AIサマリー
PayPal Commerceの支払いをより効率的に管理したいですか?WPFormsのPayPal Commerceアドオンを使用して、払い戻し処理から定期購入の管理まで、PayPal決済を簡単に管理する方法をご覧ください。
このチュートリアルでは、WPFormsでPayPal Commerceの支払いを表示および管理する方法を紹介します。
必要条件WPForms用PayPal Commerceアドオンを使用するには、以下のものが必要です:
- Proライセンスレベル以上
- PayPalビジネスアカウント
- PayPalコマースアドオンの最小必要バージョンを満たすためにWPFormsの最新バージョンをインストールするには
- PayPalコマースとの統合でフォームを設定する
始める前に、まずWPFormsがWordPressサイトにインストールされ、有効化されていることを確認する必要があります。ライセンスを確認したら、PayPal Commerceアドオンをインストールして有効化します。
注: PayPal Standardアドオンをインストールしている場合は、必ず無効にしてください。両方のPayPalアドオンを同時に使用することはできません。
支払いの確認と管理
PayPalコマースとの統合でフォームを設定し、いくつかの支払いを受け取ったら、サイトの管理エリアからその支払いを表示および管理できるようになります。
これを行うには、WPForms " Paymentsに行き、Overviewタブを選択してPaymentsページにアクセスします。
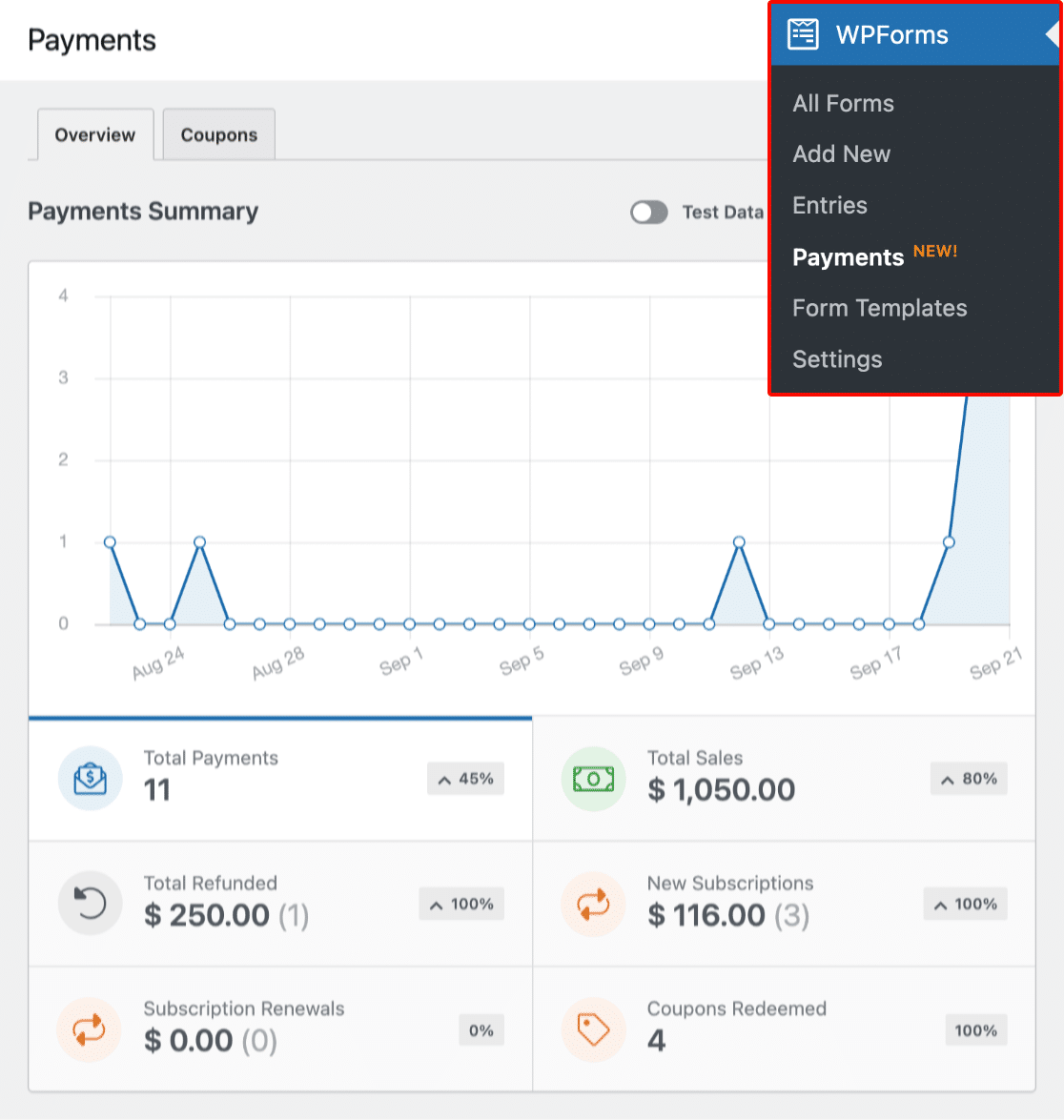
トランザクションが定期的なものであれば、「Type」の隣に「Subscription」と表示されます。
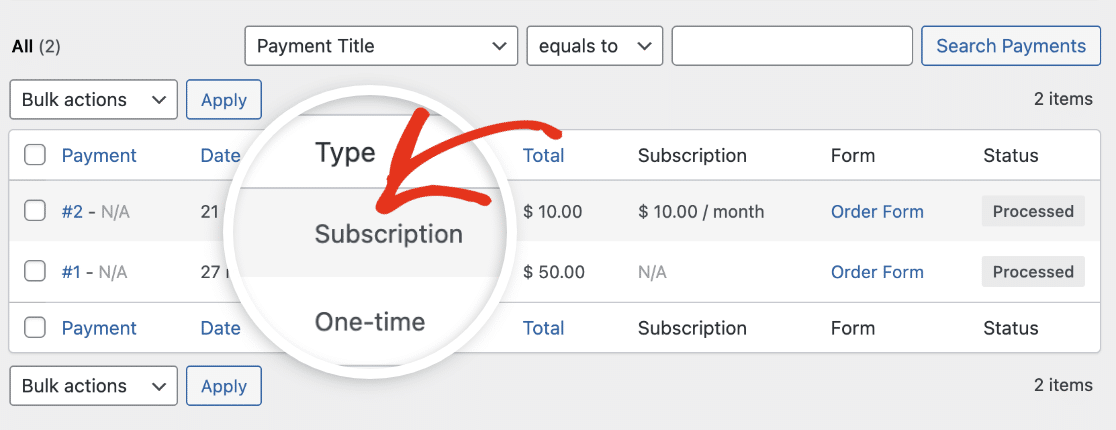
特定のエントリーの詳細を表示するには、「支払い」欄の下にあるエントリー番号をクリックします。
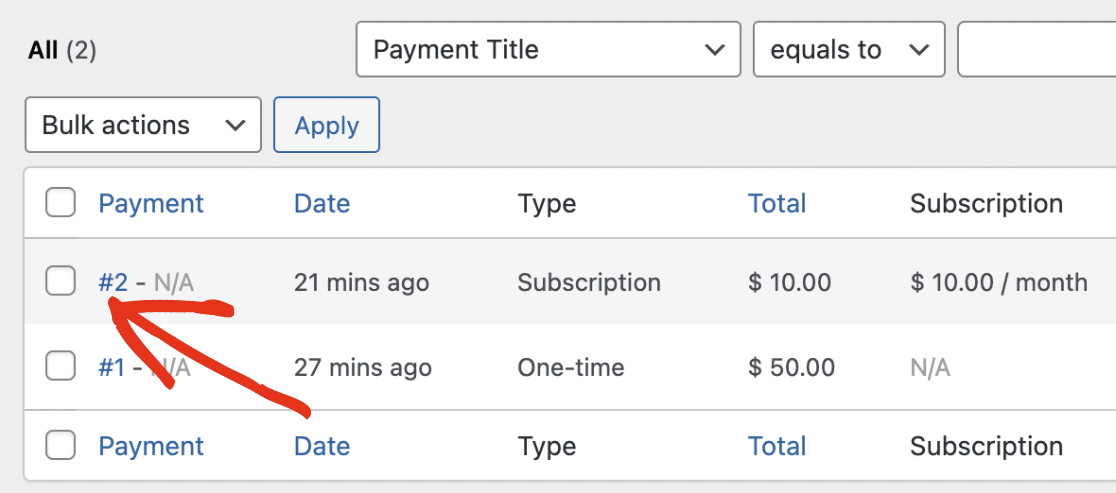
選択した特定のエントリーの支払い詳細が表示されます。トランザクションの詳細な内訳を確認したい場合は、[PayPal Commerceで表示]リンクをクリックします。
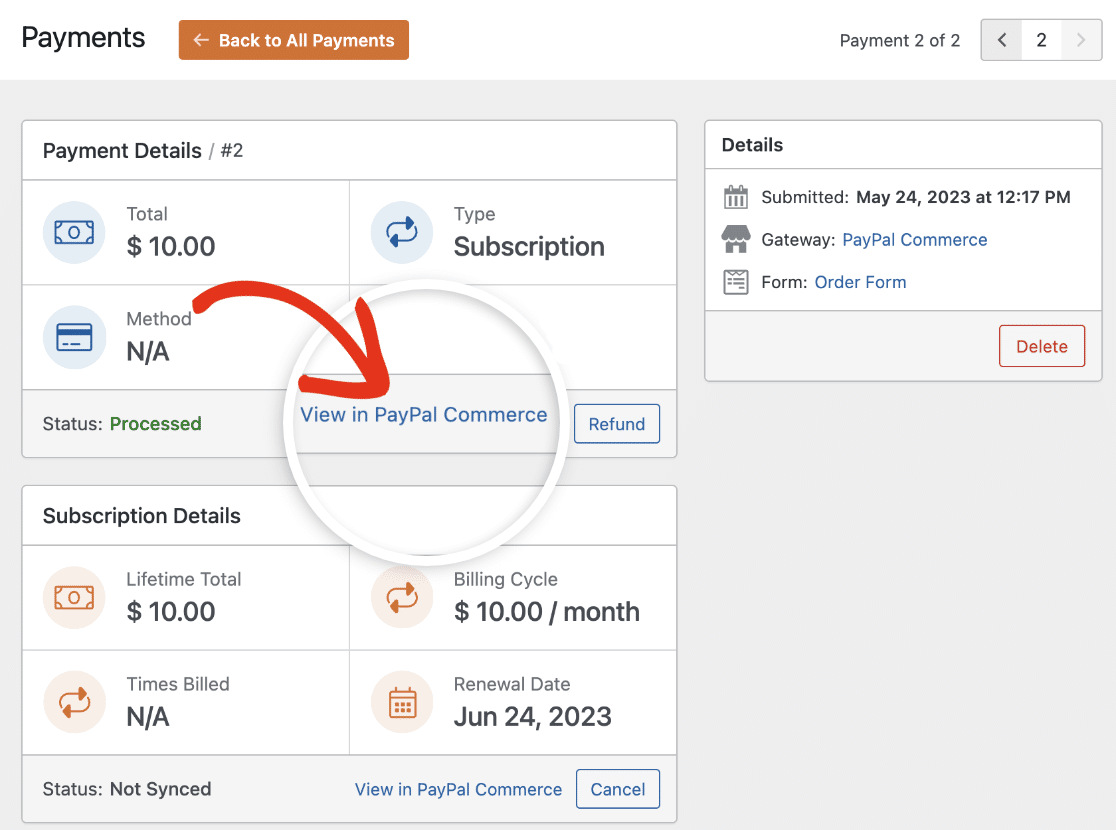
このリンクをクリックすると、PayPalのダッシュボードに移動し、トランザクションの詳細が表示されます。
1回限りの支払いの場合、タイプ欄の支払いエントリーの横に「One-time」と表示されます。
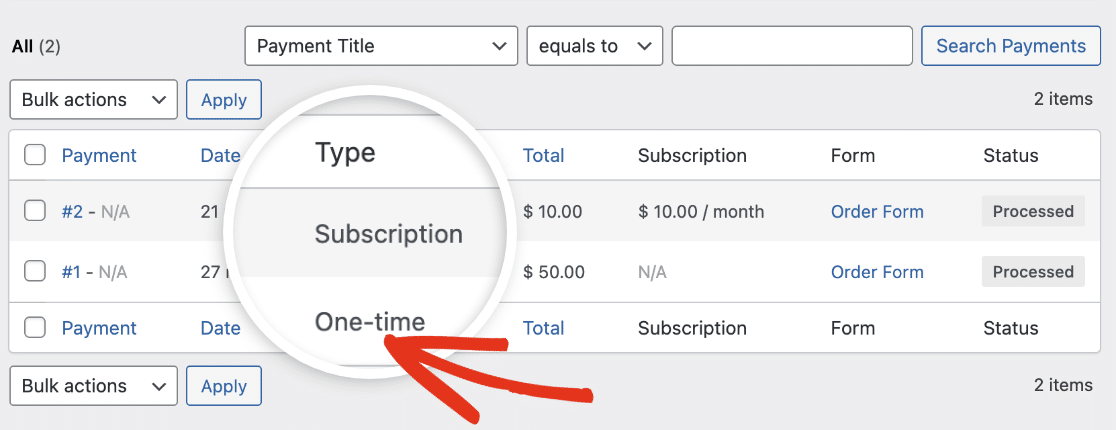
お支払いの確認と管理の詳細については、 お支払いエントリーの管理ガイドをご覧ください。
注: もしご希望であれば、クーポンコードを作成し、支払いフォームに入力する際にユーザーに割引を与えることができます。詳しくはCouponsアドオンのチュートリアルをご覧ください。
支払い拒否の表示
アクティビティログが有効になっている場合、WPFormsは支払い拒否イベントを記録します。アクティビティログを表示するには、WPForms " Toolsに移動し、Logsタブをクリックします。
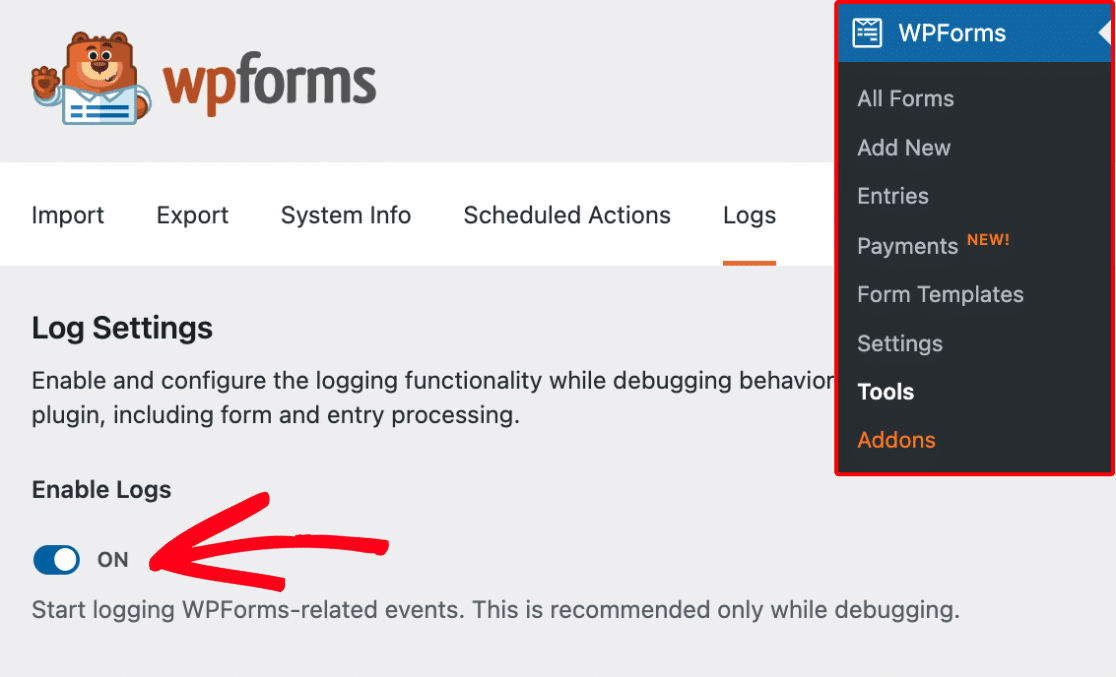
注:支払いが拒否されたことを記録するには、WPFormsの設定でアクティビティロギングを有効にする必要があります。
失敗した支払いは、「タイプ」列の下に「エラー」と「支払い」として表示されます。また、ログテーブルでは、失敗の原因、フォームID、日付の詳細を示すメッセージが表示されます。
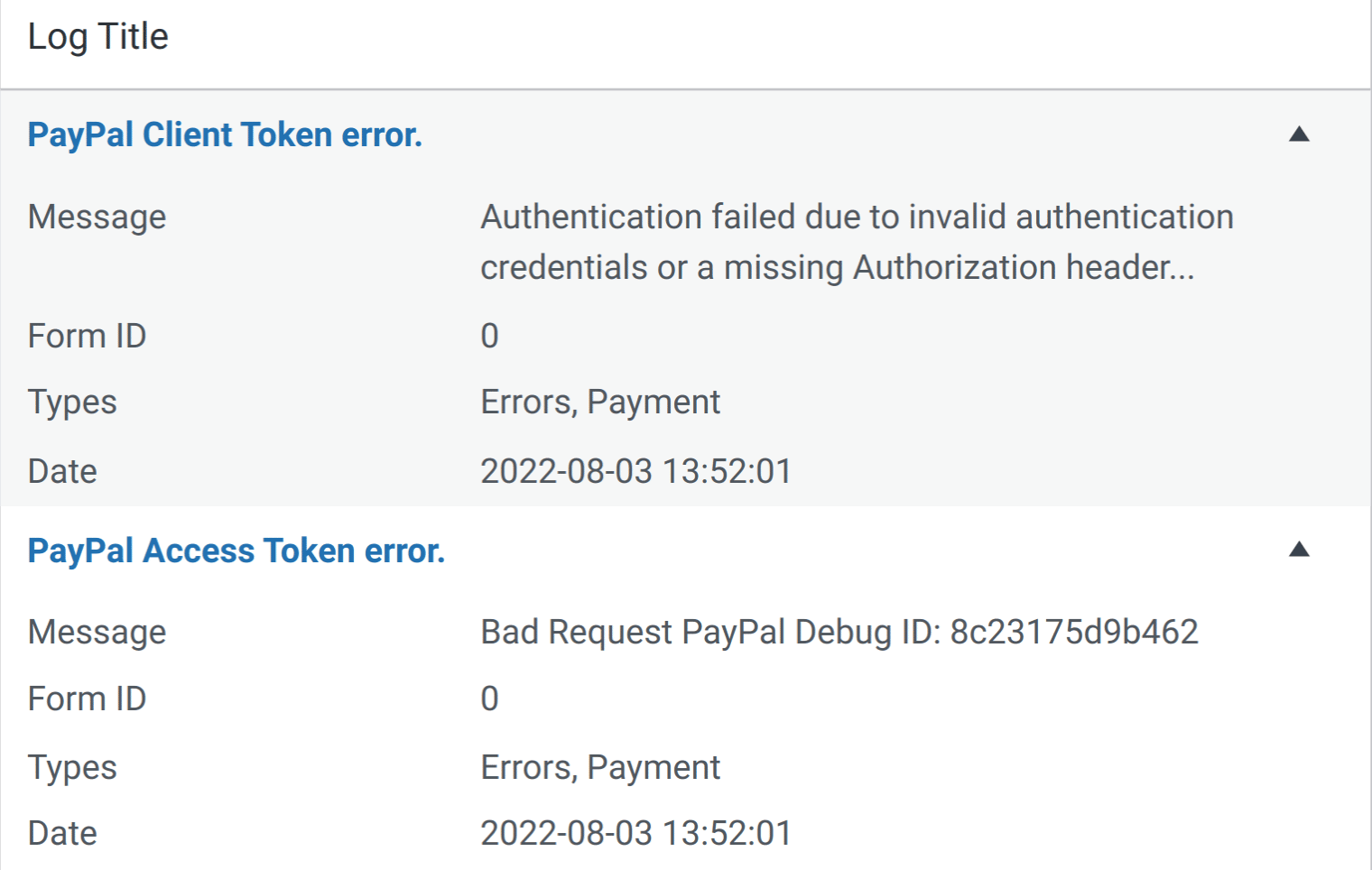
よくある質問
これらは、PayPal Commerceのトランザクションの表示と管理についてよく寄せられる質問です。
フォームでPayPalコマース決済をテストするにはどうすればよいですか?
フォームをテストする最善の方法は、エントリーを送信し、ユーザーと同じ手順を踏むことです。フォームをライブページに追加する前に、PayPal Commerceのテストモードを設定することをお勧めします。テスト決済を有効にすると、WordPressのダッシュボードからテストトランザクションを表示できます。
以上です!これでWPFormsでPayPal Commerceの支払いを表示・管理する方法がわかりました。
次に、PayPalコマースのフォームの外観を変更したいですか?PayPal Commerceフィールドのカスタマイズに関するチュートリアルをぜひご覧ください。
