Riepilogo AI
Volete inviare automaticamente i dati inseriti nei moduli a Google Sheets? L'addon Google Sheets per WPForms fornisce un metodo semplice per inviare le voci dei moduli direttamente a un foglio di calcolo di Google.
Questo tutorial vi mostrerà come installare e utilizzare l'addon Google Sheets in WPForms.
In questo articolo
Requisiti:
- Per accedere all'addon Google Sheets è necessario un livello di licenza Pro o superiore.
- Assicurarsi di aver installato l'ultima versione di WPForms per soddisfare la versione minima richiesta per l'addon Google Sheets.
Prima di iniziare, dovrete assicurarvi che WPForms sia installato e attivato sul vostro sito WordPress e che abbiate verificato la vostra licenza. Dovrete anche registrare un account Google, se non ne avete già uno.
Accesso alle impostazioni di integrazione di Google Sheets
Una volta installato WPForms e verificata la licenza, procedete all'installazione e all'attivazione dell'addon Google Sheets.
Dopo aver installato l'addon Google Sheets, è necessario accedere alle impostazioni di integrazione di Google Sheets. Per farlo, dalla dashboard di WordPress, andare su WPForms " Impostazioni e fare clic sulla scheda Integrazioni.

Quindi, fare clic sull'integrazione di Google Sheets per espandere le sue impostazioni.

Collegamento di WPForms a Google Sheets
Per collegare WPForms al vostro account Google, fate clic sul pulsante Continua con Google.

Nota: se si preferisce usare un'applicazione personalizzata per collegare WPForms a Google Sheets, si può fare clic su Abilita modalità avanzata per impostare e collegare l'applicazione Google. Per maggiori dettagli, consultare la nostra documentazione sulla connessione a Google Sheets tramite un'applicazione personalizzata.
Sarete quindi reindirizzati a una pagina di autenticazione di Google, dove dovrete selezionare un account Google da utilizzare con WPForms.
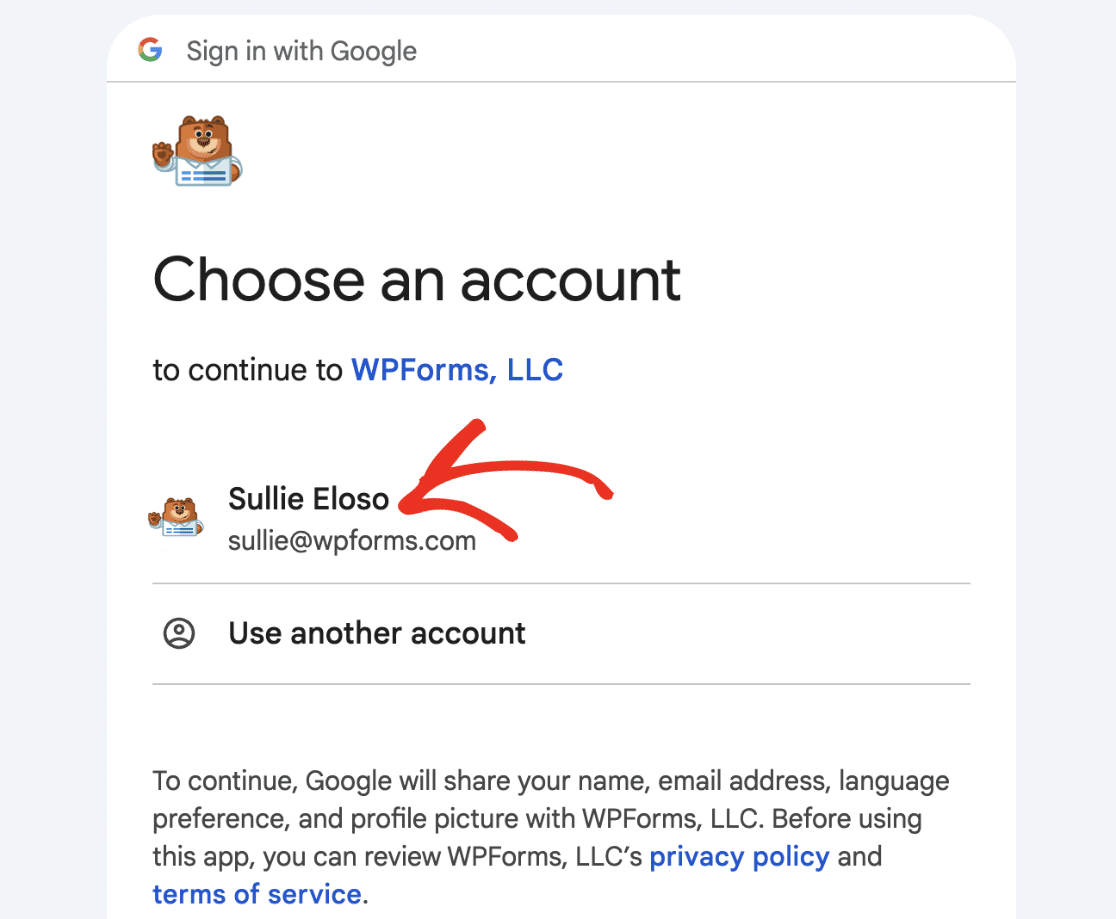
Una volta selezionato un account Google, fare clic sul pulsante Continua per accedere e collegare l'account.
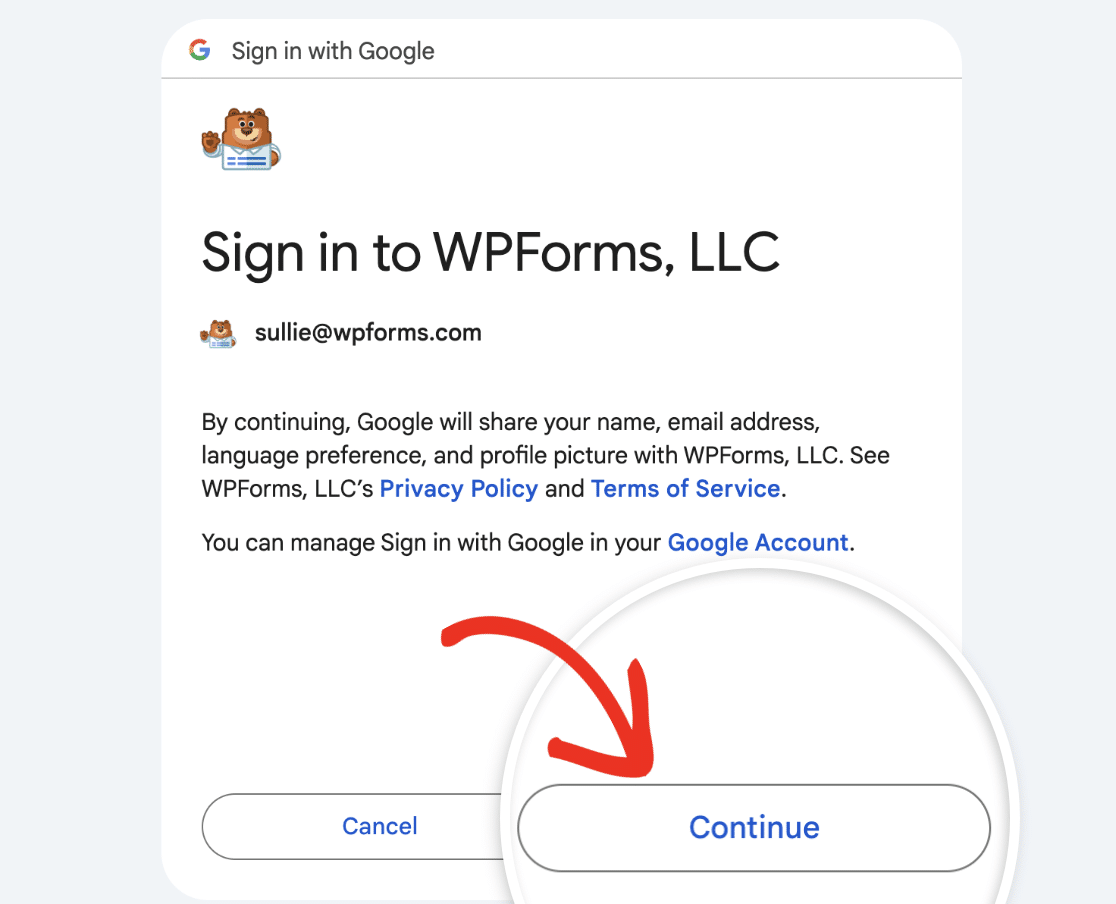
Quindi, fare clic su Consenti per concedere a WPForms l'accesso al proprio account Google.
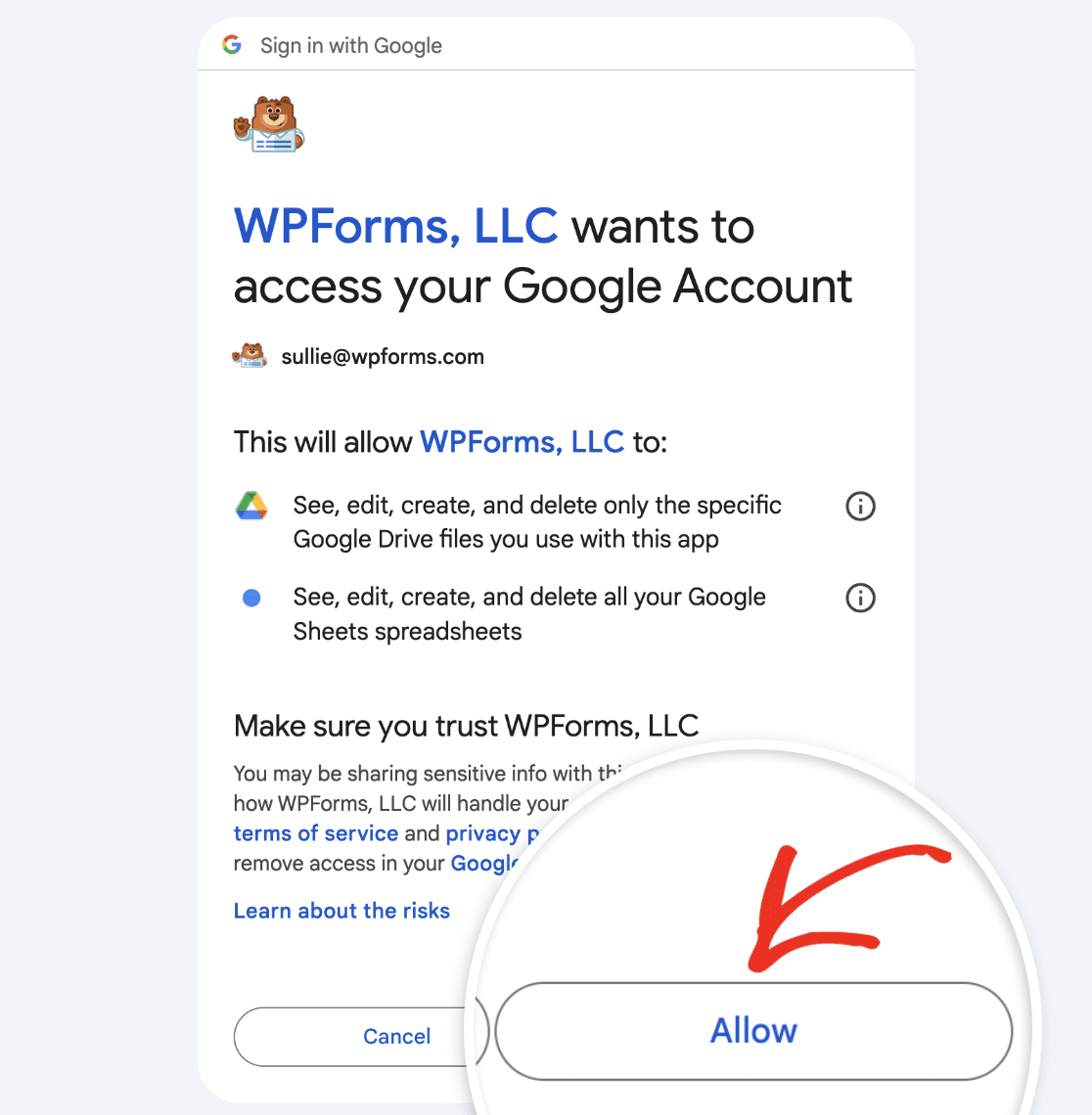
Nota: Per saperne di più sui permessi di Google necessari per WPForms, consultate la nostra documentazione sui permessi di Google per l'addon Google Sheets. Se si preferisce non condividere i dati di Google con WPForms, è possibile collegarsi tramite un'applicazione Google personalizzata.
Ora, quando si torna a WPForms " Impostazioni " Integrazioni, si dovrebbe vedere lo stato verde Connesso insieme ai dettagli della connessione.
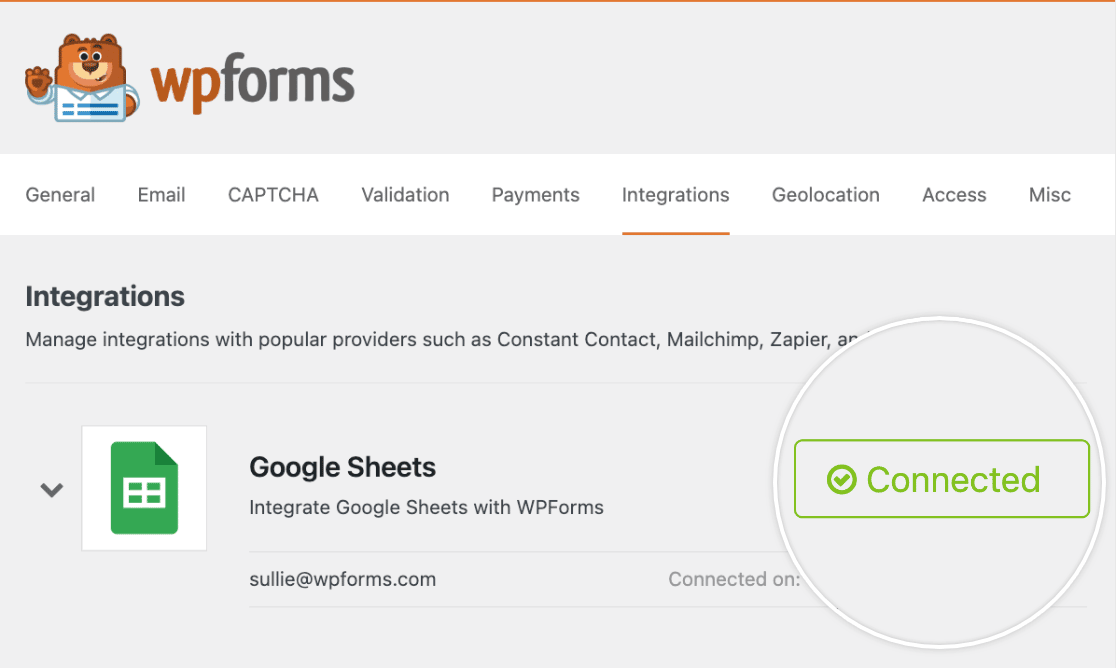
Nota: l'addon Google Sheets supporta solo una connessione di account Google alla volta.
Aggiunta di un'integrazione di Google Sheets al modulo
Ora che avete collegato WPForms al vostro account Google, è il momento di aggiungere un'integrazione di Google Sheets al vostro modulo. Per farlo, dovrete creare un nuovo modulo o modificarne uno esistente per aprire il costruttore di moduli.
Una volta acceduto al costruttore di moduli, andare su Impostazioni " Fogli Google e fare clic sul pulsante Aggiungi nuova connessione.
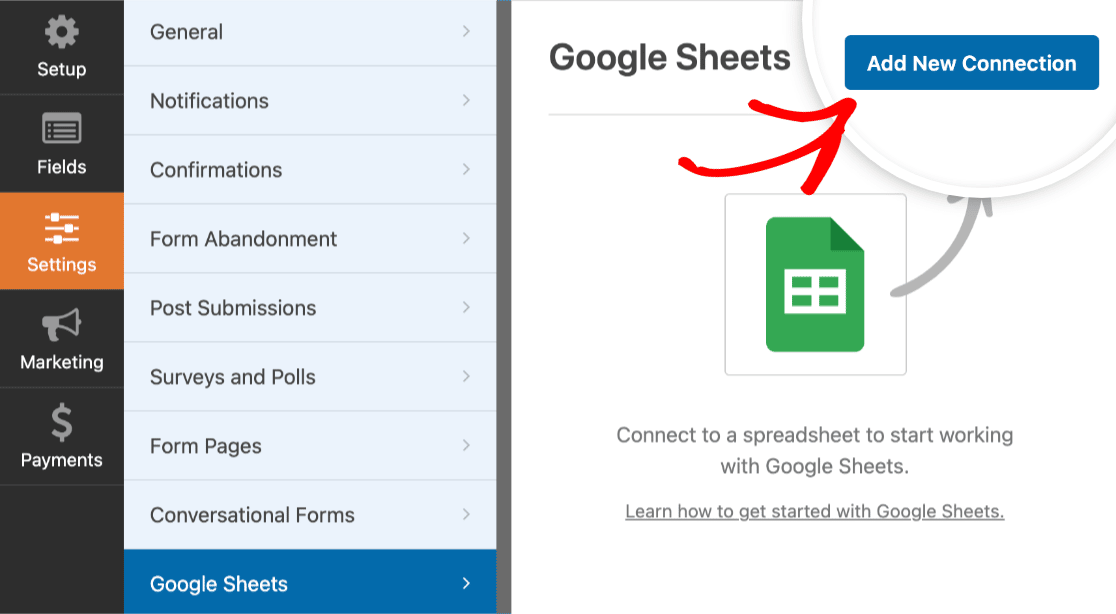
Successivamente, apparirà un riquadro in cui è possibile inserire un nickname per la connessione. Potete usare il nickname che preferite, perché non sarà visibile agli utenti. Una volta aggiunto il nickname, fare clic sul pulsante OK.
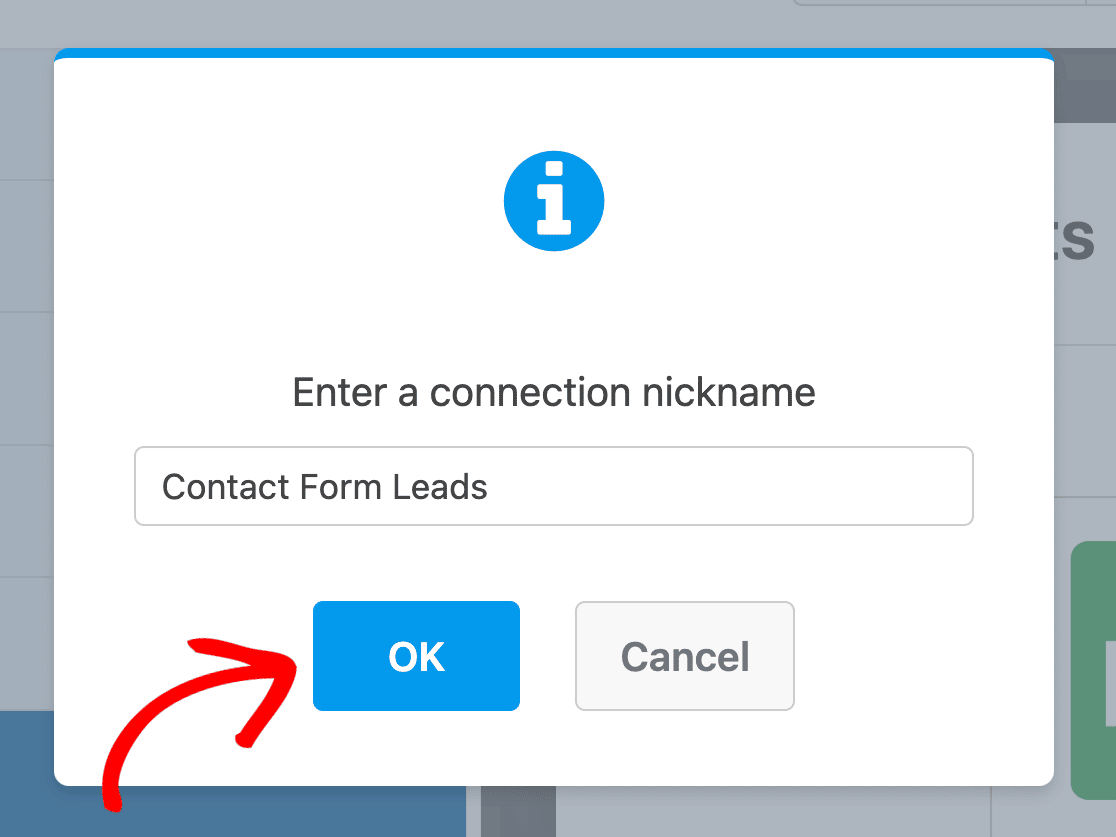
Configurazione delle impostazioni di connessione
Dopo aver aggiunto un nickname di connessione, appariranno altre impostazioni. Qui si potranno scegliere le opzioni per creare un nuovo foglio di calcolo o selezionare un foglio di calcolo esistente già presente nel proprio account Google.
Per questo esempio, creeremo un nuovo foglio di calcolo selezionando l'opzione Crea nuovo.
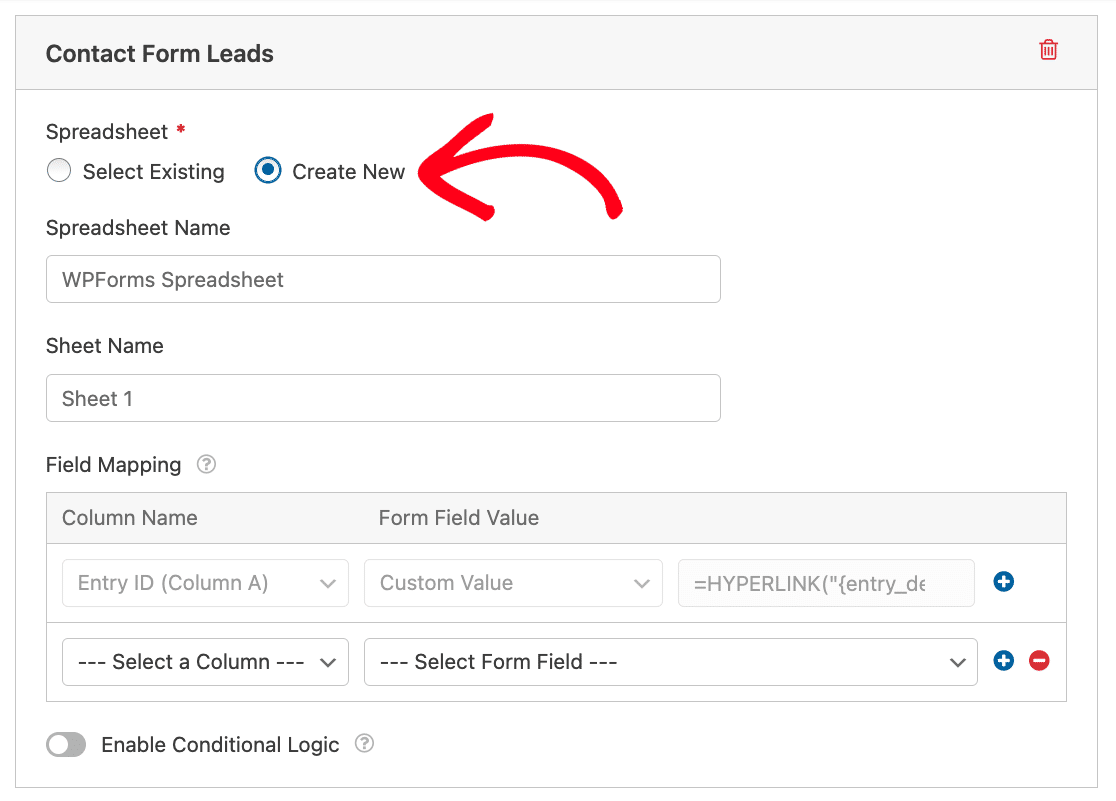
Nota: se si seleziona un foglio di calcolo esistente, nell'elenco dei fogli di calcolo disponibili appariranno solo i fogli di calcolo di Google che si ha l'autorizzazione a modificare. Per ulteriori informazioni sulle autorizzazioni di accesso, consultare la documentazione di Google sulla condivisione di file da Google Drive.
Sebbene sia facoltativo, si consiglia di aggiungere un nome ai campi Nome foglio e Nome foglio per tenere traccia del foglio di calcolo.
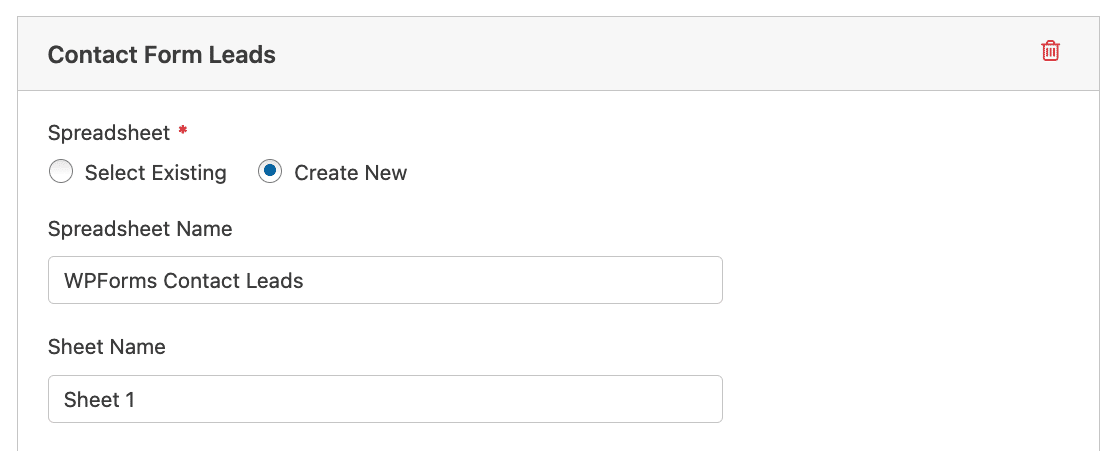
Accesso al foglio di calcolo dal costruttore di moduli
Una volta collegato il modulo a un foglio di calcolo di Google, nella sezione Foglio di calcolo delle impostazioni di connessione apparirà un'icona di collegamento.
Fare clic sull'icona del collegamento per aprire il foglio di calcolo di Google in una nuova scheda del browser.
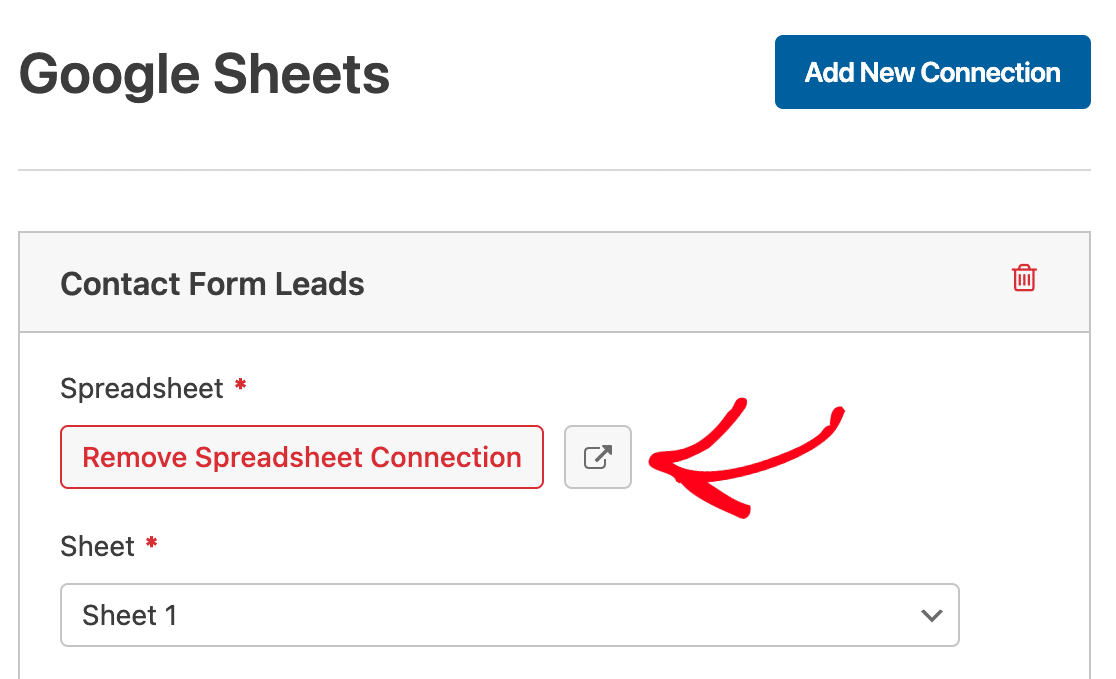
Mappatura dei campi del modulo in Google Sheets
Nell'opzione Mappatura campi, sono presenti due colonne per la mappatura dei campi del modulo nel foglio di calcolo: Nome della colonna e Valore del campo modulo.
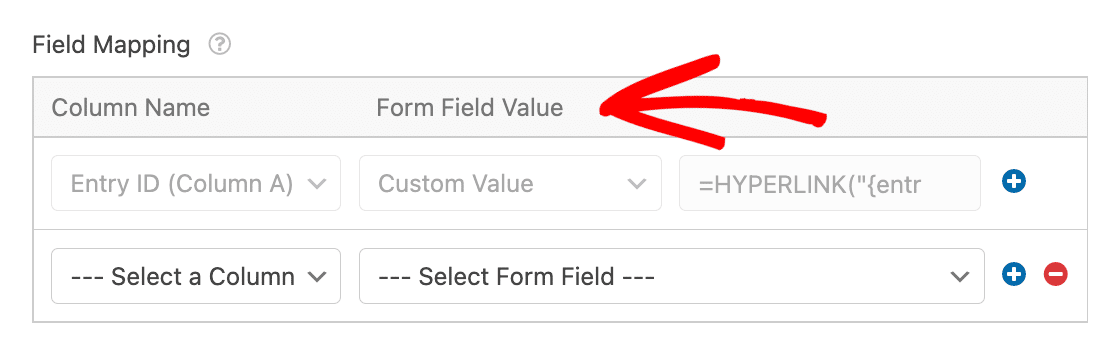
Per impostazione predefinita, WPForms mappa l'ID della voce nella colonna A del foglio di calcolo.
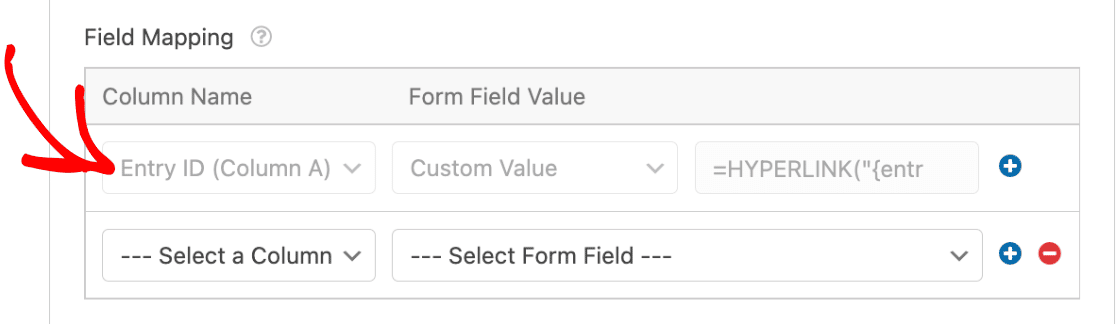
Quando l'invio del modulo viene aggiunto al foglio di calcolo, l'ID di iscrizione appare come un link nella colonna A. Facendo clic sul link dell'ID di iscrizione si accede alla pagina di iscrizione individuale per quel particolare invio del modulo.
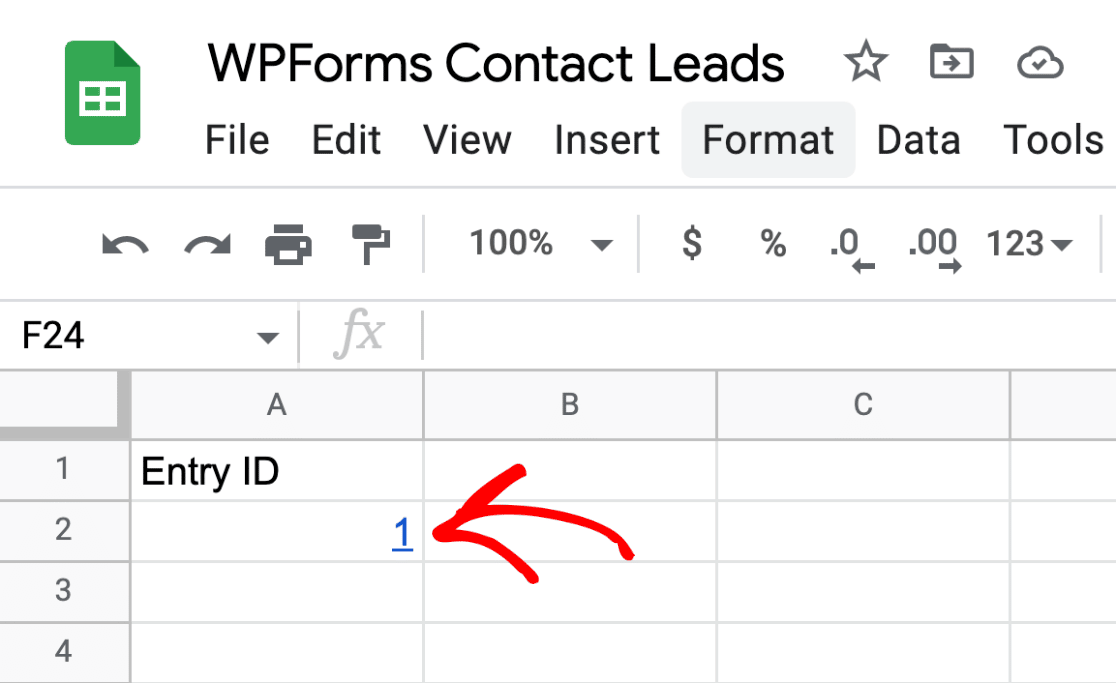
Se si desidera mappare i dati del modulo su una nuova colonna, è sufficiente fare clic sul menu a tendina Nome colonna e selezionare la colonna desiderata.
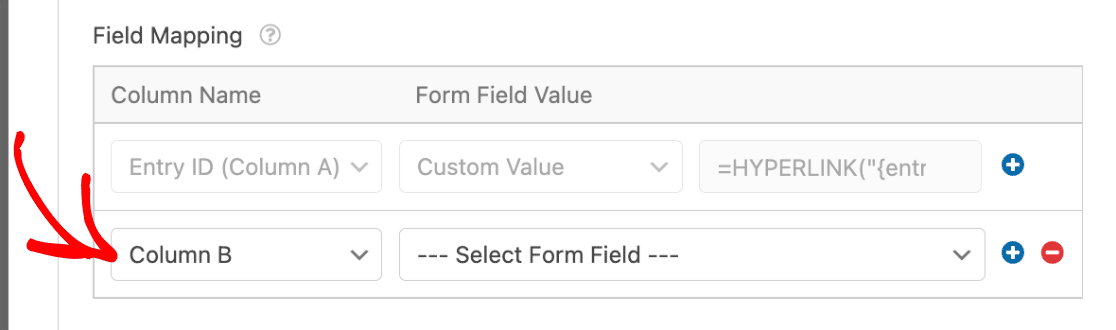
Quindi, è necessario selezionare un campo del modulo che si desidera mappare alla colonna del foglio di calcolo Google. Per selezionare un campo modulo, fare clic sul menu a tendina Valore campo modulo e fare clic sul campo modulo che si desidera utilizzare.
Nel nostro esempio, selezioneremo il campo Nome.
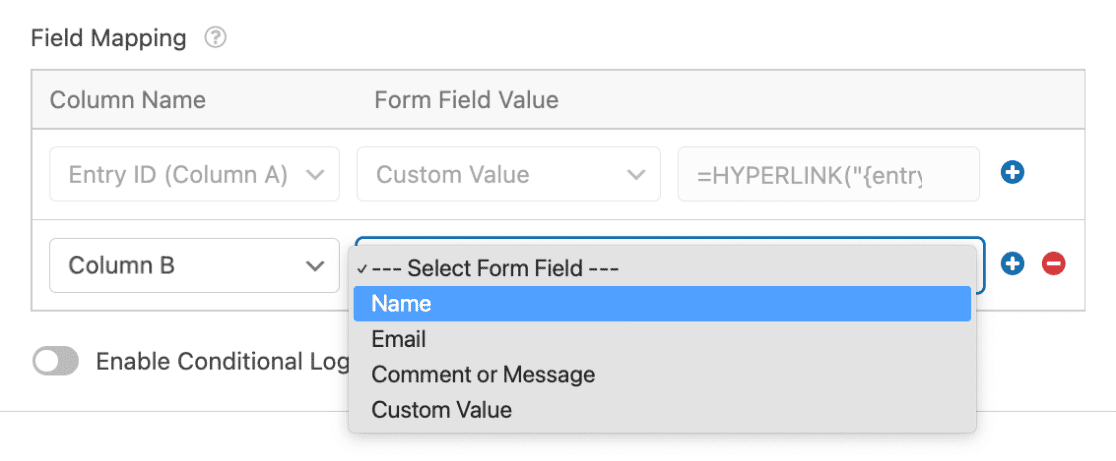
Nel nostro foglio di calcolo di Google, ora abbiamo una colonna in cui possiamo vedere i nomi degli utenti che inviano il nostro modulo.
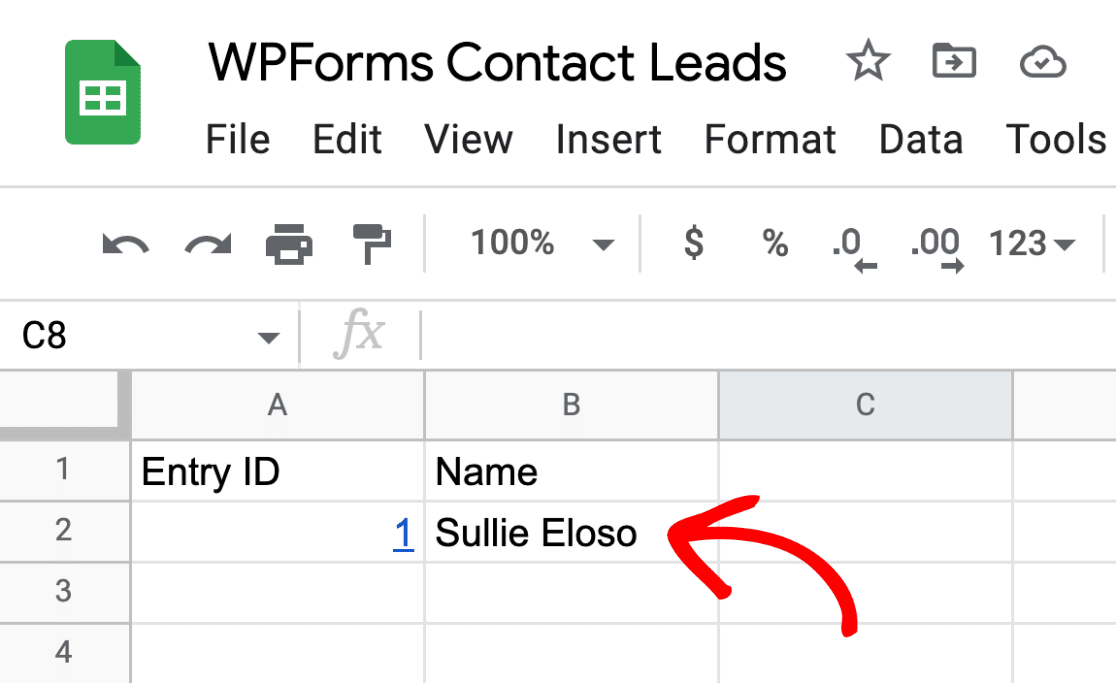
Aggiunta di un valore personalizzato
Invece di selezionare un campo del modulo da mappare nel foglio di calcolo, è possibile utilizzare un valore personalizzato, come uno Smart Tag o una formula di Google Sheets.
Per aggiungere un valore personalizzato, fare clic sul menu a tendina Valore del campo modulo e selezionare Valore personalizzato.
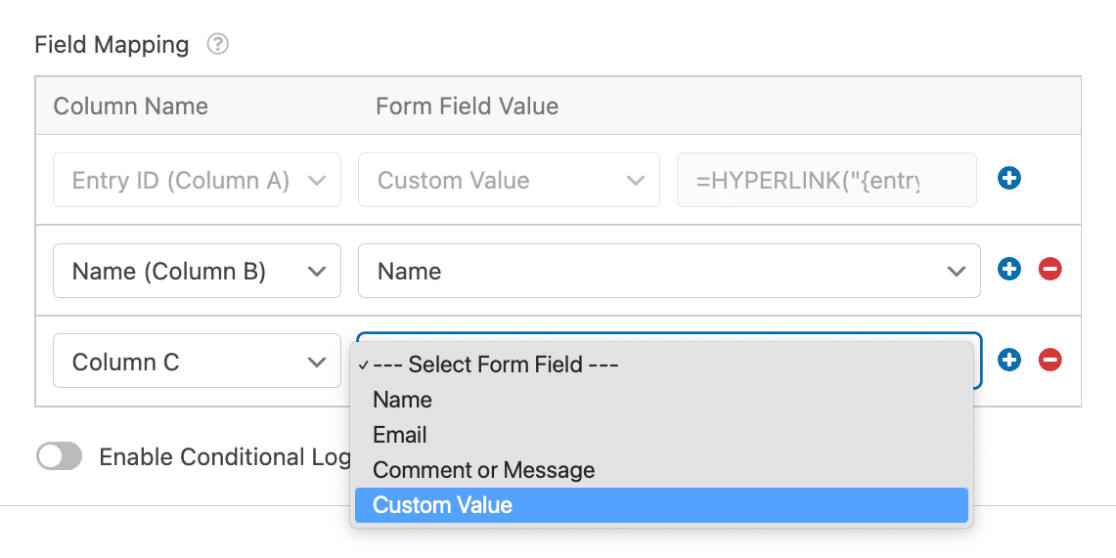
Apparirà quindi un nuovo campo in cui inserire il valore personalizzato.
Se si desidera utilizzare uno Smart Tag per il valore personalizzato, fare clic sullo Smart Tag.
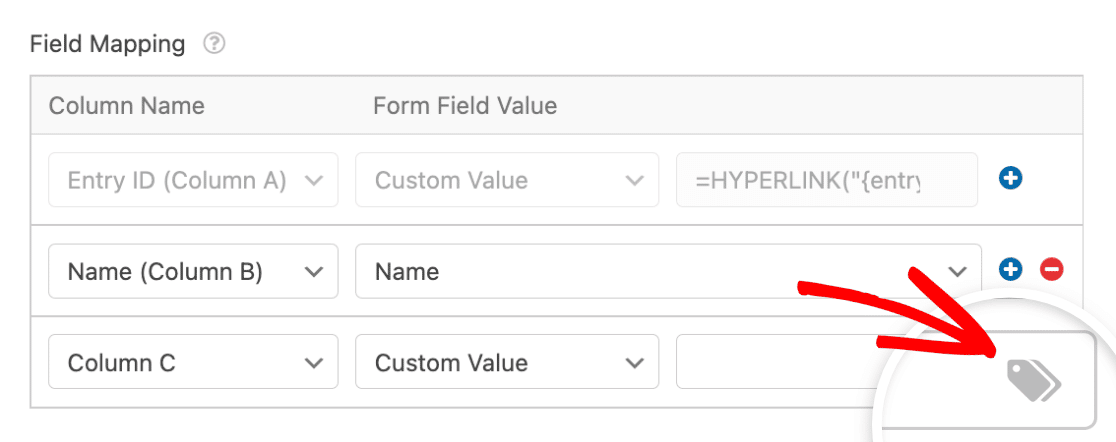
Verrà quindi visualizzato un elenco di Smart Tag disponibili. Per il nostro esempio, selezioneremo lo Smart Tag Data di inserimento, in modo da poter vedere rapidamente la data di invio del modulo nel nostro foglio di calcolo.
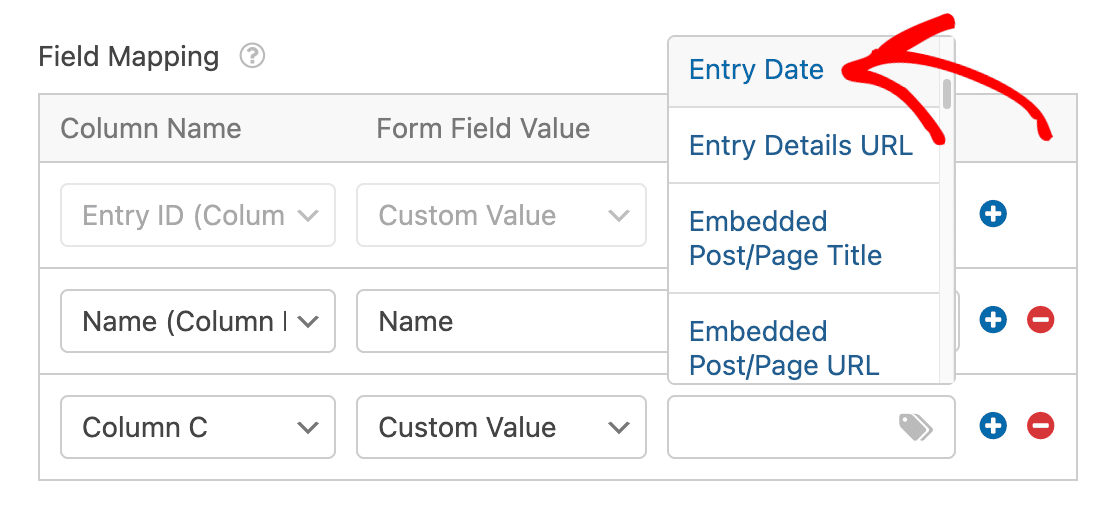
Nota: Volete saperne di più sugli Smart Tag? Consultate la nostra guida all'uso degli Smart Tag in WPForms.
Ora, quando un utente invia il nostro modulo, vedremo apparire la data di invio del modulo nel nostro foglio di calcolo di Google.
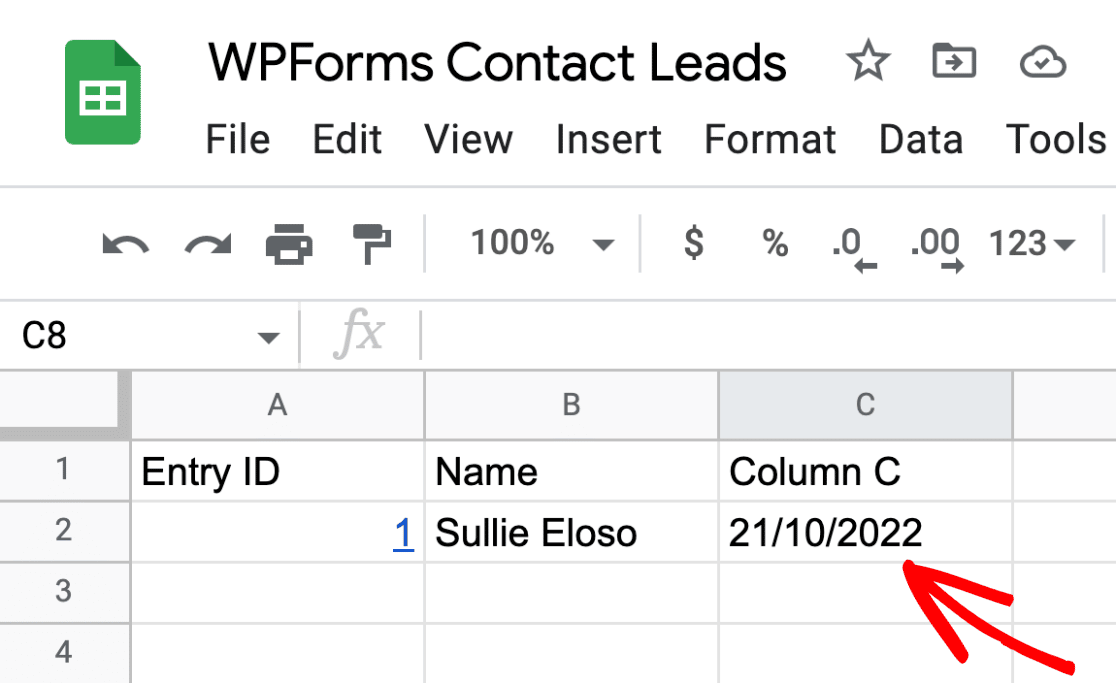
Nota: l'addon Google Sheets supporta anche la logica condizionale. Per saperne di più, consultate la nostra guida all'uso della logica condizionale.
Una volta terminata la configurazione delle impostazioni di connessione, assicurarsi di salvare il modulo facendo clic sul pulsante Salva.
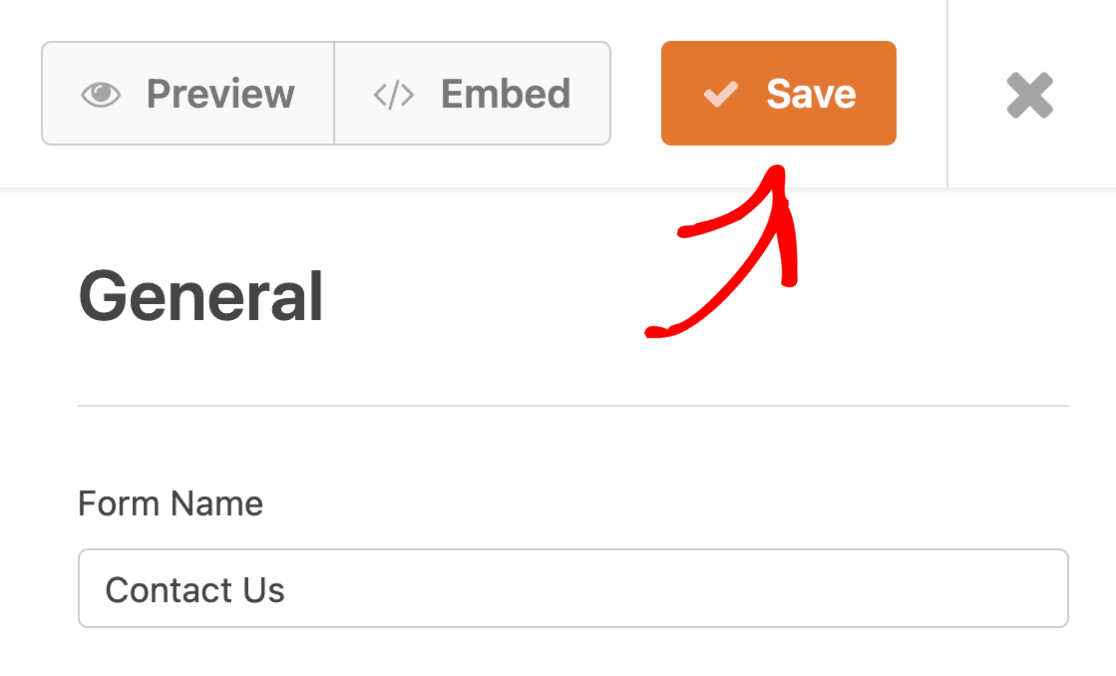
Domande frequenti
Di seguito sono riportate alcune delle domande più frequenti che riceviamo sull'uso dell'addon Google Sheets con WPForms.
Ho molti fogli di calcolo nel mio account Google. Perché non vedo tutti i miei fogli di calcolo quando cerco di selezionarne uno da usare con WPForms?
Verificare le autorizzazioni di accesso per il foglio di calcolo Google specifico che si desidera utilizzare. Nell'elenco dei fogli di calcolo disponibili da selezionare appariranno solo i fogli di calcolo di Google che si ha l'autorizzazione a modificare. Per sapere come richiedere l'accesso all'editor, consultare la documentazione di Google sulla condivisione di file da Google Drive.
Una volta ottenuto l'accesso all'Editor, l'elenco dei fogli di calcolo disponibili potrebbe richiedere qualche minuto per essere aggiornato nelle impostazioni di WPForms.
Posso scollegare l'addon di Google Sheets in WPForms?
Sì, WPForms offre la possibilità di disconnettere la connessione a Google Sheets per un singolo modulo o per l'intero sito. Per saperne di più, consultate il nostro tutorial sulla disconnessione della connessione a Google Sheets in WPForms.
Ho più di 26 campi nel mio modulo. Come faccio ad aggiungere colonne supplementari in Google Sheets?
Per impostazione predefinita, Google Sheets dispone di 26 colonne che rappresentano le 26 lettere dell'alfabeto (A-Z). Se durante l'impostazione di Google Sheets sul vostro modulo avete bisogno di più di 26 colonne, dovrete creare le nuove colonne dal documento di Google Sheets.
Per maggiori dettagli, consultate il nostro tutorial sull'aggiunta di una colonna extra in Google Fogli.
Perché non riesco a visualizzare un foglio di calcolo aziendale condiviso tra le opzioni disponibili per la connessione ai moduli?
Se non si riesce a vedere un foglio di calcolo aziendale condiviso tramite gruppi di e-mail, è probabile che ciò sia dovuto al fatto che l'account addon di Google Sheets collegato non ha accesso diretto all'editor. Per risolvere il problema, assicuratevi che l'account e-mail collegato abbia accesso all'editor del foglio di calcolo, anche se avete già accesso al gruppo.
Tenete presente che l'elenco dei fogli di calcolo disponibili viene memorizzato nella cache e aggiornato ogni 10 minuti. Potrebbe essere necessario attendere o cancellare la cache per visualizzare l'elenco aggiornato.
Per ulteriori dettagli sulla condivisione dei file e sulla gestione delle autorizzazioni di accesso in Google Drive, consultare la documentazione di Google sulla condivisione dei file da Google Drive.
Perché i nomi delle colonne cancellate appaiono ancora quando ricollego il mio foglio Google a WPForms?
Ciò si verifica a causa di una cache di 15 minuti dei nomi delle colonne in WPForms. Per risolvere il problema, attendete 15 minuti per l'aggiornamento della cache o cancellate manualmente la cache transitoria di WordPress. Per maggiori informazioni sulla cancellazione della cache, seguite la guida di WPBeginner sulla gestione e la cancellazione dei transitori in WordPress.
Non vedo l'opzione per aggiornare WPForms. Come posso aggiornare il plugin?
L'addon Google Sheets richiede l'installazione dell'ultima versione di WPForms sul vostro sito web. A volte, l'opzione per aggiornare il plugin non viene visualizzata nell'area di amministrazione di WordPress.
Per risolvere questo problema, dovrete forzare il vostro sito WordPress a controllare gli aggiornamenti dei plugin. Per maggiori dettagli, consultate la guida di WPBeginner su come forzare gli aggiornamenti dei plugin in WordPress.
Perché nel mio foglio Google appaiono righe vuote quando si utilizzano le formule?
Questo problema può verificarsi a causa del modo in cui Google Sheets gestisce le formule in combinazione con le nuove righe aggiunte. Se il vostro foglio include formule (specialmente in righe extra o in un foglio separato "Calcoli"), Google Sheets potrebbe espandere o spostare automaticamente queste formule quando viene aggiunta una nuova riga da WPForms. Questo può portare all'aggiunta inaspettata di righe vuote.
È possibile provare a risolvere il problema:
- Utilizzare la funzione ARRAYFORMULA: Invece di copiare manualmente le formule lungo le righe, avvolgerle in un elemento
ARRAYFORMULAper gestire dinamicamente le nuove voci. - Utilizzare formule di riferimento relative: Utilizzare formule come
=INDIRECT("R[0]C[-1]", FALSE)che non si basano su numeri di riga specifici e calcolano invece in base alla posizione relativa delle celle. - Usate gli Smart Tag per i calcoli in linea: Se state facendo dei semplici calcoli con i campi dei moduli, prendete in considerazione l'uso degli Smart Tag in WPForms per calcolare i valori prima di inviarli al foglio.
Ecco fatto! Ora sapete come configurare e utilizzare l'addon Google Sheets per WPForms.
Volete poi saperne di più su cosa potete fare con le informazioni inviate dagli utenti in WPForms? Per saperne di più, consultate la nostra guida completa all'inserimento dei moduli.
