Résumé de l'IA
Vous voulez gérer vos transactions Stripe directement depuis le tableau de bord de WordPress ? Apprenez à visualiser et à gérer les paiements Stripe avec l'addon WPForms Stripe Pro, y compris l'émission de remboursements, la gestion des abonnements, et plus encore.
Ce tutoriel vous montrera comment visualiser et gérer les paiements Stripe avec WPForms.
Exigences :
- Pour accéder à l'addon Stripe Pro, vous devez disposer d'une licence Pro ou d'une licence supérieure.
- Assurez-vous que vous avez installé la dernière version de WPForms afin de respecter la version minimale requise pour l'addon Stripe Pro.
- Créer un formulaire avec intégration de Stripe
- Stripe exige que votre site ait le SSL (HTTPS) activé sur la page où vous ajoutez un formulaire de paiement en direct, car cela vous permet d'envoyer en toute sécurité les données de la carte de crédit à Stripe. Pour plus de détails sur l'installation, veuillez consulter le guide de WPBeginner sur l'ajout de SSL et HTTPS dans WordPress.
Avant de commencer, assurez-vous d'installer WPForms sur votre site WordPress et de vérifier votre licence. Ensuite, installez et activez l'addon Stripe Pro.
Note : Stripe applique des frais de transaction de 3% à chaque paiement traité par leur plateforme si votre licence WPForms est inactive.
Visualisation et gestion des paiements
Une fois que vous avez mis en place un formulaire avec l'intégration Stripe et que vous avez reçu des paiements, vous pourrez les visualiser et les gérer directement depuis la zone d'administration de votre site.
Pour ce faire, allez dans WPForms " Payments pour accéder à la page de présentation des paiements.
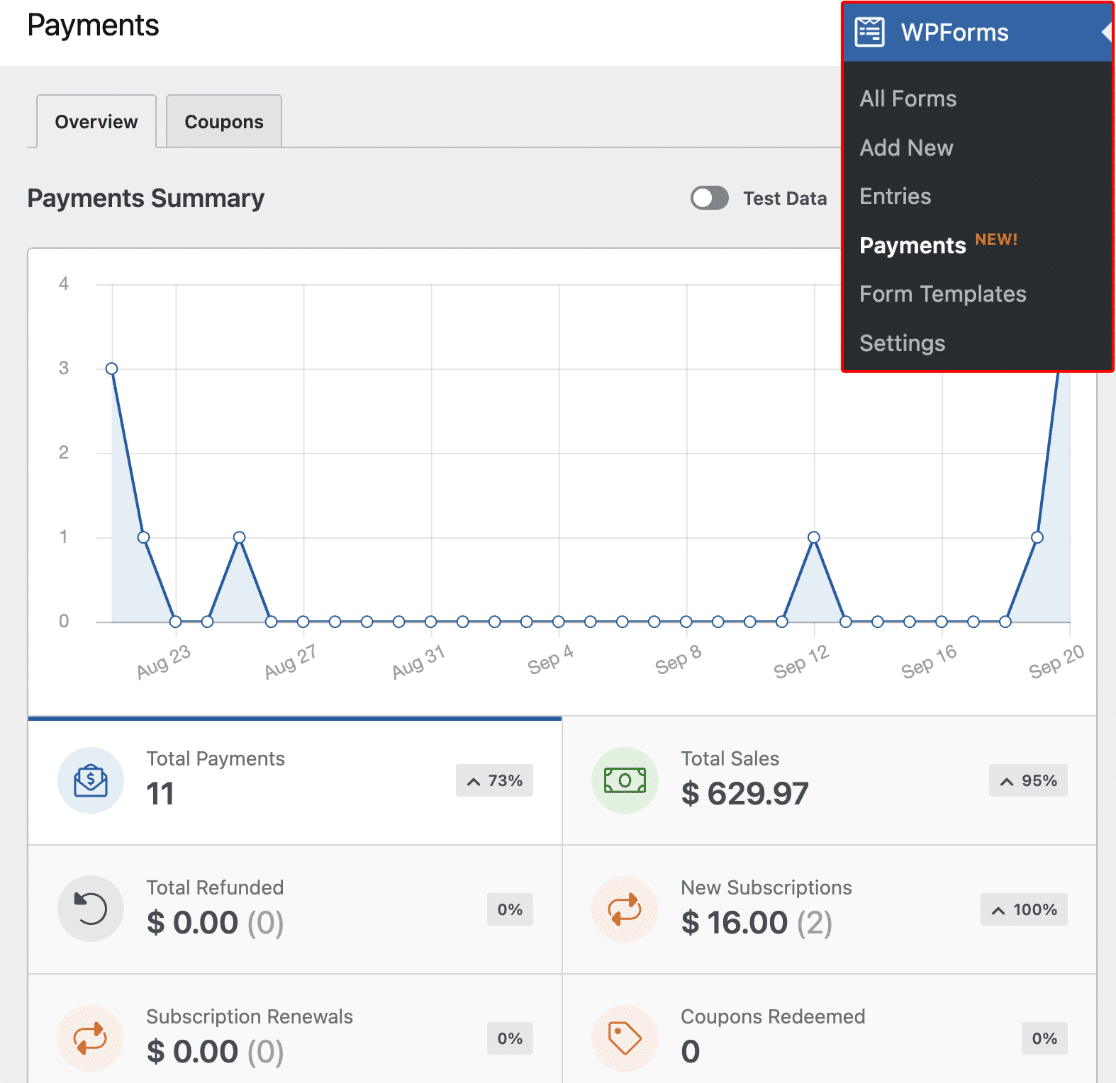
Remarque : si vous le souhaitez, vous pouvez créer des codes de coupon et offrir aux utilisateurs une réduction lorsqu'ils remplissent votre formulaire de paiement. Pour en savoir plus, consultez notre tutoriel sur l'addon Coupons.
Sur la page de présentation des paiements, vous pouvez consulter les détails des transactions, suivre vos ventes, voir les tendances des revenus, mesurer le succès de vos formulaires de paiement, et bien plus encore.
Vous pouvez également gérer vos abonnements et effectuer des remboursements aux utilisateurs à partir de la page Paiements sans avoir à vous rendre sur votre compte Stripe.
Visualisation des détails de l'achat dans Stripe
Pour accéder facilement aux détails d'un paiement dans Stripe, faites défiler le tableau des entrées de paiement et cliquez sur l'entrée dont vous souhaitez voir les détails.
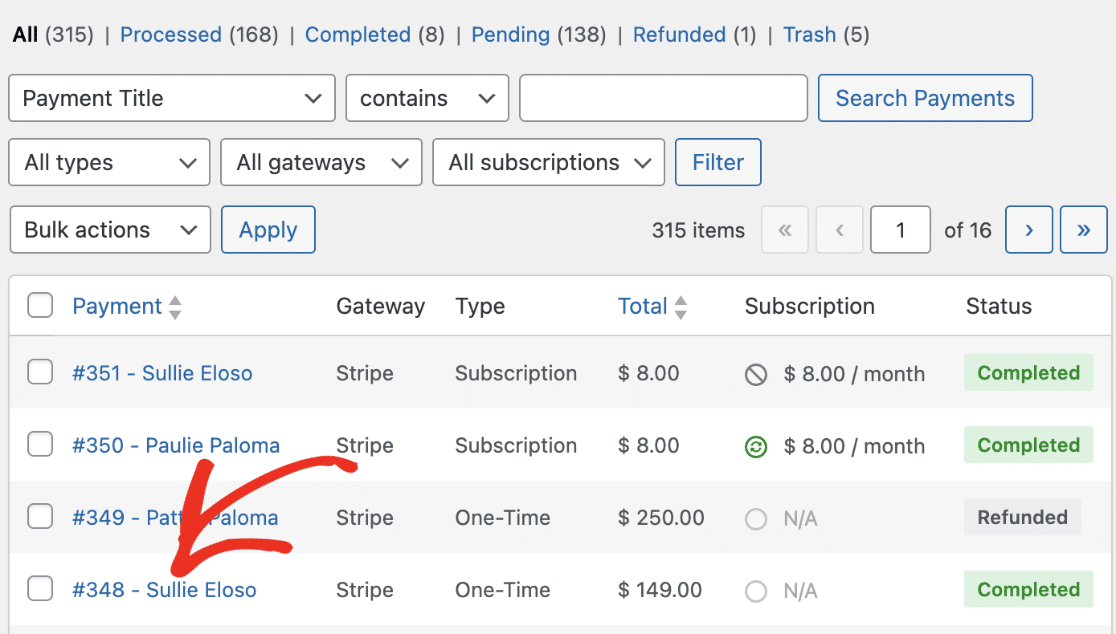
Sous Détails du paiement, cliquez sur le lien Voir dans Stripe pour afficher des détails supplémentaires sur la transaction dans Stripe.
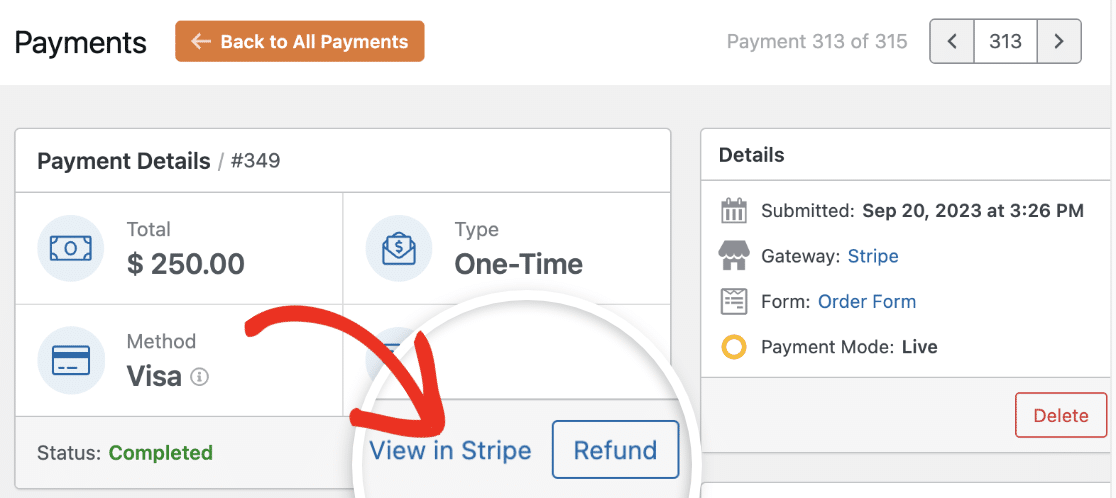
Identification des paiements récurrents
Pour savoir si un paiement est récurrent, faites défiler le tableau des entrées de paiement. Si le paiement est récurrent, vous verrez la mention Abonnement à côté dans la colonne Type.
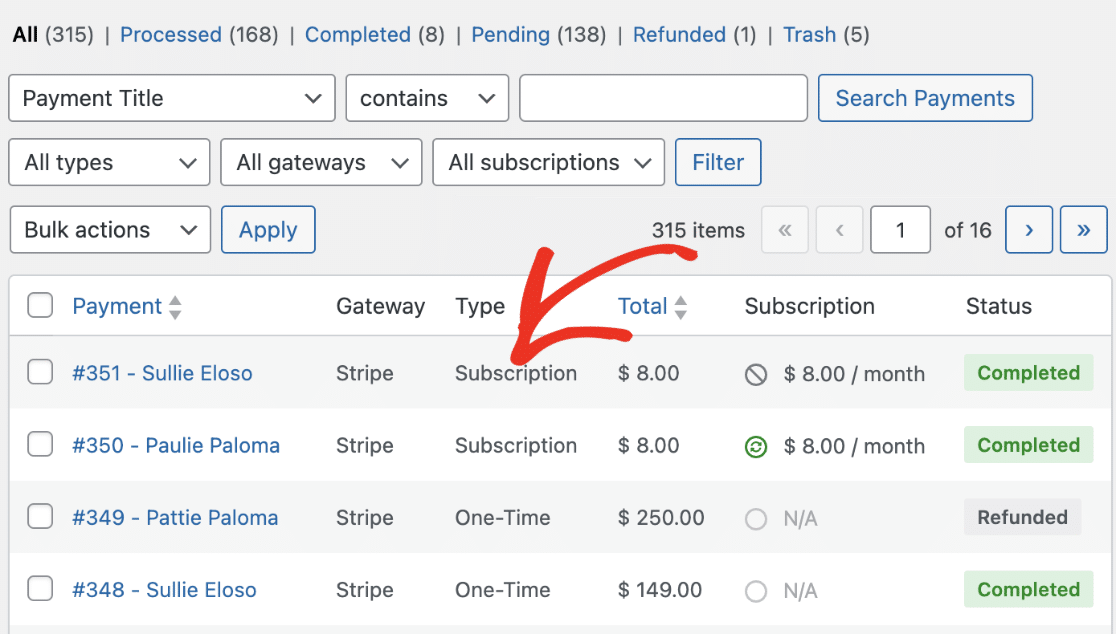
Le montant de l'abonnement et la période récurrente sont également indiqués dans la rubrique Abonnement.
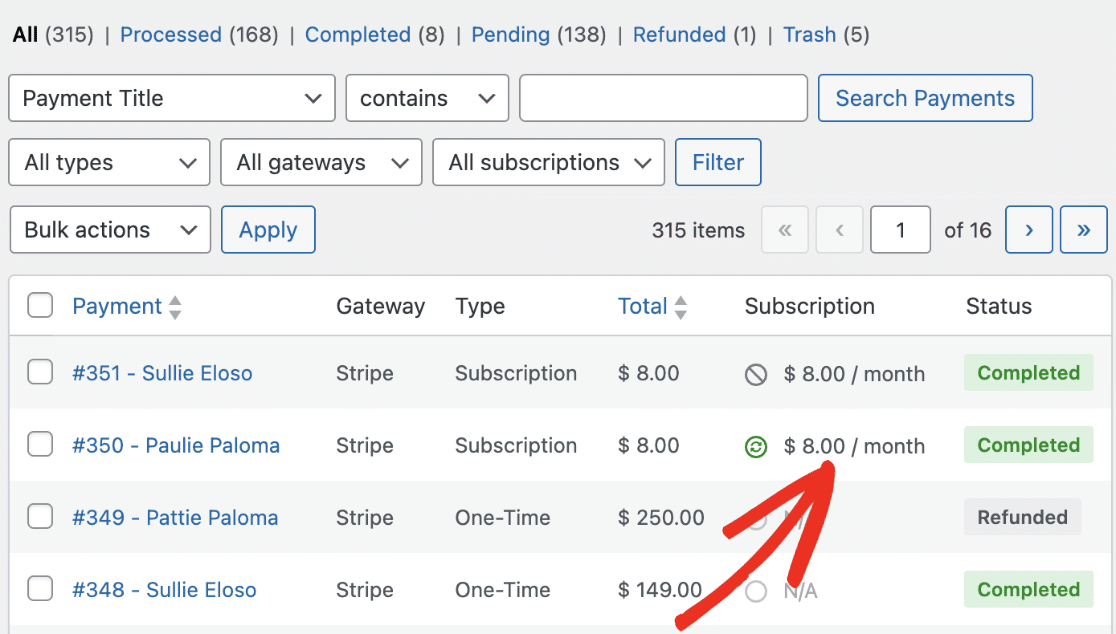
Remarque : les abonnements actifs sont accompagnés d'une icône verte active. Si un plan d'abonnement a été annulé, l'icône "Annulé" apparaît à côté du montant de l'abonnement.
Octroi d'un remboursement
Commencez par aller dans WPForms " Paiements et sélectionnez le paiement spécifique que vous souhaitez rembourser.
Sur la page Détails du paiement, vous pouvez rembourser le paiement à l'utilisateur. Pour ce faire, il vous suffit de cliquer sur le bouton Rembourser.
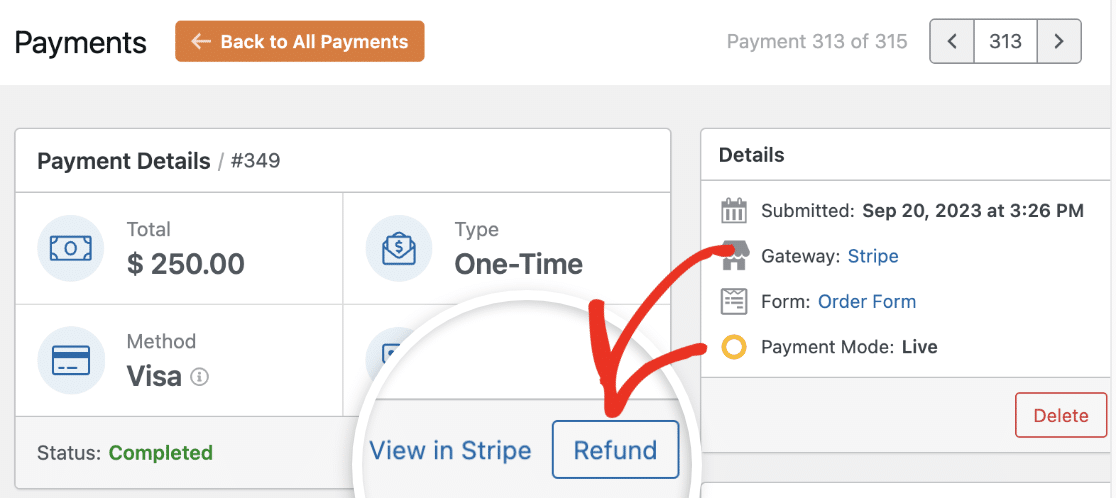
Une fois la procédure terminée, une notification de réussite s'affiche. Cliquez sur le bouton Fermer et actualiser pour continuer.
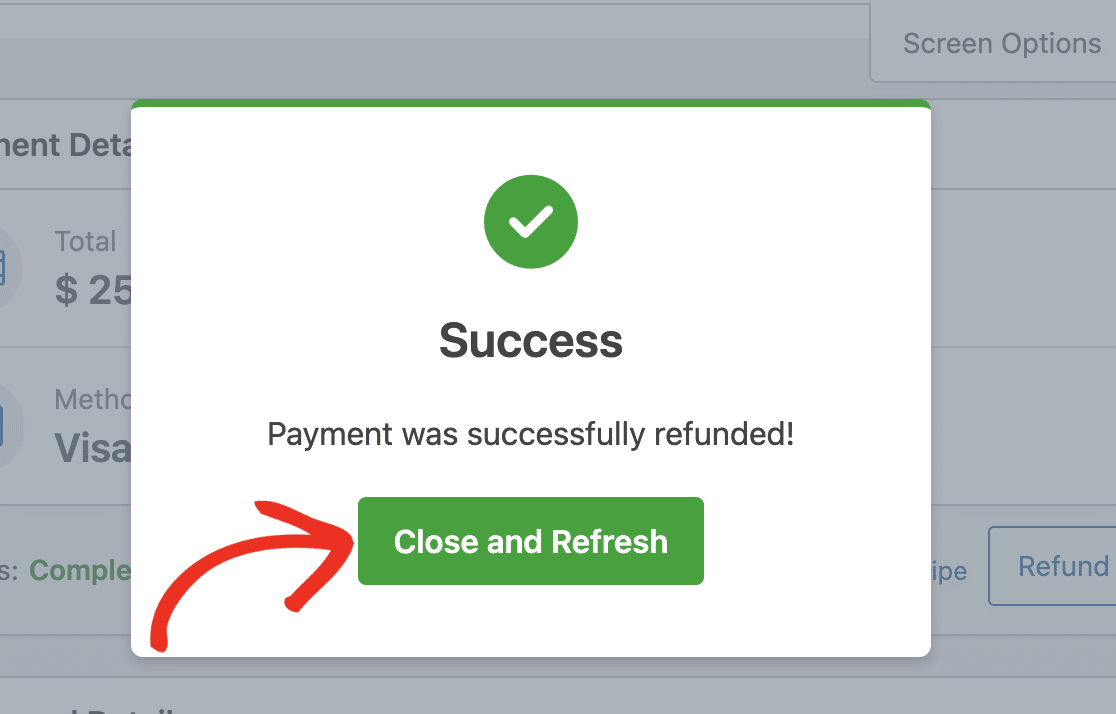
Le statut sera " Remboursé", ce qui indique que le paiement a été remboursé à l'utilisateur.
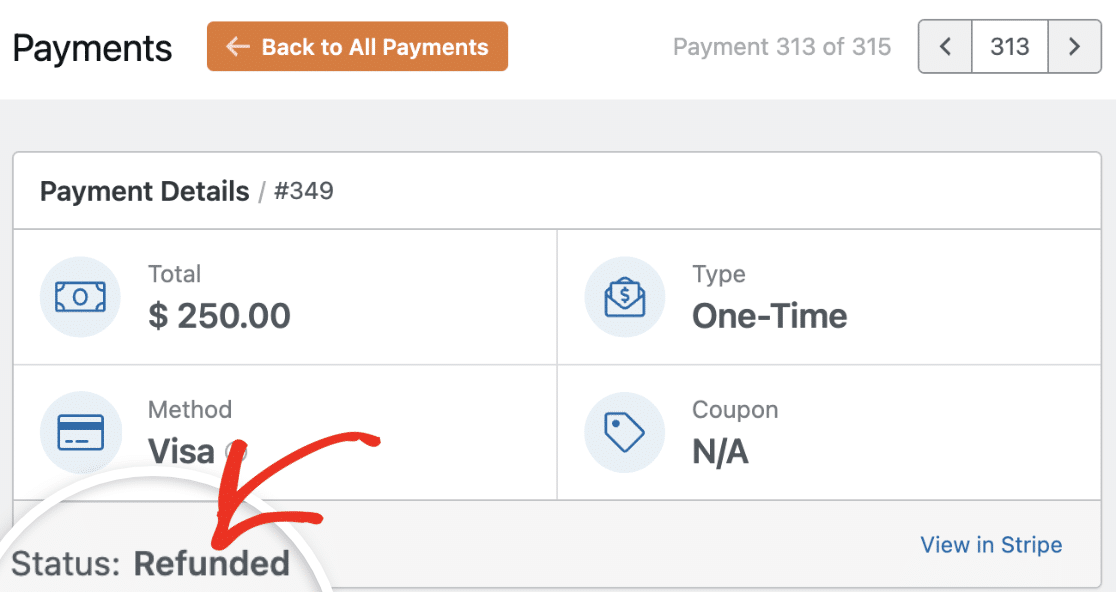
Annulation du plan d'abonnement
Vous pouvez annuler les abonnements créés par l'intermédiaire de vos formulaires directement à partir de la page Paiements. Pour annuler un abonnement, faites défiler jusqu'au tableau des entrées de paiement et sélectionnez l'entrée dont vous souhaitez annuler l'abonnement.
Vous trouverez des détails supplémentaires sur le paiement récurrent dans la section Détails de l'abonnement. Pour annuler l'abonnement, cliquez sur le bouton Annuler.
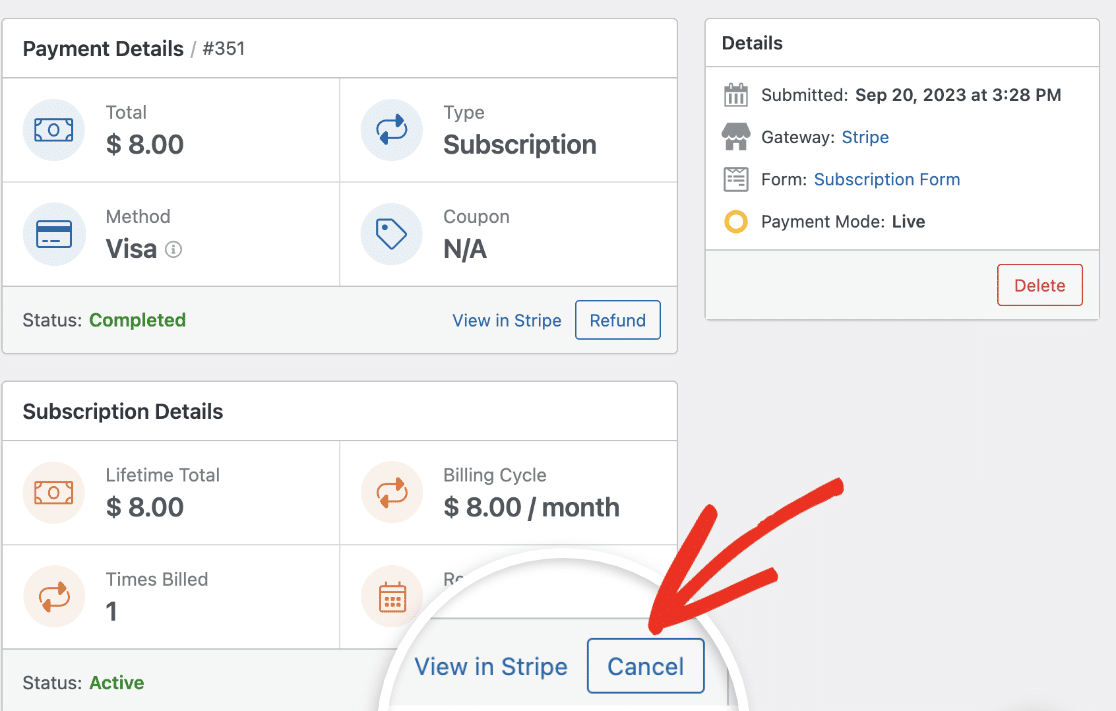
Dans la fenêtre de confirmation qui s'affiche, cliquez sur OK pour continuer.
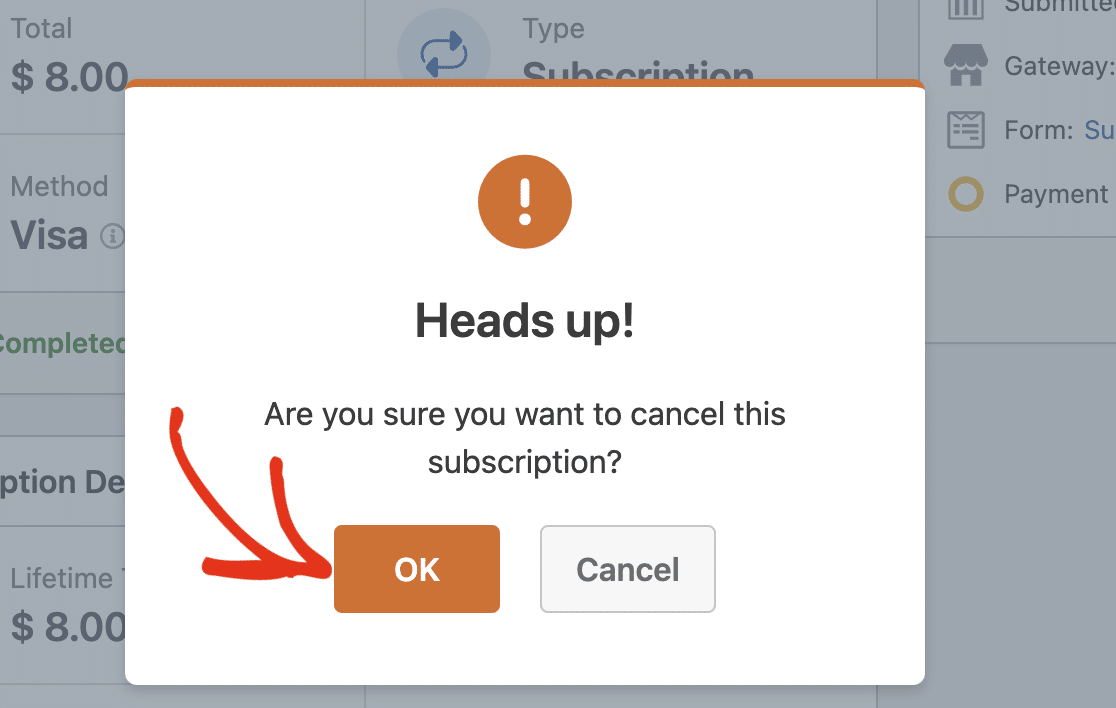
Une notification de réussite devrait s'afficher par la suite. Cliquez sur le bouton Fermer et actualiser pour continuer.
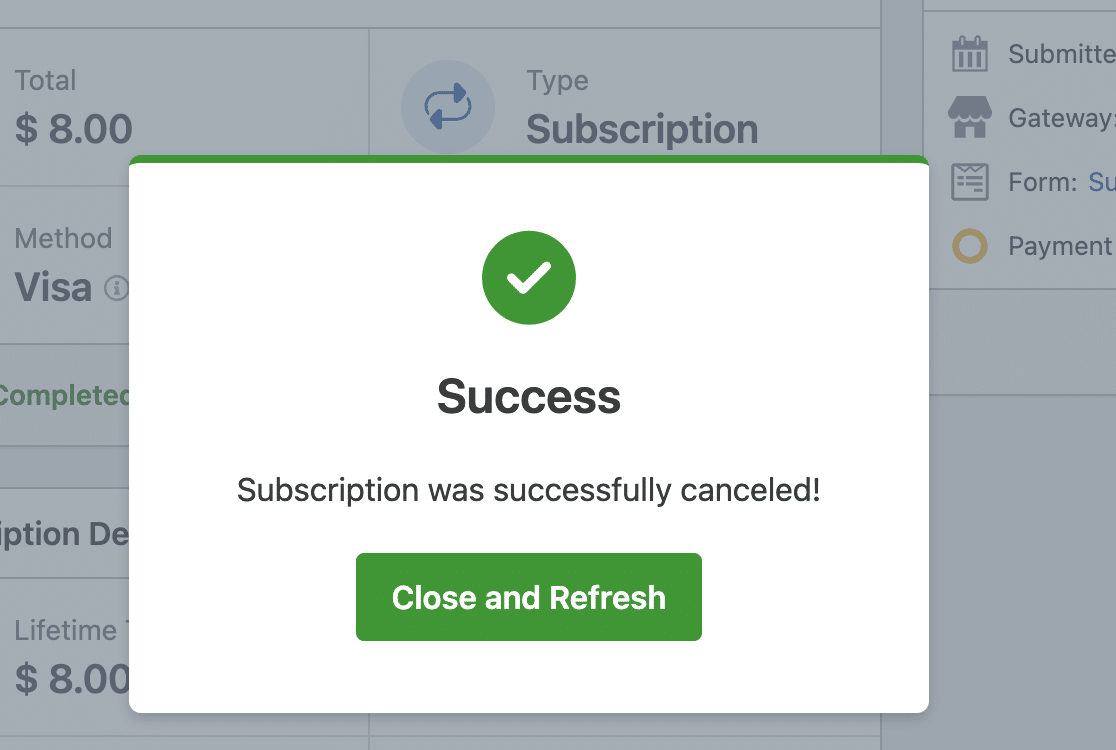
Remarque : Si vous le souhaitez, vous pouvez toujours annuler les abonnements à partir du tableau de bord de votre compte Stripe. Pour plus de détails, consultez le guide de Stripe sur la façon de mettre en pause ou d'annuler les abonnements.
Pour en savoir plus sur la gestion des paiements dans WPForms, n'oubliez pas de consulter notre guide sur l'affichage et la gestion des paiements dans les formulaires.
Questions fréquemment posées
Voici quelques-unes des questions les plus fréquentes que nous recevons sur la visualisation et la gestion des transactions Stripe.
Comment puis-je tester les paiements Stripe dans mes formulaires ?
La meilleure façon de tester vos formulaires est de soumettre une entrée et de suivre les mêmes étapes que vos utilisateurs. Nous vous recommandons de configurer le mode test de Stripe avant d'ajouter votre formulaire à une page active, ce qui vous permet de tester les transactions avant d'accepter les paiements réels. Une fois que vous avez activé les paiements de test, vous pouvez voir vos transactions de test à partir du tableau de bord de WordPress.
Voilà, c'est fait ! Vous savez maintenant comment afficher et gérer les paiements Stripe avec WPForms.
Ensuite, vous souhaitez personnaliser davantage vos formulaires de paiement et offrir encore plus de flexibilité à vos utilisateurs ? N'hésitez pas à découvrir comment utiliser la logique conditionnelle avec les paiements Stripe pour plus de détails.
