Résumé de l'IA
Voulez-vous savoir comment utiliser MailerLite avec WPForms ? Avec l'addon MailerLite, vous pouvez facilement envoyer des leads depuis vos formulaires vers le tableau de bord MailerLite.
Ce tutoriel vous montrera comment installer et utiliser l'addon MailerLite pour WPForms.
Exigences :
- Vous avez besoin d'une licence Plus ou supérieure pour utiliser l'intégration de MailerLite.
- Assurez-vous que vous avez installé la dernière version de WPForms afin de respecter la version minimale requise pour l'addon MailerLite.
1. Installation du module complémentaire MailerLite
Tout d'abord, assurez-vous que vous avez installé et activé WPForms sur votre site WordPress. Une fois que vous avez vérifié votre licence, vous pouvez installer et activer l'addon MailerLite.
2. Configuration de l'intégration de MailerLite
Une fois MailerLite installé et activé, il est temps de connecter votre site. Pour ce faire, vous aurez besoin d'une clé API.
Obtention d'une clé API
Si vous disposez déjà d'une clé API, vous pouvez sauter cette section. Sinon, ouvrez le tableau de bord MailerLite et cliquez sur Intégrations pour obtenir votre clé.
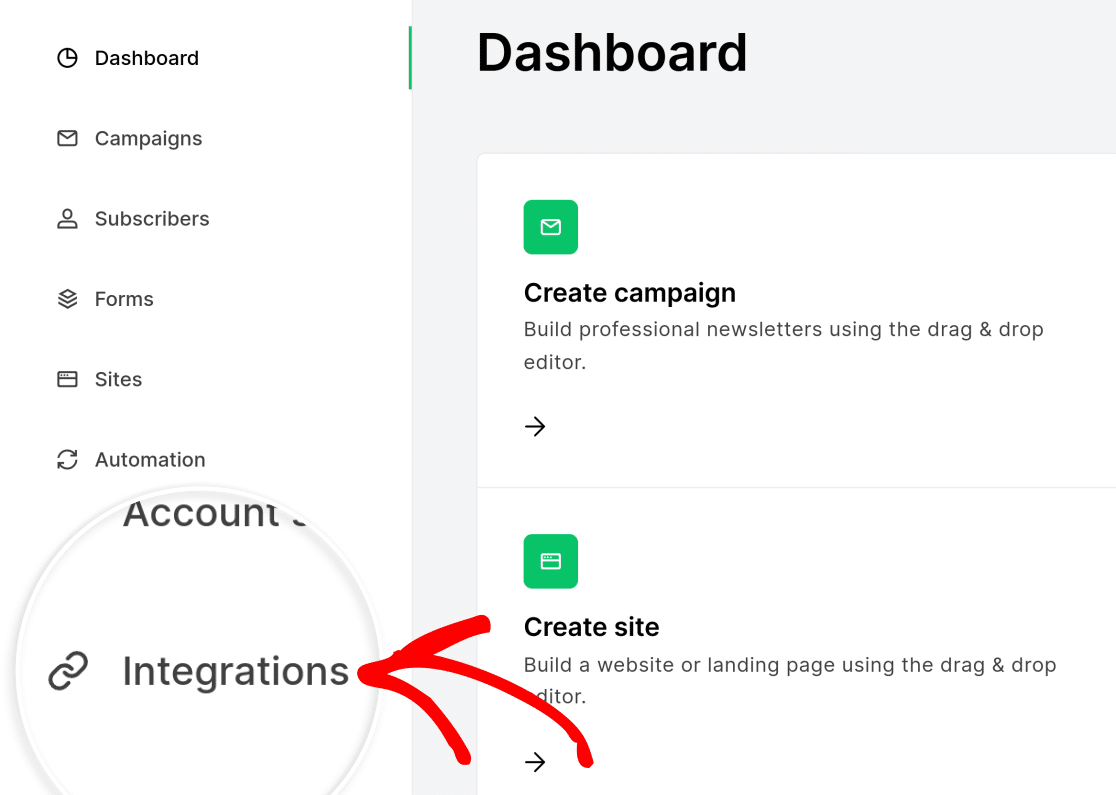
Sous API dans la section MailerLite API, cliquez sur Use pour ouvrir l'écran de génération de jetons.
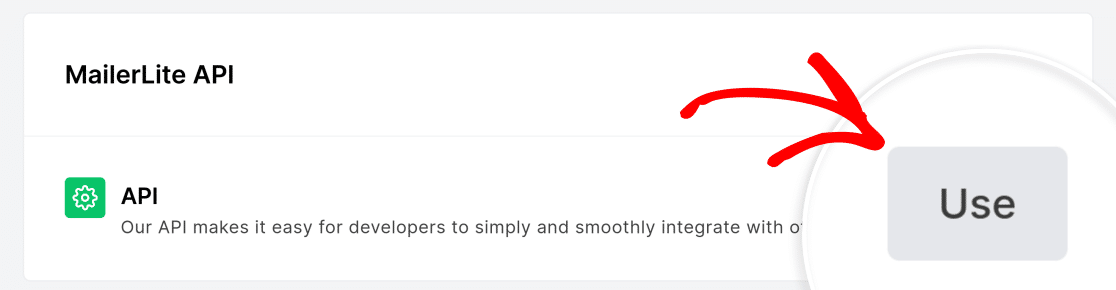
Ensuite, cliquez sur Generate new token pour faire apparaître la boîte de dialogue Create new API token.
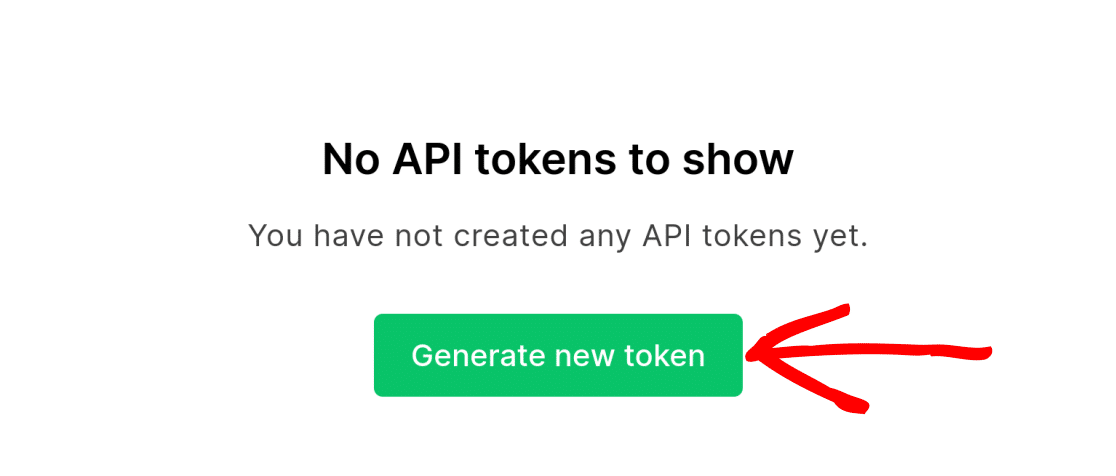
Dans la boîte de dialogue Créer un nouveau jeton API, saisissez un nom pour votre jeton et choisissez une option pour les restrictions d'IP en fonction de vos besoins en matière de sécurité.
Après avoir fait votre sélection, cliquez sur Create token (Créer un jeton) pour générer un nouveau jeton API.
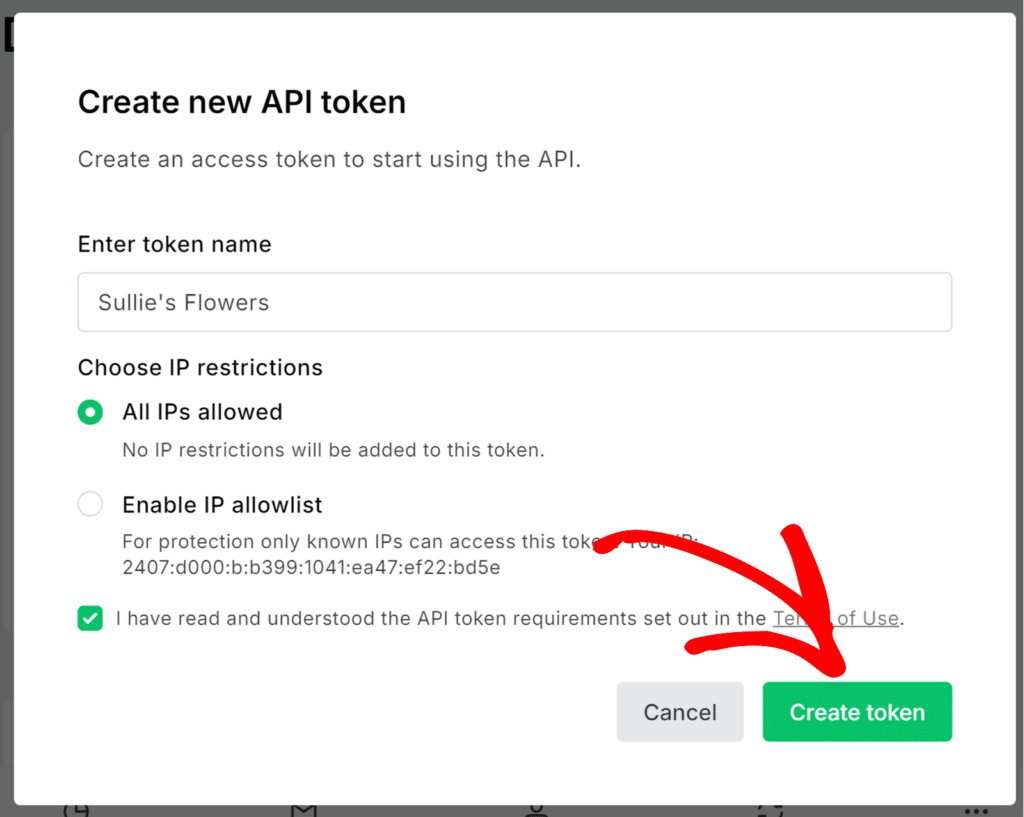
MailerLite va générer une clé API pour vous, que vous pouvez copier dans votre presse-papiers en cliquant sur le bouton Copier.
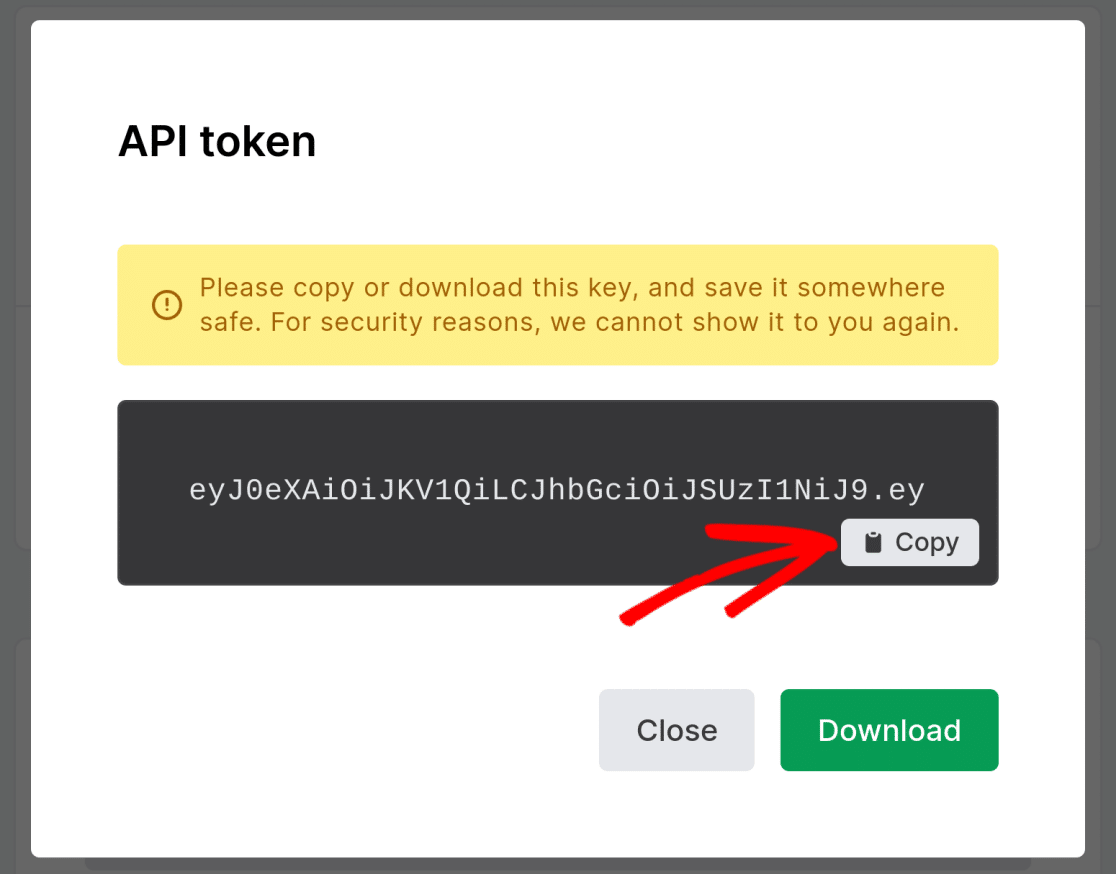
Vous pouvez également cliquer sur le bouton Télécharger pour télécharger et enregistrer la clé API.
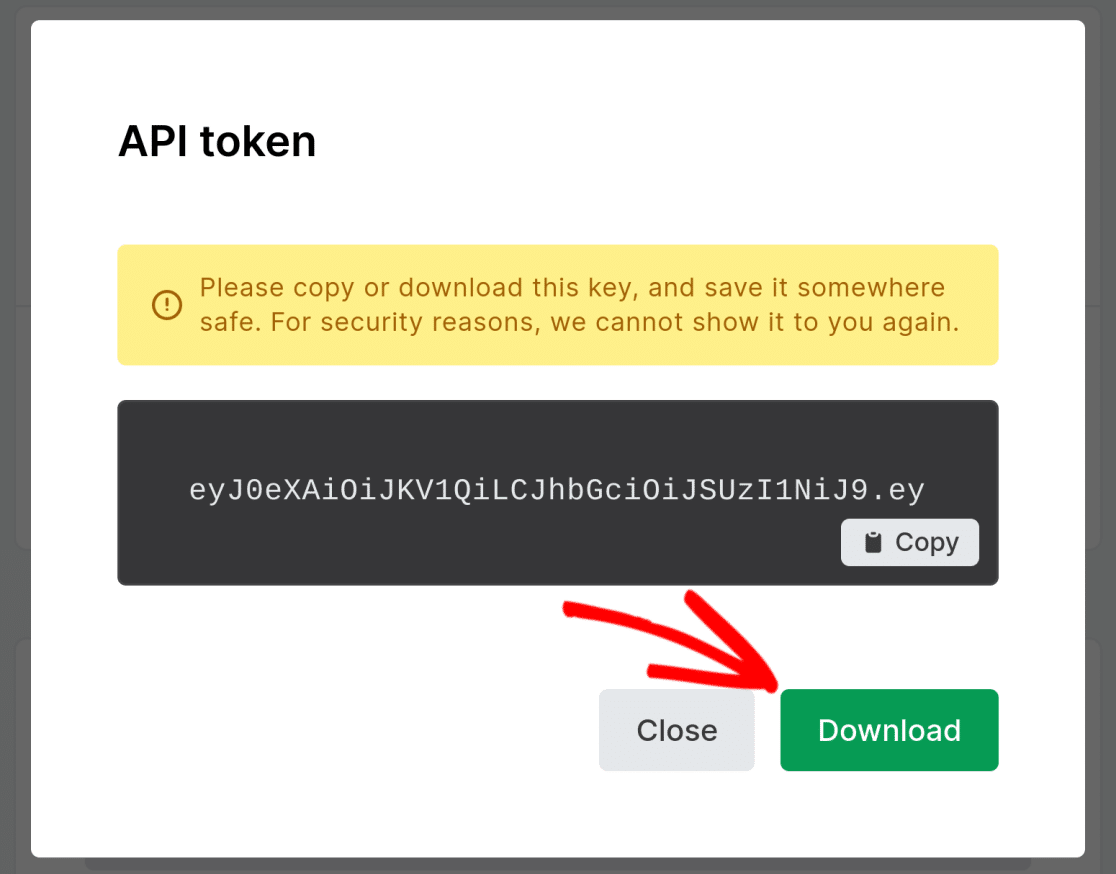
Une fois que vous avez copié votre clé API, vous pouvez fermer la boîte de dialogue. Nous vous recommandons vivement de télécharger et d'enregistrer une copie de la clé API.
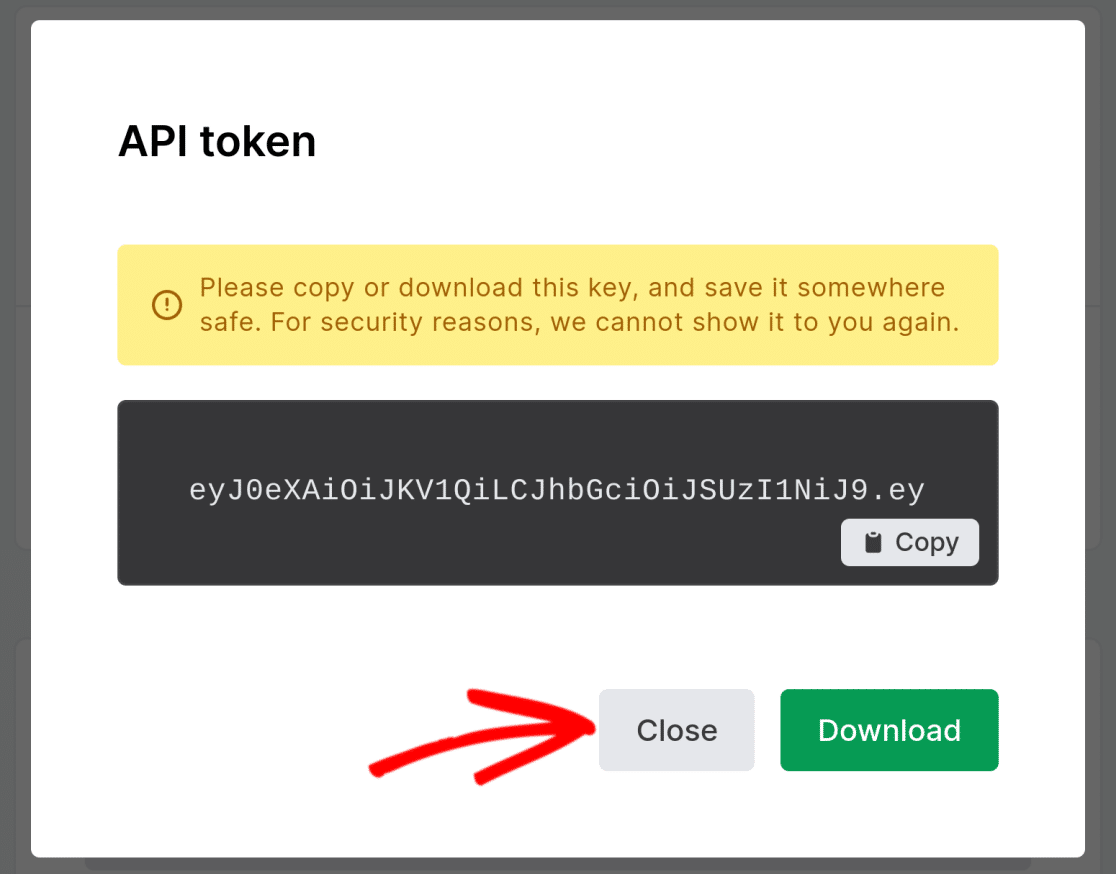
Remarque : vous ne pourrez plus accéder au jeton une fois que vous aurez fermé cette fenêtre contextuelle. Nous vous recommandons de sauvegarder une copie dans un endroit sûr.
Si vous perdez votre jeton API et que vous devez vous reconnecter, vous devrez générer un nouveau jeton. Vous pouvez avoir plusieurs jetons pour le même compte.
Gérer les connexions dans les WPForms
Maintenant que vous avez obtenu votre clé API, vous pouvez continuer à configurer l'intégration de MailerLite sur votre site WordPress.
Pour ce faire, allez dans WPForms " Settings et cliquez sur l'onglet Integrations.

Cliquez sur MailerLite pour afficher les détails du compte pour cette intégration.
Ensuite, cliquez sur Ajouter un nouveau compte et ajoutez les détails de votre compte, y compris la clé API MailerLite et le pseudonyme du compte MailerLite.

Vous pouvez utiliser n'importe quel nom de compte, mais la clé API doit correspondre à celle que vous avez dans votre compte MailerLite. Si vous ne fournissez pas de nom de compte, WPForms utilisera le nom de votre compte MailerLite.
Pour vous en assurer, collez la clé API que vous avez copiée plus tôt, à l'endroit où il est indiqué MailerLite API Key. Maintenant, donnez un nom à votre connexion et cliquez sur Connect to MailerLite.
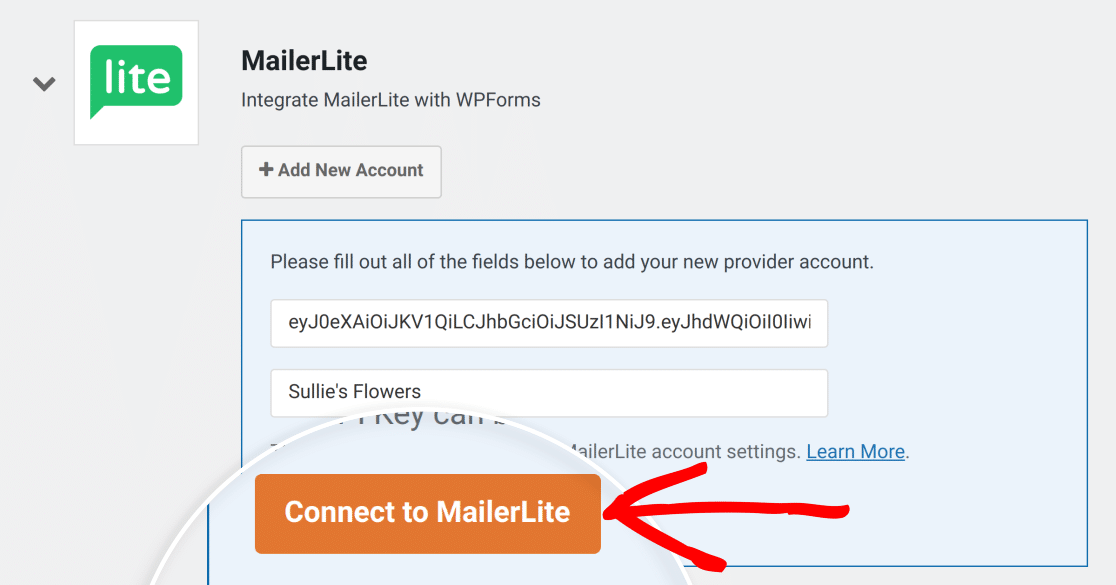
Ajout de connexions supplémentaires
Si vous souhaitez ajouter des connexions supplémentaires, cliquez sur Ajouter un nouveau compte et ajoutez une nouvelle clé API MailerLite et un nouveau pseudonyme.
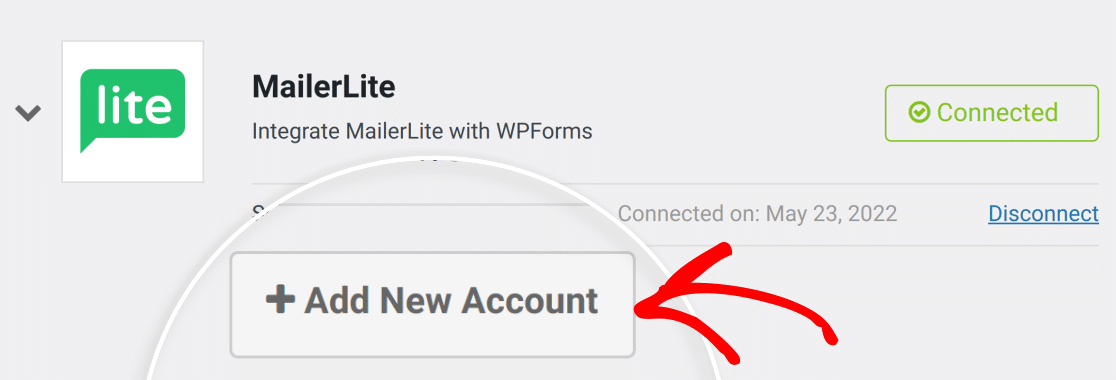
Cela vous permettra d'avoir autant de connexions pour MailerLite que vous le souhaitez, à condition que chacune ait une clé API et un pseudonyme uniques.
Note : Bien que vous puissiez générer plusieurs clés API pour le même compte MailerLite, WPForms considère chaque clé comme une connexion unique.
Si vous devez supprimer une connexion, cliquez sur Déconnecter.
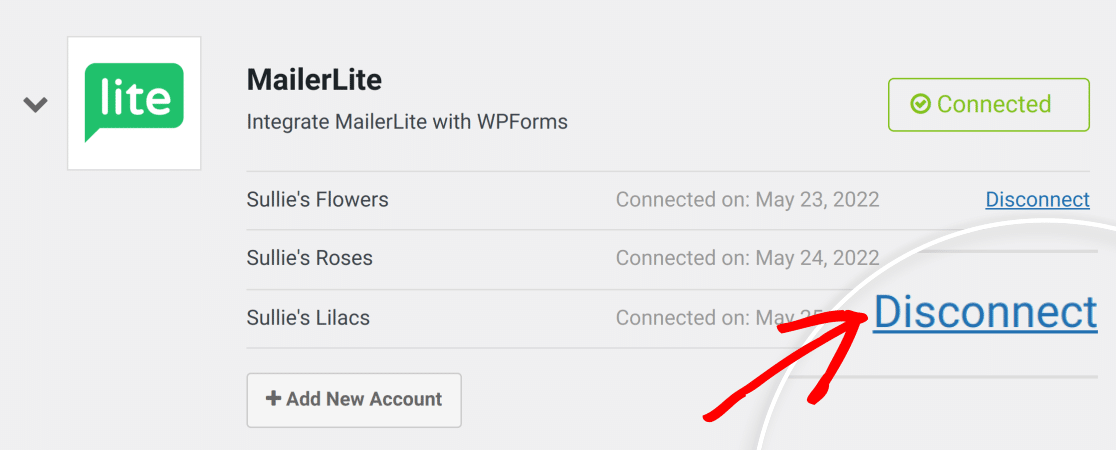
3. Utilisation de MailerLite avec vos formulaires
Maintenant que vous avez connecté MailerLite à votre site, vous pouvez facilement l'utiliser avec n'importe lequel de vos formulaires. Par exemple, nous allons créer un nouveau formulaire et ajouter l'intégration de MailerLite en utilisant l'une des connexions que nous avons établies précédemment.
Remarque : L'envoi de données à MailerLite s'effectue en arrière-plan après l'envoi du formulaire, de sorte que les actions peuvent ne pas apparaître immédiatement dans votre tableau de bord MailerLite.
Ajouter l'intégration de MailerLite à un formulaire
Pour commencer, allez dans WPForms " Add New.

Pour cet exemple, nous utiliserons le modèle de formulaire de contact simple.

Ensuite, cliquez sur l'onglet Marketing et choisissez MailerLite dans la liste.
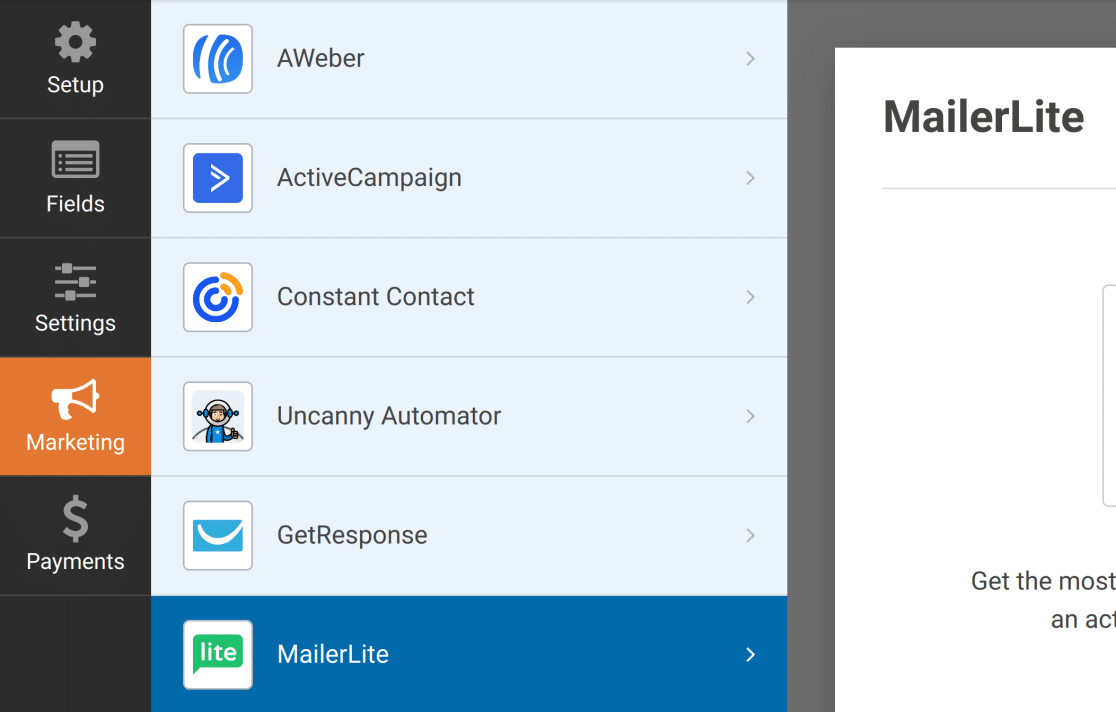
Pour choisir une connexion, cliquez sur Ajouter une nouvelle connexion en haut à droite de l'interface.
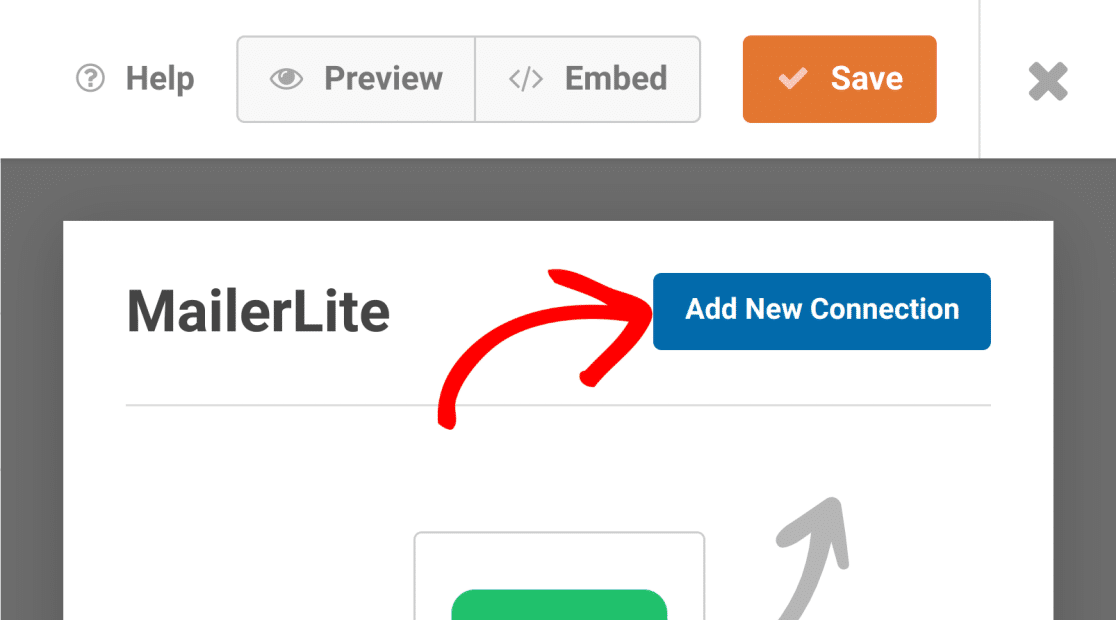
Une boîte de dialogue s'ouvre alors pour vous permettre de donner un nom à votre nouvelle connexion. Vous pouvez choisir n'importe quel nom. Une fois le nom choisi, cliquez sur OK pour passer à l'étape suivante.
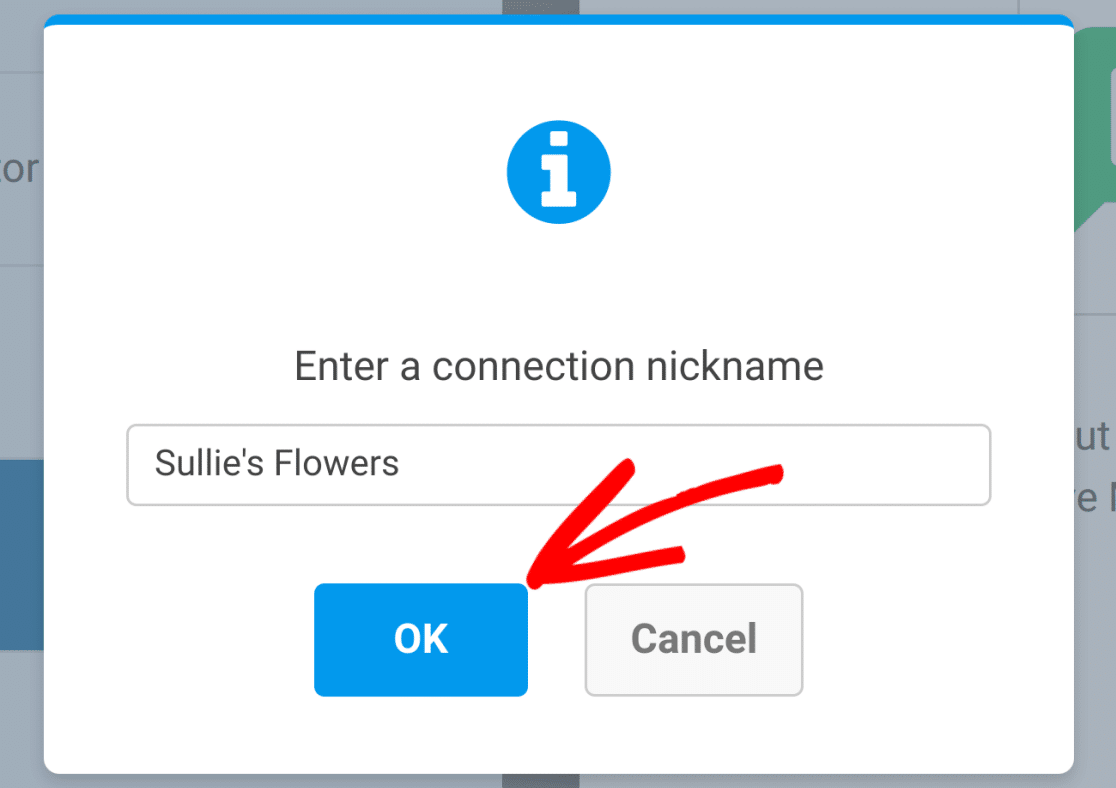
Vous pouvez maintenant choisir l'une des connexions API que vous avez créées précédemment.
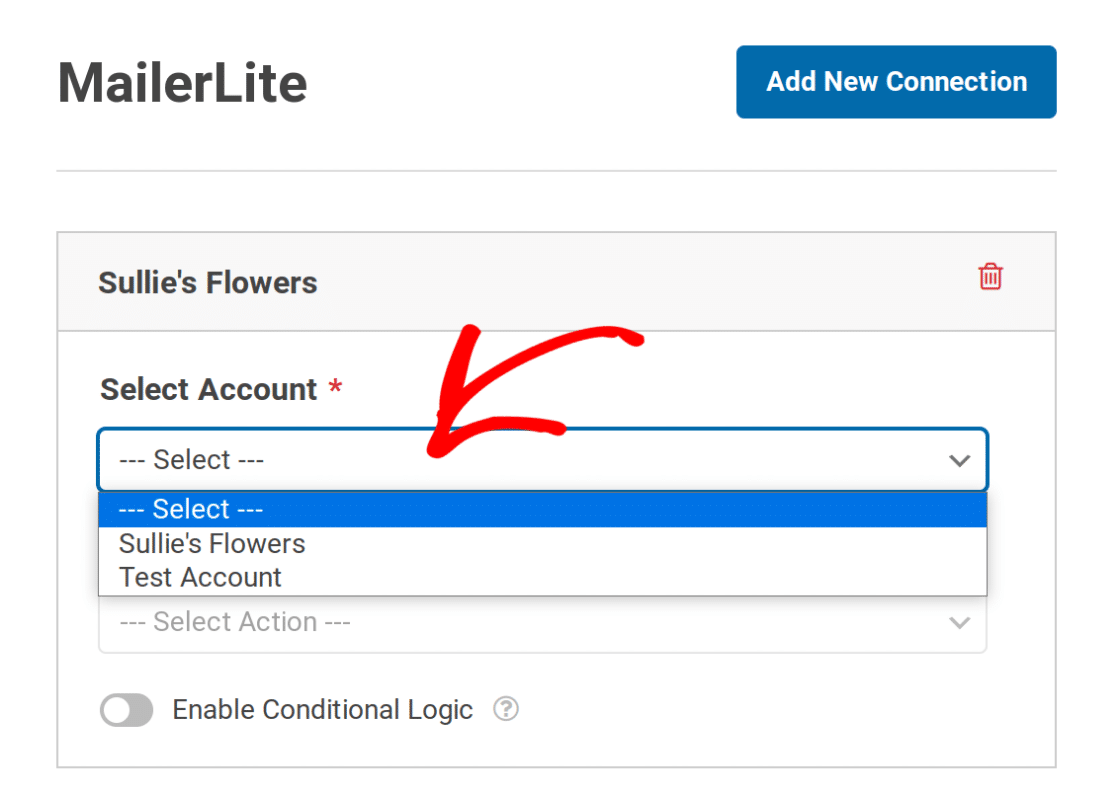
Note : Vous pouvez avoir autant de connexions que vous le souhaitez. Il suffit de configurer chaque connexion séparément. Les connexions supplémentaires peuvent utiliser n'importe lequel des comptes que vous avez ajoutés sous WPForms " Paramètres " Intégrations.
Choix d'une action à effectuer
Sous Action à effectuer, vous avez le choix entre trois options :
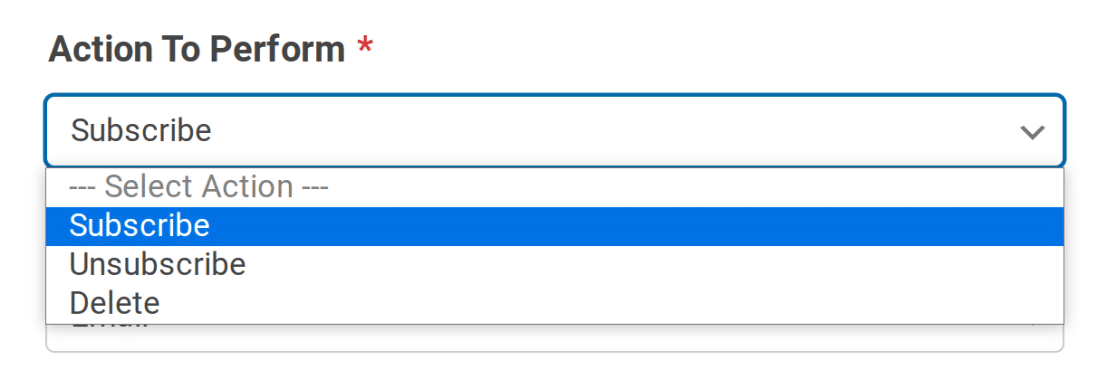
Différentes configurations sont disponibles pour chacune de ces options. Les trois options sont décrites plus en détail ci-dessous.
S'abonner
Cette action ajoutera un nouvel abonné lors de la soumission du formulaire. Lorsqu'elle est sélectionnée, elle vous permet de choisir un type et les groupes que vous avez créés dans MailerLite.
Type

Vous avez le choix entre trois types d'abonnement :
- Actif
- Désinscription
- Non confirmé
Ceux-ci correspondent aux types d'abonnement que l'on trouve dans MailerLite. Lorsque les utilisateurs soumettent un formulaire avec l'action S'abonner sélectionnée, les détails de leur abonnement sont mis à jour dans vos abonnements MailerLite. Par exemple, si vous choisissez Actif, l'utilisateur sera marqué comme Actif dans MailerLite.
Groupes

Ce paramètre vous permet d'ajouter ou de supprimer des abonnés à tous les groupes disponibles dans MailerLite.
Mapping WPForms Fields to MailerLite Custom Fields (en anglais)
Lorsque l'action S'abonner est sélectionnée, vous pouvez associer n'importe quelle valeur de champ de votre formulaire à des champs personnalisés MailerLite.
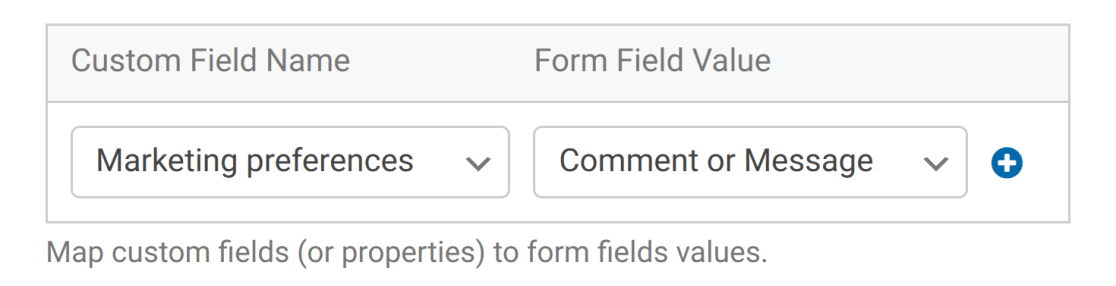
Se désabonner
Cette action permet de supprimer un contact de vos groupes d'abonnés MailerLite sans pour autant supprimer ses informations. Si vous souhaitez supprimer un abonné, vous devez choisir l'action Supprimer.
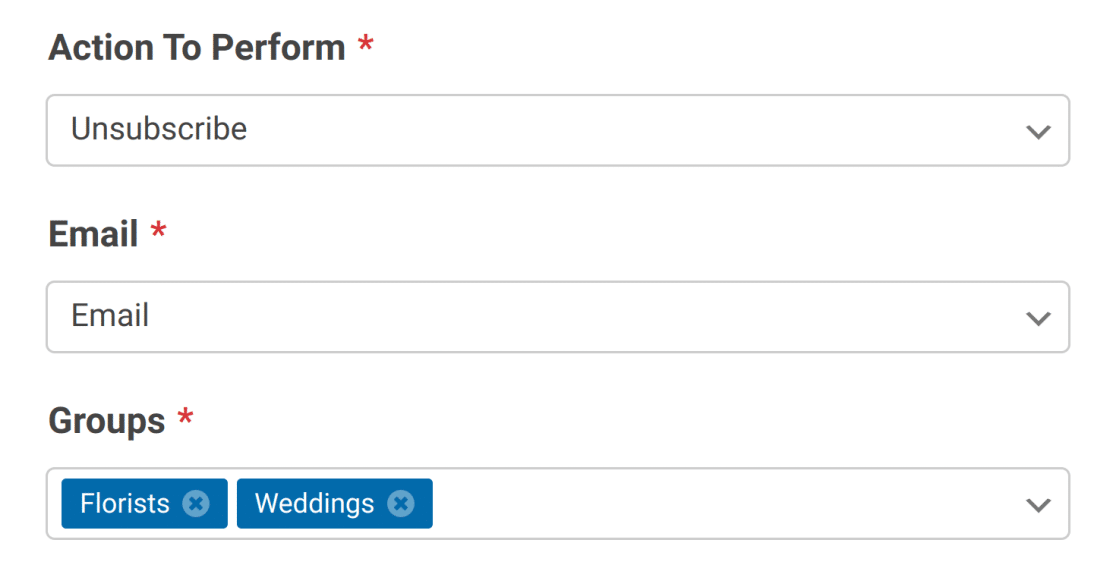
Supprimer
Cette action supprime complètement un contact de votre liste d'abonnés. Aucune autre option n'est requise lorsque cette action est sélectionnée.
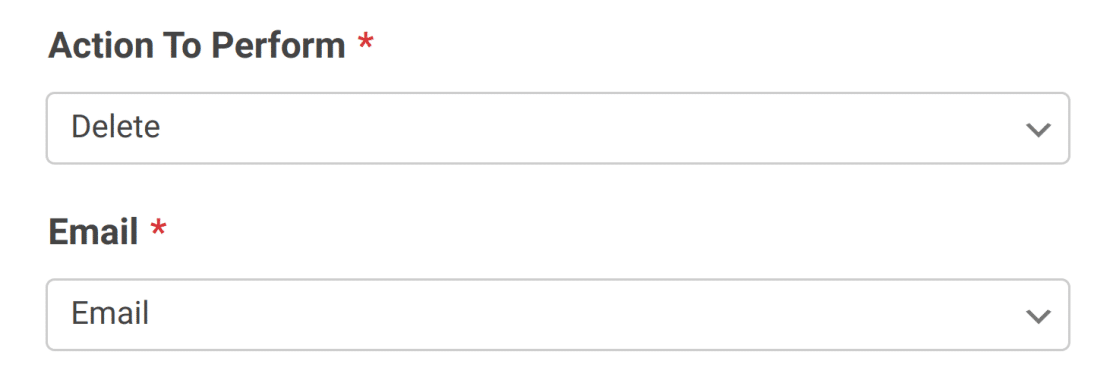
Choix d'un champ d'email
Quelle que soit l'action choisie, vous devrez définir un champ Email. Le module complémentaire MailerLite n'extraira les courriels que des champs de type Email.
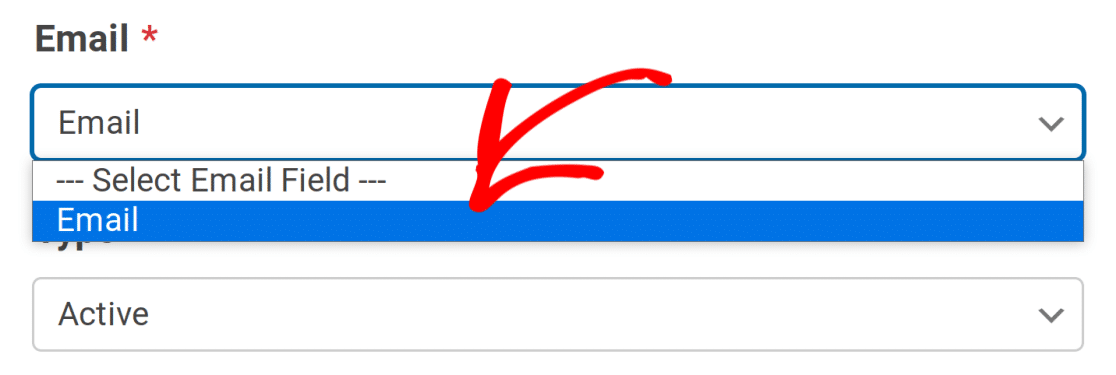
Choix des groupes
Lorsque les actions Subscribe et Unsubscribe sont sélectionnées, vous pouvez choisir parmi les groupes qui existent déjà dans vos abonnements MailerLite.

Activation de la logique conditionnelle (facultatif)
Vous pouvez activer la logique conditionnelle lors de l'établissement des connexions MailerLite. Il suffit de cliquer sur Enable Conditional Logic pour l'activer.
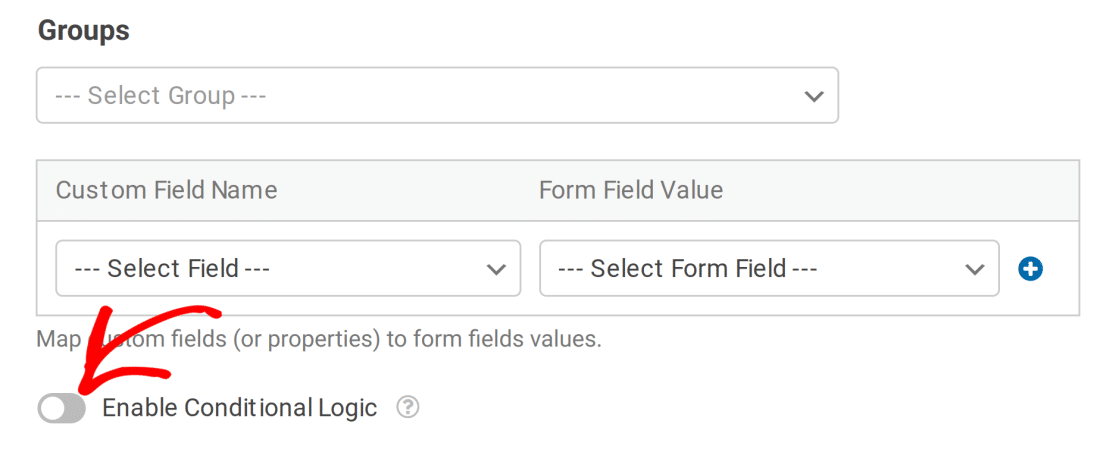
Vous pouvez ensuite définir les règles que vous souhaitez selon le système de logique conditionnelle de WPForms.
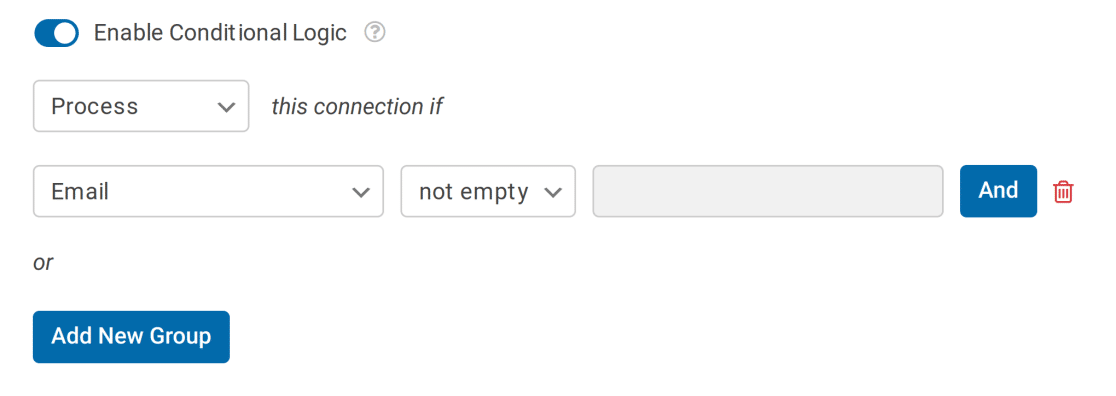
Note : Si vous n'êtes pas familier avec la logique conditionnelle dans WPForms, nous vous recommandons vivement de consulter notre guide pour en savoir plus.
4. Activation de l'e-mail de confirmation Double Opt-In (facultatif)
L'email de confirmation en double opt-in est une bonne pratique car il contribue à la conformité légale dans les pays européens(GDPR). Mailerlite inclut cette option, et vous pouvez facilement l'intégrer à WPForms.
Pour utiliser cette option, vous devez d'abord l'activer sur votre compte MailerLite. Pour ce faire, connectez-vous à votre compte MailerLite et cliquez sur Paramètres du compte.
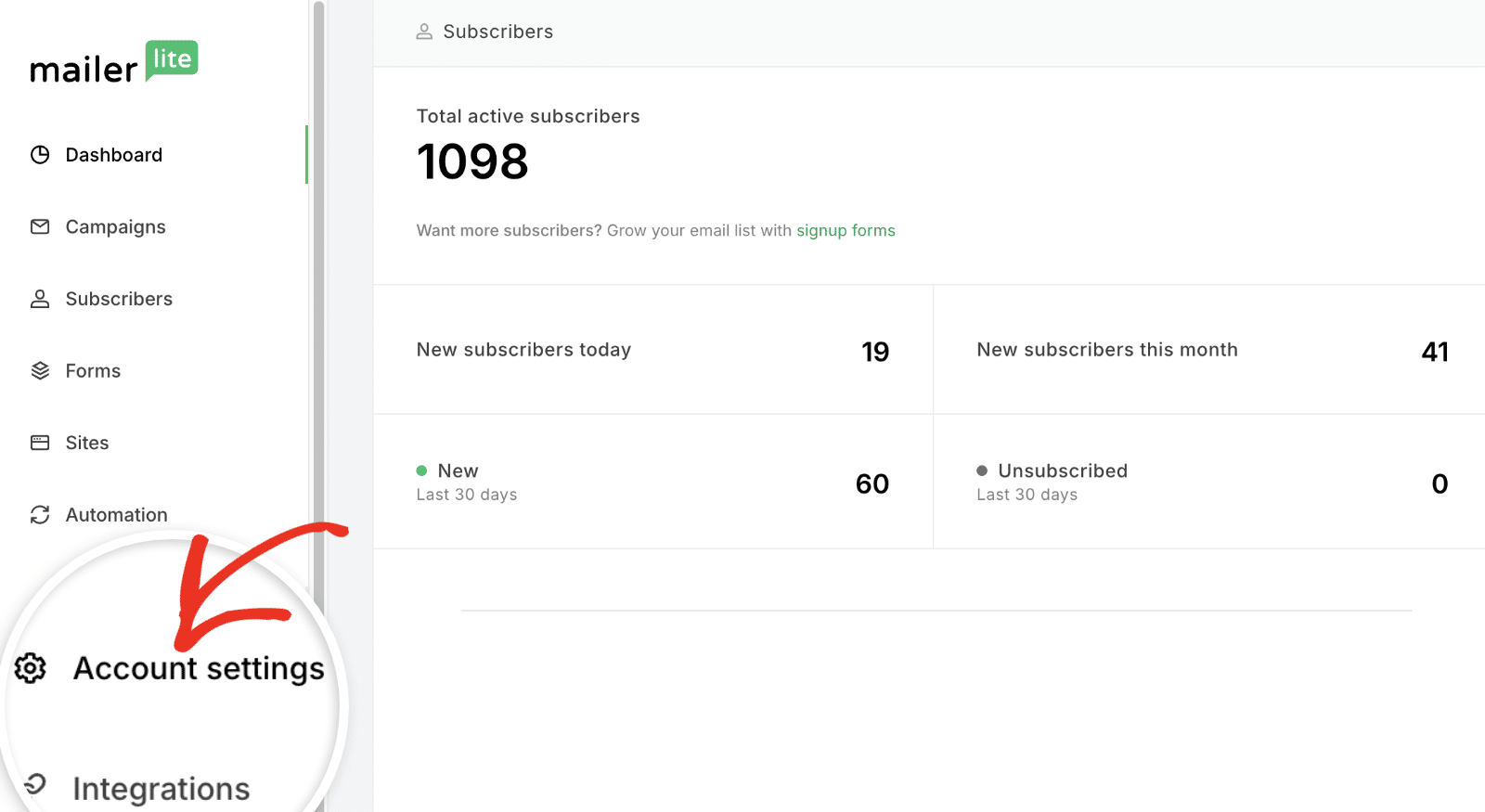
Ensuite, sélectionnez l'option Paramètres d'abonnement.
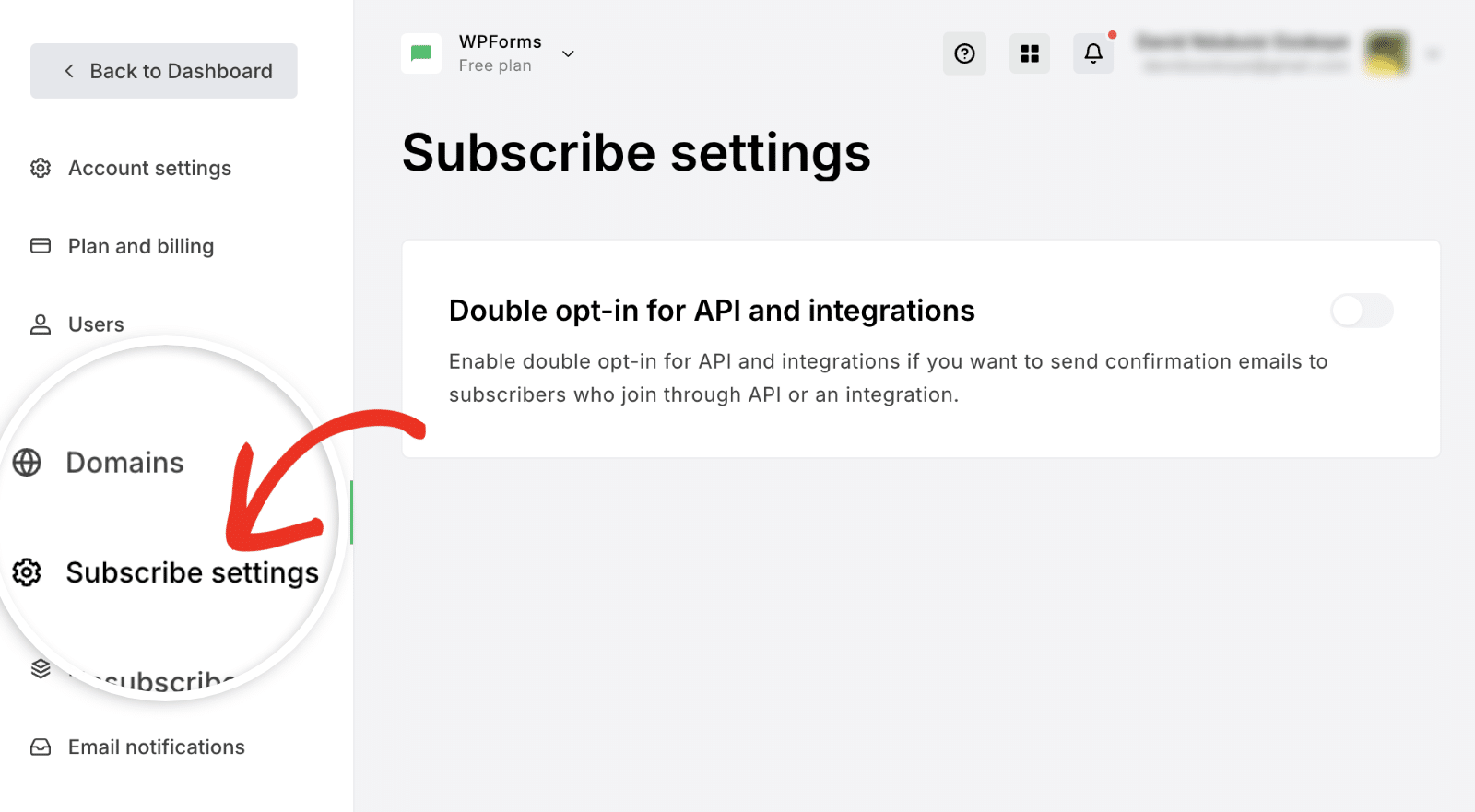
Une fois sur cette page, activez l'option Double opt-in pour l'API et les intégrations. Ensuite, configurez l'objet de l'e-mail de confirmation et les détails de l'expéditeur.
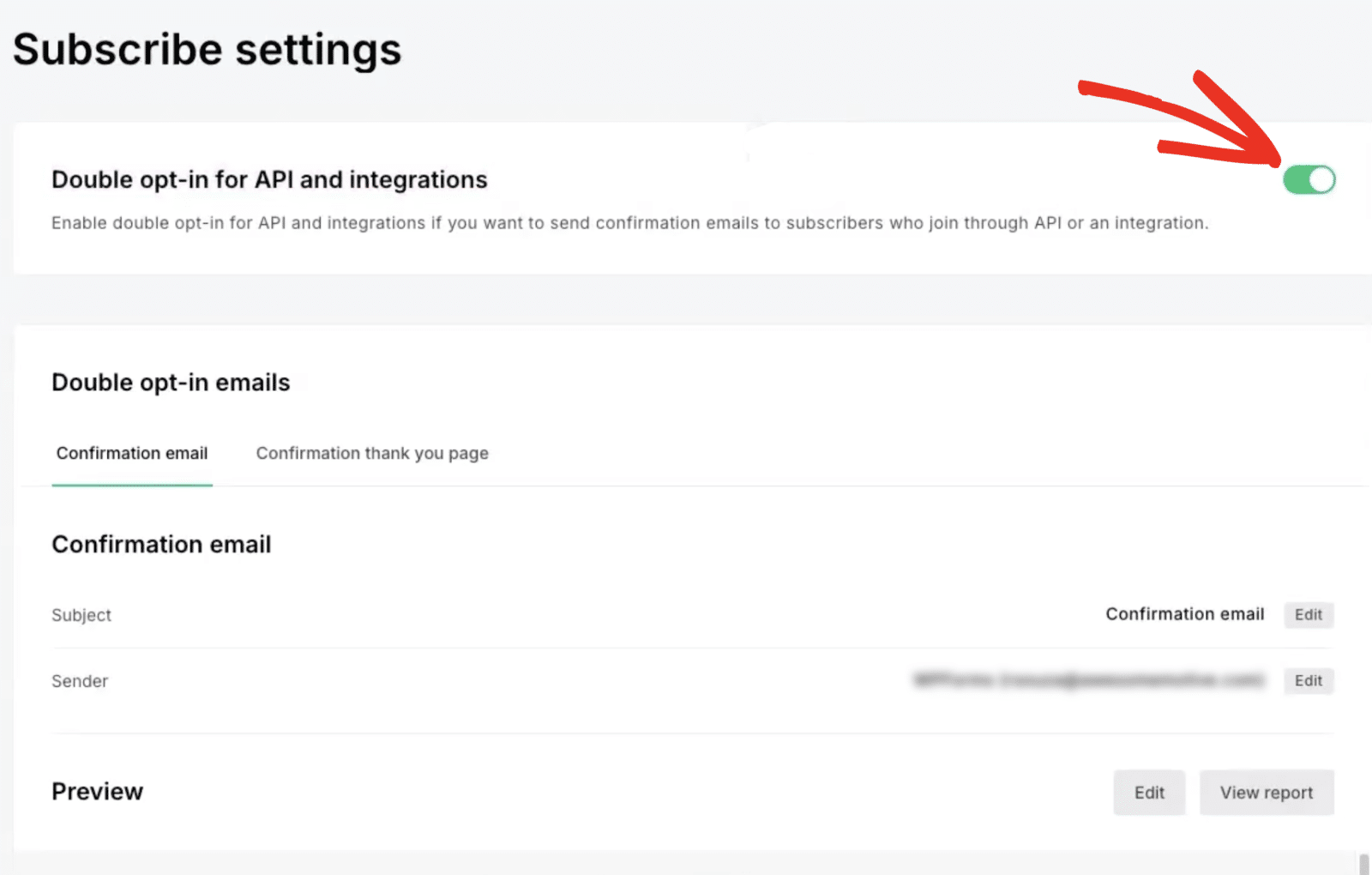
Après avoir activé l'option de double opt-in, vous devez modifier les paramètres du module complémentaire MailerLite. Pour ce faire, ouvrez le formulaire intégré au module complémentaire MailerLite, puis définissez la valeur du champ déroulant Type sur Non confirmé. Ce réglage est nécessaire pour que la confirmation du double opt-in fonctionne correctement.
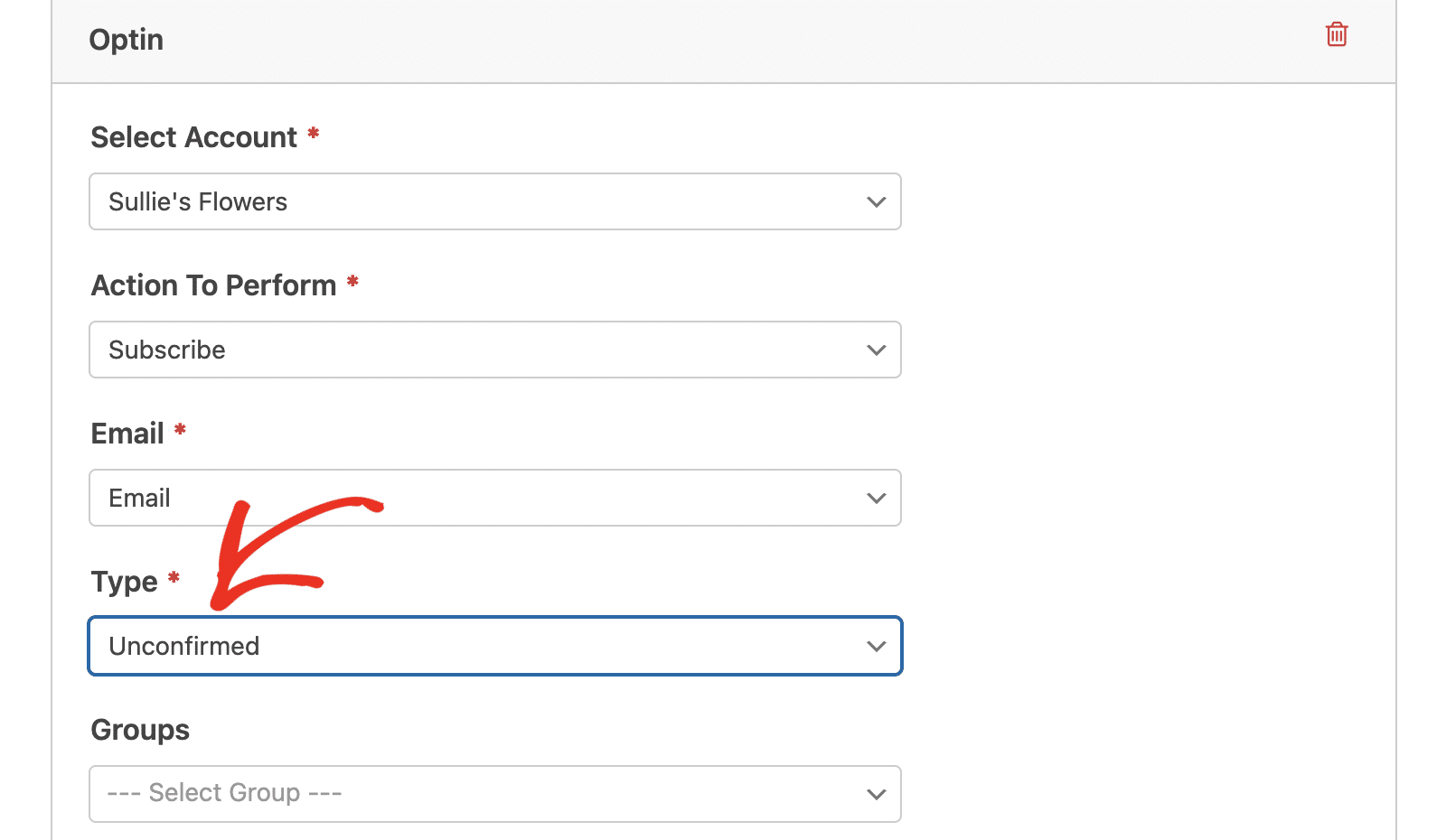
Voilà, c'est fait ! Vous savez maintenant comment installer et utiliser l'addon MailerLite pour WPForms !
Ensuite, vous souhaitez savoir comment mettre en place une logique conditionnelle pour envoyer des notifications par email pour vos formulaires ? Pour en savoir plus, consultez notre tutoriel complet.

