Résumé de l'IA
Souhaitez-vous connecter votre WPForms à un service tiers pour lequel nous n'avons pas encore d'addon ? Uncanny Automator vous permet de créer des "recettes" pour envoyer des données de vos formulaires à d'autres services, de réaliser automatiquement certaines actions lorsque les utilisateurs soumettent des formulaires, et plus encore.
Ce tutoriel vous montrera comment configurer et utiliser Uncanny Automator avec WPForms.
Dans cet article
Qu'est-ce que Uncanny Automator ?
Uncanny Automator est un plugin WordPress qui vous permet de mettre en place des "déclencheurs" et des "actions" pour automatiser certains flux de travail sur votre site.
Par exemple, supposons que vous configuriez la soumission d'un formulaire comme un déclencheur et que vous créiez une nouvelle ligne dans un fichier Google Sheets comme action correspondante. Chaque fois qu'un utilisateur soumet le formulaire sur votre site, une nouvelle ligne apparaît dans votre feuille de calcul. Vous pouvez également envoyer les données du formulaire pour remplir la ligne.
Uncanny Automator vous permet de créer une infinité de flux de travail (appelés "recettes"). Il vous permet d'établir des connexions entre différents plugins WordPress, ainsi qu'entre votre site et des services et applications tiers.
La version gratuite d'Uncanny Automator peut être téléchargée à partir du répertoire des plugins WordPress. Cependant, elle présente certaines limitations quant aux intégrations et aux actions que vous pouvez utiliser.
Pour accéder à davantage d'options, vous devez passer à une licence payante. Visitez la page de tarification d'Uncanny Automator pour plus de détails.
Installation d'Uncanny Automator
Avant de continuer ce tutoriel, assurez-vous que WPForms est installé et activé sur votre site. Vous devrez également vérifier votre clé de licence. Ensuite, créez un nouveau formulaire ou ouvrez un formulaire existant pour l'éditer afin d'accéder au constructeur de formulaire.
Après avoir adapté votre formulaire à vos besoins, allez dans Marketing " Uncanny Automator.
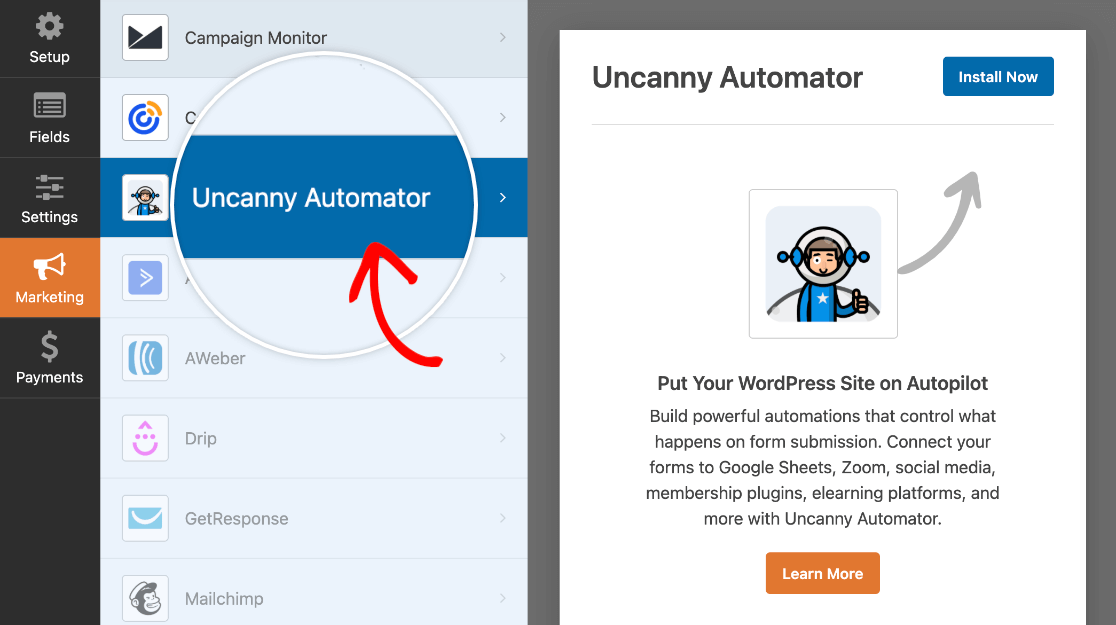
Pour installer la version gratuite d'Uncanny Automator, cliquez sur le bouton Installer maintenant.
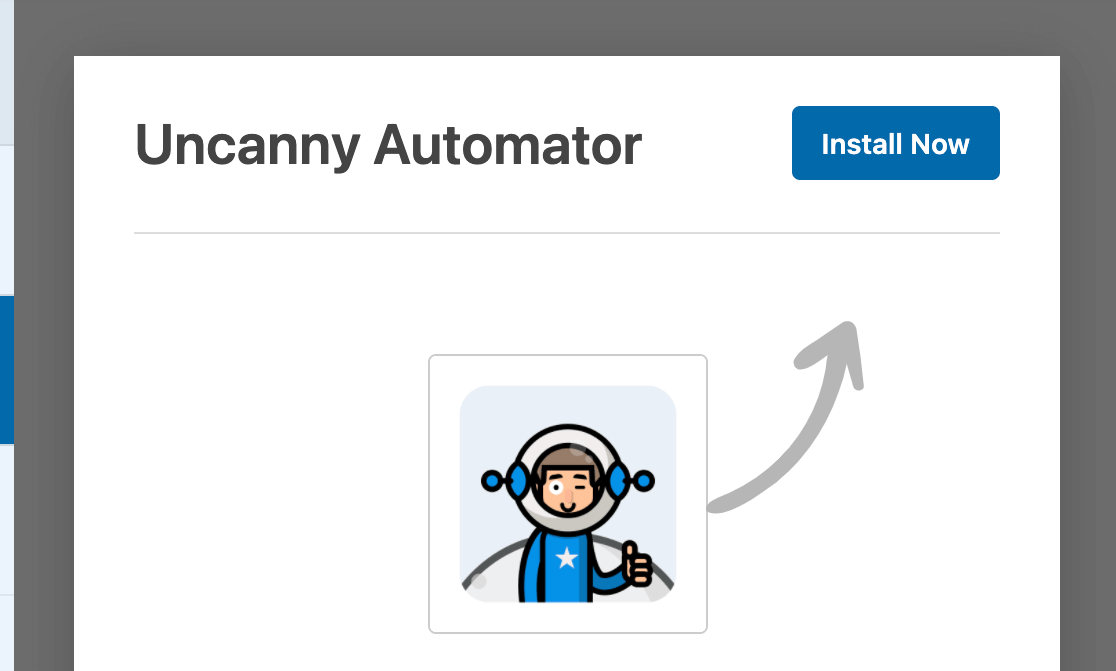
Une fenêtre popup s'ouvrira dans laquelle vous devrez confirmer que vous souhaitez installer et activer Uncanny Automator. Cliquez sur Oui, installer et activer pour continuer.
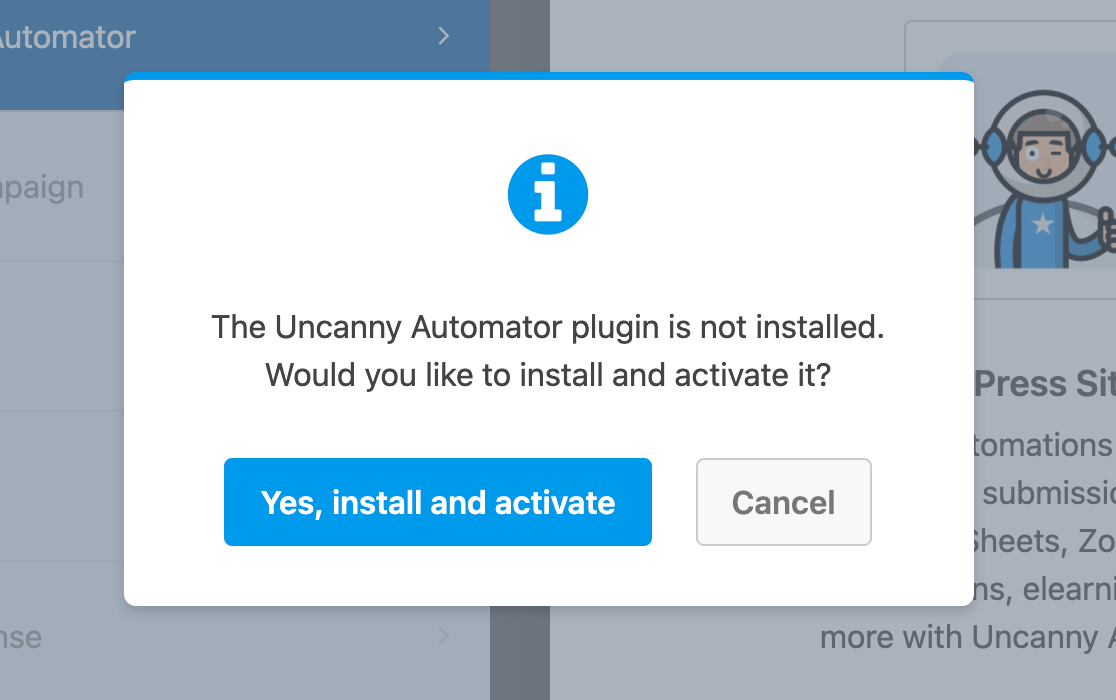
Après avoir installé et activé le plugin, vous devrez rafraîchir le générateur de formulaires pour continuer. Pour ce faire, cliquez sur le bouton Oui, enregistrer et actualiser dans la fenêtre contextuelle du message de réussite.
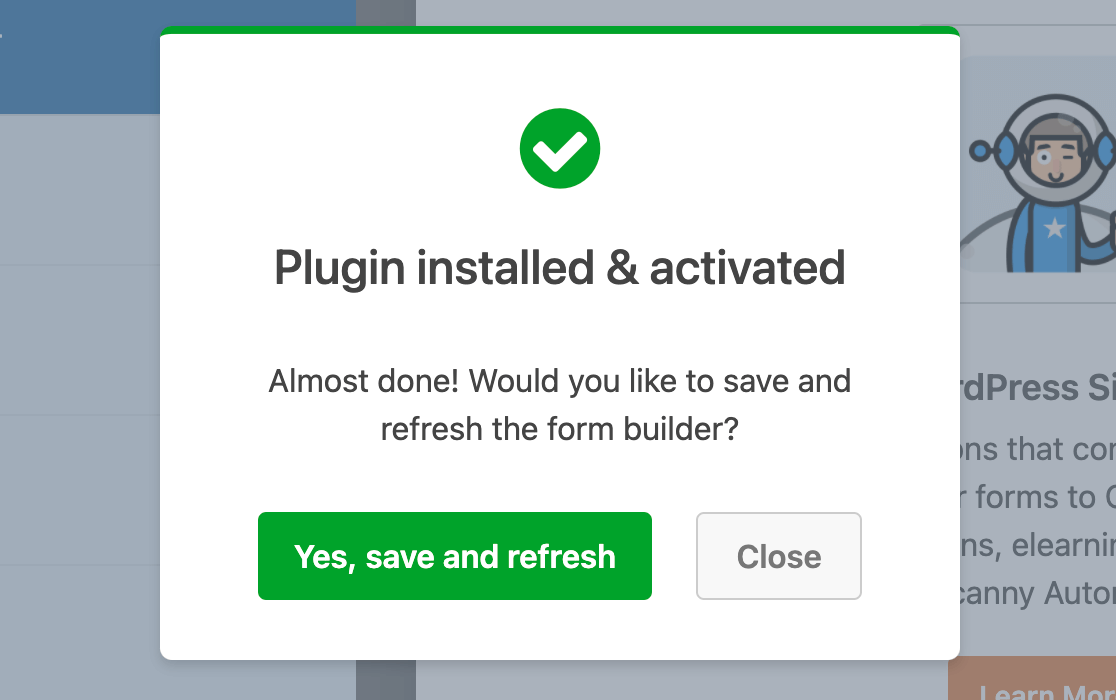
Passer à une licence payante d'Uncanny Automator
La version gratuite d'Uncanny Automator ne vous permet pas de vous connecter à tous les services, applications et plugins tiers disponibles. De plus, le seul déclencheur que vous pourrez utiliser avec WPForms est un formulaire de soumission de base.
La version payante du plugin vous permet de configurer des déclencheurs plus détaillés pour WPForms, tels que des soumissions dans lesquelles les utilisateurs saisissent des valeurs spécifiques dans certains champs.
Si vous souhaitez passer à une licence payante pour Uncanny Automator, vous pouvez cliquer sur Get it now dans la section Uncanny Automator du générateur de formulaires.
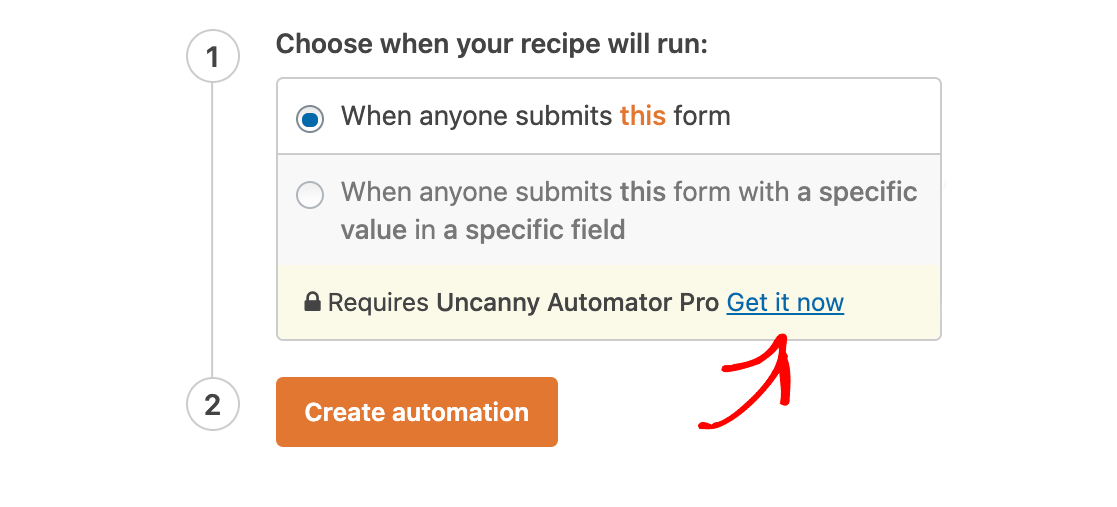
Cela vous amènera à la page de tarification d'Uncanny Automator, où vous pourrez acheter votre licence payante. Il vous suffit ensuite de l'installer comme n'importe quel autre plugin.
Note : Pour obtenir de l'aide sur l'installation de Uncanny Automator, voir le tutoriel de WPBeginner sur l'installation des plugins WordPress.
Création d'une recette d'automatisme étrange
Une fois qu'Uncanny Automator et WPForms sont opérationnels sur votre site, vous pouvez créer une nouvelle recette pour n'importe quel formulaire. Ouvrez le formulaire que vous souhaitez automatiser dans le générateur de formulaires, puis allez dans Marketing " Uncanny Automator.
Sélectionnez ici le déclencheur que vous souhaitez utiliser. Les options sont les suivantes :
- Lorsque quelqu'un soumet ce formulaire : L'action que vous spécifiez sera automatiquement exécutée chaque fois qu'un utilisateur soumettra le formulaire que vous êtes en train d'éditer.
- Lorsque quelqu'un soumet ce formulaire avec une valeur spécifique dans un champ spécifique : L'action souhaitée sera exécutée automatiquement lorsqu'un utilisateur saisira une certaine valeur dans le champ choisi dans ce formulaire.
Faites votre sélection, puis cliquez sur Créer une automatisation.
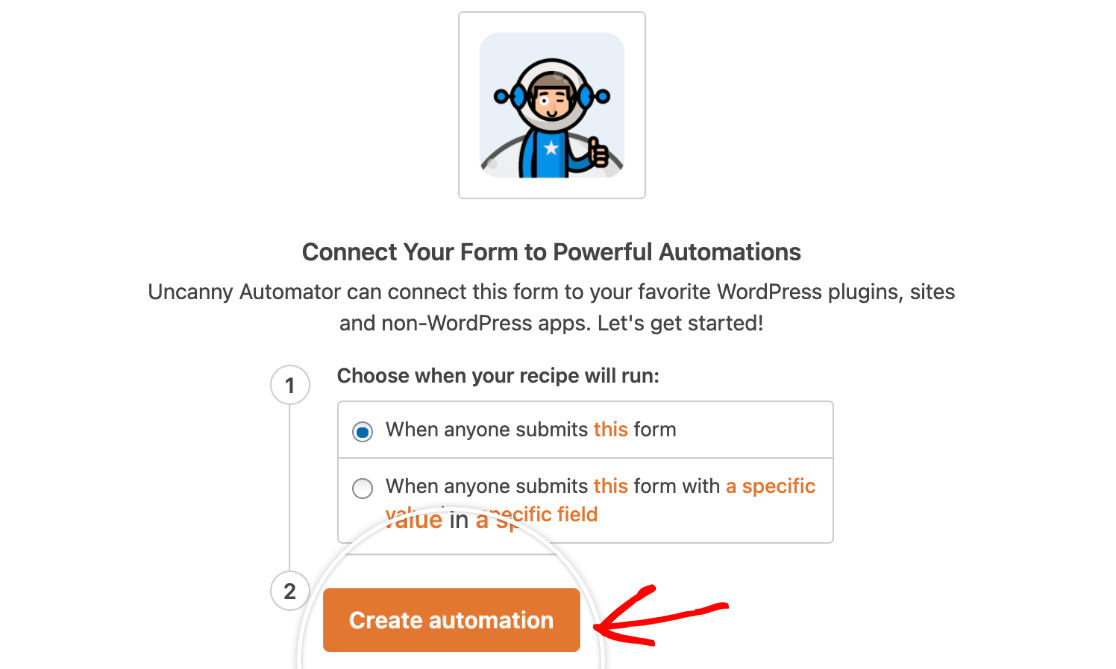
Note : Si vous utilisez la version gratuite d'Uncanny Automator, assurez-vous de connecter le plugin à votre compte Uncanny Automator avant de continuer. Cela vous permettra d'avoir accès à toutes les intégrations gratuites.
Si vous avez besoin d'aide pour connecter votre compte, veuillez consulter la base de connaissances d'Uncanny Automator pour plus de détails.
Vous accéderez ainsi au créateur de recettes d'Uncanny Automator(Automator " Toutes les recettes " Ajouter un nouveau).
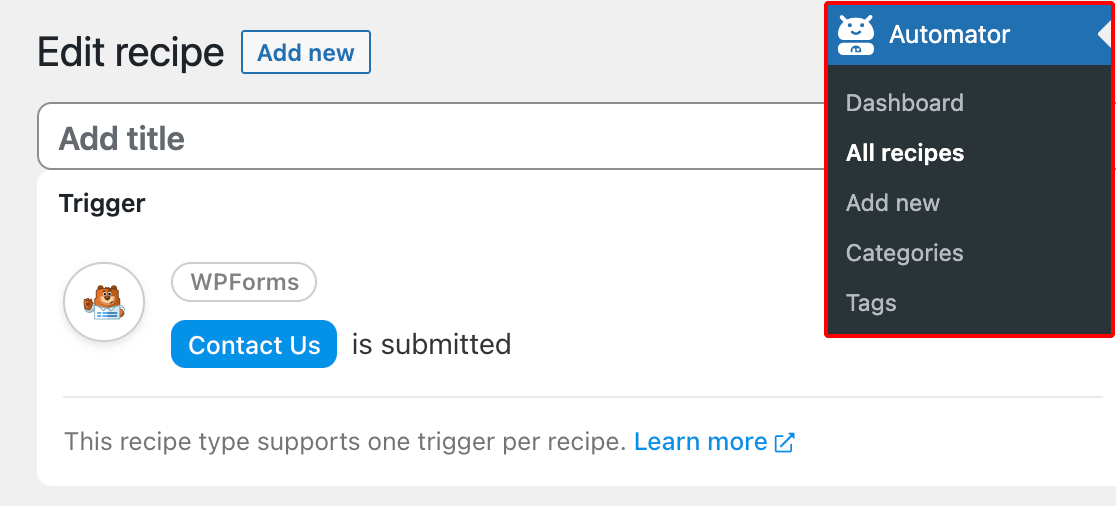
Ici, donnez un titre à votre recette. Vous pouvez ajouter le nom de votre choix pour vous aider à reconnaître cette connexion lorsqu'elle est répertoriée dans votre tableau de bord d'administration.
Configuration du déclencheur
Si vous avez choisi la soumission de formulaire comme déclencheur dans le générateur de formulaires, la section Déclencheur sera déjà remplie pour vous.
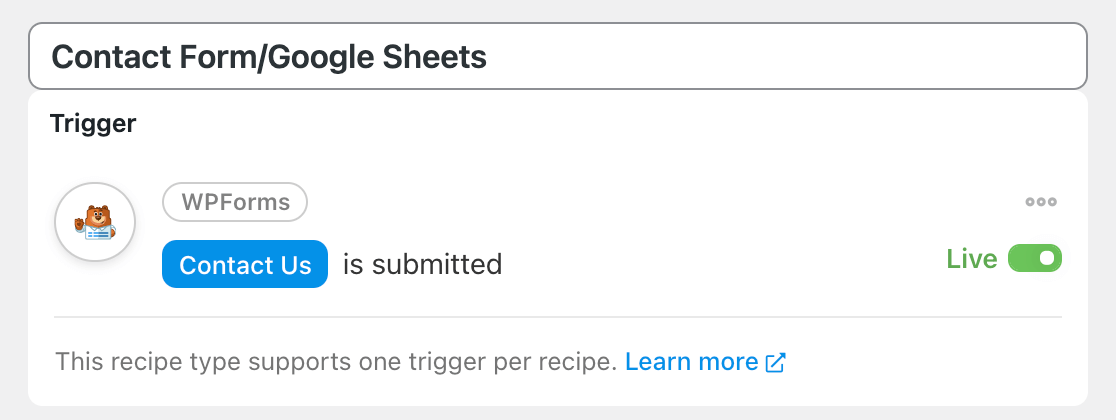
Si vous avez choisi une valeur spécifique dans un champ spécifique comme déclencheur dans le constructeur de formulaires, vous devrez sélectionner le formulaire et le champ que vous souhaitez utiliser. Vous devrez également saisir la valeur spécifique que les utilisateurs doivent soumettre pour que la recette soit exécutée.
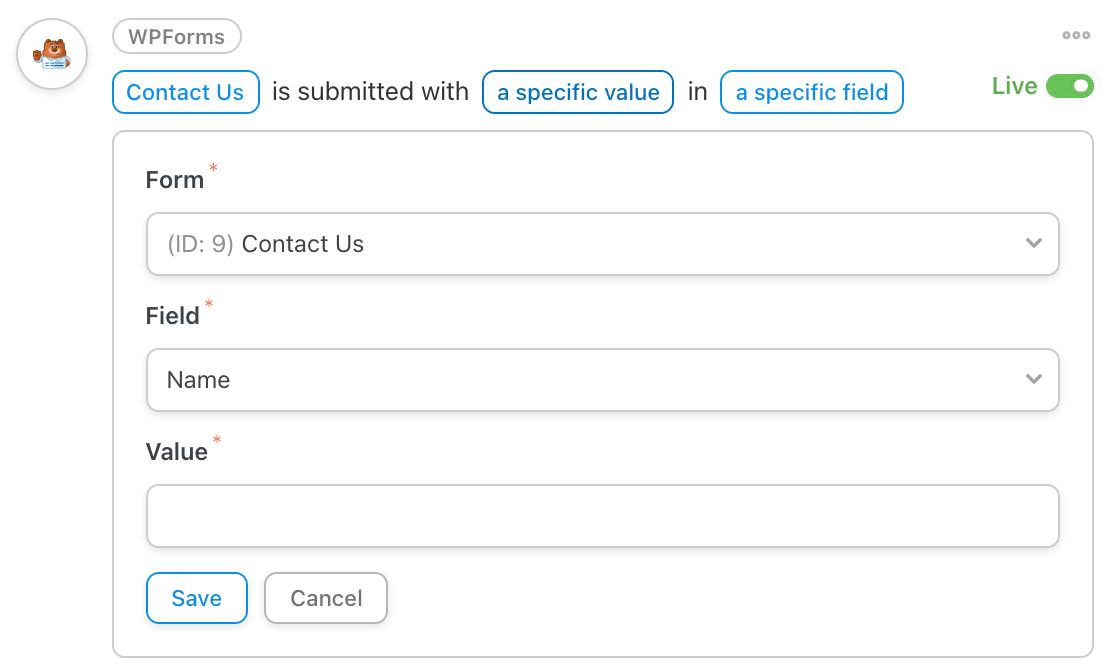
Veillez à sauvegarder votre déclencheur une fois que vous avez terminé de le modifier.
Mise en place de l'action
Dans la section Actions, cliquez sur Ajouter une action pour commencer.
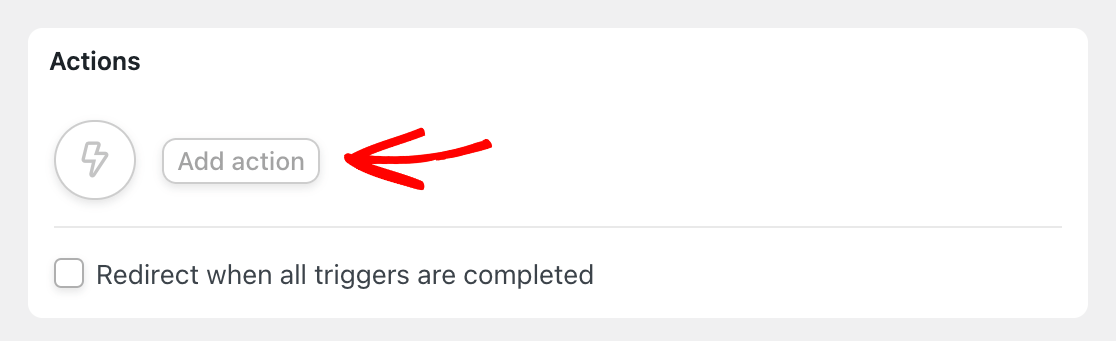
Vous pourrez alors choisir parmi les applications, services et plugins disponibles avec lesquels Uncanny Automator vous permet de connecter WPForms. Pour notre exemple, nous utiliserons Google Sheets.
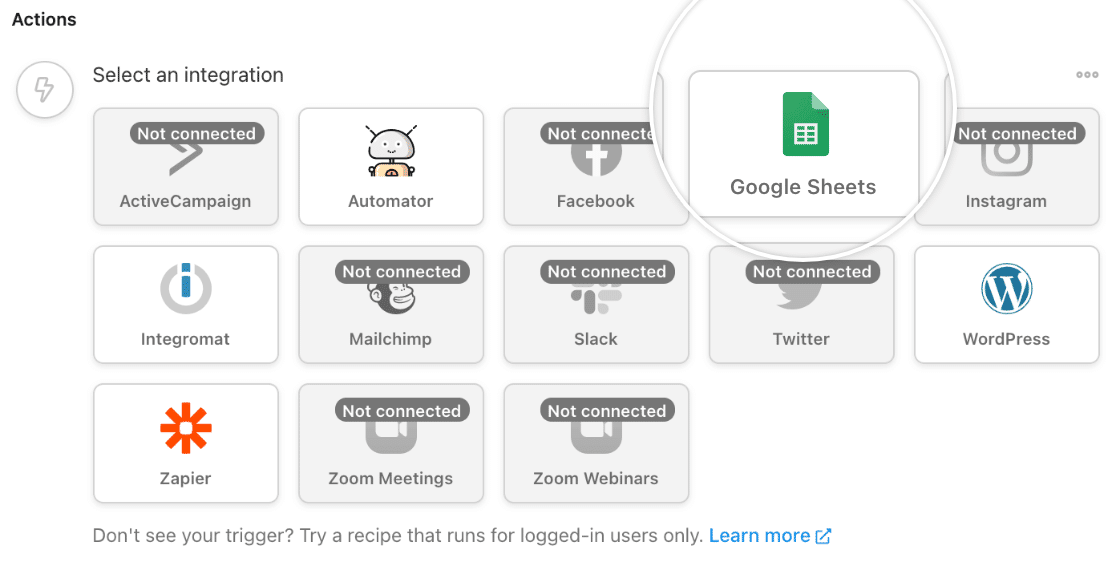
Remarque : certaines actions nécessitent la configuration d'une intégration dans votre compte Uncanny Automator avant que vous ne puissiez terminer la création de votre recette. Consultez la base de connaissances d'Uncanny Automator pour obtenir des tutoriels sur la manière de configurer chaque intégration tierce.
Une fois que vous avez sélectionné la plateforme à laquelle vous souhaitez vous connecter, vous pouvez choisir une action dans la liste proposée. Pour Google Sheets, la seule option est Créer une ligne dans une feuille Google.
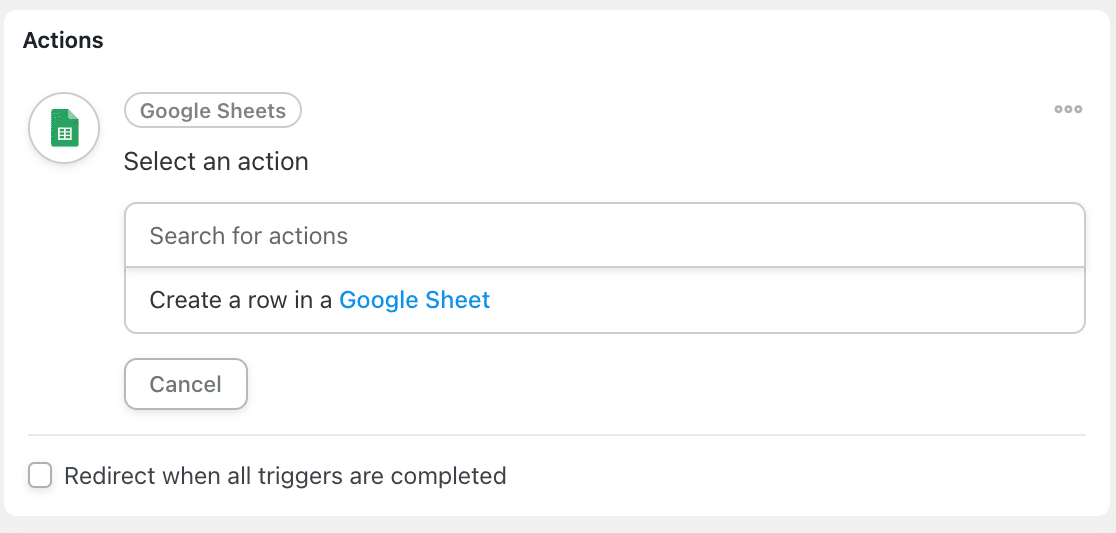
Plusieurs champs s'afficheront en fonction de l'intégration et de l'action que vous avez choisies. Pour notre exemple Google Sheets, nous devons choisir le lecteur, la feuille de calcul et la feuille de calcul vers lesquels nous voulons envoyer les données.
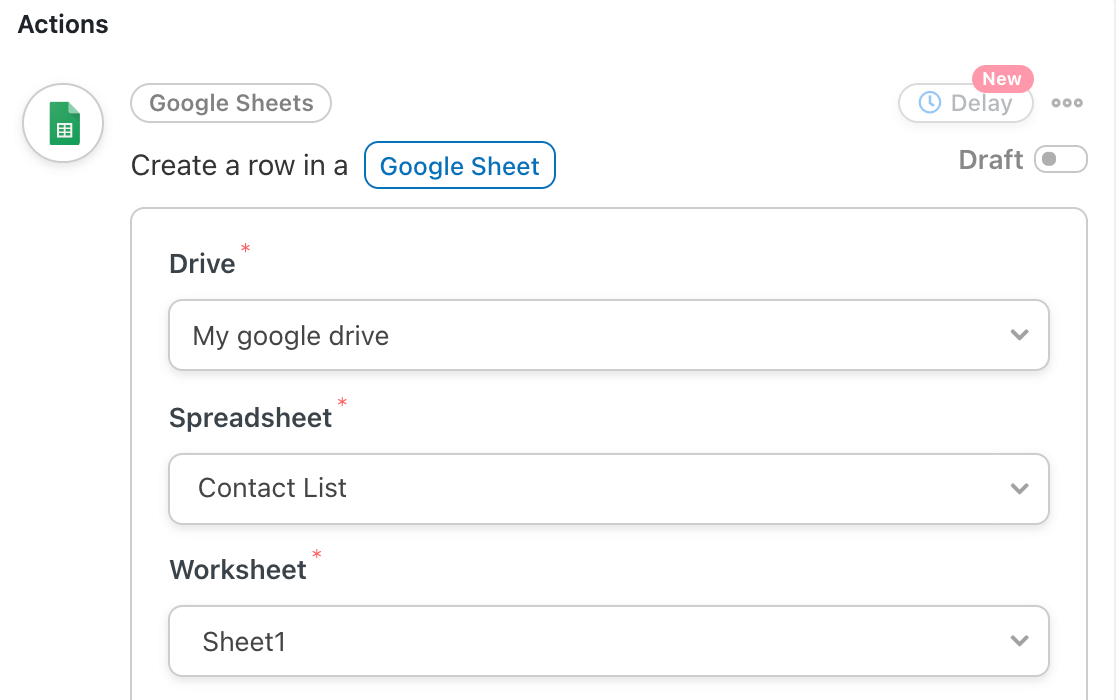
Nous devons ensuite relier les champs de notre formulaire aux colonnes de notre feuille de calcul. Nous ajouterons le nom des utilisateurs à la première colonne et leur adresse électronique à la seconde.
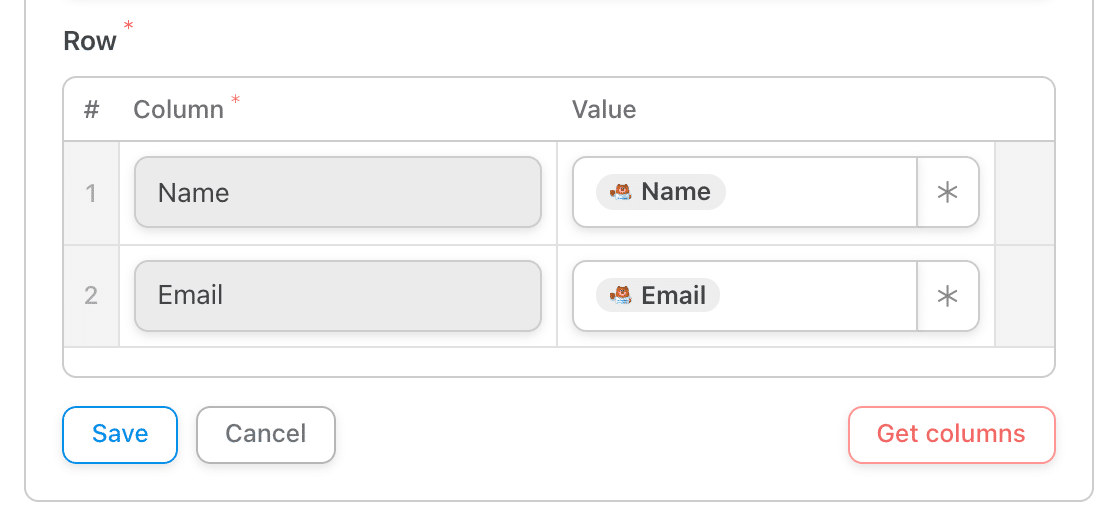
Lorsque vous avez terminé de configurer votre action, n'oubliez pas de cliquer sur le bouton Enregistrer.
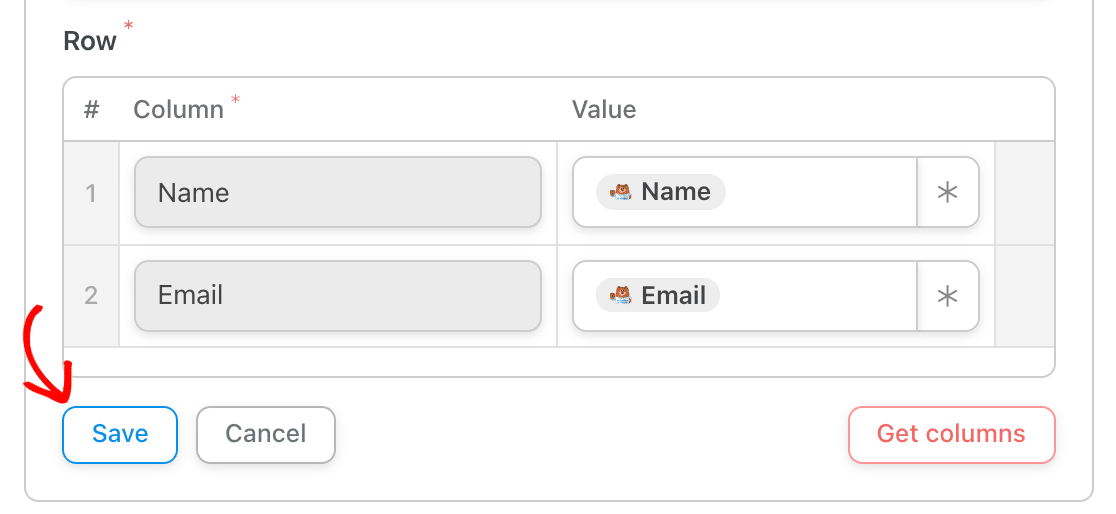
Vous pouvez cliquer à nouveau sur Ajouter une action et répéter ces étapes pour configurer plusieurs actions pour un seul déclencheur.
Mise en ligne de votre recette Uncanny Automator
Une fois que vous avez configuré votre déclencheur et votre action, faites passer votre recette du mode brouillon au mode réel à l'aide de la bascule située dans la partie supérieure droite de l'écran de création de la recette.
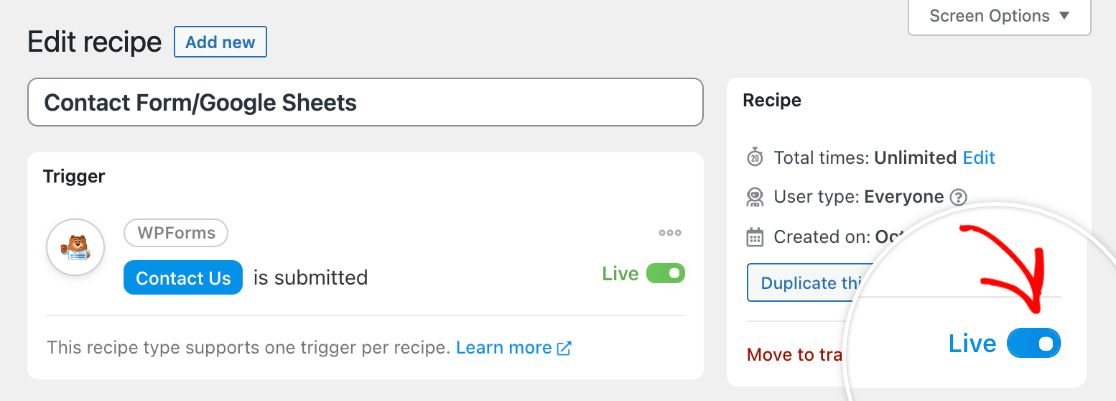
En outre, assurez-vous que votre déclencheur et votre (vos) action(s) sont actifs en utilisant les boutons situés sur le côté droit de chaque section.
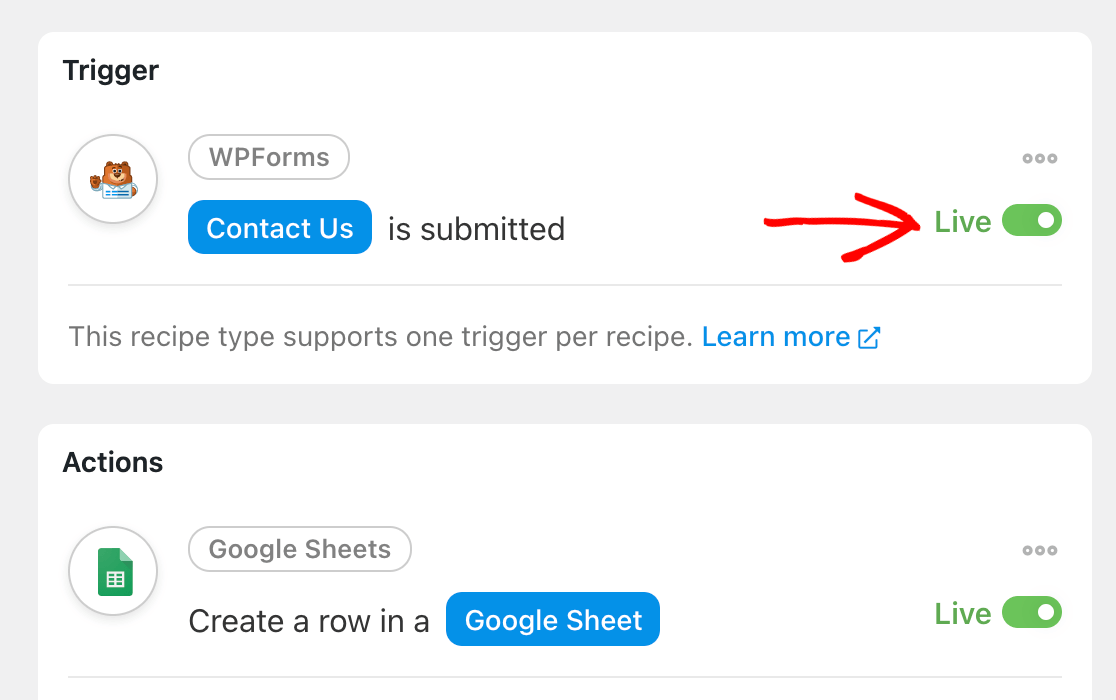
Votre recette devrait maintenant s'exécuter automatiquement chaque fois qu'un utilisateur la déclenche. Nous vous recommandons de tester votre formulaire pour vous assurer qu'il fonctionne comme prévu.
Voilà, c'est fait ! Vous savez maintenant comment automatiser des actions basées sur des soumissions de formulaires ou des valeurs de champs avec Uncanny Automator.
Ensuite, vous souhaitez en savoir plus sur la manière d'ajouter automatiquement des utilisateurs à vos listes de diffusion ? Consultez nos modules complémentaires de marketing, notamment Mailchimp, Brevo (Sendinblue), Campaign Monitor, etc.
