Résumé de l'IA
Souhaitez-vous traduire WPForms dans une autre langue ? Il existe de nombreux outils de traduction pour WordPress, et il peut être difficile de trouver la meilleure approche.
WPForms dispose de plusieurs traductions intégrées, dont l'espagnol, l'italien, le japonais, le français, l'allemand, le russe, le portugais (brésilien), l'hindi, le polonais, le turc et le néerlandais. Ce tutoriel discutera des stratégies recommandées pour traduire vos formulaires dans une langue qui n'est pas dans cette liste.
Dans cet article

Note : Ce tutoriel traite de la traduction de WPForms dans une seule langue. Si vous souhaitez traduire vos formulaires en plusieurs langues, veuillez consulter notre guide des outils de traduction multilingue.
Avant de vous lancer dans la traduction de WPForms, assurez-vous que le plugin est installé et activé sur votre site WordPress et que vous avez vérifié votre licence. Prenez ensuite une minute pour créer votre premier formulaire.
Utiliser les options de personnalisation intégrées pour traduire les WPForms
WPForms vous permet de personnaliser le texte que vos utilisateurs voient dans chaque partie de vos formulaires. Dans certains cas, la modification du texte par défaut à l'aide des options intégrées du plugin est le moyen le plus simple de traduire vos formulaires.
Voici quelques façons de traduire vos formulaires en utilisant les fonctionnalités intégrées de WPForms.
Traduire les libellés des champs de formulaire, les espaces réservés et les valeurs par défaut
Pour traduire le nom par défaut d'un champ dans l'un de vos formulaires, il vous suffit de modifier son libellé.
Ouvrez le générateur de formulaires, puis cliquez sur le champ dont vous souhaitez traduire l'étiquette. Dans le panneau Options du champ, entrez votre texte dans la langue souhaitée dans le champ Étiquette.
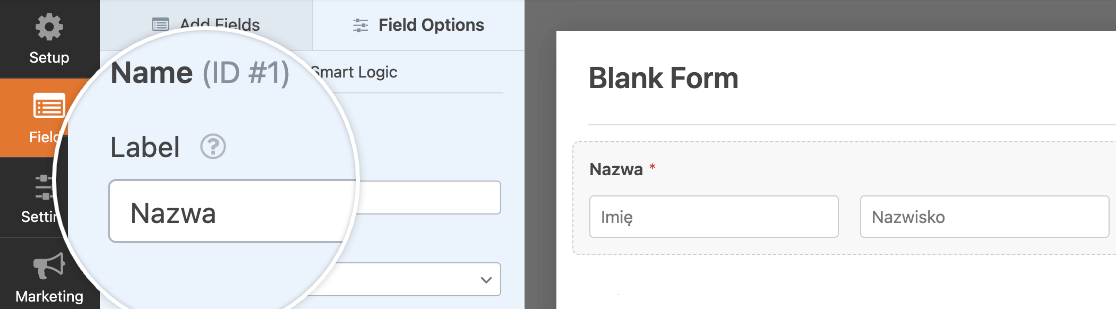
De même, vous pouvez traduire le caractère générique ou la valeur par défaut d'un champ dans le panneau Options du champ. Cliquez sur l'onglet Avancé, puis saisissez le texte traduit dans le(s) champ(s ) Caractère générique ou Valeur par défaut.
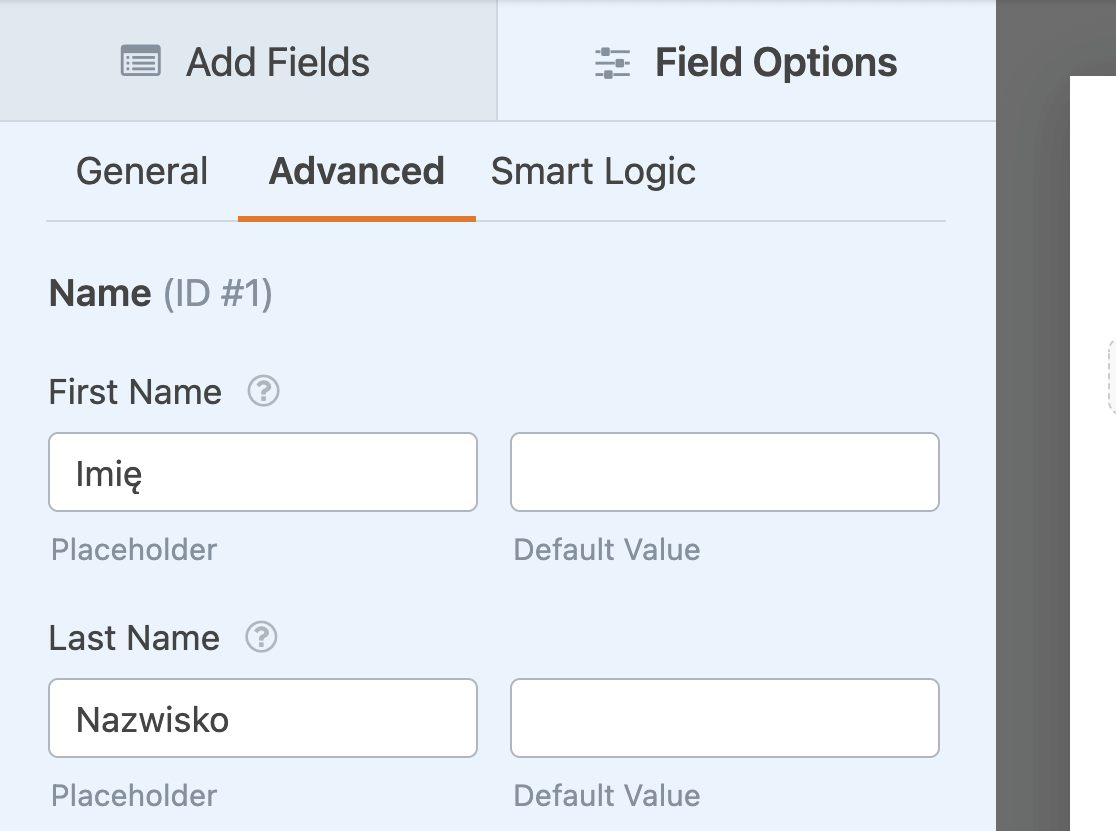
N'oubliez pas d'enregistrer votre formulaire avant de quitter le constructeur.
Traduction des messages de confirmation et du bouton de soumission
Les messages de confirmation sont des notifications d'alerte que les utilisateurs voient après avoir rempli et envoyé votre formulaire.
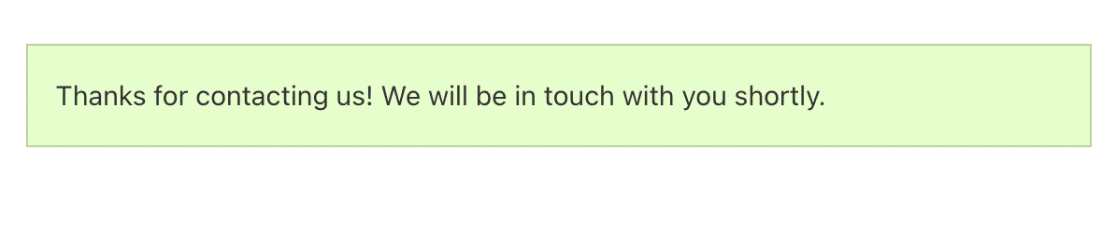
Pour traduire le message de confirmation de votre formulaire, allez dans Paramètres " Confirmations dans le générateur de formulaires.
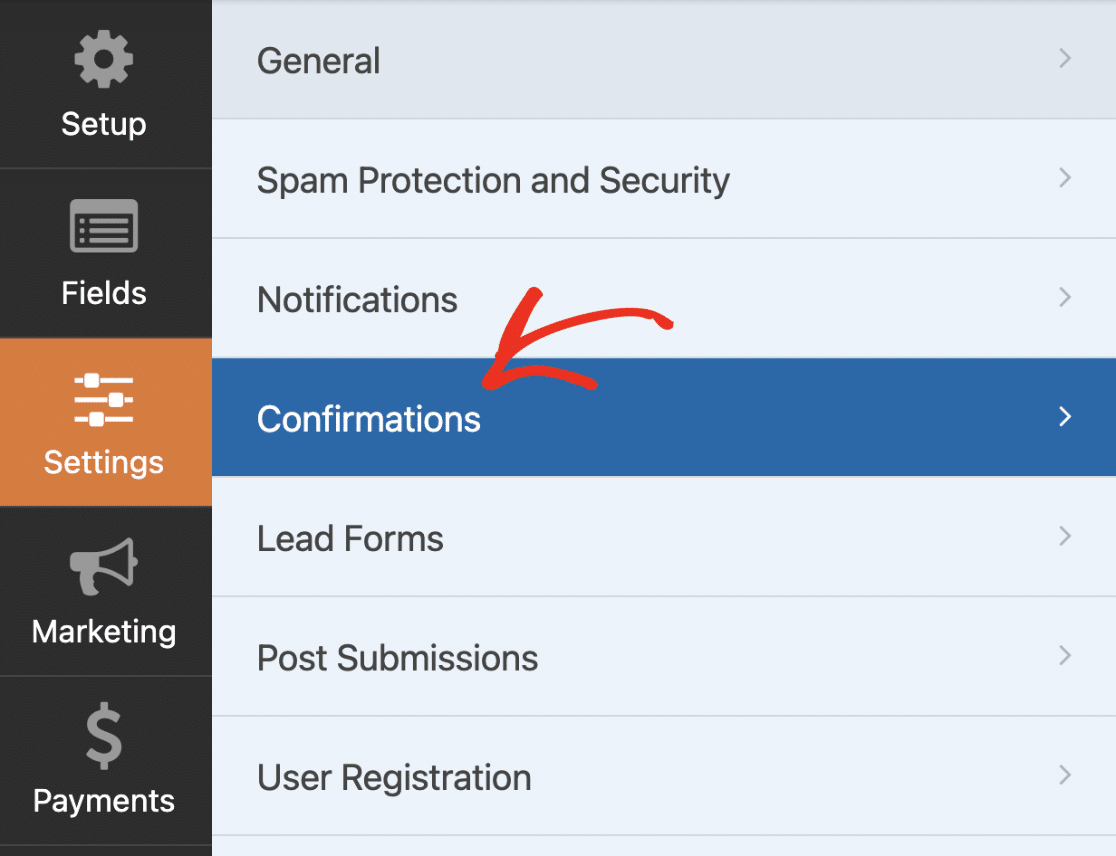
Dans l'éditeur de texte du message de confirmation, remplacez le texte actuel par le texte traduit que vous souhaitez afficher.
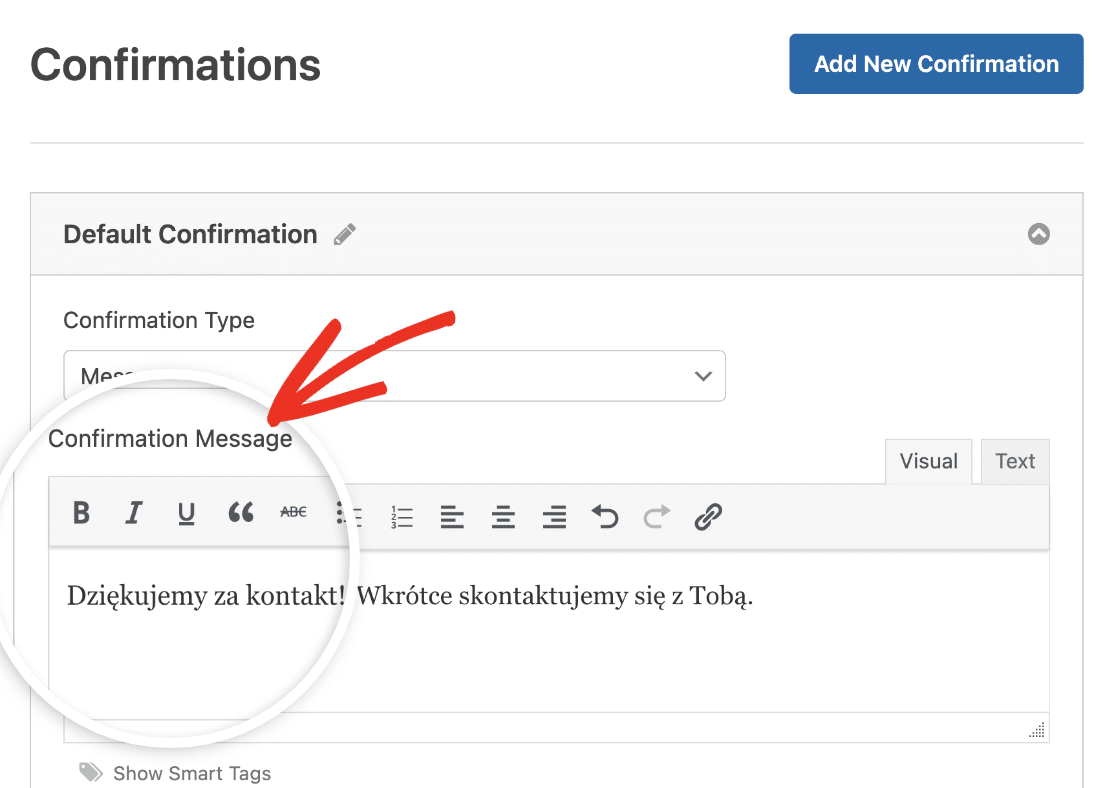
Si vous souhaitez traduire le texte du bouton d'envoi, allez dans Paramètres " Général pour accéder aux paramètres de votre formulaire.
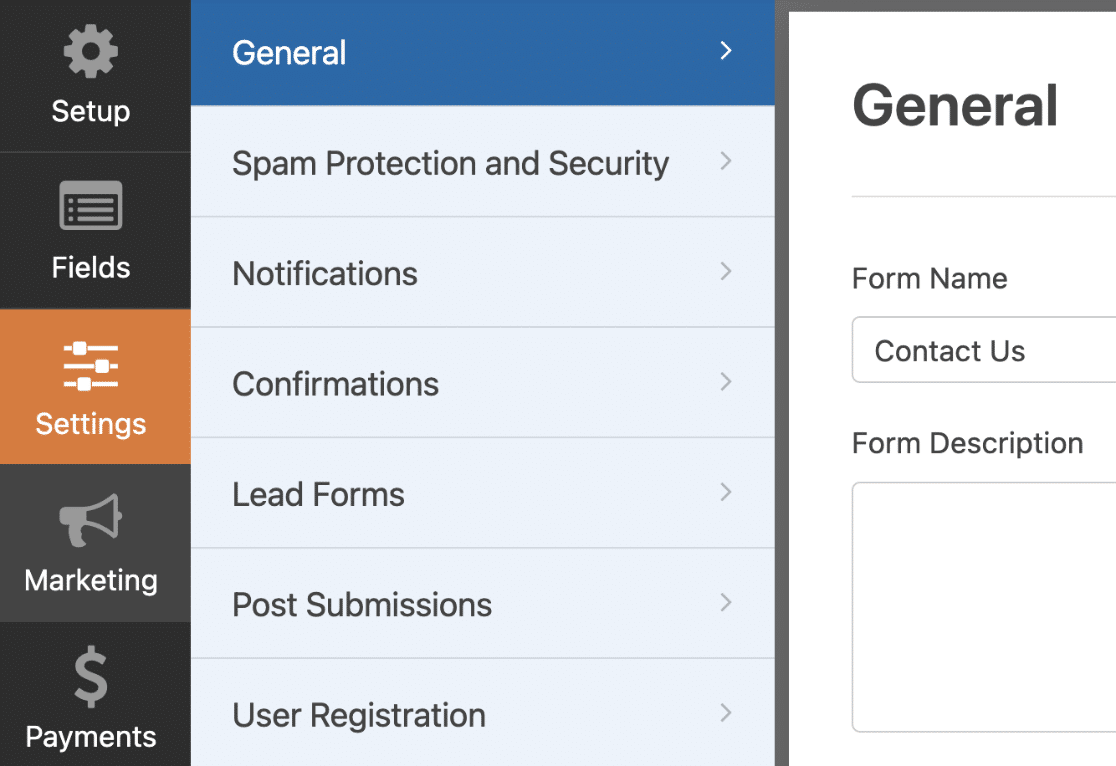
Faites ensuite défiler la page et mettez à jour les champs Texte du bouton de soumission et Texte de traitement du bouton de soumission avec le texte de la traduction correspondante.
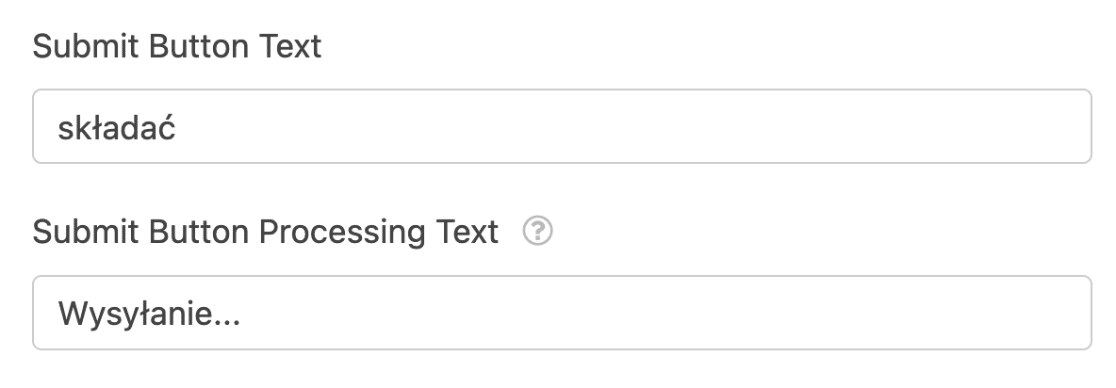
Veillez à enregistrer vos modifications après avoir ajouté vos textes de traduction.
Traduction des messages de validation
Vos formulaires affichent des messages de validation lorsqu'un utilisateur laisse un champ obligatoire vide ou lorsque certains champs contiennent un formatage incorrect.
Par exemple, lorsqu'un utilisateur saute un champ obligatoire et tente d'envoyer le formulaire, il voit apparaître un message de validation indiquant "Ce champ est obligatoire".
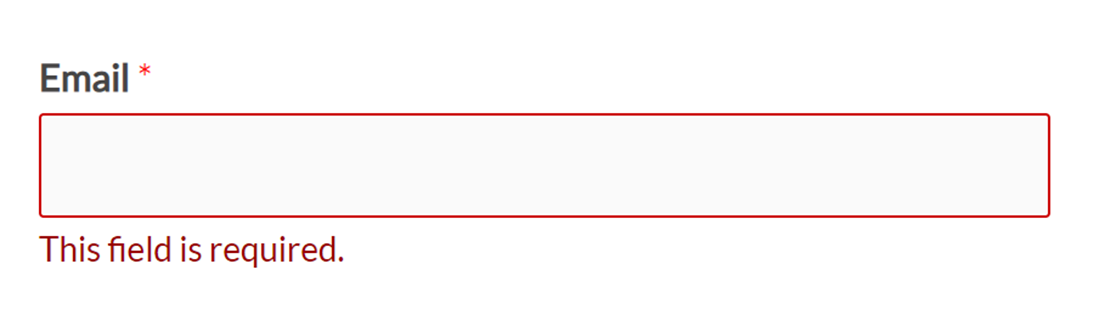
Vous pouvez facilement traduire ou personnaliser ce message et d'autres messages de validation en allant dans WPForms " Settings et en ouvrant l'onglet Validation.
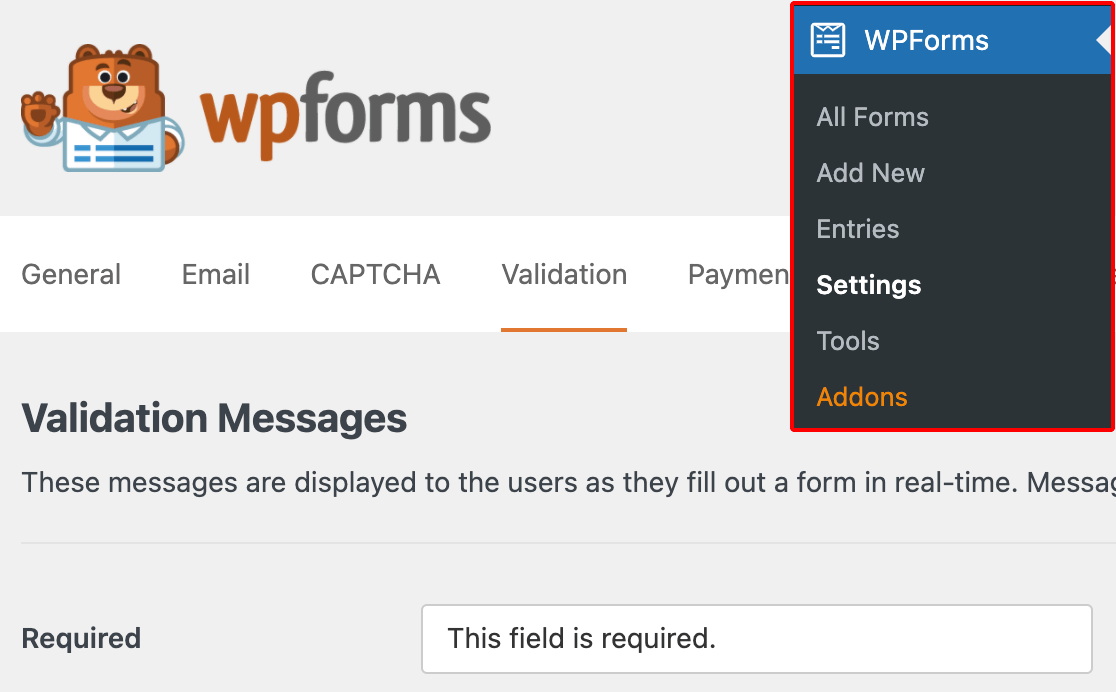
Vous y trouverez tous les messages de validation actuellement disponibles pour la personnalisation, ainsi que leurs valeurs par défaut :
- Obligatoire : Ce champ est obligatoire.
- URL du site web : Veuillez saisir une URL valide.
- Courriel : Veuillez saisir une adresse électronique valide.
- Email Suggestion: Did you mean {suggestion}?
- Email restreint : Cette adresse électronique n'est pas autorisée.
- Numéro : Veuillez saisir un numéro valide.
- Nombre positif : Veuillez saisir un nombre positif valide.
- Confirmer la valeur : Les valeurs des champs ne correspondent pas.
- Masque de saisie incomplet : Veuillez remplir le champ dans le format requis.
- Checkbox Selection Limit: You have exceeded the number of allowed selections: {#}.
- Character Limit: Limit is {limit} characters. Characters remaining: {remaining}.
- Word Limit: Limit is {limit} words. Words remaining: {remaining}.
- Téléphone : Veuillez saisir un numéro de téléphone valide.
- Extension de fichier : Le type de fichier n'est pas autorisé.
- Taille du fichier : Le fichier dépasse la taille maximale autorisée. Le fichier n'a pas été téléchargé.
- Heure (12 heures) : Veuillez saisir l'heure au format 12 heures AM/PM (par exemple 8:45 AM).
- Heure (24 heures) : Veuillez saisir l'heure au format 24 heures (par exemple 22:45).
- Paiement requis : Le paiement est obligatoire.
- Carte de crédit : Veuillez saisir un numéro de carte de crédit valide.
- Field Upload Total Size: The total size of the selected files {totalSize} Mb exceeds the allowed limit {maxSize} Mb.
- Force du mot de passe : Un mot de passe plus fort est nécessaire. Pensez à utiliser des lettres majuscules et minuscules, des chiffres et des symboles.
- Réponse unique : La valeur doit être unique.
- Erreur de coupon : Ce coupon n'est pas valide.
Il vous suffit de saisir vos traductions dans les champs prévus à cet effet et de sauvegarder vos modifications. Pour plus de détails, veuillez consulter notre tutoriel sur la personnalisation des messages de validation.
Note: When translating validation messages, do not translate the text for placeholders such as {limit} or {suggestion}. See our validation messages tutorial for more examples.
Utiliser Loco Translate pour traduire les zones d'administration de WPForms
En plus de traduire le texte que vos utilisateurs verront dans vos formulaires, vous pouvez traduire le texte que WPForms fournit dans votre zone d'administration WordPress, comme le constructeur de formulaire et les pages de réglages.
Vous pouvez approcher les traductions pour les zones d'administration de WPForms de plusieurs façons, mais Loco Translate et Poedit sont deux options populaires. Pour ce tutoriel, nous nous concentrerons sur Loco Translate.
Note : WPForms inclut des traductions intégrées pour l'espagnol, l'italien, le japonais, le français, l'allemand, le russe, le néerlandais, l'hindi, le polonais, le turc et le portugais (brésilien). Si vous allez dans Réglages " Général et choisissez une de ces langues dans la liste déroulante Langue du site, les pages d'administration de WPForms seront automatiquement traduites pour vous.
Installation de Loco Translate
Tout d'abord, connectez-vous à votre zone d'administration WordPress et allez dans Plugins " Ajouter un nouveau pour installer et activer le plugin Loco Translate.
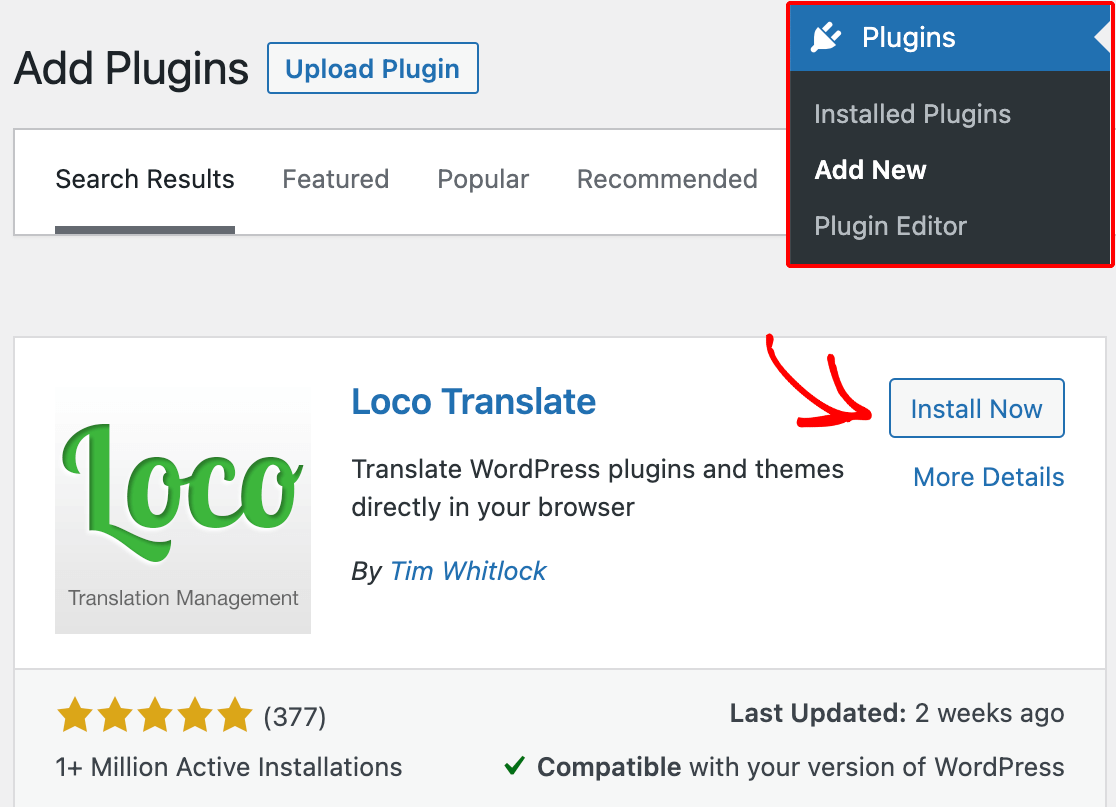
Note : Pour obtenir de l'aide sur l'installation de Loco Translate, voir le guide d'installation des plugins WordPress de WPBeginner.
Une fois que vous l'avez fait, allez dans Loco Translate " Plugins et trouvez WPForms dans la liste. Vous pouvez soit consulter la liste alphabétique, soit utiliser la barre de recherche pour affiner vos options.
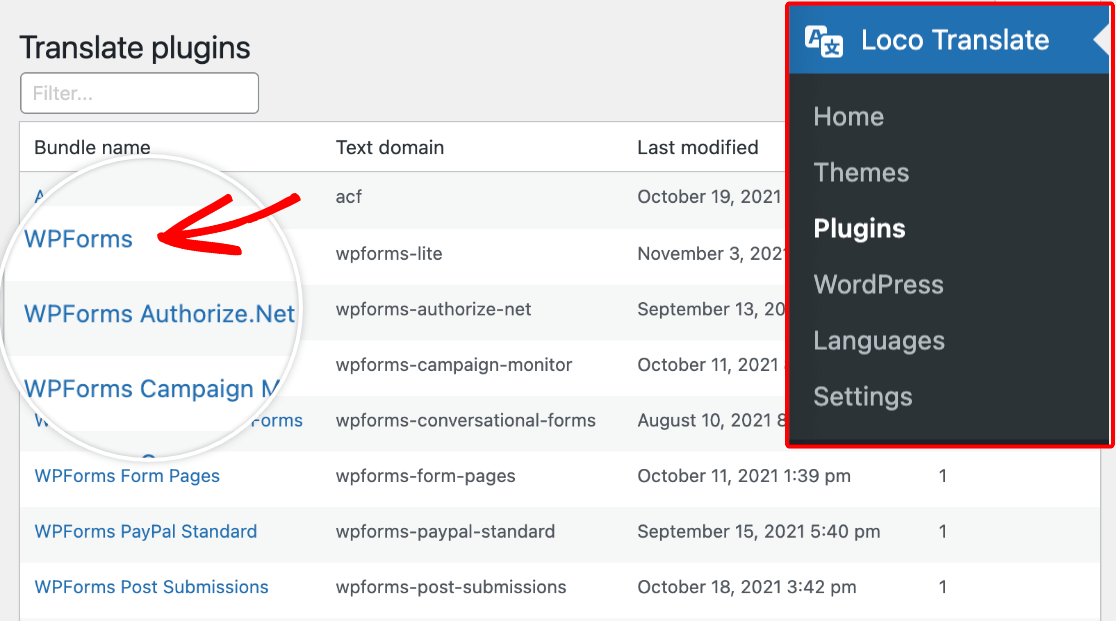
Note : Dans Loco Translate, vous verrez deux tables de traduction différentes : une table WPForms-Lite et une table WPForms.
Si vous utilisez la version payante de WPForms, assurez-vous de sélectionner la table WPForms. Cela inclura toutes les chaînes de traduction pour les versions payante et Lite du plugin.
Ajouter une nouvelle traduction dans Loco Translate
Ensuite, vous devriez être dirigé vers la page des traductions WPForms pour Loco Translate. Pour créer une nouvelle traduction, cliquez sur Nouvelle langue sous WPForms.
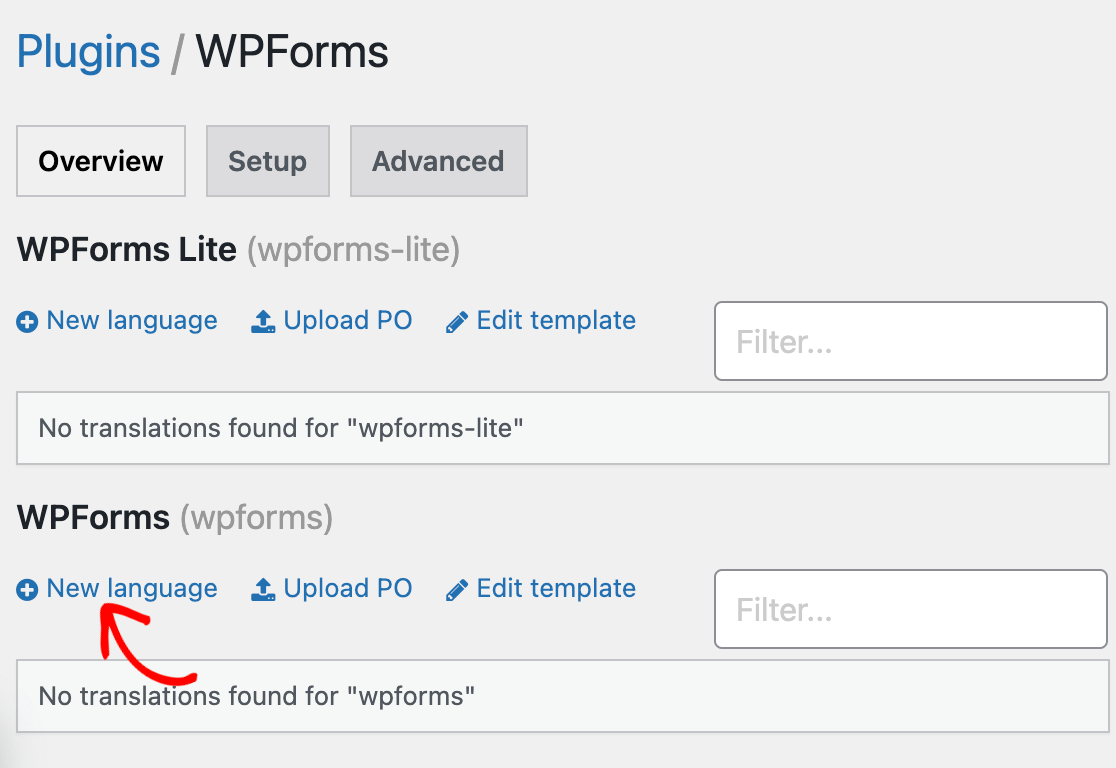
Choisissez ensuite une langue WordPress prise en charge dans la liste déroulante.
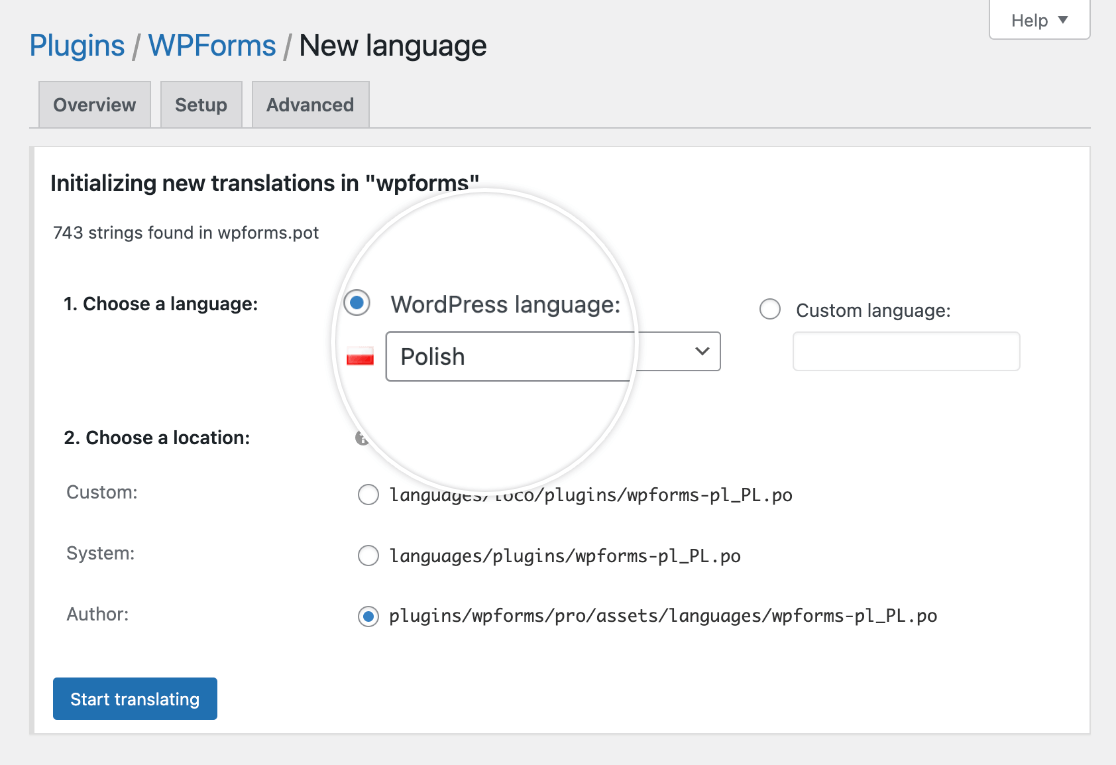
Note : Si vous choisissez l'option Langue personnalisée, vous ne pourrez pas basculer votre site dans la langue cible une fois la traduction terminée, car Loco Translate ne modifie pas le sélecteur de langue de WordPress dans les paramètres de votre site.
Pour plus de détails, veuillez consulter la documentation de Loco Translate sur l'ajout de nouvelles langues et le changement de langue.
Ensuite, vous devrez choisir l'endroit où vous souhaitez sauvegarder le fichier de traduction. Assurez-vous de sélectionner l'option Emplacement du système, car cela protégera vos traductions de l'écrasement par les mises à jour de WPForms.
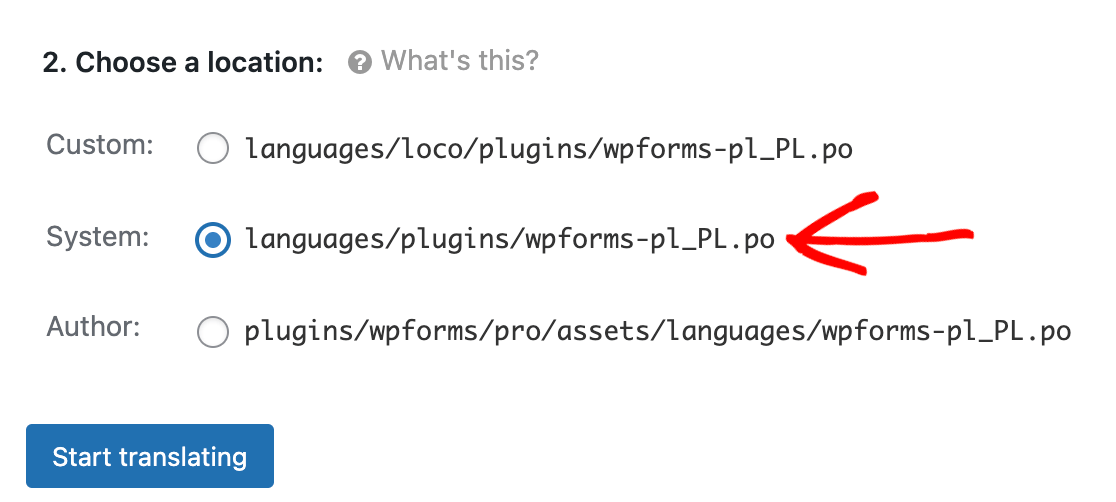
Note : Pour protéger les personnalisations des mises à jour, il est important de ne jamais ajouter de fichiers dans le dossier plugins de WPForms (montré dans l'option Author ). A la place, ajoutez les fichiers de traduction dans le dossier WordPress languages afin que ces fichiers ne soient pas altérés par les mises à jour.
Une fois ces options définies, cliquez sur le bouton Commencer la traduction pour continuer.
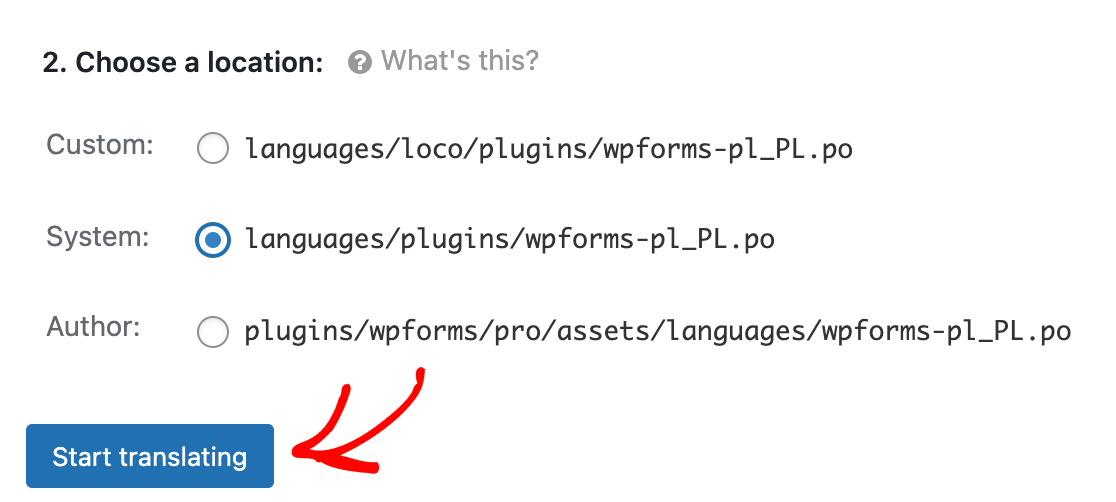
Traduire les WPForms
Sur l'écran suivant, vous verrez une liste de toutes les chaînes de texte dans WPForms qui sont prêtes à être traduites. Sélectionnez une option de texte source dans la liste, puis entrez sa traduction dans l'espace prévu à cet effet.
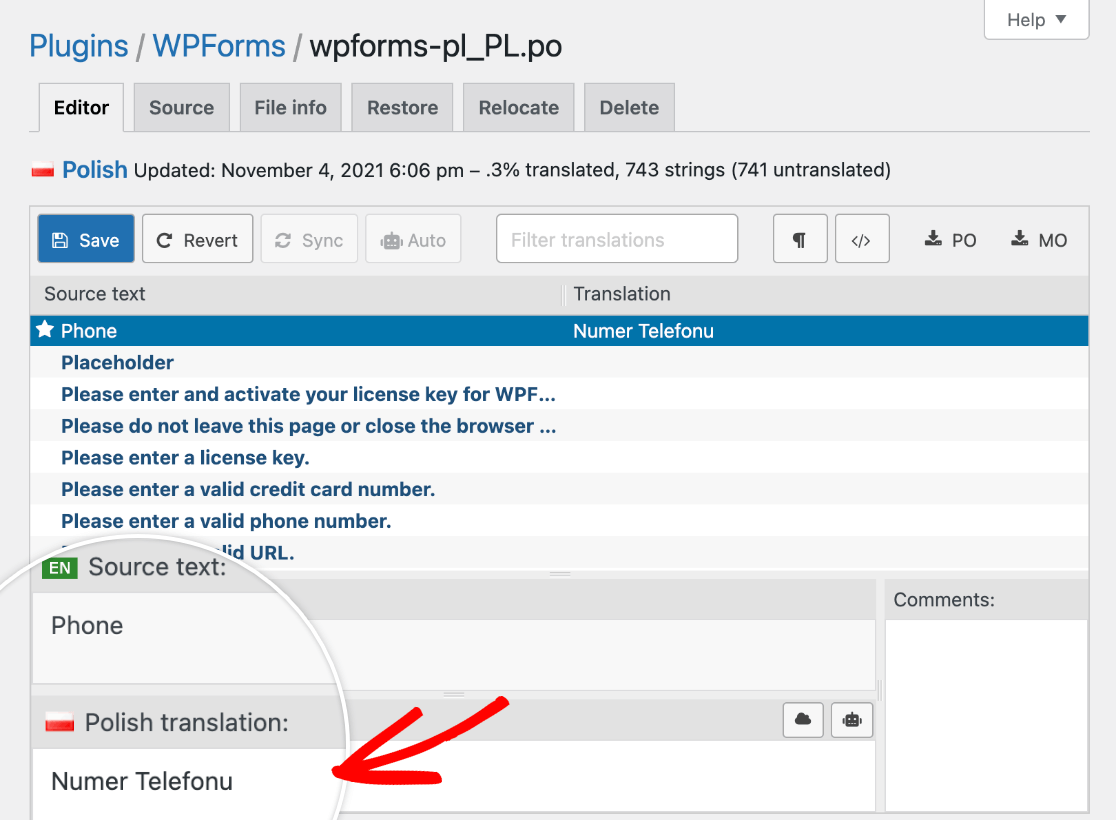
Vous devrez répéter ce processus pour chaque chaîne de caractères que vous souhaitez traduire. Cliquez sur le bouton Enregistrer lorsque vous avez terminé.
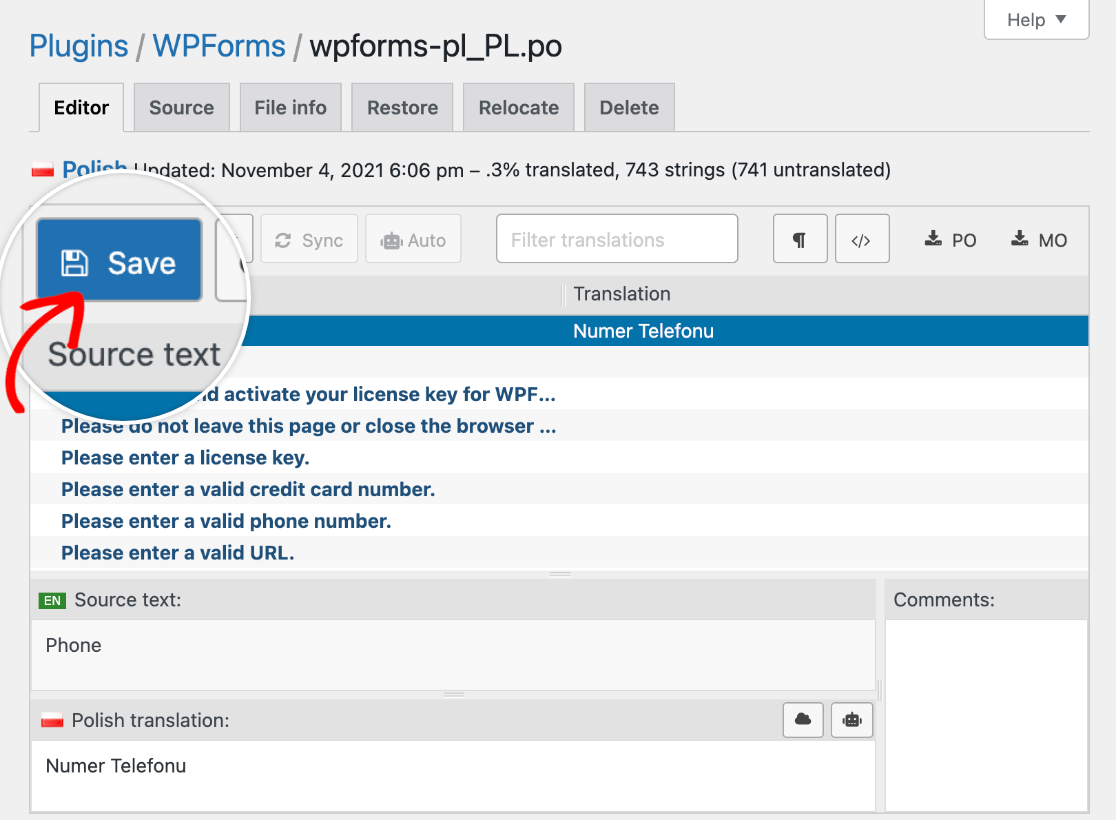
Changer la langue de votre site
Pour voir les traductions de Loco Translate dans votre zone d'administration WordPress et dans le générateur de formulaires, vous devez régler la langue de votre site pour qu'elle corresponde à celle que vous avez choisie lors de l'ajout d'une nouvelle langue pour WPForms dans Loco Translate.
Allez dans Paramètres " Général et sélectionnez la même langue de site que celle que vous avez ajoutée dans Loco Translate.
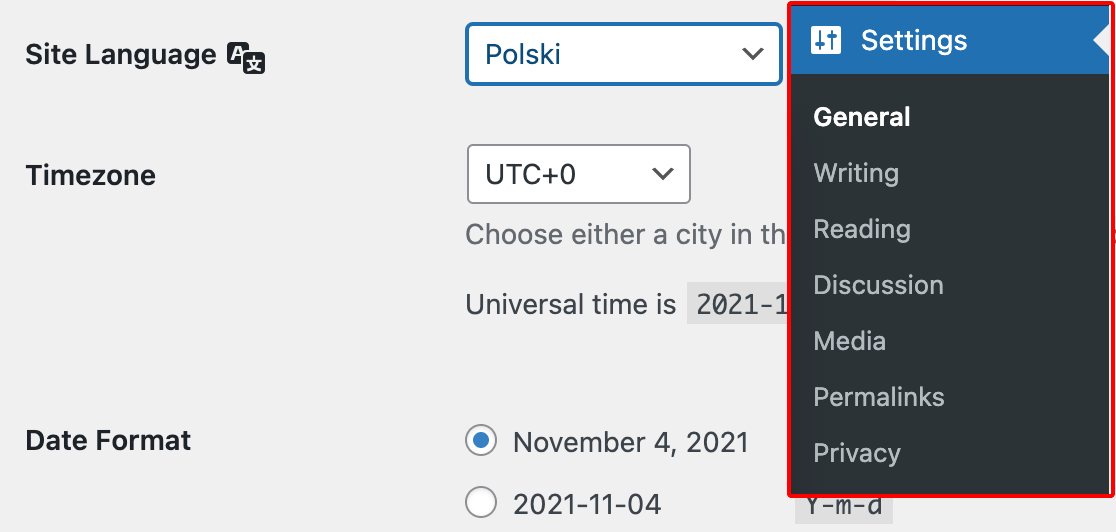
Note : Les langues sont étiquetées en anglais dans Loco Translate, mais sont listées dans leur propre langue dans vos paramètres WordPress. Ainsi, si vous avez choisi le français dans Loco Translate, vous devrez sélectionner Français comme langue du site, l'allemand sera Deutsch dans vos paramètres WordPress, le polonais correspond à Polski, et ainsi de suite.
Lorsque vous enregistrez vos modifications, WordPress installe le pack linguistique pour cette traduction. Vous devriez alors voir les traductions Loco Translate correspondantes dans le générateur de formulaires et les autres zones d'administration de WPForms sur le backend de votre site.
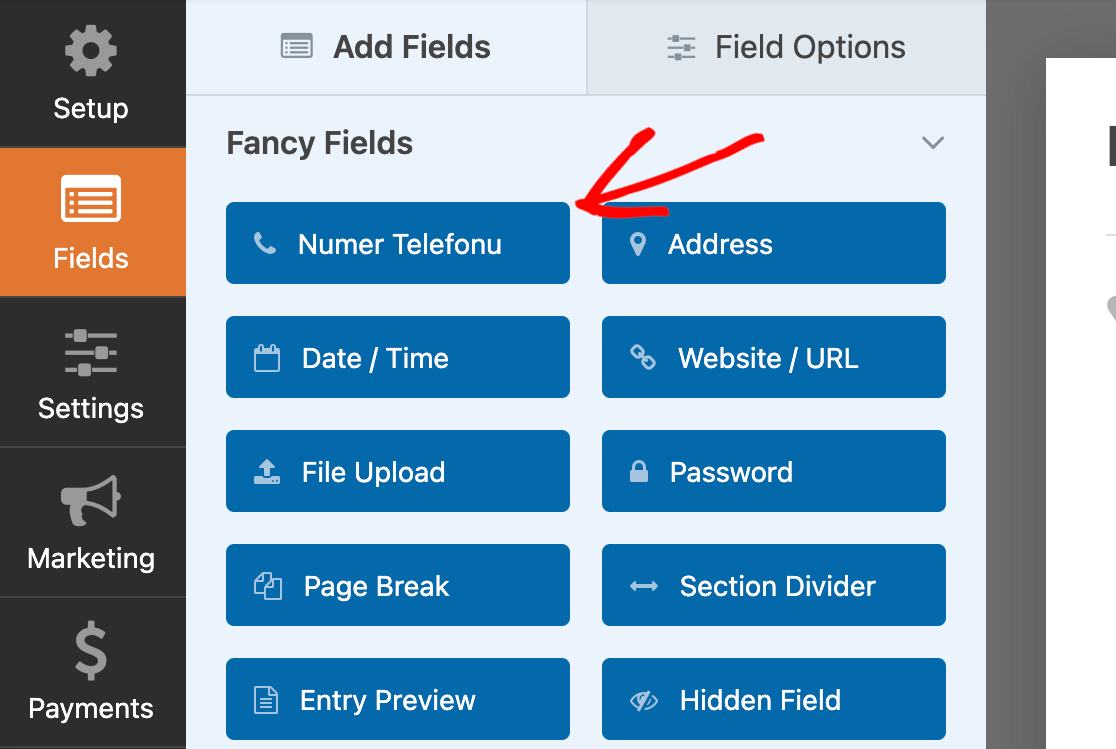
Options de traduction avancées
Lorsque vous commencerez à traduire vos formulaires, vous remarquerez peut-être que certaines parties ne sont pas traduisibles à l'aide des techniques décrites ci-dessus.
Pour obtenir des conseils sur la traduction de ces éléments, consultez notre documentation à l'intention des développeurs :
- Champ date : Calendrier Datepicker (noms du jour et du mois)
- Addon d'enregistrement des utilisateurs :
- Champs de carte de crédit : Comment modifier les sous-étiquettes du champ Carte de crédit ?
Questions fréquemment posées
Voici les principales questions que nous recevons concernant la traduction de WPForms dans une autre langue.
Comment traduire les addons WPForms avec Loco Translate ?
Chaque addon a son propre paquet séparé que vous devrez ouvrir dans Loco Translate pour accéder à ses chaînes de traduction.
Par exemple, si vous voulez traduire les chaînes Authorize.Net sur votre site, vous devez ouvrir ce bundle sous Loco Translate " Plugins.
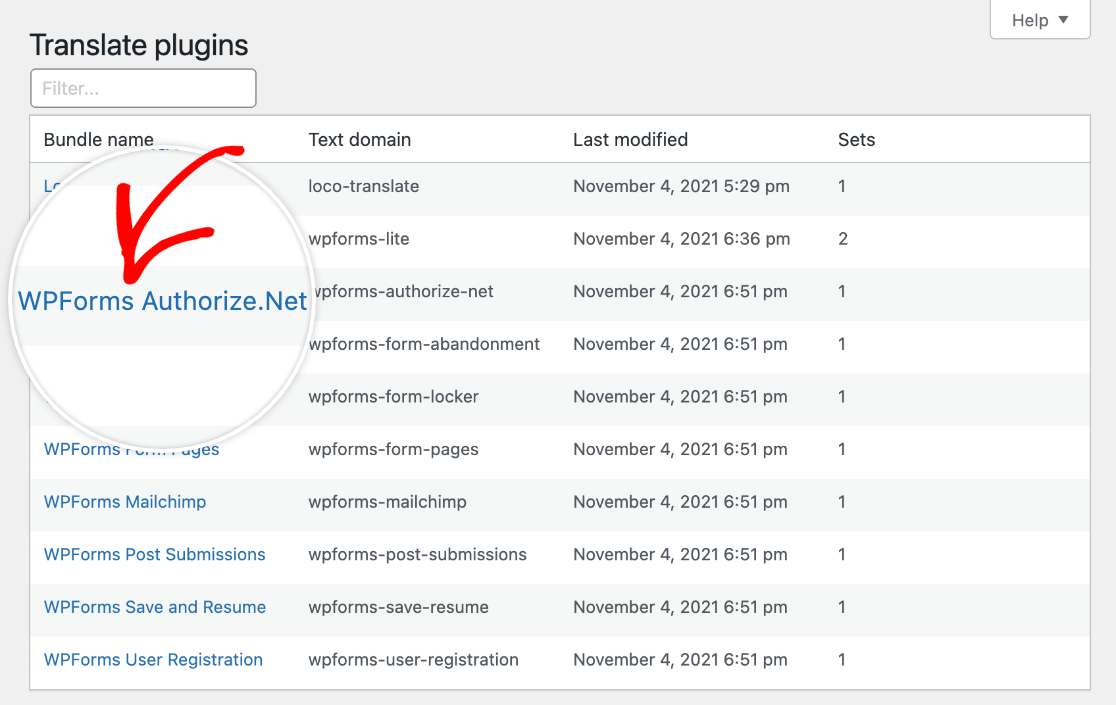
Ensuite, vous devez suivre les mêmes étapes ci-dessus pour traduire les chaînes de texte source disponibles pour l'addon dans Loco Translate.
Comment traduire le champ File Upload dans mes formulaires ?
Les phrases de téléchargement de fichiers peuvent être trouvées dans le paquet WPForms dans Loco Translate.
Vous pouvez trouver la phrase spécifique que vous souhaitez traduire (y compris "Cliquez ou faites glisser un fichier dans cette zone pour le télécharger") en utilisant la fonctionnalité de recherche intégrée de Loco Translate.
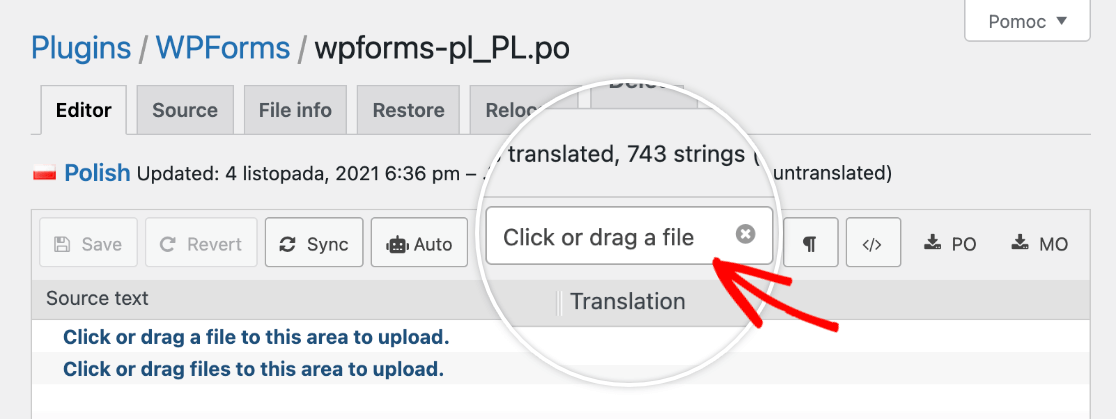
Voilà, c'est fait ! Vous pouvez maintenant traduire WPForms dans une autre langue à la fois sur le frontend de votre site et dans la zone d'administration de WordPress.
Ensuite, vous souhaitez mettre en place des emails de notification automatisés ? Consultez notre tutoriel complet sur les paramètres de notifications de WPForms pour tous les détails.
