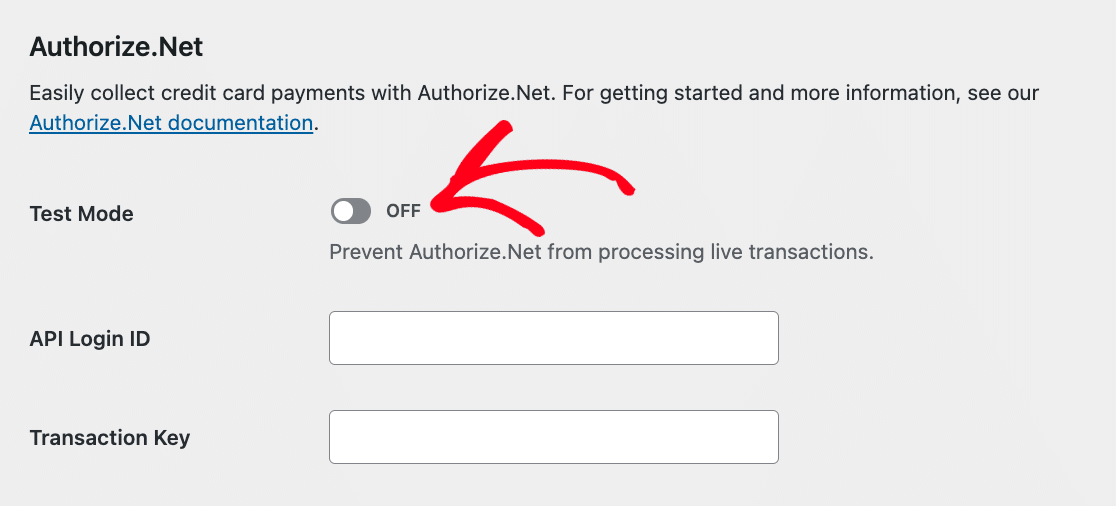Résumé de l'IA
Voulez-vous tester votre connexion Authorize.Net avant d'accepter des paiements réels via vos formulaires WordPress ? Tester votre connexion vous permet de vous assurer qu'elle fonctionne correctement et vous donne la possibilité de corriger les erreurs éventuelles avant de passer à l'action.
Ce tutoriel vous montrera comment effectuer des transactions de test Authorize.Net avec WPForms.
- Activation du mode test d'Authorize.Net
- Génération de clés de test
- Création d'un formulaire pour tester les paiements
- Activation des paiements Authorize.Net
- Publication du formulaire et réalisation d'un test
- Visualisation des transactions de test dans WPForms
- Visualisation des transactions de test dans Authorize.Net
- Passer en mode Live
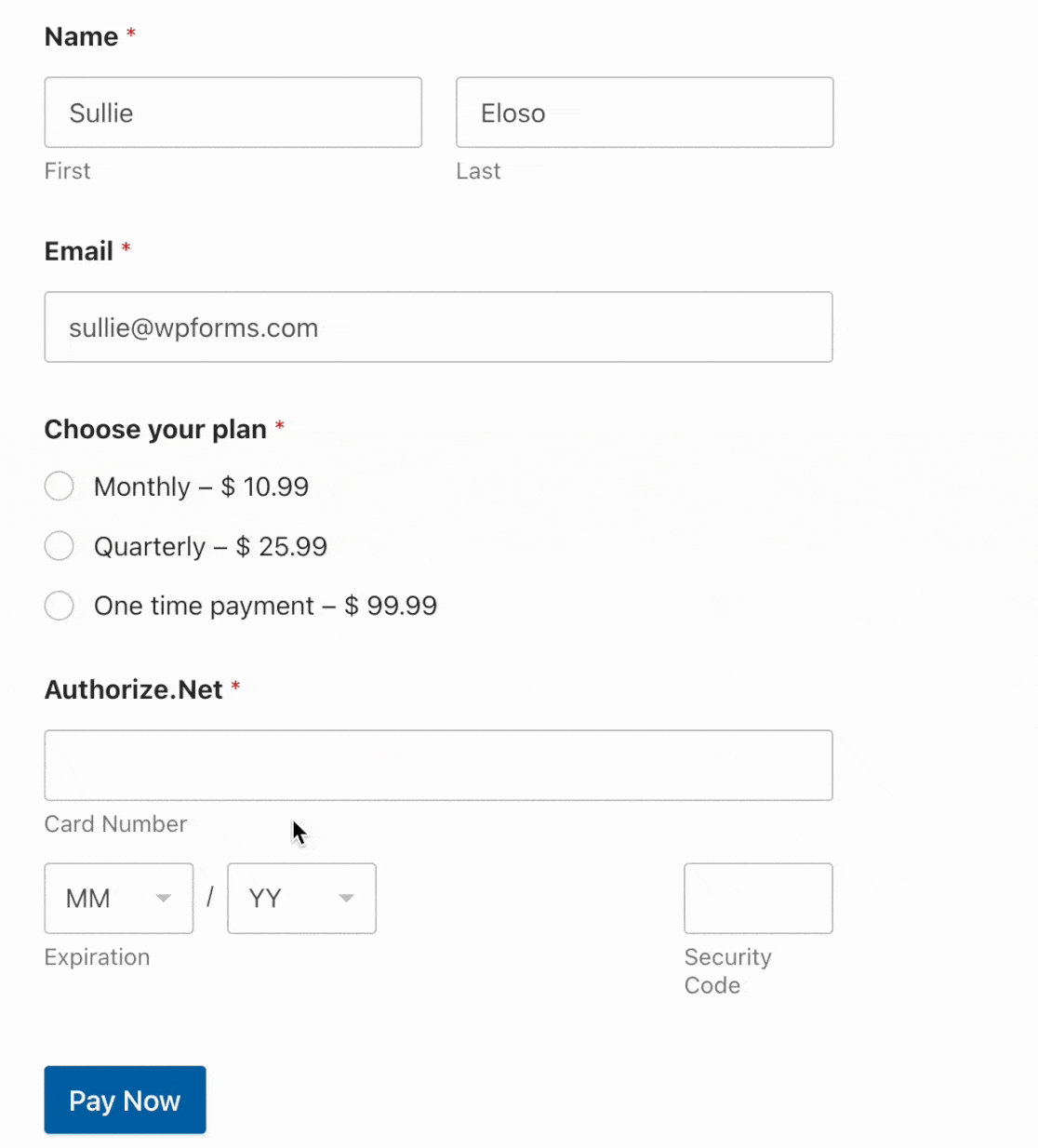
Exigences : Vous aurez besoin d'un niveau de licence Elite pour accéder à Authorize.Net Addon.
En outre, vous devez disposer d'une connexion SSL sur votre site pour effectuer des transactions par l'intermédiaire de vos formulaires. Dans la plupart des cas, votre hébergeur peut vous aider à installer un certificat SSL sur votre site.
Avant de commencer, assurez-vous d'avoir installé et activé le plugin WPForms, ainsi que l'addon Authorize.Net.
Activation du mode test d'Authorize.Net
Pour activer le mode test pour votre intégration Authorize.Net, allez dans WPForms " Settings " Payments.
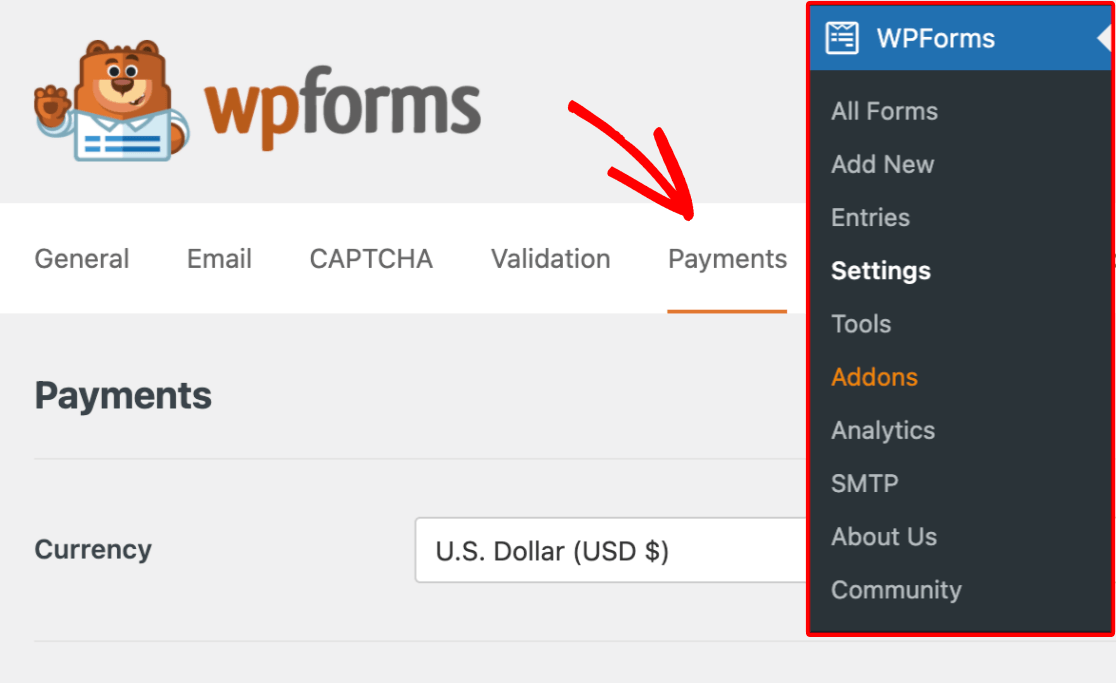
Ici, descendez jusqu'à la section Authorize.Net et cochez l'option Test Mode pour activer le mode test.
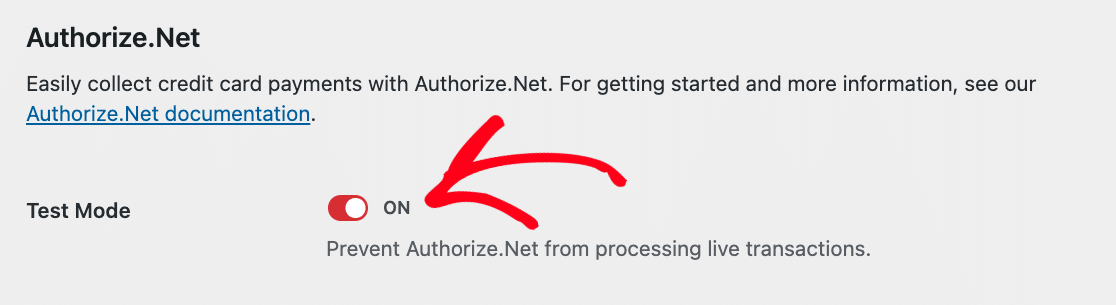
Deux champs supplémentaires s'ouvrent alors, que vous devez remplir : Test API Login ID et Test Transaction Key.
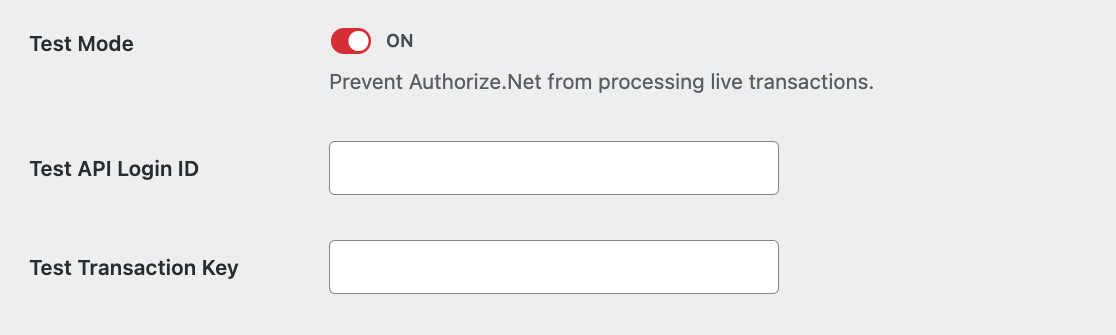
Génération de clés de test
Pour générer un identifiant de connexion à l'API de test et une clé de transaction de test, vous devez tout d'abord connectez-vous à votre compte Authorize.Net Sandbox. Si vous n'en avez pas encore, allez-y et Après vous être assuré que votre compte de l'Environnement de test est en mode Live, quittez la superposition en cliquant sur l'option Me rappeler plus tard. Ensuite, dans la barre latérale de gauche, cliquez sur Paramètres. Cliquez ensuite sur API Credentials and Keys. Sur la page suivante, copiez la valeur à côté de API Login ID. De retour dans les paramètres de paiement de WPForms, collez la valeur copiée dans le champ Test API Login ID. Une fois que vous avez ajouté votre ID de connexion à l'API de test, vous devez générer une clé de transaction dans votre compte Authorize.Net Sandbox. Pour ce faire, retournez sur la page des paramètres de votre compte Sandbox et recherchez la section intitulée Create New Key(s) (Créer une ou plusieurs nouvelles clés). À côté de Obtenir, sélectionnez Nouvelle clé de transaction. Cliquez ensuite sur le bouton Soumettre. Immédiatement après avoir envoyé votre demande, vous devriez voir apparaître une fenêtre vous demandant de vérifier votre identité. Cliquez sur le bouton Demander un code PIN pour lancer la procédure de vérification. Après avoir soumis la demande, vérifiez votre e-mail pour le code PIN. Veillez à saisir la valeur de votre courriel dans votre compte Authorize.Net Sandbox, puis cliquez sur le bouton Vérifier le code PIN. Une fois que vous avez vérifié votre identité, Authorize.Net affiche votre clé de transaction. Cliquez sur le bouton Copy to Clipboard (Copier dans le presse-papiers). Retournez dans l'onglet ou la fenêtre du navigateur contenant les paramètres de WPForms Payments. Collez la clé dans le champ Test Transaction Key, puis cliquez sur Save Settings. Ensuite, vous avez besoin d'un formulaire que vous pouvez utiliser pour effectuer des paiements tests. Vous pouvez créer un nouveau formulaire ou modifier un formulaire existant. Si vous partez de zéro, vous pouvez utiliser notre modèle de formulaire de facturation et de commande. Note : Vous voulez en savoir plus sur le modèle Billing / Order Form ? Consultez notre tutoriel sur l'utilisation des modèles dans WPForms pour tous les détails. Que vous choisissiez de créer un nouveau formulaire ou de modifier un formulaire existant, assurez-vous d'y avoir ajouté un champ Authorize.Net. Cela ajoutera un champ de carte de crédit qui permettra à vos utilisateurs d'effectuer des paiements directement dans votre formulaire. Une fois que vous avez configuré votre formulaire, vous devez activer les paiements Authorize.Net. Pour ce faire, allez dans Paiements " Authorize.Net dans le générateur de formulaires. Activez ensuite l'option Enable Authorize.Net payments (Activer les paiements Authorize.Net) . Des paramètres supplémentaires s'ouvriront alors pour que vous puissiez les remplir. Cependant, aucun de ces champs n'est requis à des fins de test, alors n'hésitez pas à les laisser vides si vous le souhaitez. Une fois que vous avez tout configuré, veillez à enregistrer votre formulaire. Une fois votre formulaire mis en place, vous pouvez tester les paiements sur le frontend de votre site. Pour le faire sans publier votre formulaire sur une page live, vous pouvez utiliser l'option de prévisualisation du formulaire dans WPForms, ou vous pouvez ajouter votre formulaire à une page ou un message privé. Vous pouvez également ajouter votre formulaire à une page ou un message privé. Remarque : lorsque Authorize.Net est en mode test, vous ne pouvez pas utiliser les données d'une carte de crédit réelle dans votre formulaire de test. Au lieu de cela, vous devrez saisir un numéro de carte de test spécial fourni par Authorize.Net. Pour trouver une liste de numéros de cartes de crédit et de codes CCV à tester, consultez le guide de test d'Authorize.Net. Pour visualiser et gérer toutes les transactions de test et leurs détails, il suffit d'aller dans WPForms " Paiements et d'activer l'option Données de test. Pour en savoir plus sur l'affichage des informations de test et de paiement en direct, la compréhension des tendances des transactions, l'adaptation aux différentes devises, etc., consultez notre guide sur l'affichage et la gestion des paiements. Remarque : vous souhaitez offrir des réductions à vos clients par le biais de codes de coupon ? Consultez notre tutoriel sur l'addon Coupons pour en savoir plus. Par défaut, Authorize.Net vous enverra un reçu par e-mail pour les transactions de test. Toutefois, si vous souhaitez également consulter votre transaction de test dans votre compte de l'Environnement de test, cliquez sur Transactions non réglées dans la barre latérale de gauche pour afficher les transactions récentes. Dans cette section, vous pourrez voir la transaction test que vous avez soumise. Pour obtenir plus de détails sur la transaction, cliquez sur le numéro d'identification de la transaction pour une entrée spécifique. Après avoir confirmé que vos paiements Authorize.Net fonctionnent comme il se doit, vous êtes prêt à basculer votre connexion en mode Live. Pour ce faire, il vous suffit de vous rendre dans vos paramètres Authorize.Net dans WPForms et de décocher la case intitulée Test Mode. Remarque : si vous ne l'avez pas encore fait, vous devez générer des clés pour le mode Live dans votre compte marchand Authorize.Net. Une fois que vous avez décoché cette case, n'oubliez pas de cliquer sur le bouton Enregistrer les paramètres. Voilà, c'est fait ! Vous pouvez maintenant tester votre connexion Authorize.Net dans WPForms. Ensuite, vous souhaitez permettre aux utilisateurs de choisir le mode de paiement qu'ils utiliseront lors de la validation de leur commande ? Pour plus de détails, consultez notre tutoriel sur la possibilité pour les utilisateurs de choisir un mode de paiement dans vos formulaires.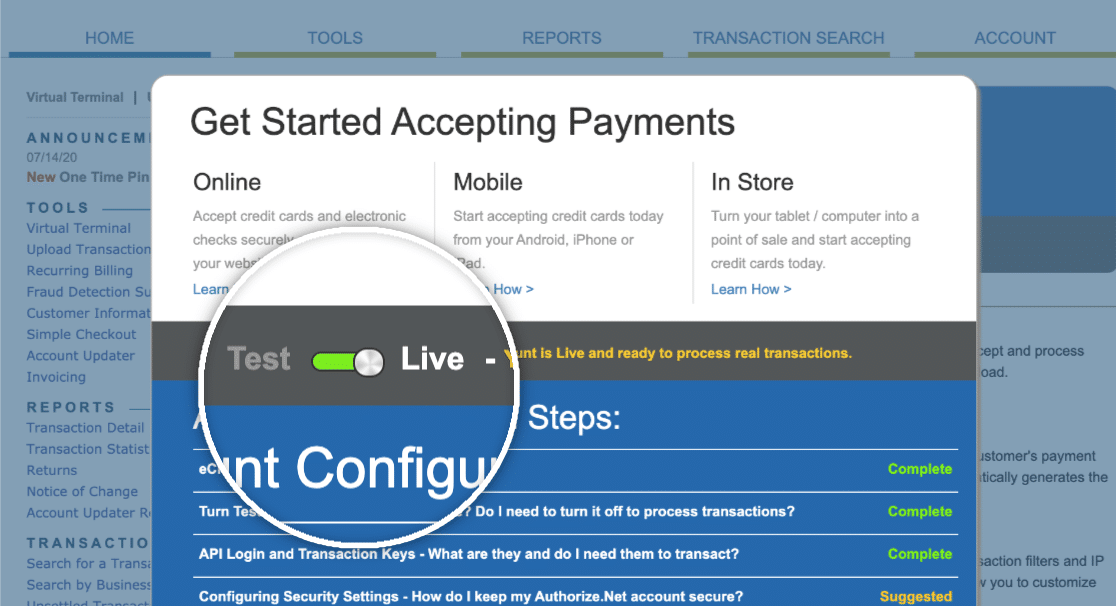
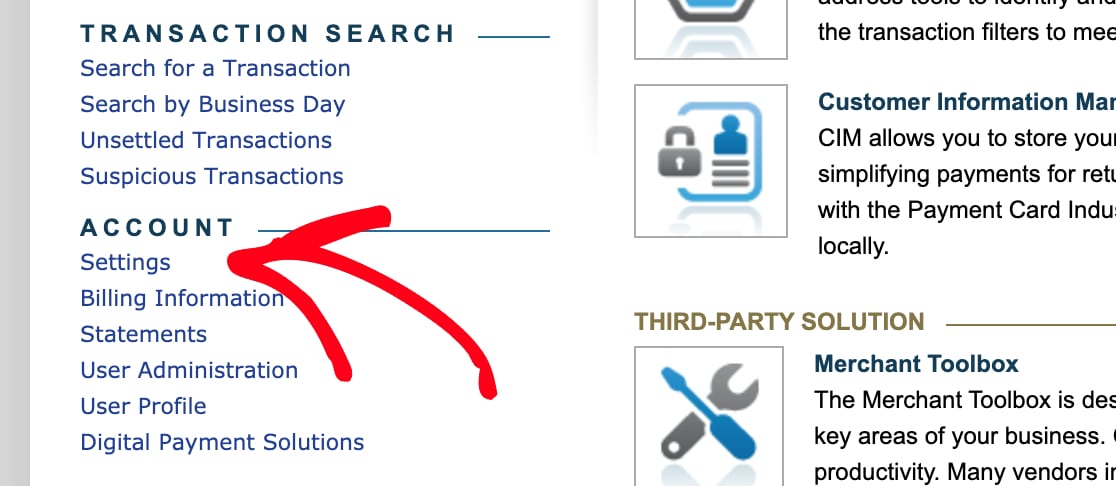

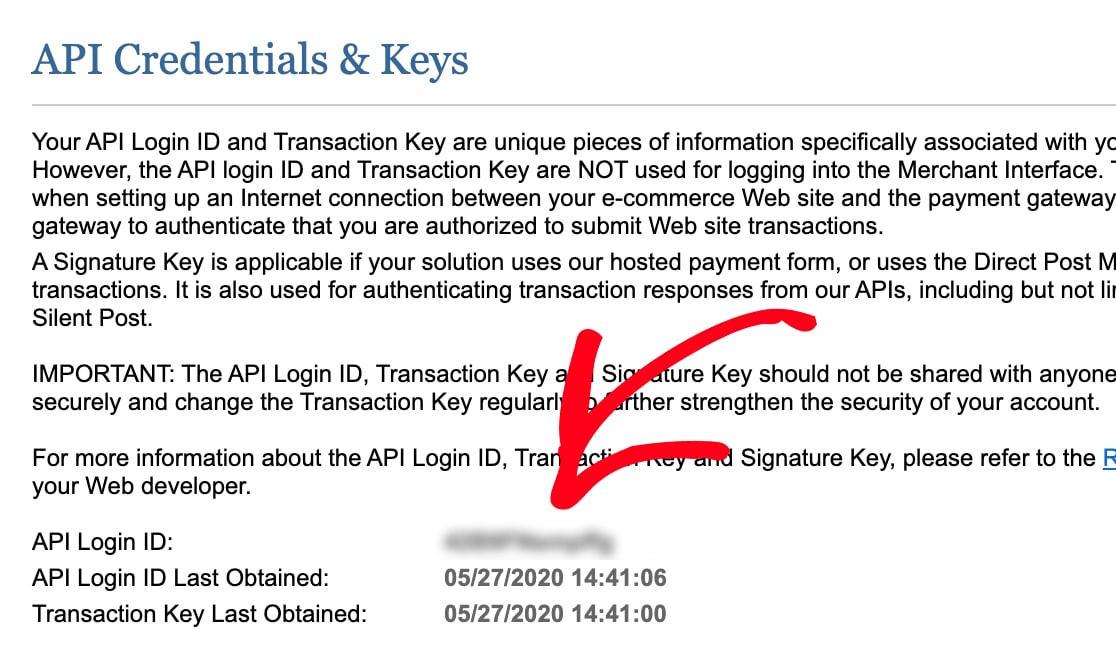
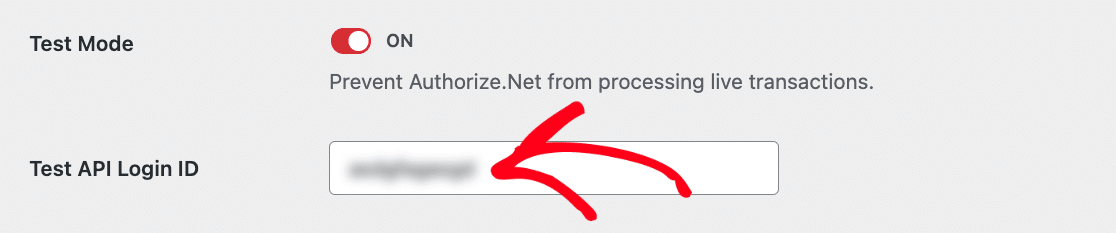

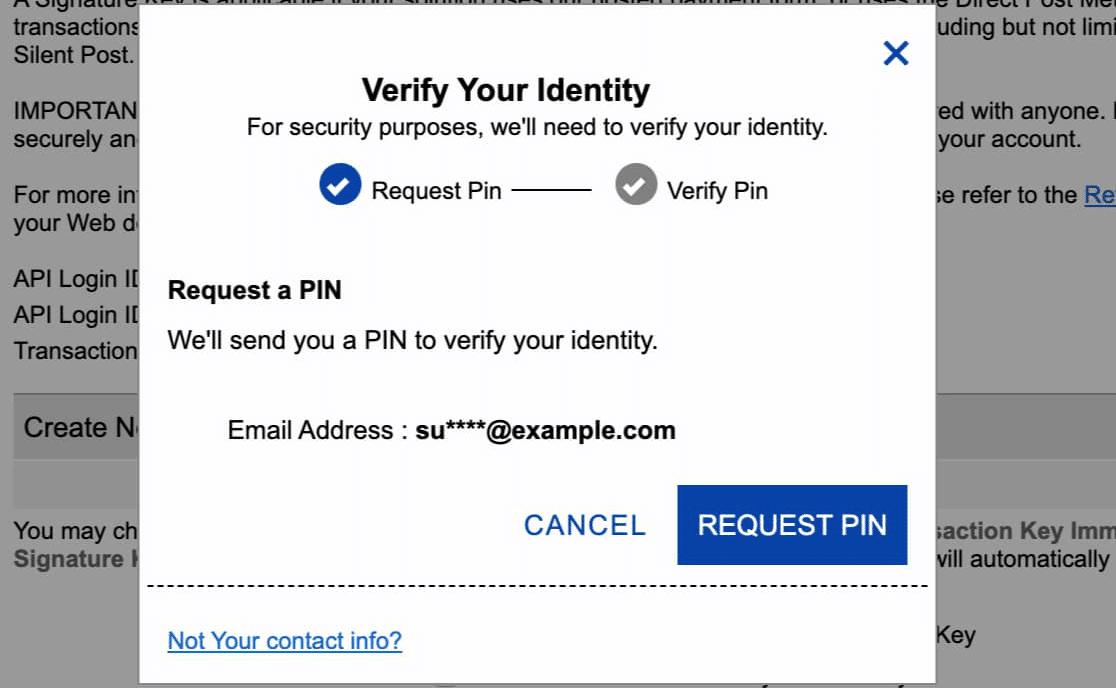
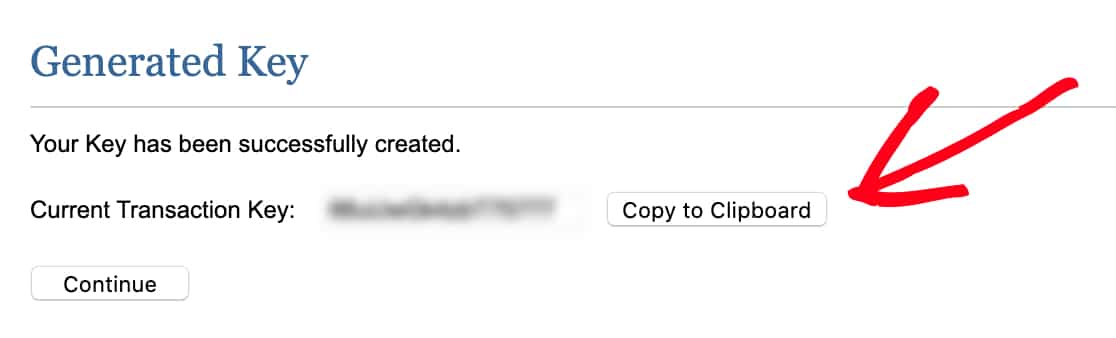
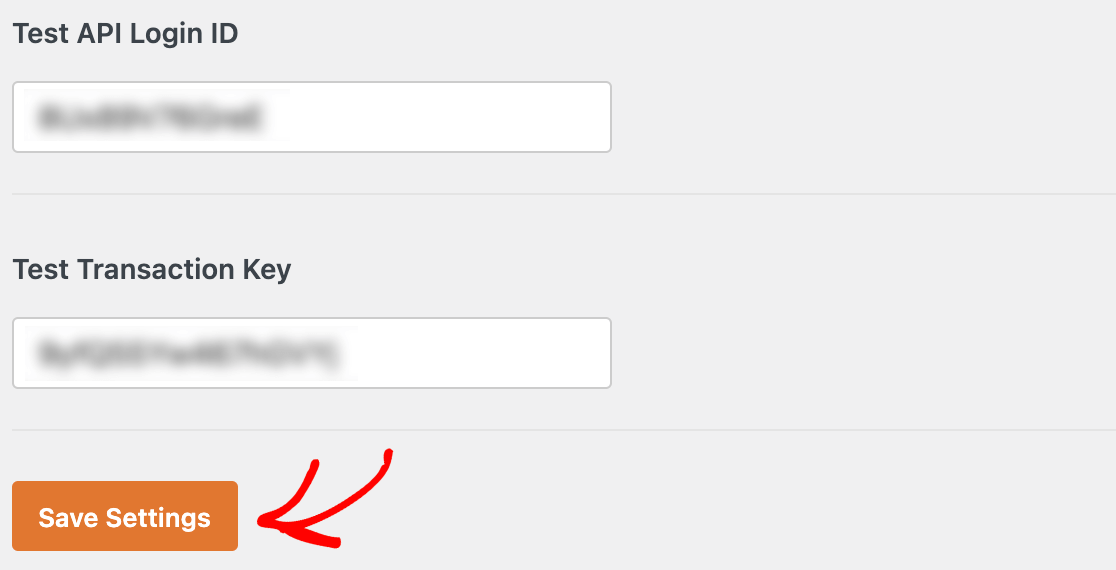
Création d'un formulaire pour tester les paiements

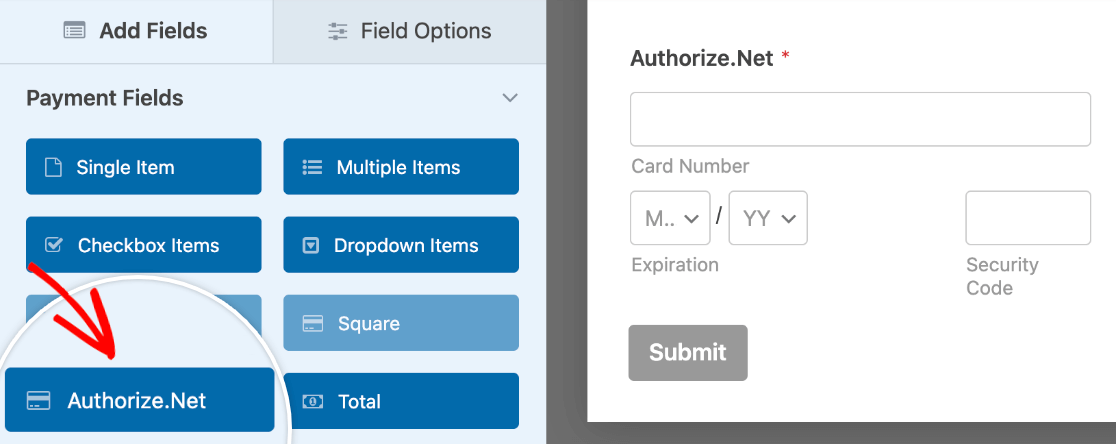
Activation des paiements Authorize.Net
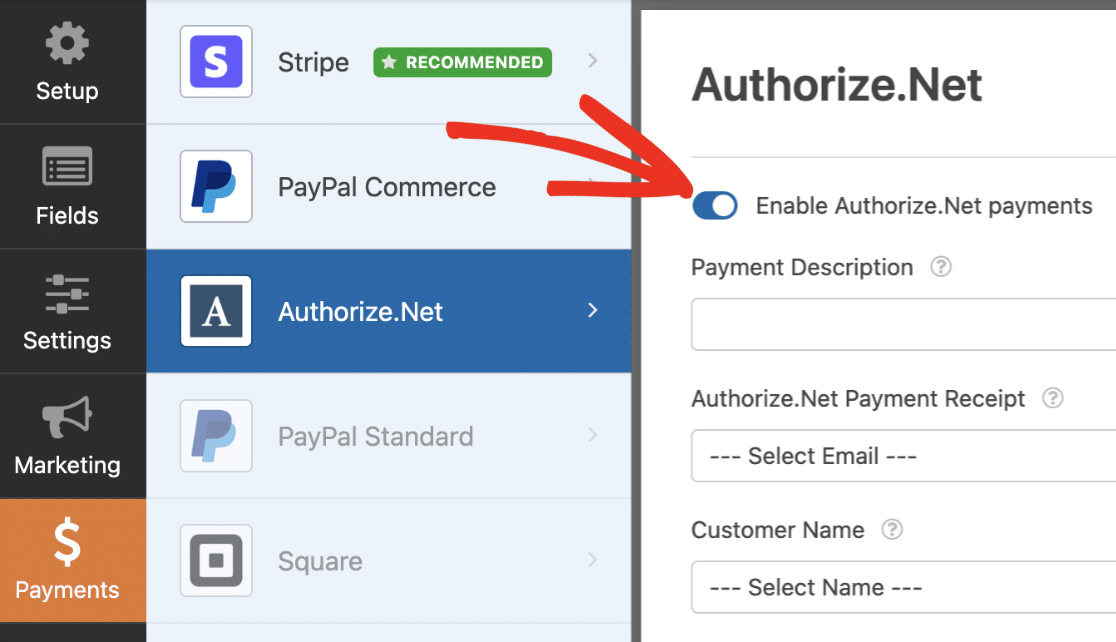
Publication du formulaire et réalisation d'un test
Visualisation des transactions de test dans WPForms

Visualisation des transactions de test dans Authorize.Net
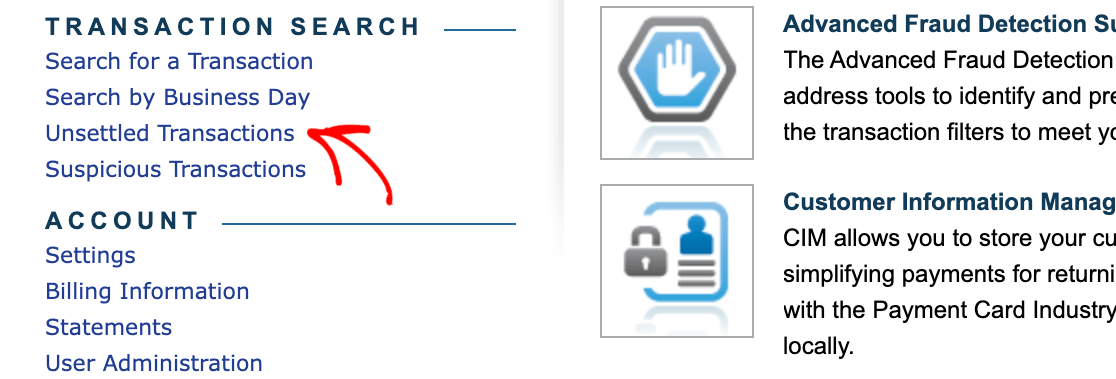
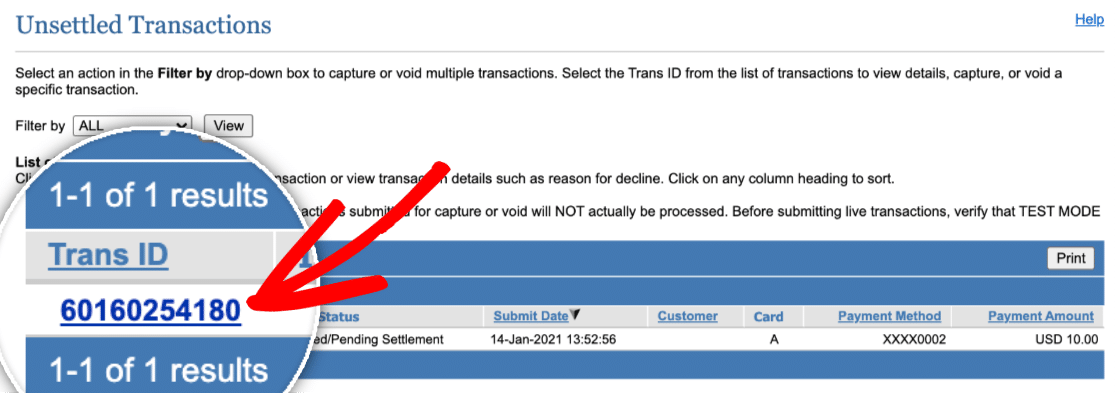
Passer en mode Live