Résumé de l'IA
Vous souhaitez connecter vos formulaires WordPress à votre compte HubSpot ? Avec l'addon WPForms HubSpot, vous pouvez facilement envoyer les informations de vos formulaires à votre compte HubSpot.
Ce tutoriel vous montrera comment installer et configurer l'addon HubSpot avec WPForms.
Exigences:
- Vous aurez besoin du niveau de licence Elite pour accéder à l'addon HubSpot
- Assurez-vous que vous avez installé la dernière version de WPForms afin de respecter la version minimale requise pour l'addon HubSpot.
Avant de commencer, assurez-vous d'installer et d'activer WPForms sur votre site WordPress. Vous devrez également ouvrir un compte HubSpot si vous n'en avez pas déjà un.
Installation et configuration de l'addon HubSpot
Une fois que le plugin WPForms est en place et que votre licence est vérifiée, vous pourrez rapidement installer et activer l'addon HubSpot.
L'étape suivante consiste à intégrer WPForms à votre compte HubSpot. Pour ce faire, depuis le tableau de bord de WordPress, vous devez aller dans WPForms " Settings et cliquer sur l'onglet Integrations.
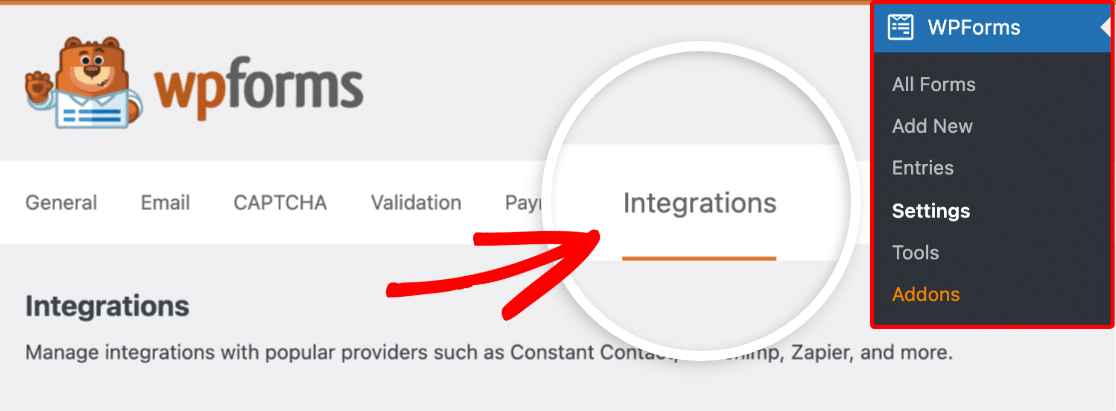
Ensuite, cliquez sur l'option HubSpot pour développer ses paramètres. Cliquez ensuite sur le bouton Ajouter un nouveau compte .
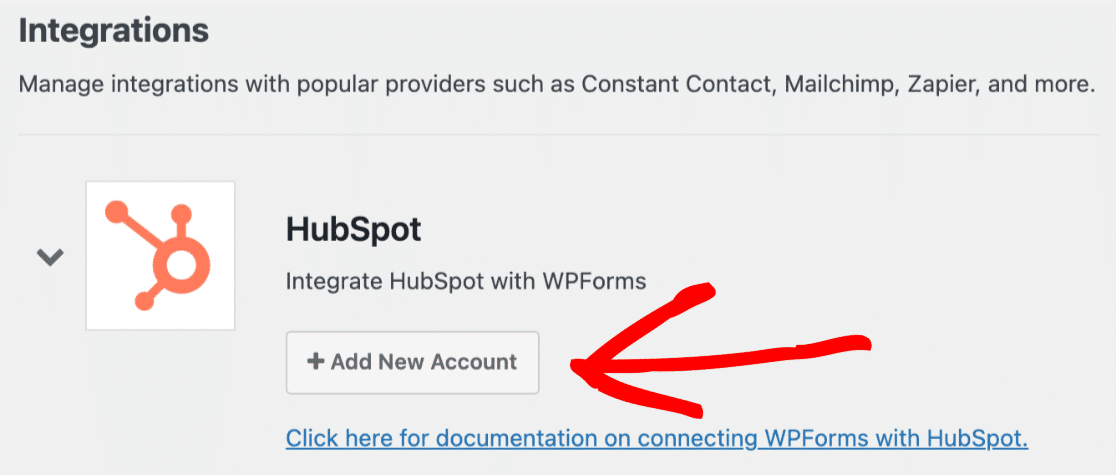
Vous serez alors invité à vous connecter à votre compte HubSpot. Si vous devez vous inscrire pour un nouveau compte HubSpot, vous pouvez le faire en remplissant vos informations et en cliquant sur le bouton Suivant.
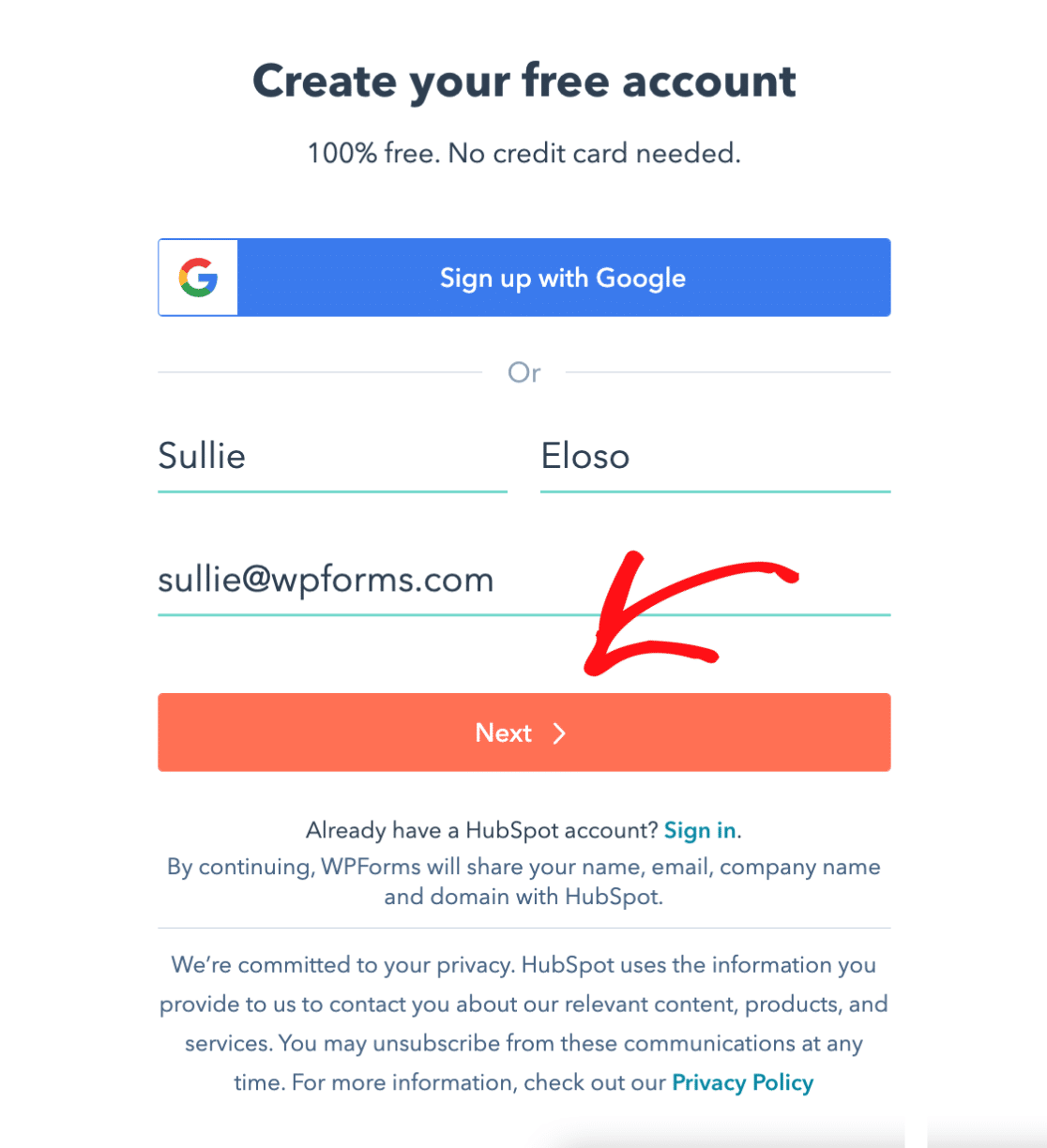
Si vous avez déjà un compte HubSpot, cliquez sur le lien Sign in pour vous connecter à votre compte existant.
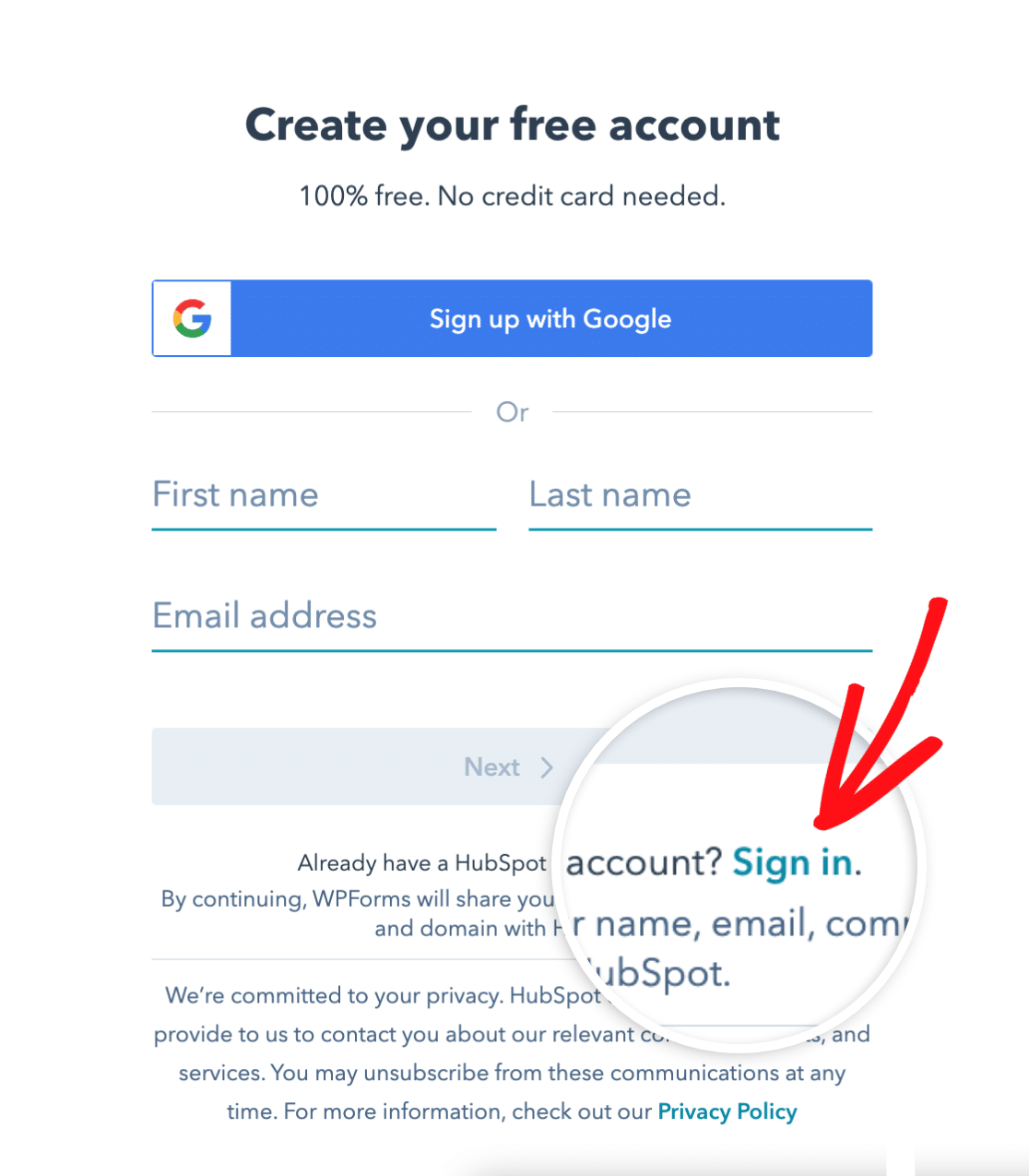
Une fois que vous vous êtes connecté à votre compte, vous devez sélectionner votre nom de compte et cliquer sur le bouton Choisir un compte.
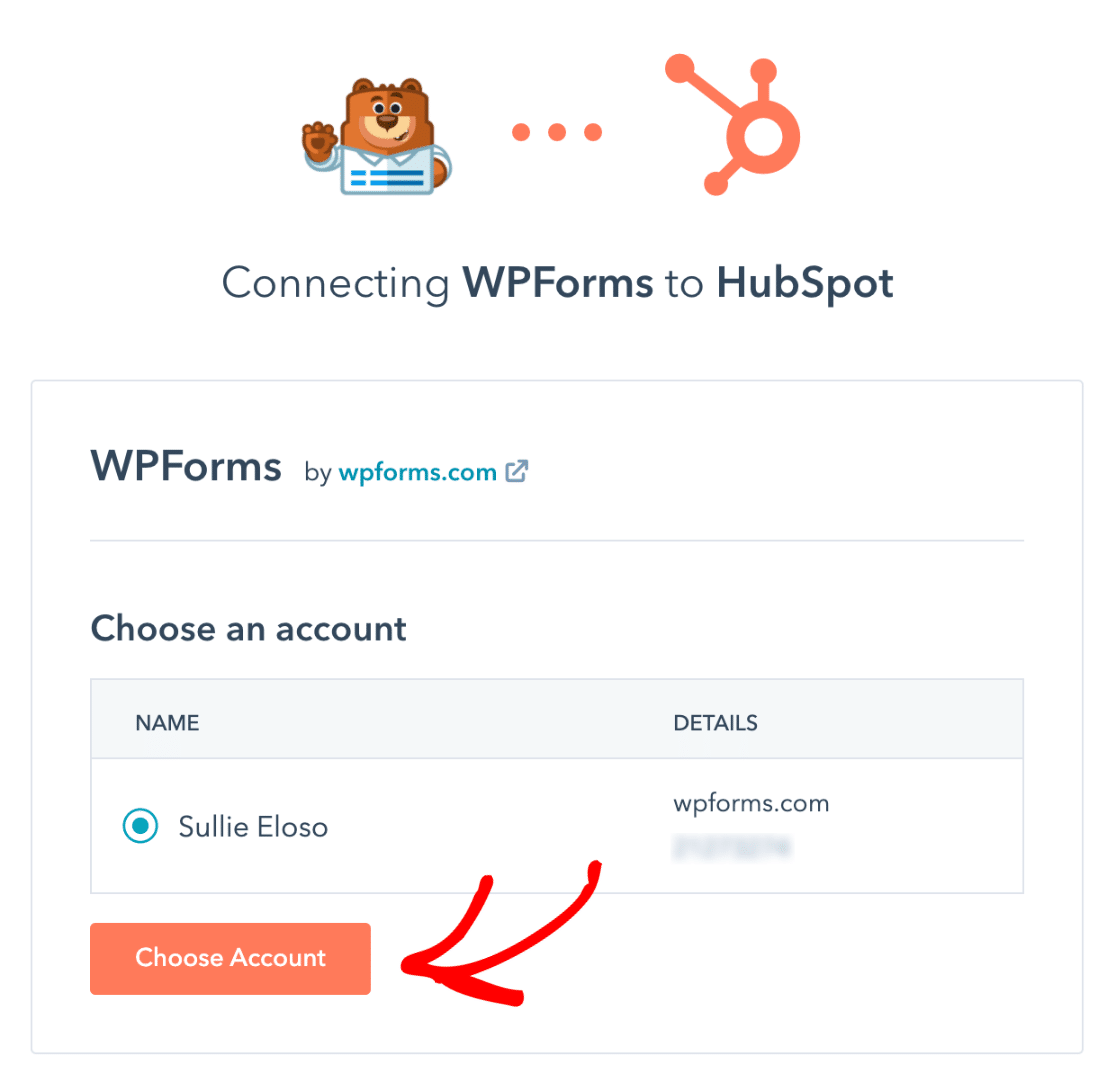
Ensuite, vous devrez autoriser WPForms à accéder à votre compte HubSpot pour que la connexion fonctionne. Pour accepter la demande, cliquez sur le bouton orange Connecter l'application.
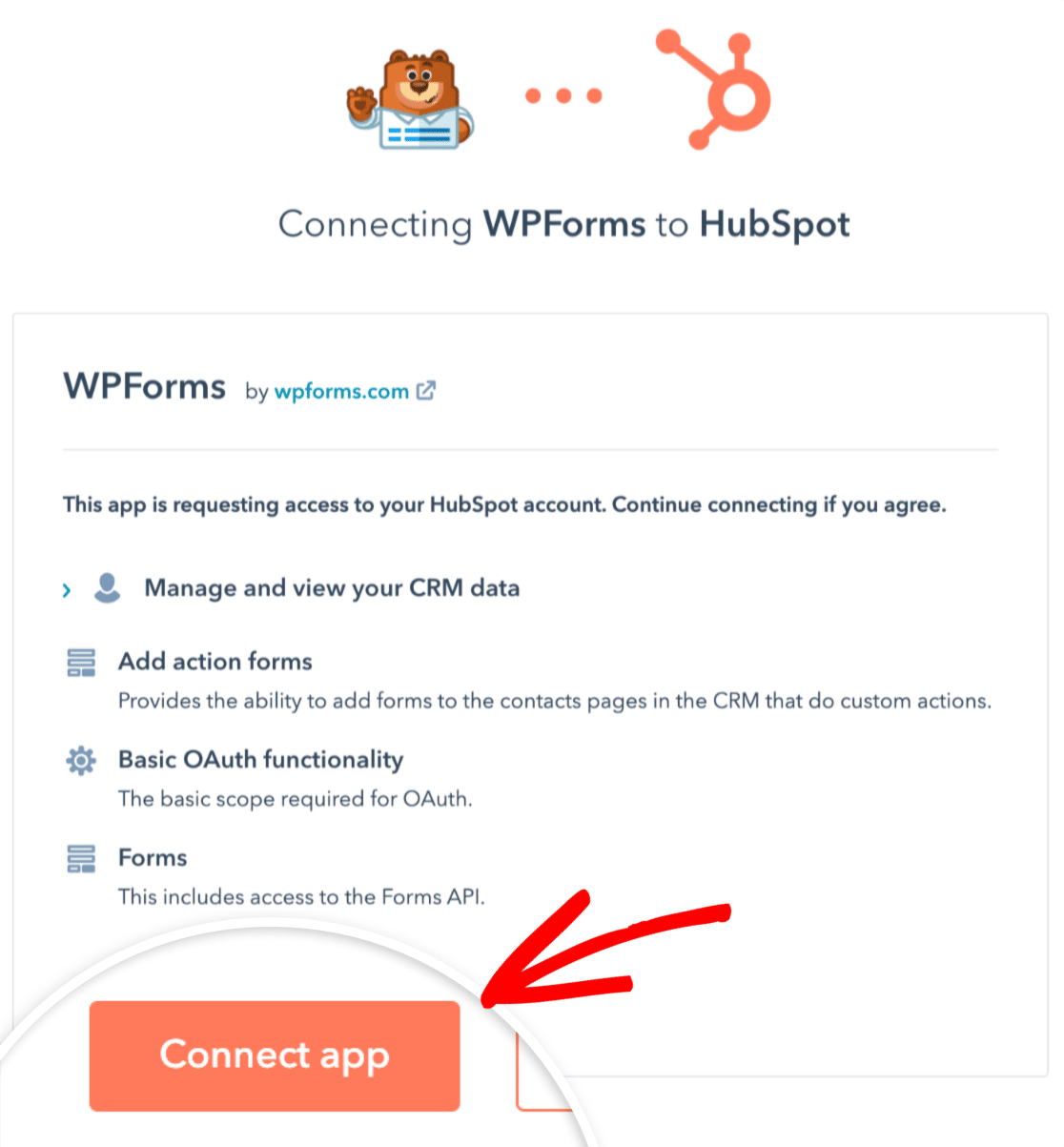
Maintenant, lorsque vous retournez dans WPForms " Settings " Integrations, vous devriez voir le statut vert Connected ainsi que les détails de votre connexion.
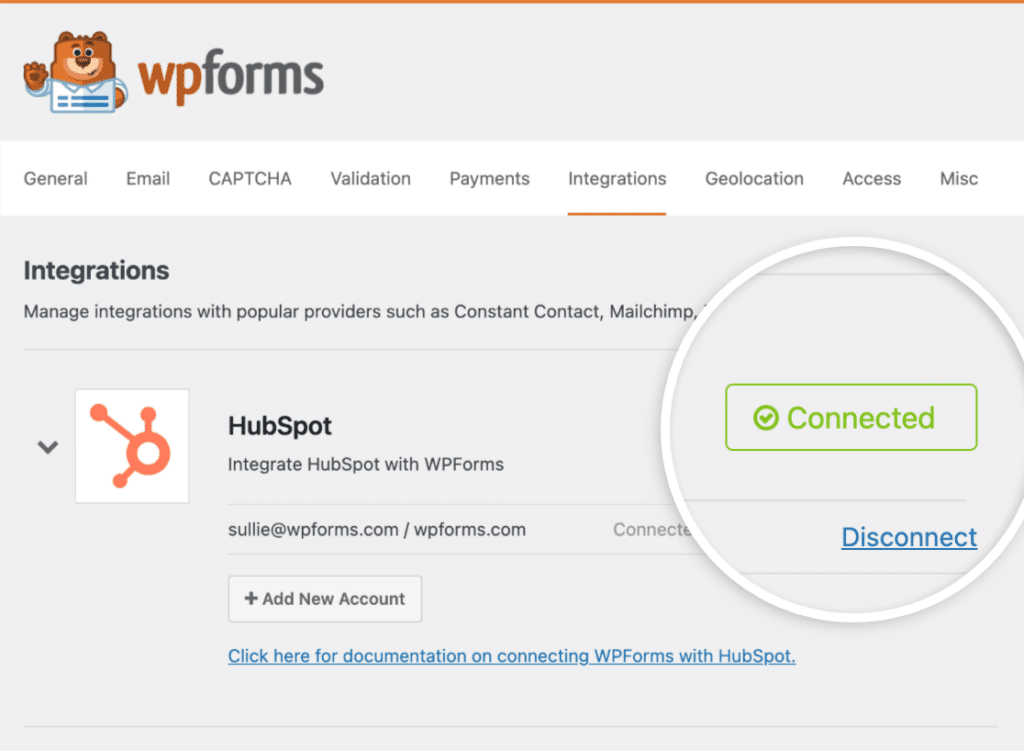
Ajouter une intégration HubSpot à votre formulaire
L'étape suivante consiste à ajouter une intégration HubSpot à des formulaires spécifiques sur votre site. Pour ce faire, vous devez créer un nouveau formulaire ou modifier un formulaire existant afin d'ouvrir le générateur de formulaires.
Note : Les formulaires créés avec WPForms et l'intégration HubSpot ne doivent pas être modifiés directement dans la page des formulaires de votre compte HubSpot. Cela peut créer une erreur de soumission de formulaire en raison des changements de validation de l'API des formulaires HubSpot.
Ensuite, allez dans Marketing " HubSpot et cliquez sur le bouton Ajouter une nouvelle connexion.
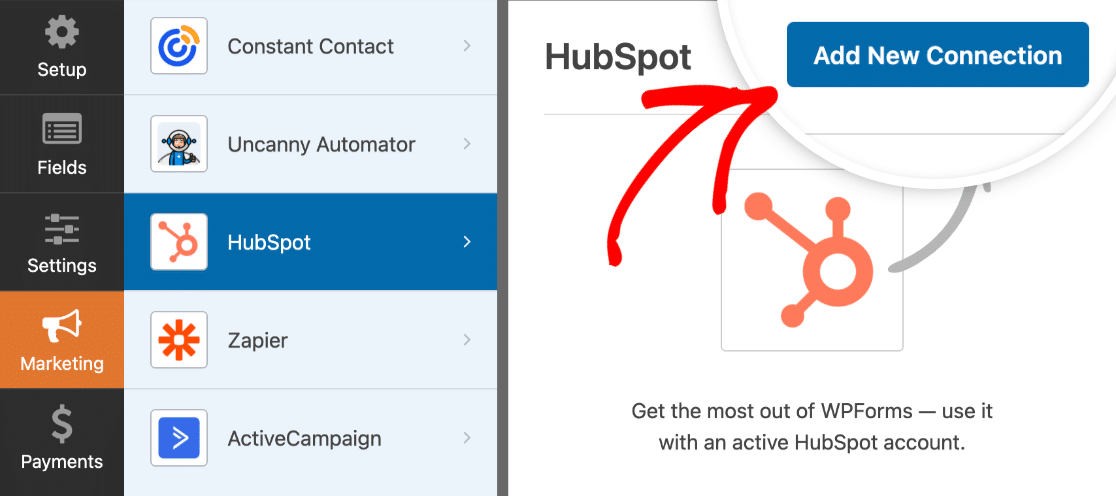
Une fenêtre s'ouvre alors, dans laquelle vous pouvez indiquer un surnom pour cette connexion. Vous pouvez utiliser le surnom de votre choix, car il s'agit d'une référence interne uniquement. Une fois que vous avez ajouté un surnom, cliquez sur le bouton OK.
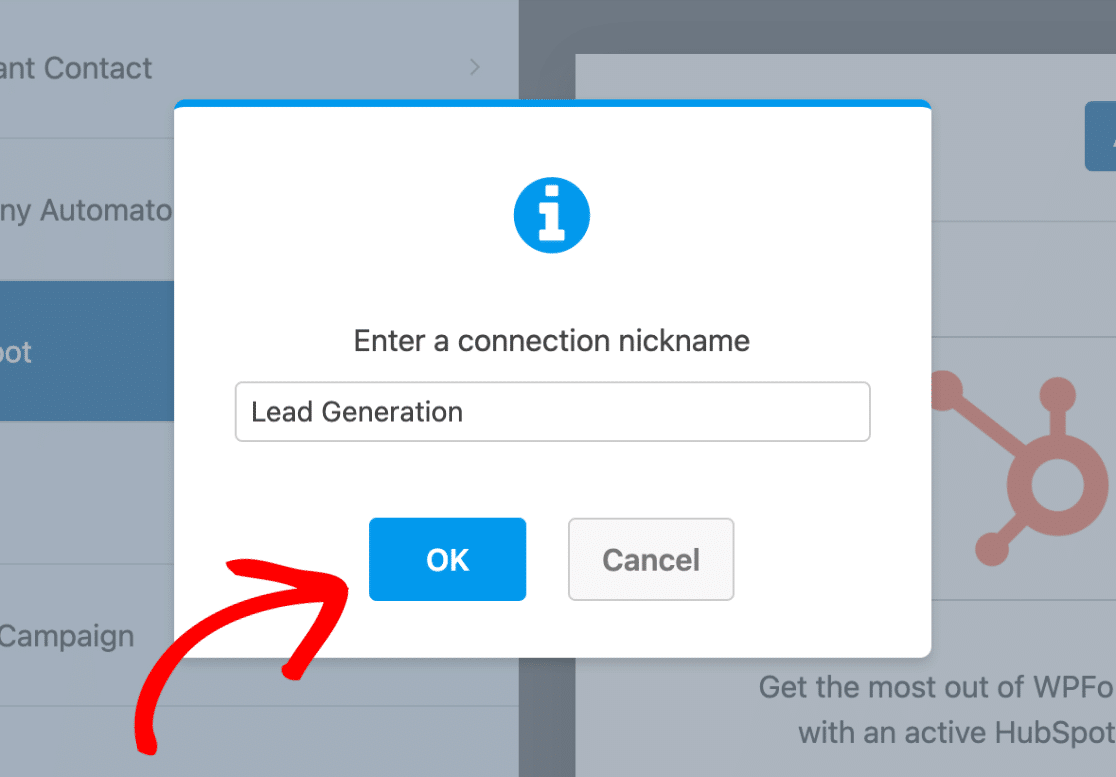
Après avoir nommé la connexion, des paramètres supplémentaires s'affichent.
Configuration des paramètres de connexion
Tout d'abord, utilisez le menu déroulant Sélectionner un compte pour sélectionner le compte HubSpot que vous avez connecté lors de la première étape.
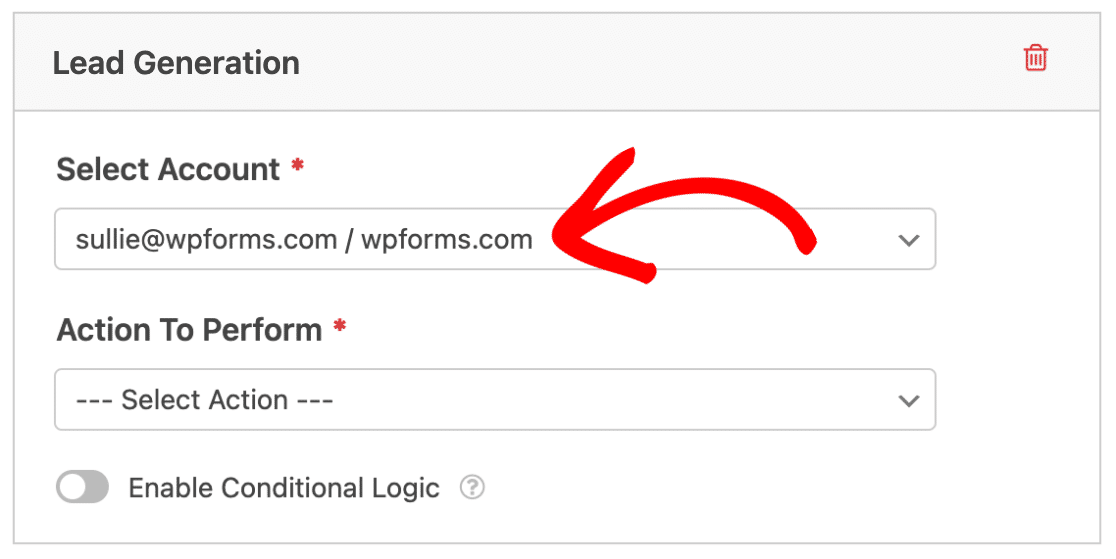
Ensuite, vous devez choisir une action à effectuer dans la deuxième liste déroulante. Il s'agit de l'action que vous souhaitez entreprendre lorsqu'un utilisateur remplit votre formulaire. L'option sélectionnée ici déterminera également les paramètres supplémentaires qui seront affichés.
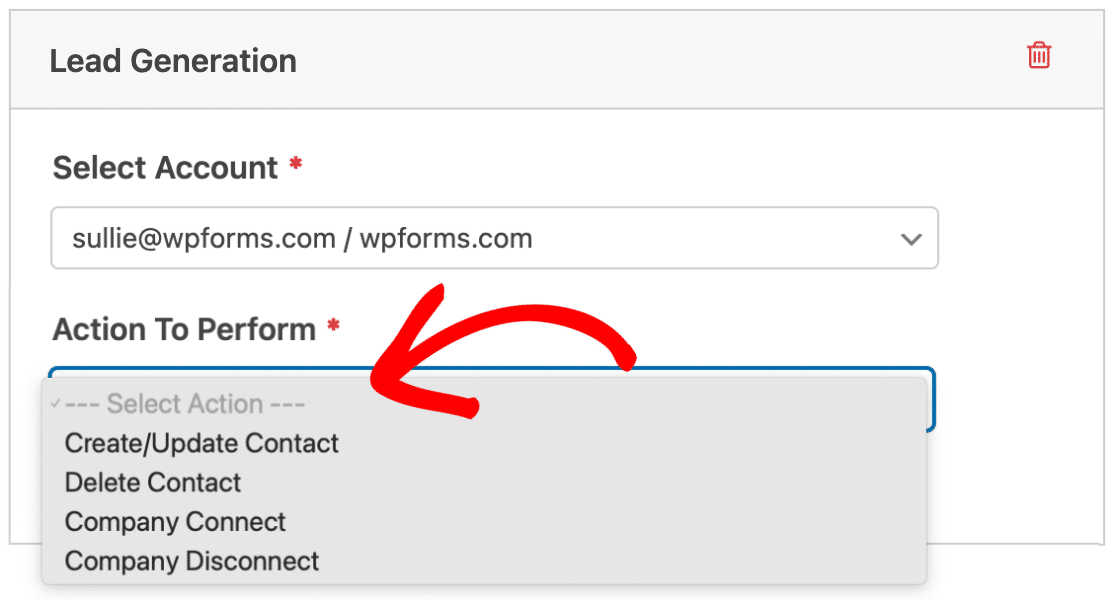
Dans les sections suivantes, nous examinerons plus en détail les actions disponibles et les options correspondantes.
Créer/mettre à jour un contact
Cette action ajoutera un nouvel enregistrement de contact à votre base de données de contacts HubSpot.
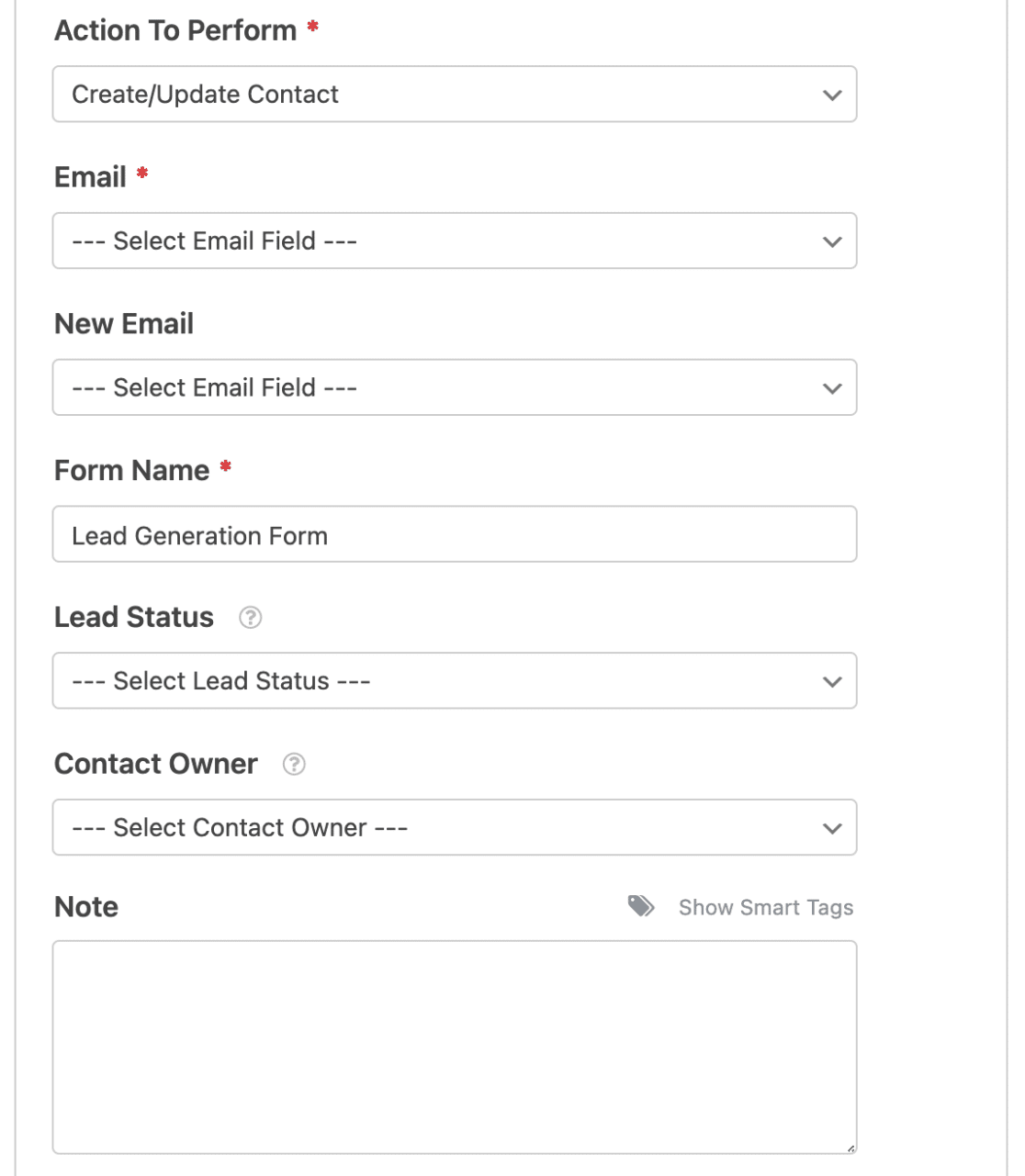
Vous trouverez ci-dessous une liste de toutes les options disponibles pour cette action. Les éléments marqués d'un astérisque (*) sont obligatoires :
- Email*: Choisissez un champ Email dans votre formulaire. Si vous mettez à jour un contact existant, il s'agit de son ancienne adresse électronique.
- Nouvel Email: Choisissez le champ Email de votre formulaire qui contient l'adresse email mise à jour. N'utilisez ce paramètre que si vous permettez à un utilisateur de mettre à jour l'adresse électronique de son contact.
- Nom du formulaire*: Par défaut, ce champ est pré-rempli avec le nom de votre formulaire et sera utilisé pour analyser les données de soumission de formulaire dans HubSpot. Cependant, vous pouvez modifier ce nom comme vous le souhaitez.
- Statut du prospect: Sélectionnez un statut de prospect pour préciser où se trouve votre contact dans le cycle de vie.
- Propriétaire du contact: sélectionnez un propriétaire à affecter au contact.
- Note: ajoute automatiquement une note à la fiche du contact.
Remarque: Vous souhaitez attribuer votre contact, votre société, votre affaire ou votre ticket à un propriétaire spécifique ? N'oubliez pas de consulter la documentation de HubSpot sur l'attribution d'enregistrements de propriété pour obtenir tous les détails.
Connexion de champs supplémentaires
Note : Pour assurer un traitement correct des soumissions de formulaires et la correspondance des champs personnalisés, vous devez ajouter le domaine de votre site Web aux domaines de sites supplémentaires de HubSpot, car les formulaires provenant de domaines non enregistrés peuvent être filtrés comme du spam. Pour obtenir des instructions sur l'ajout de votre domaine, veuillez consulter la documentation de HubSpot sur la configuration du suivi de site.
Pour envoyer des informations de contact supplémentaires à HubSpot, vous devez faire correspondre les champs de votre formulaire aux propriétés disponibles dans votre compte HubSpot.
Pour ce faire, choisissez un champ dans le menu déroulant Nom du champ personnalisé et sélectionnez un champ de formulaire correspondant dans le menu déroulant Valeur du champ de formulaire.
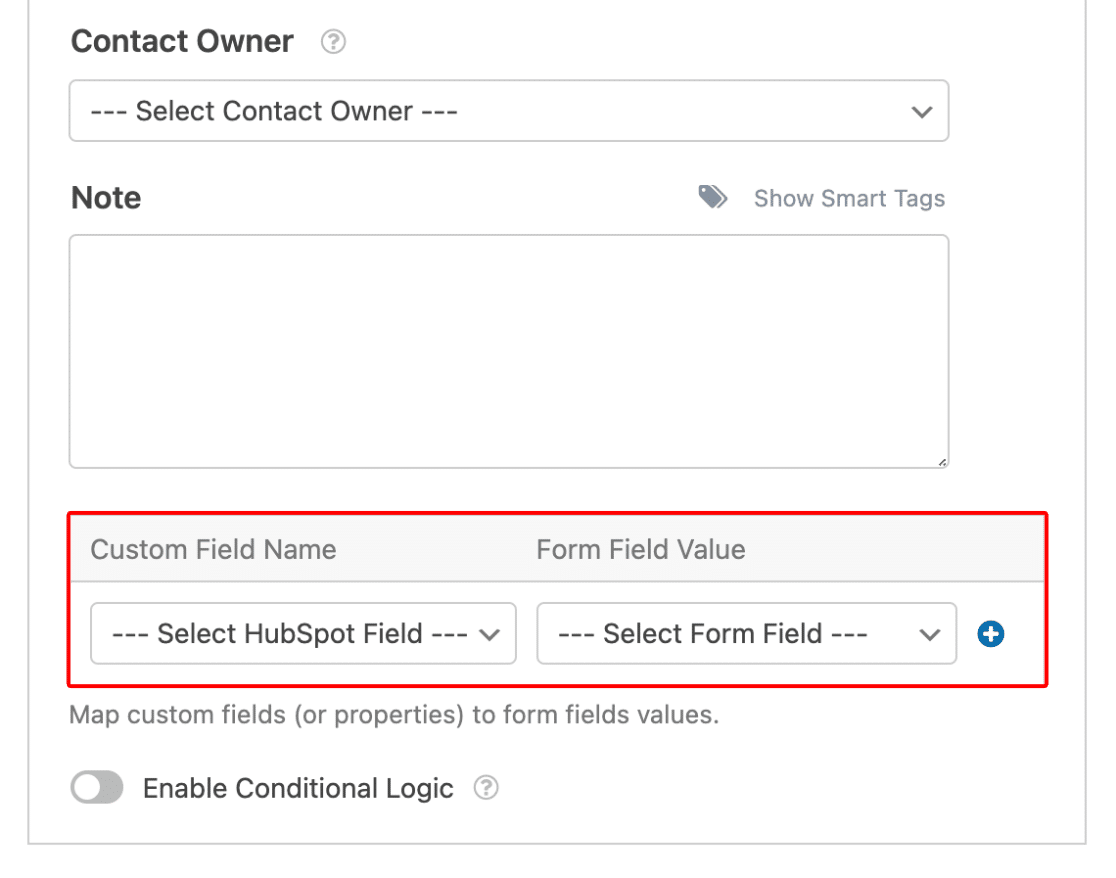
Si vous le souhaitez, vous pouvez envoyer encore plus d'informations à partir de vos formulaires grâce à l'option de propriétés personnalisées de HubSpot. Pour plus de détails, veuillez consulter la documentation de HubSpot sur la gestion des propriétés.
Une fois que vous avez créé des propriétés personnalisées dans HubSpot, elles apparaîtront dans le menu déroulant Nom du champ personnalisé dans le générateur de formulaires.
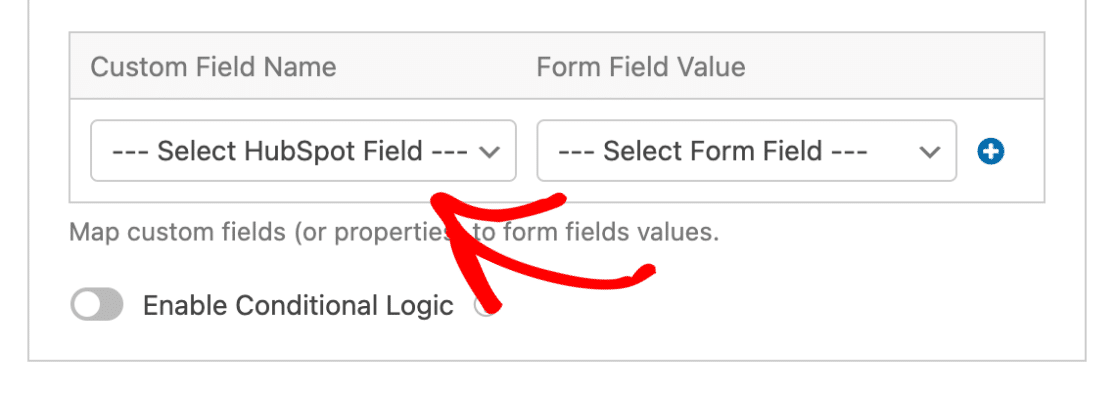
Supprimer un contact
Cette action permet à un contact de supprimer son enregistrement de votre compte HubSpot. Cependant, vous pourrez toujours restaurer l'enregistrement une fois qu'il aura été supprimé.
Pour mettre en place cette action, il suffit de sélectionner le champ Email de votre formulaire.
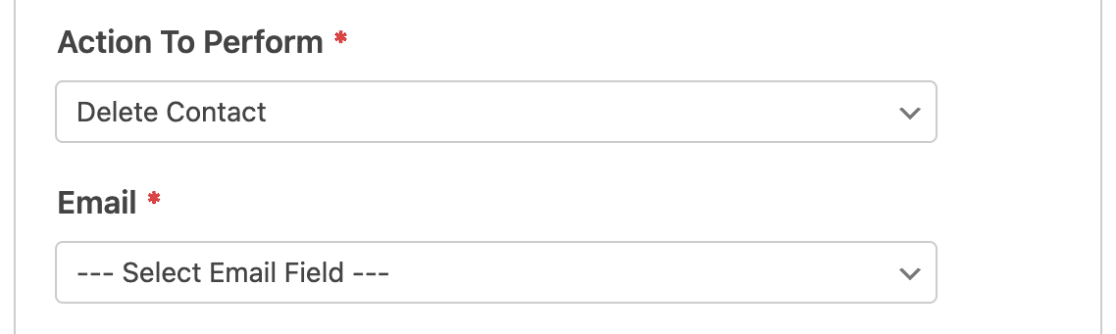
Note: Si vous configurez cette option pour vous conformer au GDPR, assurez-vous de désactiver le stockage d'entrée pour ce formulaire dans le constructeur de formulaire sous Paramètres " Général. En outre, veuillez voir comment effectuer une suppression GDPR dans HubSpot.
Connexion d'entreprise
Cette action vous permet d'associer des contacts à un enregistrement d'entreprise spécifique dans HubSpot.
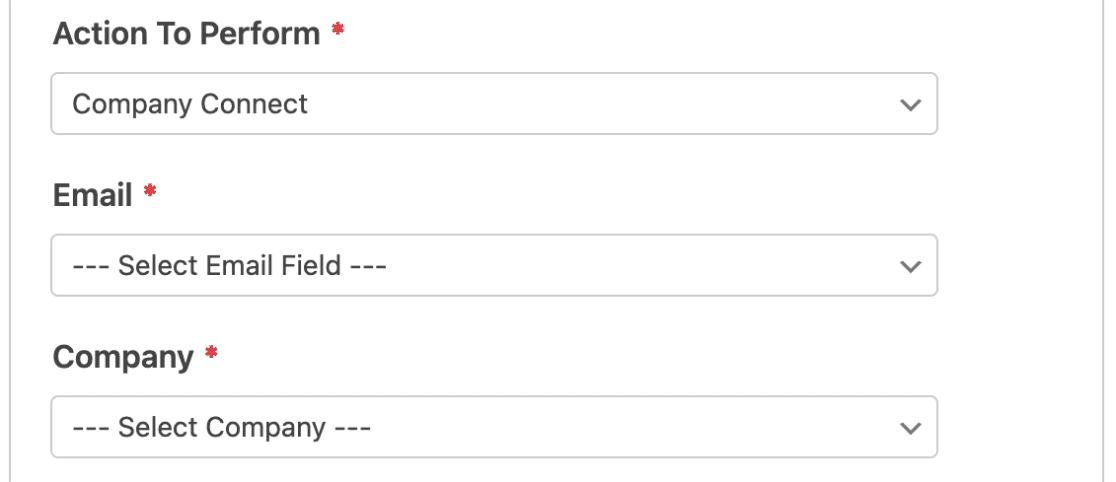
Les deux étapes ci-dessous sont nécessaires pour mener à bien cette action :
- Email*: Sélectionnez un champ Email dans votre formulaire.
- Entreprise*: Choisissez une entreprise qui est actuellement présente dans votre compte HubSpot.
Remarque: si vous souhaitez créer et associer automatiquement des entreprises à des contacts, vous pouvez utiliser l'action Créer/Mettre à jour un contact.
Déconnexion des entreprises
Cette action permet à un contact de déconnecter l'entreprise associée de son dossier.
Pour activer cette action, sélectionnez le champ Email dans votre formulaire.
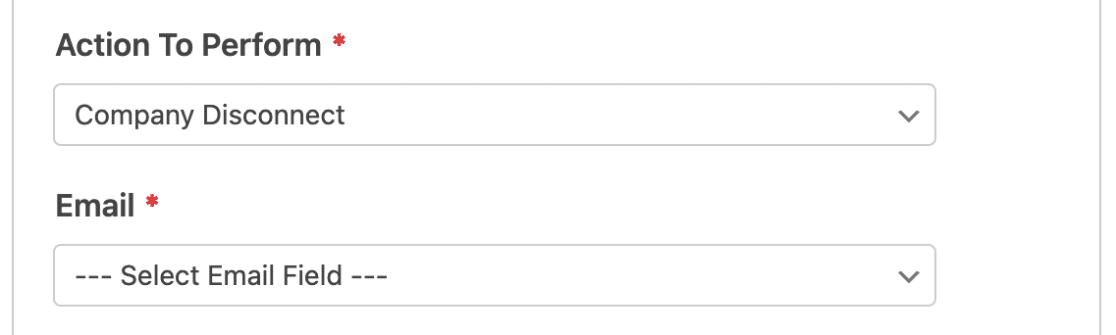
Activation de la logique conditionnelle (facultatif)
La logique conditionnelle vous permet de modifier automatiquement certains aspects de votre formulaire en fonction des sélections ou des entrées des utilisateurs.
A titre d'exemple, nous allons vous montrer comment utiliser la logique conditionnelle pour permettre aux utilisateurs de choisir s'ils souhaitent être ajoutés à votre liste de diffusion HubSpot.
Pour ce faire, vous devez tout d'abord ajouter un champ " cases à cocher" à votre formulaire.
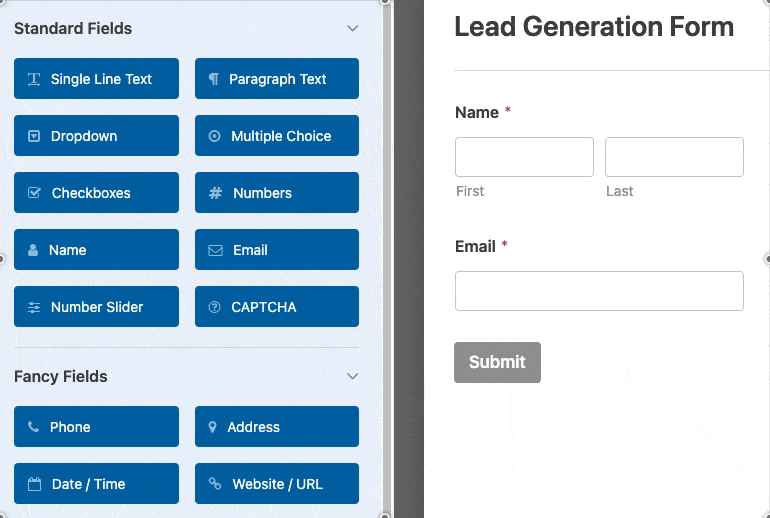
Dans notre exemple, nous ajouterons un choix unique et l'intitulerons "Recevez des offres exceptionnelles directement dans votre boîte aux lettres électronique".
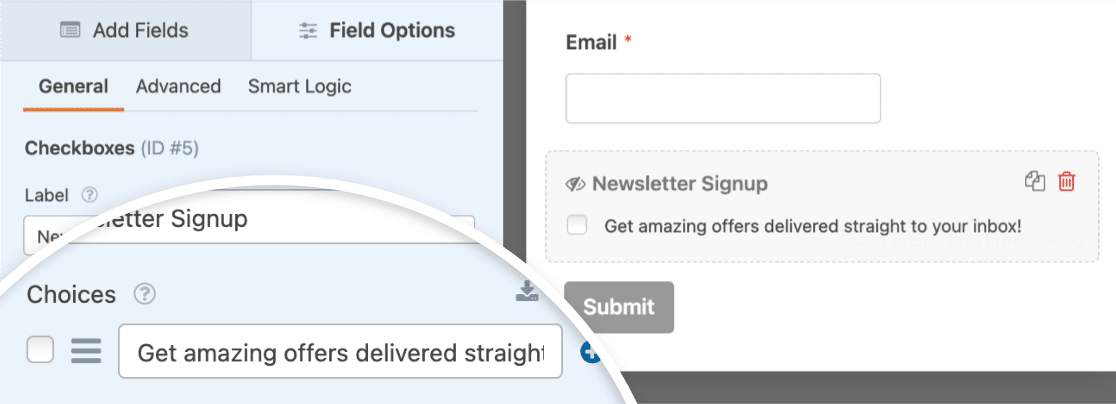
Ensuite, allez dans Marketing " HubSpot dans le générateur de formulaires et activez l'option Activer la logique conditionnelle.
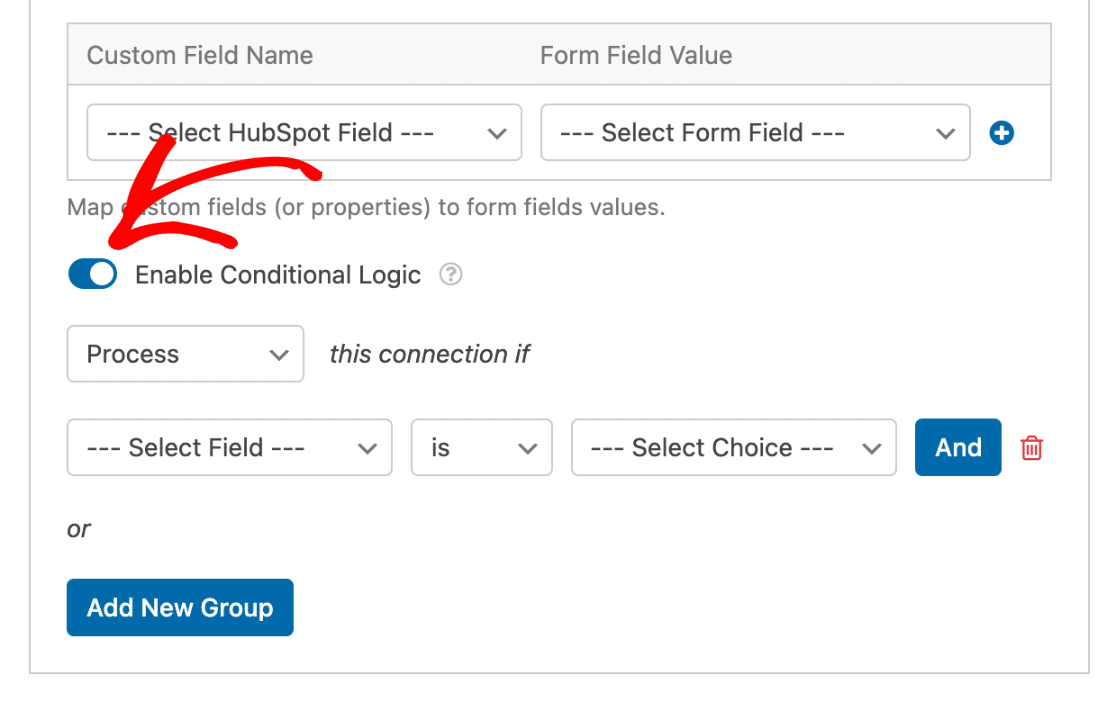
Ensuite, vous devez utiliser les menus déroulants qui apparaissent pour définir votre règle de logique conditionnelle. Pour cet exemple, la nôtre sera Traiter cette connexion si l'inscription à la newsletter est Obtenir des offres exceptionnelles directement dans votre boîte de réception !
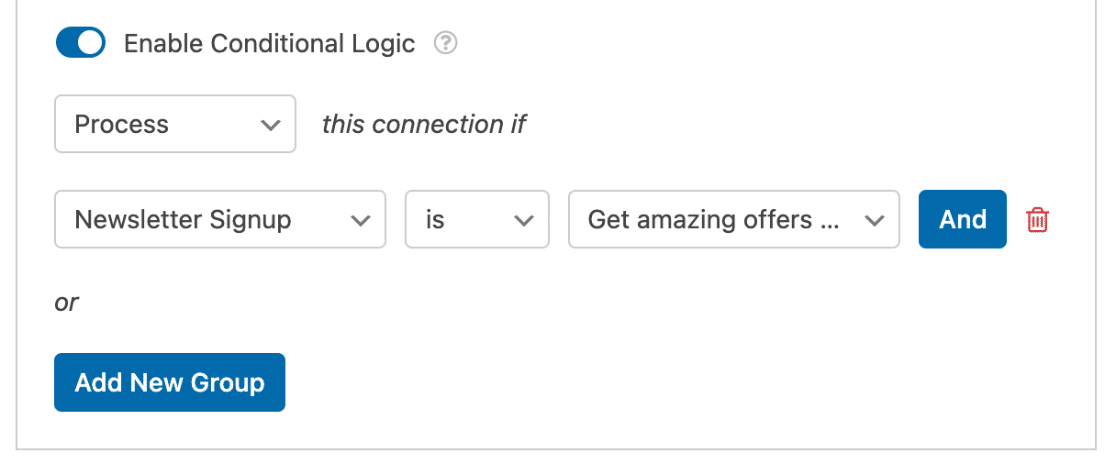
Enfin, veillez à enregistrer toutes les modifications et à tester votre formulaire avant de l'afficher sur votre site.
Questions fréquemment posées
Voici quelques-unes des questions les plus fréquentes que nous recevons sur l'intégration de HubSpot avec WPForms.
Pourquoi est-ce que je vois un message indiquant que mon compte HubSpot est suspendu lorsque j'essaie de sauvegarder mon formulaire ?
Si HubSpot détecte une activité suspecte sur votre compte, celui-ci peut être temporairement suspendu. Dans ce cas, vous verrez un avis de suspension dans le générateur de formulaires lorsque vous tenterez d'enregistrer votre formulaire.
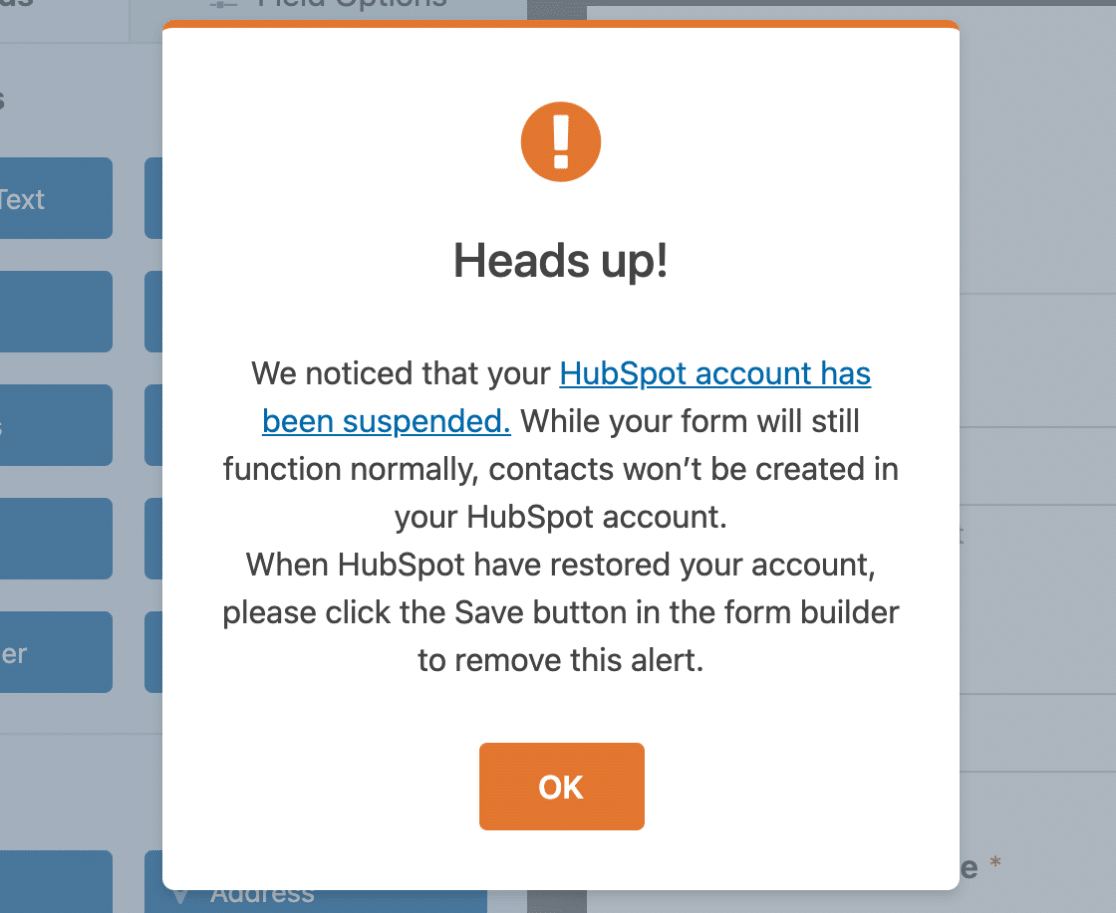
Votre formulaire continuera à fonctionner normalement, mais de nouveaux contacts ne seront pas créés dans votre compte HubSpot tant qu'il n'aura pas été rétabli. Pour plus d'informations sur la restauration de votre compte, veuillez consulter la documentation de HubSpot sur la suspension de compte.
Pourquoi toutes les données des champs de mon formulaire n'apparaissent-elles pas dans les enregistrements de contact de HubSpot ?
Si vous remarquez que les données de certains champs de formulaire n'apparaissent pas dans vos enregistrements de contact HubSpot, cela peut être dû au fait que HubSpot marque les soumissions comme du spam provenant de domaines non reconnus.
Pour résoudre ce problème, vous devez ajouter le domaine de votre site web aux paramètres de suivi de Rapports & Analytics de HubSpot. Pour plus de détails, consultez la documentation de HubSpot sur l'ajout de domaines de sites. Après avoir ajouté et sauvegardé vos domaines, toutes les données des champs de contact devraient apparaître correctement dans votre compte HubSpot.
Voilà, c'est fait ! Vous pouvez maintenant mettre en place une intégration HubSpot avec n'importe quel formulaire de votre site.
Ensuite, vous souhaitez générer encore plus de prospects en affichant votre formulaire dans une fenêtre contextuelle ? N'hésitez pas à consulter notre guide sur la création d'un formulaire popup pour en savoir plus.

