Résumé de l'IA
Vous souhaitez connecter vos formulaires à votre compte Drip ? Avec notre intégration Drip, vous pouvez automatiquement ajouter des utilisateurs à vos campagnes de marketing par courriel lorsqu'ils soumettent des formulaires sur votre site. Vous pourrez également configurer facilement des options supplémentaires, comme permettre aux abonnés de mettre à jour leur adresse e-mail, enregistrer des événements personnalisés dans Drip, et bien plus encore.
Ce tutoriel vous montrera comment utiliser notre addon Drip pour intégrer WPForms à votre compte Drip.
Exigences :
- Vous devez disposer d'une licence Plus ou d'une licence supérieure pour accéder à l'addon Drip.
- Assurez-vous d'avoir installé la dernière version de WPForms afin de respecter la version minimale requise pour l'addon Drip.
Avant de commencer, assurez-vous d'installer et d'activer WPForms sur votre site WordPress. Vous devrez également ouvrir un compte Drip si vous n'en avez pas déjà un.
Installation et configuration de l'addon Drip
Une fois que le plugin WPForms est en place et que votre licence est vérifiée, vous pourrez rapidement installer et activer l'addon Drip.
L'étape suivante consiste à intégrer WPForms à votre compte Drip. Pour ce faire, vous devez aller dans WPForms " Settings et cliquer sur l'onglet Integrations.
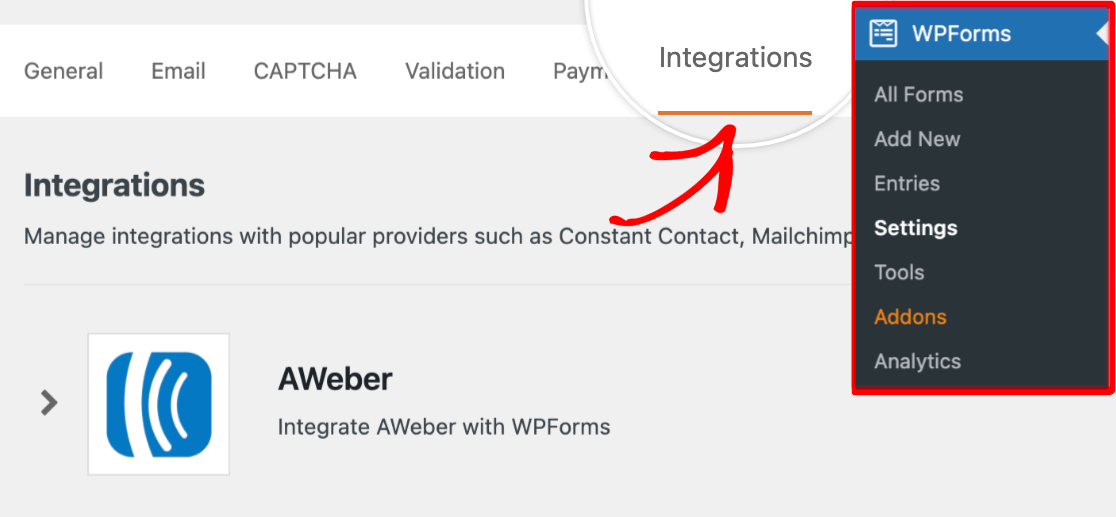
Faites ensuite défiler la page jusqu'à la section Drip, cliquez dessus pour la développer et cliquez sur le bouton + Ajouter un nouveau compte.
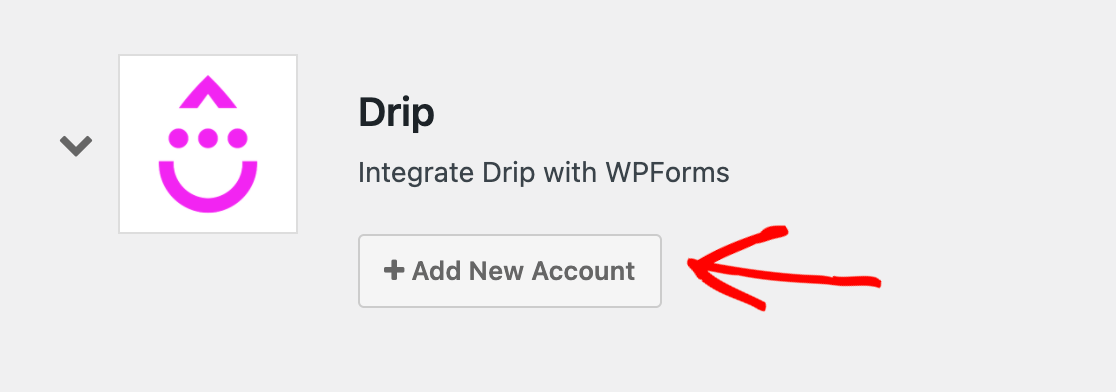
Vous verrez alors apparaître deux champs supplémentaires. Dans le champ Nom du compte Drip , vous pouvez entrer n'importe quel nom. Ceci est pour votre usage interne seulement et peut être utile si vous ajoutez plus d'un compte Drip à WPForms.
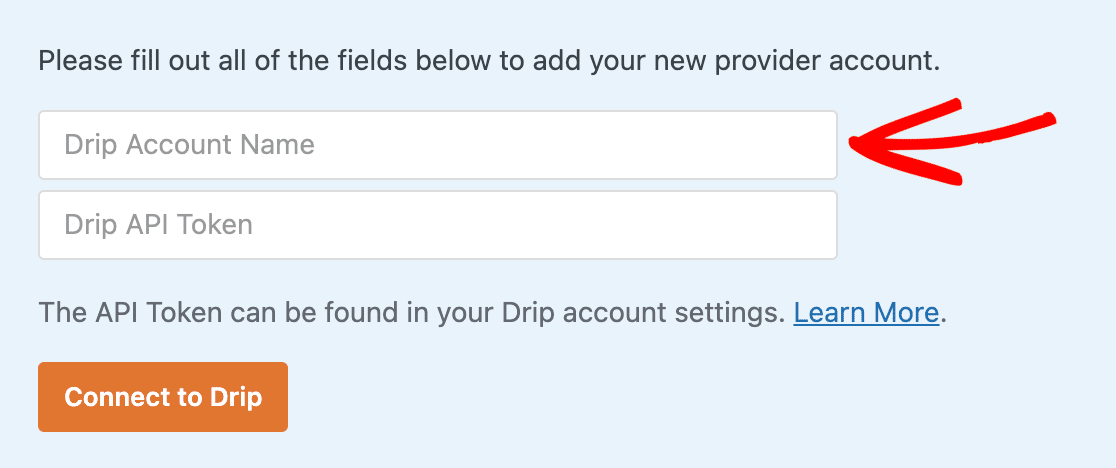
En dessous, vous verrez le champ Drip API Token. L'API permet au plugin WPForms de votre site de communiquer avec votre compte Drip.
Chaque compte Drip possède un jeton API unique. Pour accéder au vôtre, vous devez vous connecter à votre compte Drip dans un nouvel onglet ou une nouvelle fenêtre du navigateur.
Une fois que vous êtes connecté à Drip, vous devez accéder à votre page d'informations sur l'utilisateur. Tout d'abord, cliquez sur l'icône de la personne dans le coin supérieur droit de votre tableau de bord.
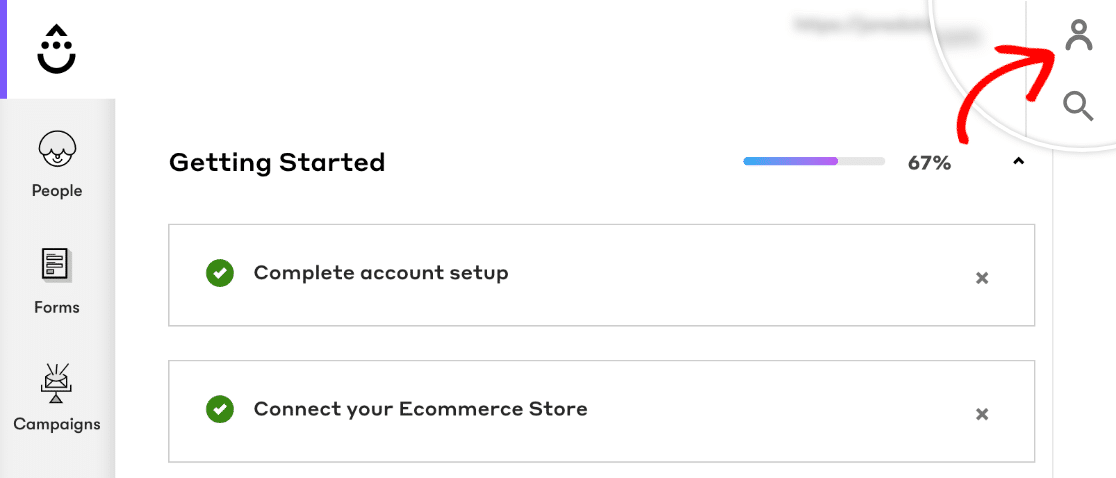
Dans le panneau qui s'ouvre, cliquez sur Paramètres de l'utilisateur.
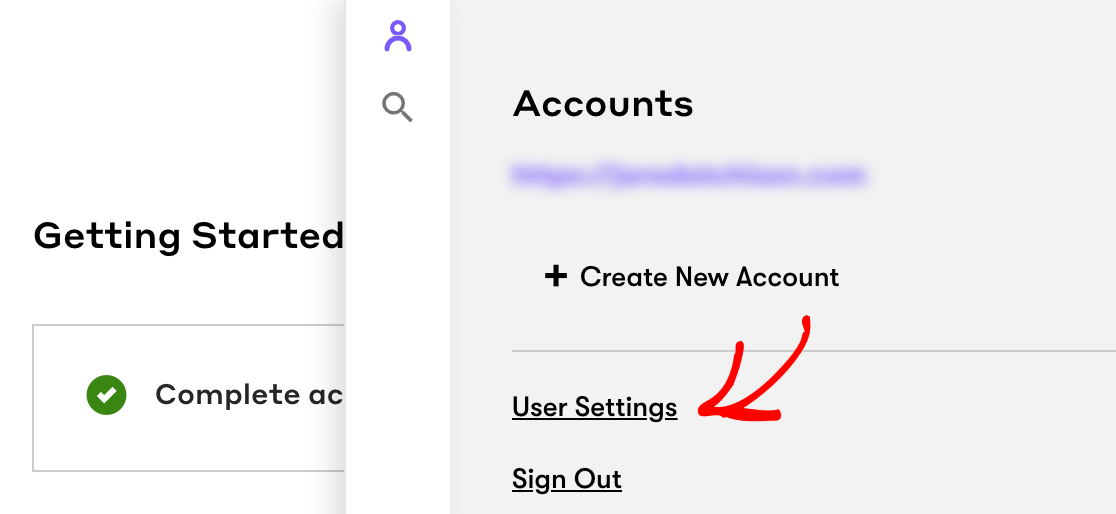
En bas de la page des paramètres de l'utilisateur, vous pourrez copier votre jeton API.
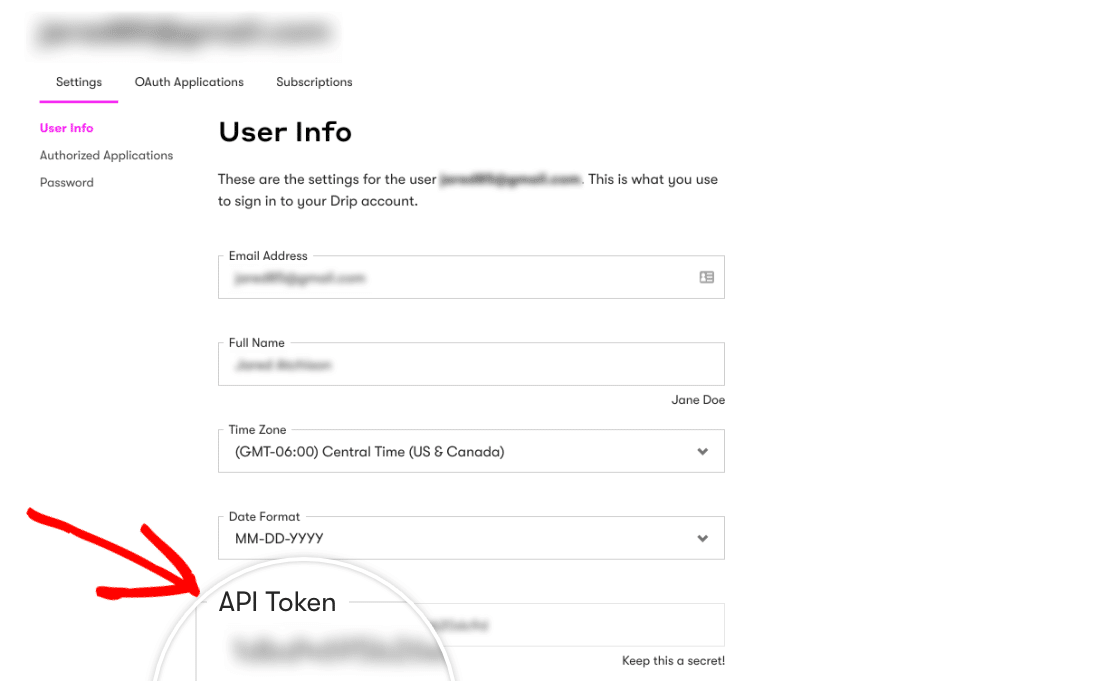
Retournez dans l'onglet ou la fenêtre contenant vos paramètres WPForms et collez le jeton API dans le champ correspondant.
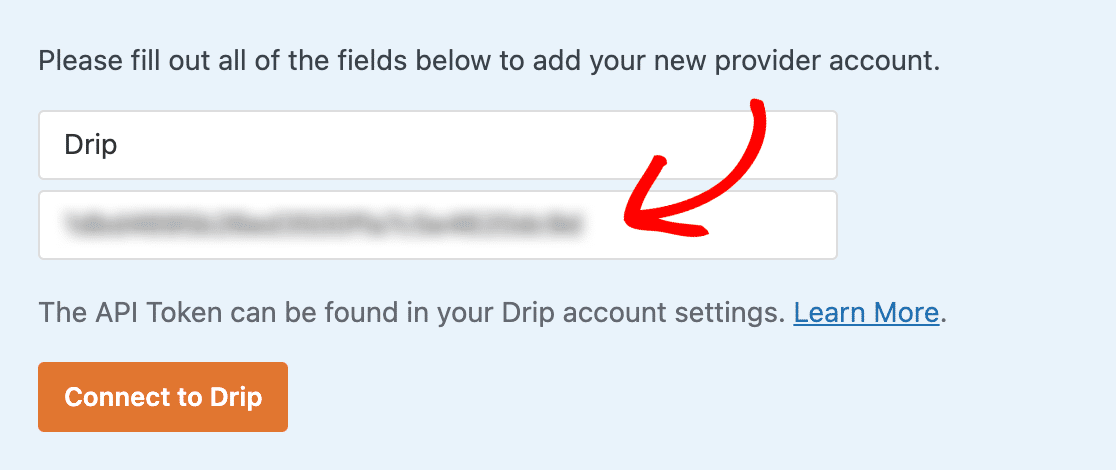
Ensuite, cliquez sur le bouton Connecter à Drip pour enregistrer la connexion.
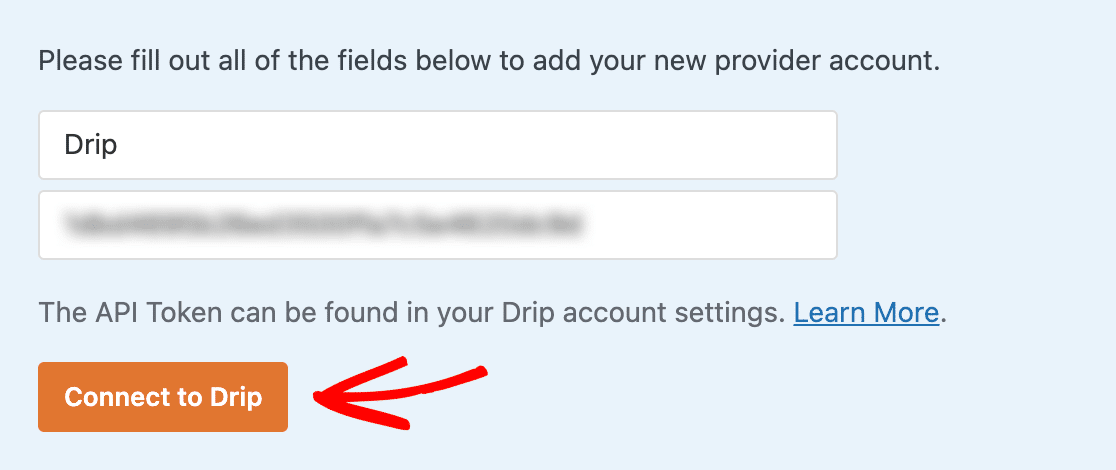
Vous devriez voir une boîte verte indiquant Connecté une fois que le processus d'intégration est terminé.
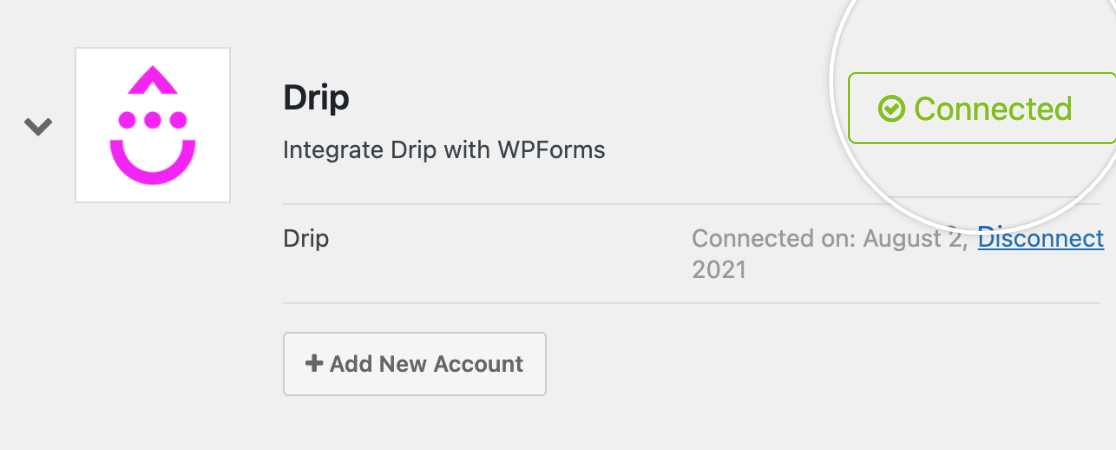
Créer une campagne dans Drip
Avant d'ajouter une intégration Drip, vous devez créer au moins une campagne dans Drip. Pour en savoir plus, consultez les guides sur la création d'une série d'emails ou d'une campagne unique.
Ajouter l'intégration Drip aux formulaires
L'étape suivante consiste à ajouter l'intégration de Drip à des formulaires spécifiques sur votre site. Pour ce faire, vous devez créer un nouveau formulaire ou modifier un formulaire existant.
Après avoir ouvert le générateur de formulaires, allez dans Marketing " Drip et cliquez sur le bouton Ajouter une nouvelle connexion.
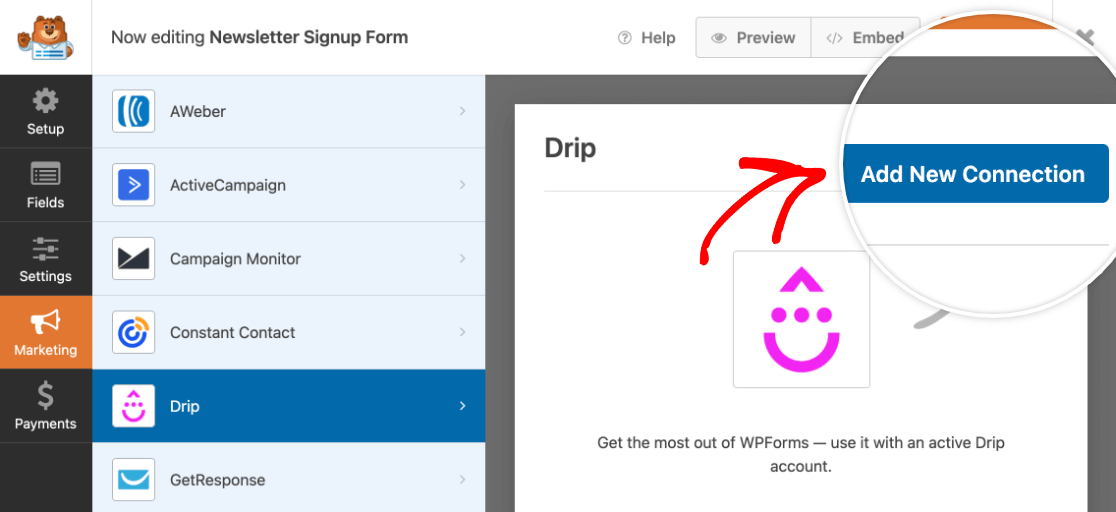
Après avoir cliqué sur ce bouton, une fenêtre apparaît. Vous devez y saisir un pseudonyme pour la connexion que vous créez. Ce surnom est réservé à un usage interne et vos utilisateurs ne le verront jamais. Ceci est utile si vous prévoyez de connecter ce formulaire à plus d'une liste de diffusion.
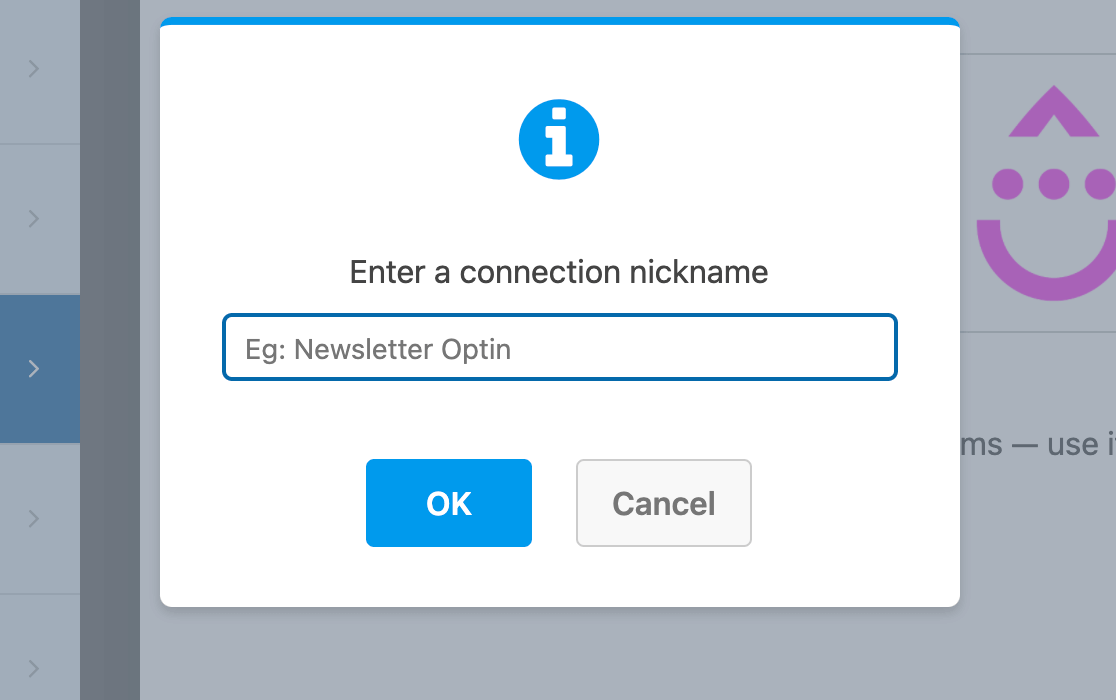
Remarque : Drip associe le pseudonyme de connexion à l'identifiant connection_name de votre compte Drip. Cela signifie que vous ne pourrez pas éditer/mettre à jour le pseudo une fois qu'il aura été créé.
Une fois que vous avez créé une connexion, des paramètres supplémentaires apparaissent.
Tout d'abord, utilisez le menu déroulant Select Account pour choisir parmi les comptes Drip que vous avez connectés à WPForms dans l'étape précédente.
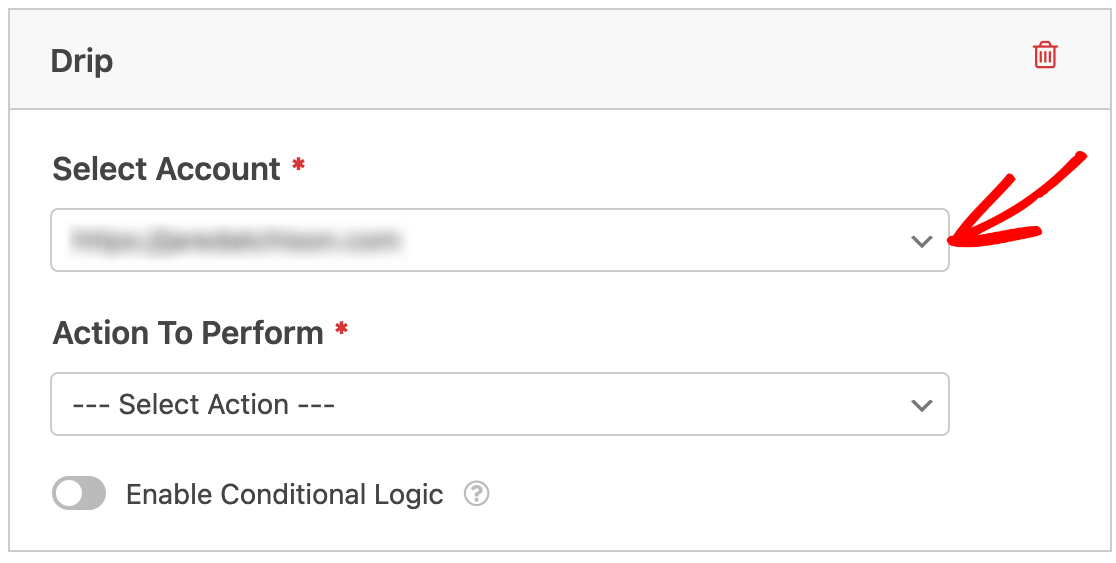
Ensuite, vous devez sélectionner une action à effectuer dans la deuxième liste déroulante.
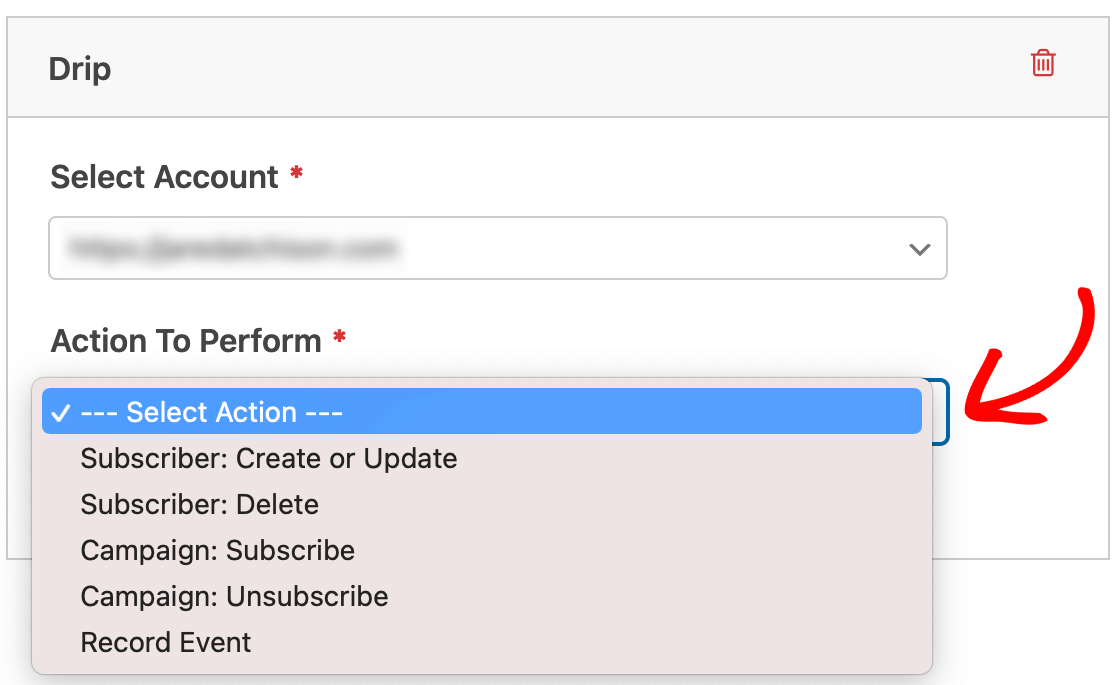
L'action que vous choisissez détermine les options qui apparaissent ensuite.
Actions pour ajouter ou mettre à jour un abonné au goutte-à-goutte
Dans la plupart des cas, l'objectif de votre formulaire est d'ajouter de nouveaux abonnés à vos listes de diffusion. Voici les actions disponibles pour ajouter ou mettre à jour des abonnés :
- Abonné : Créer ou mettre à jour
- Campagne : S'abonner
- Enregistrement d'un événement
Note : Pour plus de détails sur les options supplémentaires disponibles pour chacune de ces sections, veuillez également consulter la section Options supplémentaires.
Abonné : Créer ou mettre à jour
Cette action permet simplement d'ajouter un nouvel abonné à votre liste Drip ou de mettre à jour un abonné existant. Cependant, elle n'ajoutera pas automatiquement l'abonné à une campagne.
Vous devez utiliser cette action si vous le souhaitez :
- Vous avez une liste d'abonnés, mais vous n'avez pas encore de campagne prête.
- Permettez aux abonnés existants de mettre à jour leur adresse électronique à l'aide de votre formulaire.
Campagne : S'abonner
En plus de créer un nouvel abonné dans Drip, cette action vous permettra également d'ajouter immédiatement le nouvel abonné à une campagne de marketing par courriel existante.
Vous devez utiliser cette action si vous avez déjà créé une campagne Drip et que vous souhaitez y ajouter des abonnés immédiatement.
Enregistrement d'un événement
Tout comme les actions précédentes, cette option créera un nouvel abonné dans Drip. Cependant, elle ajoutera également un événement à vos abonnés.
Dans Drip, les événements sont utilisés pour suivre l'activité de vos abonnés. Par exemple, vous pouvez créer un événement spécifique pour indiquer que des abonnés ont été ajoutés à votre liste en soumettant le formulaire que vous créez.
Vous devez utiliser cette action si vous utilisez déjà ou avez l'intention d'utiliser les événements Drip pour segmenter vos abonnés.
Remarque : pour plus de détails sur les événements Drip et leur utilisation, veuillez consulter le didacticiel sur les événements Drip.
Options supplémentaires
Vous trouverez ci-dessous une liste d'options supplémentaires que vous pouvez configurer lorsque vous ajoutez ou mettez à jour des abonnés Drip via votre formulaire. Votre sélection dans le menu déroulant Actions à effectuer déterminera lesquelles de ces options sont disponibles :
- Email de l'abonné : L'adresse électronique à utiliser pour un nouvel abonné. Ou, en cas de mise à jour d'un utilisateur, l'adresse électronique avec laquelle il s'est abonné à l'origine.
- Email du nouvel abonné : Le nouvel e-mail qui doit être ajouté à votre liste lors de la mise à jour d'un abonné existant. Vous ne pouvez utiliser cette option que lors de la mise à jour des abonnés.
- Envoyer l'ID de l'utilisateur à Drip (si l'utilisateur était connecté) : Drip attribue un numéro d'identification à tous les utilisateurs. Cochez cette case si vous souhaitez que ce numéro d'identification corresponde à l'identifiant WordPress de l'utilisateur.
- Envoyer l'adresse IP de l'utilisateur à Drip : Cette option permet d'inclure les adresses IP des utilisateurs dans Drip. Pour savoir ce qu'est une adresse IP, veuillez consulter l'entrée du glossaire de WPBeginner pour ce terme.
- Marquer l'utilisateur comme prospect : Ceci marquera les abonnés afin que vous puissiez facilement cibler les prospects dans Drip.
- Valeur de départ du score de prospects : Dans Drip, le score d'un lead indique le niveau d'engagement d'un abonné. Cette option n'est visible que lorsque l'option Marquer l'utilisateur comme prospect est cochée. Pour plus de détails, n'oubliez pas de consulter le tutoriel de Drip sur la notation des prospects.
- Tags à ajouter : Ajoute les balises spécifiées aux utilisateurs dans Drip. Vous pouvez utiliser les balises dans Drip pour identifier et segmenter facilement les utilisateurs.
- Tags à supprimer: Supprime les balises spécifiées des utilisateurs dans Drip.
Note : Le lead scoring n'est pas disponible si vous avez rejoint Drip après le 2 juin 2020.
Mappage des champs personnalisés
Si vous sélectionnez l'action Abonné : Créer ou Mettre à jour, vous aurez la possibilité de faire correspondre les champs de votre formulaire aux champs personnalisés que vous avez configurés dans Drip.
Tout d'abord, vous devez créer votre (vos) champ(s) personnalisé(s) dans Drip si vous ne l'avez pas encore fait. Vous pouvez ensuite saisir l'identifiant de votre champ personnalisé dans le champ Nom du champ sous Nom du champ personnalisé.
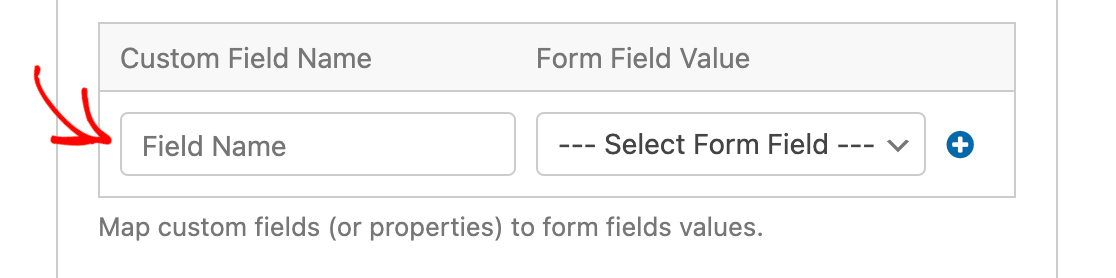
Remarque : le nom du champ doit correspondre à l'identifiant du champ personnalisé dans Drip. Les identifiants de champs personnalisés ne peuvent contenir que des lettres, des chiffres et des traits de soulignement. N'utilisez donc pas d'espaces lorsque vous remplissez le nom du champ dans le générateur de formulaires.
Ensuite, sélectionnez le champ de votre formulaire qui correspond à votre champ personnalisé Drip dans le menu déroulant Sélectionner le champ du formulaire sous Valeur du champ du formulaire.
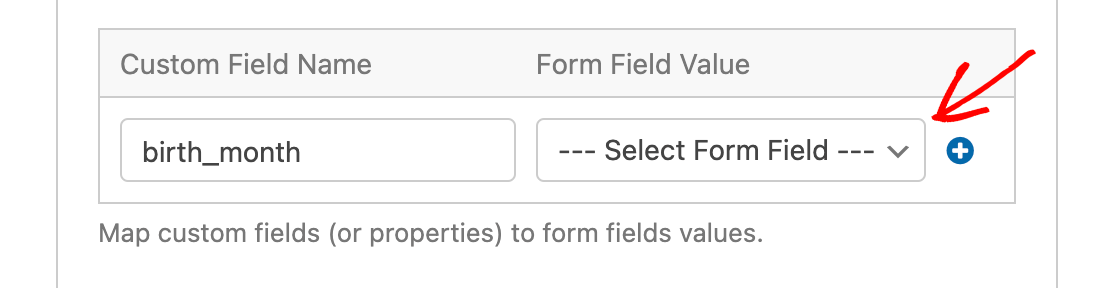
La valeur que les utilisateurs saisissent dans le champ du formulaire que vous sélectionnez sera importée dans Drip en tant que valeur du champ personnalisé que vous avez répertorié. Par exemple, dans notre exemple, les sélections des utilisateurs dans le champ Mois de naissance de notre formulaire seront mappées au champ personnalisé birth_month dans Drip.
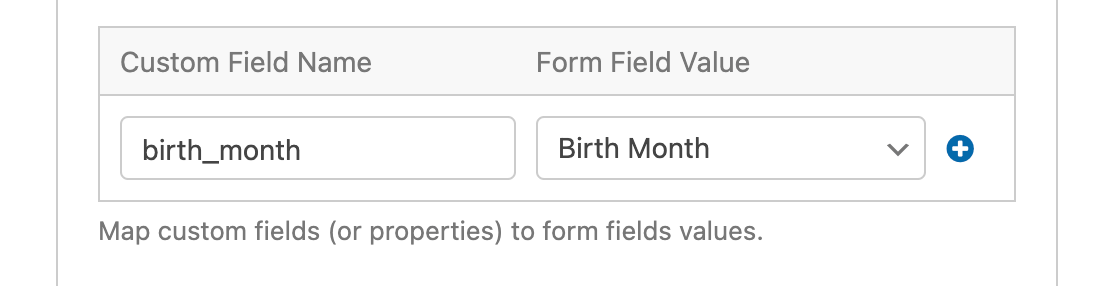
Pour ajouter plusieurs mappages de champs personnalisés, cliquez sur le bouton bleu plus (+) et répétez le processus.
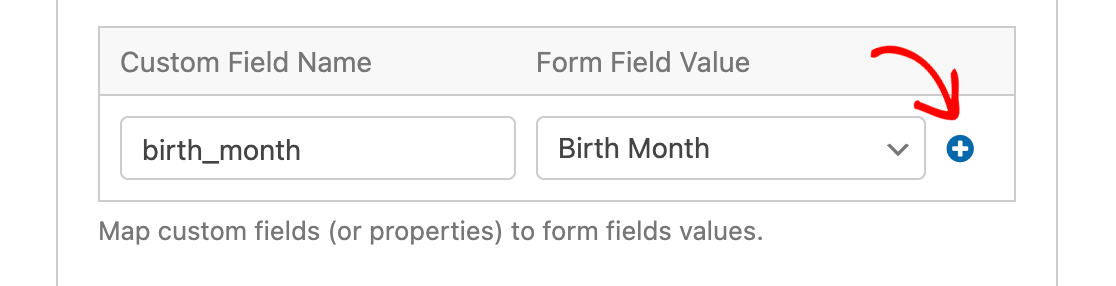
Actions pour supprimer ou désabonner un abonné au goutte-à-goutte
Dans certains cas, il peut être utile de permettre à vos abonnés d'utiliser un formulaire pour se retirer de vos listes de diffusion. Voici les actions disponibles pour supprimer des abonnés :
- Abonné : Supprimer
- Campagne : Se désinscrire
Abonné : Supprimer
Cette action permettra à vos abonnés de se retirer entièrement de votre liste de diffusion Drip.
Une fois que vous avez sélectionné l'action Subscriber : Supprimer, vous devez associer l'adresse électronique de l'abonné au champ Email de votre formulaire.
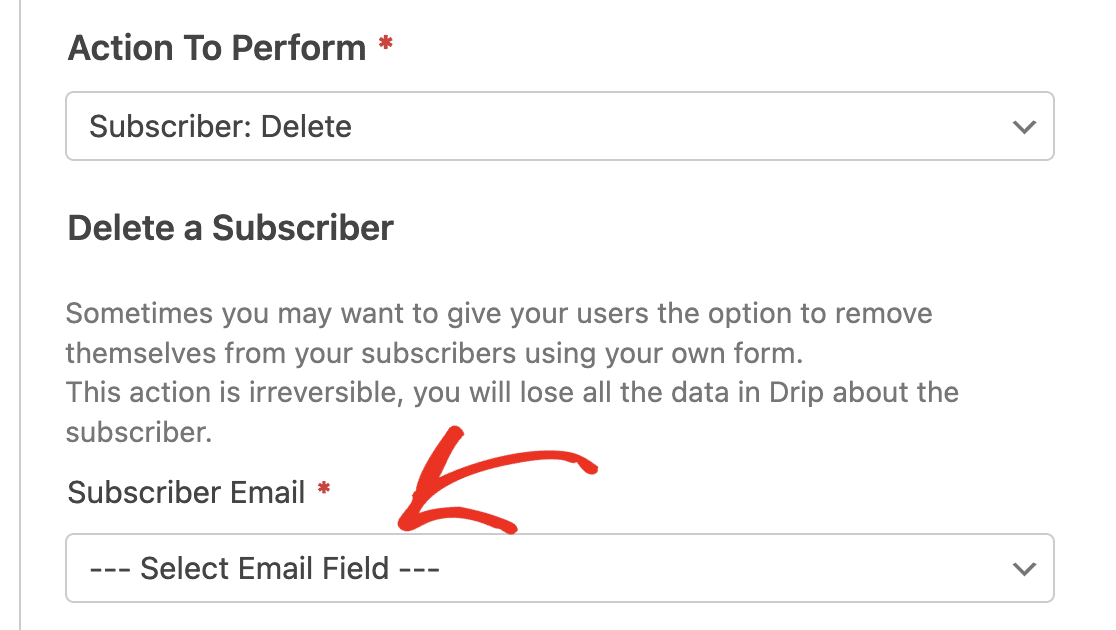
Note : Cette action supprimera tous les détails concernant l'abonné de votre compte Drip et est irréversible.
Vous ne devez utiliser cette action que si votre formulaire est spécifiquement destiné à permettre aux abonnés de se supprimer complètement de votre compte Drip.
Campagne : Se désinscrire
Cette action permet à vos abonnés de se retirer eux-mêmes de votre/vos campagne(s) Drip. Contrairement à l'action Subscriber : Supprimer, cette option ne permet aux abonnés de se retirer que d'une campagne spécifique ou de toutes les campagnes. Cependant, l'utilisateur continuera d'exister dans votre compte Drip.
Une fois que vous avez sélectionné l'action Campaign : Se désabonner, une liste déroulante s'affiche, répertoriant toutes les campagnes de votre compte Drip. Vous devrez spécifier la campagne dont les utilisateurs se désabonneront. En sélectionnant l'option Toutes les campagnes, l'utilisateur se désabonnera de tous les e-mails de votre compte Drip.
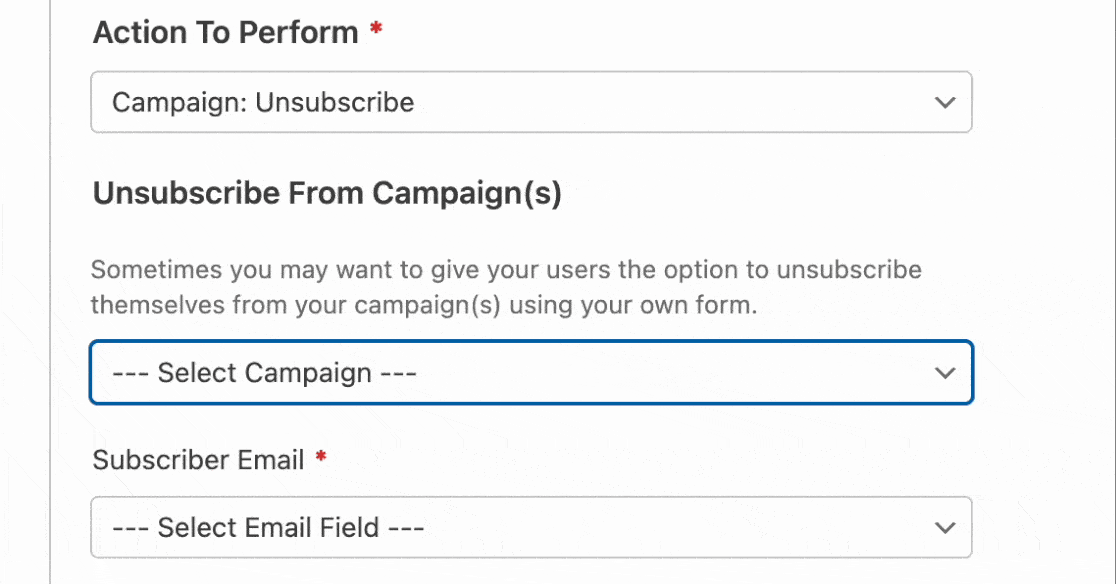
Après avoir choisi la ou les campagnes de désinscription de l'utilisateur, vous devrez associer le champ Email de votre formulaire à la liste déroulante Email de l'abonné.
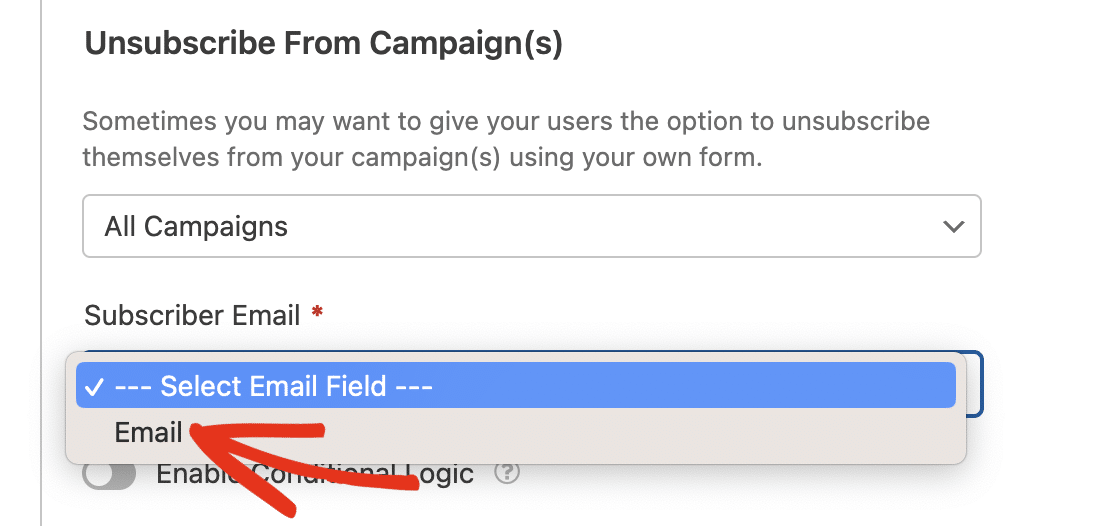
Vous devez utiliser cette action si vous souhaitez permettre aux utilisateurs de se désabonner des campagnes, mais pas de se retirer complètement de votre compte Drip.
Remarque : cette action ne fait que supprimer l'abonné de la (des) campagne(s) sélectionnée(s). Cependant, il sera toujours visible en tant qu'abonné dans votre liste de diffusion Drip.
Configuration de la logique conditionnelle pour le goutte-à-goutte (facultatif)
La logique conditionnelle vous permet de définir des règles pour les événements en fonction des sélections des utilisateurs ou des données saisies dans le formulaire, créant ainsi un formulaire "intelligent".
Par exemple, vous pouvez utiliser une logique conditionnelle pour permettre aux utilisateurs de choisir s'ils souhaitent être ajoutés à votre (vos) liste(s) de diffusion.
Pour ce faire, commencez par ajouter un champ Checkboxes à votre formulaire. Cliquez sur cette option dans la partie gauche du générateur de formulaires ou faites-la glisser dans la zone de prévisualisation.
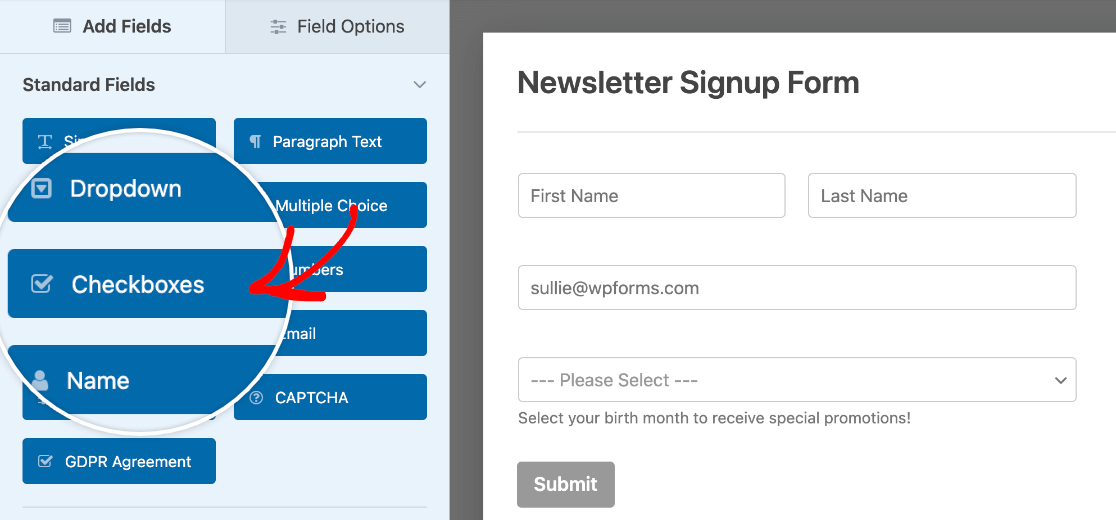
Cliquez ensuite sur votre champ Cases à cocher dans la zone de prévisualisation pour ouvrir ses options. Dans notre exemple, nous n'avons besoin que d'une seule case à cocher. Nous allons donc supprimer les éléments supplémentaires du champ en cliquant sur l'icône moins (-) située à côté de chacun d'entre eux.
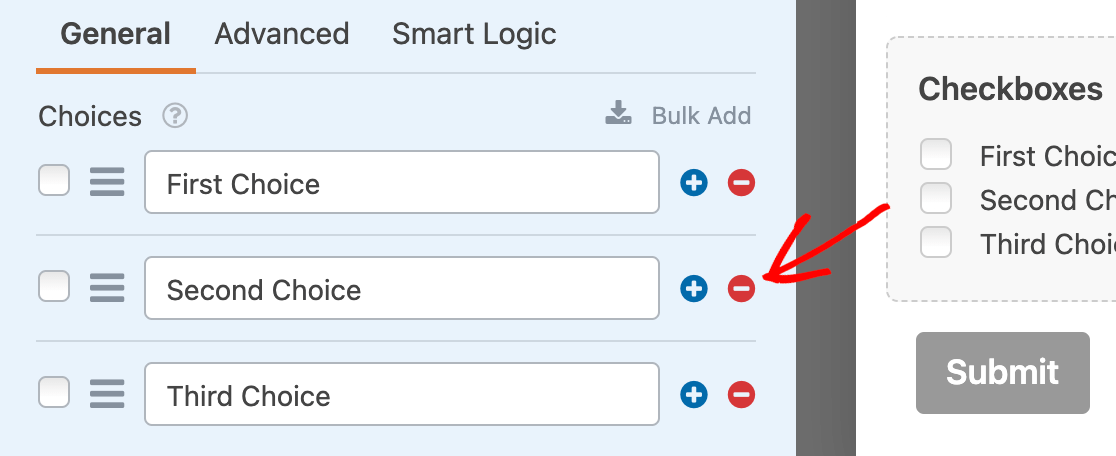
Nous ajusterons ensuite le texte. Dans notre exemple, le texte de la case à cocher se lira comme suit : "Veuillez me tenir au courant des lettres d'information hebdomadaires."
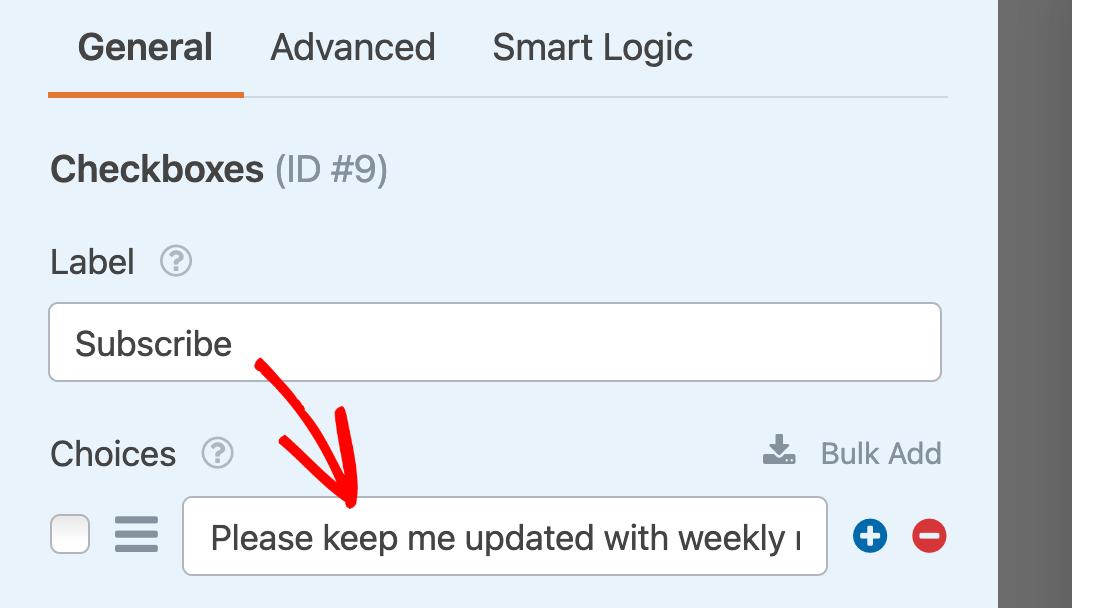
Ensuite, allez dans Marketing " Drip et activez l'option Activer la logique conditionnelle.

Définissez ensuite votre règle conditionnelle. Dans notre exemple, la règle sera la suivante : "Traiter cette connexion si S'abonner est Me tenir au courant des lettres d'information hebdomadaires".
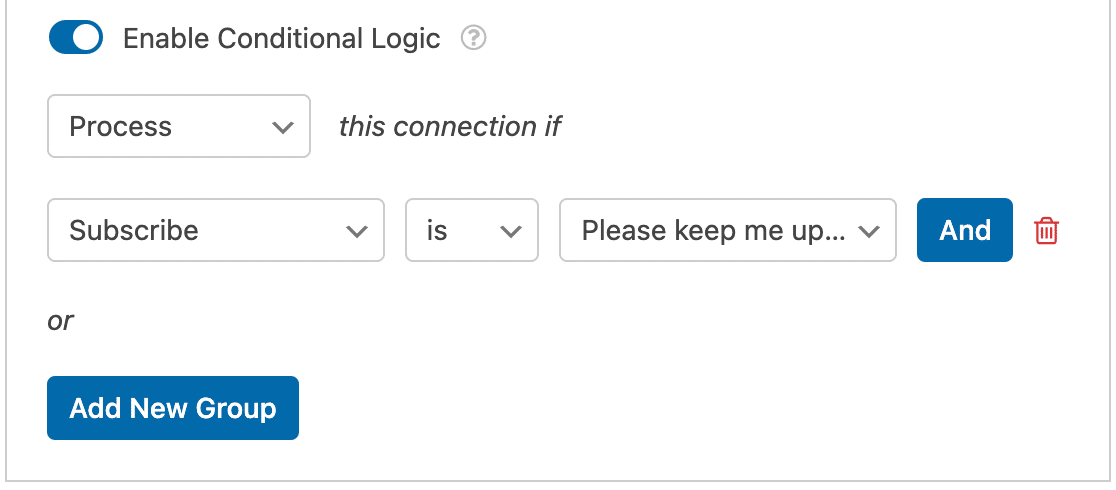
Note : Vous avez besoin d'aide pour configurer votre règle de logique conditionnelle ? Consultez notre tutoriel sur l'utilisation de la logique conditionnelle dans WPForms pour plus d'informations.
N'oubliez pas de toujours sauvegarder vos formulaires en cliquant sur le bouton Enregistrer en haut du constructeur après avoir effectué des modifications.

Questions fréquemment posées
Voici les principales questions que nous nous posons sur l'addon Drip.
Comment activer le double opt-in pour Drip dans WPForms ?
Les paramètres de double opt-in sont gérés dans Drip, c'est pourquoi vous ne les trouverez pas dans WPForms.
Vous pouvez activer le double opt-in pour une campagne Drip dans son tableau de bord. Pour obtenir de l'aide sur ce processus, veuillez contacter l'équipe d'assistance de Drip.
Voilà, c'est fait ! Vous pouvez maintenant intégrer Drip à n'importe quel formulaire de votre site.
Pour une démonstration pratique de l'utilisation de cette intégration, n'oubliez pas de consulter notre guide sur l'ajout de nouveaux abonnés et la création de balises dans Drip.

