Résumé de l'IA
Vous souhaitez envoyer différents courriels de notification en fonction des sélections effectuées par les utilisateurs dans vos formulaires ? Grâce à notre logique conditionnelle intelligente, vous pouvez configurer votre formulaire pour qu'il envoie des notifications uniques par courrier électronique en fonction des données saisies par les utilisateurs.
Ce guide vous montrera comment créer des notifications conditionnelles par email dans WPForms.
Avant de vous lancer, assurez-vous que WPForms est installé et activé sur votre site. Ensuite, vous devrez créer un nouveau formulaire ou modifier un formulaire existant.
Mise en place d'une logique conditionnelle pour les notifications
Vous pouvez ajouter des notifications conditionnelles basées sur les sélections ou les entrées des utilisateurs dans les champs suivants :
- Texte sur une seule ligne
- Texte du paragraphe
- Liste déroulante
- Choix multiple
- Cases à cocher
- Chiffres
- Courriel
- Curseur de nombre
- Site web / URL (licence de base ou supérieure)
- Champ caché (licence de base ou supérieure)
- Classement (licence de base ou supérieure)
- Net Promoter Score (licence Pro ou supérieure)
- Éléments multiples (licence Pro ou supérieure)
- Éléments à cocher (licence Pro ou supérieure)
- Éléments déroulants (licence Pro ou supérieure)
Ajoutez au moins un des champs ci-dessus à votre formulaire et configurez ses options si nécessaire.
Dans notre exemple, nous utiliserons un formulaire de contact avec un champ déroulant intitulé "Motif du contact" et les options "Question de vente", "Demande d'assistance", "Demande des médias" et "Autre".
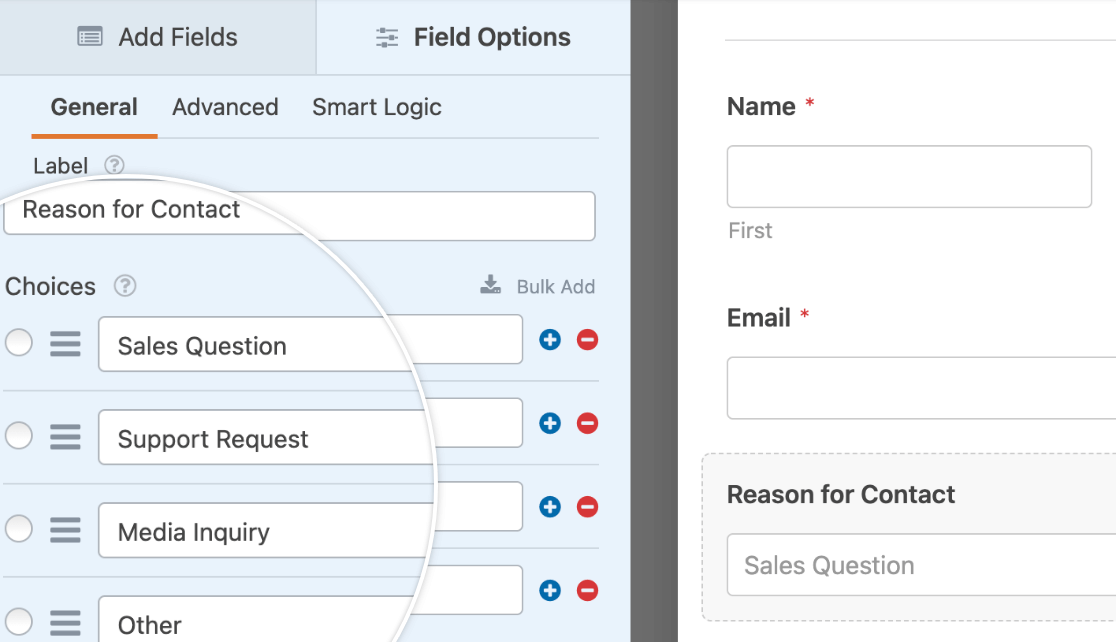
Remarque : nous vous recommandons de baser la logique conditionnelle de vos notifications sur un champ obligatoire, de sorte que les utilisateurs doivent le remplir pour soumettre votre formulaire.
Nous enverrons une notification par courrier électronique à un destinataire différent en fonction de l'option choisie par l'utilisateur.
Une fois que vous êtes satisfait du champ que vous allez utiliser, allez dans Paramètres " Notifications. Ici, activez l'option Activer les notifications si elle n'est pas déjà activée.
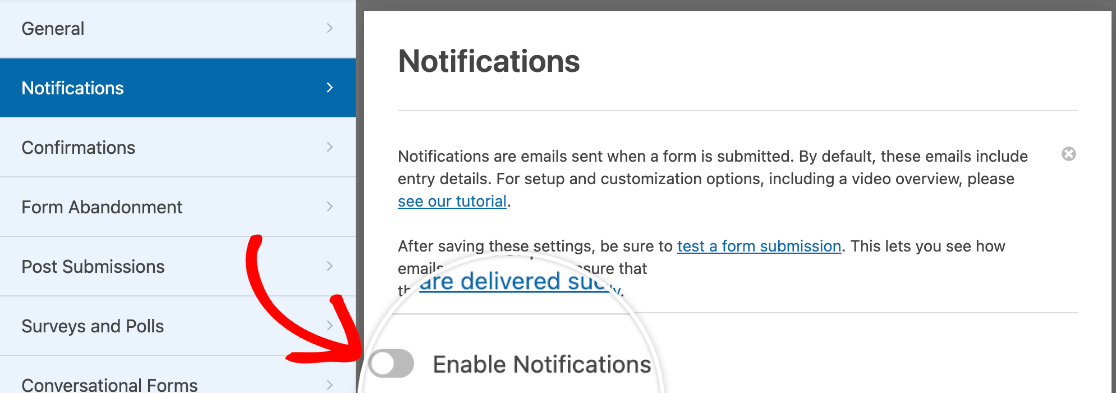
Ensuite, personnalisez la notification par défaut si vous le souhaitez. Cliquez ensuite sur le bouton Ajouter une nouvelle notification pour ajouter votre première notification conditionnelle par courrier électronique.
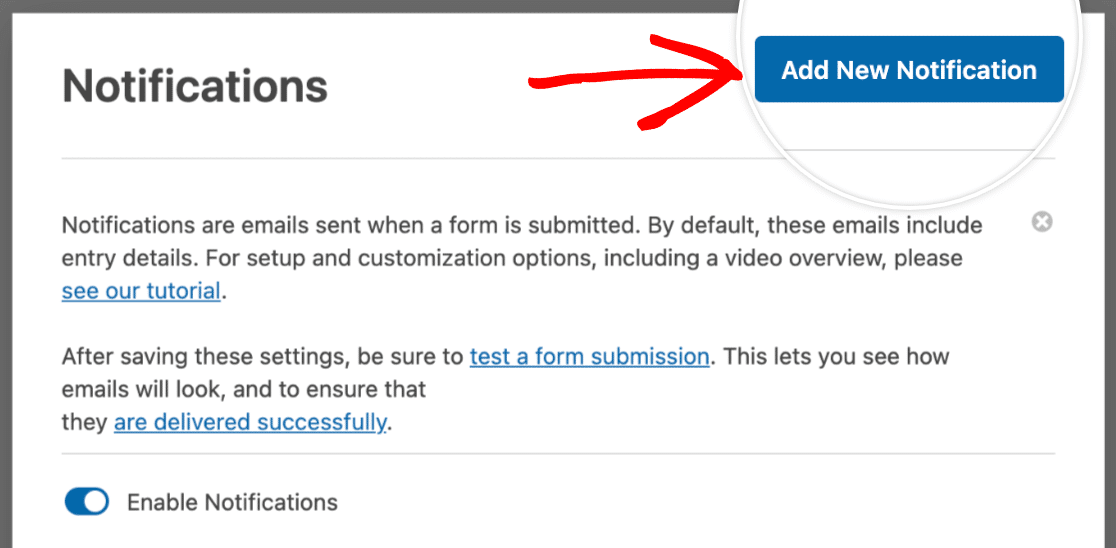
Une fenêtre contextuelle s'ouvre alors, dans laquelle vous pouvez nommer cette notification.
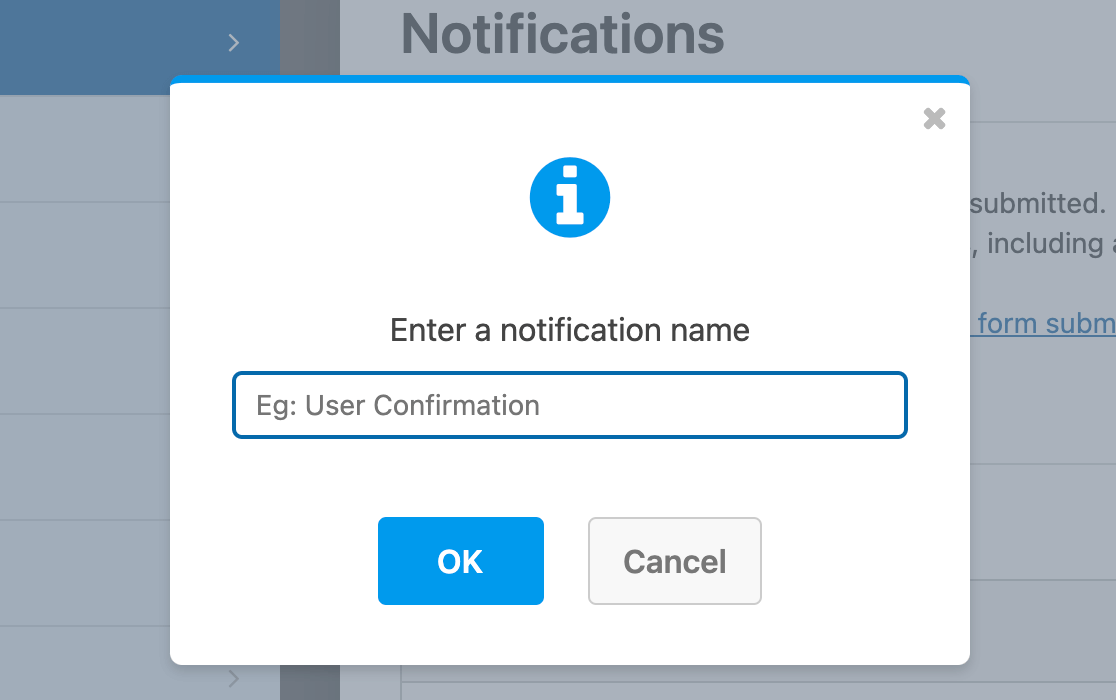
Dans notre exemple, il s'agit de l'e-mail de notification pour les utilisateurs qui sélectionnent "Question de vente" dans le menu déroulant "Motif de la prise de contact".
Nous ajouterons l'adresse électronique du directeur des ventes comme adresse électronique d'envoi et nous personnaliserons la ligne d'objet et le message de l'e-mail en conséquence.
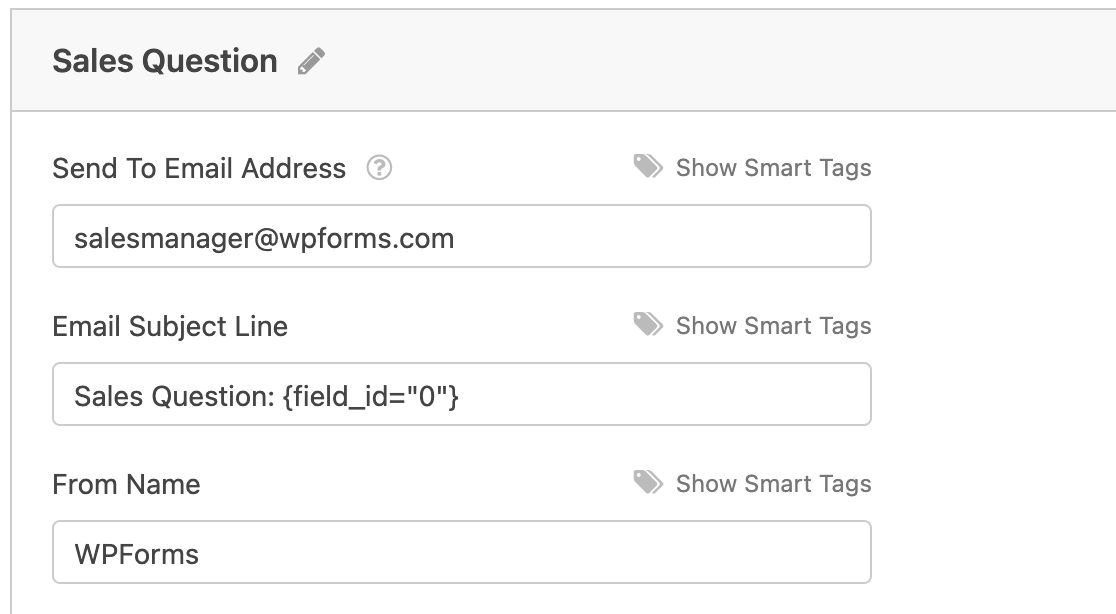
Nous utiliserons également une balise intelligente pour définir l'adresse électronique de réponse (Reply-To Email Address) à l'adresse électronique du client.
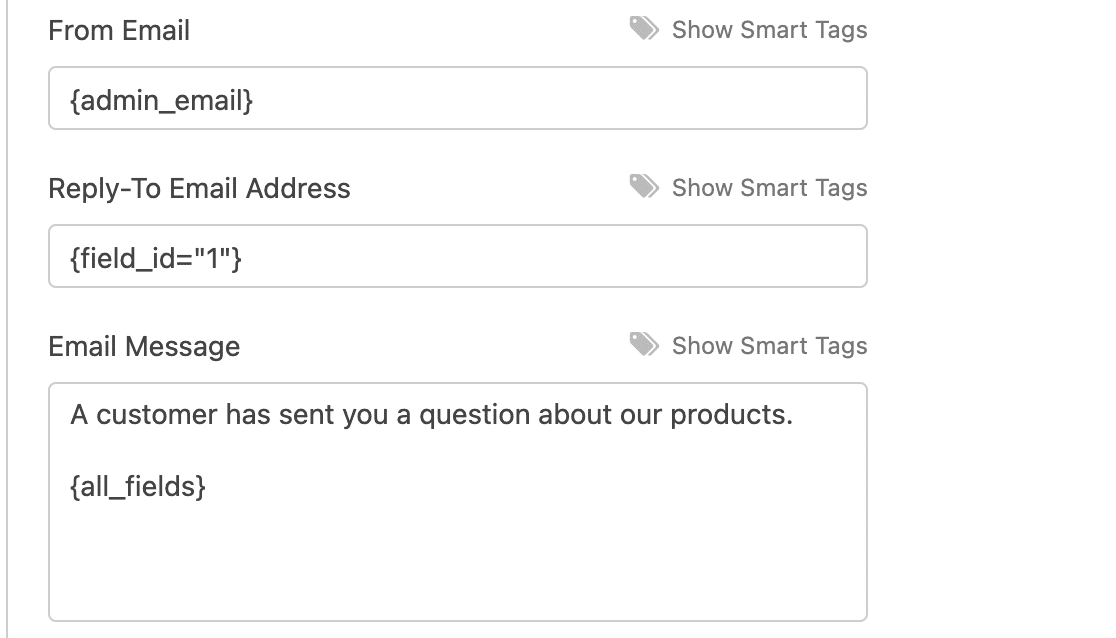
Remarque : vous souhaitez intégrer dans vos notifications des données telles que le nom et l'adresse électronique des utilisateurs figurant dans vos formulaires ? Consultez notre tutoriel sur l 'utilisation des étiquettes intelligentes.
Lorsque vous avez fini de personnaliser votre notification par courrier électronique, descendez jusqu'en bas et activez l'option Activer la logique conditionnelle.
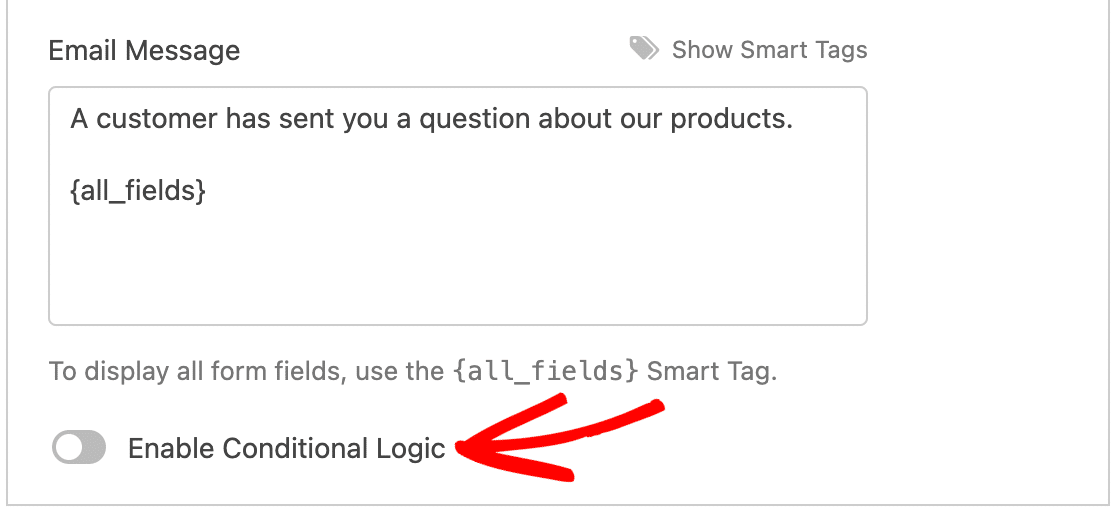
Vous verrez alors apparaître les paramètres que vous pouvez utiliser pour créer votre règle de notification conditionnelle par courrier électronique. Dans notre exemple, nous configurerons les menus déroulants de manière à ce que notre règle soit libellée comme suit : Envoyer cette notification si la raison du contact est une question de vente.
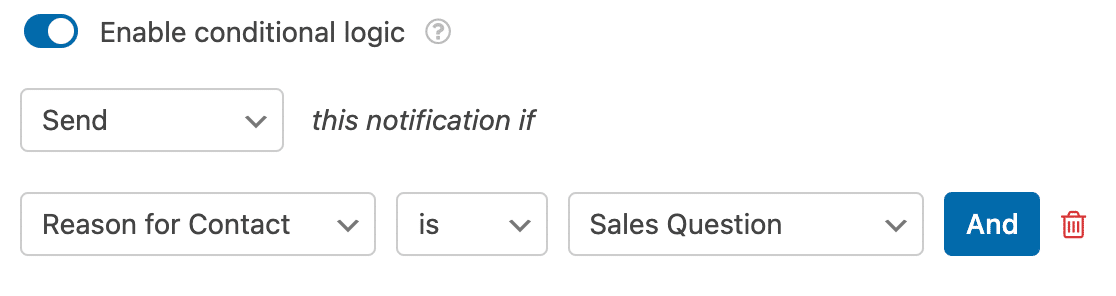
Remarque : vous avez besoin d'aide pour créer votre règle de logique conditionnelle ? Consultez notre tutoriel sur les bases de la logique conditionnelle pour plus de détails.
Une fois que vous avez défini la logique conditionnelle pour votre première notification, cliquez sur Ajouter une nouvelle notification et répétez les étapes ci-dessus pour chacune de vos autres notifications par courrier électronique.
Dans notre cas, nous mettrons en place les notifications supplémentaires suivantes :
- Envoyer un courriel à l'équipe d'assistance si le motif de contact est une demande d'assistance
- Envoyer un courriel au responsable marketing si la raison du contact est une demande de renseignements sur les médias.
- Envoyer un courriel à l'administrateur du site si la raison du contact est Autre
N'oubliez pas d'enregistrer vos modifications avant de quitter le générateur de formulaires et de tester votre formulaire avant de le publier.
Remarque : pour définir dynamiquement les destinataires des courriels en fonction des données de l'utilisateur, consultez notre documentation destinée aux développeurs pour configurer des destinataires de courriels conditionnels.
Questions fréquemment posées
Voici quelques-unes des questions les plus fréquemment posées par les utilisateurs sur la création de notifications conditionnelles par email avec WPForms.
Puis-je envoyer des notifications conditionnelles par courrier électronique en fonction de la page à partir de laquelle l'utilisateur soumet le formulaire ?
Absolument !
Nous voyons souvent des utilisateurs qui veulent utiliser un formulaire sur plusieurs pages et changer le destinataire de la notification en fonction de la page à partir de laquelle le formulaire est soumis.
Pour ce faire, vous devez utiliser un fichier Champ caché et le {page_url}, {page_title}ou {page_id} Étiquette intelligente.
Tout d'abord, ajoutez un champ caché à votre formulaire et définissez la valeur par défaut de votre balise intelligente préférée.
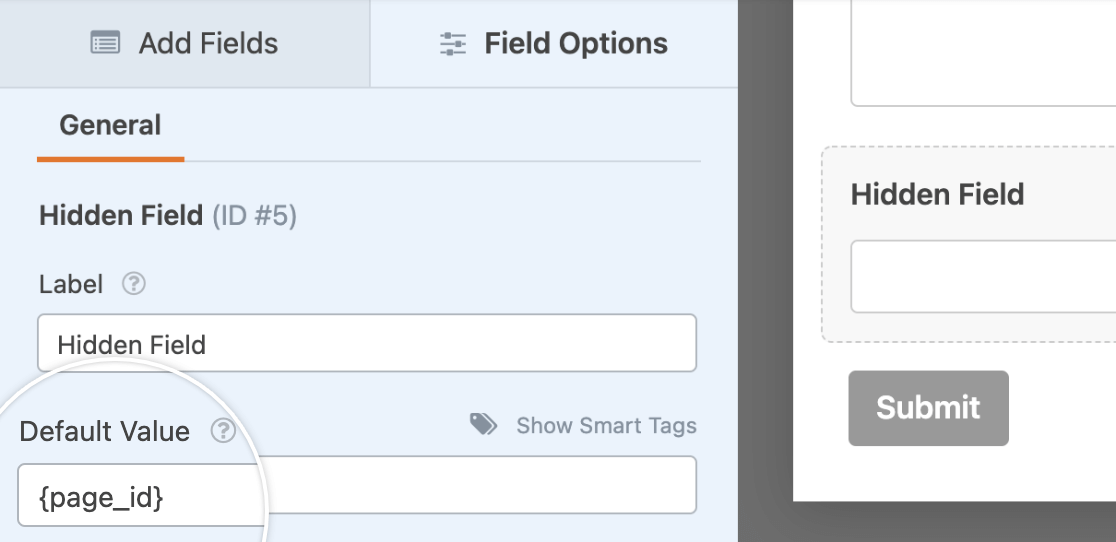
Créez ensuite une notification conditionnelle à l'aide d'une règle libellée comme suit Envoyer cette notification si le champ caché est X, où X est l'ID de la page à partir de laquelle le formulaire est soumis.
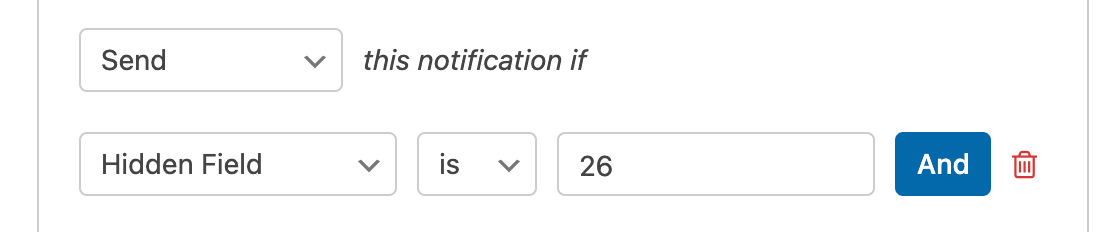
Remplacez simplement l'URL de la page par X si vous utilisez l'option {page_url} ou remplacez le titre de la page par X si vous utilisez la balise intelligente {page_title} Étiquette intelligente.
Vous devrez répéter ce processus pour chaque page sur laquelle vous avez intégré votre formulaire.
Voilà, c'est fait ! Vous pouvez maintenant créer des notifications de formulaire conditionnelles avec WPForms.
Vous souhaitez ensuite afficher des messages de confirmation différents en fonction de la manière dont les utilisateurs remplissent votre formulaire ? Consultez notre tutoriel sur la création de confirmations de formulaire conditionnelles.

