Résumé de l'IA
Vous cherchez à améliorer l'engagement de vos clients avec des options de réduction attrayantes ? Avec l'extension WPForms Coupons, vous pouvez créer des codes de réduction personnalisés ou générés automatiquement directement depuis votre tableau de bord WordPress.
Ce tutoriel vous montrera comment installer et utiliser l'addon Coupons avec WPForms.
Exigences:
- Vous devez disposer d'une licence Pro ou d'une licence supérieure pour accéder à l'extension Coupons.
- Assurez-vous que vous avez installé la dernière version de WPForms afin de respecter la version minimale requise pour l'addon Coupons.
Installation de l'extension Coupons
Avant de vous plonger dans ce tutoriel, assurez-vous d'installer et d'activer le plugin WPForms sur votre site WordPress.
Une fois que vous avez installé WPForms et vérifié votre licence, vous pourrez rapidement installer et activer l'addon Coupons.
Après avoir activé l'addon, vous pouvez le configurer en allant dans WPForms " Payments et en sélectionnant l'onglet Coupons.
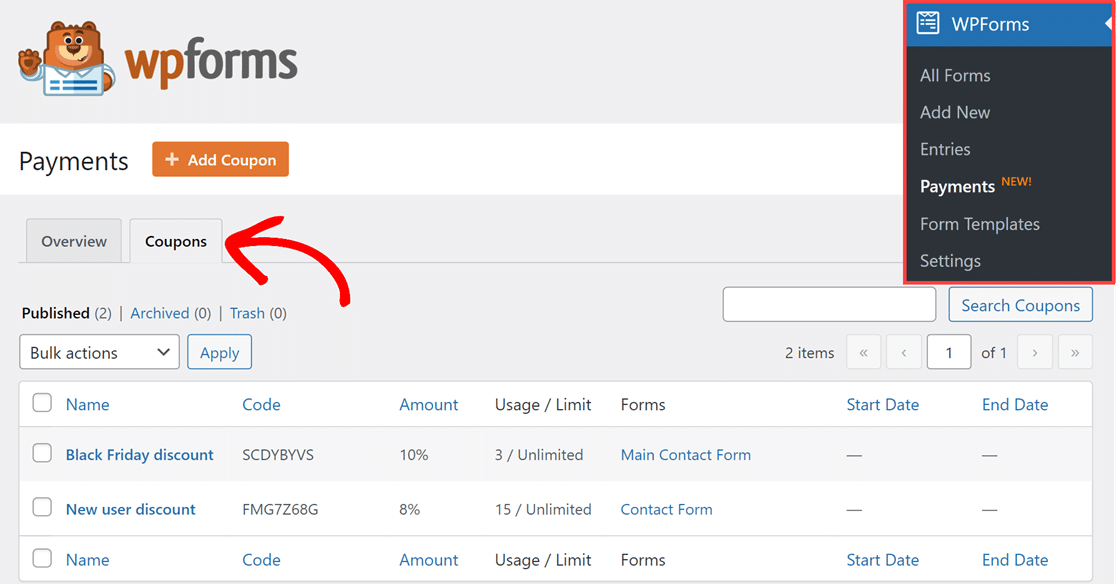
Création d'un nouveau coupon
Pour commencer, cliquez sur le bouton + Ajouter un coupon dans l'onglet Coupons de la page Paiements.
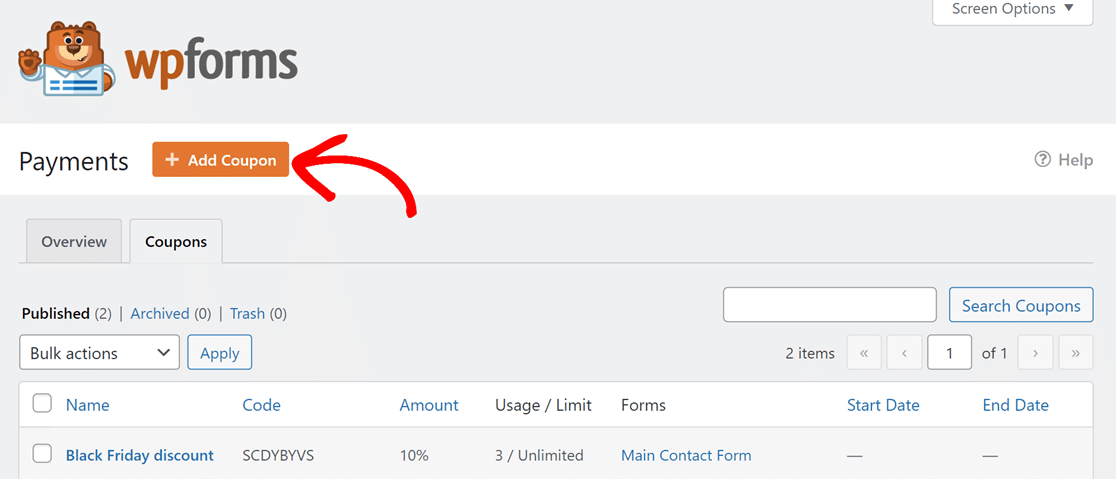
Vous accédez alors à la page Ajouter un nouveau coupon.
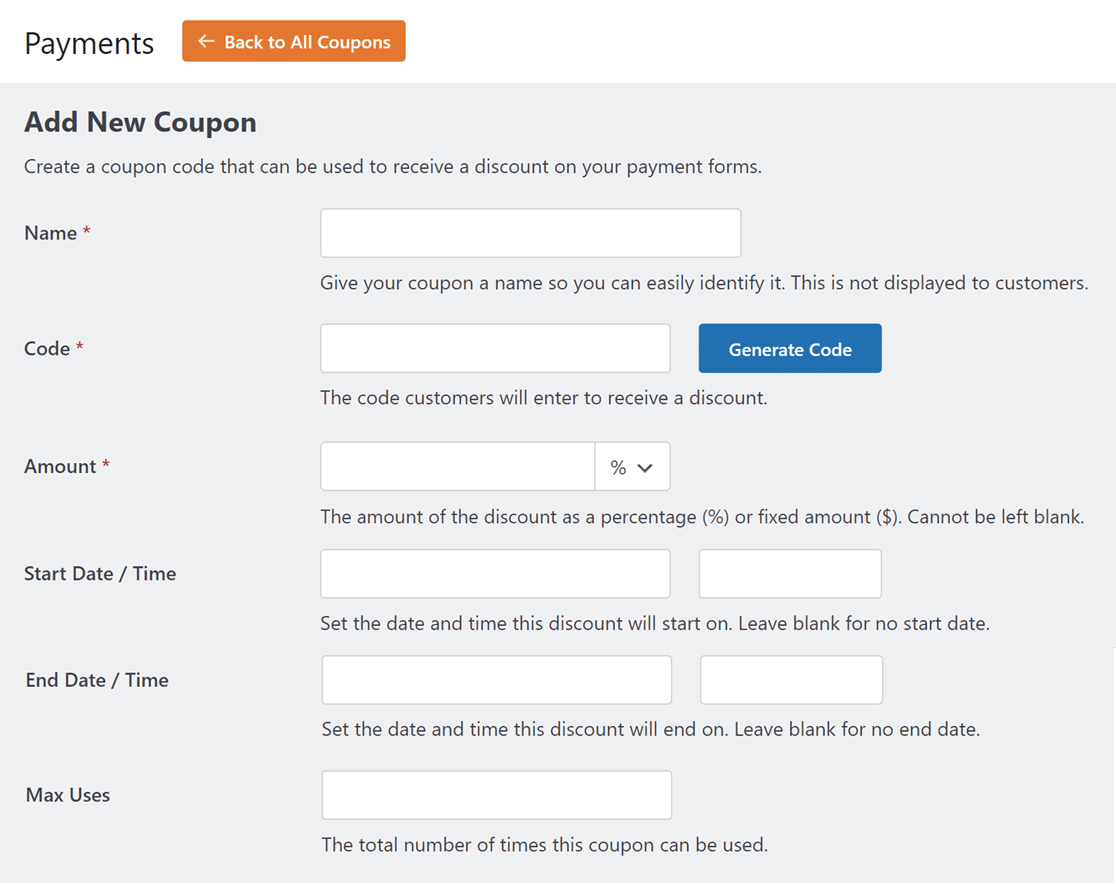
Voici tous les champs que vous pouvez remplir sur cette page :
Note : Les champs obligatoires sont marqués d'un astérisque (*).
- Nom* : Donnez un titre à votre coupon pour faciliter son identification. Ce titre ne sera pas visible par les clients.
- Code* : Définissez le code de coupon que les clients peuvent utiliser pour obtenir des réductions. Vous pouvez créer votre propre code ou cliquer sur le bouton Générer un code pour obtenir un code aléatoire.
- Montant* : Choisissez la réduction offerte par votre coupon. Il peut s'agir d'un pourcentage ou d'un montant fixe. Pour passer d'une option à l'autre, cliquez sur la liste déroulante située à côté du champ Montant et choisissez celle que vous souhaitez utiliser.
- Date / Heure de début : Déterminez la date à laquelle le coupon commence à être actif.
- Date / heure de fin : Choisissez la date à laquelle le coupon ne sera plus valable.
- Utilisations maximales : Définissez le nombre total de fois que le coupon peut être utilisé avant d'être invalidé.
Remarque :
- Vous ne pourrez pas modifier les champs Code et Montant après avoir enregistré votre coupon. Nous vous recommandons de vérifier ces champs avant de continuer.
- La devise du champ Montant est par défaut la devise spécifiée dans la page de configuration de WPForms. Vous pouvez la changer à tout moment en allant dans WPForms " Settings et en sélectionnant l'onglet Payments. Cliquez ensuite sur la liste déroulante Devise et choisissez votre devise préférée.
Lorsque vous créez votre coupon, vous pouvez laisser vides les champs Date de début, Date de fin et Utilisations maximales. Toutefois, si vous le faites, aucune limite ne sera fixée pour l'utilisation du code du coupon. Par exemple, le coupon restera valable indéfiniment si le champ Date de fin est vide.
Correspondance entre les coupons et les formulaires (facultatif)
Ensuite, vous avez la possibilité d'associer votre coupon à des formulaires spécifiques. Faites défiler vers le bas jusqu'à la section Formulaires autorisés et cliquez sur le bouton à côté du formulaire particulier où vous voulez que votre coupon soit applicable.
Remarque : la connexion du coupon à un formulaire à ce stade est facultative. Si le formulaire dans lequel vous souhaitez que votre coupon soit utilisé n'existe pas encore, vous pouvez toujours les connecter plus tard dans le générateur de formulaires via les options du champ Coupon.
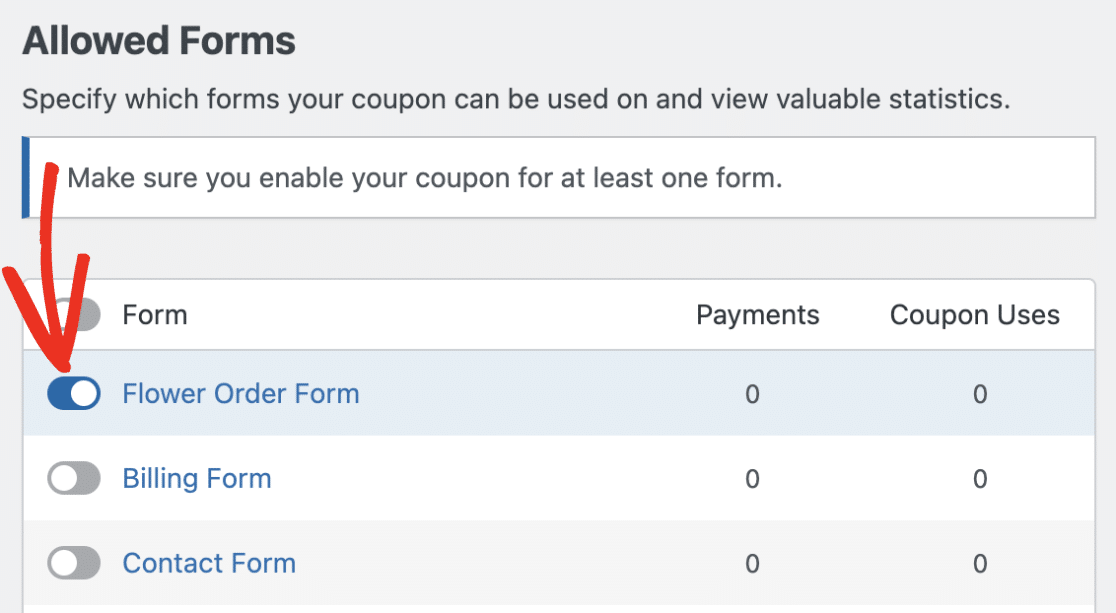
Vous pouvez également appliquer le coupon à tous les formulaires. Pour ce faire, cliquez sur le bouton de basculement situé à côté de la colonne Formulaire.

Lorsque vous êtes satisfait de vos paramètres, cliquez sur le bouton Enregistrer le coupon pour enregistrer le coupon.
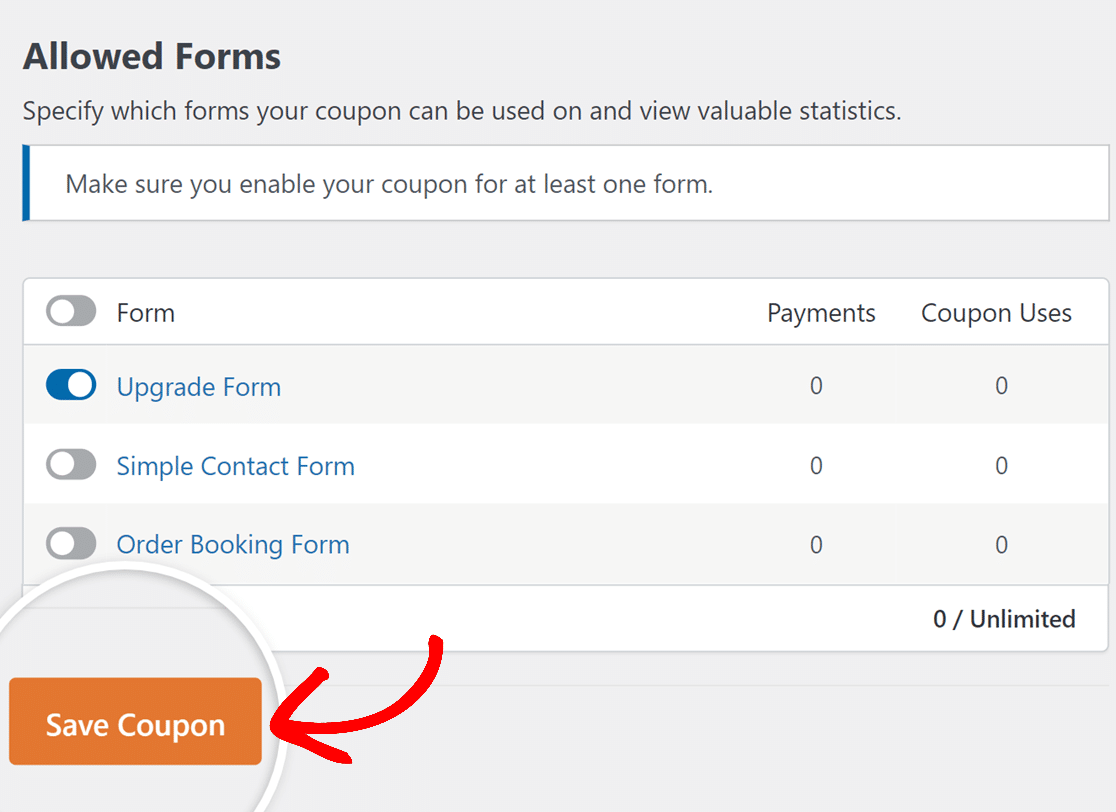
Ajouter des coupons à vos formulaires
Pour que les clients puissent utiliser votre code de réduction, vous devez ajouter le champ Coupon à votre formulaire et choisir les coupons que vous souhaitez autoriser.
Remarque : pour mettre en œuvre rapidement ces paramètres et voir à quoi ressemble un formulaire avec coupons, vous pouvez commencer par utiliser notre modèle de formulaire avec coupons, qui servira de base à votre propre formulaire personnalisé.
Commencez par créer un nouveau formulaire ou par modifier un formulaire existant. Une fois dans le générateur de formulaires, recherchez le champ Coupon dans la section Champs de paiement et ajoutez-le à votre formulaire.

Note : Un seul champ Coupon peut être ajouté à un formulaire.
Ensuite, cliquez sur le champ Coupon ajouté dans le panneau de prévisualisation pour ouvrir ses options de champ.
Sous l'onglet Général, cliquez sur le menu déroulant Coupons autorisés et sélectionnez le(s) coupon(s) que vous souhaitez autoriser sur ce formulaire.
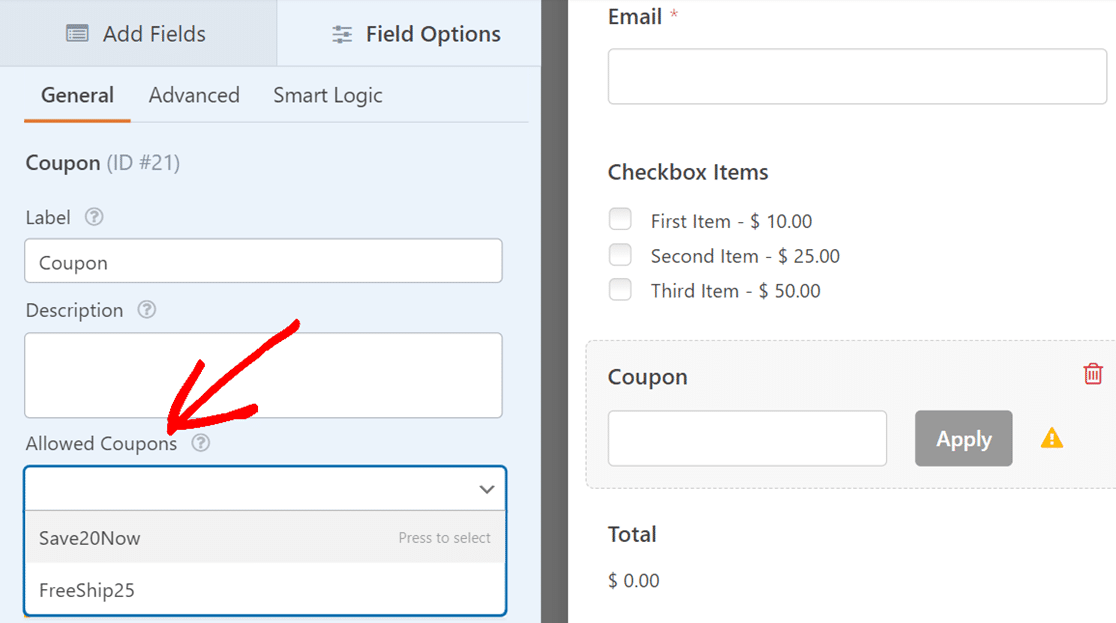
Vous pouvez autoriser plusieurs coupons sur un même formulaire. Toutefois, les utilisateurs ne peuvent appliquer qu'un seul des coupons autorisés pour obtenir une réduction lorsqu'ils remplissent le formulaire.
Remarque : Le(s) coupon(s) que vous choisissez d'autoriser ici sera(ont) automatiquement lié(s) à ce formulaire sur la page des paramètres des coupons. Cela signifie que le bouton de basculement pour ce formulaire sera activé dans la section Formulaires autorisés lorsque vous modifierez le(s) coupon(s) que vous autorisez sur ce formulaire.
Si vous souhaitez modifier le texte du bouton Appliquer, sélectionnez l'onglet Avancé. Mettez ensuite à jour le texte dans le champ Texte du bouton.
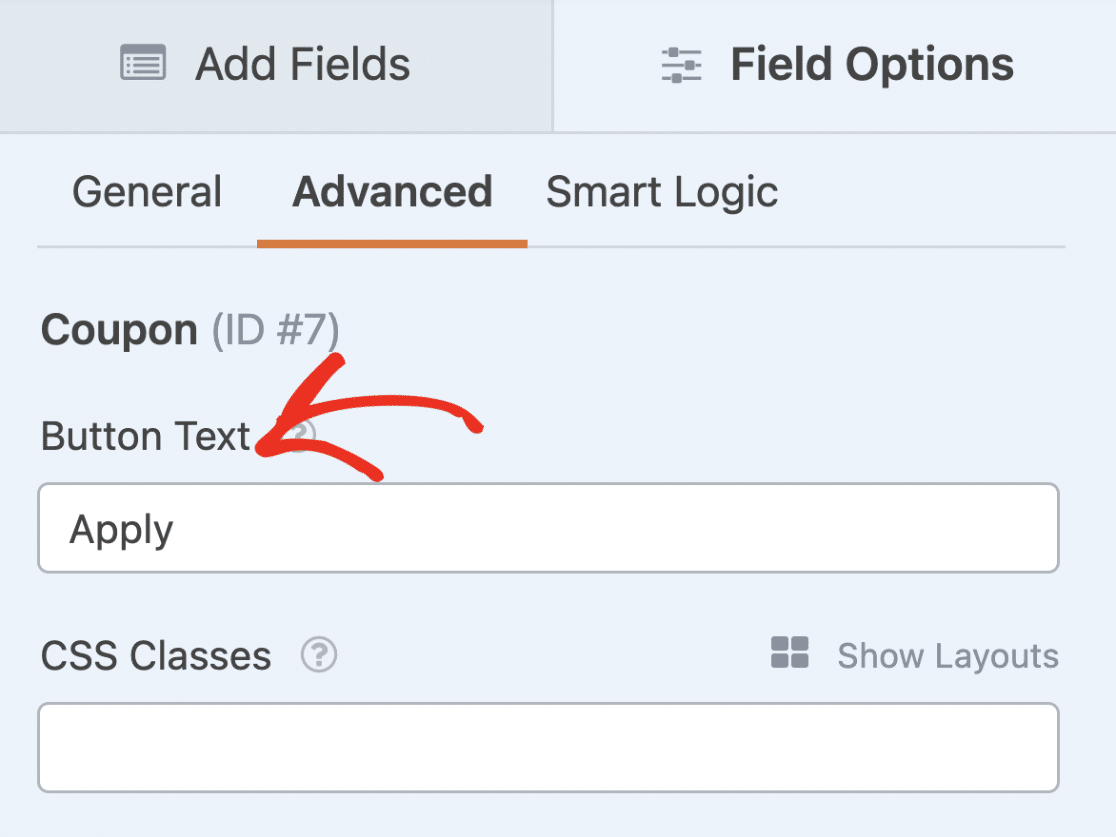
Remarque : le panneau Options de champ offre des options de personnalisation telles que la modification des étiquettes de champ ou l'activation de la logique conditionnelle. Pour ajouter un espace réservé personnalisé au champ Coupon, consultez notre documentation destinée aux développeurs. Pour en savoir plus sur les options de champ, consultez notre guide de personnalisation des options de champ.
N'oubliez pas de sauvegarder votre formulaire après avoir personnalisé le champ Coupon.
Remarque : après avoir enregistré votre formulaire, veillez à le tester avant de le présenter à vos utilisateurs. Pour un guide détaillé, veuillez vous référer à notre liste de contrôle pour les tests de formulaires.
Questions fréquemment posées
Voici les réponses aux questions les plus fréquentes sur l'utilisation de l'addon Coupons avec WPForms.
Comment permettre aux utilisateurs d'envoyer le formulaire lorsqu'une réduction de 100 % est appliquée ?
Par défaut, si un utilisateur applique un code de coupon offrant une réduction de 100 %, le formulaire ne sera pas soumis. Les utilisateurs verront probablement une erreur similaire à celle de l'image ci-dessous.
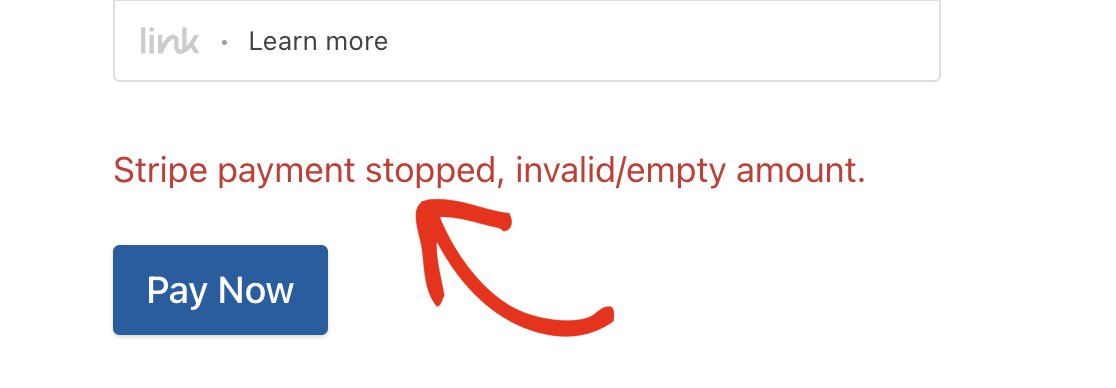
Cela est dû au fait que la plupart des passerelles de paiement ne peuvent pas traiter un formulaire dont le montant du paiement est égal à 0.
Une solution rapide consiste à utiliser une logique conditionnelle pour empêcher le formulaire de traiter le paiement si la valeur du champ Total est égale à 0.
Pour ce faire, connectez-vous à votre zone d'administration WordPress et ouvrez le formulaire de paiement pour lequel vous souhaitez activer la remise de 100 %.
Note : Pour cet exemple, nous utiliserons l'addon Stripe Pro. Mais cette solution fonctionne également avec tous nos autres modules de paiement.
Dans le générateur de formulaires, allez dans Paiements " Stripe pour accéder à la page des paramètres Stripe.
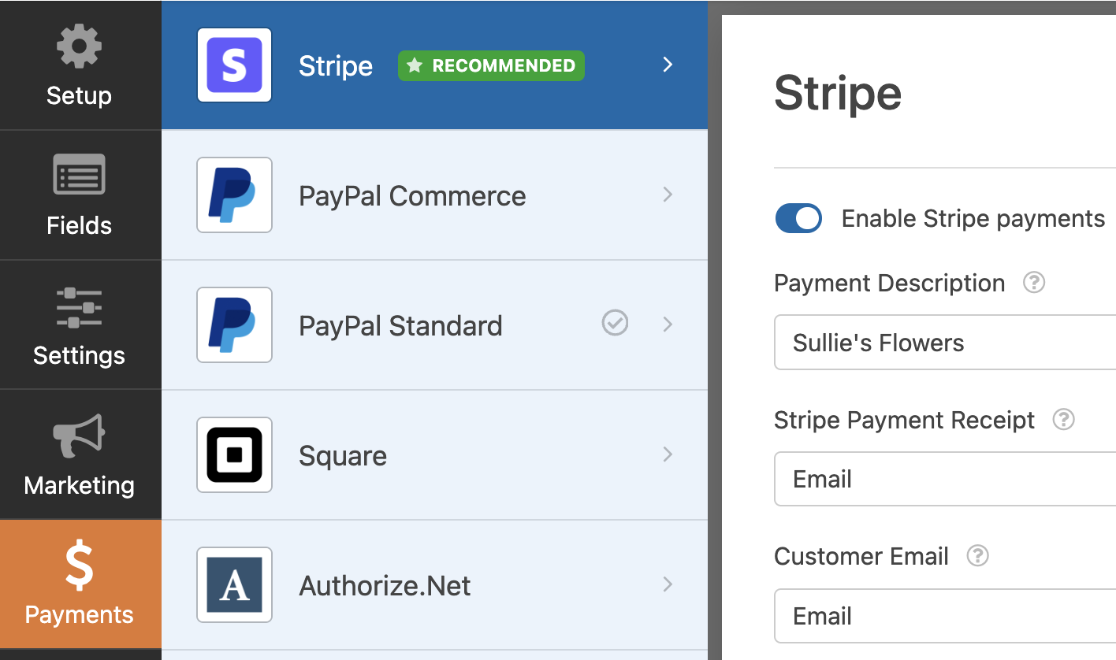
Ensuite, faites défiler la page et activez l'option Activer la logique conditionnelle.
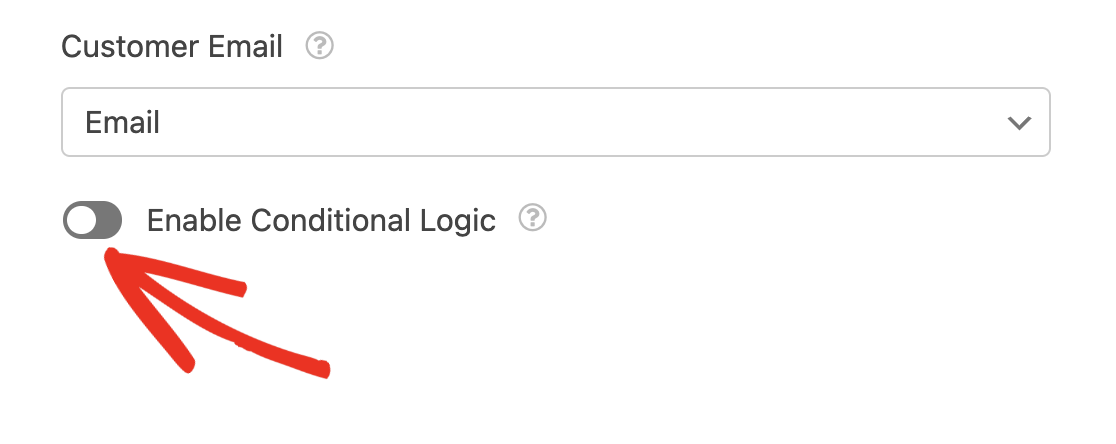
Ensuite, définissez la condition suivante : "Don't process this charge if JULY100OFF field" : Ne pas traiter cette charge si le champ Coupon est JULY100OFF.
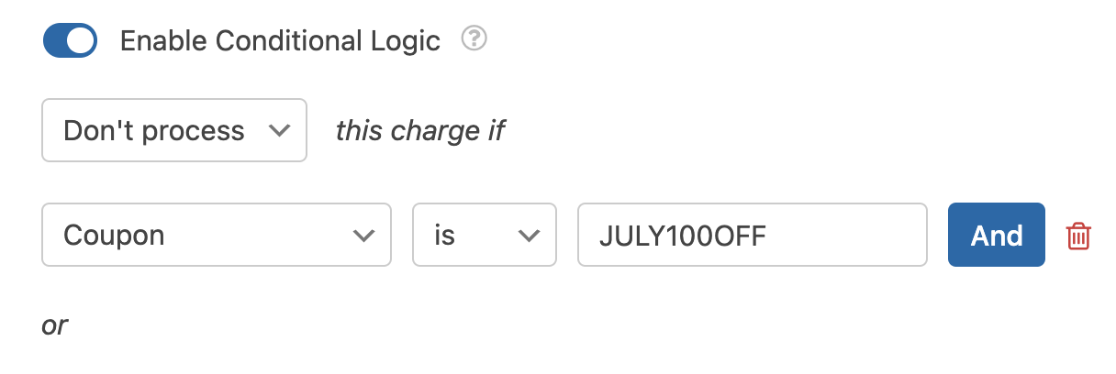
Cette logique empêchera essentiellement le paiement d'être traité si le code du coupon correspond à celui de la règle de logique conditionnelle.
Note : Veillez à remplacer JULY100OFF par le code de coupon que vous souhaitez utiliser pour offrir aux utilisateurs une réduction de 100 %.
Après avoir défini la règle de logique conditionnelle, revenez à l'onglet des champs et sélectionnez le champ de paiement pour ouvrir ses options.
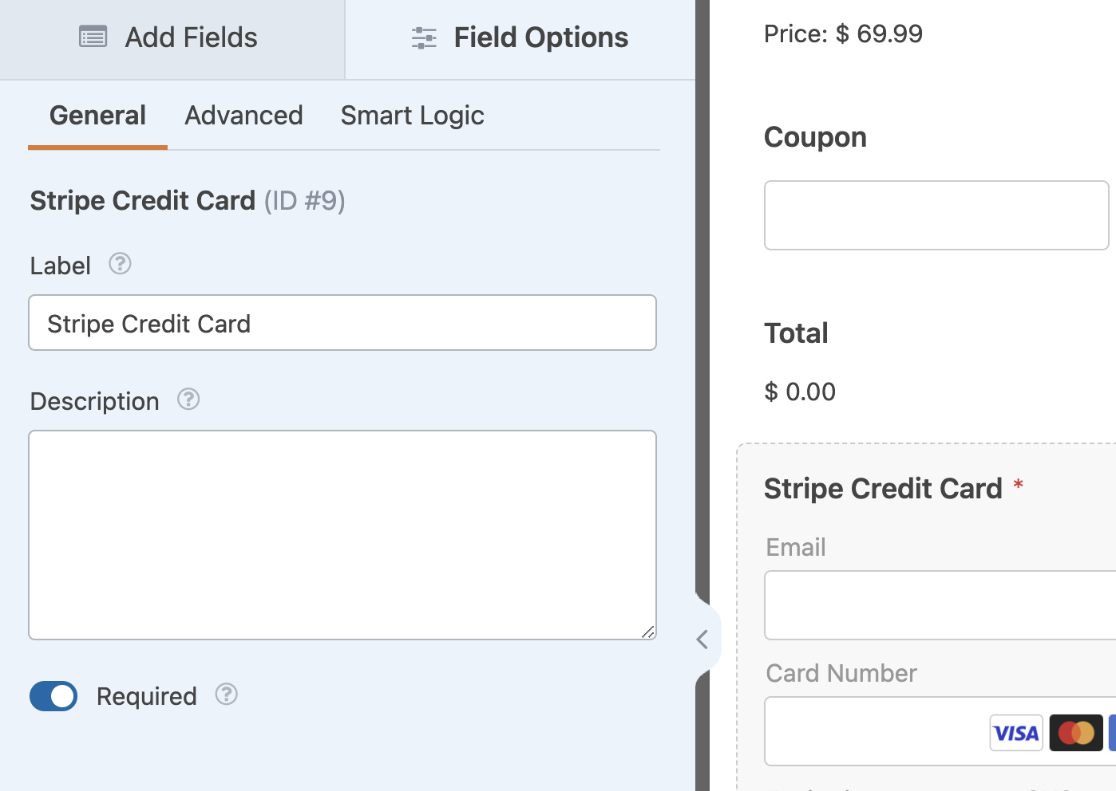
Remarque : si vous utilisez le module complémentaire PayPal Standard, vous pouvez ignorer les étapes ci-dessous et tester votre formulaire pour vous assurer qu'il fonctionne correctement.
Dans le panneau Options de champ, naviguez jusqu'à l'onglet Logique intelligente et activez l'option Activer la logique conditionnelle.
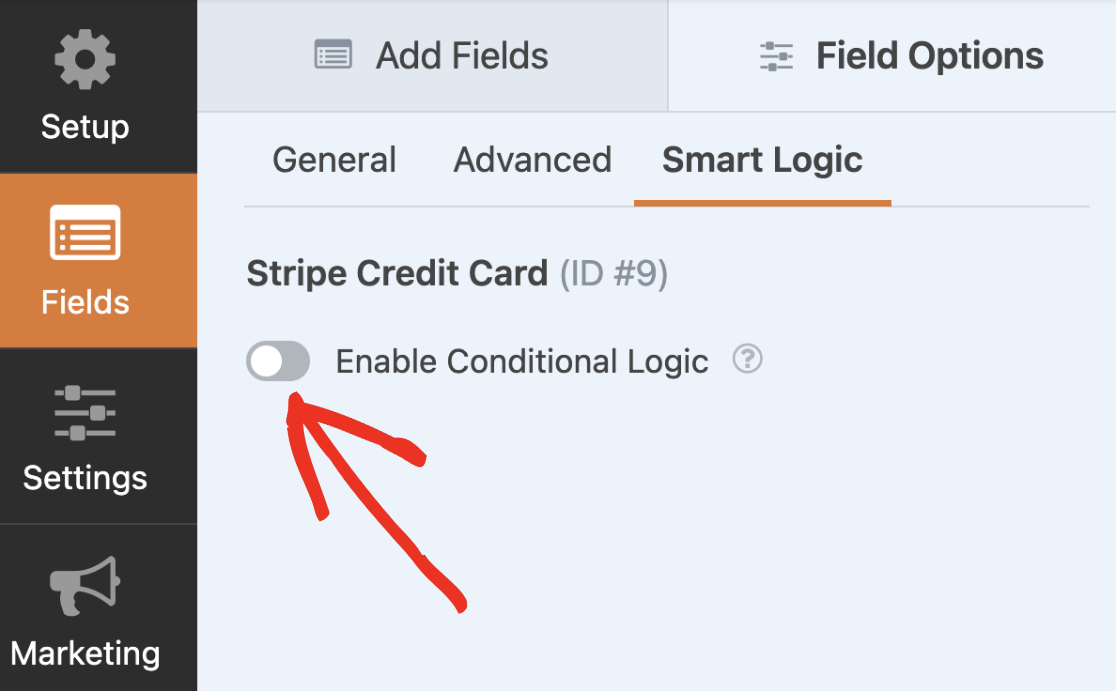
Ensuite, définissez la règle comme suit : "Hide this field if JULY100OFF" : Masquer ce champ si le champ Coupon est JULY100OFF. N'oubliez pas de remplacer JULY100OFF par votre code de réduction.
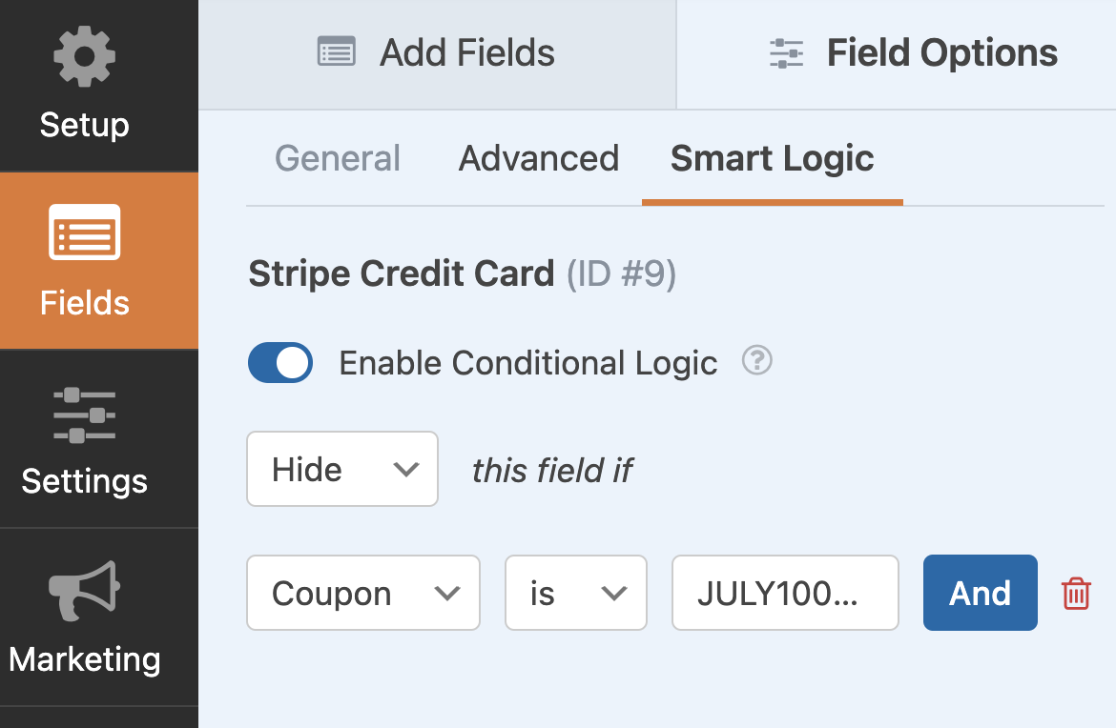
En définissant cette règle, le champ Carte de crédit Stripe sera masqué si l'utilisateur saisit un code de coupon correspondant à celui que vous avez défini dans la règle de logique conditionnelle. Cela garantit que les utilisateurs pourront soumettre votre formulaire sans avoir à remplir le champ obligatoire de la carte de crédit.
Après avoir configuré la règle de logique conditionnelle, veillez à enregistrer vos modifications. Nous vous recommandons ensuite de tester votre formulaire pour vous assurer que tout se déroule comme prévu.
Voilà, c'est fait ! Vous savez maintenant comment créer des coupons pour n'importe quel formulaire de votre site à l'aide de l'addon Coupons.
Ensuite, vous vous demandez comment suivre et gérer les coupons que vous avez créés pour vos formulaires WordPress ? N'hésitez pas à consulter notre guide sur l'affichage et la gestion des coupons pour plus de détails.
