Resumen de la IA
¿Se pregunta qué puede hacer con la información enviada por los usuarios en WPForms? Las entradas de formulario son una forma fácilmente accesible de gestionar y revisar los detalles que sus usuarios comparten con usted.
Esta guía responderá algunas de las preguntas más comunes sobre la gestión de entradas en WPForms.
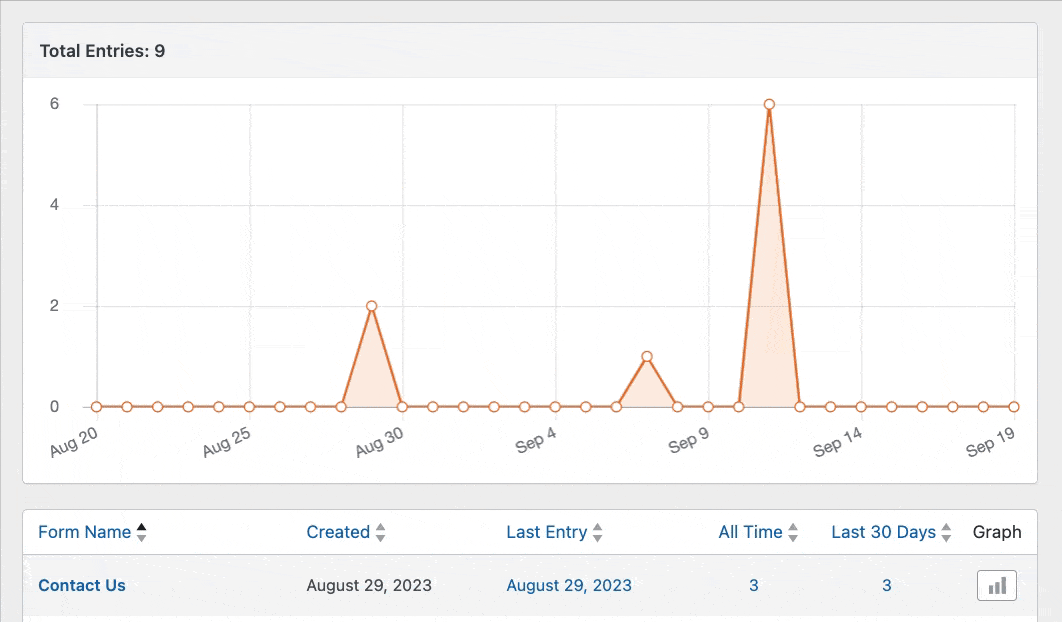
Visualización de entradas de formularios
Puede ver el recuento de entradas y los datos de todo su sitio en la página Entradas totales, ver la información de entrada de cada formulario o abrir la página de entrada individual para conocer todos los detalles de ese envío.
Nota: Si no tiene una licencia paga y desea respaldar y restaurar las entradas del formulario más tarde, considere usar Lite Connect. Cuando actualice a WPForms Pro, podrá restaurar las entradas en su base de datos de WordPress y acceder a ellas yendo a WPForms " Entradas.
Total Entradas Página
Puede acceder a todas las entradas de WPForms en su área de administración de WordPress. Para ello, vaya a WPForms " Entradas. Aquí, verá una lista de todos los formularios en su sitio, junto con sus cuentas de entrada.
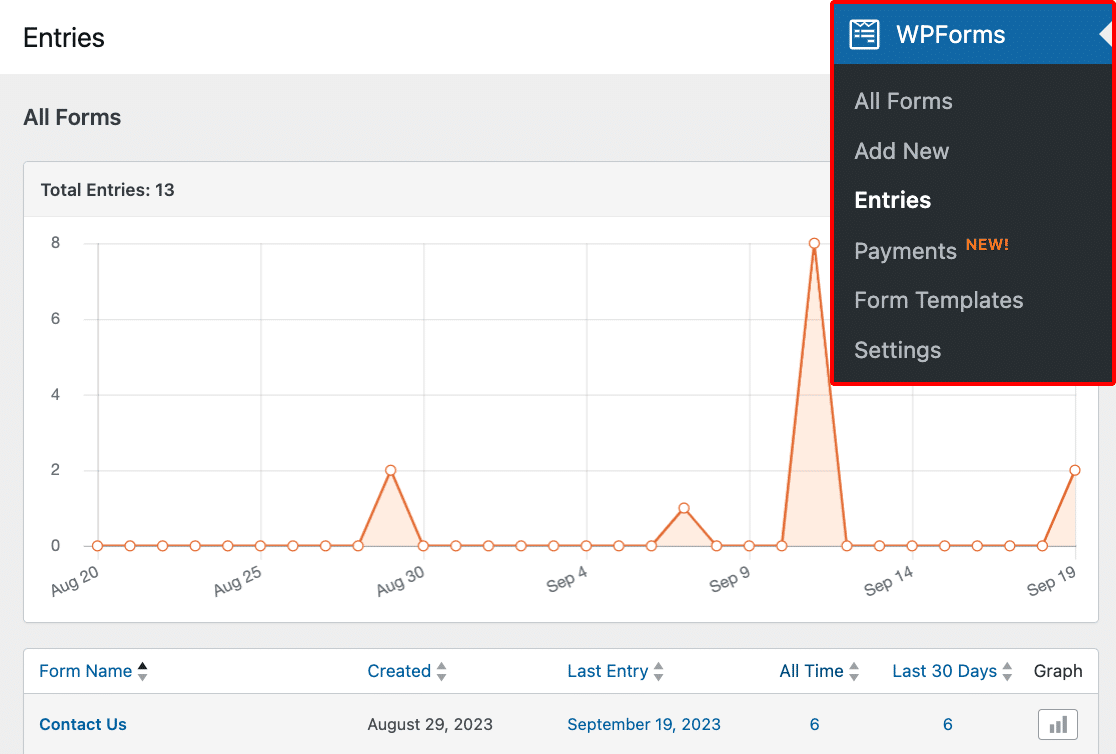
Puede personalizar el gráfico de la página Entradas totales utilizando el desplegable de intervalos de fechas de la esquina superior derecha. Esto le permite visualizar datos de periodos específicos.
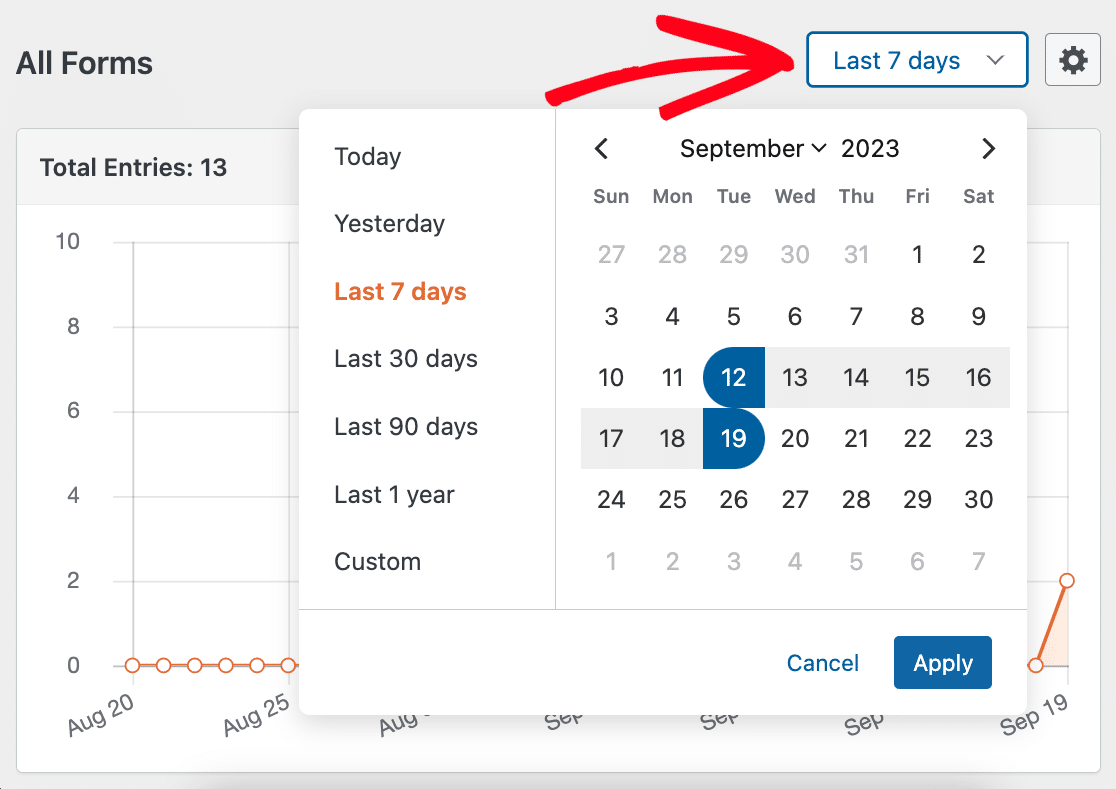
El intervalo de fechas también se reflejará en la tabla.

Si desea ver un gráfico del recuento de entradas de un solo formulario, haga clic en su icono de gráfico en la tabla.

Para volver a ver el recuento total de entradas de su sitio, haga clic en la X roja situada junto al nombre del formulario en la columna Gráfico.
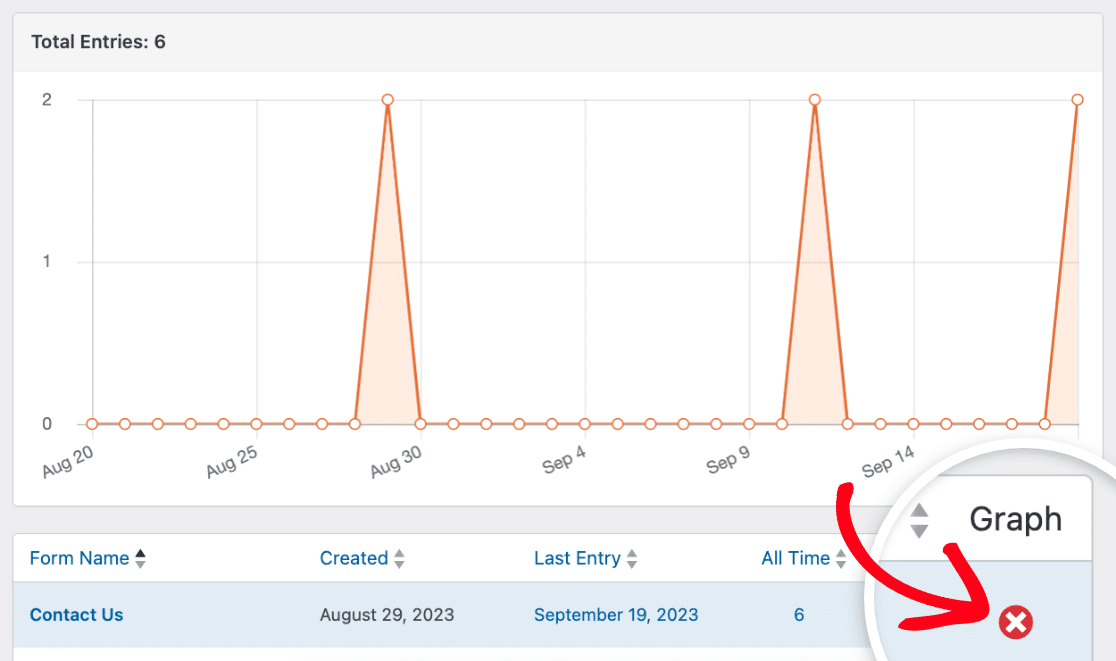
Página de entradas de formularios
También puede ver una lista de todas las entradas de un formulario concreto. Hay dos formas de acceder a esta página.
La primera opción es ir a WPForms " Todos los formularios y hacer clic en Entradas debajo del título del formulario cuyos envíos desea ver.
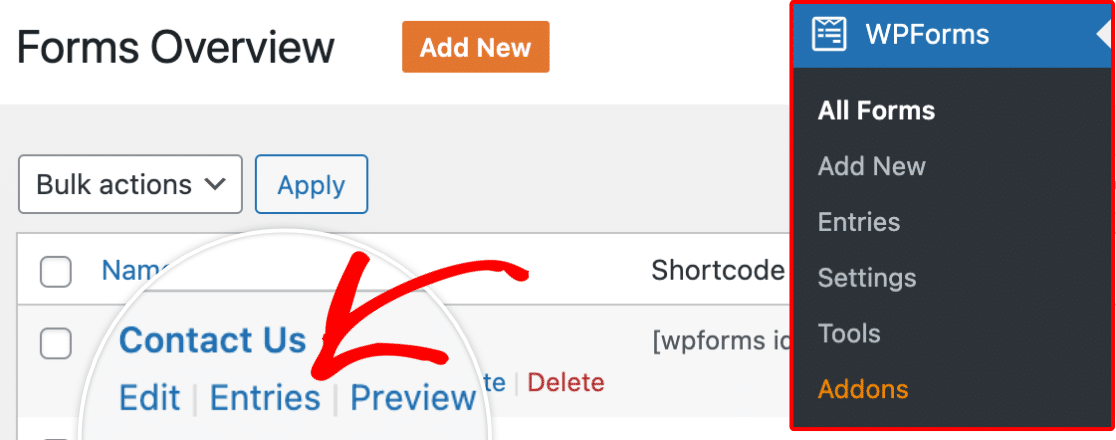
Esto le llevará a la página de Entradas de ese formulario específico.
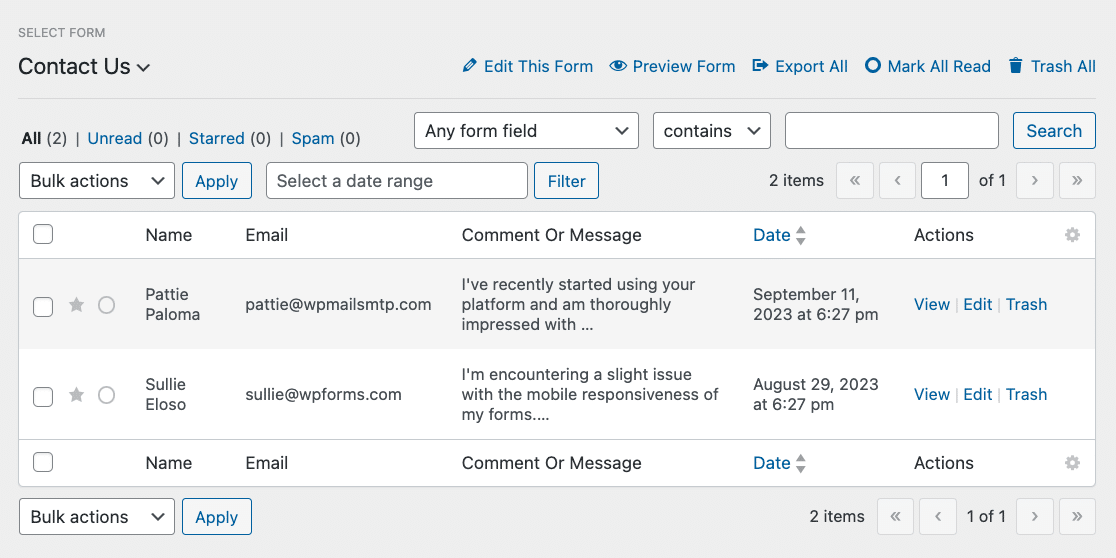
Alternativamente, puede ir a WPForms " Entradas y hacer clic en el título del formulario cuyos envíos desea ver en la tabla.

Esto le llevará a la misma página de Entradas de formulario.
En la parte superior de la página hay enlaces a varias funciones útiles.

Estas opciones incluyen:
- Editar este formulario: Este enlace te lleva al constructor de formularios, donde puedes hacer cambios a este formulario específico.
- Vista previa del formulario: Esto le permite ver cómo se ve el formulario en el frontend de su sitio. También puede utilizarlo para enviar entradas de prueba.
- Exportar todo: Exporta las entradas de este formulario.
- Marcar todo como leído: De forma similar a marcar un correo electrónico como "leído", esto eliminará los círculos verdes que indican las entradas no leídas.
- Borrar todo: Borra todas las entradas del formulario a la vez.
Para cada entrada, también puede hacer clic en una de las Acciones para verla, editarla o eliminarla.
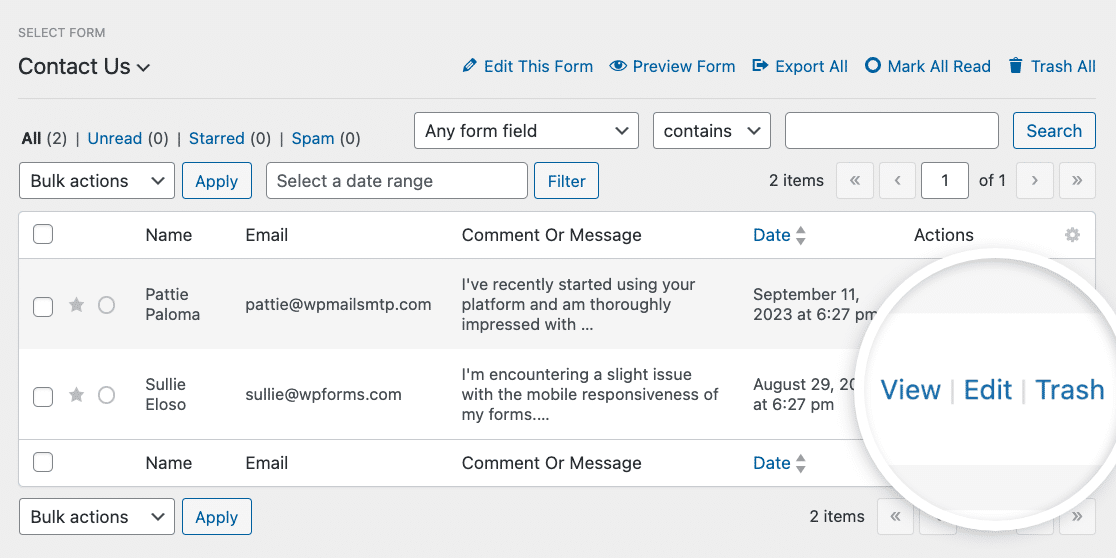
Para facilitar la consulta, también puede "marcar con una estrella" las entradas importantes haciendo clic en el símbolo de la estrella situado a la izquierda de la tabla.
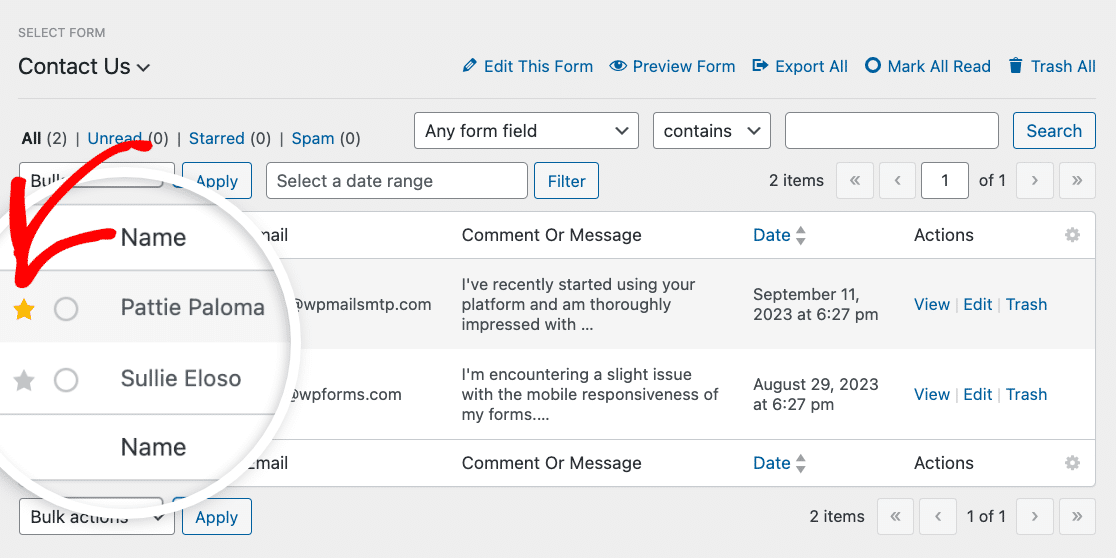
Página de inscripción individual
Para abrir la página de entrada individual de un envío concreto, abra la página de entradas del formulario y haga clic en Ver junto a la entrada que desee consultar con más detalle.
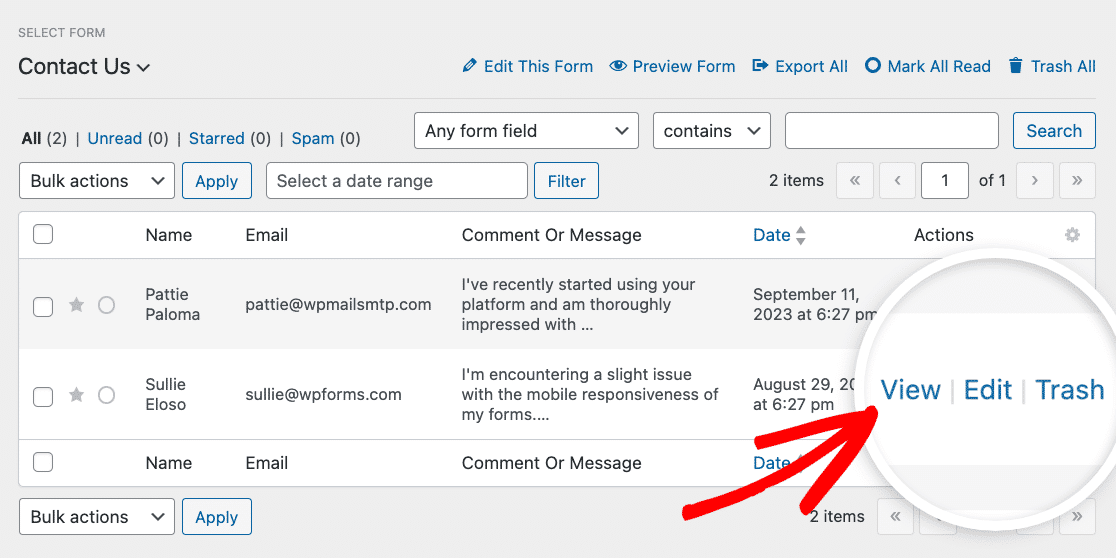
En la página de una entrada individual, puede ver un montón de información, incluidos los campos introducidos y seleccionados por el usuario, la fecha de envío y los detalles del usuario, si procede.
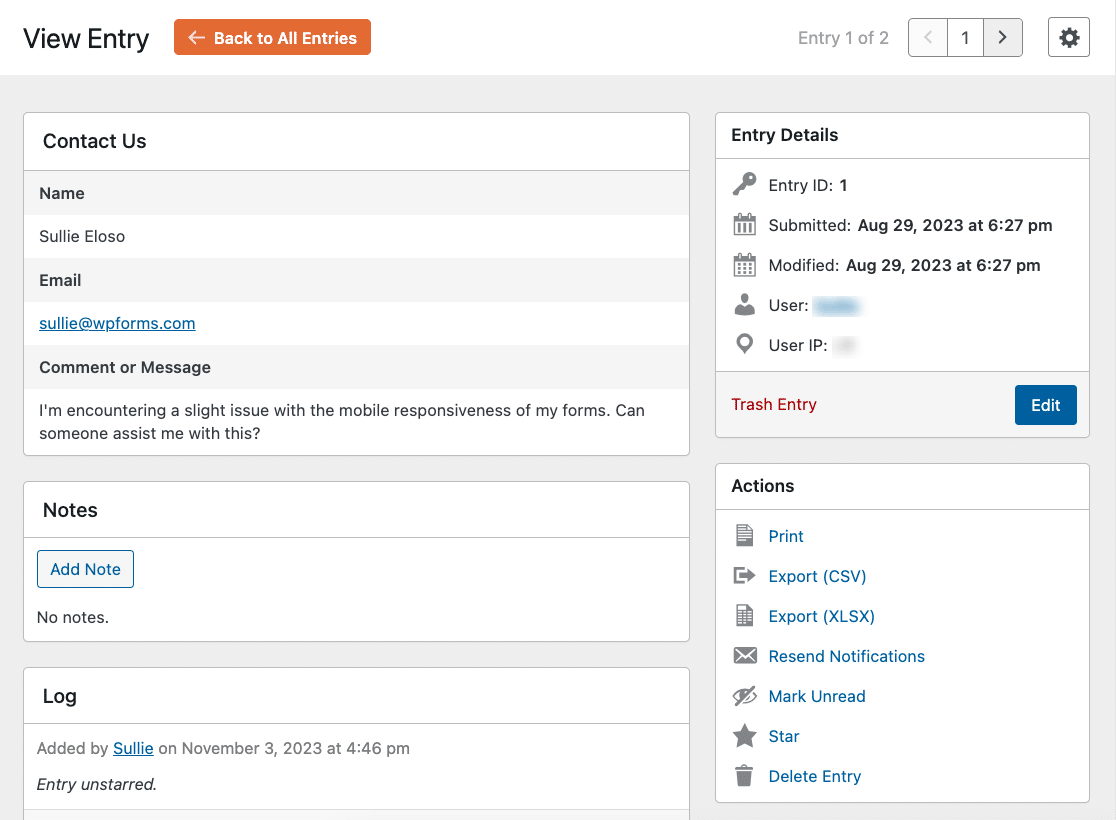
También puedes realizar acciones específicas para esta entrada, como:
- Imprimir: Esta opción te lleva a la página de vista previa de impresión, donde puedes imprimir la entrada.
- Exportar (CSV): Permite exportar la entrada como archivo CSV.
- Exportar (XLSX): Permite exportar la entrada como archivo XLSX.
- Reenviar notificaciones: Al hacer clic en este enlace se reenvía el correo electrónico de notificación.
- Marcar como no leído: Esta acción añade el círculo verde que indica las entradas no leídas.
- Añadir/Quitar estrella: Al hacer clic en este enlace se añade o quita la estrella de la entrada.
- Borrar entrada: Esta acción borra permanentemente la entrada del formulario.
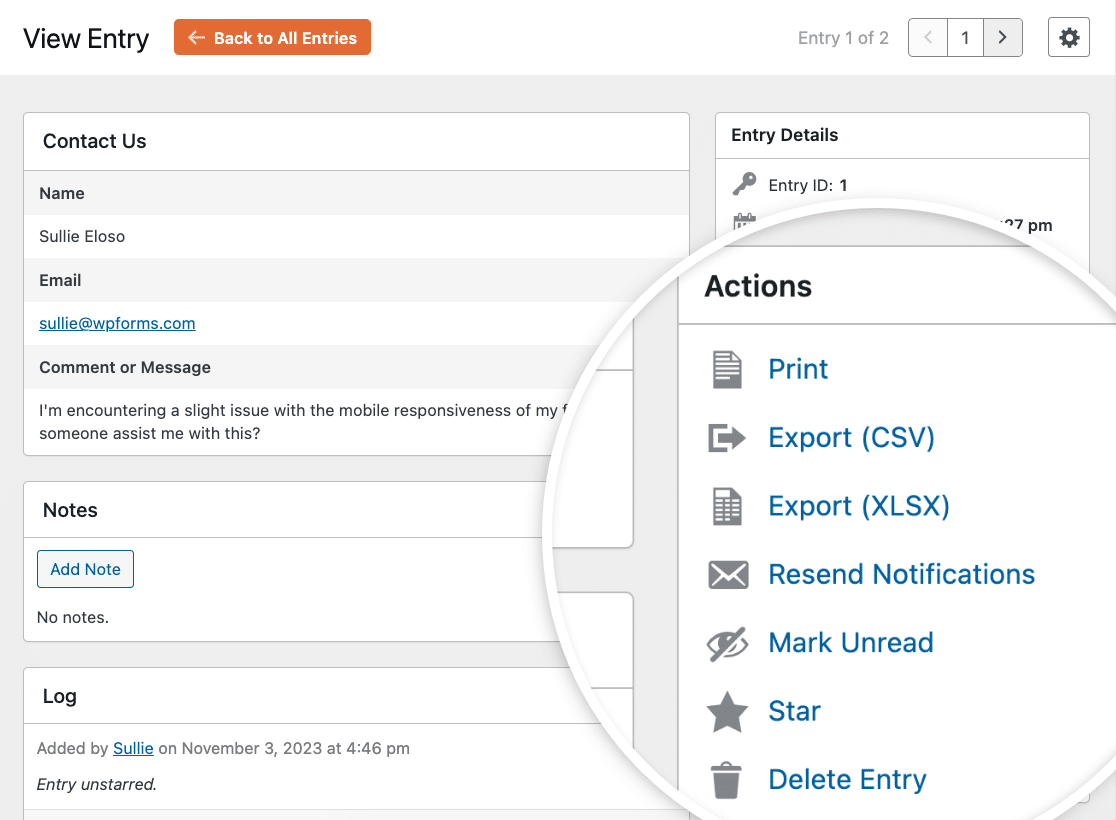
Si tiene instalado y activado el complemento Geolocalización, también podrá ver los datos de geolocalización de sus usuarios.
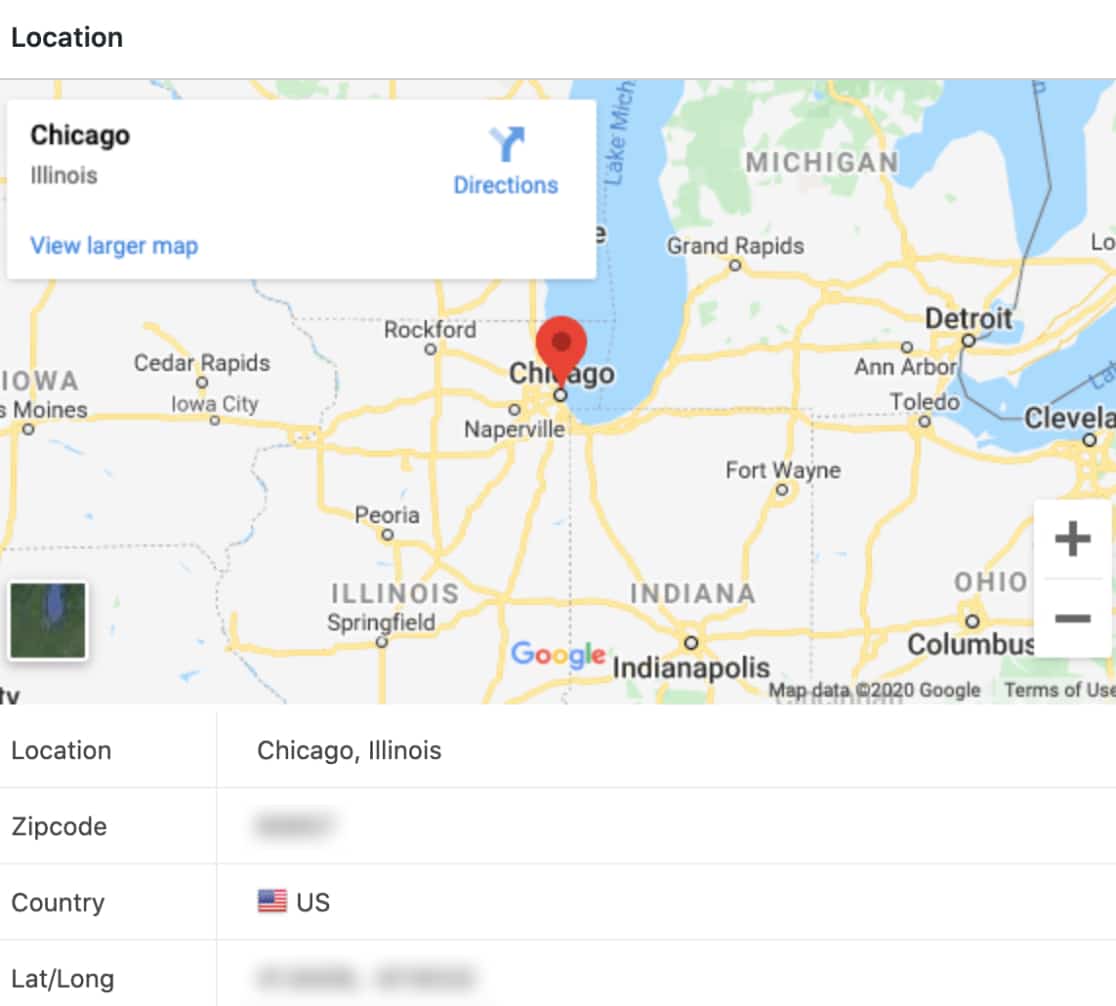
Personalización de la vista de página de entradas
Con WPForms, personalizar la vista de las páginas de entradas es muy sencillo. Usted tiene el control sobre el diseño, lo que le permite establecer el número de filas y columnas, y la capacidad de personalizar las páginas de entrada individuales.
Personalización de la vista de entradas de formulario
Puede personalizar el número de filas y columnas de cada página de Entradas según sus preferencias.
Para obtener más información, consulte nuestra guía para personalizar la vista de página Entradas en WPForms.
Personalización de la vista de página de entrada individual
Puede personalizar las páginas de entrada individuales en WPForms para una mejor legibilidad y gestión. Esto incluye opciones para controlar la visibilidad de las descripciones de los campos, los campos vacíos, las opciones no seleccionadas, los campos HTML/de contenido, los divisores de sección y los saltos de página. También puede ajustar el diseño para una vista compacta o para mantener el aspecto original.
Para obtener más información, consulte nuestra guía sobre la personalización de la vista de entrada individual en WPForms.
Buscar y filtrar entradas
WPForms facilita la búsqueda de entradas por palabras clave o el filtrado de entradas por fecha. Para ello, vaya a WPForms " Entradas y seleccione el título del formulario cuyas entradas desea buscar o filtrar.
A continuación, utilice los desplegables y los campos situados encima de la lista para buscar determinadas palabras clave o filtrar las entradas por fecha de envío.
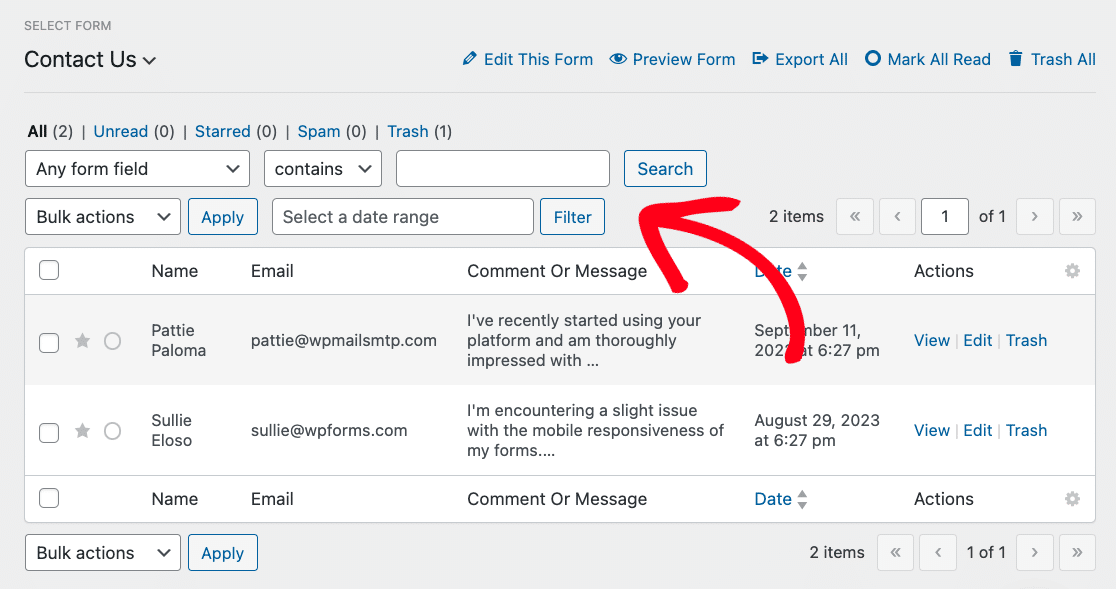
Para más detalles, consulte nuestro tutorial sobre búsqueda y filtrado de entradas.
Exportar entradas
Puede exportar fácilmente las entradas de un formulario como archivo CSV o XLSX. Para exportar todas las entradas de un formulario, haga clic en la opción Exportar todo en la parte superior de la página Entradas de formulario.

Si desea exportar una entrada concreta, puede hacerlo desde la página de entrada individual. Sólo tienes que hacer clic en la opción de exportación del tipo de archivo que prefieras en la sección Acciones, a la derecha de la pantalla.
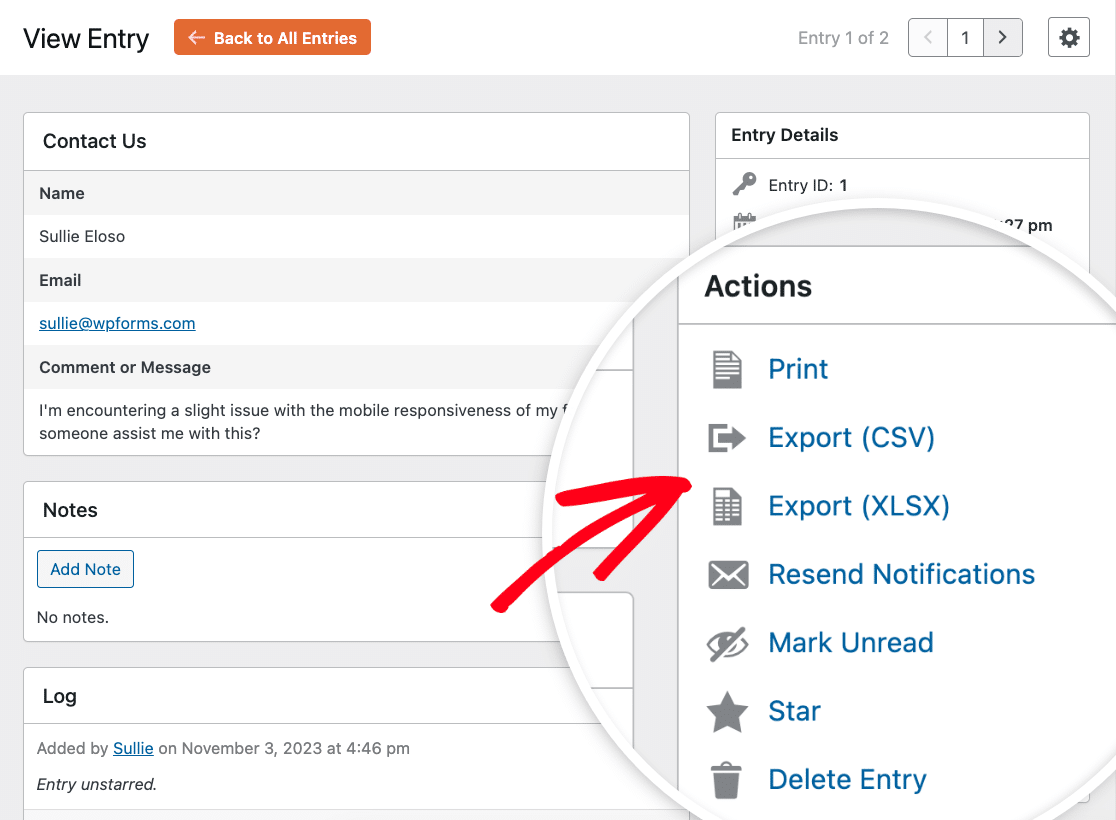
A continuación, puede abrir el archivo exportado con un programa de hoja de cálculo como Excel. Para más detalles, consulta nuestro tutorial sobre cómo exportar entradas de formularios.
Edición de entradas de formularios
Si necesita realizar cambios en una entrada de formulario, puede editarla. Para ello, abra su página de entrada individual y haga clic en el botón Editar de la sección Detalles de la entrada, a la derecha de la pantalla.
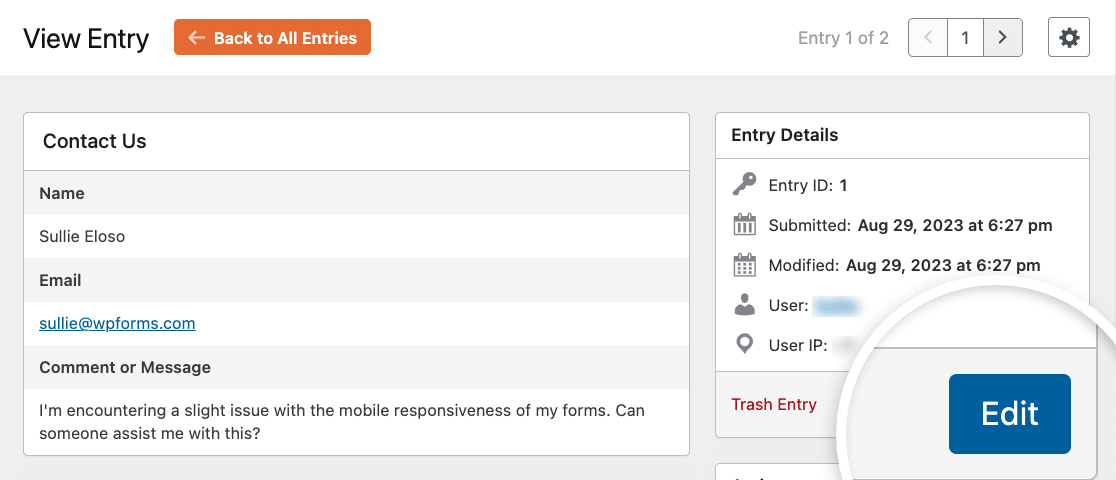
Para más detalles, consulte nuestro tutorial completo sobre la edición de entradas en WPForms.
Impresión de formularios
Hay un par de maneras de imprimir las entradas del formulario. Puedes exportarlas como CSV o XLSX y luego abrir e imprimir el archivo en un programa como Excel.
También puede imprimir desde una página de entrada individual haciendo clic en Imprimir en la sección Acciones.
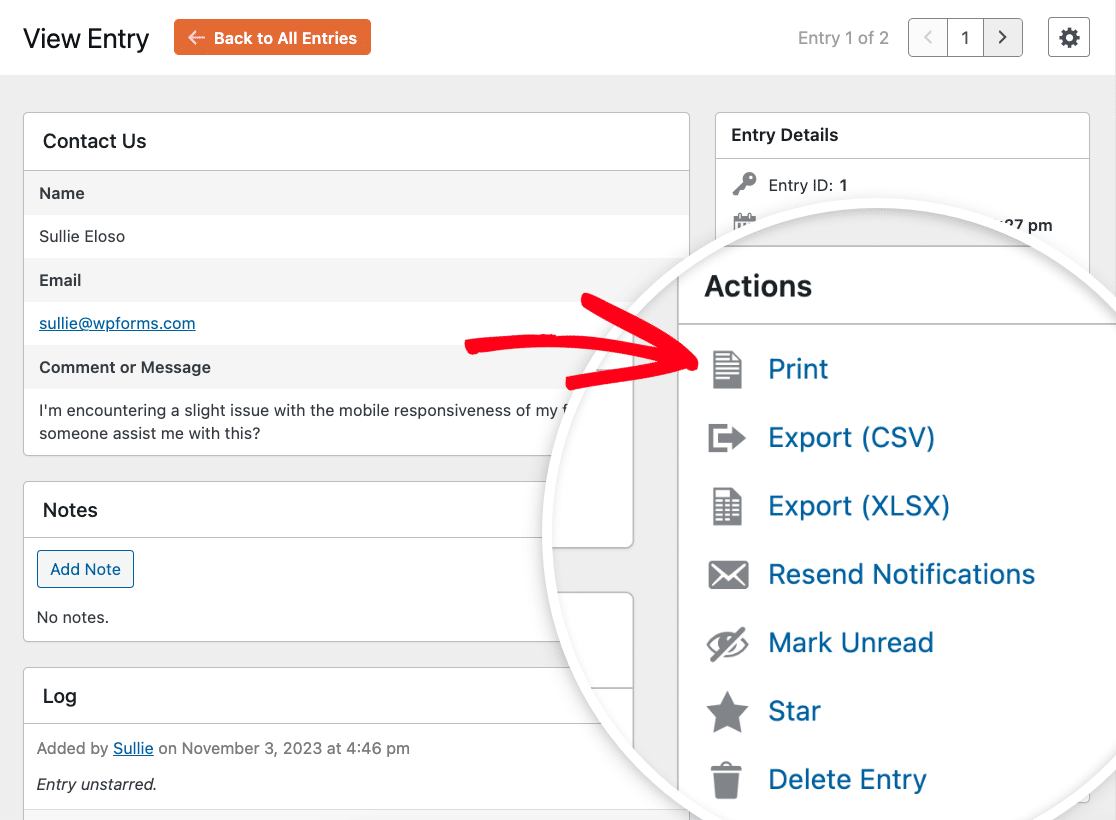
Para obtener más información, consulte nuestra guía para imprimir entradas en WPForms.
Añadir notas a una entrada
Puede incluir información adicional en entradas individuales después de enviarlas con Notas. En la página de entrada individual, desplácese hasta la sección Notas y haga clic en Añadir nota.
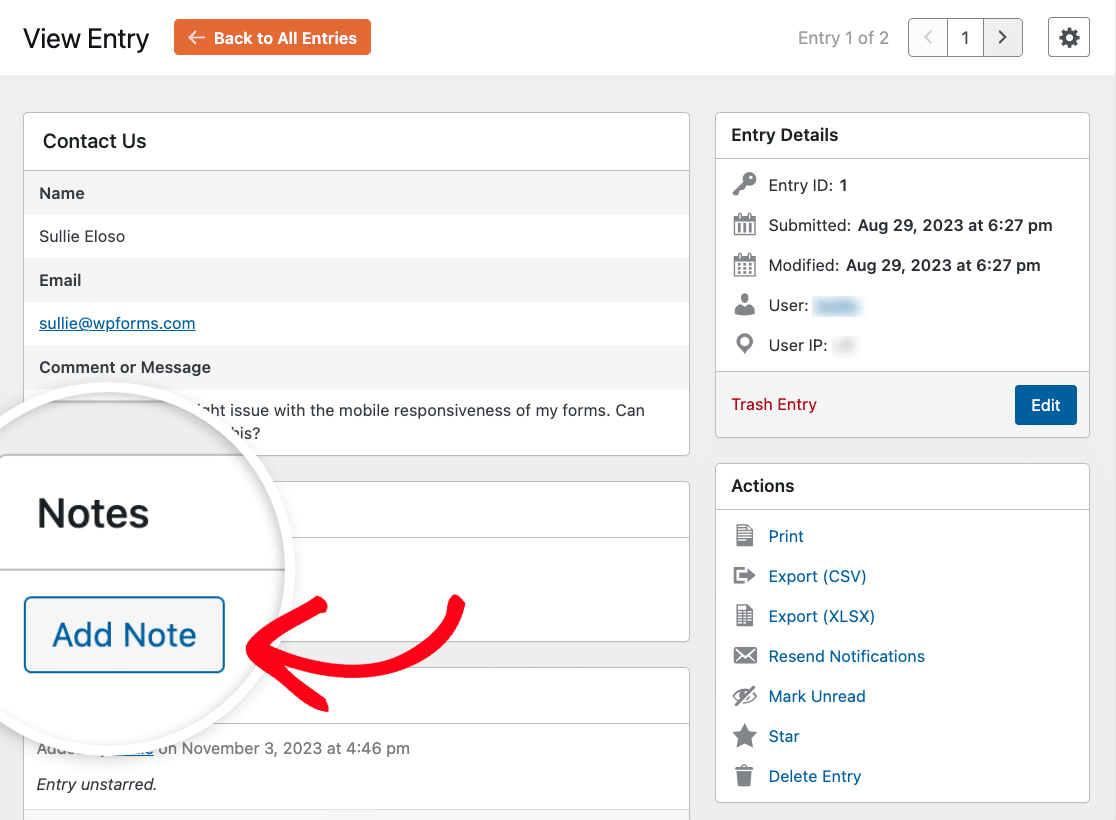
Borrar entradas
Nota: La eliminación de las entradas las eliminará por completo de la base de datos de su sitio. Se recomienda exportar las entradas de formulario existentes y crear una copia de seguridad de la base de datos del sitio antes de continuar.
En cada página de Entradas de formulario, puede añadir fácilmente entradas no deseadas a la papelera o eliminarlas permanentemente. Para iniciar el proceso de eliminación, sitúe el cursor sobre la entrada deseada y haga clic en Papelera.
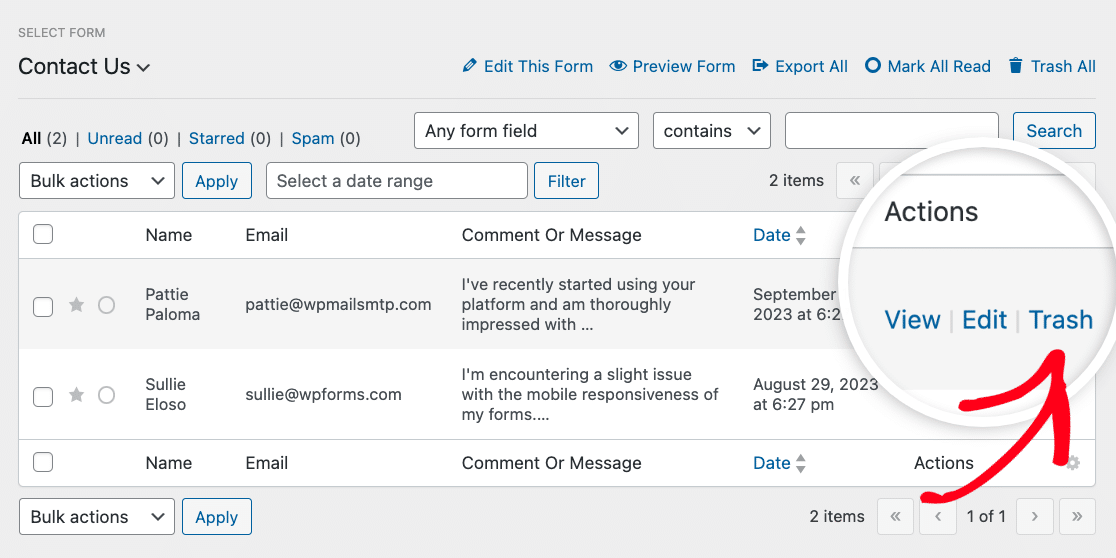
Si quieres más información, consulta nuestro tutorial sobre cómo eliminar entradas.
Configuración de las notificaciones de entrada
Puedes configurar notificaciones de entrada para que se envíen a tu correo electrónico cuando los usuarios envíen tus formularios. Dependiendo de la frecuencia y el nivel de detalle que busques en tus notificaciones, hay dos opciones integradas:
- Correos electrónicos de notificación automática de formularios: Envíate a ti mismo (o a otros) correos electrónicos de notificación cada vez que se envíe un formulario. Por defecto, estos correos electrónicos incluirán todos los detalles de la entrada. Sin embargo, puedes personalizarlos de muchas maneras para incluir cualquier información que desees recibir.
- Informes semanales de entradas: Por defecto, el administrador de su sitio recibirá un resumen semanal por correo electrónico que muestra cuántas entradas ha recibido cada formulario.
Puede activar una o ambas opciones de notificación para sus formularios.
Ver entradas de spam
Nota: Tendrás que activar la opción Almacenar entradas de spam en la base de datos desde la página de configuración del generador de formularios para poder ver los envíos de spam.
La activación del almacenamiento de entradas de spam le permite revisar los envíos de spam desde su página Entradas. También hay una opción para recuperar entradas que puedan haber sido marcadas como spam por error.
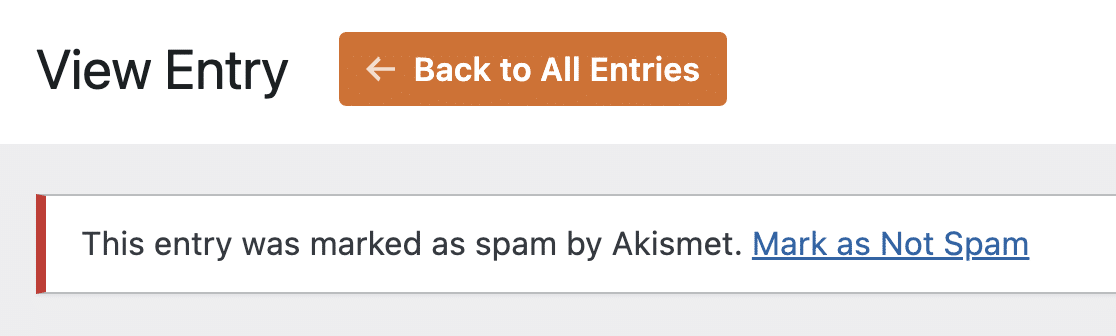
Para obtener una guía detallada, consulte nuestro tutorial sobre cómo ver y gestionar las entradas de spam.
Ya está. Ahora ya conoce las diferentes formas de acceder y revisar las entradas de WPForms en su sitio web WordPress.
Para desbloquear funciones aún más potentes en la página Entradas, como análisis de entradas, informes de encuestas y visualizaciones, asegúrese de consultar nuestro Complemento Encuestas y Sondeos.
