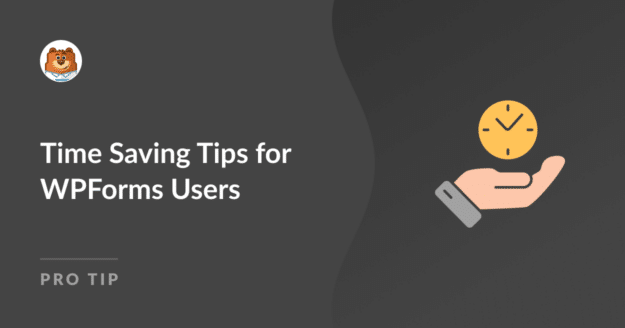Resumo da IA
Os formulários são um elemento essencial de qualquer site, e eu entendo a necessidade de criar formulários que tenham aparência e funcionem perfeitamente. No entanto, encontrar a melhor e mais rápida maneira de fazer isso às vezes pode ser um desafio.
O WPForms já é uma ferramenta fantástica para criar formulários on-line rapidamente, mas descobri algumas dicas e truques excelentes que podem economizar ainda mais tempo.
Neste guia, compartilharei dicas e truques práticos para economizar tempo usando o WPForms. Essas dicas o ajudarão a trabalhar com mais eficiência, e isso é garantido!
Neste artigo
Dicas de economia de tempo para usuários do WPForms
Aqui está uma lista das melhores dicas de economia de tempo para usuários do WPForms que podem ajudar a acelerar a criação e o gerenciamento de formulários:
1. Uso de modelos
Uma das melhores coisas sobre o uso do WPForms é que ele vem com mais de 2.000 modelos de formulários do WordPress que ajudam a iniciar o processo de criação de formulários.
Como eu mesmo contribuí para a criação desses modelos, posso atestar sua utilidade. Esses modelos foram criados para economizar seu tempo e esforço.
Os modelos do WPForms são organizados em diferentes categorias para facilitar a localização do que você precisa. Aqui estão algumas das principais categorias:
- Formulários de contato: Formulários de contato básicos para entrar em contato com os visitantes.
- Formulários de registro: Formulários de registro para eventos, associações ou boletins informativos.
- Formulários de pesquisa: Modelos para coletar feedback ou realizar pesquisas.
- Formulários de doação: Modelos fáceis de usar para organizações sem fins lucrativos aceitarem doações.
- Formulários de pedidos: Modelos para receber pedidos de produtos ou serviços.
- Formulários de inscrição: Formulários para candidaturas a empregos, bolsas de estudo e muito mais.
- Modelos de formulários especiais: Alguns modelos úteis para casos especiais que você pode ter perdido.
Essas categorias abrangem uma ampla gama de casos de uso, o que simplifica a localização do modelo certo para suas necessidades.
Leia também: Maneiras de usar o WPForms para sites educacionais
Usar um modelo no WPForms também é simples. No painel do WordPress, basta navegar até WPForms e clicar em Add New (Adicionar novo).

Você verá uma lista de modelos. Navegue pelas categorias ou use a barra de pesquisa para localizar um modelo específico e, em seguida, clique no botão Usar modelo.
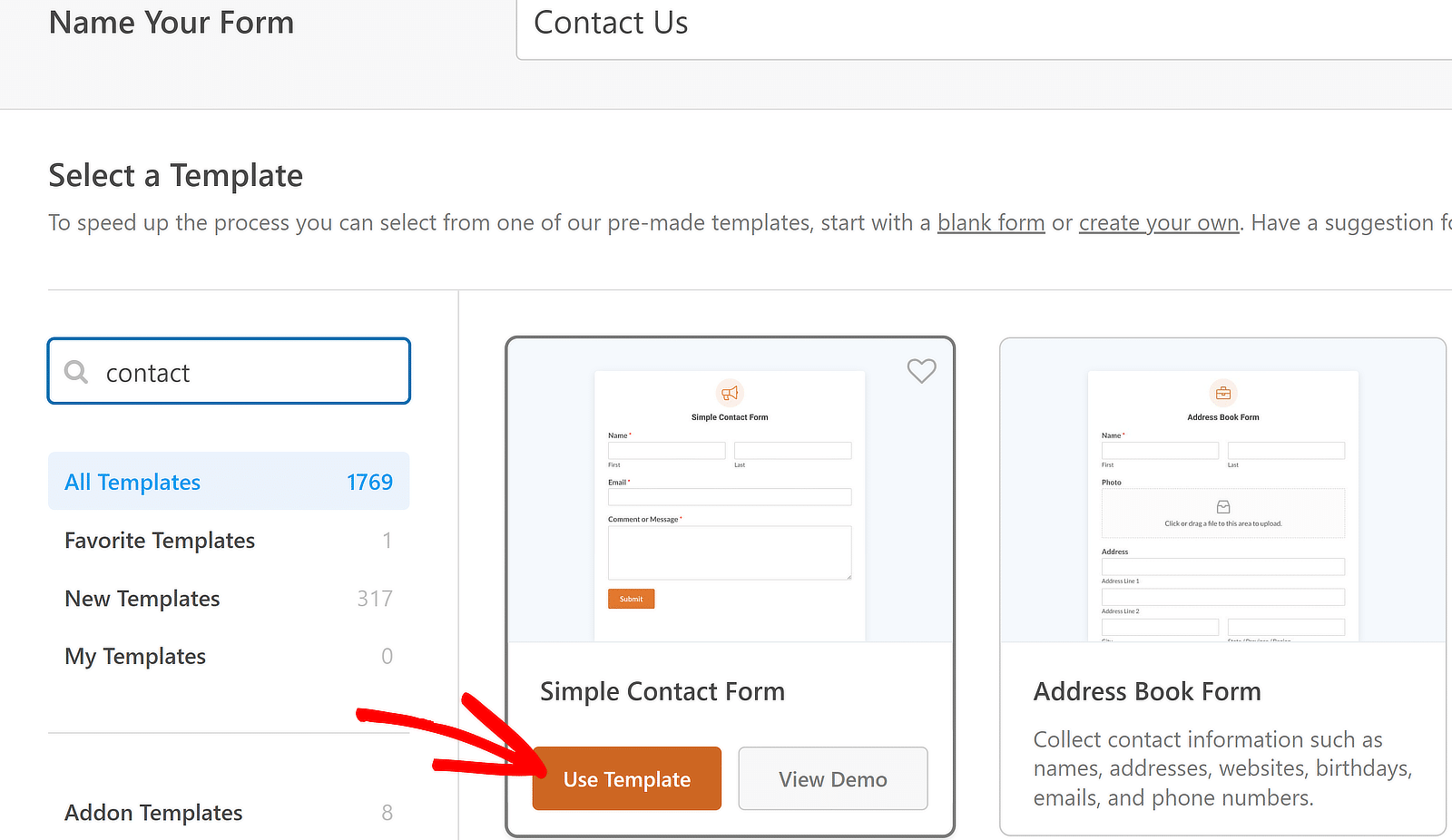
O construtor de formulários será aberto com o modelo escolhido. Use o construtor de arrastar e soltar para adicionar, remover ou reorganizar os campos conforme necessário.
Crie seu formulário do WordPress agora! 🙂
2. Atalhos de teclado
Eu realmente adoro o fato de o WPForms suportar atalhos de teclado. Como uso o construtor de formulários com bastante frequência, a lista de teclas de atalho disponíveis realmente facilita a vida.
Para visualizar todos os atalhos de teclado disponíveis no WPForms, clique no ícone Menu para abrir opções adicionais no construtor de formulários.
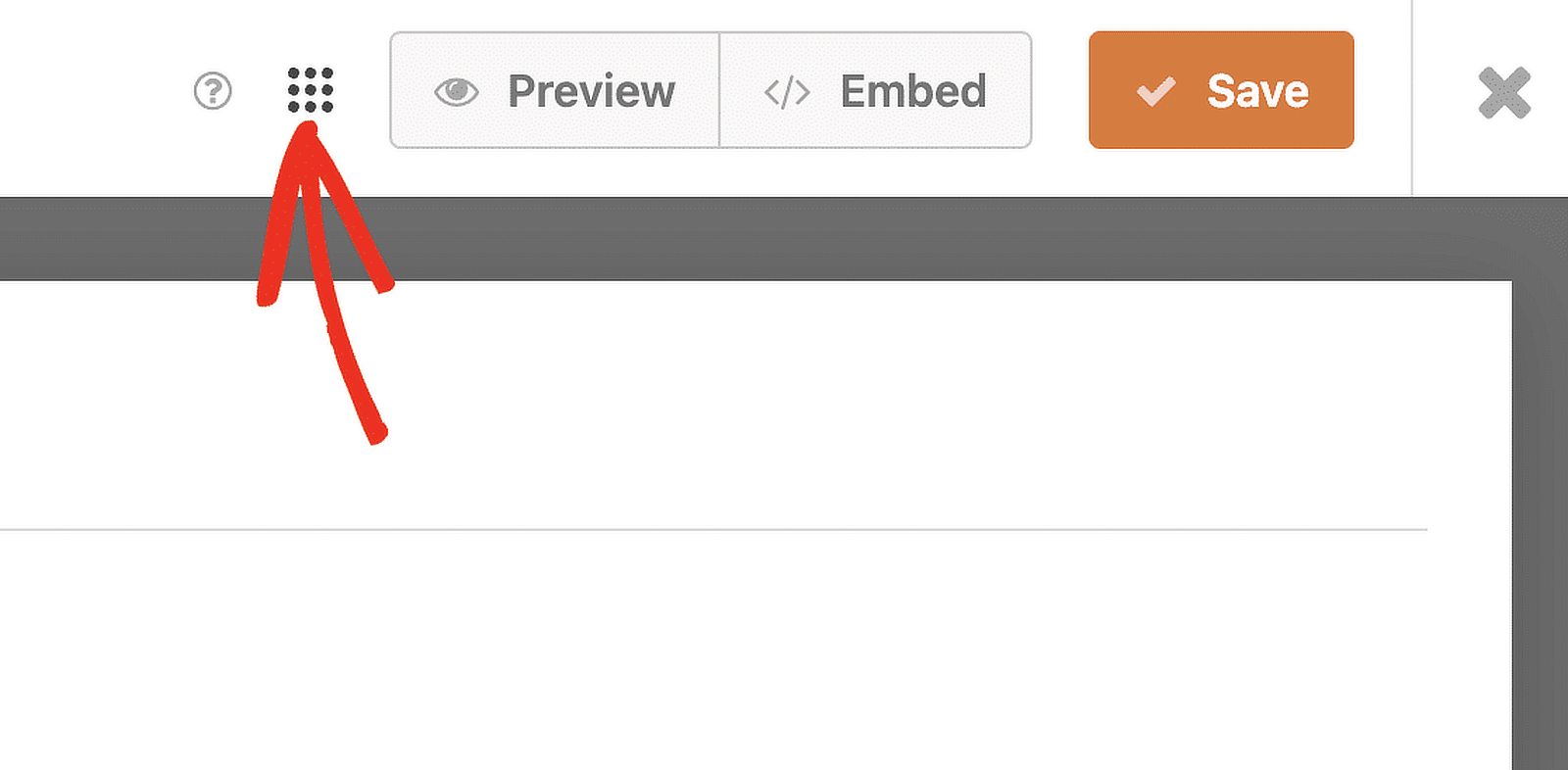
Em seguida, selecione a opção Atalhos de teclado para abrir a lista de teclas de atalho disponíveis ou pressione Ctrl + / em seu teclado.
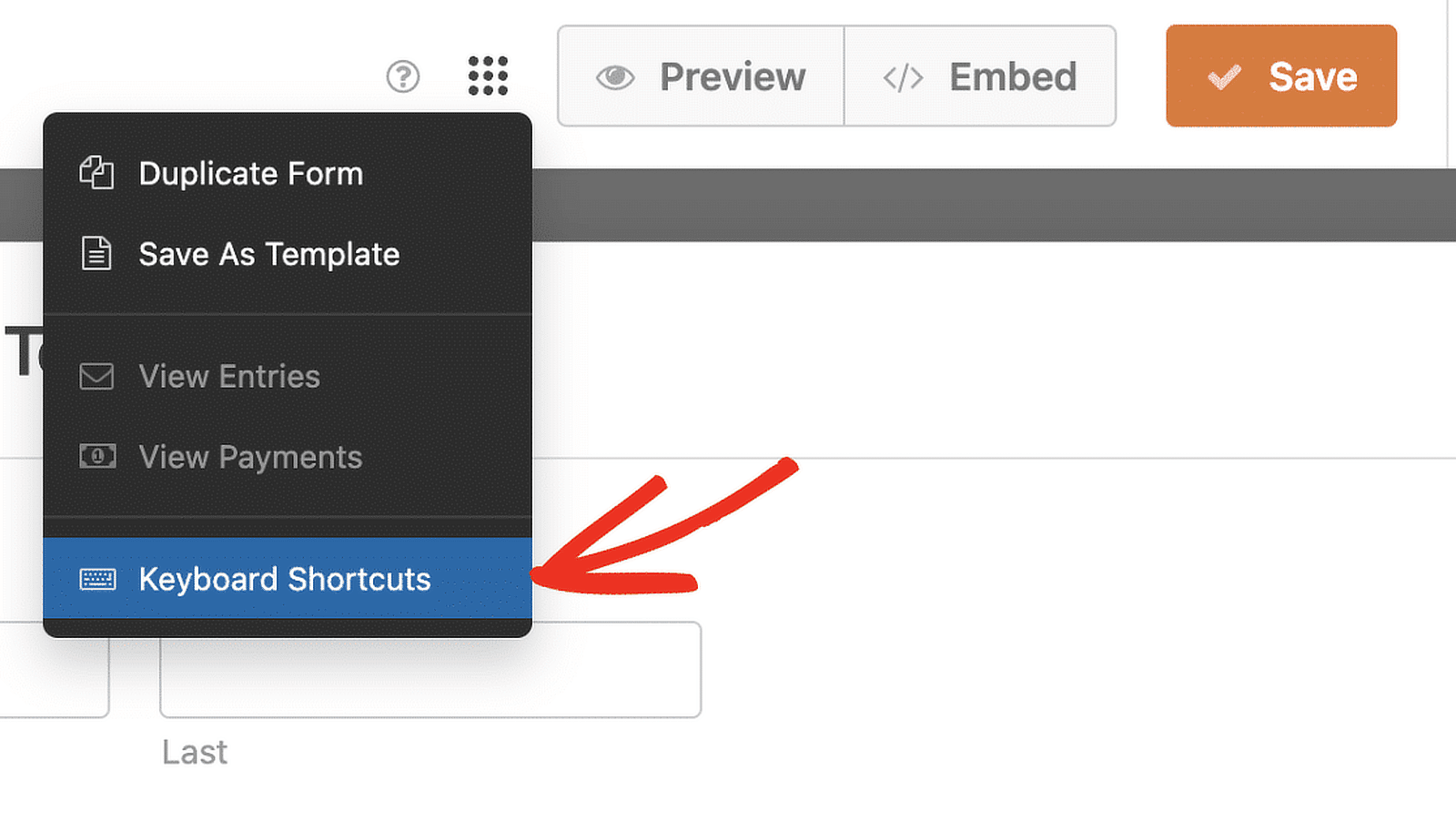
A tecla de controle é usada para todos os atalhos do WPForms no Windows e no macOS. Aqui está uma lista dos atalhos disponíveis:
- Ctrl + S: Salvar o formulário.
- Ctrl + P: visualize o formulário em uma nova guia do navegador.
- Ctrl + B: abre a ferramenta Incorporar no construtor de formulários.
- Ctrl + F: Pesquisar campos disponíveis para o construtor de formulários.
- Ctrl + H: Abre a tela de Ajuda.
- Ctrl + T: alterna a barra lateral do construtor de formulários.
- Ctrl + E: Exibir entradas do formulário em uma nova guia do navegador.
- Ctrl + Q: Sai do construtor de formulários.
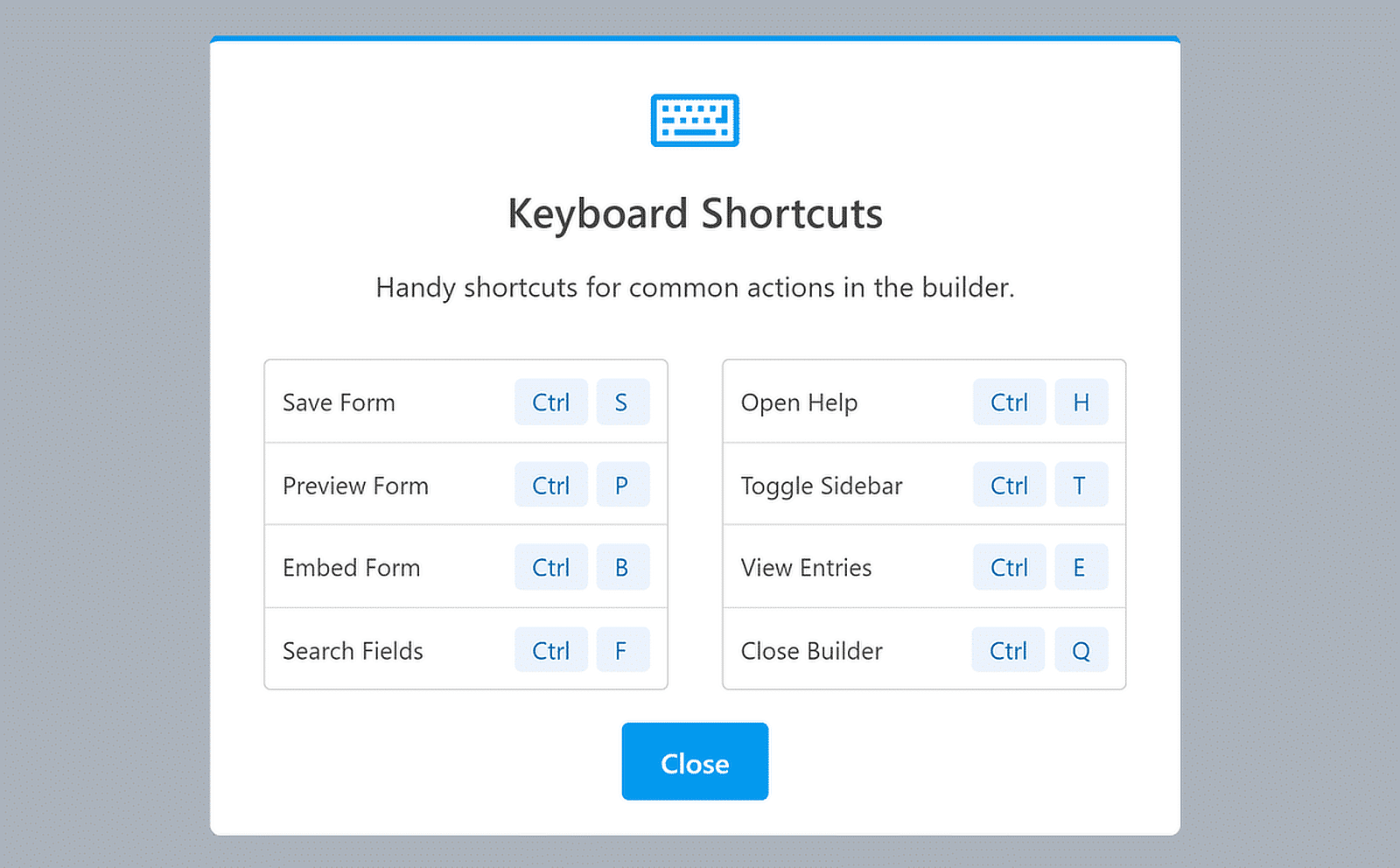
Esses atalhos de teclado economizam muito tempo ao usar o construtor de formulários. Recomendo que você os experimente ao criar seu próximo formulário.
3. Menu do botão direito do mouse
Outro truque para economizar tempo ao usar o WPForms é usar o menu do botão direito do mouse para ajustar as configurações de campo diretamente no construtor de formulários.
Gosto muito desse recurso porque ele me ajuda a trabalhar com mais eficiência, colocando todos os ajustes essenciais na ponta dos dedos.
Para usar o menu do botão direito do mouse, acesse o construtor de formulários criando um novo formulário ou selecionando um de nossos modelos.
No construtor de formulários, clique com o botão direito do mouse em qualquer campo. Um pequeno menu será exibido, permitindo que você altere o campo sem sair da página.
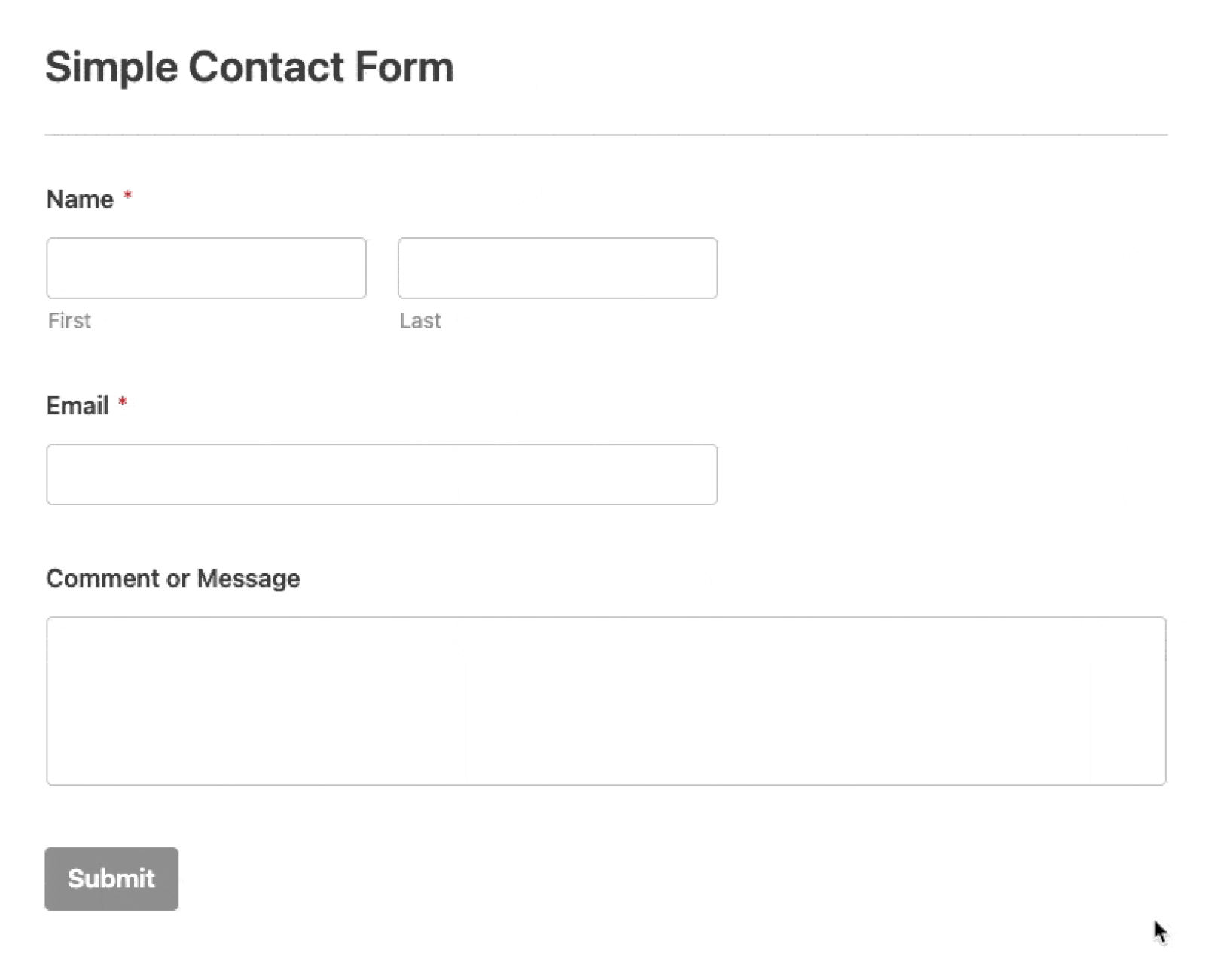
Depois de abrir o menu do botão direito do mouse, você verá várias opções para personalizar rapidamente o campo do formulário, como:
- Editar: Altere as configurações e o conteúdo do campo.
- Duplicate (Duplicar): Faz uma cópia do campo com todas as suas configurações.
- Excluir: Remove o campo do formulário.
- Marcar como obrigatório/opcional: Alternar o campo entre obrigatório e opcional.
- Ocultar rótulo: Oculte o rótulo para obter uma aparência mais limpa.
- Tamanho do campo: Defina o tamanho do campo como pequeno, médio ou grande.
- Editar a lógica inteligente: Acesse as configurações de lógica condicional para personalização avançada.
4. Campos duplicados/repetidos
A duplicação de campos no WPForms é uma grande economia de tempo. Em vez de criar campos semelhantes do zero, posso simplesmente copiar um campo existente e todas as suas configurações.
Isso é especialmente útil quando você precisa de vários campos com a mesma estrutura, mas com rótulos ou opções diferentes.
O uso do recurso de campos duplicados também é bastante simples. Comece acessando o formulário que deseja editar no construtor WPForms.
Clique no campo que deseja duplicar e pressione o ícone Duplicar ao lado do ícone Excluir.
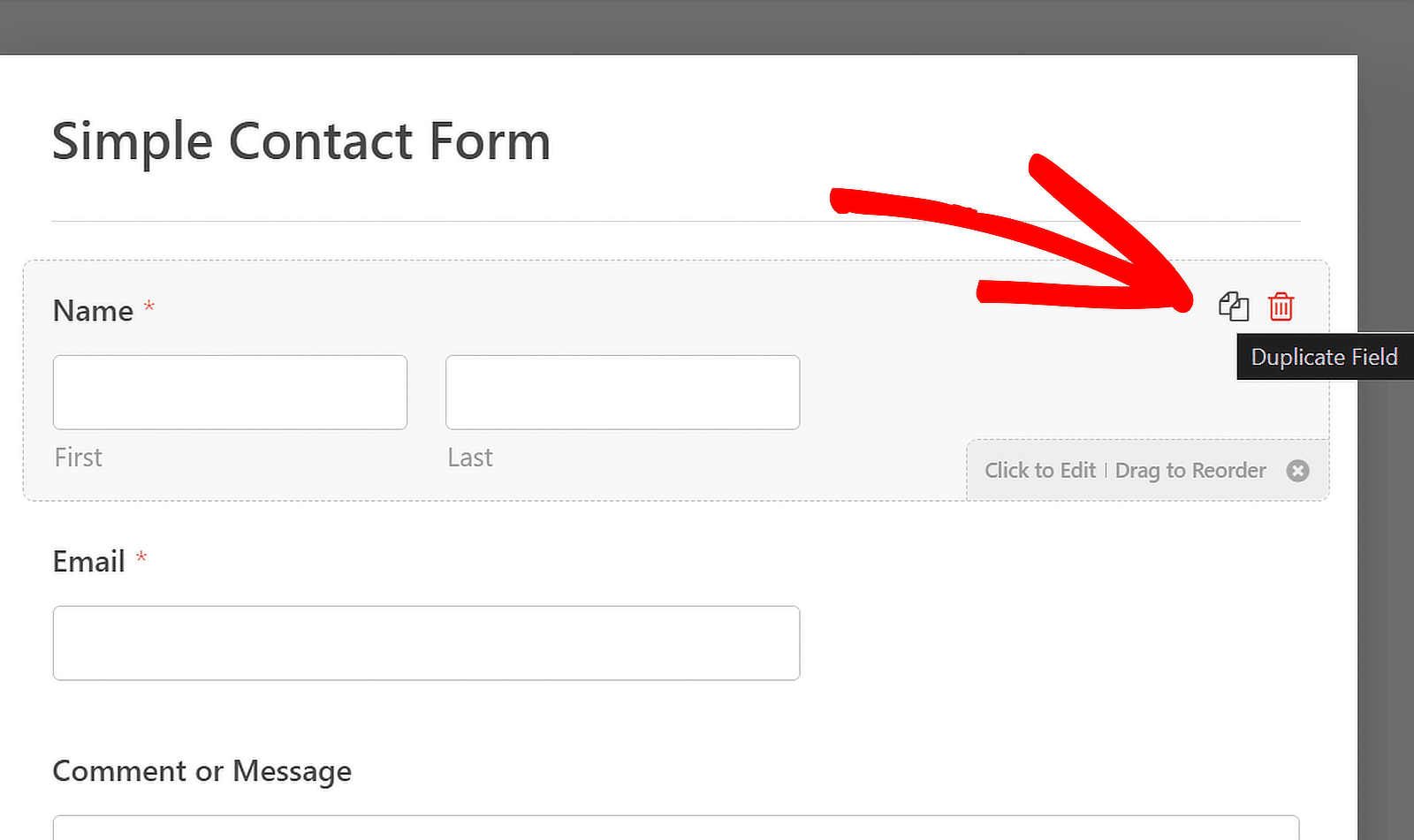
Como alternativa, você também pode clicar com o botão direito do mouse no campo para abrir suas opções e, em seguida, clicar na opção Duplicar.
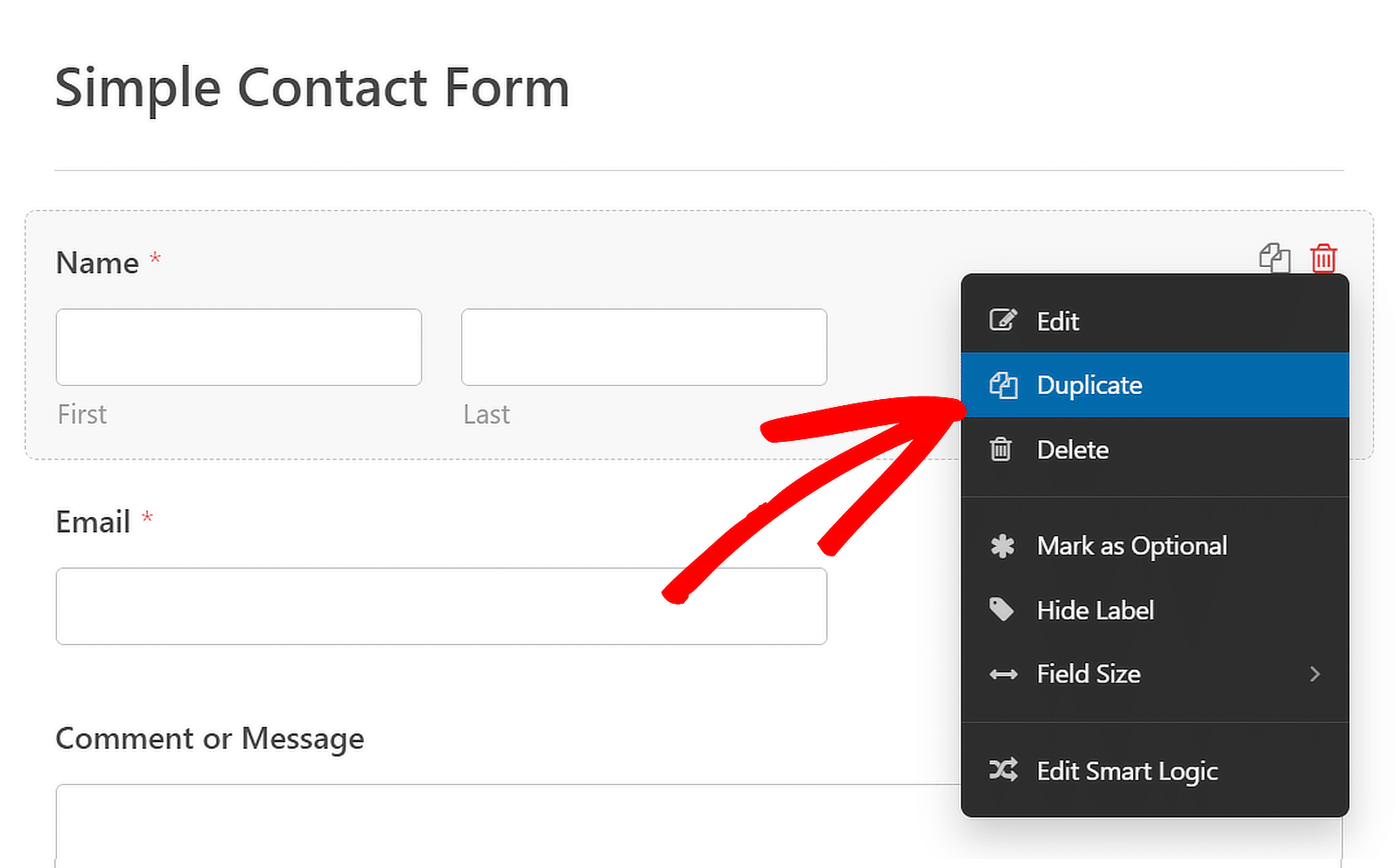
Você também pode tornar um campo repetível inserindo o campo Repetidor e, em seguida, configurando sua Exibição e seu Layout.
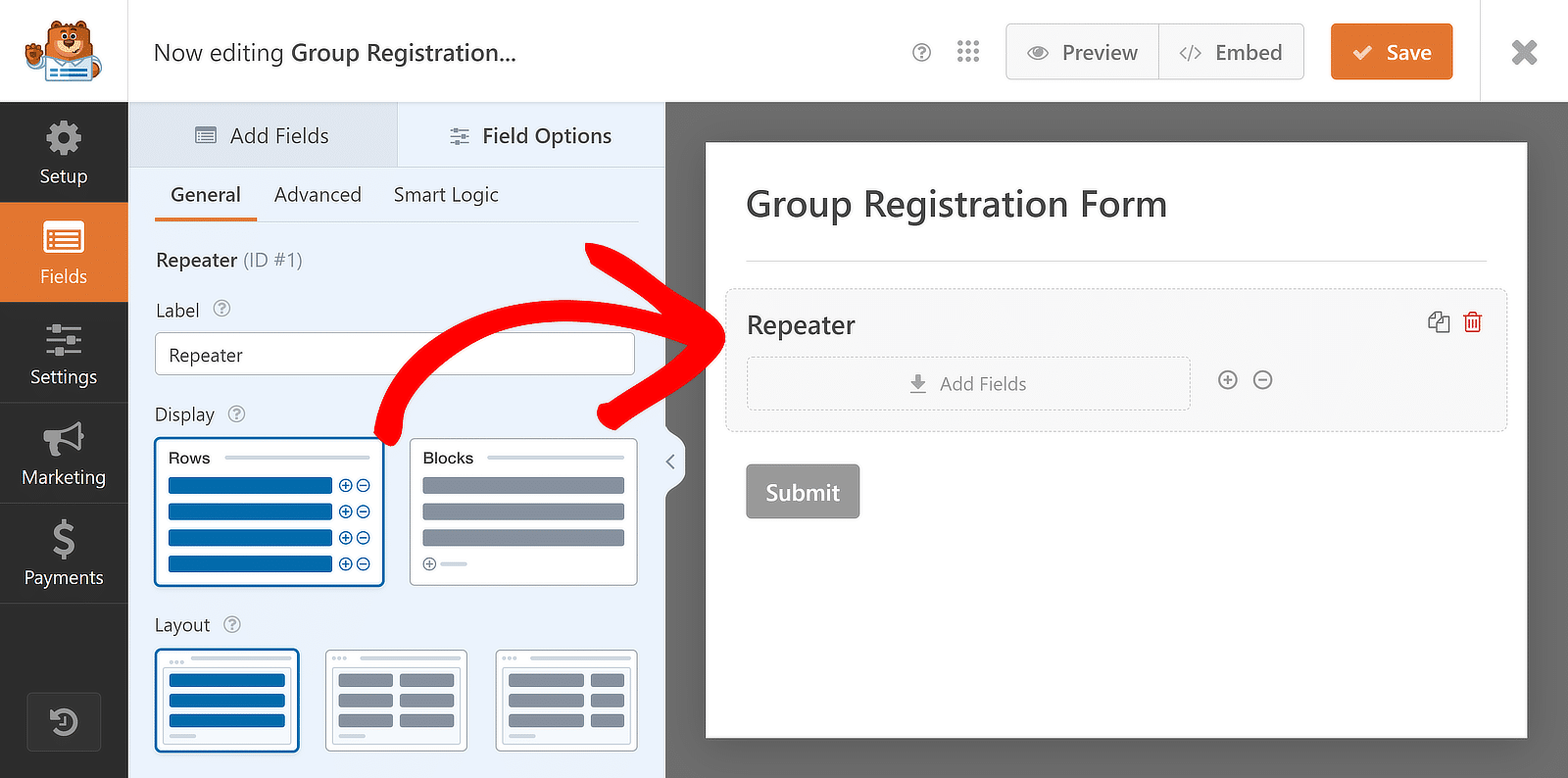
Em seguida, você pode arrastar e soltar campos diferentes, um a um, nas zonas suspensas do campo Repetidor para tornar todo o campo repetível!
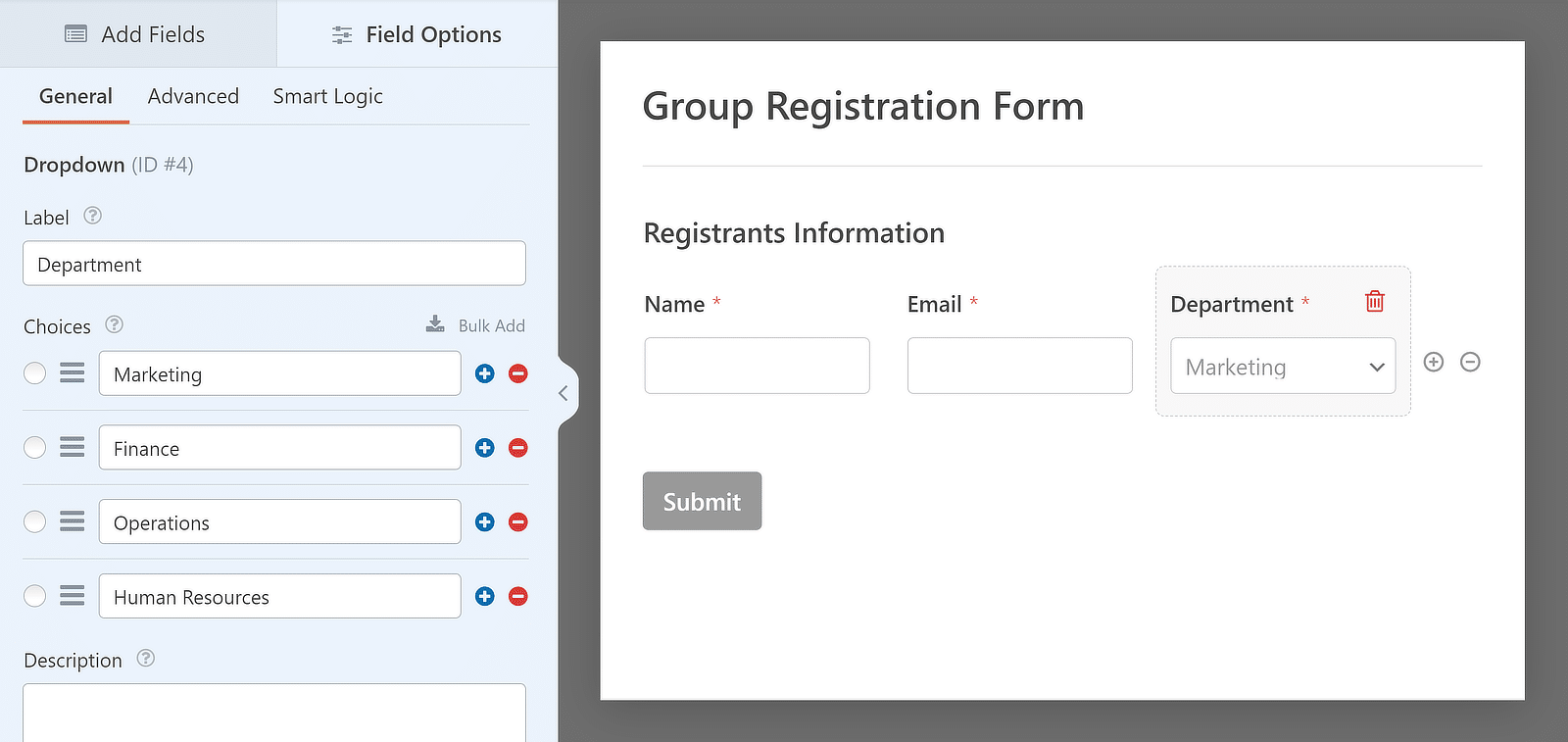
Esse recurso facilita a criação rápida de formulários complexos, reduzindo o tempo gasto em tarefas repetitivas.
5. Localizador de formulários
Com o Localizador de formulários, você pode localizar e gerenciar facilmente todos os seus formulários sem precisar pesquisar em diferentes seções do seu site.
Para visualizar todos os seus formulários na área de administração do WordPress, acesse WPForms " All Forms. Isso o levará à página Visão geral dos formulários.
Aqui, você verá uma lista de todos os formulários em seu site, juntamente com seus códigos de acesso, data de criação e contagem de entradas.
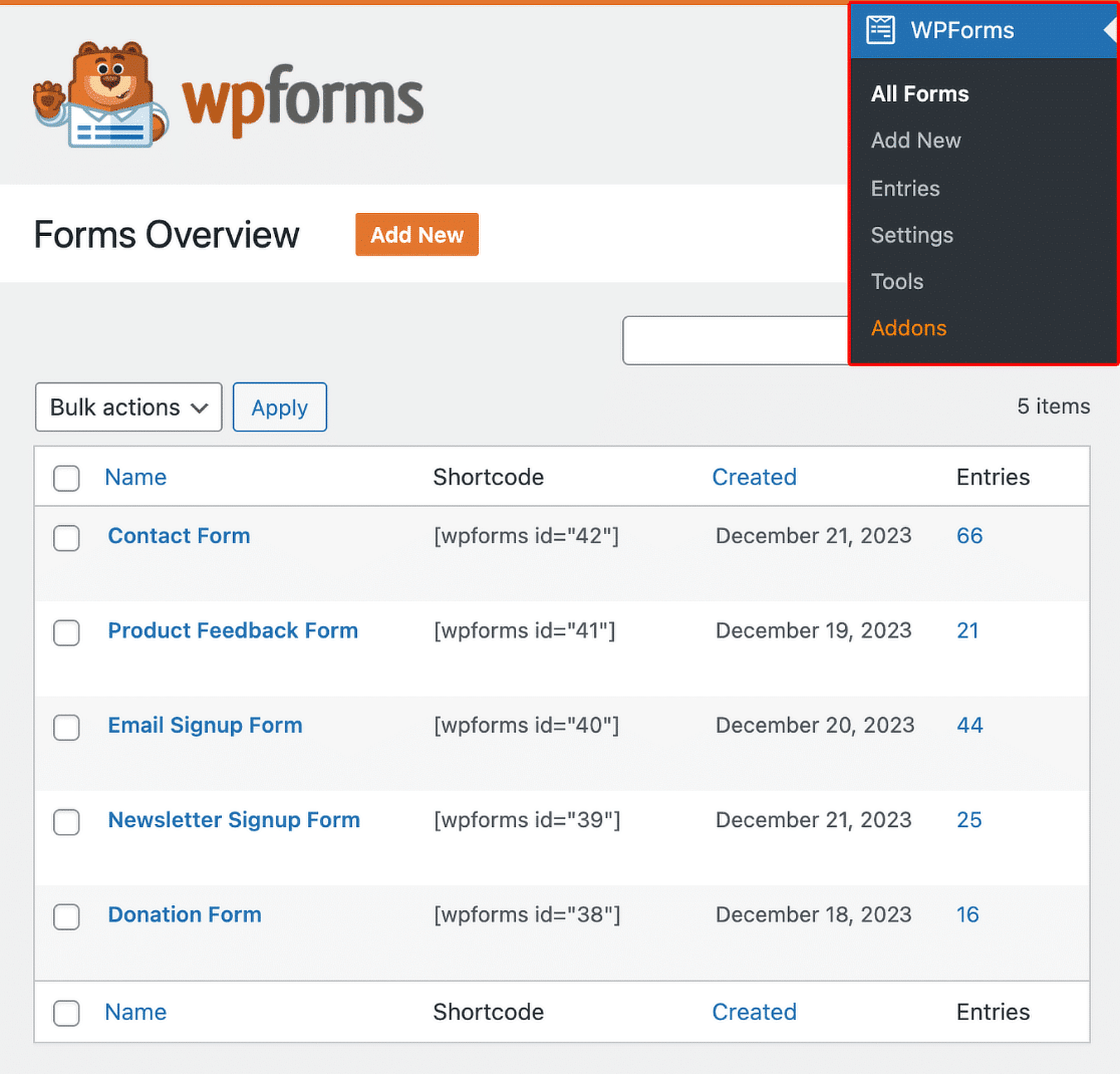
Esse recurso ajuda a manter seus formulários organizados e acessíveis para que você possa fazer atualizações ou acompanhar os envios rapidamente.
6. Formulários duplicados
Embora você acesse todos os seus formulários por meio da página Form Overview (Visão geral do formulário ), também é possível duplicar um formulário.
Para economizar tempo e esforço extra, você pode copiar um formulário existente em vez de criar um novo formulário do zero todas as vezes.
Quando estiver na página Forms Overview (Visão geral dos formulários ), passe o mouse sobre o nome de um formulário individual e clique no botão Duplicate (Duplicar ).
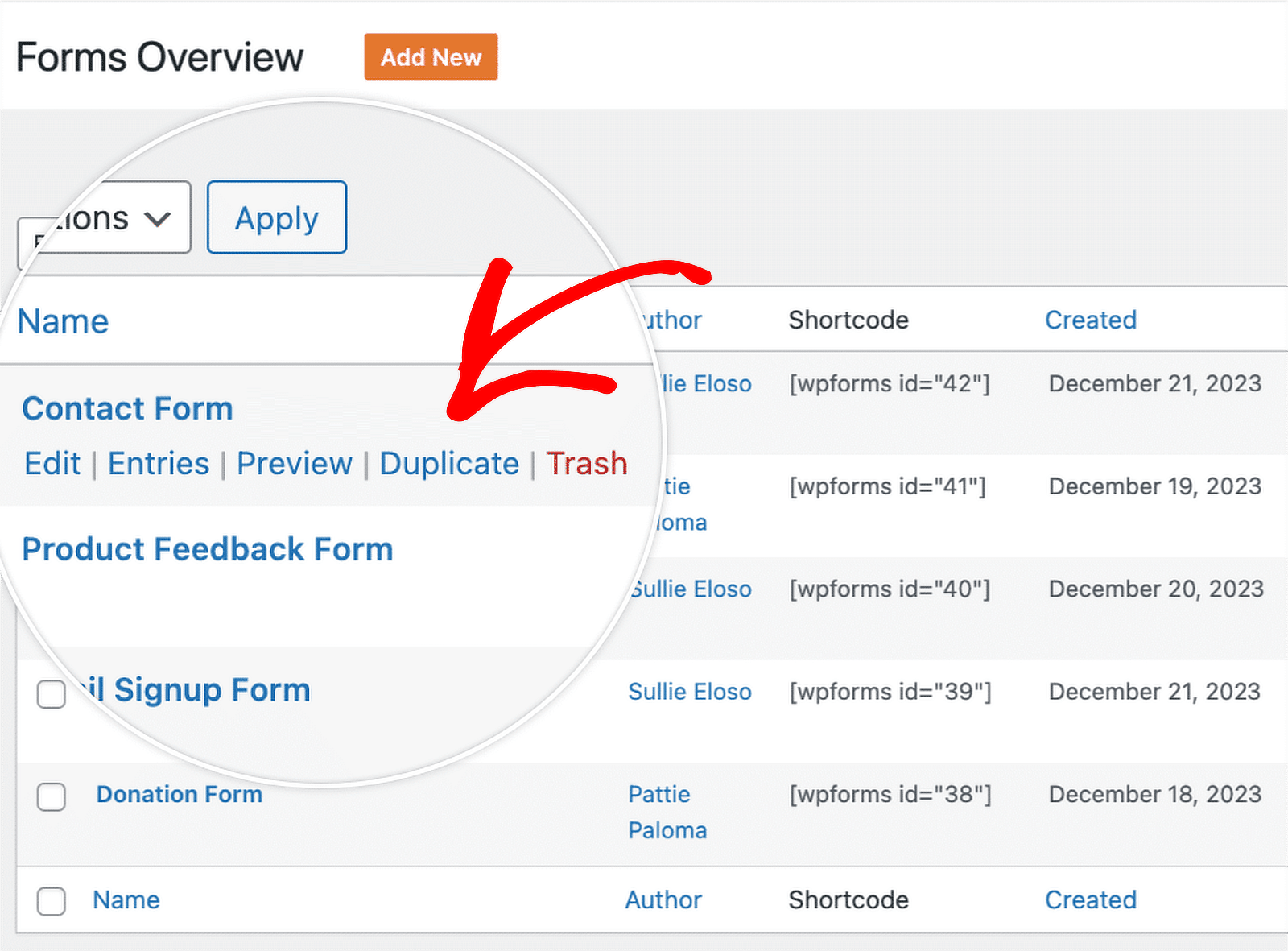
Isso é especialmente útil quando você precisa de formulários semelhantes com apenas algumas alterações. Isso lhe poupa o esforço de configurar cada formulário individualmente.
7. Revisões de formulários
Já fez alterações em um formulário e se perguntou se poderia voltar para uma versão anterior? Você pode fazer isso facilmente com o WPForms!
Depois de fazer e salvar as alterações em seu formulário pelo menos uma vez, você poderá acessar os recursos de revisão de formulários.
Para fazer isso, clique no ícone de revisões de formulário no canto inferior esquerdo do construtor de formulários para abrir o painel Revisões de formulário.
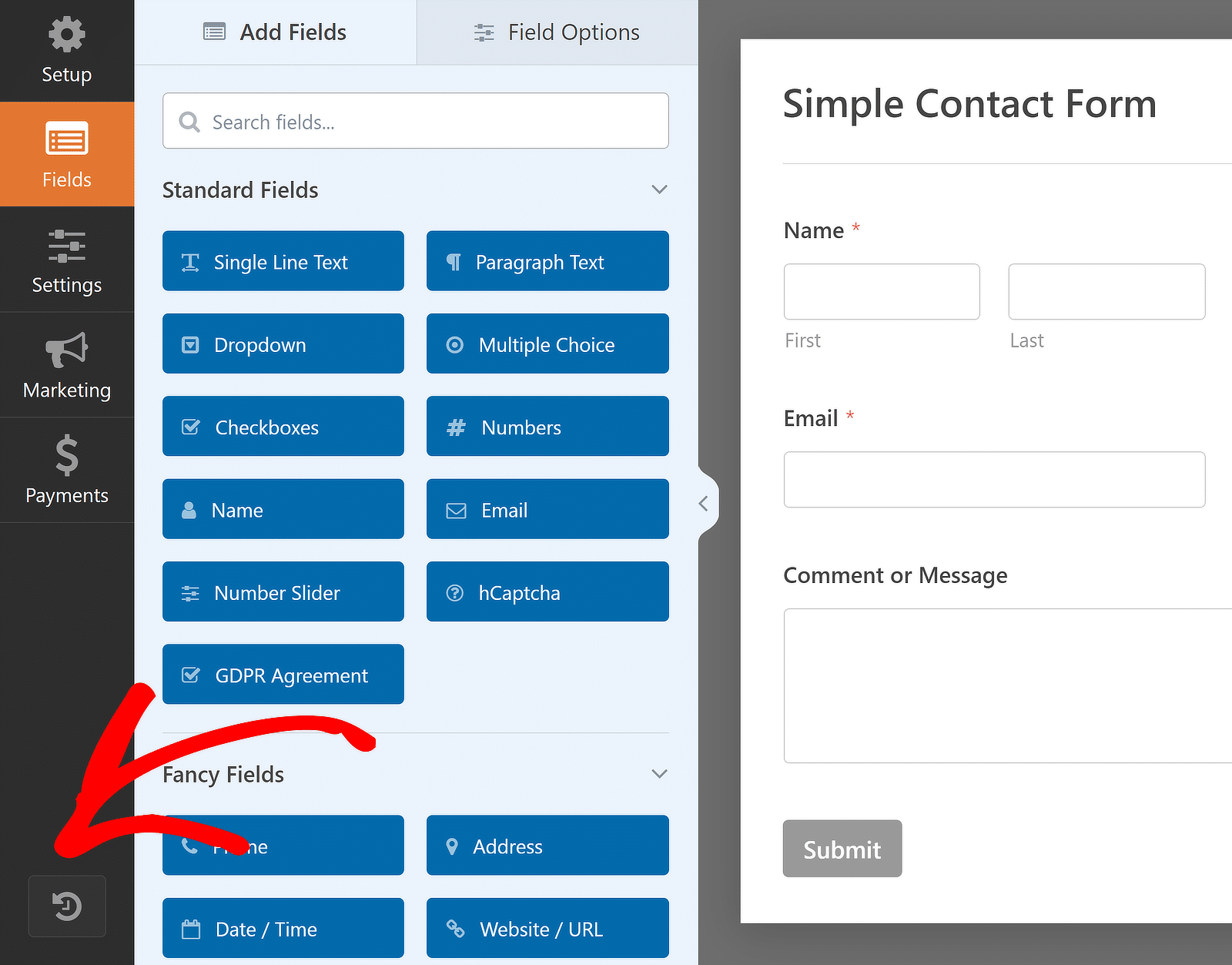
Na parte superior, você verá a versão atual do formulário, seguida de uma lista de todas as revisões salvas, organizadas na ordem em que foram salvas.
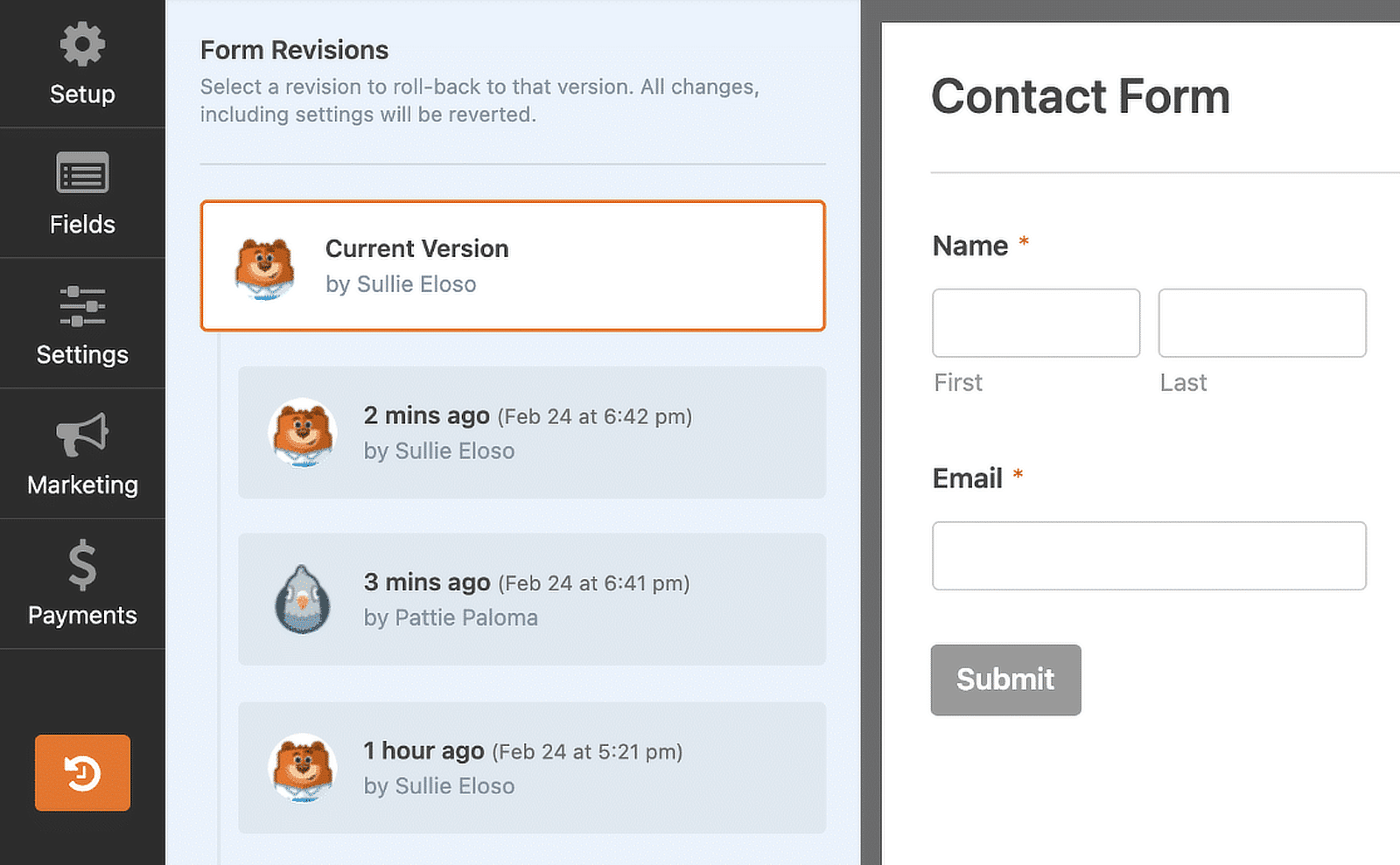
Clique em uma revisão específica para visualizar seus detalhes. Em seguida, você pode optar por restaurar a revisão selecionada ou retornar à versão atual.
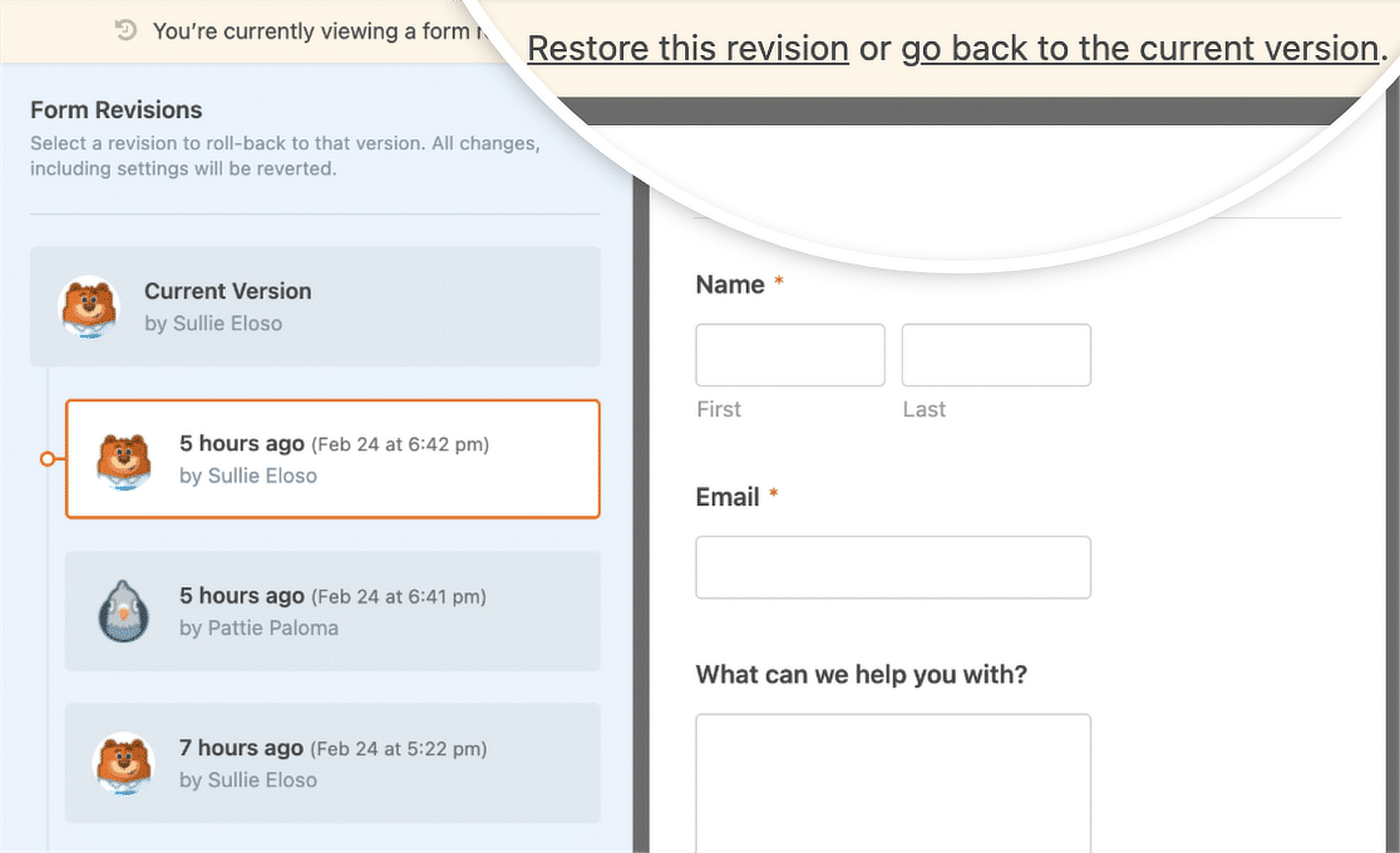
8. Importação/Exportação de formulários
Outro recurso do WPForms que economiza tempo é a capacidade de mover seus formulários para outro site sem precisar recriá-los.
Se quiser exportar um formulário, tudo o que você precisa fazer é navegar até WPForms " Tools e clicar na guia Export.
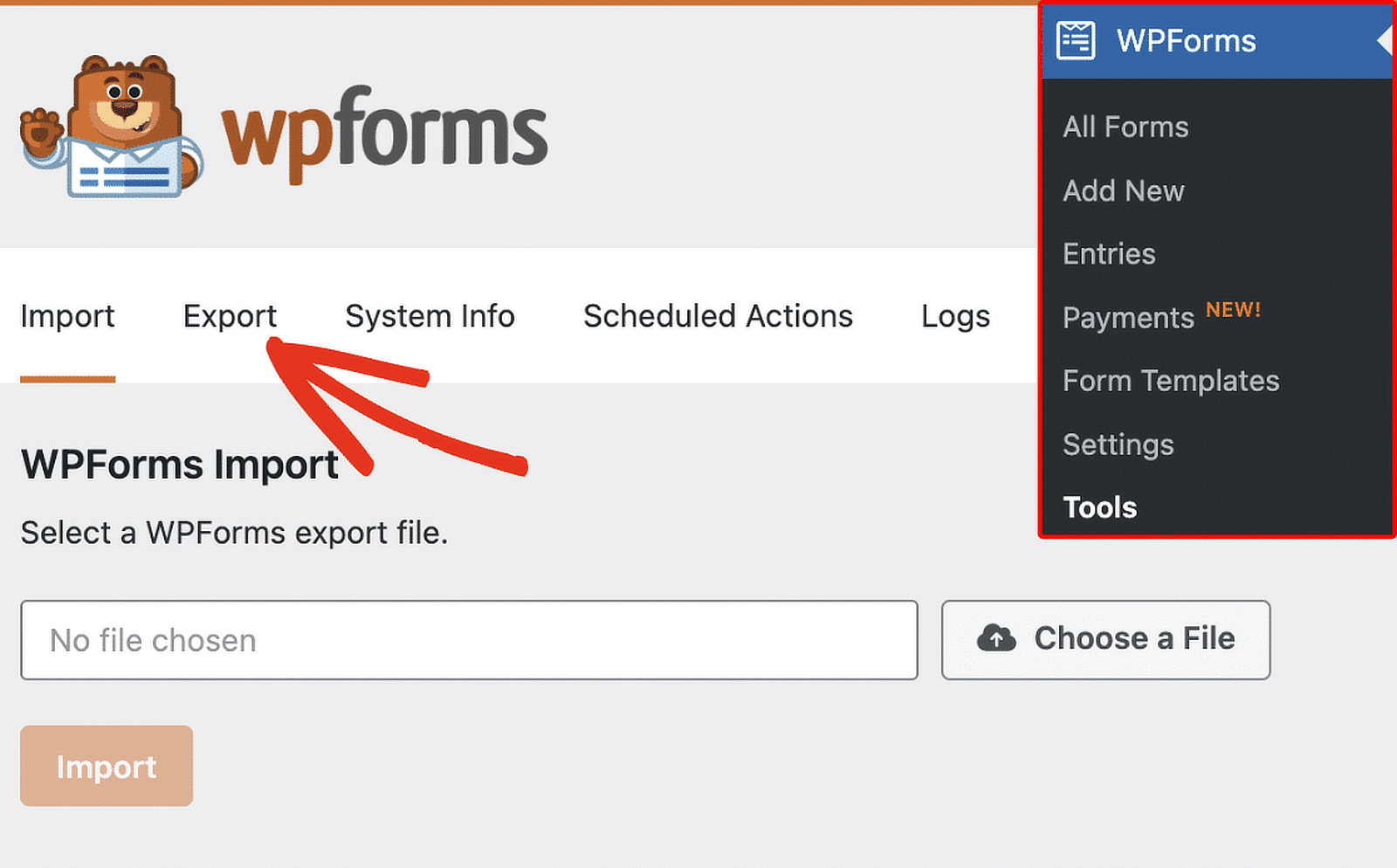
Na guia Exportar, vá até a seção Exportar formulário, clique no menu suspenso Selecionar formulário(s) para escolher os formulários e, em seguida, clique no botão Exportar.
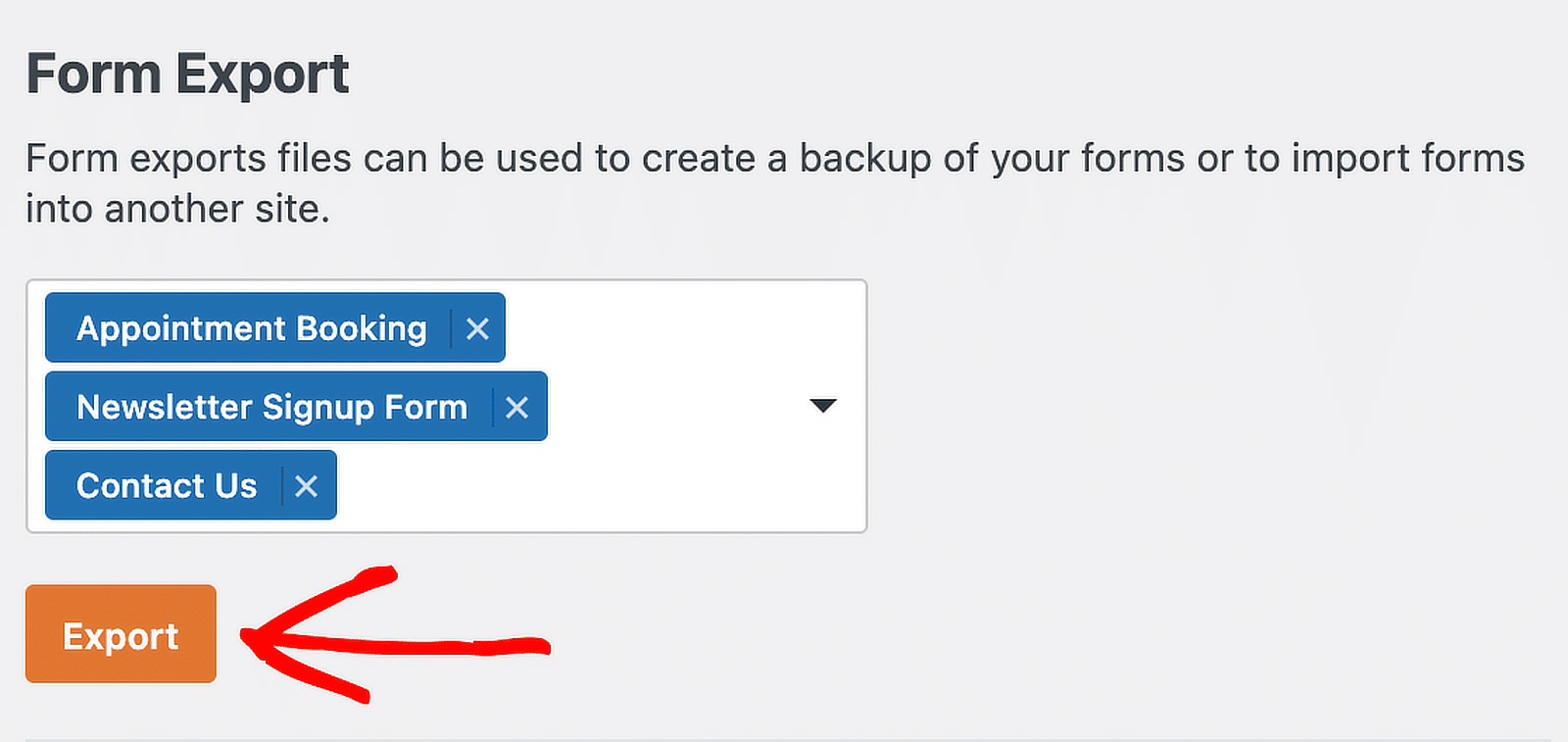
Da mesma forma, a importação de um formulário é incrivelmente fácil com o plug-in de formulário. Basta acessar WPForms " Ferramentas e clicar na guia Importar.
Em seguida, clique no botão Choose a file (Escolher um arquivo ) para selecionar o arquivo em seu computador que contém o(s) formulário(s) que deseja importar.
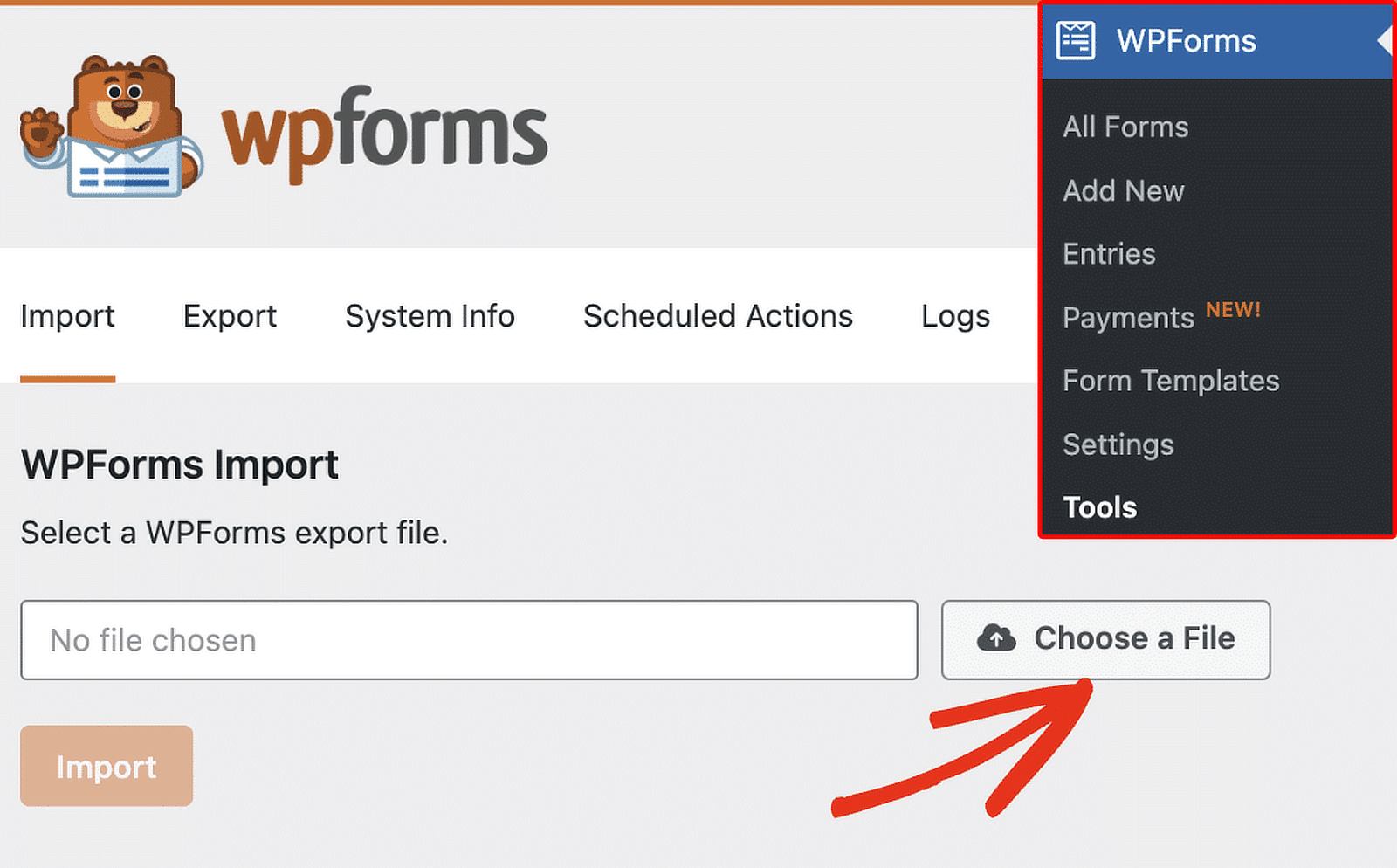
Depois de selecionar o arquivo, clique no botão Importar, e será exibido um aviso com um link para a página Visão geral dos formulários, onde você poderá ver os formulários importados.
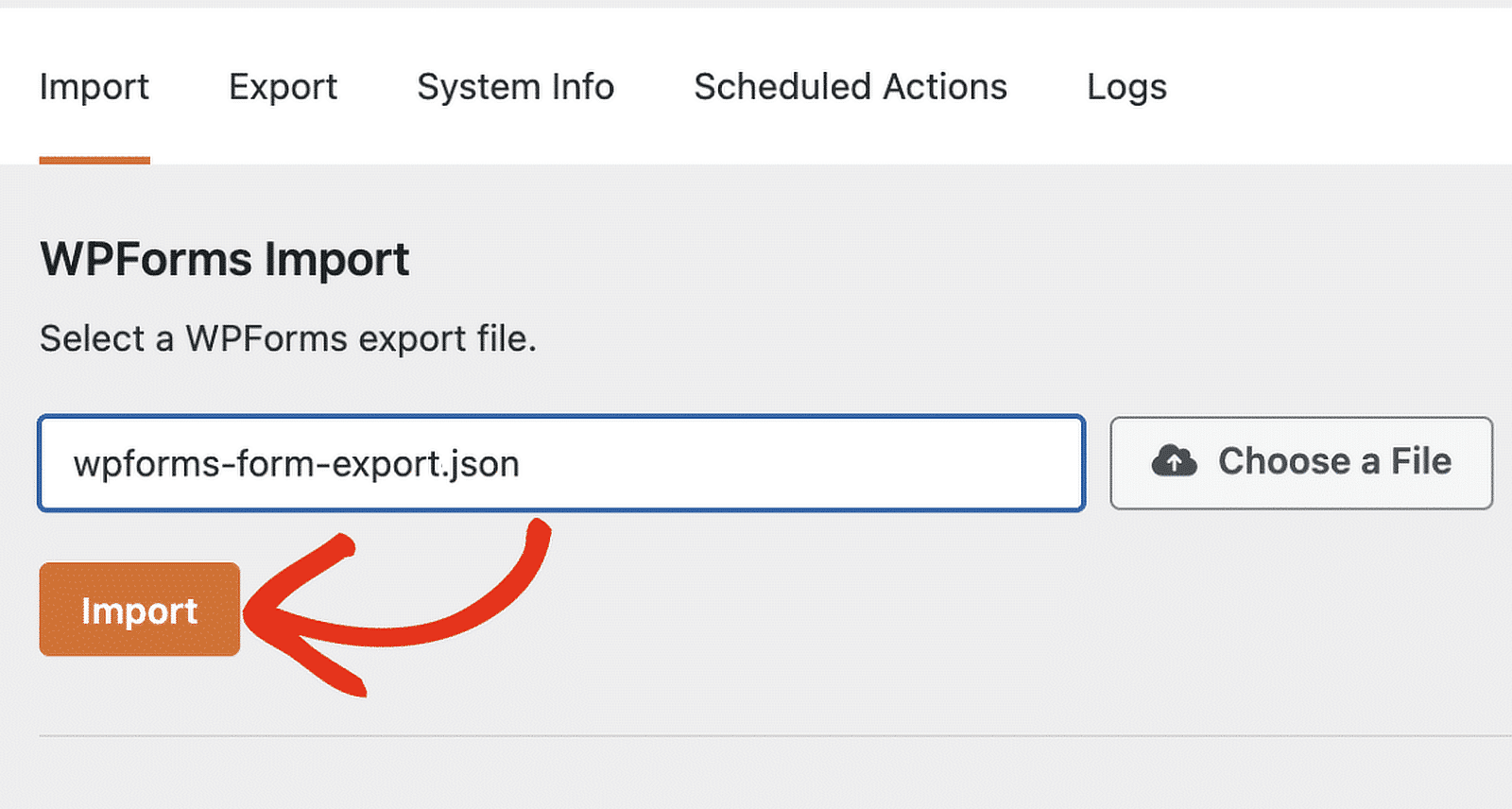
Essas ferramentas do WPForms são incrivelmente úteis para migrar seus formulários de diferentes sites e plug-ins!
9. Opções de estilo
A estilização dos WPForms usando o Block Editor é uma ótima maneira de economizar tempo e permite que você personalize facilmente a aparência dos formulários sem conhecer nenhum código.
Tudo o que você precisa fazer é criar um novo formulário e adicioná-lo a um post ou página. Em seguida, clique no formulário no editor de blocos para exibir mais opções de design para o bloco WPForms.
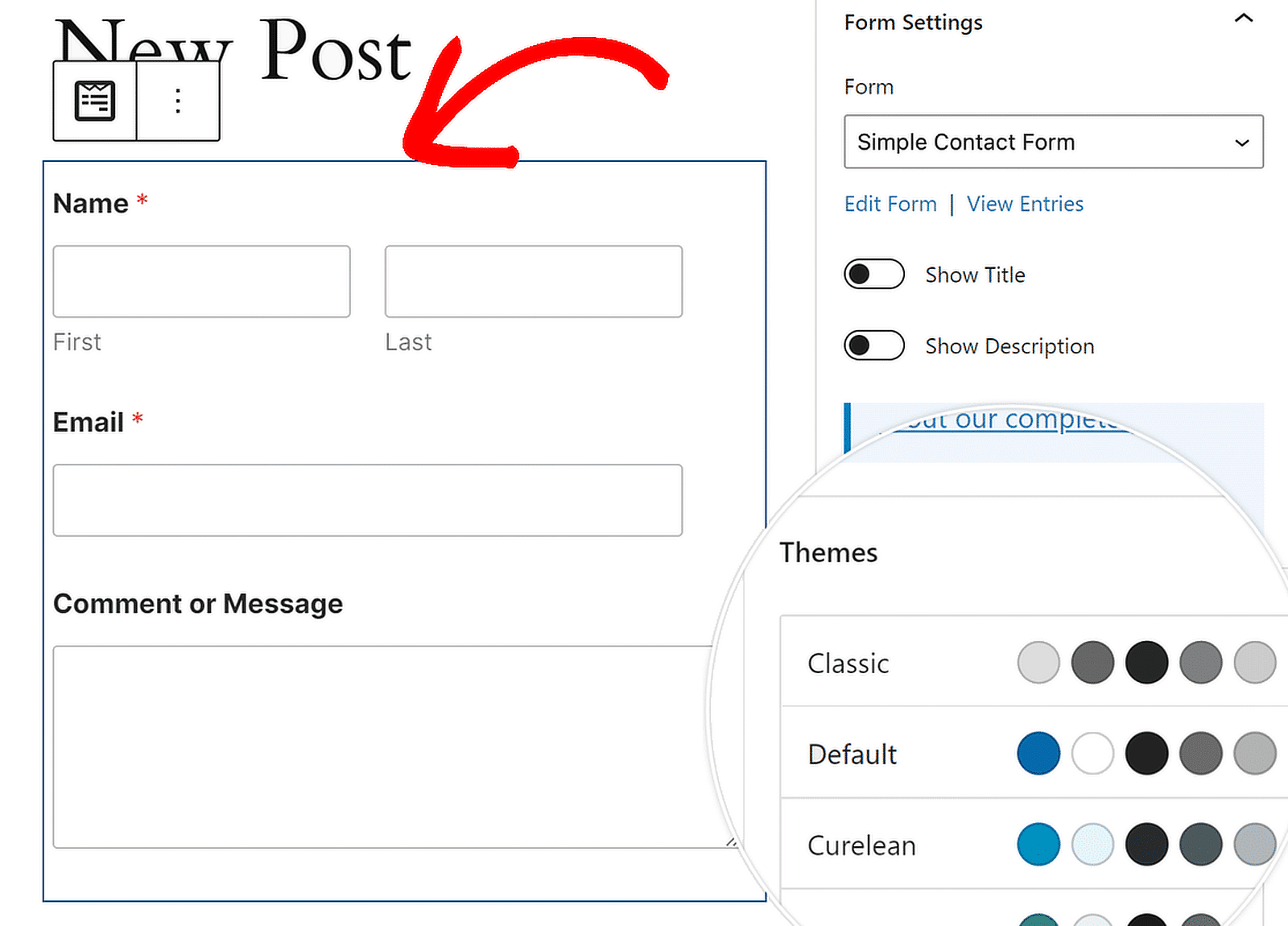
As configurações do bloco WPForms permitem que você altere o tema de cores, os campos de formulário, os rótulos, os botões, bem como os estilos de contêiner e de plano de fundo.
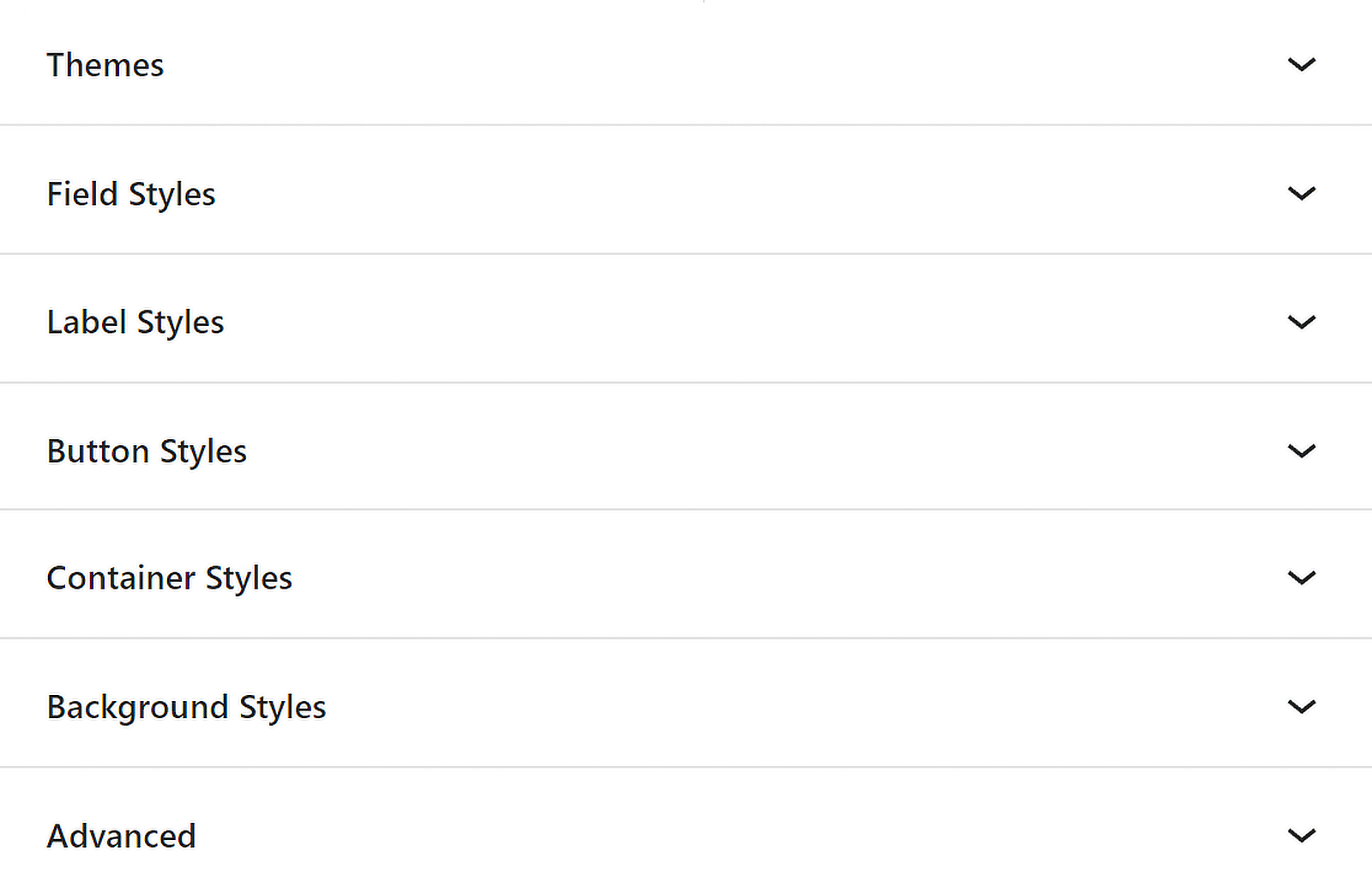
Isso significa que você pode personalizar rapidamente seus formulários e dar a eles a aparência exata que deseja, garantindo que correspondam ao design do seu site.
10. Etiquetas inteligentes
As Smart Tags são outra fantástica economia de tempo no WPForms. Elas permitem que você adicione conteúdo dinamicamente aos seus formulários e notificações.
Navegue até as Configurações no Form Builder e abra Notificações ou Confirmações onde quer que você queira adicionar uma Smart Tag.
Para inserir uma Smart Tag, clique no link Show Smart Tags (Mostrar Smart Tags ) no painel de configurações. Isso abrirá uma lista de Smart Tags disponíveis, como a {admin_email} mostrada abaixo.
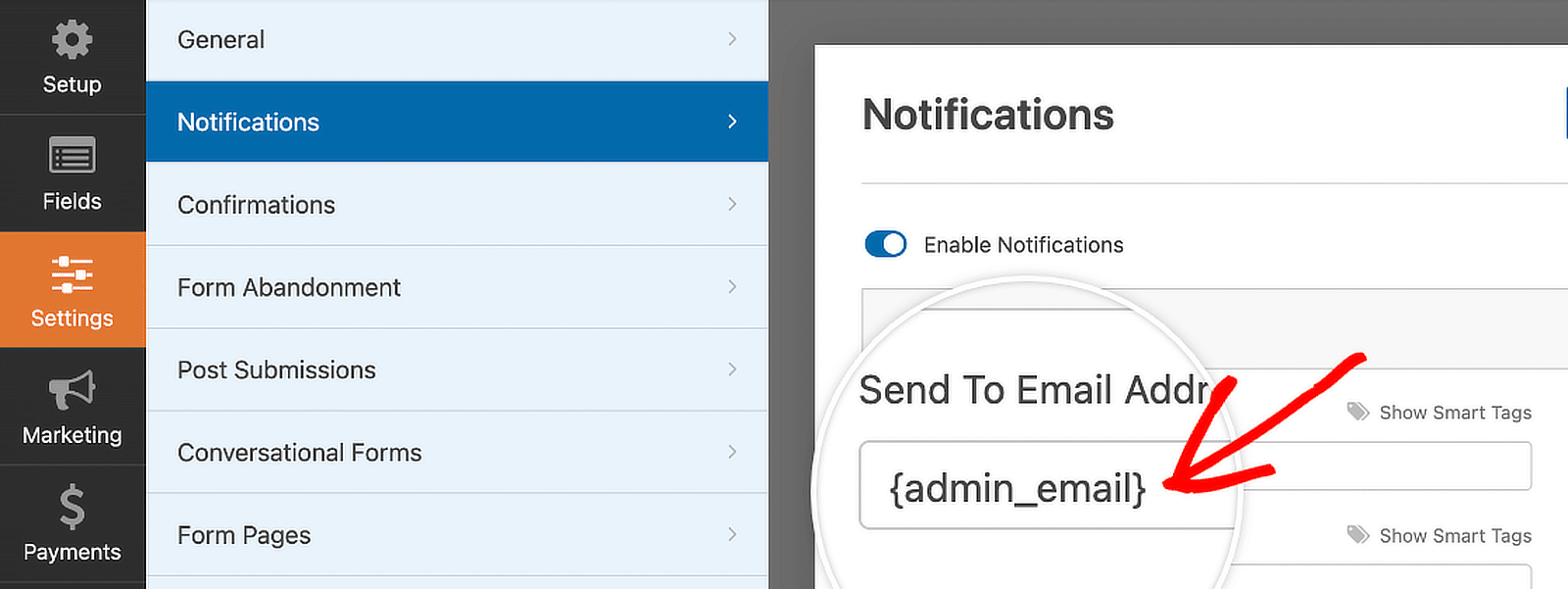
Ao usar as Smart Tags, você pode tornar seus formulários mais dinâmicos e fáceis de usar, economizando tempo e esforço no gerenciamento de respostas e notificações de formulários.
Perguntas frequentes sobre dicas de economia de tempo para usuários do WPForms
Aprender como economizar tempo usando o WPForms é um tópico popular entre nossos leitores. Aqui estão as respostas para algumas dúvidas comuns sobre o assunto:
Como salvar o progresso em um formulário do WordPress?
O WPForms oferece um Addon Save and Resume que permite aos usuários salvar seu progresso e continuar mais tarde. Esse recurso é especialmente útil para formulários longos. Para ativá-lo, vá para as configurações do formulário e ative a opção Save and Resume (Salvar e continuar).
Onde as entradas do WPForms são salvas?
Você pode visualizar e gerenciar entradas no painel do WPForms na seção "Entradas". Para saber mais, confira este guia sobre Para onde vão os dados do WPForms? [Guia para iniciantes].
O WPForms é melhor que o Contact Form 7?
O WPForms é muito melhor do que o Contact Form 7 devido ao seu construtor de arrastar e soltar fácil de usar, recursos abrangentes e excelente suporte. Ele simplifica a criação e o gerenciamento de formulários, o que o torna a opção preferida de muitos usuários, como Mark Marshall, que escolheu o WPForms especificamente porque ele combina potência com facilidade de uso.
Como posso visualizar as entradas do WPForms gratuitamente?
No WPForms Lite, os dados do formulário são enviados por e-mail. Quando você faz o upgrade para o Pro, os dados do formulário são armazenados no banco de dados do WordPress. Acesse WPForms " Entradas para ver todos os envios feitos por meio de seus formulários.
Existe uma versão gratuita do WPForms?
Sim, o WPForms oferece uma versão gratuita chamada WPForms Lite. Ela inclui recursos básicos que permitem criar e gerenciar formulários simples sem nenhum custo.
Em seguida, saiba como impedir o spam de formulários de contato por meio do WPForms
Deseja eliminar o spam de formulários de contato para sempre? Muitos de nós já passamos por isso, irritados e procurando uma maneira de acabar com o spam. Confira este guia para obter informações sobre todas as ferramentas anti-spam disponíveis no WPForms!
Crie seu formulário WordPress agora
Pronto para criar seu formulário? Comece hoje mesmo com o plug-in de criação de formulários mais fácil do WordPress. O WPForms Pro inclui vários modelos gratuitos e oferece uma garantia de reembolso de 14 dias.
Se este artigo o ajudou, siga-nos no Facebook e no Twitter para obter mais tutoriais e guias gratuitos sobre o WordPress.