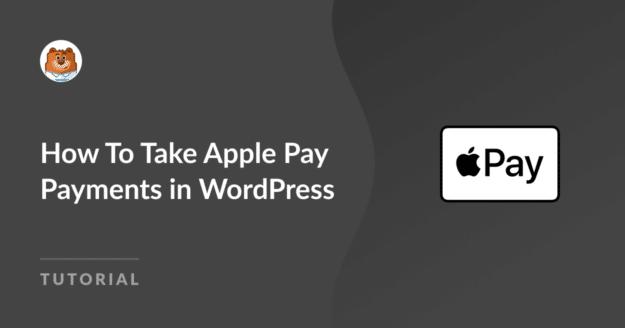Resumo da IA
O Apple Pay está se tornando cada vez mais popular como o método de pagamento preferido dos clientes móveis. Mas muitas lojas de comércio eletrônico ou organizações sem fins lucrativos ainda não suportam o Apple Pay como uma opção de pagamento.
Isso representa uma oportunidade perdida, pois você pode estar recusando clientes e doadores interessados simplesmente por não ter os métodos de pagamento preferidos deles.
A boa notícia é que a configuração dos formulários do WordPress Apple Pay é muito fácil de fazer. E, por ser tão fácil, sempre dou este conselho gratuito aos meus novos clientes empresariais: não se esqueça de ativar o Apple Pay em seus formulários!
Naturalmente, muitas vezes me perguntam "... mas como?". Por isso, achei que agora seria um bom momento para preparar um guia detalhado para que você possa usar o Apple Pay para WordPress sem problemas.
Crie seu formulário do Apple Pay agora 💳
Como você pode usar o Apple Pay para WordPress?
A maneira mais fácil de adicionar o Apple Pay ao seu site WordPress é usar o WPForms com o Stripe. O WPForms permite que você crie formulários elegantes sem precisar saber programar. Ao adicionar o Stripe como gateway de pagamento, como você verá neste post, você pode oferecer o Apple Pay como opção de pagamento.
Como aceitar pagamentos do Apple Pay no WordPress
Agora, vamos configurar o Stripe em sua conta do WPForms passo a passo para que você possa aceitar pagamentos no WordPress por meio do Apple Pay. Aqui está um tutorial em vídeo que mostra todo o processo:
Ou, se você preferir instruções por escrito, confira as etapas abaixo:
1. Baixe e instale o WPForms
A primeira coisa que você precisa fazer para configurar o Apple Pay no seu site WordPress é baixar e instalar o WPForms. Observe que a integração de pagamento do Stripe está disponível em TODAS as versões do WPForms, incluindo a Lite.
No entanto, uma licença Pro oferece vantagens adicionais, como a remoção da taxa de 3% por transação e o complemento Stripe Pro para configurar a lógica condicional para campos de pagamento.

Por esse motivo, usaremos a versão Pro para este tutorial. Precisa de ajuda? Confira este guia sobre como instalar um plug-in do WordPress.
2. Ativar o complemento Stripe Pro (opcional)
Embora essa etapa seja opcional, recomendamos a instalação do complemento Stripe Pro (disponível nas licenças Pro e superiores) para acessar a lógica condicional dos campos de pagamento do Stripe.
Depois de configurar o WPForms Pro em seu site, você pode instalar complementos navegando até WPForms " Complementos no painel do WordPress.

Em seguida, você verá uma tela com todos os complementos disponíveis. Role para baixo até localizar o plug-in e, em seguida, instale-o.
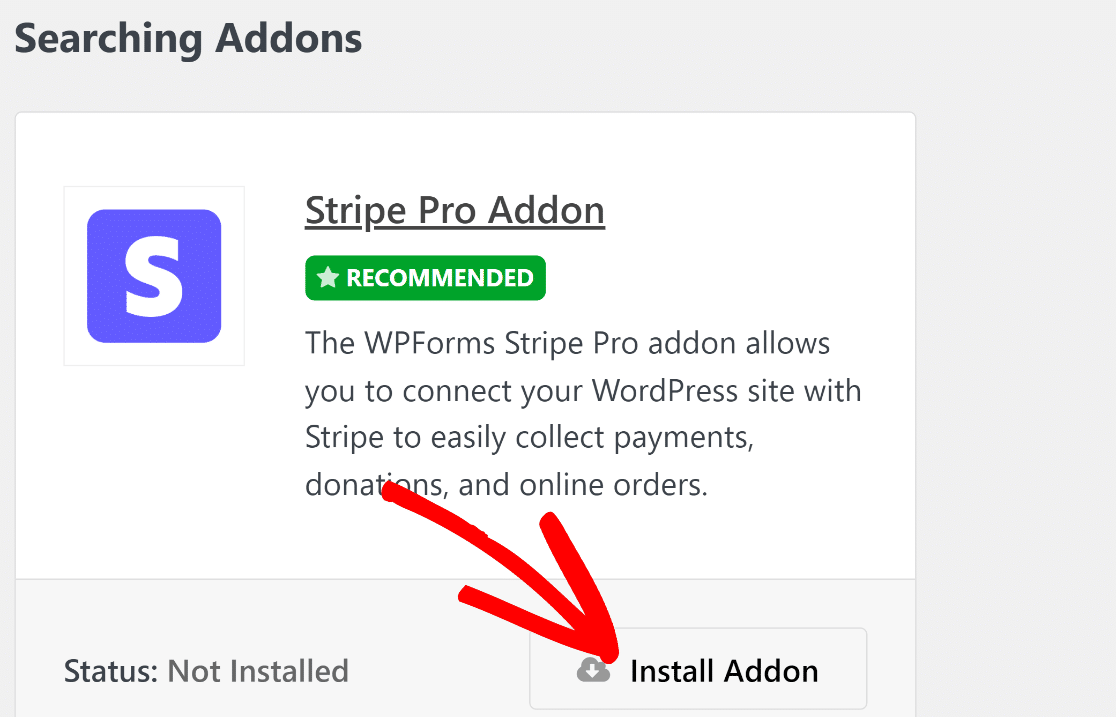
Quando você instalar o complemento, ele deverá ser ativado automaticamente. No entanto, se você tiver instalado e desativado o complemento anteriormente, será necessário pressionar Activate para continuar.
3. Conecte o Stripe nas configurações de pagamentos
Depois de instalar o complemento Stripe no WPForms, você precisa conectá-lo à sua conta. Para fazer isso, você pode clicar em WPForms " Configurações no painel do WordPress.

Isso o levará às configurações da sua conta do WPForms. Você verá várias guias na parte superior. Selecione a guia Payments (Pagamentos ).
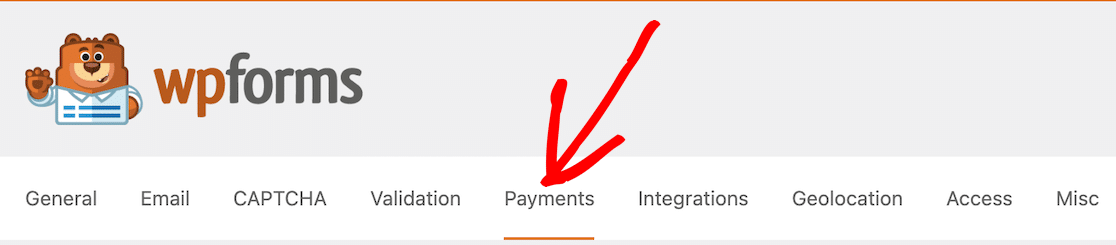
Primeiro, verifique se a Moeda está definida corretamente para corresponder à moeda de sua conta Stripe. Essa simples verificação evita erros de transação posteriormente.
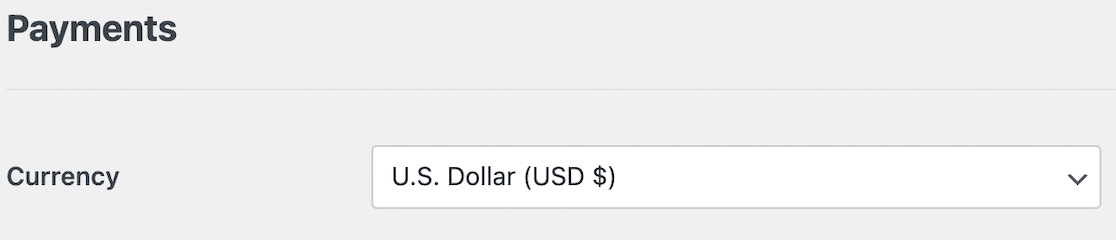
Em seguida, como você instalou o complemento Stripe, deverá ver onde conectá-lo em suas configurações de pagamento.

Ao clicar em Connect With Stripe, você será solicitado a inserir suas informações de login e outros detalhes necessários para conectar sua conta Stripe ao WPForms.
Isso é o que permitirá que você receba pagamentos em sua conta bancária. Quando sua conta estiver conectada, o botão azul se tornará uma confirmação.
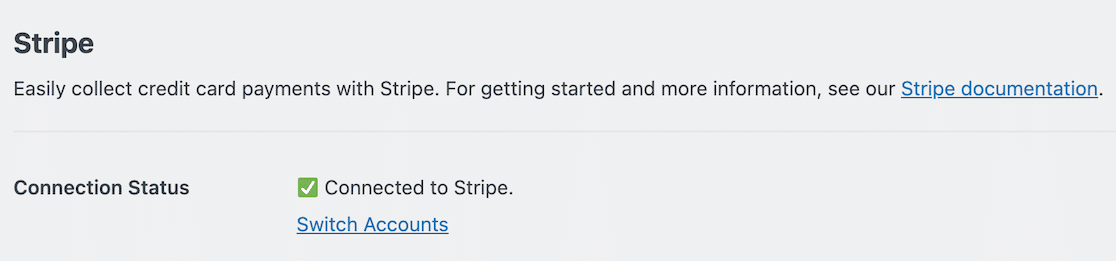
4. Crie seu formulário do Apple Pay
Agora que você configurou o Stripe com sua conta WPForms, pode começar a criar seu formulário.
Para começar, você pode clicar em WPForms " Add New ou simplesmente clicar no botão Add New na parte superior do painel do WPForms.
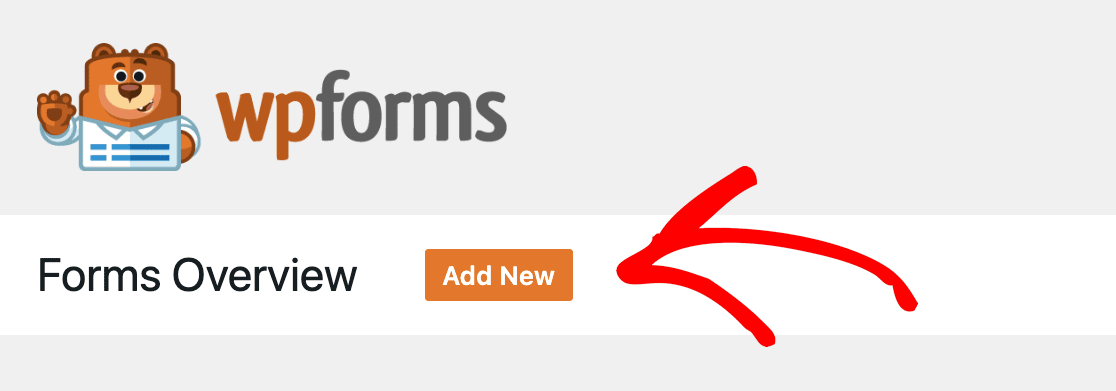
Depois disso, você pode nomear seu formulário e decidir se está escolhendo um dos nossos mais de 2.000 modelos de formulário ou se vai começar do zero com um formulário em branco.
Depois de fazer isso, você estará pronto para arrastar e soltar elementos no lugar no construtor de formulários.
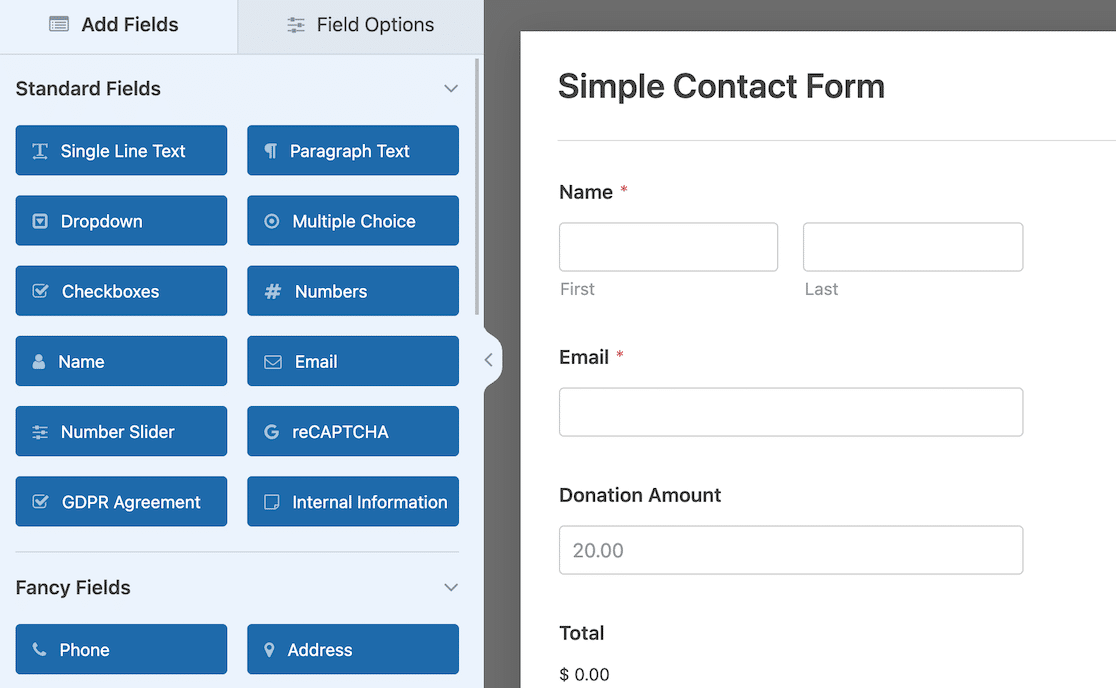
Não se esqueça dos campos de pagamento! Quer você adicione itens específicos com um preço fixo ou permita que os doadores definam o valor, é necessário ter pelo menos um campo de pagamento, como Item único, Vários itens, Total etc., para que o campo de cartão de crédito funcione na próxima etapa.
5. Adicione o campo do cartão de crédito Stripe
Com a estrutura do formulário pronta, a etapa final é adicionar o campo que processa o pagamento real.
Nas opções de campo do formulário, role a tela para baixo até ver os campos de pagamento. A partir daí, selecione arrastar e soltar o cartão de crédito Stripe em seu formulário.
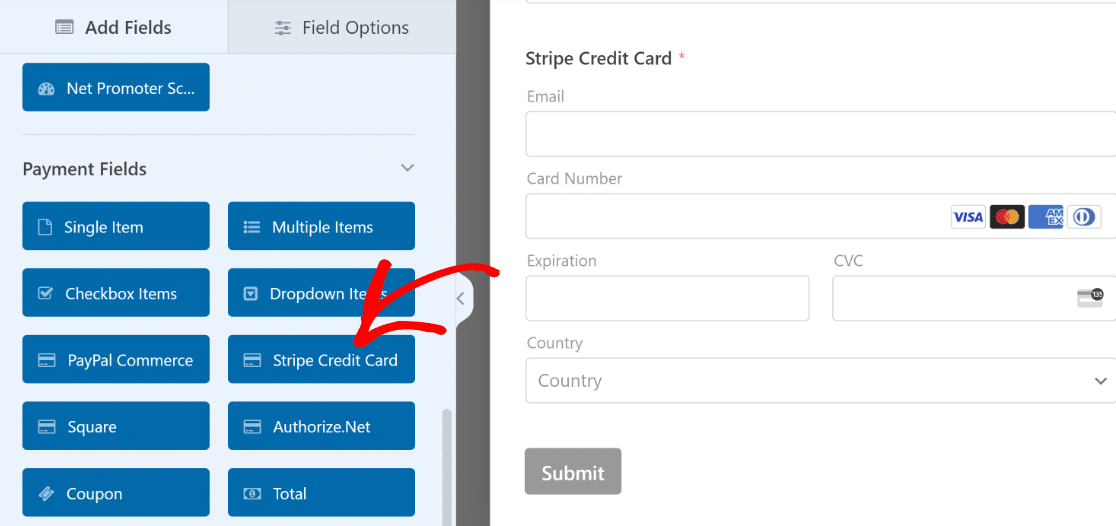
Esse único campo faz todo o trabalho. Ele exibirá com segurança os campos de entrada de cartão de crédito padrão para a maioria dos usuários, mas mostrará automaticamente o botão Apple Pay para os visitantes que usam um dispositivo Apple compatível e o navegador Safari.
Você não precisa adicionar um botão "Apple Pay" separado nem definir nenhuma configuração extra para que ele apareça. Foi fácil, não foi? Faltam apenas mais algumas etapas.
Depois de adicionar um campo do Stripe ao seu formulário, você precisa ativar os pagamentos. Essa é uma etapa muito simples, mas importante. Com seu formulário aberto, clique no botão Payments (Pagamentos) na parte inferior da barra lateral esquerda.
Observe que isso é diferente das opções de pagamento que você definiu anteriormente. Essa configuração é específica apenas para esse formulário. Clique em Stripe e, em seguida, use o botão de alternância para ativar os pagamentos Stripe.
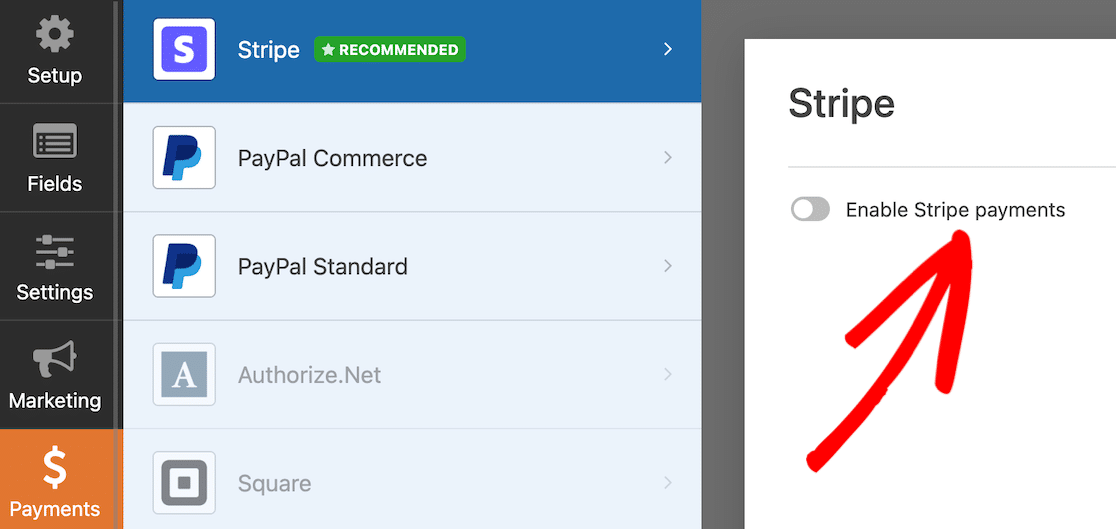
Ao fazer isso, você verá mais algumas opções. Essas opções são para recibo de pagamento e e-mail do cliente, e você pode mapear campos de formulário para elas.
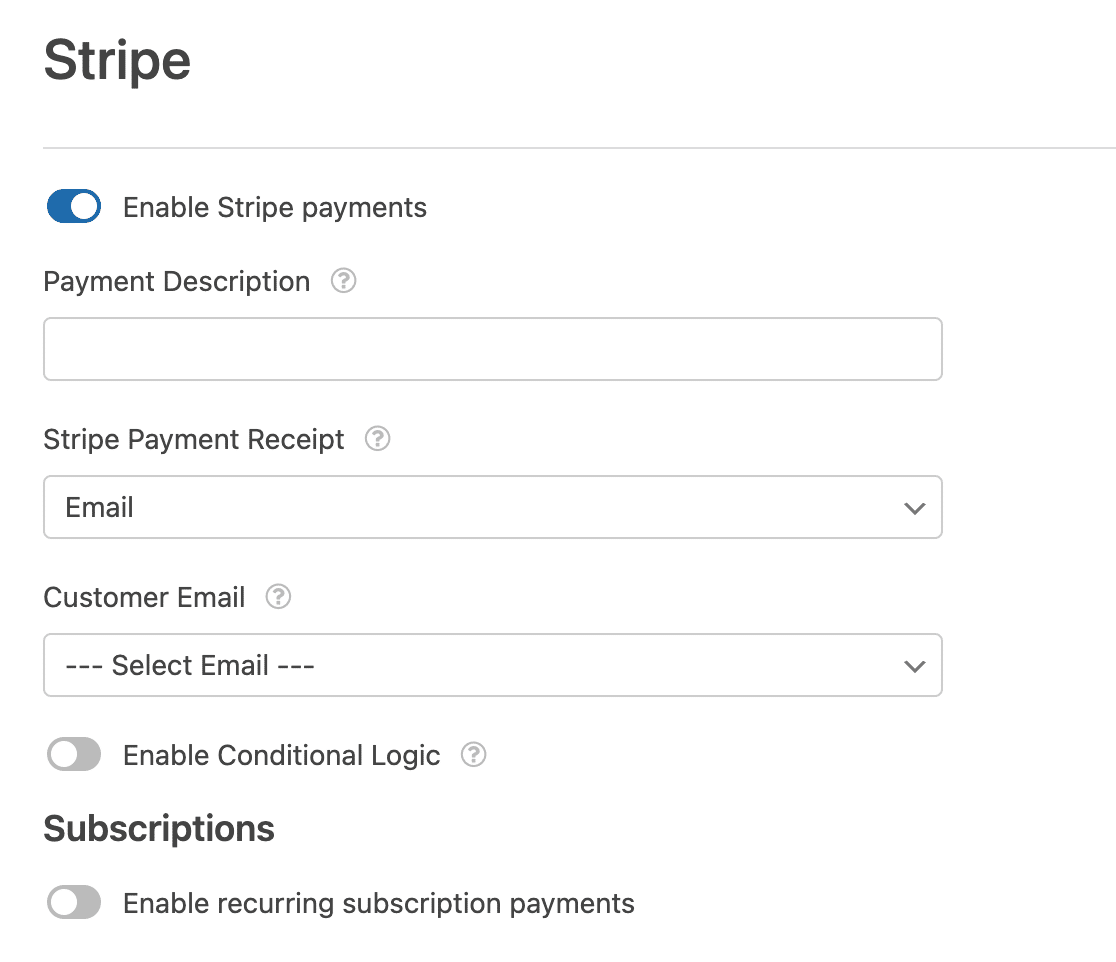
É uma boa ideia configurar esses mapeamentos de campo se você quiser que o Stripe envie um recibo de pagamento para o endereço de e-mail fornecido pelo cliente assim que ele enviar o formulário do Apple Pay.
6. Incorporar o formulário em seu site
Quando o formulário estiver concluído e você estiver pronto para começar a coletar pagamentos, é hora de incorporá-lo ao seu site. A maneira mais fácil de fazer isso é usar o botão Incorporar no canto superior direito do construtor de formulários.

Há também algumas outras maneiras de incorporar formulários. Este guia sobre como incorporar um formulário em seu site WordPress mostrará como fazê-lo.
Depois de incorporar o formulário na página ou no post em que deseja que ele apareça e de garantir que todo o conteúdo da página esteja completo, é hora de publicar. Pronto! Seu formulário está completo.
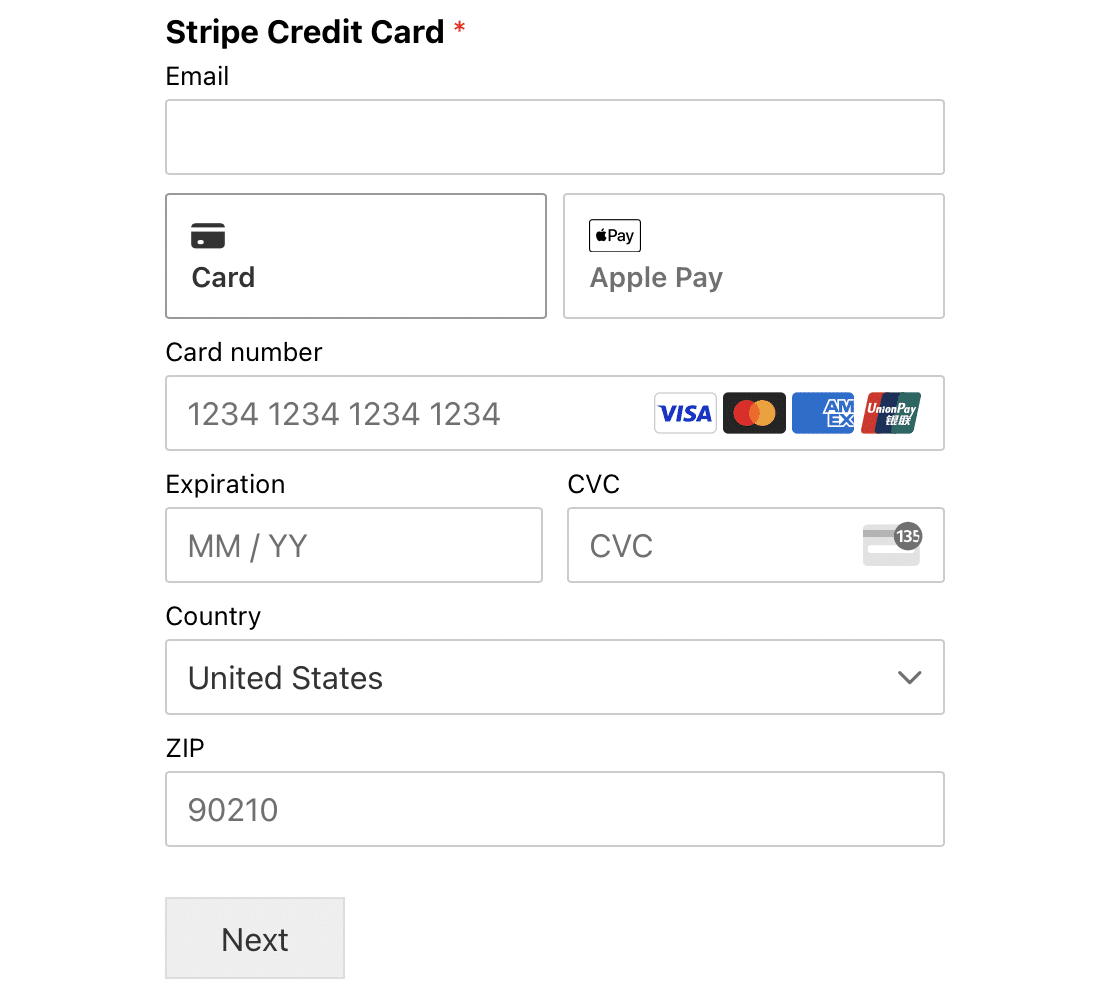
Uma coisa a ter em mente quando seu formulário estiver ativo é que talvez você não veja a opção Apple Pay. Se isso acontecer, não entre em pânico!
O Apple Pay só aparecerá se você visualizar o formulário em um dispositivo com o Apple Pay ativado. Isso significa que talvez você não veja o Apple Pay em um computador Windows.
Mas se você usa a Apple Wallet no iPhone ou em outro dispositivo iOS e tem um cartão salvo para usar com o Apple Pay, ele deverá estar lá.
Portanto, seus clientes precisam ter o Apple Pay ativado e estar visualizando o formulário em um dispositivo e navegador compatíveis para que a opção Apple Pay seja exibida.
Mais perguntas sobre o Apple Pay para WordPress
Como faço para testar as transações do Apple Pay antes de entrar em operação?
O WPForms permite que você alterne entre o modo de teste e o modo de produção a partir das configurações de integração do Stripe.
Você pode simular transações do Apple Pay enquanto estiver no modo de teste para verificar se tudo está funcionando conforme o esperado.
O WPForms também permite que você acompanhe todos os pagamentos feitos no modo de teste, o que significa que você não precisa deixar nada para adivinhação e verificar os pagamentos minuciosamente antes de entrar em operação.
Posso ver um relatório de todas as transações do Apple Pay processadas por meio do meu formulário?
Sim, o WPForms rastreia todos os pagamentos processados em seu site, inclusive aqueles feitos por meio do Apple Pay. Você pode acessar WPForms " Pagamentos para visualizar todas as informações relacionadas aos pagamentos processados com gráficos e tabelas intuitivos para obter detalhes.
É possível oferecer o Apple Pay e outros métodos de pagamento no mesmo formulário?
Sim, o WPForms é compatível com vários processadores de pagamento. Ao usar o Stripe, seus visitantes podem pagar por meio do Apple Pay, cartões de crédito e Google Pay.
Além disso, você pode usar a integração do WPForms com o PayPal no mesmo formulário para visitantes que preferem pagamentos pelo PayPal.
Oferecer várias opções de pagamento ajuda a minimizar o abandono de clientes que podem desistir do checkout se você não tiver o método de pagamento preferido deles.
Quais são as taxas associadas à aceitação de pagamentos do Apple Pay por meio do WPForms?
Embora o WPForms em si não cobre uma taxa pelo uso do complemento do Stripe, o Stripe cobra 3% mais taxas adicionais por transação.
Você pode remover a cobrança de 3% se estiver usando o WPForms Pro. As transações do Apple Pay estão incluídas nas taxas de processamento padrão da sua conta Stripe.
Por que não vejo o botão do Apple Pay em meu formulário?
O botão do Apple Pay só aparece em condições específicas. Você (ou seu cliente) deve estar usando o navegador Safari em um dispositivo Apple (como um iPhone, iPad ou Mac) em que o Apple Pay tenha sido configurado.
Se você visualizar o formulário em um PC com Windows ou usando um navegador como o Chrome, verá apenas os campos padrão do cartão de crédito.
Posso aceitar doações com o Apple Pay usando esse método?
Sim, com certeza. Esse é um dos usos mais populares desse recurso. Basta criar um formulário de doação no WPForms, adicionar seus campos de pagamento e conectar-se ao Stripe.
Os doadores que usam um dispositivo Apple verão a opção Apple Pay, o que torna a doação uma experiência rápida e sem atritos e pode aumentar significativamente as taxas de conversão.
Há taxas extras para transações com o Apple Pay?
Não, a Apple não cobra nenhuma taxa adicional de você ou de seus clientes pelo uso do Apple Pay. A transação é processada por meio de sua conta Stripe com a taxa de processamento padrão, assim como qualquer outra transação com cartão de crédito.
Em seguida, coloque seus formulários para trabalhar com uma atividade secundária
Agora que você tem o Stripe conectado à sua conta do WPForms e pode aceitar pagamentos do Apple Pay, você também pode começar a ganhar uma renda extra. Descubra como você pode começar uma atividade secundária com o WPForms.
Crie seu formulário do Apple Pay agora 💳
Pronto para criar seu formulário? Comece hoje mesmo com o plug-in de criação de formulários mais fácil do WordPress. O WPForms Pro inclui vários modelos gratuitos e oferece uma garantia de reembolso de 14 dias.
Se este artigo o ajudou, siga-nos no Facebook e no Twitter para obter mais tutoriais e guias gratuitos sobre o WordPress.