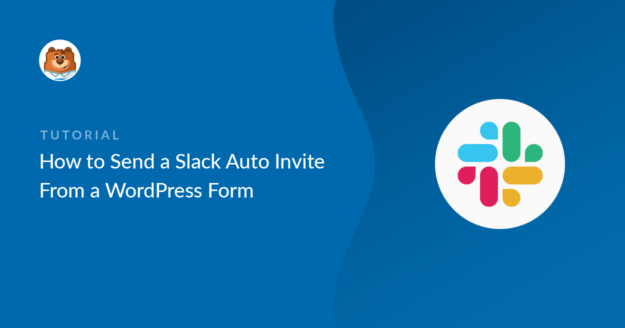Resumo da IA
Deseja enviar um convite automático do Slack quando um formulário é enviado? O envio automático de convites do Slack pode facilitar a verificação de que as pessoas estão nos canais certos.
Neste exemplo, mostraremos como adicionar alguém a um canal do Slack quando um formulário do seu site for enviado.
Crie seu formulário de convite automático para o Slack agora
Como faço para enviar um convite automático para um canal do Slack?
Você pode enviar um convite para um canal do Slack automaticamente usando o plug-in WPForms.
Você só precisará conectar seus formulários ao Zapier.
O Zapier é um serviço que une diferentes sites e serviços. Você pode usar seus formulários como um "gatilho" e enviar o conteúdo da entrada do formulário para outro serviço automaticamente.
Há apenas uma coisa que você precisa saber. Para enviar um convite automático do Slack, a pessoa que você está convidando já deve ser um membro do seu espaço de trabalho do Slack. Não é possível criar uma nova conta do Slack usando o Zapier.
Mas ainda é útil poder adicionar pessoas a espaços de trabalho a partir de um formulário, e mostraremos a você como fazer isso neste tutorial.
Como enviar um convite automático para o Slack a partir de um formulário do WordPress
Neste exemplo, criaremos um formulário de integração de funcionário. Quando o formulário for enviado, o funcionário será automaticamente adicionado ao nosso #onboarding no Slack.
Aqui estão as etapas que vamos seguir:
Para este tutorial, você precisará do plano Zapier Starter ou superior, porque vamos criar um Zap com várias etapas.
Vamos começar instalando o plug-in de que precisamos.
Etapa 1: instalar o plug-in WPForms
Primeiro, instale e ative o plug-in WPForms.
Você pode consultar o guia sobre como instalar um plug-in do WordPress se precisar de ajuda.
Em seguida, clique em WPForms " Addons. Instale o complemento Zapier e ative-o antes de passar para a próxima etapa.
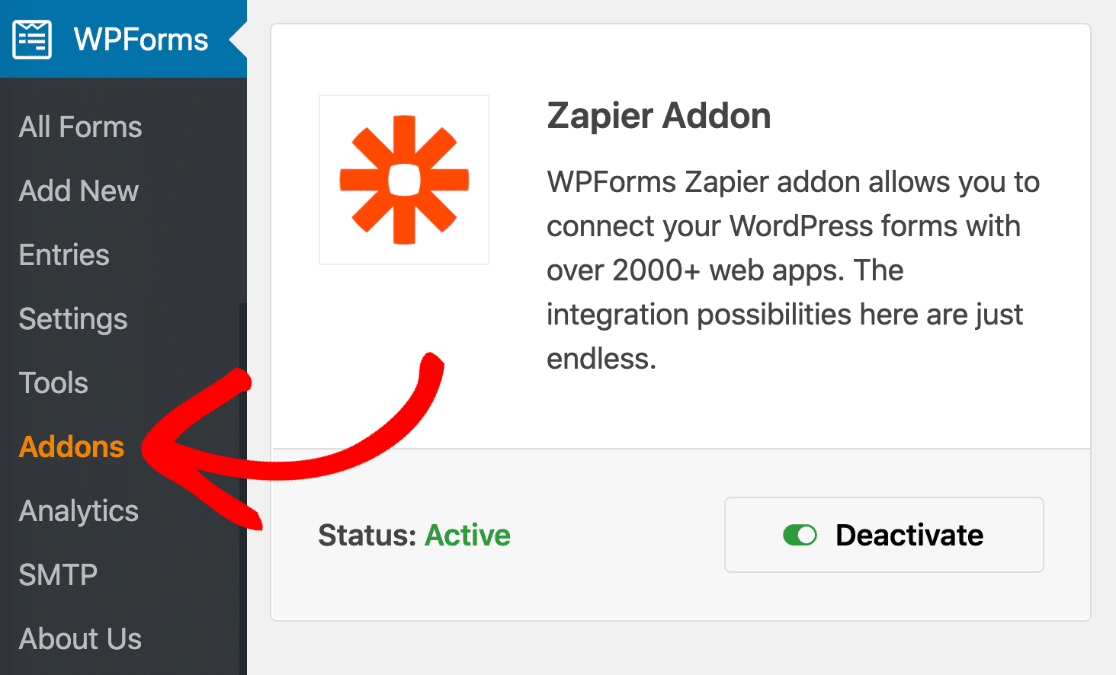
E, por fim, acesse WPForms " Add New para abrir o construtor de formulários.
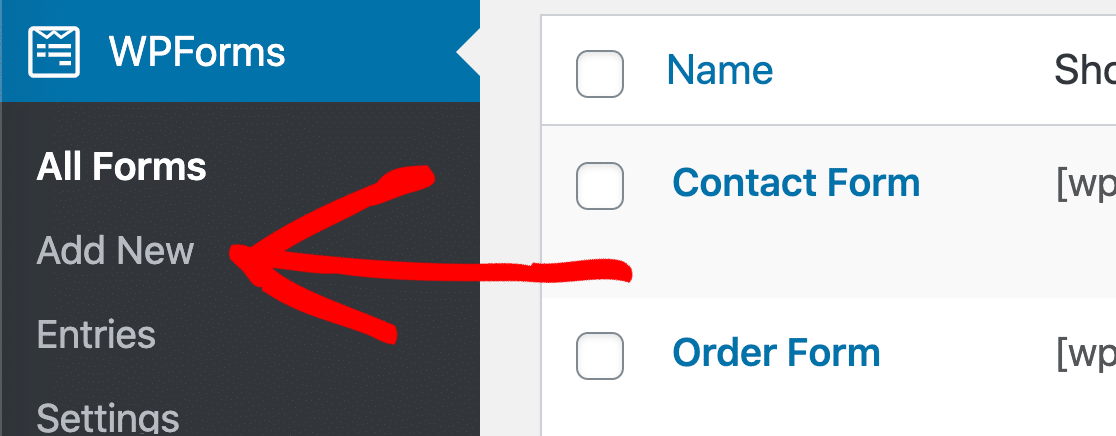
Agora estamos prontos para escolher um modelo e personalizá-lo.
Etapa 2: crie seu formulário de convite automático para o Slack
Agora que o construtor de formulários está aberto, podemos começar a criar o formulário.
Vá em frente e digite um nome para seu formulário na parte superior.
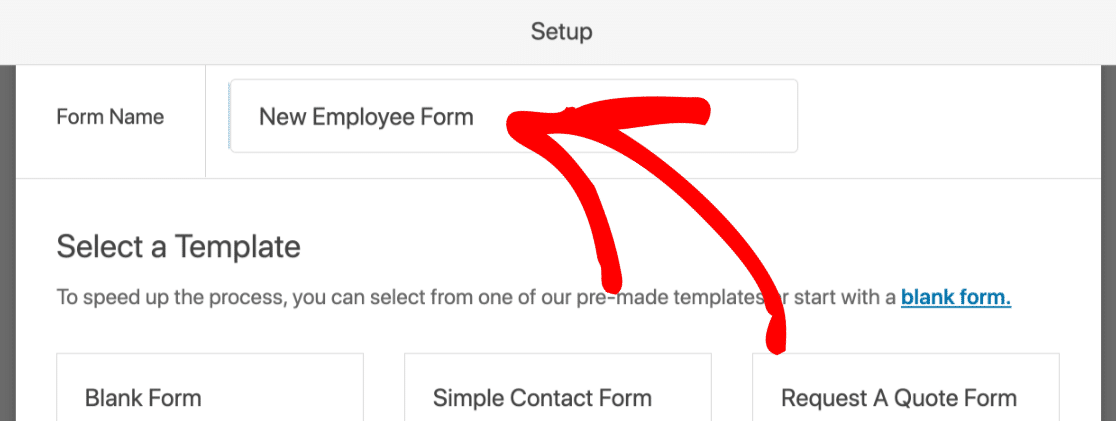
O WPForms vem com mais de 2.000 modelos de formulários do WordPress que facilitam muito a criação rápida de formulários. Para um formulário de convite automático do Slack, você pode usar qualquer modelo, desde que ele tenha um campo de e-mail.
Neste exemplo, vamos usar o formulário de informações do funcionário. Se você tiver instalado o complemento de modelos de formulário, poderá procurá-lo na seção Additional Templates.
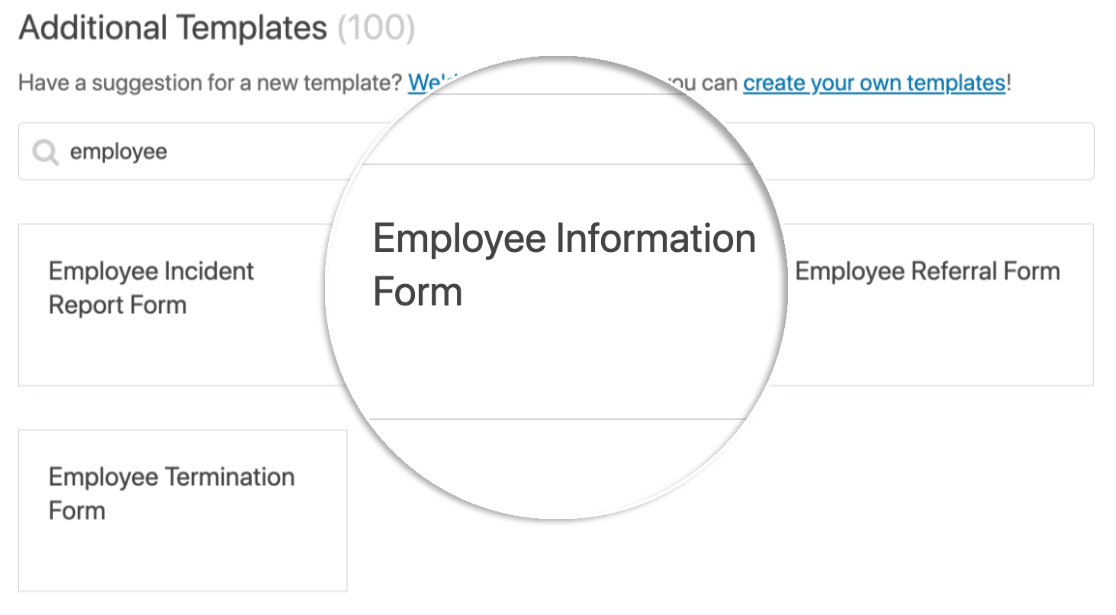
Agora estamos prontos para personalizar o modelo.
Para adicionar mais campos, vá em frente e arraste os campos necessários do painel esquerdo para o painel direito. Você também pode clicar em cada campo para fazer alterações nesse campo.
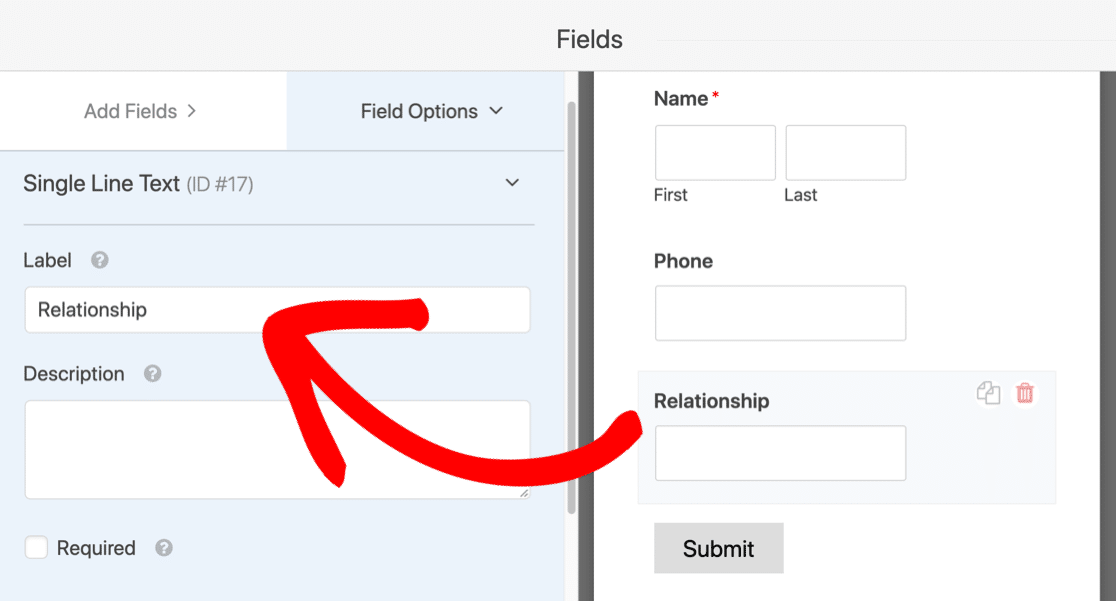
Lembre-se de não remover o campo de e-mail, pois precisaremos do endereço de e-mail do usuário para procurar seu ID do Slack.
Lembre-se de clicar no botão Save (Salvar ) no canto superior direito antes de passar para a próxima etapa.
Etapa 3: publique seu formulário de convite automático do Slack
O WPForms permite que você publique facilmente seu formulário em uma página com apenas alguns cliques.
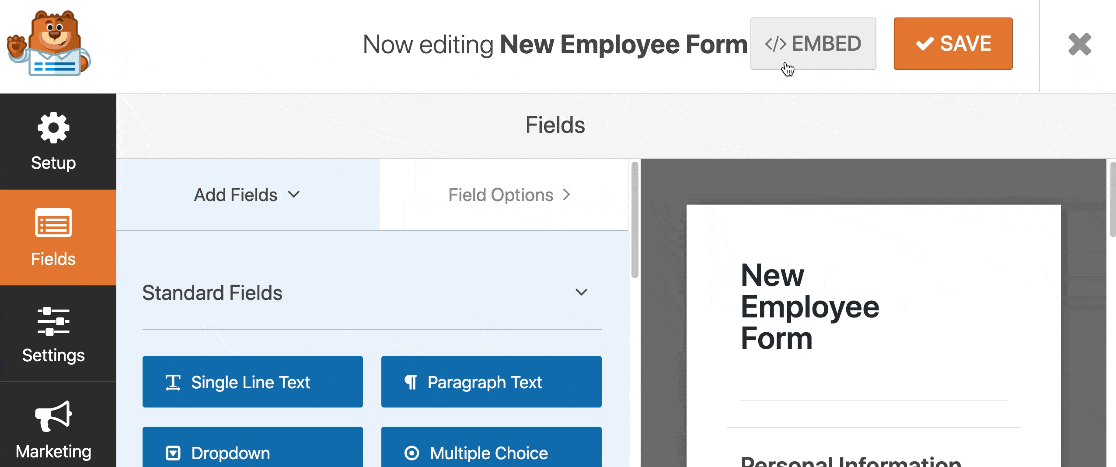
Vamos dividir isso em etapas.
Primeiro, clique em Embed na parte superior do construtor de formulários.
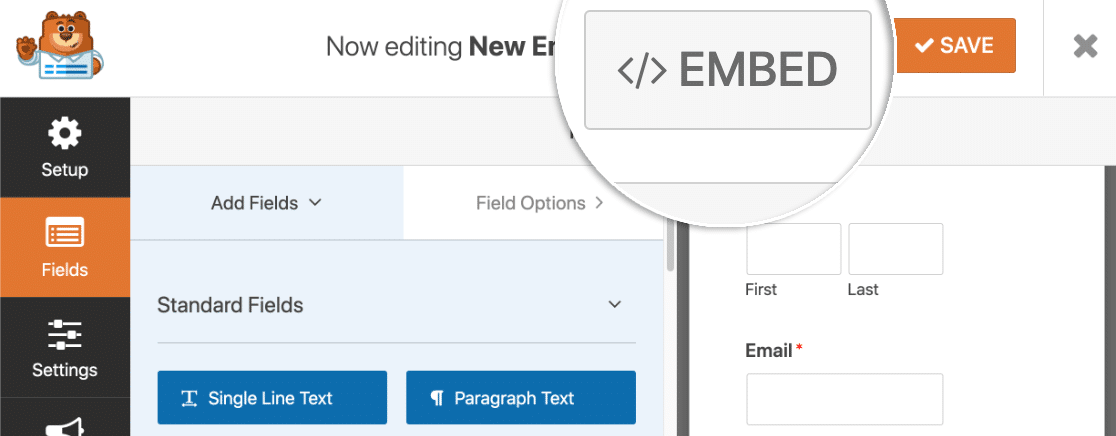
Na janela pop-up, você deverá clicar em Create New Page (Criar nova página).

Em seguida, digite um nome para a página.
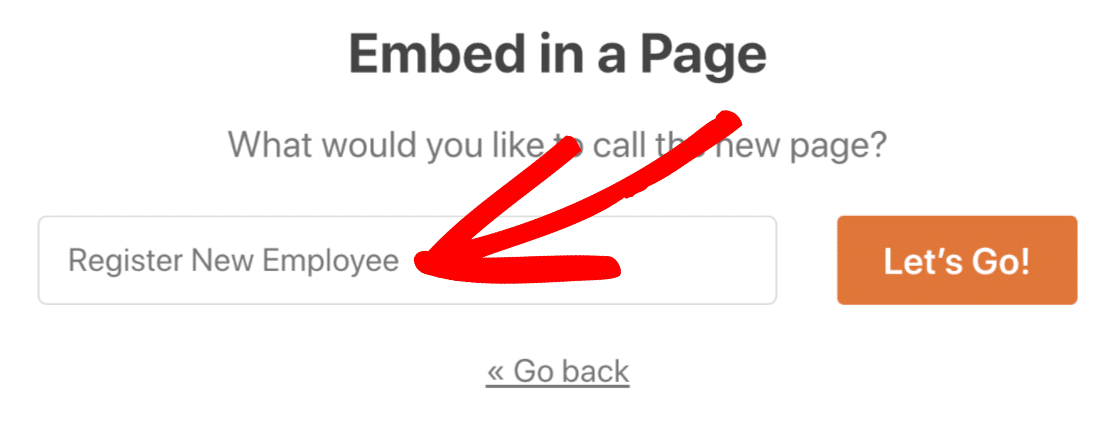
E, por fim, clique em Publicar ou Atualizar no canto superior direito.
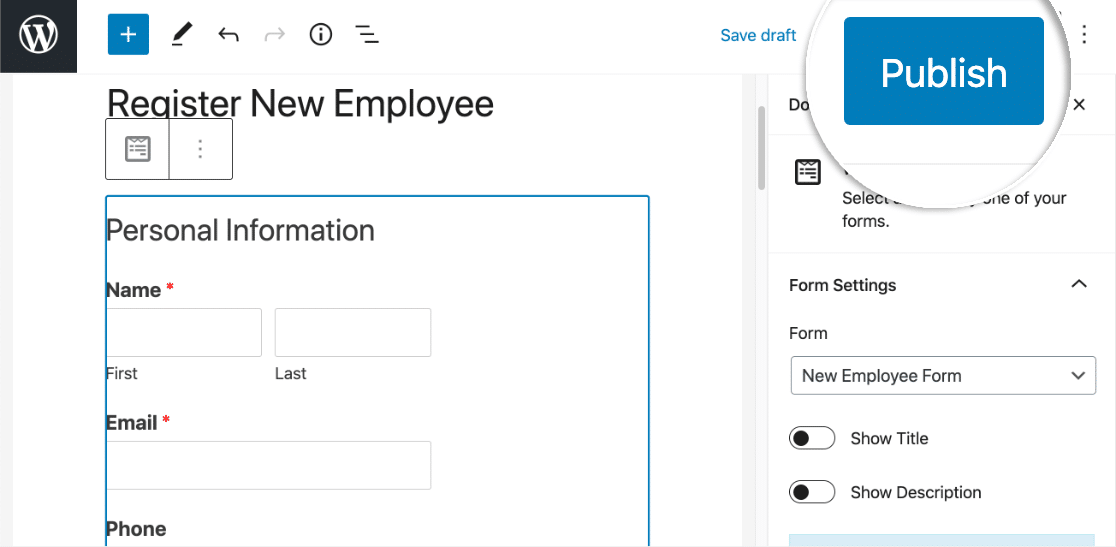
Ótimo! O formulário está ativo e pronto para ser preenchido.
Antes de prosseguirmos, você precisará adicionar pelo menos uma entrada de teste. Sem isso, o Zapier não conseguirá configurar seu Zap na próxima etapa.
O endereço de e-mail usado nessa entrada deve corresponder a um usuário do Slack existente em seu workspace.
Tudo pronto? Ótimo. Vá em frente, preencha seu formulário e envie-o.
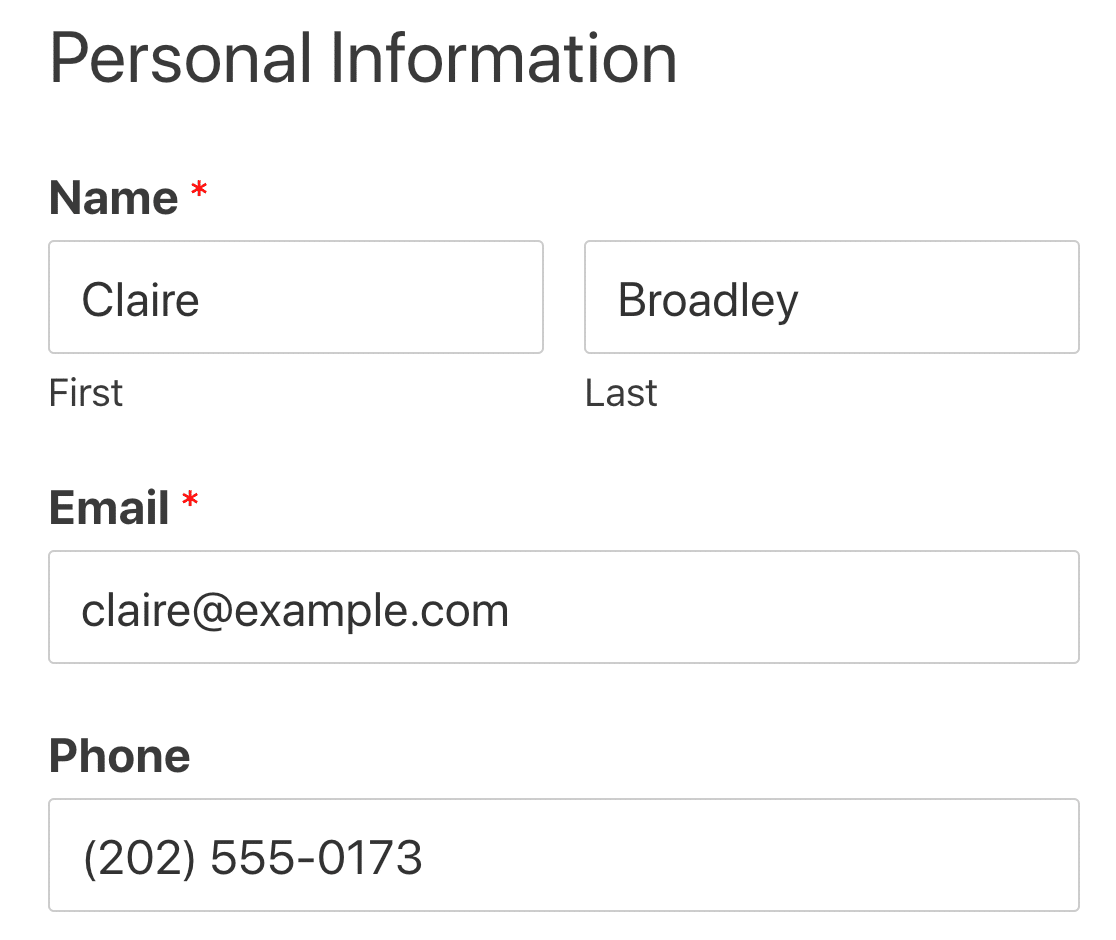
Agora estamos prontos para mudar para o Slack, mas mantenha o WordPress aberto em outra guia por alguns minutos. Precisaremos voltar em um segundo.
Etapa 4: Conectar o WPForms ao Zapier
Nesta etapa, configuraremos uma conexão entre o WPForms e o Zapier.
Então, primeiro, faça login no Zapier e clique em Make a Zap no canto superior esquerdo.
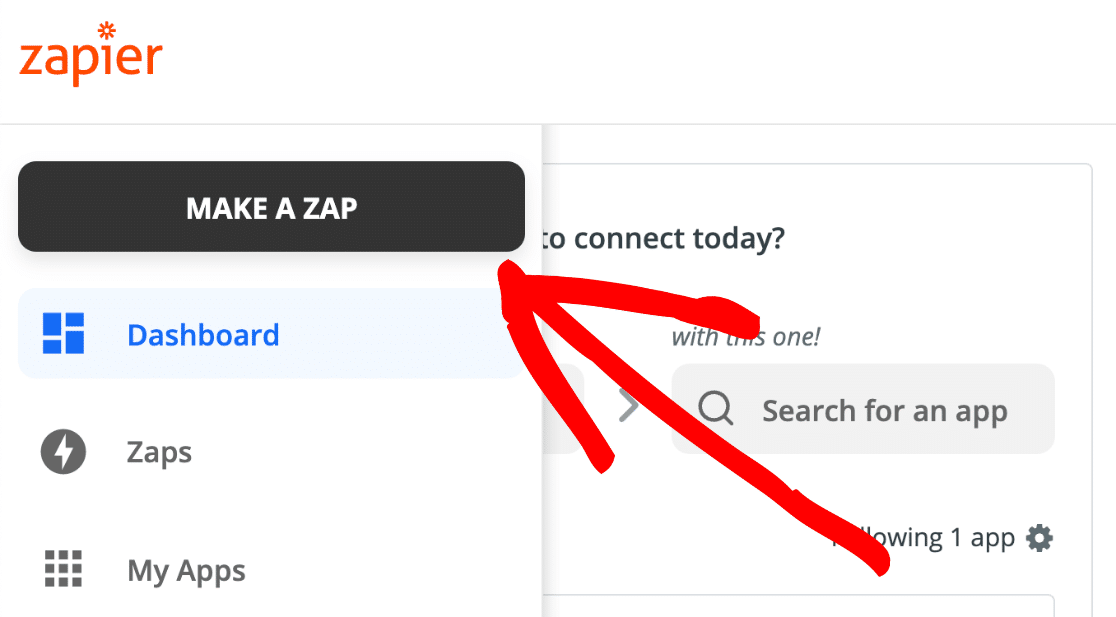
Neste Zap, o WPForms acionará a ação no Slack. Então, vamos procurar o WPForms e selecioná-lo.
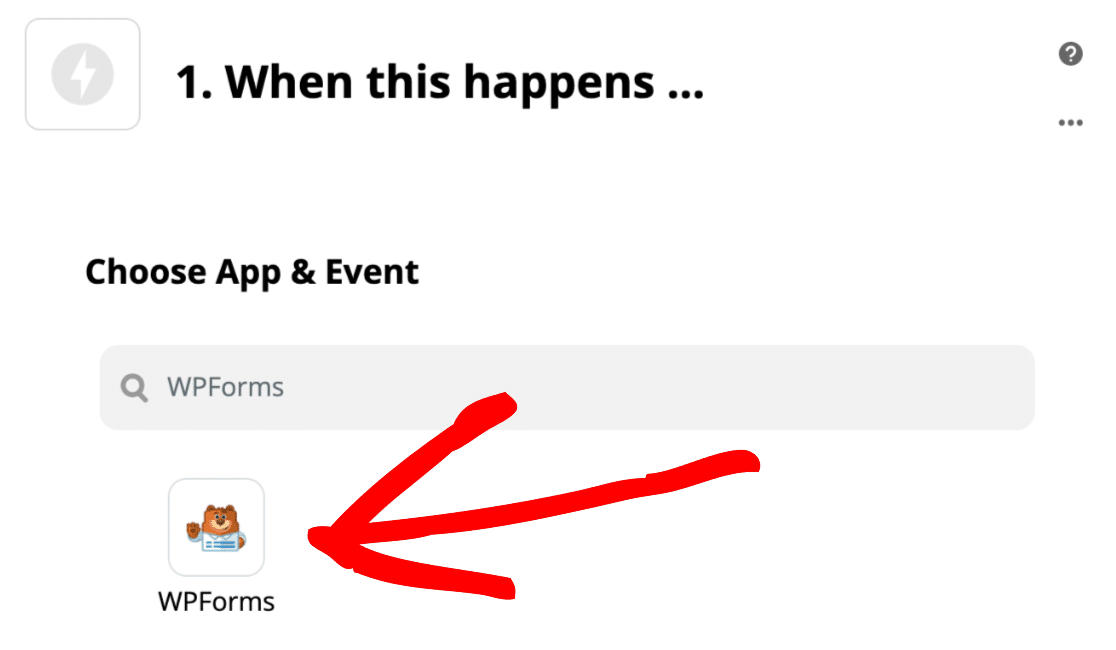
A única ação disponível é New Form Entry, portanto, podemos clicar em Continue here.
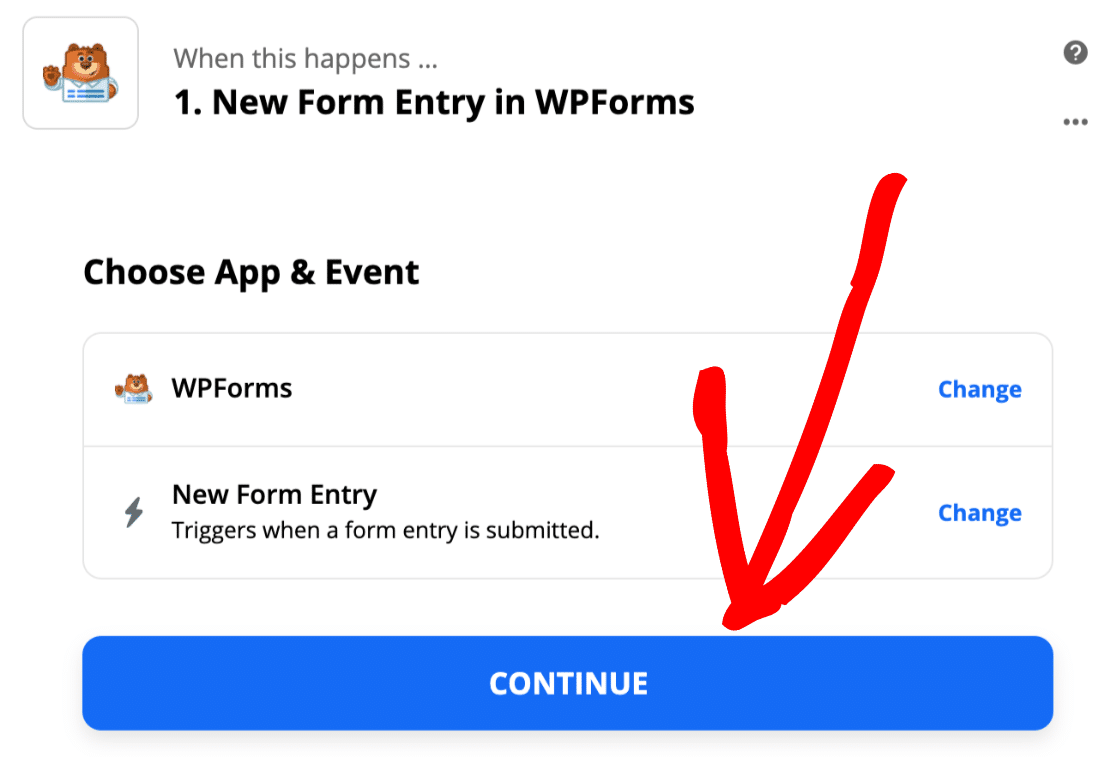
Agora vamos voltar para a guia WordPress que mantivemos aberta na última etapa.
Vá para WPForms " Configurações e clique na guia Integrações.
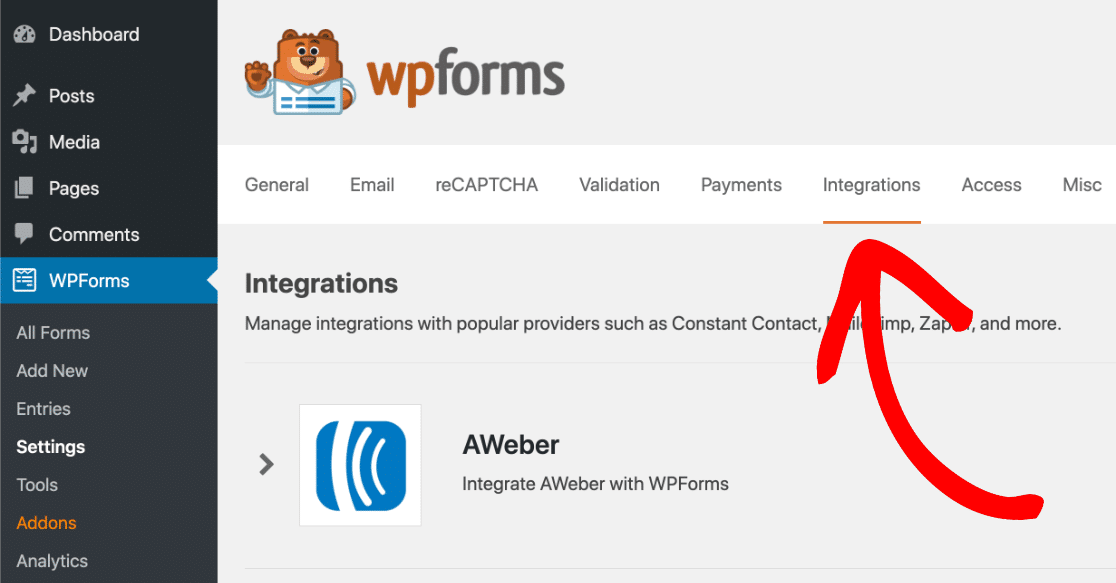
Agora, clique no ícone do Zapier para ver a chave da API do Zapier para seu site.
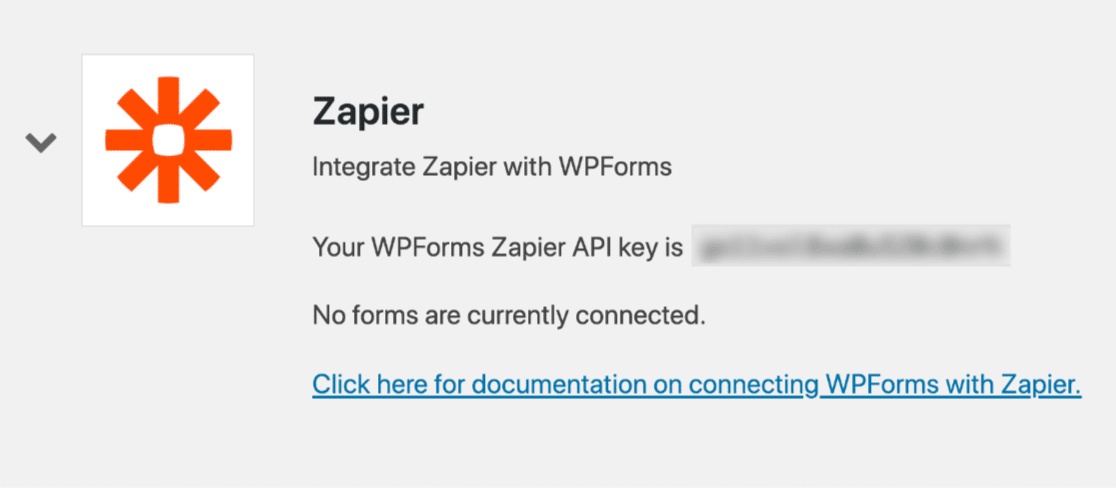
Copie a chave da API para sua área de transferência.
Volte para o Zapier. Na janela de conexão, cole sua chave de API e o URL do seu site. Quando terminar, clique em Yes, Continue para conectar o WPForms ao Zapier.
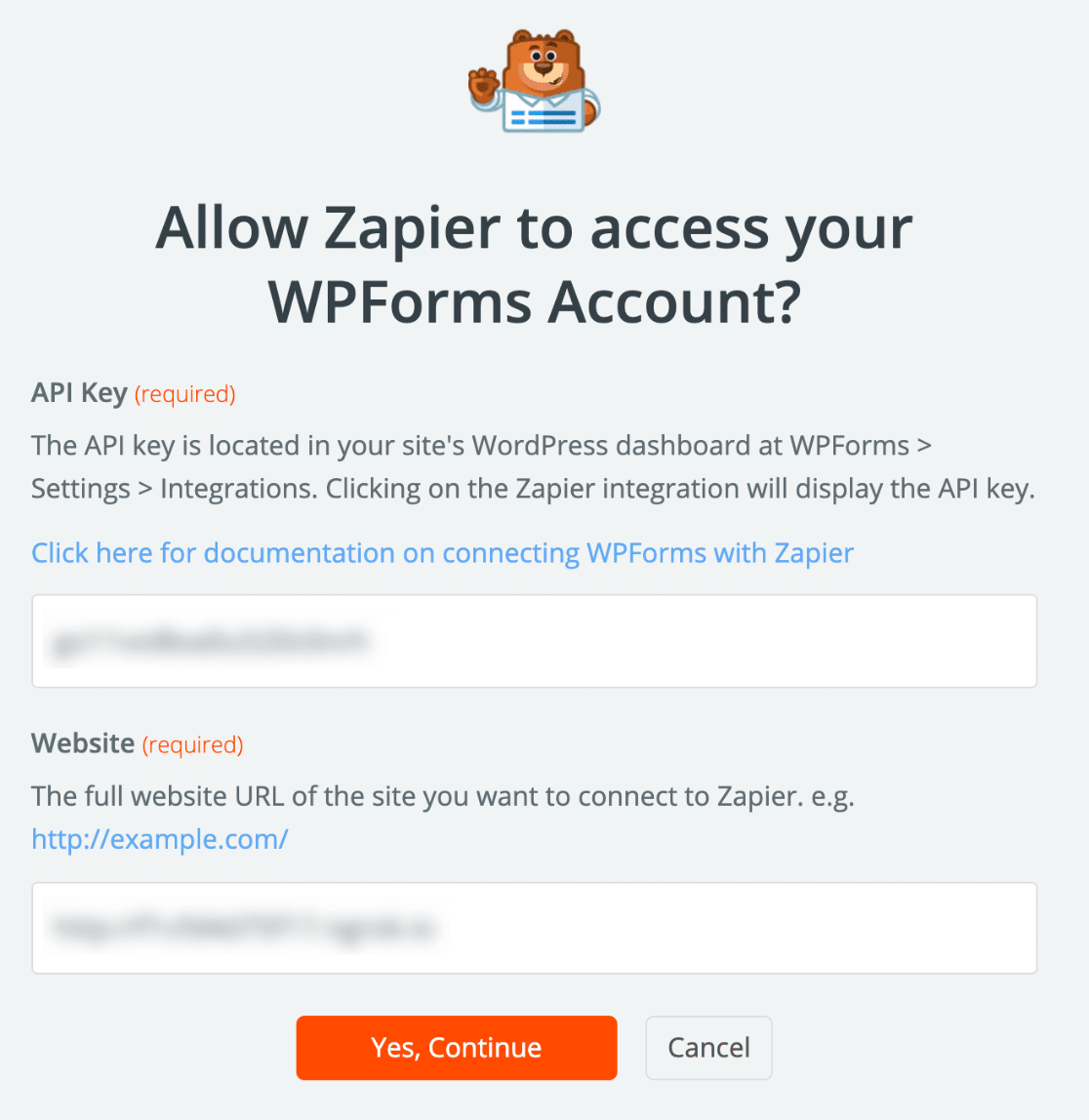
Agora clique em Continue para confirmar.
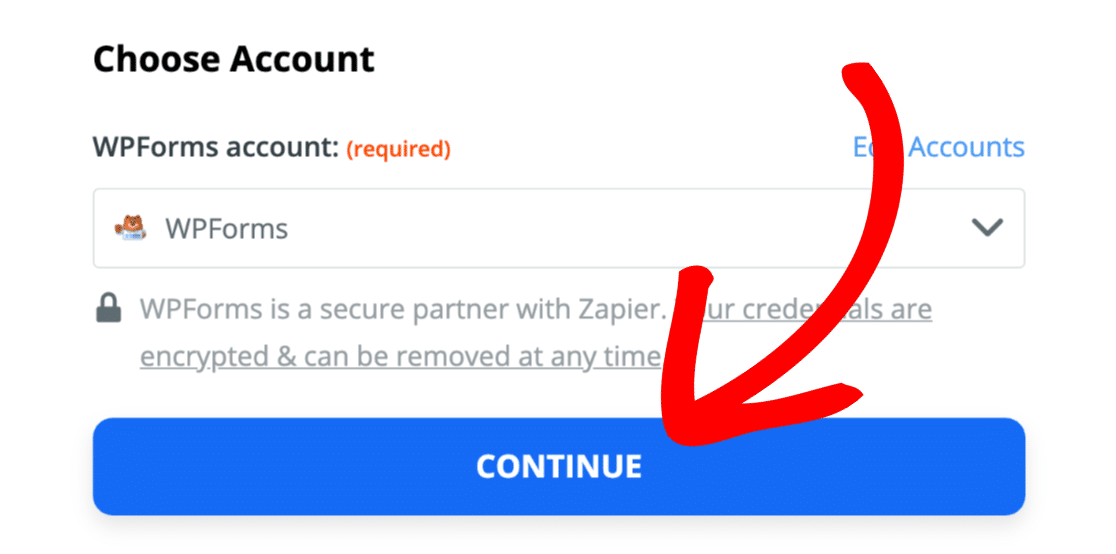
Vamos clicar no botão Test Trigger para ver se está funcionando.
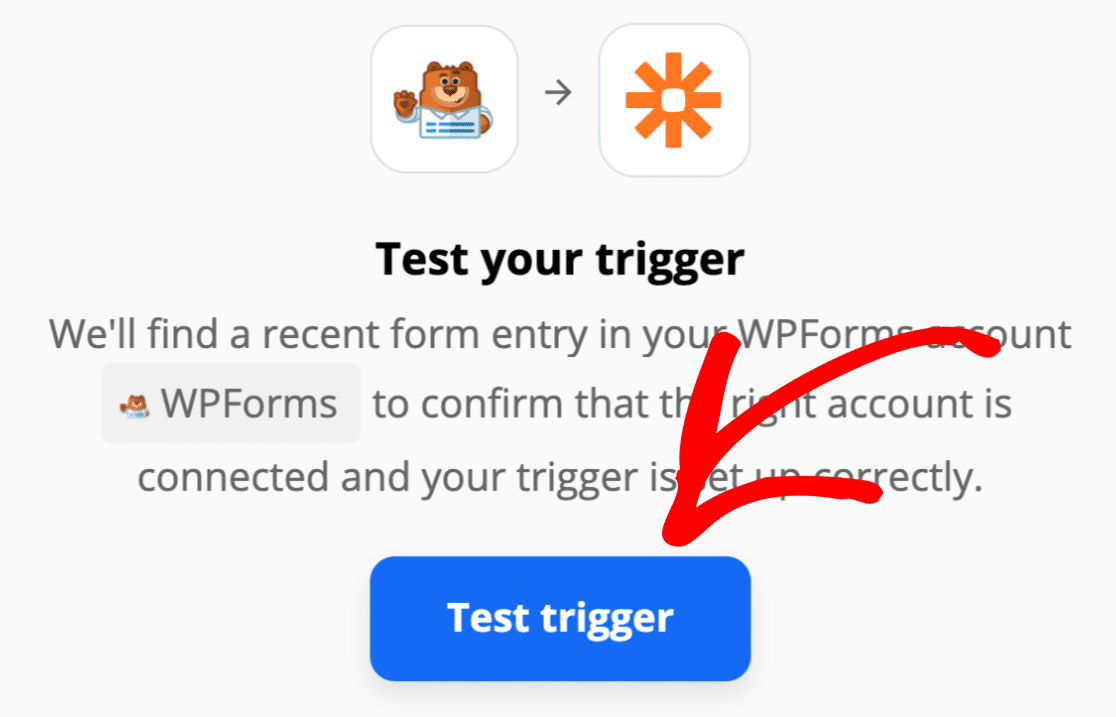
O Zapier agora buscará todos os formulários no WPForms e os listará em um menu suspenso.
Escolha o formulário de informações do funcionário que você criou e clique em Continue (Continuar).
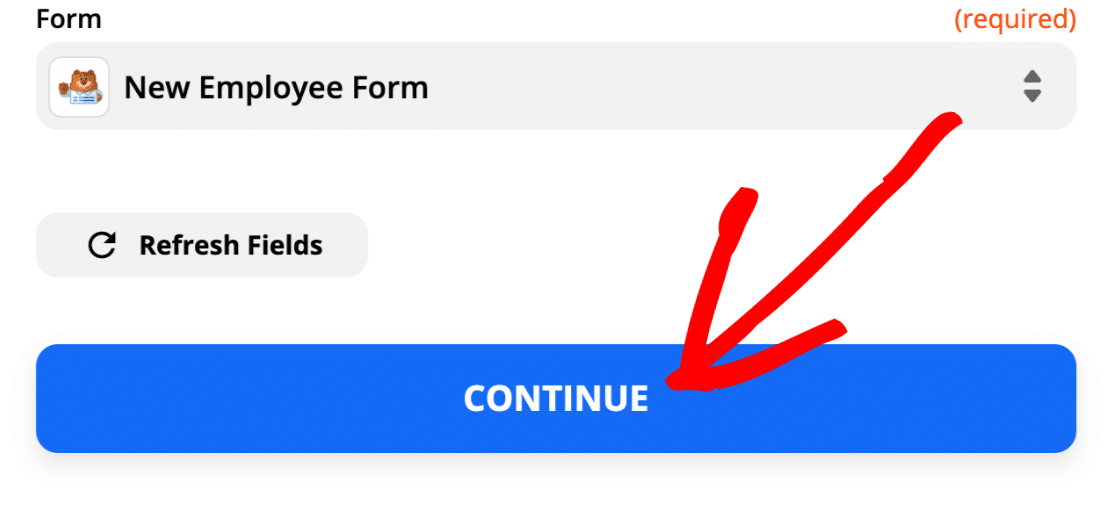
Se você vir essa mensagem, saberá que tudo está conectado e que sua entrada de teste foi encontrada:
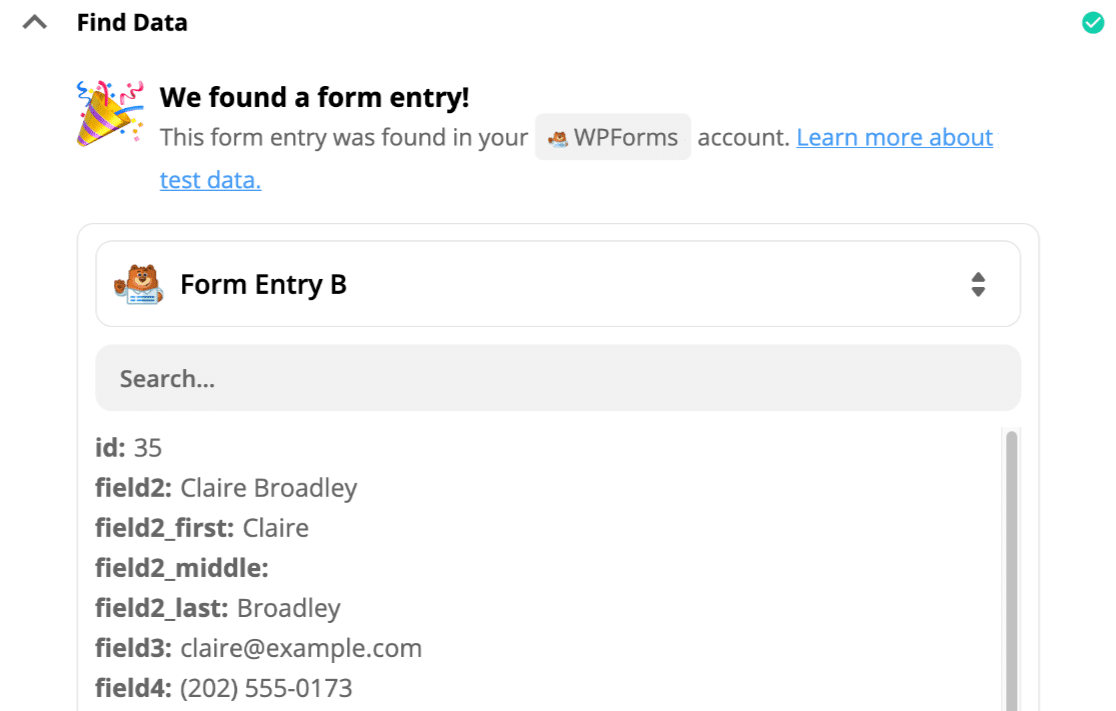
Fácil, certo? Vamos nos conectar ao Slack em seguida.
Etapa 5: procure seu usuário do Slack
Agora é hora de configurar o Slack como nosso aplicativo de "ação".
Vamos começar pesquisando o Slack e clicando no ícone aqui:
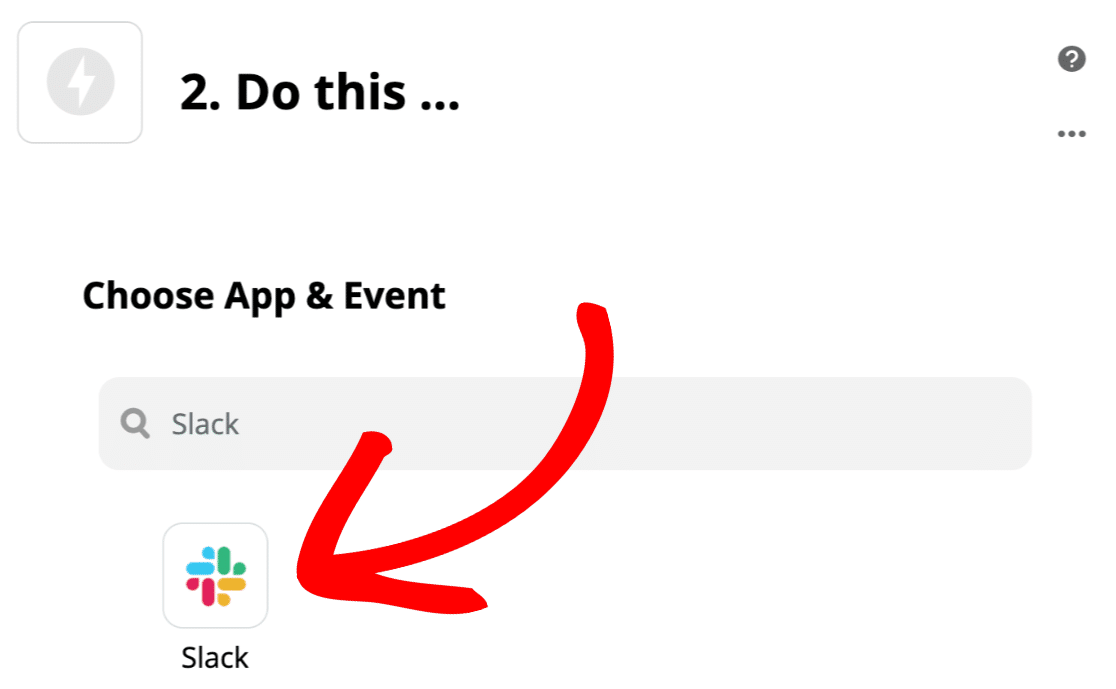
Se esta for a primeira vez que você usa o Slack com o Zapier, será solicitado que você se conecte à sua conta do Slack e faça login. Feito isso, clique em Continuar.
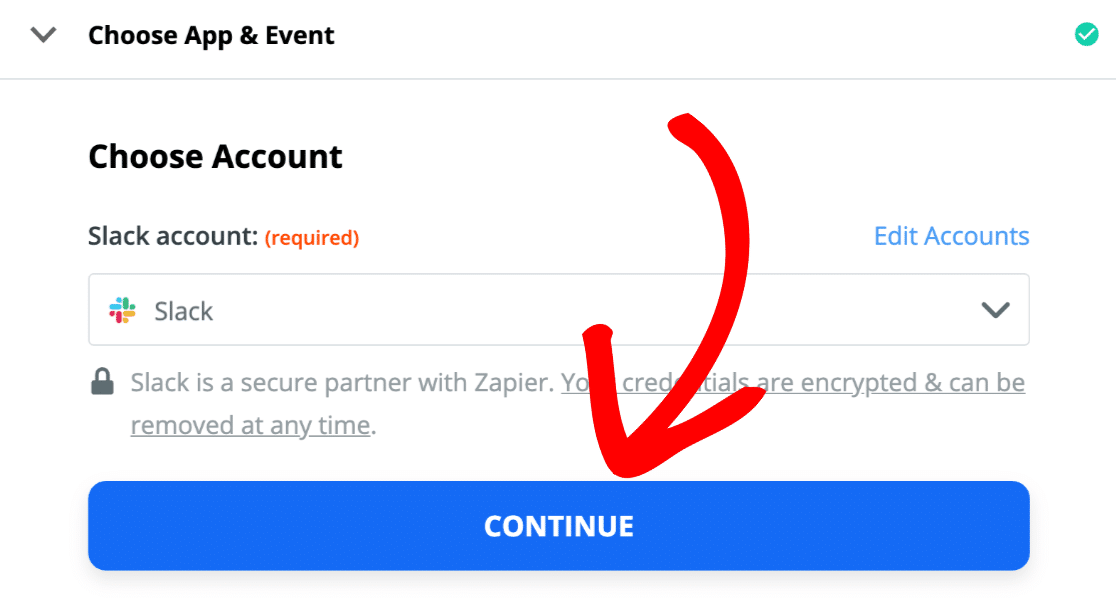
Agora vamos dizer ao Zapier para procurar o usuário do Slack que corresponde ao endereço de e-mail na entrada do formulário.
Então, vamos selecionar Find User by Email e clicar em Continue.
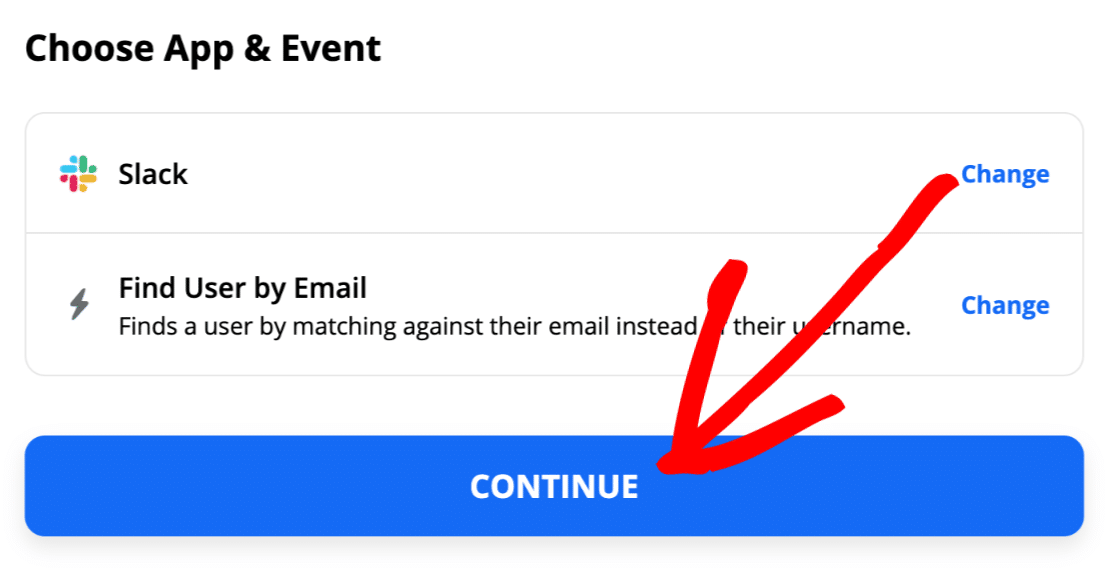
Agora vamos dizer ao Zapier para usar o endereço de e-mail do envio do formulário na pesquisa.
Tudo o que você precisa fazer é selecionar o campo de e-mail no menu suspenso E-mail e clicar em Continuar.
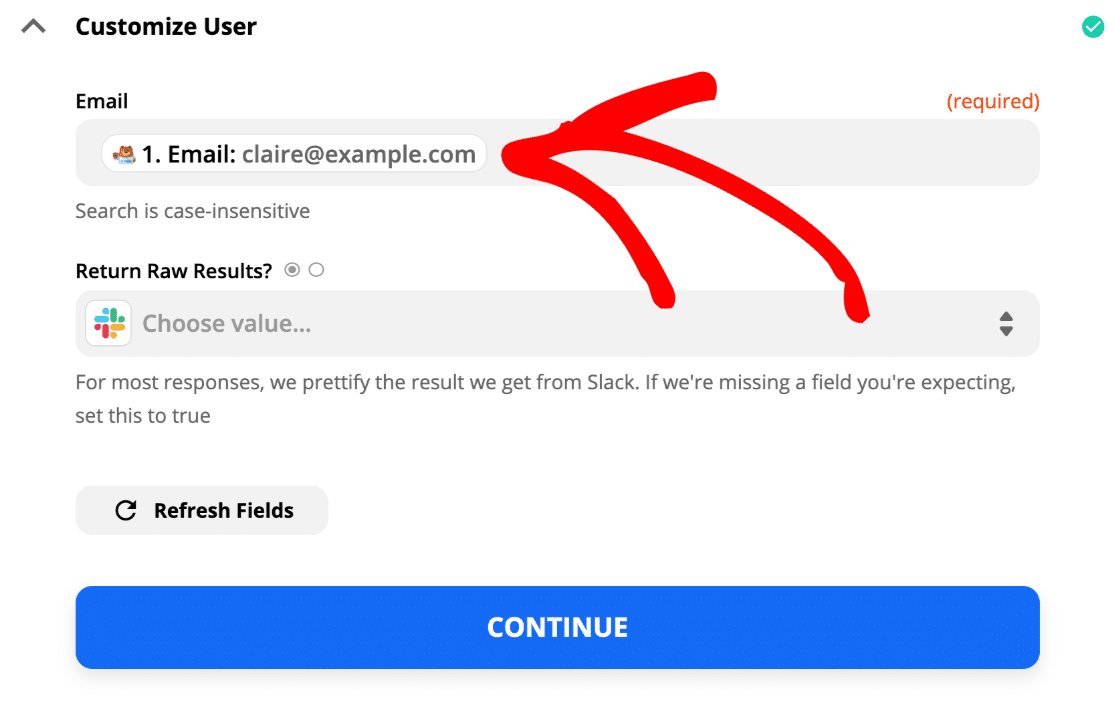
OK, isso está feito. O Zapier ainda não mostra um resultado, porque tudo o que fizemos foi pesquisar a entrada e não dissemos ao Zapier o que fazer em seguida.
Vamos clicar no ícone de mais aqui para adicionar outra etapa ao Zap:
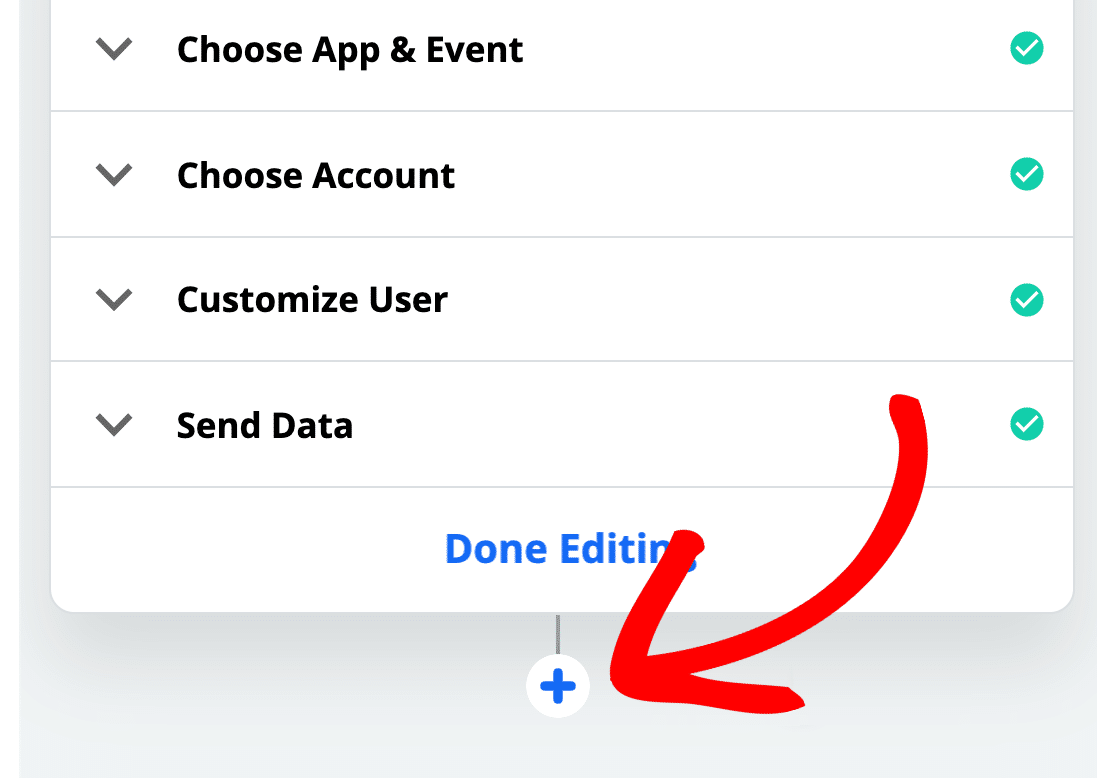
Agora estamos prontos para adicionar o usuário ao nosso canal.
Etapa 6: Adicione seu usuário do Slack a um canal
Dissemos ao Zapier para procurar nosso usuário do WPForms no Slack. Agora precisamos adicionar outra etapa para dizer ao Zapier o que fazer depois de encontrá-lo.
Então, vamos começar a próxima parte do Zap pesquisando o Slack novamente:
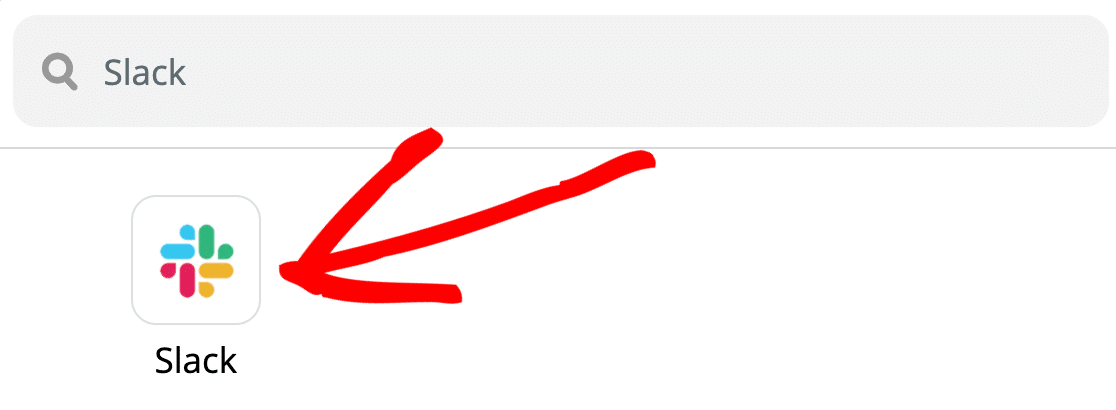
Agora, vamos selecionar a ação Convidar usuário para o canal e, em seguida, clicar em Continuar.
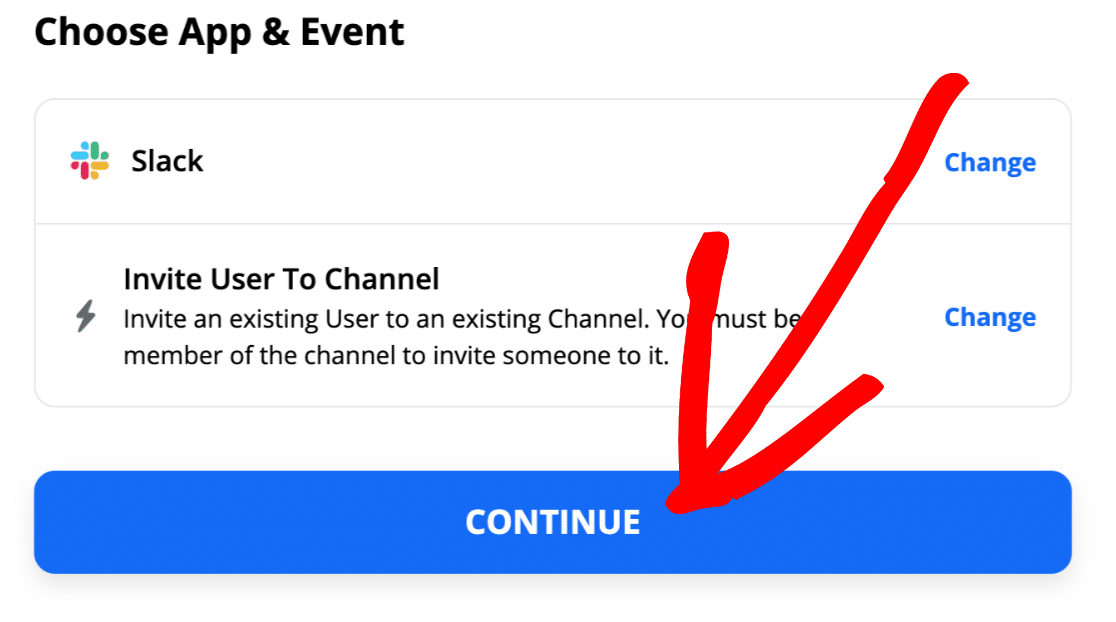
Antes de prosseguirmos, talvez você queira verificar o ID de membro do usuário no Slack para saber o que procurar na próxima parte.
Para fazer isso, clique em View Profile (Exibir perfil ) para o usuário e, em seguida, clique no ícone More (Mais).
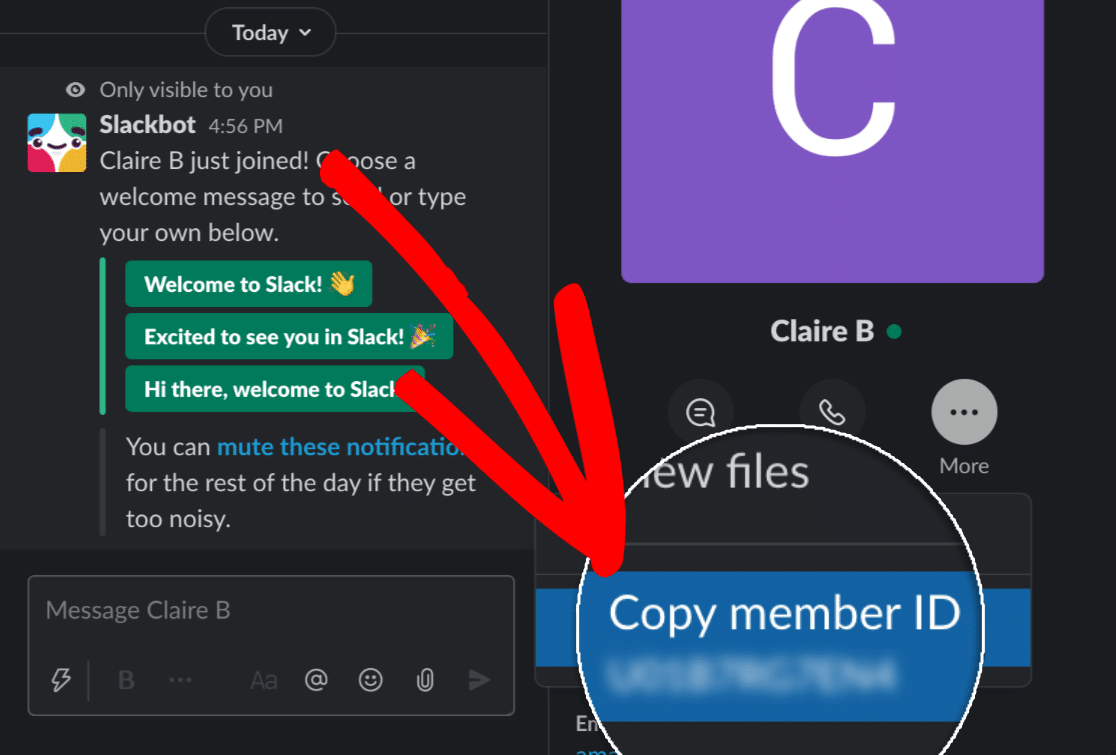
OK. Já sabemos o que estamos procurando. Vamos continuar com o tutorial.
Volte a usar o Zapier agora.
Há duas coisas que precisamos fazer nessa tela.
No campo Usuários, clique em Personalizado. O Slack mostrará os resultados da pesquisa da última etapa em uma seção denominada 2: Localizar usuário por e-mail no Slack.
Selecione o ID do usuário aqui.
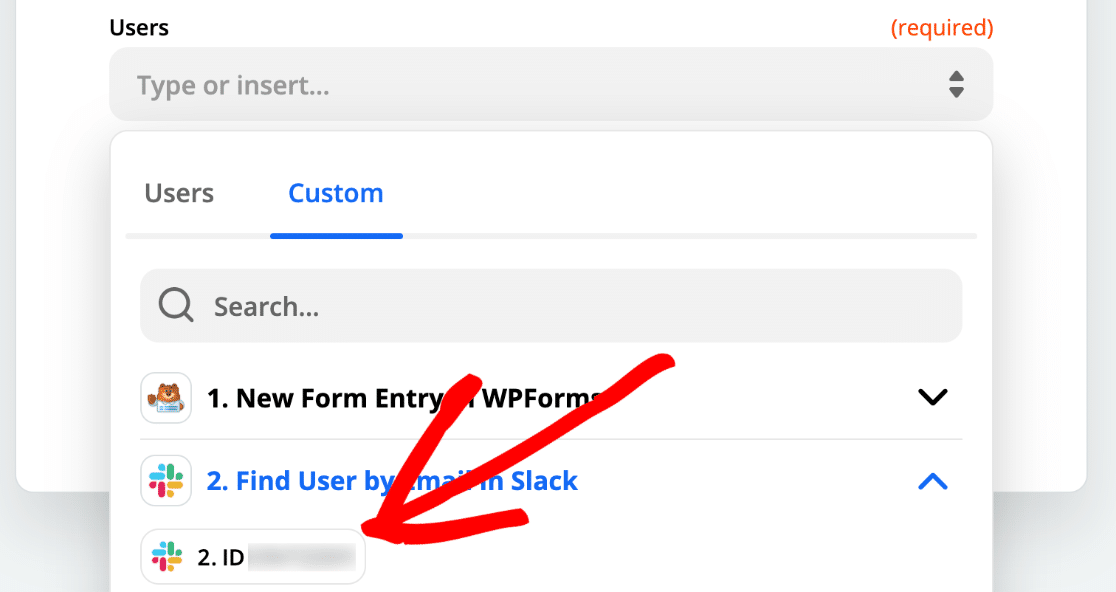
Na mesma tela, na seção Canal selecione o canal ao qual deseja adicionar seu usuário. Esse deve ser um canal existente do Slack. Vamos escolher nosso #onboarding neste exemplo.
O resultado final é parecido com este. O ID que você vê na tela aqui deve ser o mesmo que o ID do membro que acabamos de procurar no Slack.
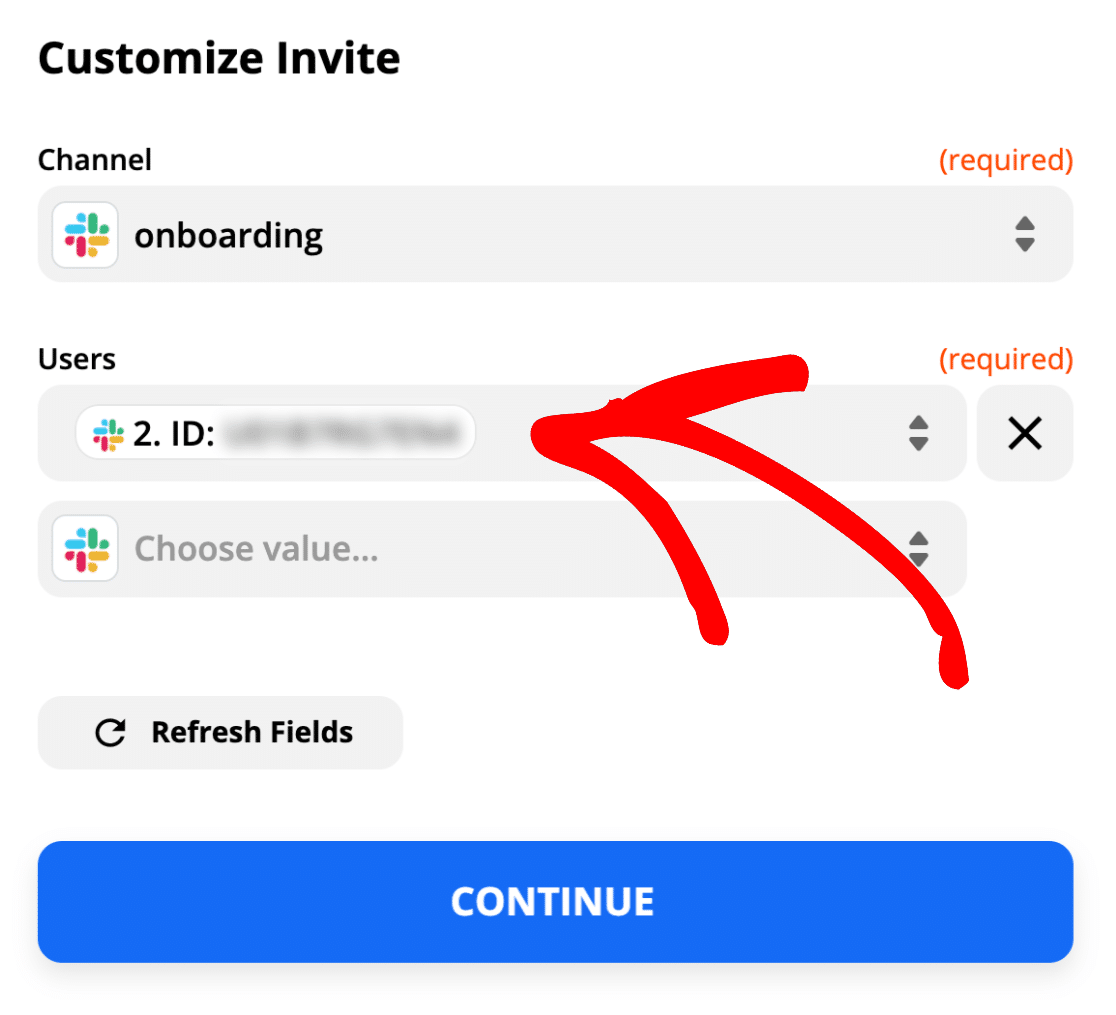
Tudo pronto? Clique em Test and Continue.
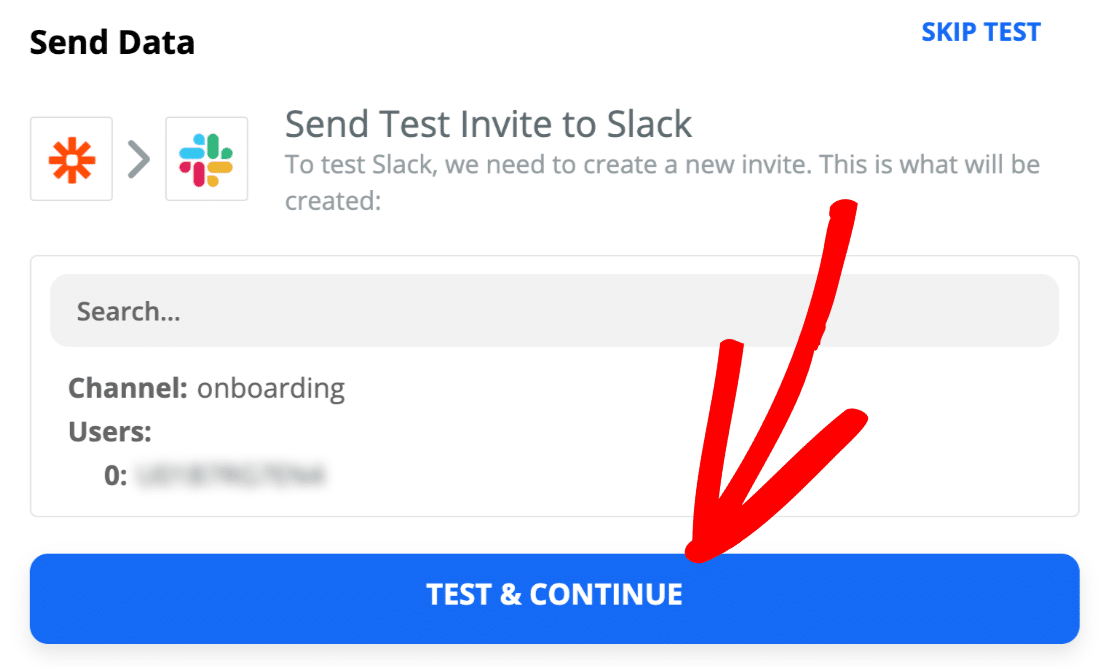
E é isso! Adicionamos com sucesso a pessoa ao nosso #onboarding canal.
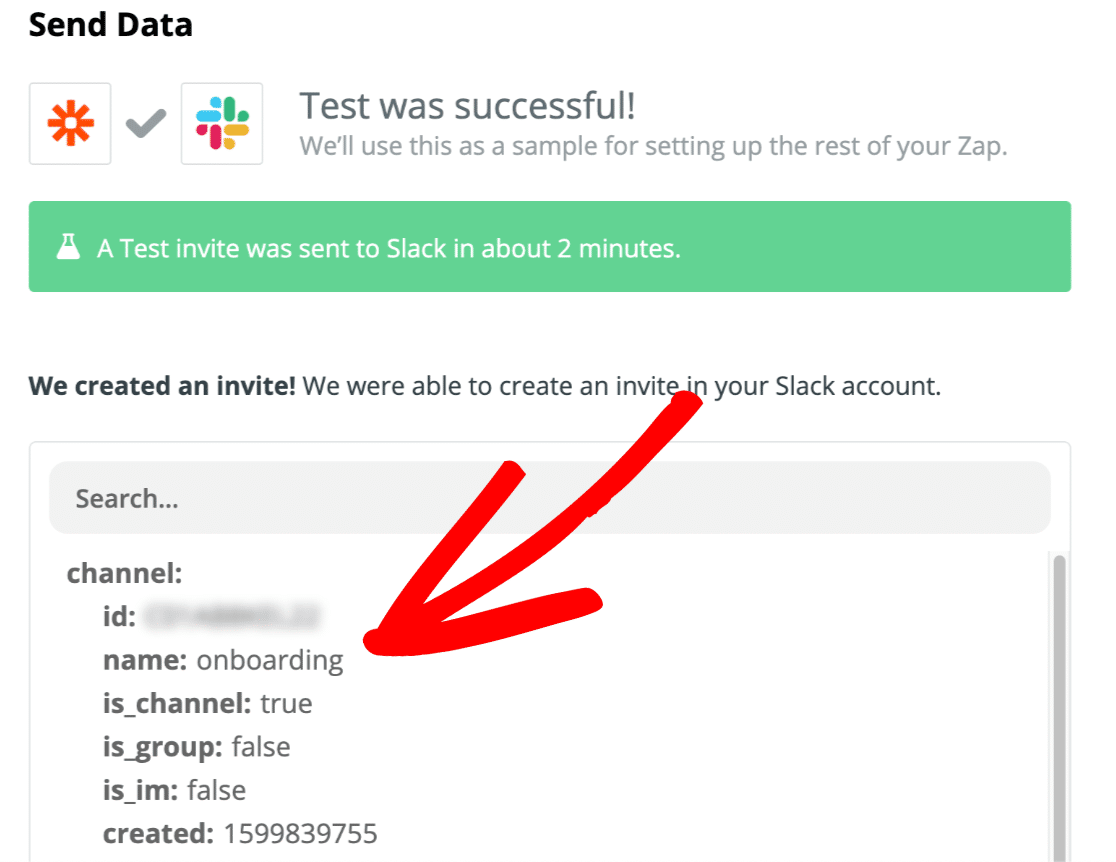
Aqui está o resultado no Slack:
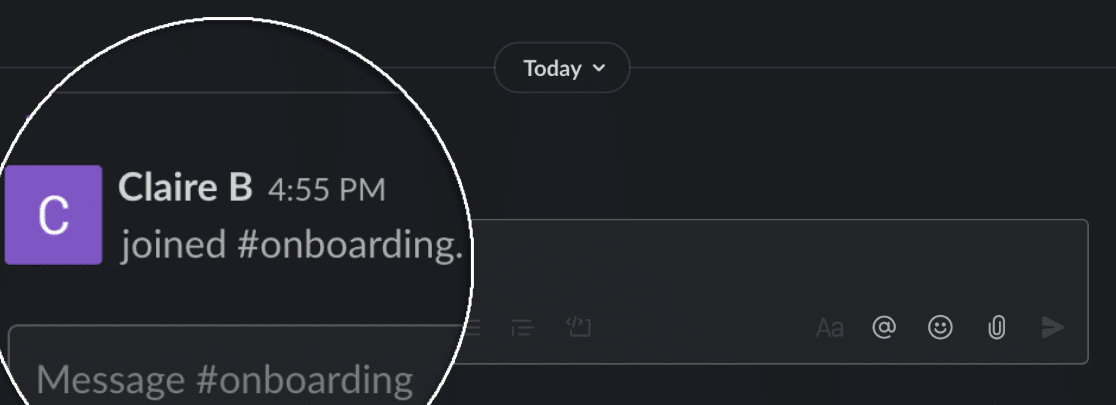
Não se esqueça de ativar seu Zap para que ele seja executado automaticamente quando o formulário for enviado.
Pronto! Você conectou com sucesso seu formulário do WordPress ao Slack para enviar convites automáticos.
Crie seu formulário de convite automático para o Slack agora
Próxima etapa: Configurar um projeto de integração no Toggl
O complemento Zapier no WPForms permite que você conecte seus formulários a centenas de serviços. Tente adicionar mais Zaps para usar os dados de seu formulário de novas maneiras.
Por exemplo, ao adicionar um funcionário, você pode criar automaticamente um projeto do Toggl para o departamento de RH, para que ele possa trabalhar em uma lista de tarefas de integração.
Pronto para criar seu formulário? Comece hoje mesmo com o plug-in de criação de formulários mais fácil do WordPress. O WPForms Pro inclui vários modelos gratuitos e oferece uma garantia de reembolso de 14 dias.
Se este artigo o ajudou, siga-nos no Facebook e no Twitter para obter mais tutoriais e guias gratuitos sobre o WordPress.