Resumo da IA
Deseja restringir os formulários do WordPress apenas aos usuários conectados em seu site?
Se houver determinadas partes do seu site que você deseja que sejam acessíveis apenas para seus assinantes ou usuários registrados, pode ser uma boa ideia restringir alguns formulários apenas para usuários conectados.
Felizmente, é muito fácil impor restrições de acesso em seus formulários do WordPress. Neste artigo, mostrarei como restringir os formulários do WordPress para garantir que as entradas do formulário sejam feitas somente por usuários que estejam conectados.
Crie seu formulário Wordpress agora
Como restringir os formulários do WordPress a usuários conectados
A melhor maneira de restringir o acesso a formulários do WordPress é usar o WPForms, um plug-in fácil de usar que permite definir restrições de acesso em apenas alguns minutos. Vamos começar o tutorial passo a passo.
Etapa 1: Instalar e ativar o WPForms Pro
O WPForms foi projetado para tornar super simples para os iniciantes a criação rápida de formulários incríveis. Além disso, ele tem vários complementos que aprimoram as funcionalidades do formulário, como o controle de restrições de acesso do usuário.
Portanto, usaremos o WPForms para criar primeiro um formulário e, em seguida, impor restrições de acesso do usuário somente aos visitantes conectados. Mas, primeiro, precisamos instalar o plug-in WPForms em seu site WordPress.
Vá até WPForms e adquira um plano. Lembre-se de que o complemento Form Locker (que precisamos para definir as permissões do usuário) só está disponível no plano Pro e em planos superiores.

Observação: o preço real pode não estar refletido com precisão na imagem acima. Visite a página de preços para ver os detalhes dos preços atuais.
Depois de adquirir o plano, você pode prosseguir com a instalação do WPForms em seu site. Se você não sabe como fazer isso, consulte este tutorial sobre como instalar um plug-in do WordPress,
Etapa 2: obtenha o complemento Form Locker
Depois de instalar o WPForms em seu site WordPress, instalaremos o complemento Form Locker.
Esse recurso permitirá que você altere as permissões de usuário de qualquer formulário criado com o WPForms.
Para instalar o Form Locker, abra o painel do WordPress e acesse WPForms " Addons no menu da barra lateral.

Na janela seguinte, digite "Form Locker" no campo de pesquisa localizado no canto superior direito. Clique no botão Install Addon quando o Form Locker Addon aparecer nos resultados da pesquisa.
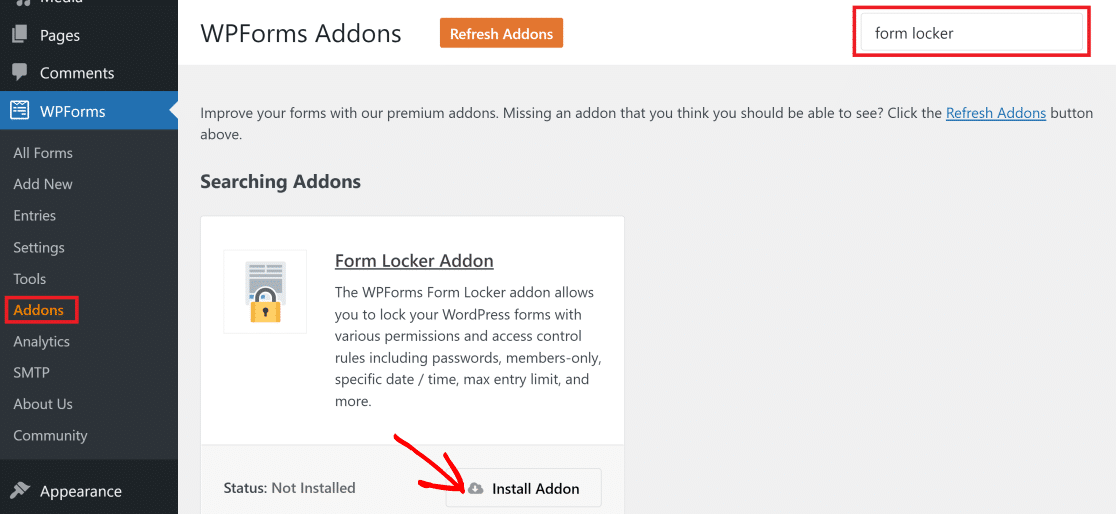
Isso instalará instantaneamente o complemento Form Locker para o plug-in WPForms, e o status agora será "Active" (Ativo).
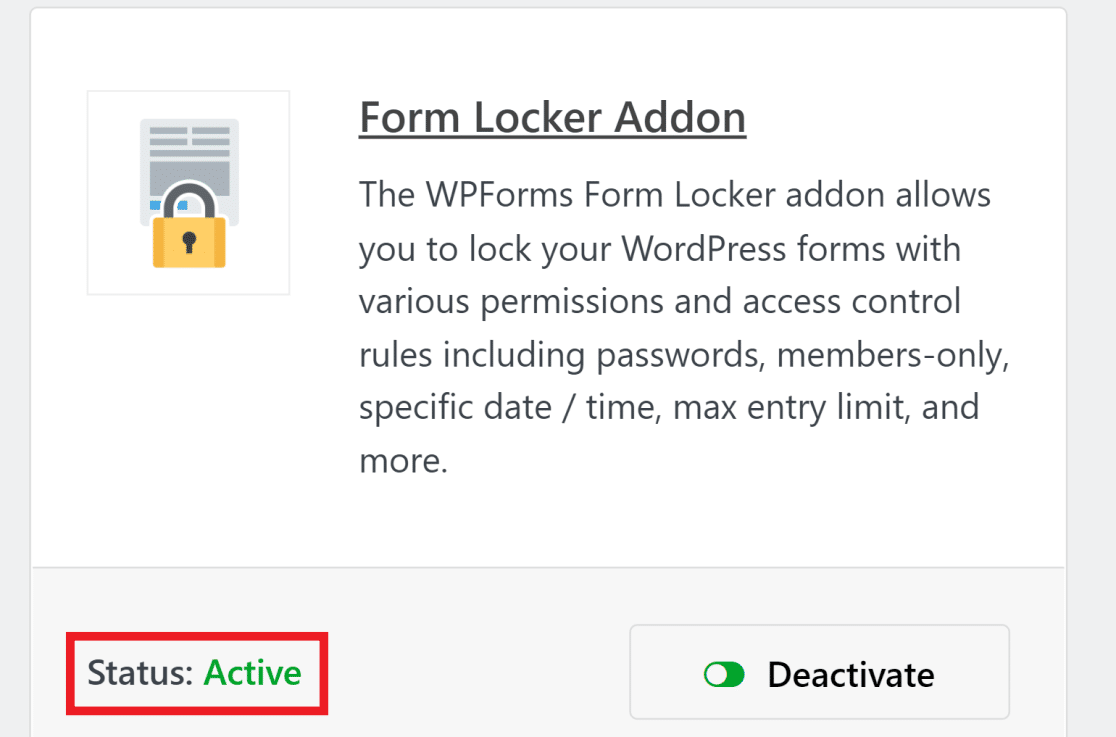
Agora é possível aplicar restrições de acesso aos formulários, como impor um bloqueio por senha, limitar os envios e adicionar restrições de idade. Para isso, você precisará primeiro criar seu formulário.
Etapa 3: criar um novo formulário com o WPForms
Agora, vamos criar um novo formulário e adicionar restrições de acesso a ele. Você pode usar qualquer um dos mais de 2.000 modelos de formulário para criar um formulário que melhor atenda às suas metas. Além disso, todos os modelos de formulário suportam restrições de acesso.
Para começar a criar um formulário, passe o cursor sobre o WPForms na barra lateral do painel do WordPress e clique em Add New (Adicionar novo).

Agora, escolha um modelo de sua preferência clicando no botão Use Template (Usar modelo) que aparece quando você passa o cursor sobre um modelo. Para este tutorial, estamos usando o Fitness Interest Form, mas você pode usar qualquer um de acordo com sua preferência.
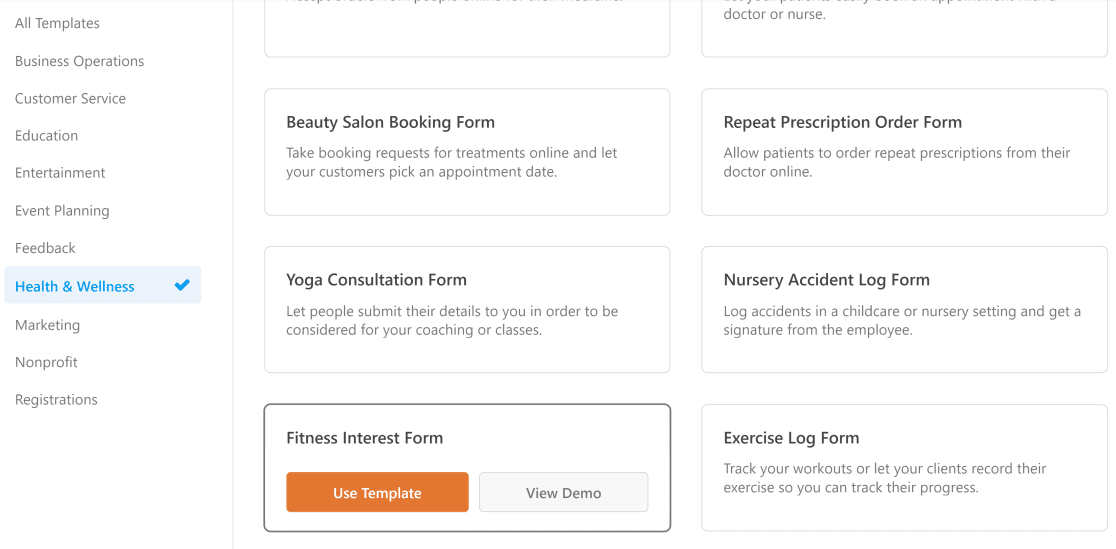
Isso abrirá a tela Form Builder , na qual é possível editar os campos ou adicionar novos campos para personalizar o modelo.
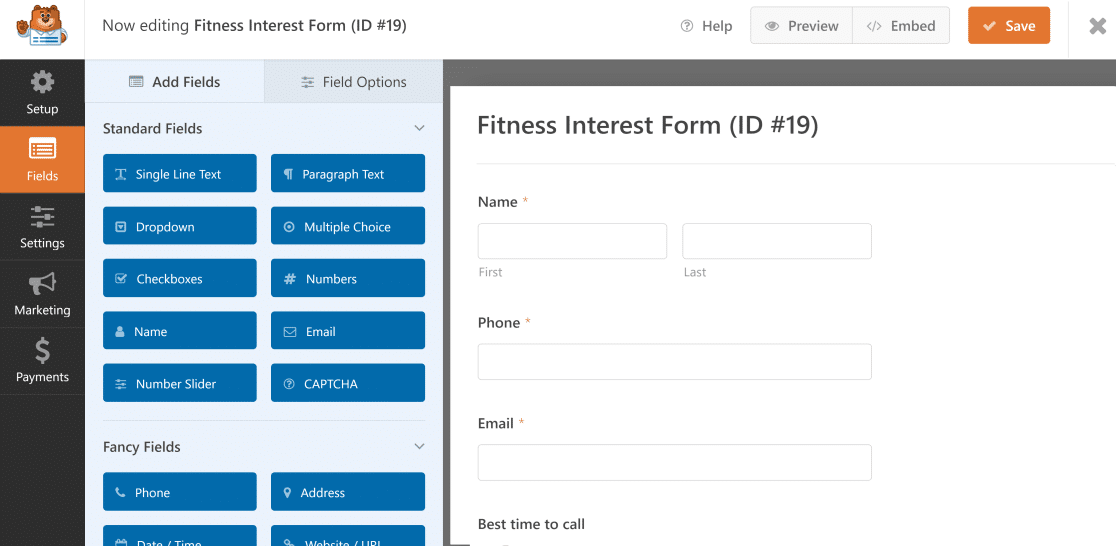
A metade direita da tela exibe a visualização ao vivo do seu formulário real. Você pode adicionar novos campos arrastando e soltando-os do lado esquerdo para o painel direito.
Além disso, você pode acessar opções como Mover, Editar, Excluir e outras, movendo o cursor sobre cada campo no painel à direita. Depois de personalizar o formulário, você pode alterar as restrições de acesso facilmente!
Etapa 4: Alterar as restrições de acesso com o complemento Form Locker
Clique em Settings (Configurações ) na barra à esquerda do construtor de formulários. Em seguida, clique em Form Locker. Aqui, você pode escolher diferentes maneiras de restringir o acesso de formulários aos seus usuários.
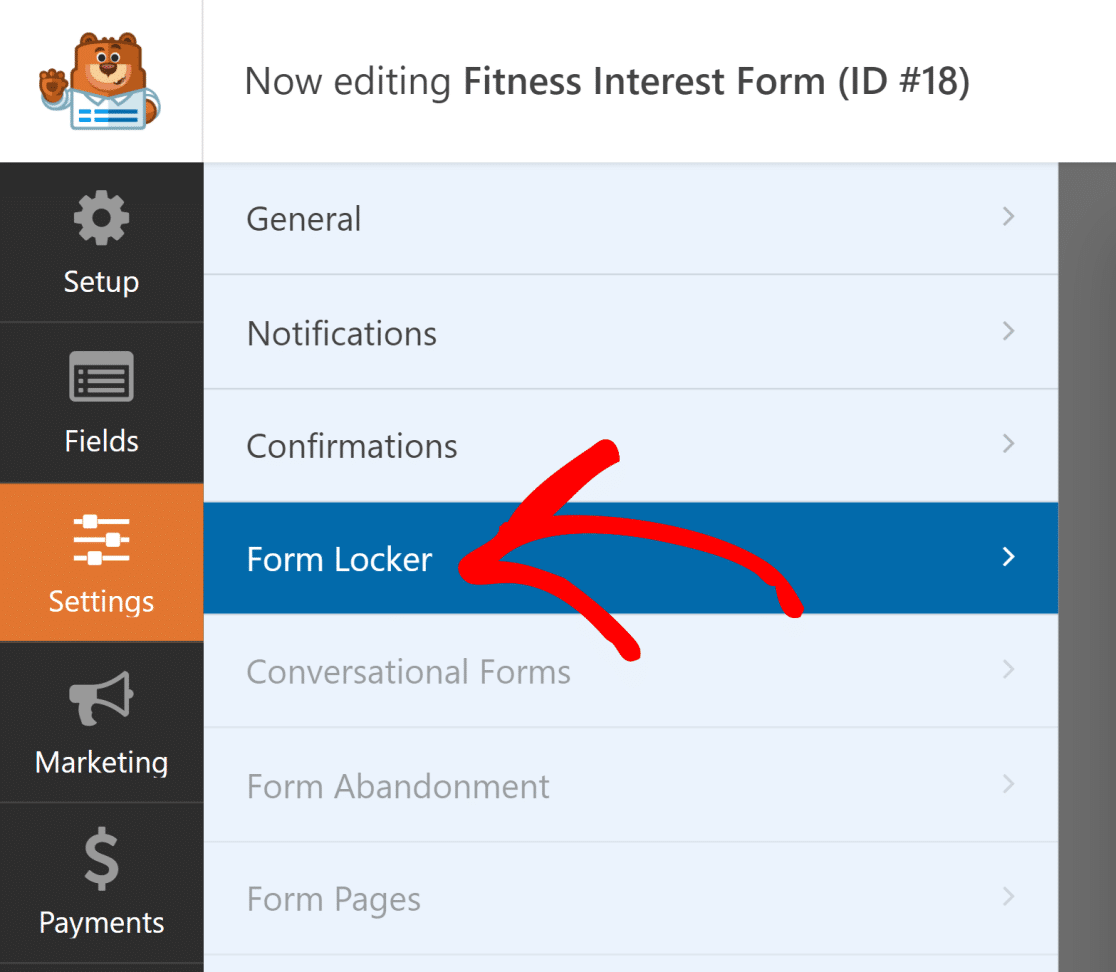
Se quiser restringir o acesso ao formulário somente a usuários conectados, clique no botão de alternância ao lado de "Logged in users only" (Somente usuários conectados).
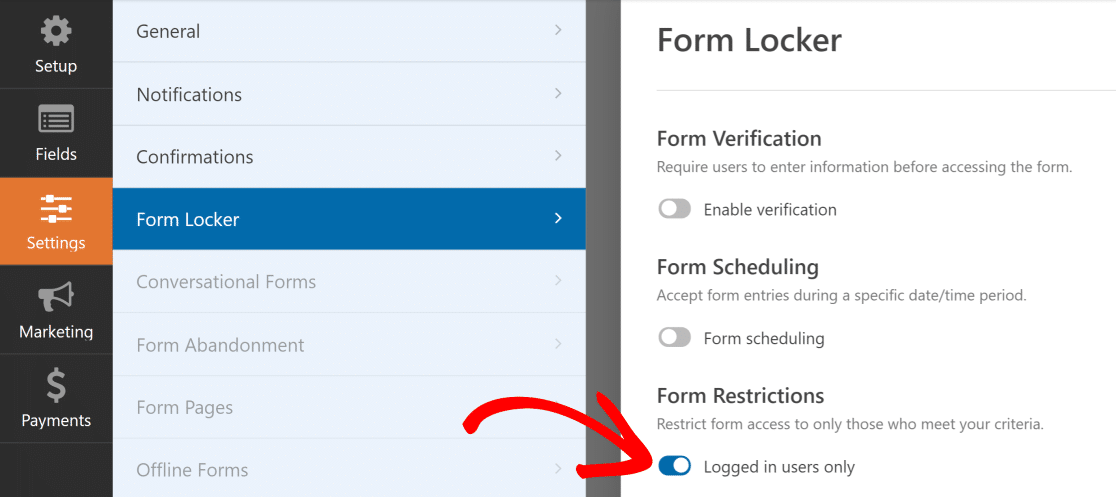
Você também pode adicionar uma mensagem que será exibida quando os usuários que não estiverem conectados tentarem acessar o formulário restrito.
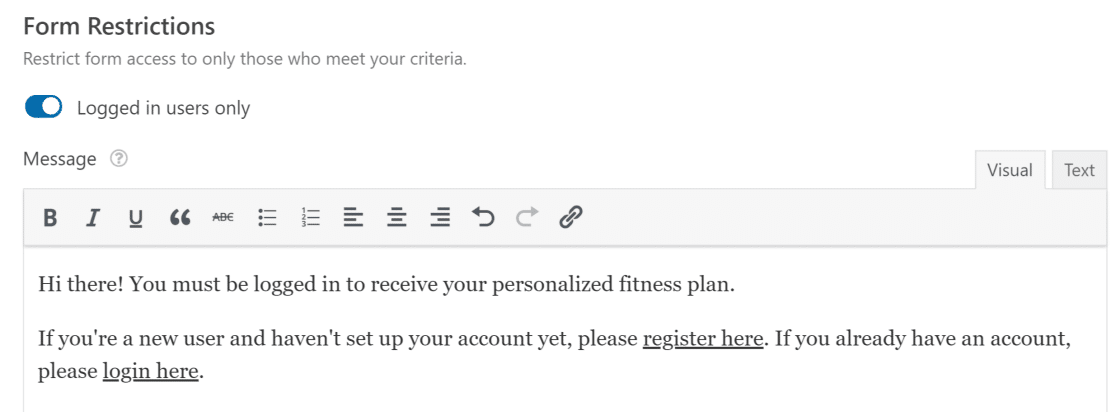
A mensagem também é um bom lugar para adicionar links rápidos nos quais os usuários podem clicar para se registrar ou fazer login no seu site. Em seguida, basta clicar no botão Salvar no canto superior direito para concluir a criação de seus WPForms com restrições de acesso.
Você pode visualizar suas entradas do WPForms diretamente no painel do WordPress. Ou você também pode ver os envios no banco de dados do WordPress, já que o WPForms realiza a coleta de dados do WordPress automaticamente para você.
Perguntas frequentes sobre como restringir os formulários do WordPress somente a usuários conectados
Aprender a restringir os formulários do WordPress apenas a usuários conectados é um tópico de interesse popular entre nossos leitores. Aqui estão as respostas para algumas dúvidas comuns sobre isso:
Por que restringir o acesso aos seus formulários do WordPress?
Há muitos motivos pelos quais você pode querer restringir alguns dos formulários do WordPress aos usuários conectados ao seu site. Dê uma olhada em alguns exemplos:
- Você pode estar organizando um evento exclusivo para membros que está fora dos limites para usuários não registrados.
- Você pode ter um código promocional especial ou outras surpresas que deseja revelar apenas aos assinantes conectados.
- Você está realizando uma campanha de brindes que está aberta apenas para aqueles que se registraram no seu site.
- Você deseja que os usuários conectados acessem o formulário de tíquete de suporte ao cliente para enviar dúvidas e reclamações.
Esses são apenas alguns cenários comuns em que você pode querer criar formulários restritos. No entanto, cabe inteiramente à sua estratégia de marketing definir como deseja direcionar diferentes recursos e serviços do seu site para diferentes níveis de usuários.
Como faço para restringir um formulário do WordPress apenas a usuários conectados?
Você pode usar o complemento WPForms Form Locker. Quando ele estiver ativo, abra o formulário, vá para Settings → Form Locker e ative a opção Logged-in Users Only. Isso torna o formulário oculto para as pessoas que não estão conectadas ao seu site.
O que é o WPForms Form Locker e como ele funciona?
O Form Locker é um complemento para o WPForms. Ele permite que você controle quem pode usar seus formulários. Você pode configurar os formulários para que funcionem apenas para usuários conectados, limitar entradas, adicionar códigos de acesso ou exibir mensagens quando alguém não tiver acesso.
Posso ocultar um formulário na minha página do WordPress, a menos que o usuário esteja conectado?
Sim. Com o WPForms e o complemento Form Locker, você pode impedir que o formulário seja exibido para visitantes que não estejam conectados. Basta ativar a opção para usuários conectados nas configurações do formulário.
Como faço para criar um formulário somente de login no WordPress usando o WPForms?
Primeiro, instale o WPForms Pro e o complemento Form Locker. Em seguida, crie seu formulário. Vá para as configurações do Form Locker e marque a caixa que diz Somente usuários conectados podem visualizar este formulário. Salve suas alterações e publique o formulário.
O que acontece se um convidado tentar visualizar um formulário protegido por login?
Eles verão uma mensagem informando que precisam fazer login para ver o formulário. Você pode alterar essa mensagem nas configurações do formulário se quiser dizer algo diferente.
Posso adicionar uma mensagem personalizada para usuários que não estão conectados?
Sim, você pode escrever sua própria mensagem. Nas configurações do Form Locker, há um espaço onde você pode inserir o texto que os visitantes verão se não estiverem conectados.
Existe uma maneira de limitar o acesso ao formulário com base na função do usuário no WPForms?
Sim. O WPForms permite que você escolha quais funções (como Editor, Assinante, etc.) podem visualizar ou usar o formulário. Isso também é feito por meio das configurações do complemento Form Locker.
Como faço para impedir o spam exigindo que os usuários façam login antes de usar um formulário?
Ao ativar a opção que permite que apenas usuários conectados acessem o formulário, você impede que bots e visitantes desconhecidos o preencham. Isso reduz as chances de spam.
Em seguida, proteja seus formulários contra spammers
Deseja garantir que suas entradas no WordPress não sejam poluídas por spammers? Consulte nosso guia sobre como adicionar Captcha aos formulários do WordPress para evitar spam.
Talvez você também queira adicionar a funcionalidade Save and Resume para os usuários do formulário. Confira nosso artigo sobre como salvar o progresso nos formulários do WordPress para saber mais sobre esse recurso útil.
Crie seu formulário Wordpress agora
Pronto para criar seu formulário? Comece hoje mesmo com o plug-in de criação de formulários mais fácil do WordPress. O WPForms Pro inclui vários modelos gratuitos e oferece uma garantia de reembolso de 14 dias.
Se este artigo o ajudou, siga-nos no Facebook e no Twitter para obter mais tutoriais e guias gratuitos sobre o WordPress.

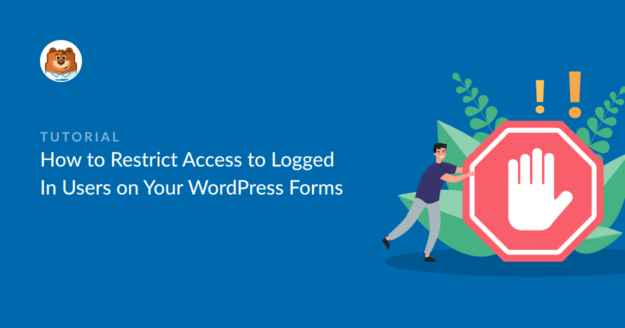


Olá.
Como permitir que o administrador possa ver, preencher e testar formulários bloqueados por IP enquanto precisa enviar outro formulário de teste no site ativo?
Obrigado.
Como exibir apenas as entradas do formulário do usuário conectado no WPForms? Apenas as entradas do usuário conectado no front end. Obtemos o método para exibir todos os usuários conectados, mas não o único que está conectado. Existe alguma maneira de fazer isso?
Olá Muhammed, para isso, você pode usar o atributo de usuário como oulined here no formato
[wpforms_entries_table id="FORMID" user="current"].Espero que isso ajude.
Existe uma maneira de, quando um usuário se registra, capturar dados específicos durante esse processo (como endereço de e-mail, local, fuso horário) e esses dados preencherão automaticamente os campos de dados no formulário? Eu gostaria de ter determinados dados que um cliente possa definir com seu registro, em vez de ter que preencher os mesmos dados toda vez que entrar em um formulário (o que pode ser um grande número de vezes por usuário)
Olá, William - Você pode fazer isso usando campos ocultos. Sob os campos ocultos, você pode usar essas tags inteligentes!
Dessa forma, você poderá obter os dados sem receber nenhuma entrada do remetente/usuário do formulário.
Obrigado 🙂
Usei o localizador de formulários, mas minha dúvida é onde colocá-lo para direcionar os usuários a preenchê-lo.
Olá Alix - Obrigado por entrar em contato. Depois de concluir a criação do formulário, basta incorporar o formulário na página desejada seguindo este documento.
Espero que isso ajude.
Caso esteja enfrentando algum problema, como está usando uma versão paga do WPForms, você tem acesso ao nosso suporte por e-mail, portanto, sinta-se à vontade para enviar um tíquete de suporte.
Obrigado 🙂
Existe uma maneira de fazer com que apenas alguns campos de um formulário fiquem visíveis ou não para os usuários conectados.
Por exemplo, se o usuário não estiver conectado, os campos de nome de usuário e e-mail serão exibidos e, quando o formulário for enviado, o usuário será registrado. Mas se o usuário já estiver conectado, esses campos não aparecerão e o formulário não registrará novamente o usuário...
Isso é diferente do formulário completo e é necessário para que coisas como as conquistas do gamipress sejam reconhecidas em um envio de formulário específico...
Olá, para o que você está tentando alcançar, talvez queira usar nosso complemento User Registration. Ele foi projetado para lidar com ações relacionadas ao usuário, como registro, e pode ajudar na sua configuração. Consulte nossa documentação aqui: User Registration addon doc.
Para obter orientação personalizada, recomendo que entre em contato com nossos Trusted Advisors da equipe de suporte se tiver uma licença do WPForms. Envie um tíquete de suporte e eles ficarão felizes em dar uma olhada mais de perto.