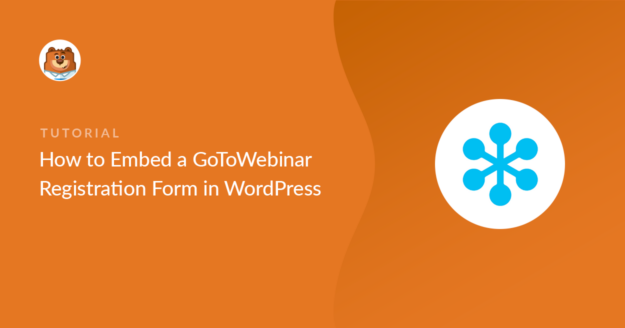Resumo da IA
Gostaria de incorporar um formulário de registro do GoToWebinar em seu site? A incorporação do seu próprio formulário de registro tem aparência profissional e facilita a inscrição dos visitantes.
Neste artigo, mostraremos a você uma maneira fácil de criar um formulário do WordPress e conectá-lo ao GoToWebinar. Você não precisa usar um conector do GoToWebinar nem escrever nenhum código HTML.
Crie seu formulário de registro de webinar agora
Como personalizar a página de registro do GoToWebinar
Neste tutorial, criaremos uma página de registro personalizada do GoToWebinar usando o plug-in WPForms.
O WPForms permite que você altere qualquer um dos campos do formulário de registro e adicione perguntas personalizadas. Ele funciona efetivamente como um plug-in do GoToWebinar para WordPress porque você pode criar facilmente um formulário com o WPForms e conectá-lo à sua conta do GoToWebinar.
Usando o WPForms, você também pode:
- Use o complemento de geolocalização para ver automaticamente onde estão seus registrantes
- Criar formulários protegidos por senha para webinars internos
- Adicione pesquisas e enquetes aos seus formulários de webinar
- Salvar entradas de formulário no banco de dados do WordPress.
A criação de uma página de registro personalizada também lhe dá controle sobre o design. Ao usar a marca de sua própria empresa, seu formulário terá uma aparência mais profissional.
Agora que já falamos sobre as vantagens de criar um formulário de registro personalizado do GoToWebinar, vamos nos aprofundar e criar um.
Se estiver usando o HubSpot para gerenciar seus clientes, você também pode conectar o WPForms ao HubSpot. Consulte este guia sobre como criar uma página de destino de webinar da HubSpot para obter detalhes.
Como incorporar um formulário de registro do GoToWebinar no WordPress
Para acelerar o processo, usaremos o modelo de formulário de webinar e o personalizaremos com algumas perguntas adicionais.
Neste artigo
Etapa 1: instalar o plug-in WPForms
O WPForms é o melhor plug-in de formulário para WordPress. Ele permite que você crie formulários para qualquer finalidade usando um construtor fácil de arrastar e soltar.

Comece instalando o plug-in WPForms em seu site.
Se precisar de ajuda, dê uma olhada neste guia sobre como instalar um plug-in no WordPress.
Em seguida, você deve instalar o complemento Zapier. Vamos usá-lo mais tarde no tutorial para conectar o WPForms ao GoToWebinar.
No painel do WordPress, acesse WPForms " Addons e clique no botão Install Addon (Instalar addon ) abaixo do addon Zapier.

Ótimo! Agora que temos o WordPress configurado, vamos criar nosso formulário de registro personalizado do GoToWebinar.
Etapa 2: Crie seu webinar no GoToWebinar
No GoToWebinar, você precisará criar um webinar antes de prosseguir. Aqui está um webinar de teste que criamos:
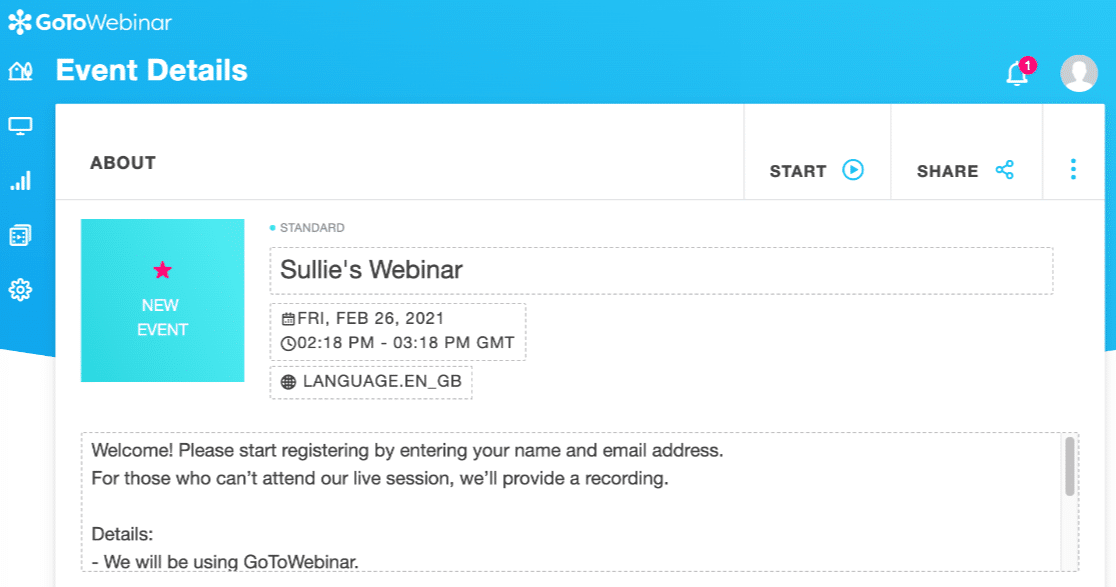
Nas configurações do webinar, você pode criar perguntas personalizadas, se desejar.
Para mostrar a você como isso funciona, faremos quatro perguntas:
- Em qual produto você está interessado?
- Em que departamento você trabalha?
- Que perguntas você tem para o palestrante?
- Como você ficou sabendo deste webinar?
Lembre-se: fazer muitas perguntas pode ser uma barreira para as conversões. Se não quiser perguntar nada, não há problema em pular o restante desta seção.
Para personalizar as perguntas de registro no GoToWebinar, role a tela para baixo até a seção Registration (Registro) e clique nela para expandi-la. Em Perguntas de registro, clique em Editar:
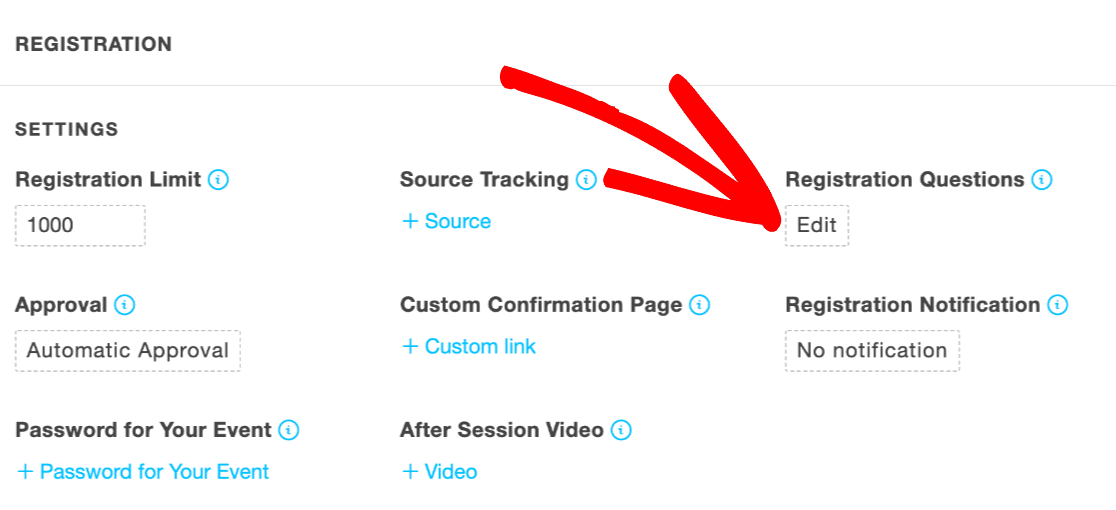
Agora você pode adicionar suas perguntas personalizadas digitando-as na caixa Criar pergunta personalizada:
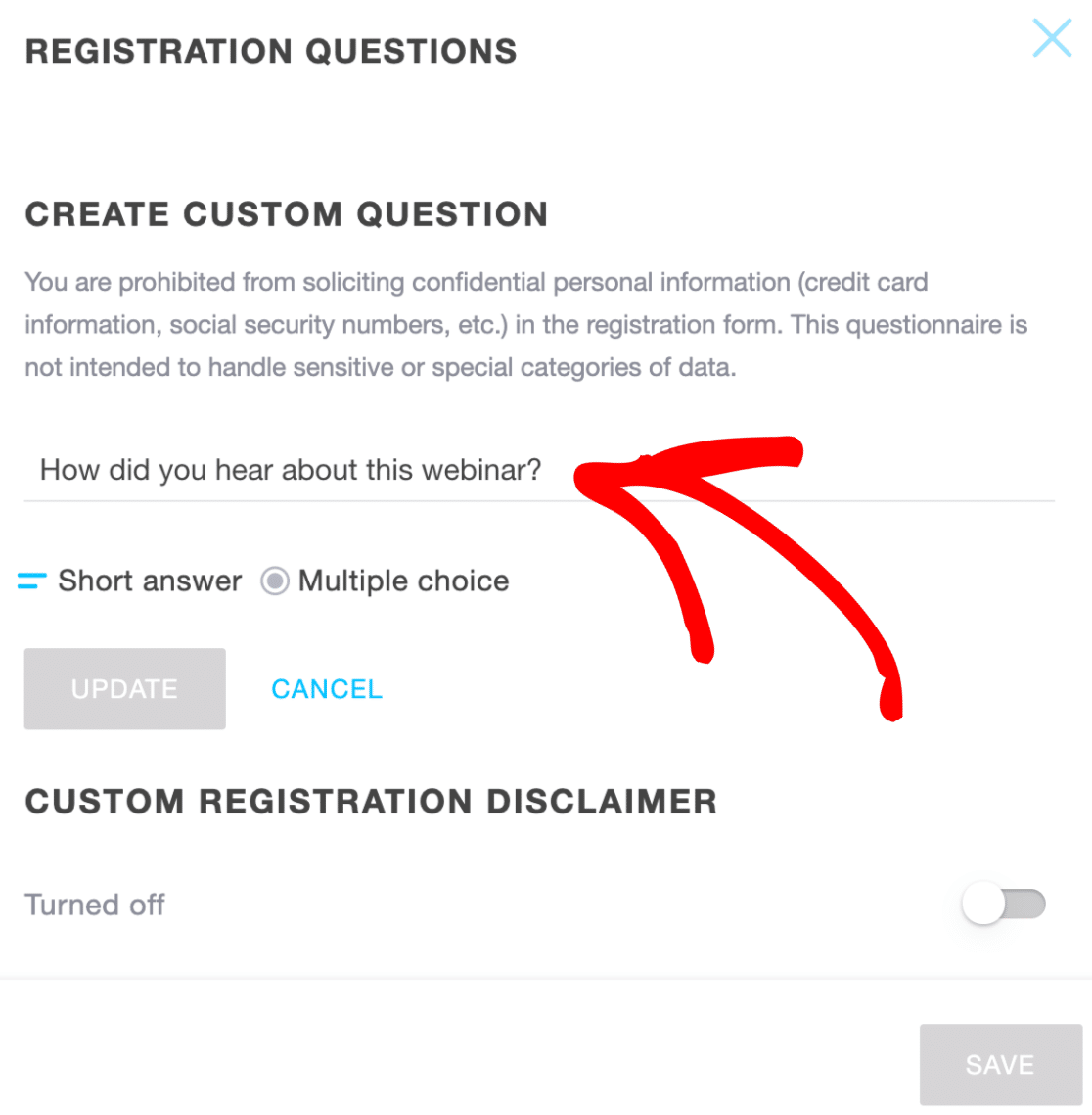
As outras três perguntas já estão configuradas para nós, portanto, isso é tudo o que precisamos fazer.
Agora podemos criar nosso formulário personalizado do GoToWebinar. Isso levará apenas alguns minutos, pois não precisaremos escrever nenhum código.
Etapa 3: Crie seu formulário de registro personalizado do GoToWebinar
Nesta etapa, vamos criar um formulário personalizado do GoToWebinar no WordPress.
Inicie no painel do WordPress e clique em WPForms " Add New. Digite um nome para seu formulário na parte superior da janela do construtor de formulários.
Agora, role para baixo até a seção de modelos. O WPForms vem com mais de 2.000 modelos de formulários do WordPress. Usaremos o modelo de formulário de registro de webinar.
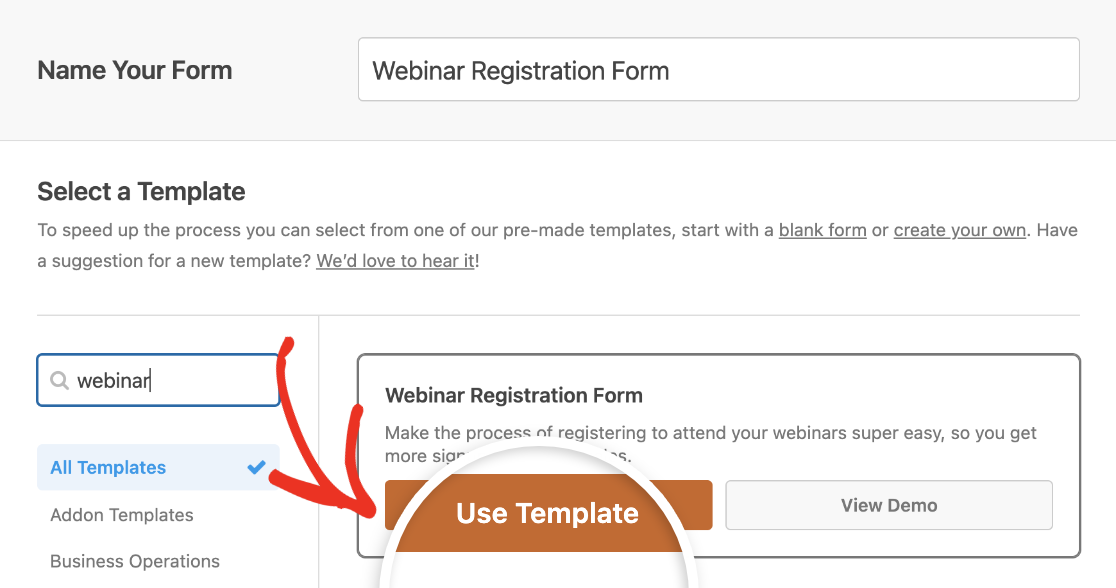
Agora estamos prontos para personalizar o formulário.
Lembra-se das perguntas que configuramos no GoToWebinar? Você precisará criar um campo para corresponder a cada pergunta desse formulário.
Para adicionar um campo para uma pergunta, basta arrastar e soltar um campo Texto de linha única ou Texto de parágrafo do painel esquerdo para a visualização do formulário no lado direito.
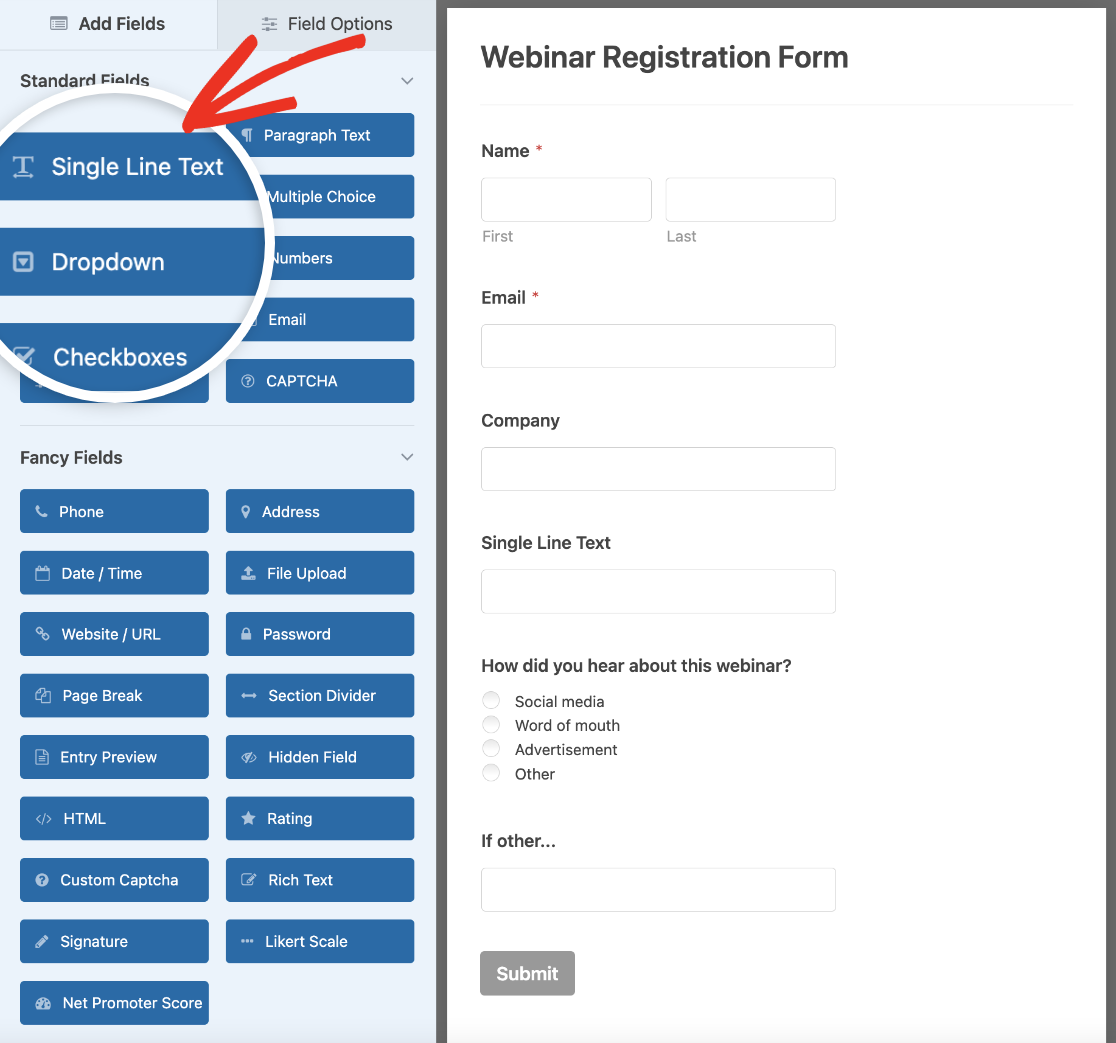
Em seguida, altere o rótulo para que corresponda à sua pergunta personalizada no GoToWebinar.
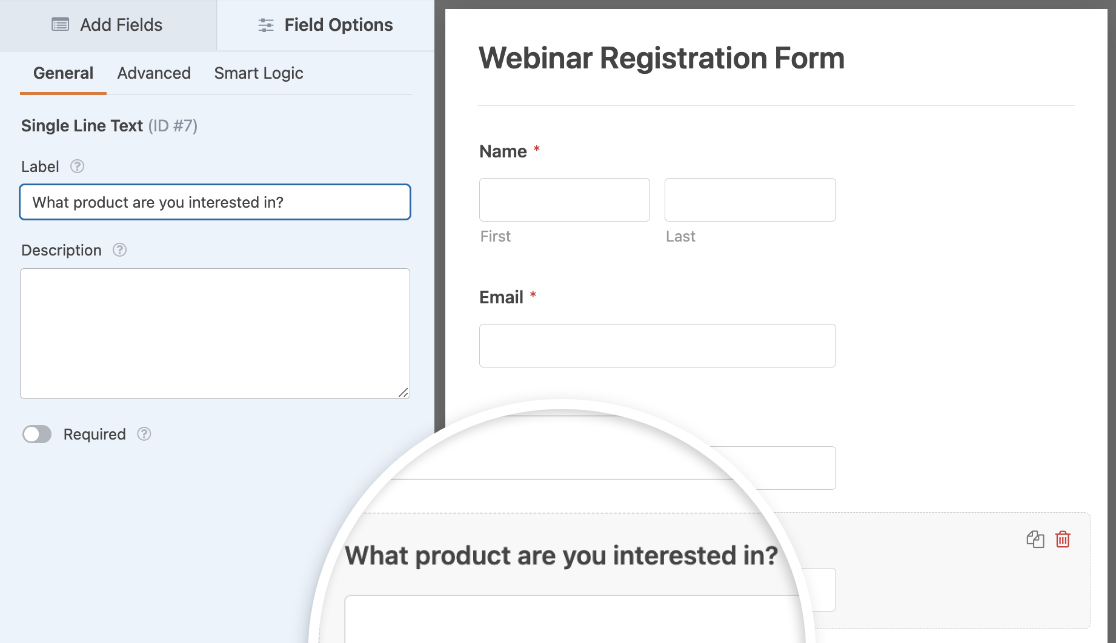
Não queremos forçar os registrantes a responder a essas perguntas porque não queremos aumentar as taxas de abandono de formulário. Portanto, deixamos a opção Required desativada.
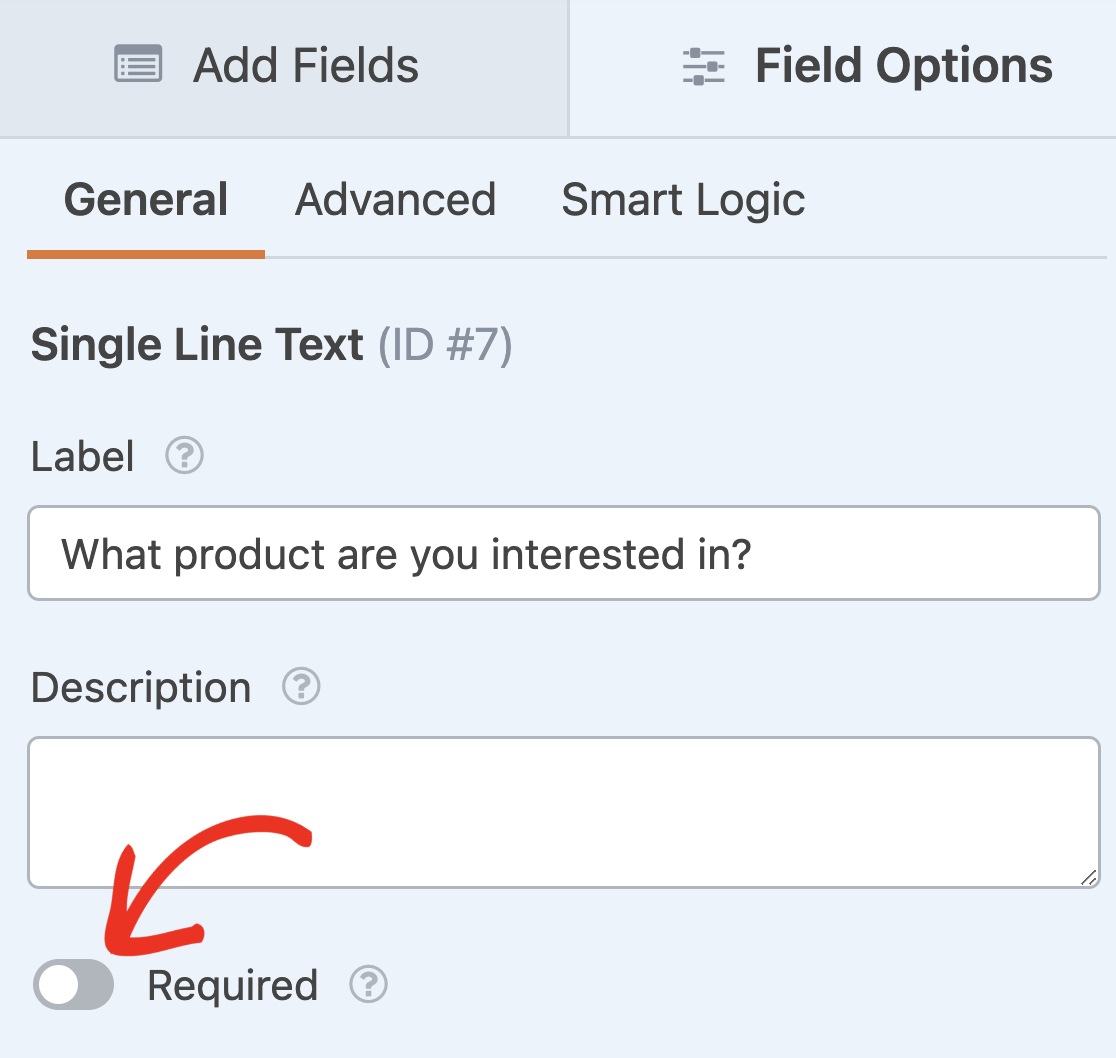
Você também pode adicionar uma lista suspensa de países se não quiser ter um campo de endereço completo em seu formulário.
Agora que temos nosso formulário pronto configurado, vamos incorporá-lo em uma página do nosso site. Isso é muito fácil e requer apenas alguns cliques.
Primeiro, certifique-se de clicar em Save (Salvar ) na parte superior do construtor de formulários.

Em seguida, clique no botão Incorporar, à esquerda dele.

Será exibido um pop-up para ajudá-lo a incorporar rapidamente o formulário em uma página. Vamos clicar em Create New Page (Criar nova página) na janela pop-up.

Você pode digitar um nome para sua página aqui. Em seguida, clique em Let's Go (Vamos lá).
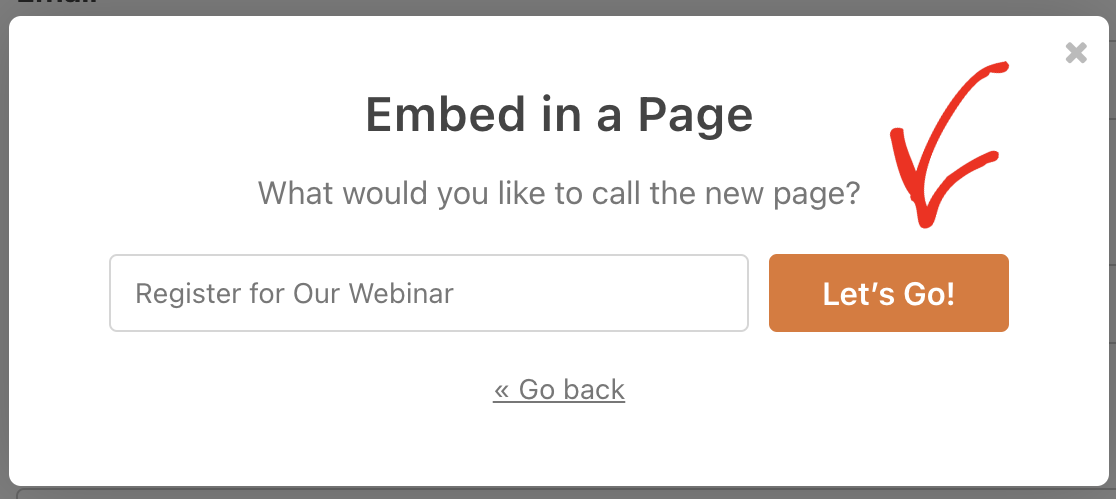
E, por fim, clique no botão azul Publish (Publicar ) para publicar seu formulário GoToWebinar personalizado incorporado.
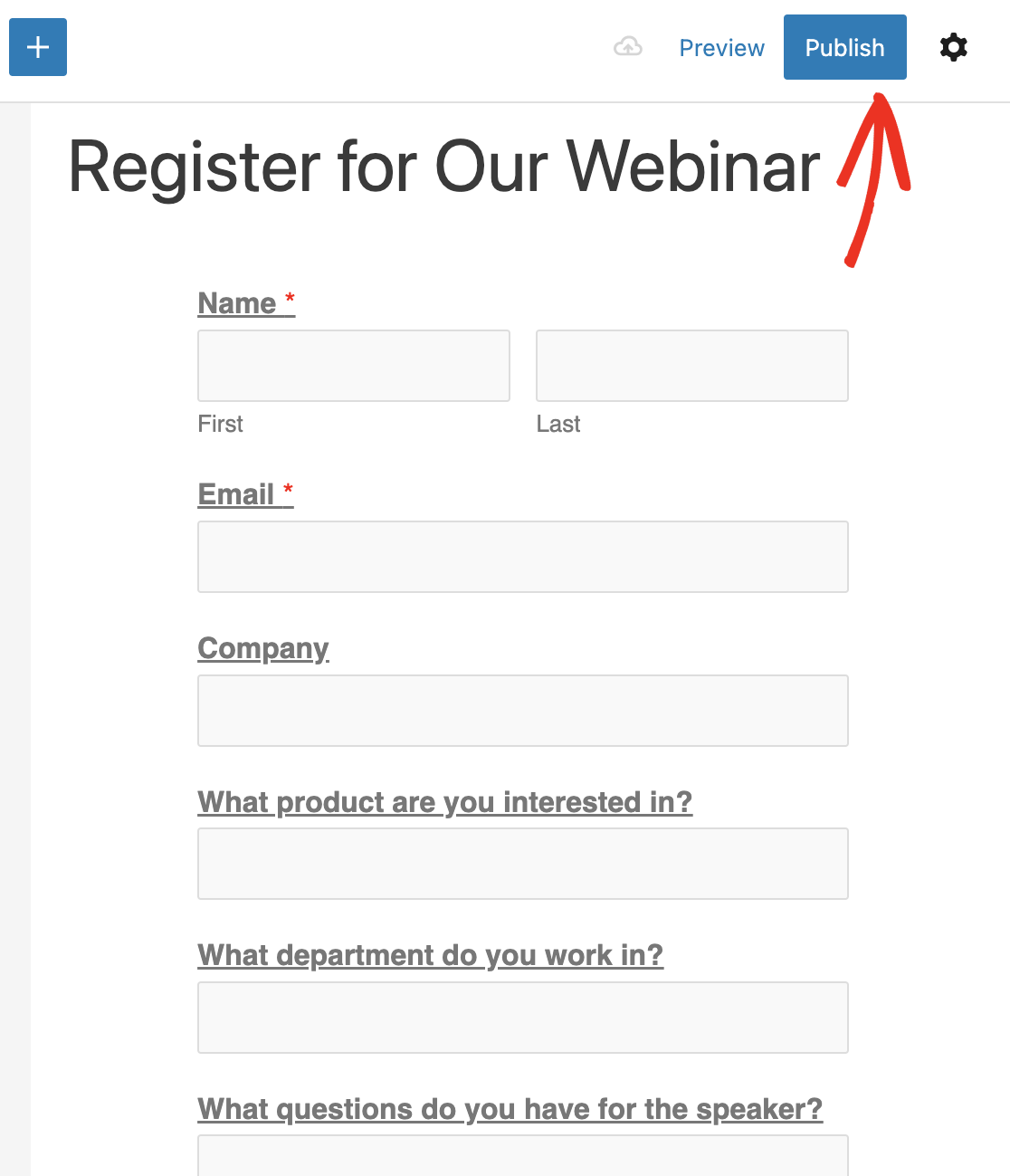
E é isso! Agora temos um formulário de registro personalizado do GoToWebinar em nosso site.
Antes de passar para a próxima etapa, não se esqueça de preencher o formulário e enviá-lo para criar uma entrada de teste. Usaremos isso mais tarde no tutorial para conectar o WPForms ao GoToWebinar.
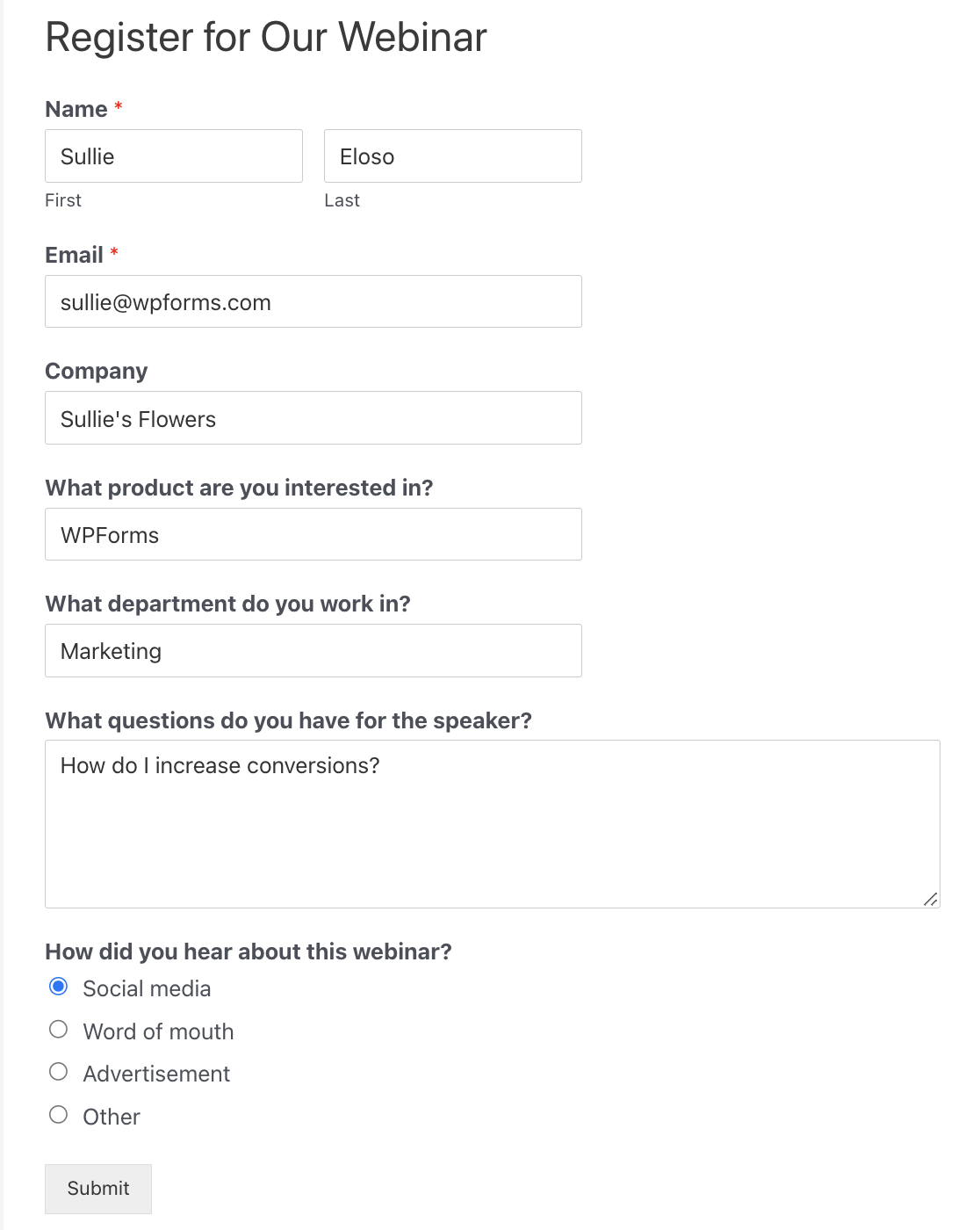
Além disso, mantenha o painel do WordPress aberto em uma guia. Precisaremos voltar para o WPForms na próxima etapa.
Etapa 4: Conectar o WPForms ao Zapier
O Zapier é um serviço que conecta diferentes sites e serviços. Ele permite que você use um serviço para acionar uma ação em outro.
Se você usar o Zapier, não precisará usar conectores ou APIs do GoToWebinar. Podemos simplesmente criar uma integração do GoToWebinar com o WPForms usando o Zapier.
Em uma nova guia, faça login na sua conta do Zapier e clique em Create Zap.

Primeiro, configure o WPForms como seu aplicativo de acionamento. Procure e clique no ícone do WPForms para selecioná-lo.

O evento de aplicativo acionador será uma nova entrada de formulário. Selecione-o e clique em Continuar aqui.

Agora o Zapier solicitará que você escolha uma conta do WPForms. Primeiro, clique no botão Sign in (Entrar). Isso abrirá uma janela pop-up na qual você precisará inserir algumas informações.
Para esta etapa, você deverá obter sua chave de API.
Volte para o painel do WordPress e clique em WPForms " Configurações " Integrações. Clique na seção Zapier para expandi-la e copie sua chave de API.

Copie a chave da API do Zapier e cole-a na janela pop-up. Em seguida, insira o URL de seu site e clique em Yes, Continue.

Agora que seu site está conectado, você pode clicar em Continue novamente. Em seguida, precisamos informar ao Zapier qual formulário estamos usando para os registros do GoToWebinar.
No menu suspenso, selecione o formulário GoToWebinar personalizado que criamos na etapa 1.
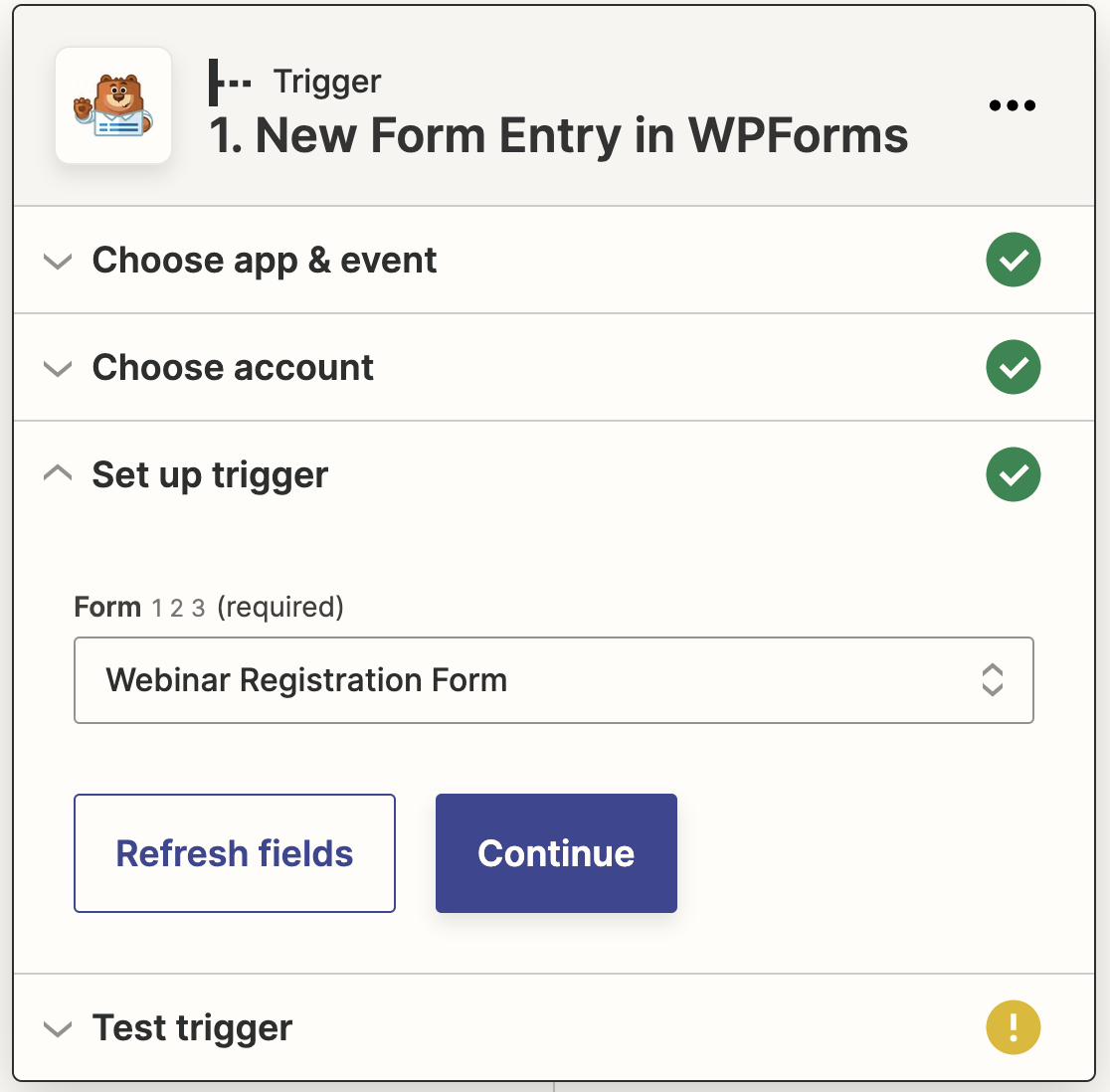
Em seguida, clique em Continue (Continuar). Agora o Zapier testará sua conexão com o WPForms para garantir que tudo esteja funcionando corretamente. Clique em Test trigger para iniciar o teste.

O Zapier se conectará ao seu site e extrairá a entrada de teste que você criou anteriormente.
Se tudo estiver funcionando corretamente, você verá uma mensagem de sucesso e os dados da sua entrada de teste.
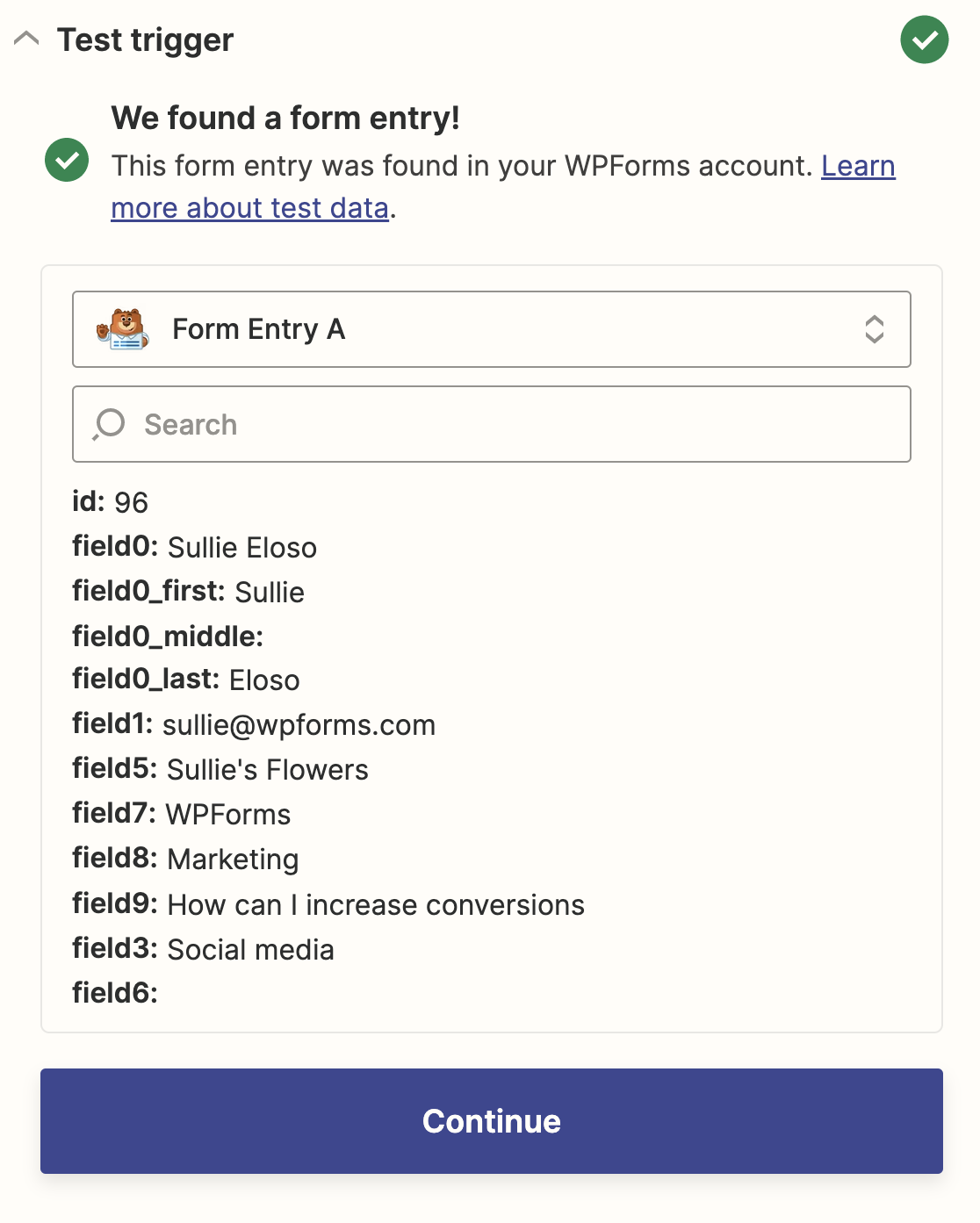
Essa é a conclusão da conexão com o WPForms! Vamos clicar em Continuar novamente para conectar o Zapier e o GoToWebinar.
Etapa 5: Conecte o GoToWebinar ao Zapier
Quando o Zapier detectar uma nova entrada no WPForms, ele criará automaticamente um registrador de webinar.
Vamos configurar o restante do nosso zap. Para começar, procure o GoToWebinar e clique no ícone para selecioná-lo como o aplicativo de ação.
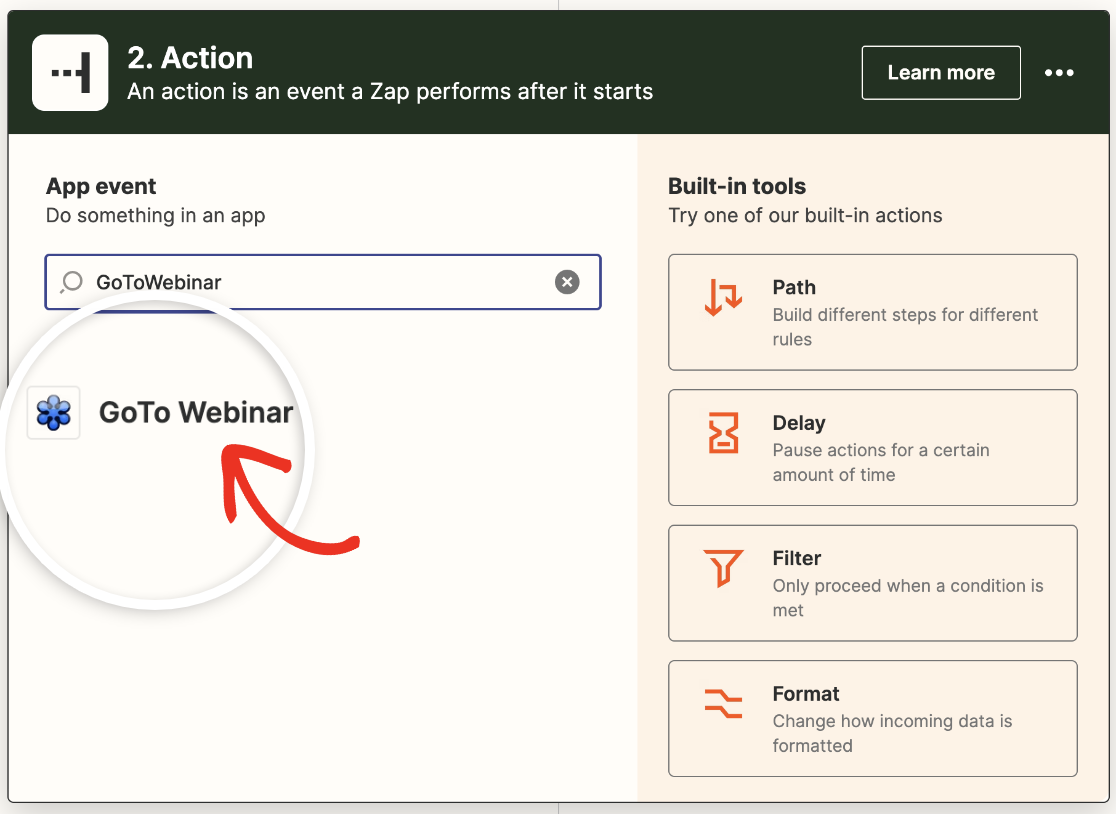
Em seguida, você precisa escolher a ação a ser executada quando alguém enviar o formulário de registro do webinar. Selecione Create Registrant (Criar Registrante ) no menu suspenso.
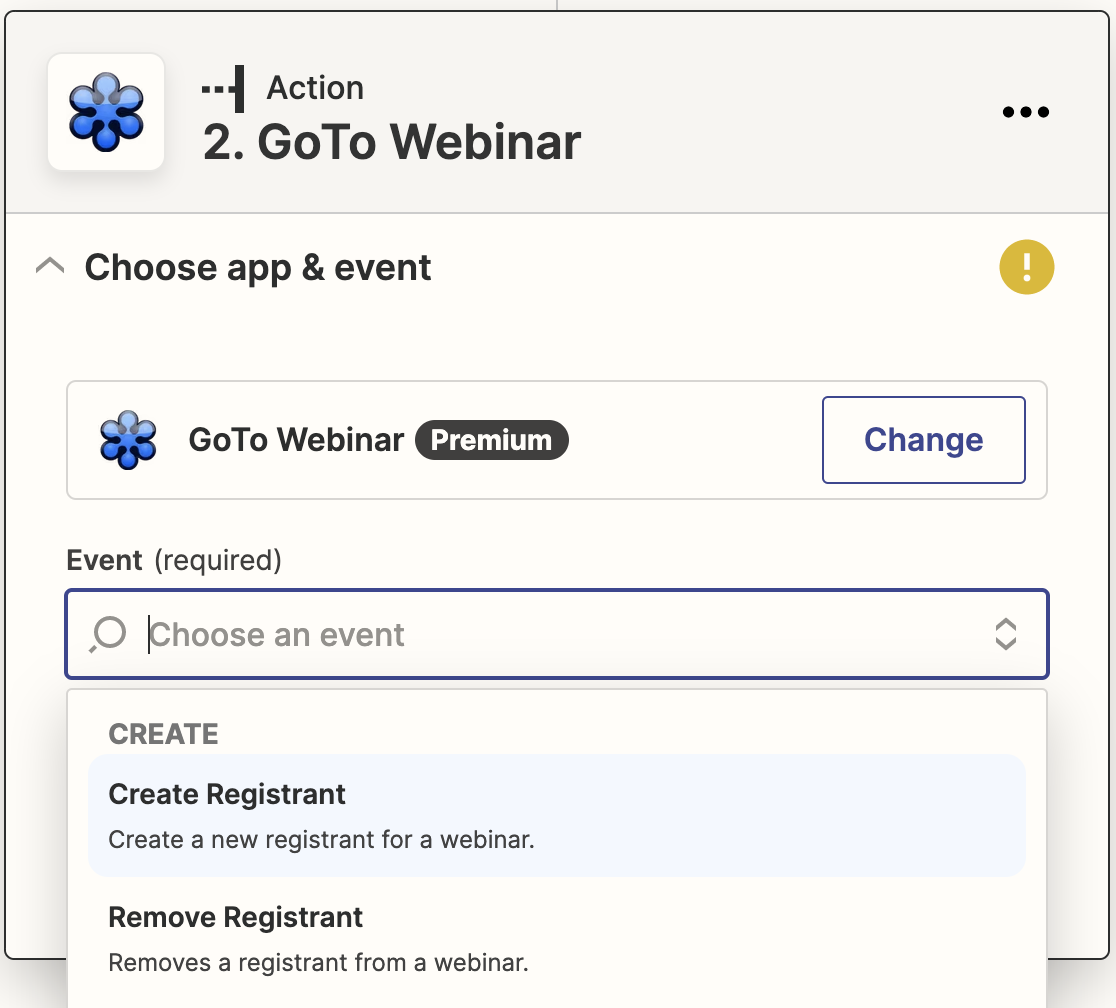
Em seguida, clique em Continue (Continuar). Agora vamos fazer login na nossa conta do GoToWebinar. Clique no botão Sign in (Entrar).
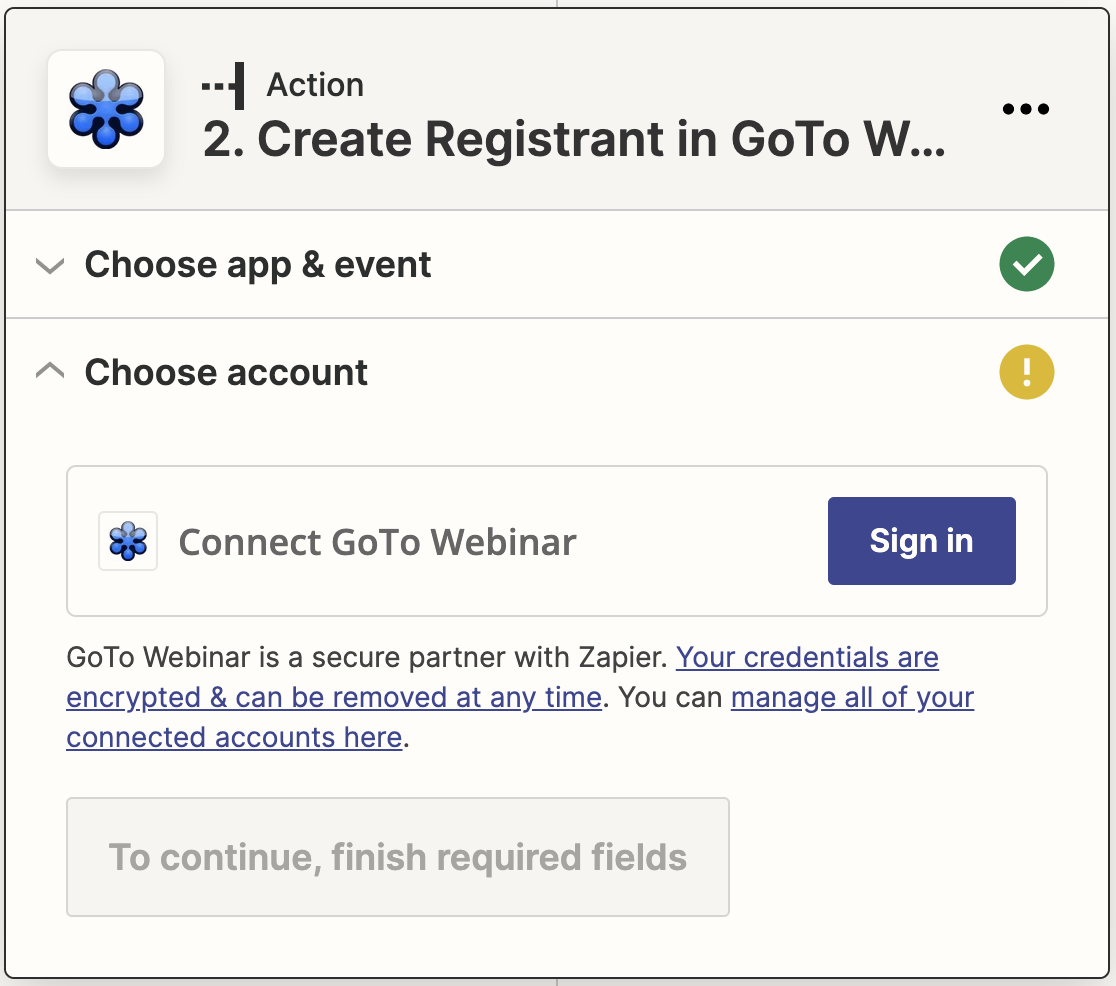
Isso abrirá outra janela pop-up na qual você poderá inserir seu nome de usuário e senha do GoToWebinar.
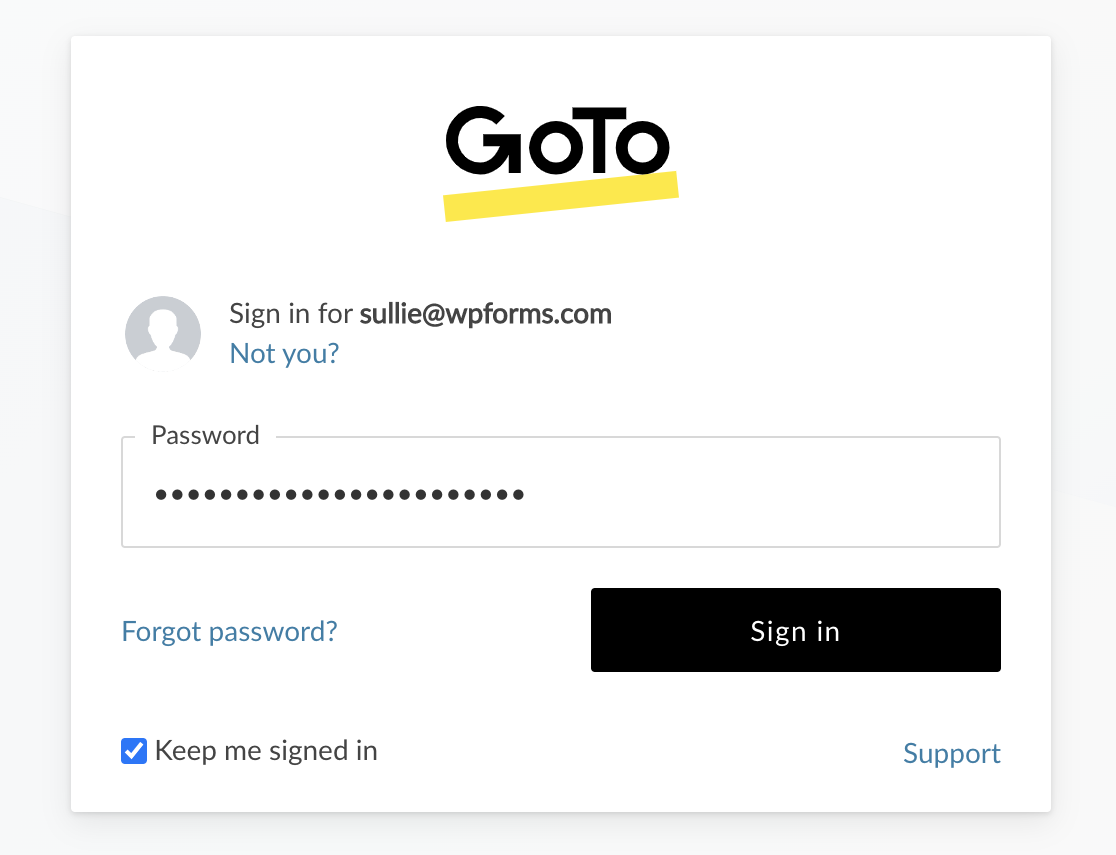
Em seguida, clique em Allow quando a caixa de permissão for exibida.
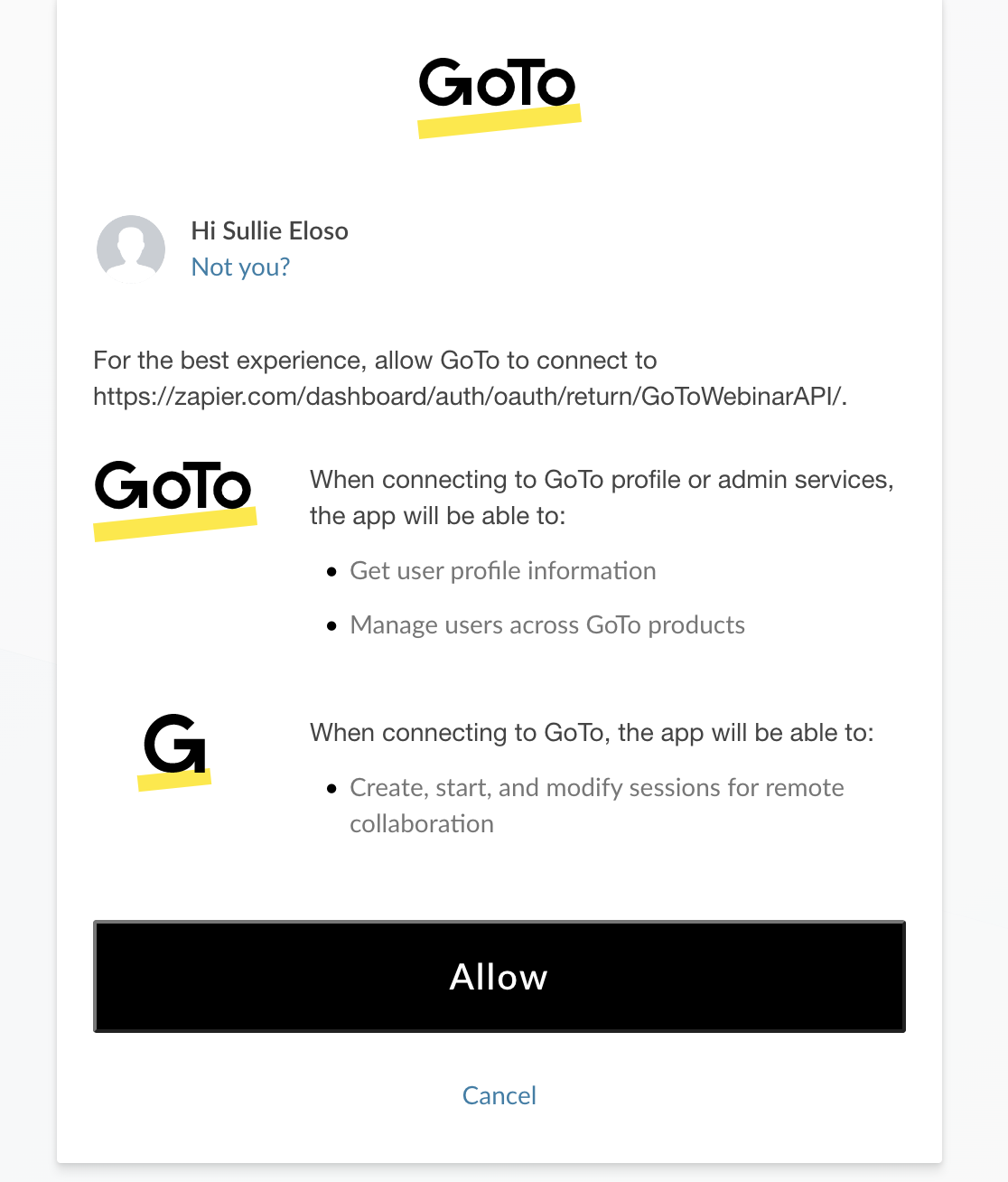
De volta ao Zapier, clique em Continue para confirmar e seguir em frente.
Excelente! Agora podemos juntar tudo.
Na próxima tela, escolha o webinar para o qual deseja permitir que as pessoas se inscrevam usando o formulário.
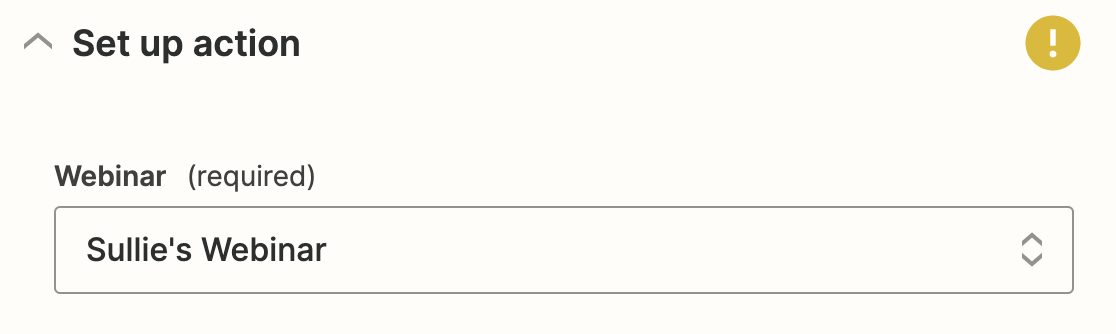
Em seguida, você verá os campos disponíveis no GoToWebinar para cada registrante. Se você criou perguntas personalizadas na etapa 2, elas serão listadas aqui.
Vá em frente e combine cada campo do GoToWebinar com as informações do formulário usando os menus suspensos.
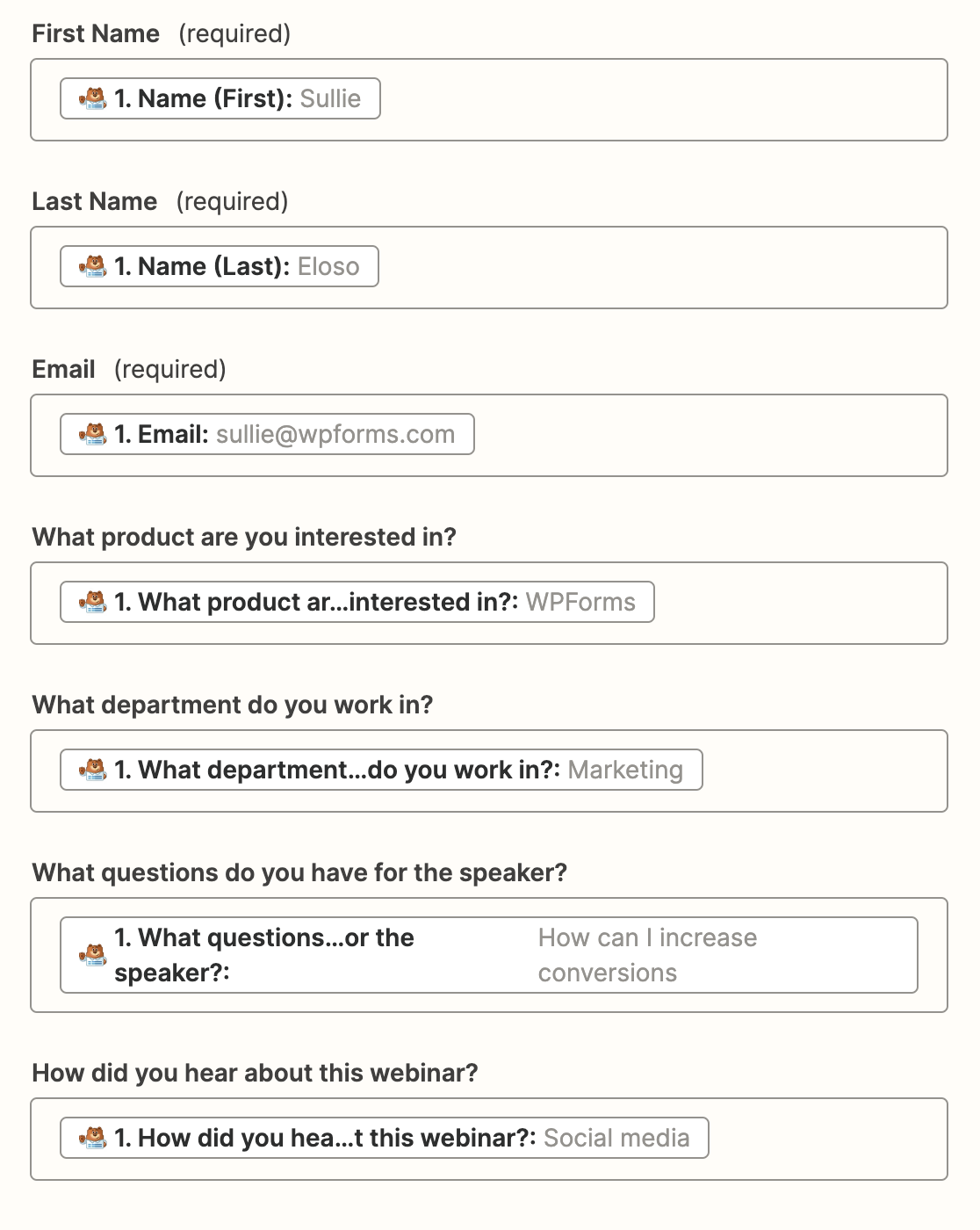
Você notou como o Zapier mostra a entrada de teste ao lado dos nomes dos campos? Isso é muito útil. Você pode combinar facilmente os campos à medida que avança na lista.
Quando terminar, clique em Continue.
Etapa 6: teste seu formulário de registro personalizado do GoToWebinar
Agora você terminou de configurar tudo. Vamos enviar a entrada de teste do Zapier para o GoToWebinar para garantir que tudo funcione.
Clique em Test & continue para testar sua conexão com o GoToWebinar.
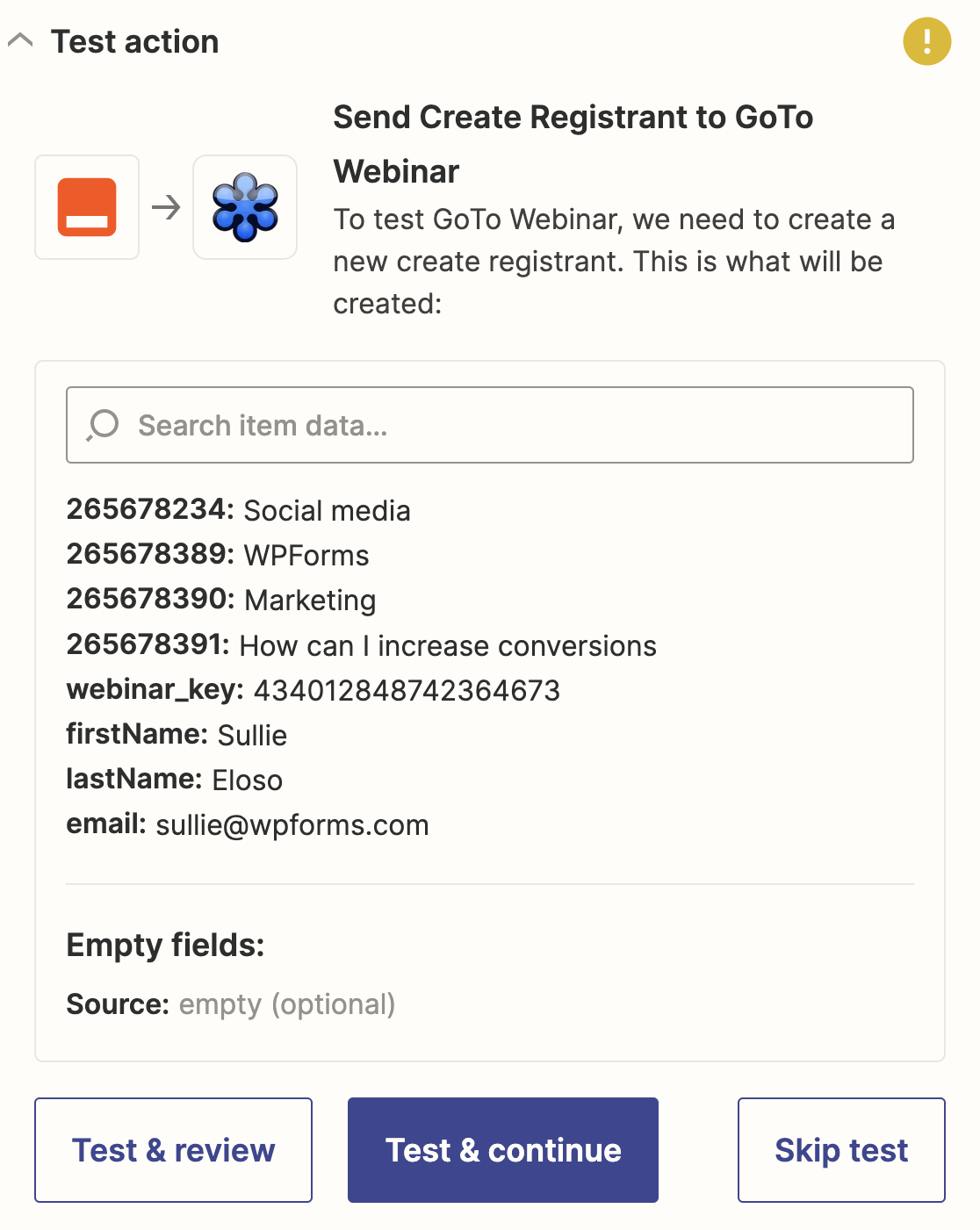
Se funcionar, você verá uma mensagem de sucesso.
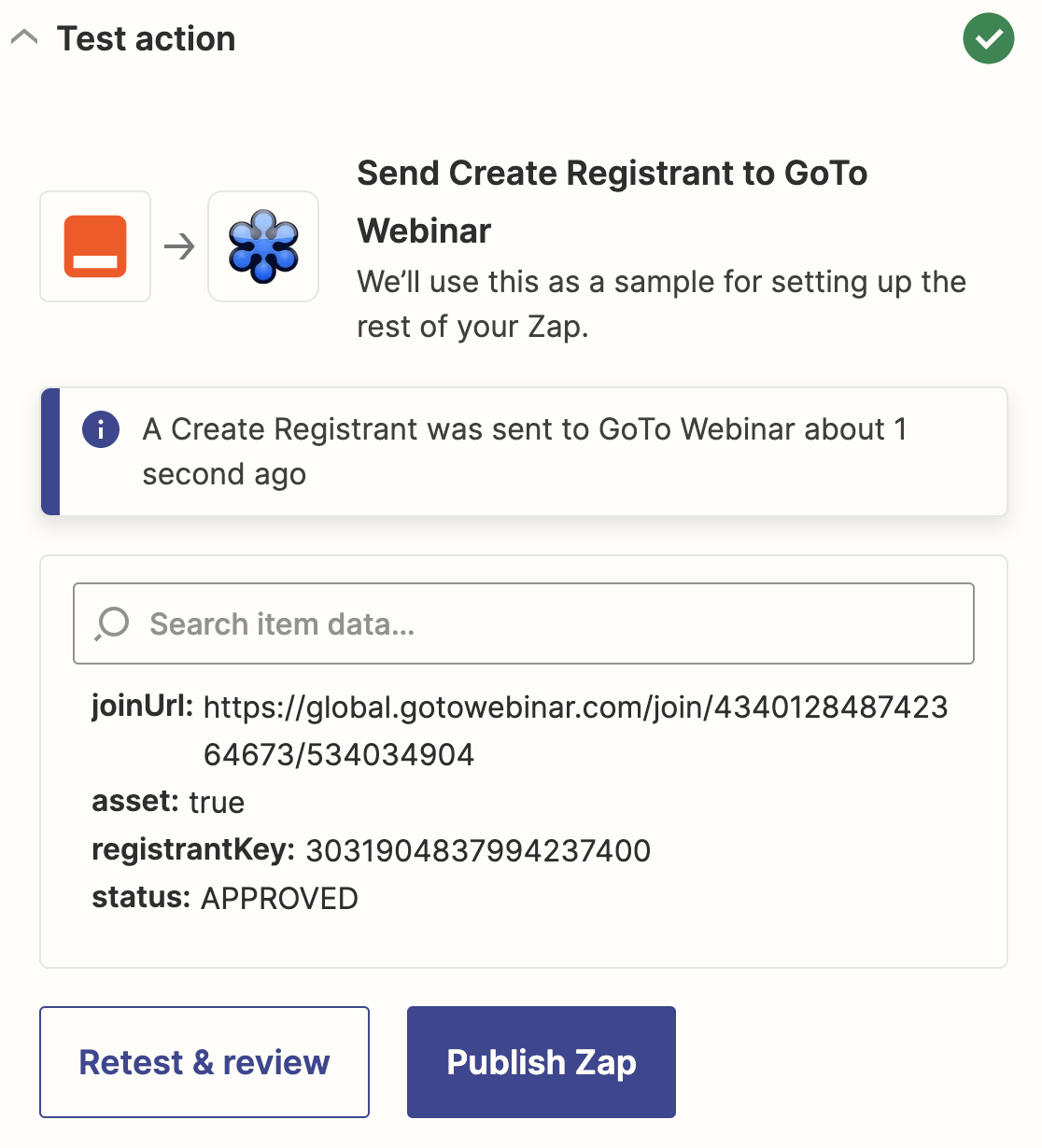
Você também poderá ver o registrante do teste no GoToWebinar.
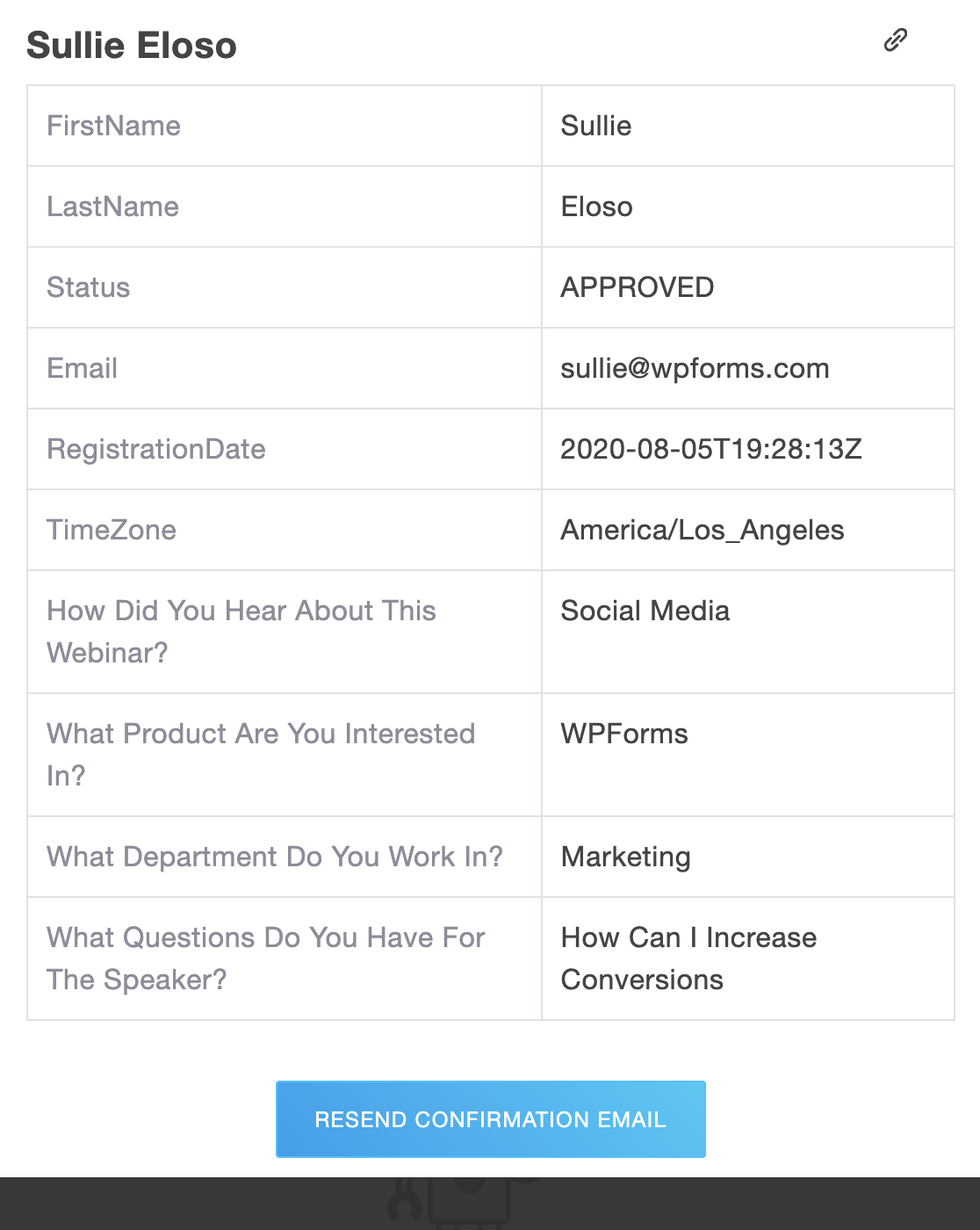
Você pode clicar no nome aqui para abrir o registro e verificar se tudo foi mapeado no lugar certo.
Não se esqueça de publicar seu zap para que todos os inscritos sejam automaticamente enviados para o GoToWebinar.
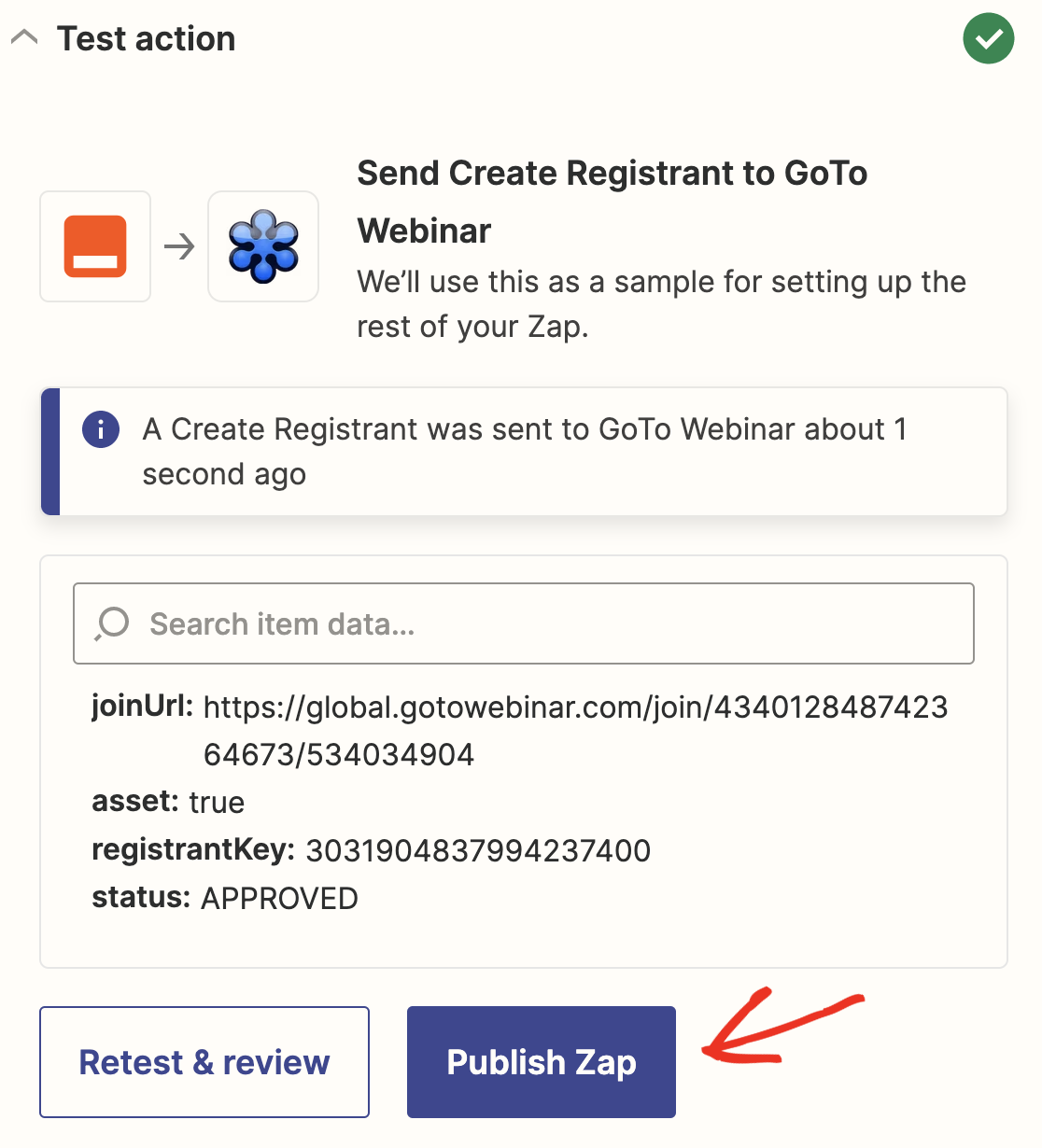
É isso aí! Você criou com sucesso um formulário de registro personalizado para o GoToWebinar sem usar nenhum código. Agora você pode compartilhar o URL de registro por e-mail ou mídia social.
Você pode fazer muitas coisas úteis com o WPForms no Zapier. Por exemplo:
- Você pode usar o Zapier para criar formulários do Pardot no WordPress
- Você pode salvar os participantes do webinar nos espaços de trabalho da sua empresa usando uma integração do Podio com o WordPress
- Conecte seu formulário ao Discord para criar um espaço comunitário para os participantes de seu webinar
Todas essas integrações fazem com que o WPForms valha a pena se você quiser usar os dados do formulário de diferentes maneiras.
Crie seu formulário de registro de webinar agora
Em seguida, crie uma página de destino de webinar incrível
Deseja incentivar mais visitantes a se inscreverem no seu webinar? Você pode incorporar seu formulário em uma página de destino de webinar incrível para incentivar mais pessoas a se inscreverem. Aqui está uma lista dos melhores plug-ins de página de destino para WordPress para ajudar com isso.
Pronto para criar seu formulário personalizado do GoToWebinar? Comece hoje mesmo com o plug-in de criação de formulários mais fácil do WordPress. O WPForms Pro inclui um modelo de formulário de webinar gratuito e oferece uma garantia de reembolso de 14 dias.
Se este artigo o ajudou, siga-nos no Facebook e no Twitter para obter mais tutoriais e guias gratuitos sobre o WordPress.