Resumo da IA
Adicionar um formulário de login a qualquer página do seu site WordPress pode parecer complicado, especialmente se você não estiver familiarizado com codificação ou configurações complexas.
Você deve estar se perguntando se há uma maneira fácil de fazer isso sem quebrar seu site ou passar horas tentando descobrir como fazer. Felizmente, com a ferramenta certa, como o WPForms, esse processo é realmente simples.
Neste guia, mostrarei como adicionar um formulário de login a qualquer página do seu site WordPress com apenas alguns cliques, economizando seu tempo e evitando dores de cabeça técnicas.
Crie seu formulário de login do WordPress agora! 🙂
Como criar um formulário de login em qualquer página do WordPress
É muito fácil criar um formulário de login no WordPress que substitua a página de login padrão usando o WPForms. Siga as etapas simples abaixo para começar:
- Etapa 1: instalar o plug-in WPForms
- Etapa 2: Ativar o complemento de registro de usuário
- Etapa 3: Criar um formulário de registro
- Etapa 4: Exibir o formulário de registro do usuário em qualquer página
- Etapa 5: Adicionar a página de registro ao menu de navegação (opcional)
- Etapa 6: adicionar o formulário de login a uma barra lateral ou rodapé (opcional)
Etapa 1: instalar o plug-in WPForms
A primeira coisa que você precisa fazer é instalar e ativar o plug-in WPForms. O WPForms fornece o método mais simples para adicionar um formulário de login e registro do WordPress a qualquer área do seu site. É também nosso plugin de página de login do WordPress mais recomendado.

É um processo bastante simples, e você pode ver este guia passo a passo sobre como instalar um plug-in no WordPress para obter um passo a passo. Para este tutorial, você precisará de uma licença do WPForms Pro.
Faça o upgrade para o WPForms Pro agora! 🙂
Etapa 2: Ativar o complemento de registro de usuário
Depois de instalar o plug-in, você precisará instalar o complemento WPForms User Registration. Você pode instalar esse complemento navegando até WPForms " Addons no painel do WordPress.
Na página WPForms Addons, role para baixo para encontrar o addon User Registration. Você também pode usar a barra de pesquisa à direita para procurá-lo.

Clique em Install Addon (Instalar Complemento ) em User Registration addon (Complemento de Registro de Usuário ) para adicioná-lo ao seu site WordPress.
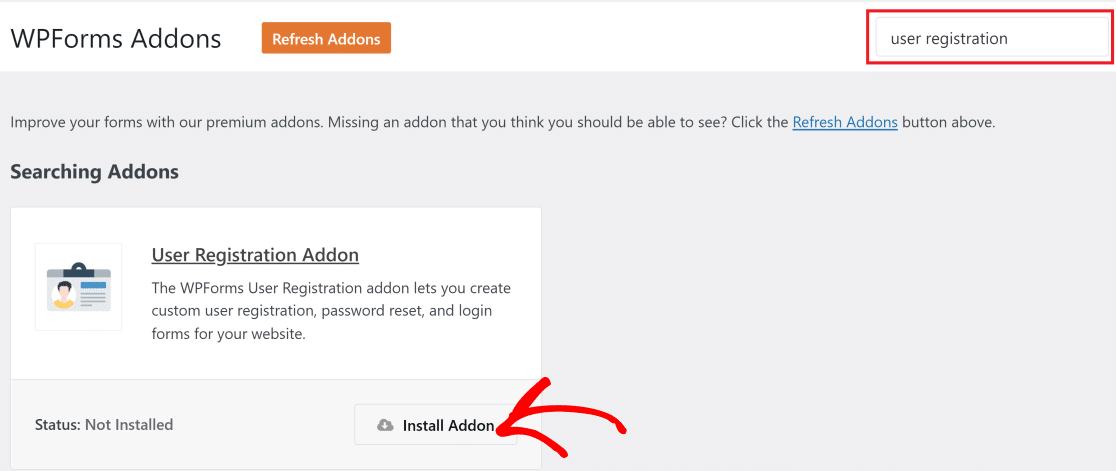
Com o complemento User Registration, você pode usar qualquer WPForms como um formulário de registro ou login.
Etapa 3: Criar um formulário de registro
Abra sua área de administração do WordPress e clique em WPForms " Add New (Adicionar novo). Digite um nome qualquer para o formulário, para que você possa voltar a ele mais tarde se precisar fazer alterações.

O WPForms vem com mais de 2.000 modelos de formulários do WordPress. Você pode selecionar um modelo de formulário de registro pré-criado para criar rapidamente seu formulário de registro de usuário. Consulte este guia sobre como criar um formulário de registro a partir de um modelo para obter instruções detalhadas.
Também é possível usar um formulário existente ou criar um novo formulário do zero e transformá-lo em um formulário de registro adicionando campos relevantes que permitam configurações de registro de usuário. Veja como criar um formulário de registro de usuário no WordPress para obter um guia passo a passo.
Em resumo, você pode adicionar facilmente a funcionalidade de registro de usuário a qualquer formulário clicando em Settings (Configurações ) na interface do construtor de formulários WPForms e selecionando User Registration (Registro de usuário). Em seguida, basta ativar o botão Enable User Registration (Ativar registro de usuário ) para adicionar a funcionalidade de registro ao seu formulário.
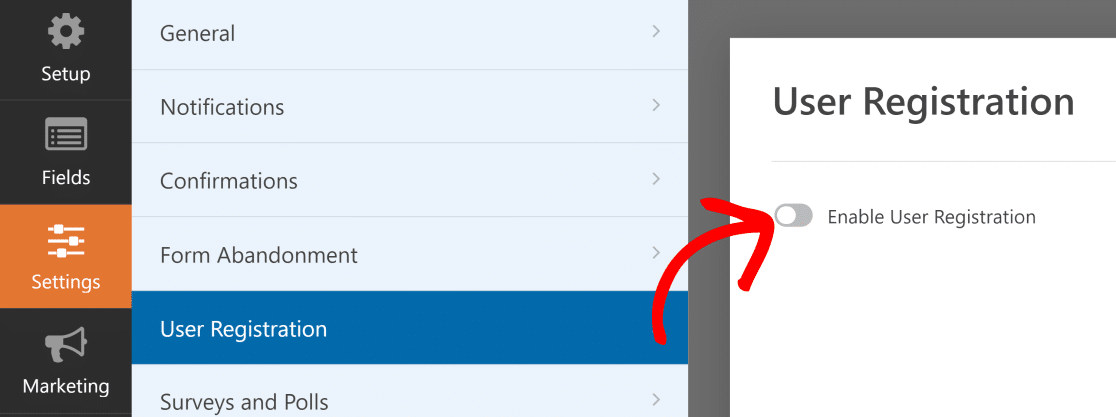
Você também pode assistir ao tutorial em vídeo abaixo para saber mais sobre como criar e personalizar formulários de registro com o WPForms. Em seguida, vamos incorporar os formulários de registro e login em diferentes páginas do WordPress.
Etapa 4: Exibir o formulário de registro do usuário em qualquer página
Com o WPForms, é muito fácil incorporar seu formulário de login em seu site. Na verdade, você pode fazer isso em qualquer parte do seu site WordPress. Vamos dar uma olhada em como funciona a função de incorporação do WPForms.
Quando terminar de criar o formulário de registro, clique no botão Incorporar no canto superior direito do construtor de formulários.

O WPForms solicitará que você selecione uma página existente para incorporar o formulário de registro ou crie uma nova página.
Incorporação do formulário em uma nova página
Se quiser adicionar o formulário a uma nova página, clique em Create New Page (Criar nova página).

Dê um nome à sua nova página e selecione Let's Go.
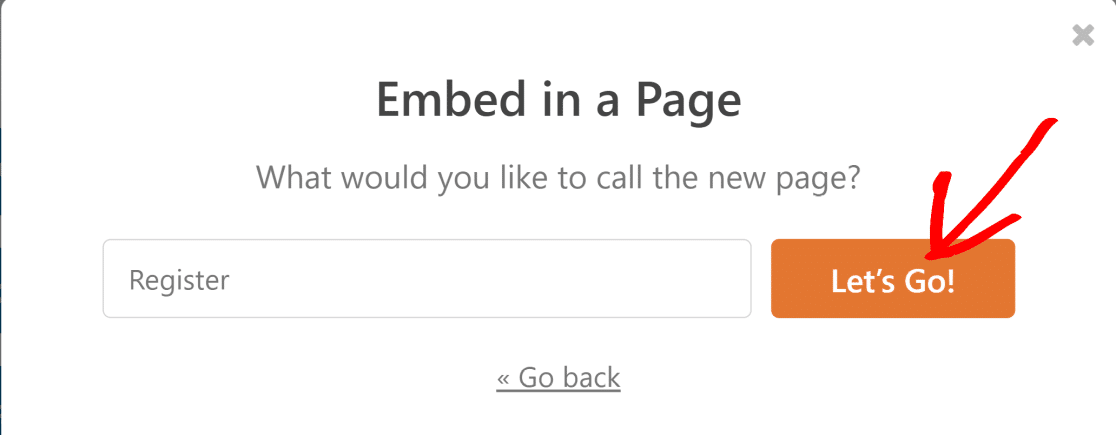
Isso adicionará automaticamente o formulário à sua nova página no WordPress. Você pode fazer isso com literalmente qualquer página que desejar em seu site.
Certifique-se de clicar em Publicar (ou atualizar, se estiver usando uma página existente) para que seu formulário seja publicado na Internet.
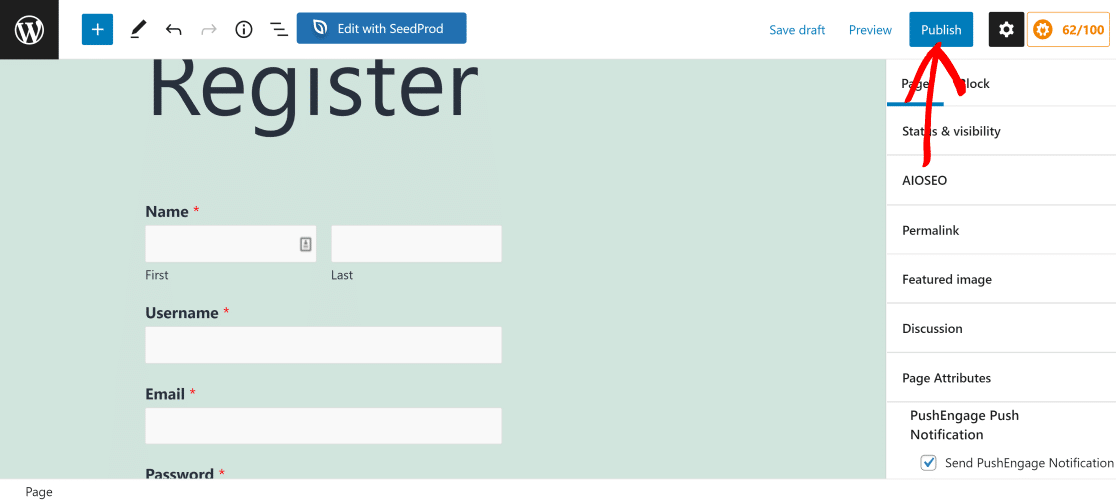
Em seguida, vamos ver como você pode incorporar o formulário a uma página existente.
Incorporação do formulário a uma página existente
Se você já tiver a página na qual deseja incorporar o formulário, clique no botão Incorporar como antes e, em seguida, pressione o botão Selecionar página existente .
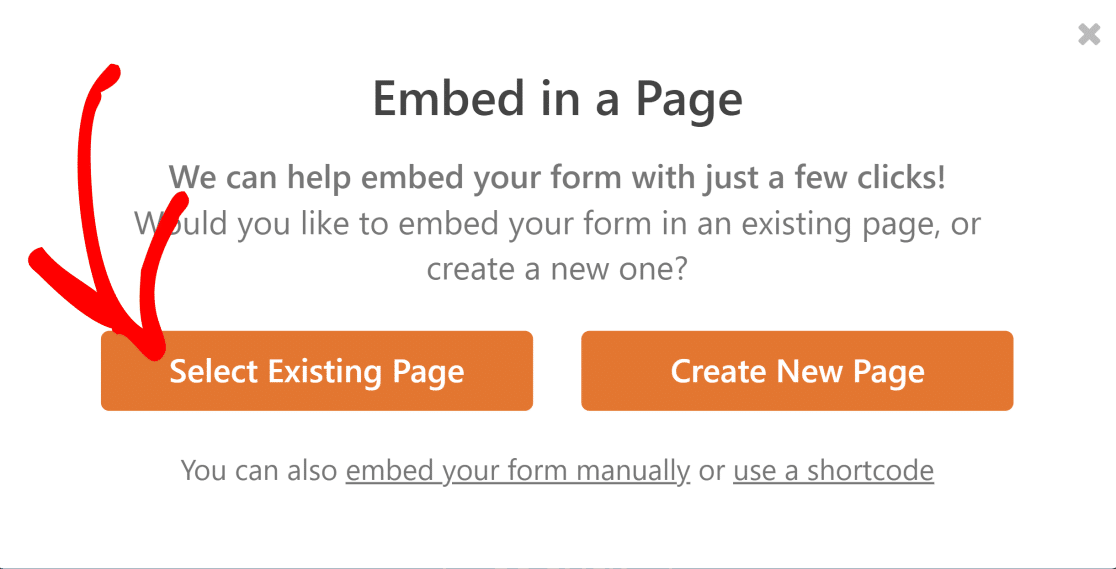
Agora, uma nova caixa de diálogo será aberta contendo um menu suspenso com uma lista de todas as páginas publicadas em seu site. Selecione a página na qual deseja incorporar o formulário e clique em Let's Go (Vamos lá).
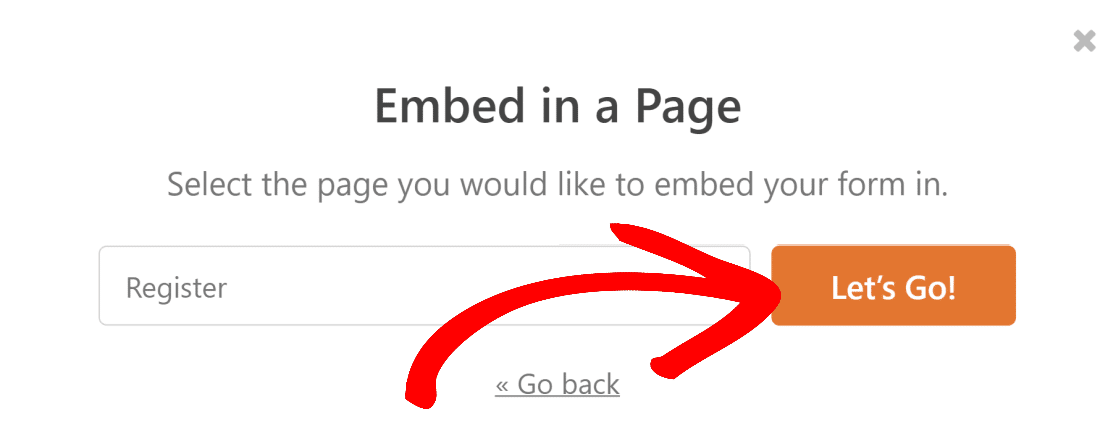
Isso o levará à página selecionada. Agora, clique no botão + para abrir o menu de blocos.
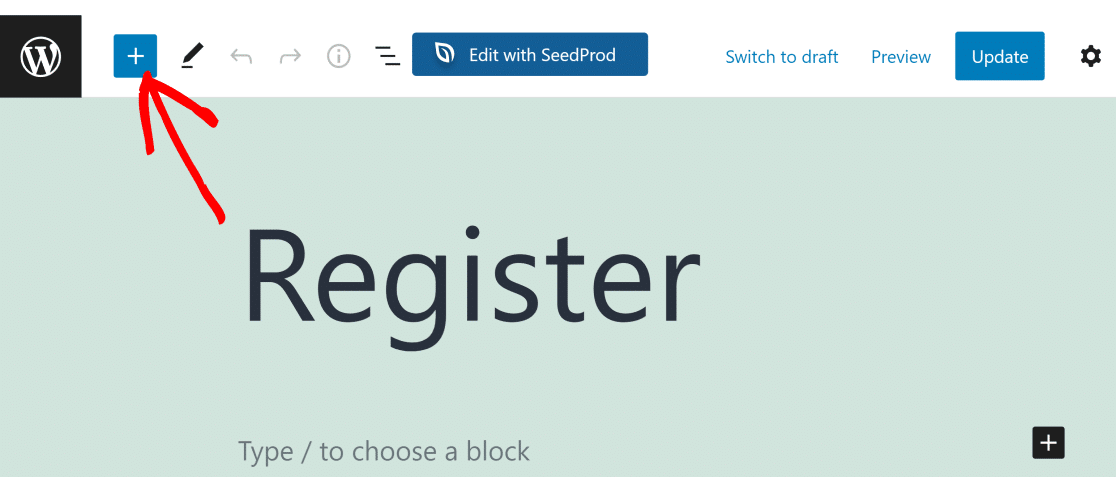
No campo de pesquisa, digite WPForms para localizar rapidamente o bloco de formulário e clique nele.
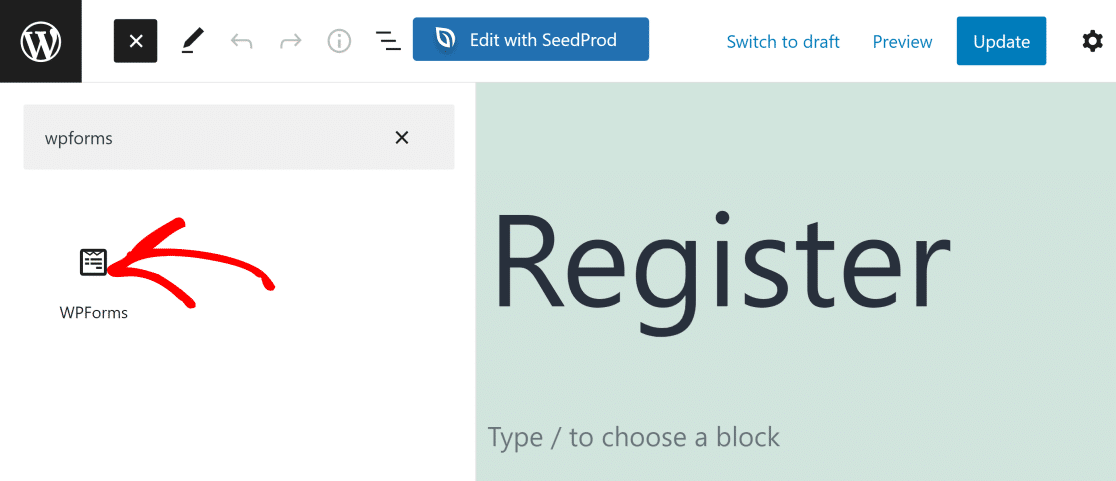
Agora, use o menu suspenso no widget WPForms para selecionar o formulário que você deseja incorporar.
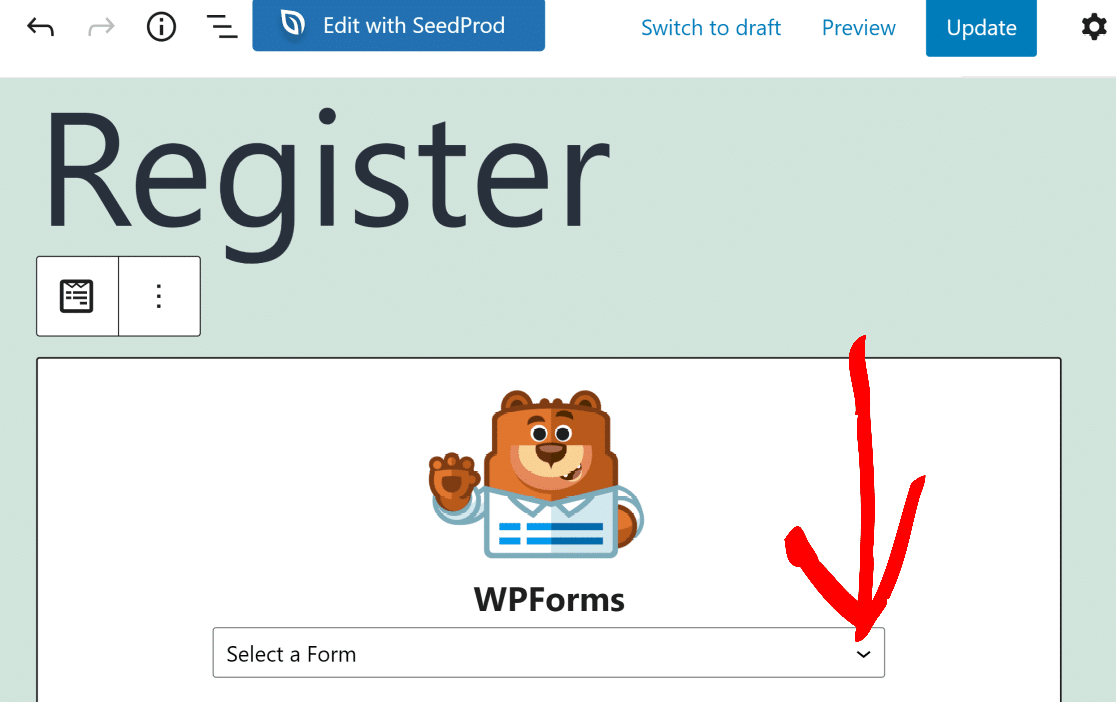
Agora você deve ver o formulário incorporado na página. Quando estiver pronto, clique em Update (Atualizar ) para exibir as alterações em seu site ativo.
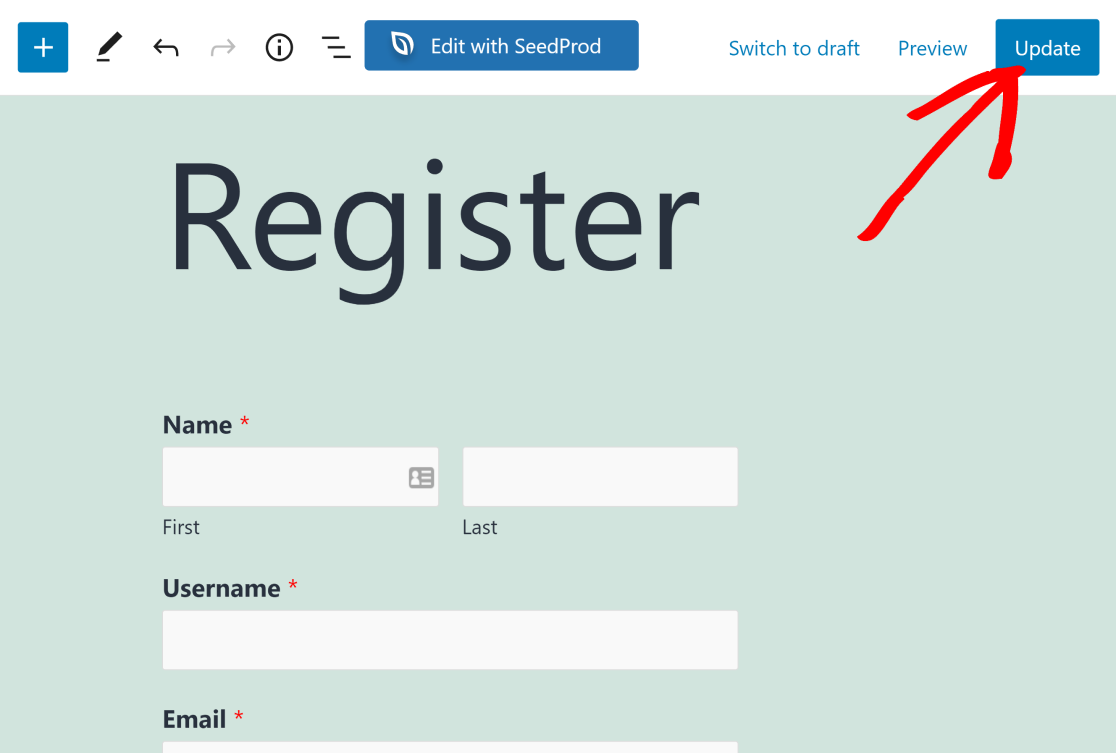
É muito simples exibir um formulário criado com o WPForms em uma página existente do WordPress!
Mas e se você quiser adicionar um link para essa página do Registration Form no menu de navegação do seu site? Consulte a próxima etapa para obter instruções.
Etapa 5: Adicionar a página de registro ao menu de navegação (opcional)
É sempre uma boa ideia adicionar um link para a sua página de registro em um local de destaque no seu site. Isso facilita para os novos visitantes encontrarem a página e criarem uma conta em seu site.
Você pode adicionar uma página ao seu menu de navegação abrindo o painel do WordPress e indo até Appearance " Menus.

Se ainda não tiver um menu adicionado, você terá de criar um. Basta dar um nome ao seu novo menu e clicar em Create Menu.
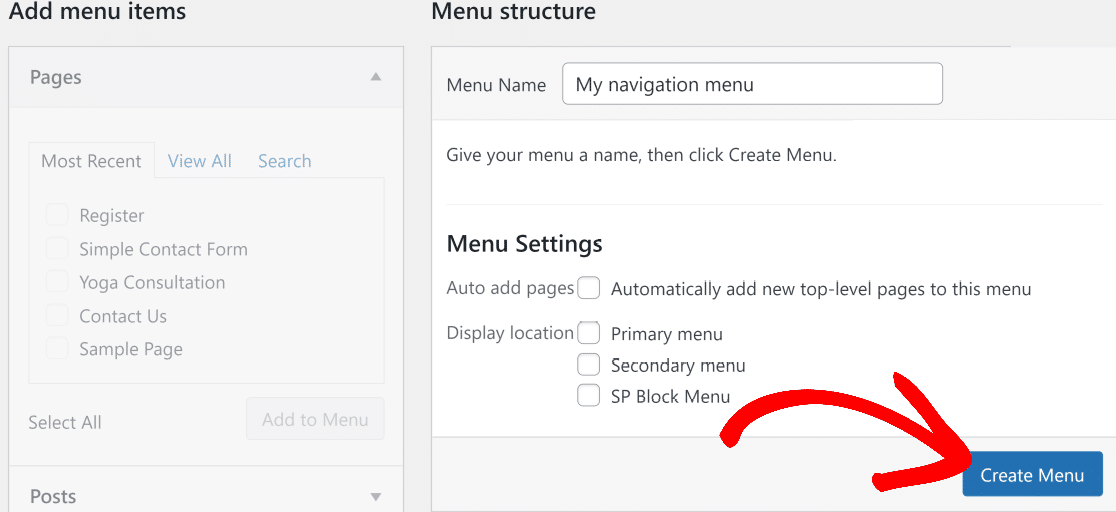
Agora, no menu suspenso Páginas, à esquerda, clique em Exibir tudo. Isso mostrará uma lista de todas as páginas publicadas em seu site WordPress. A página de registro de usuário que você acabou de criar na etapa acima também deve estar listada aqui.
Marque todas as páginas (inclusive a página de registro) que deseja incluir no menu de navegação e clique em Add to Menu (Adicionar ao menu).
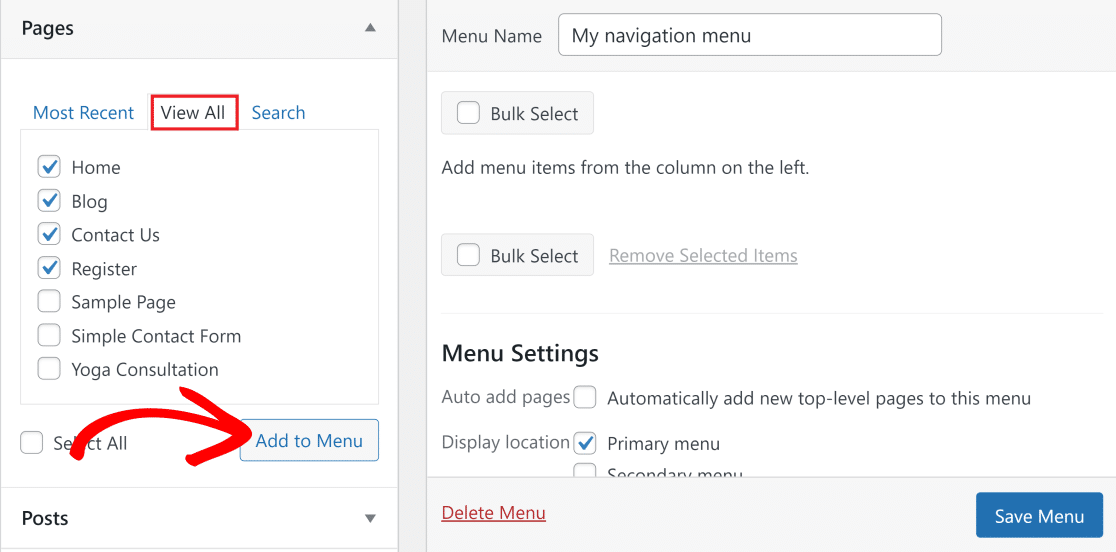
Agora você deve ver os itens de menu selecionados aparecerem na coluna Menu à sua direita. Se quiser alterar a ordem desses itens de menu, você pode arrastá-los e soltá-los para embaralhar a ordem.
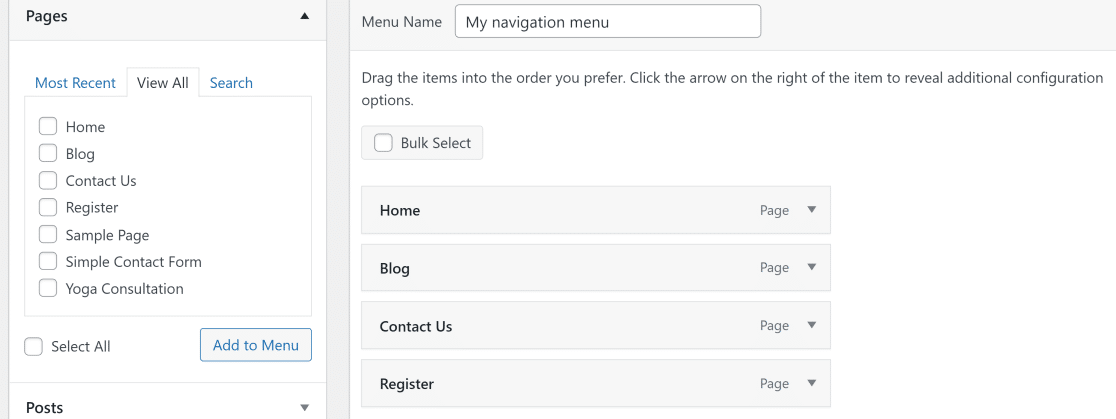
Por fim, você precisa selecionar um local de exibição para o menu. A maioria dos temas permite que você adicione um menu em diferentes locais.
Nosso site de demonstração está usando o Twenty Twenty-One neste exemplo. O menu de navegação principal é rotulado como Primary menu (Menu principal ) nesse tema, portanto, é isso que vamos selecionar.
Clique em Save Menu (Salvar menu ) depois de fazer todas as alterações.
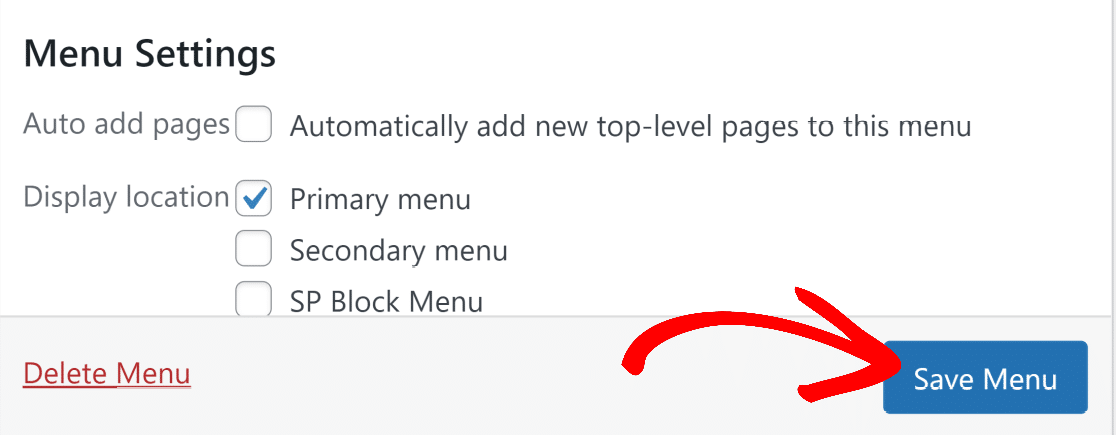
Agora, visite a página inicial do seu site para ver o novo menu de navegação com a página de registro.

Na próxima etapa, daremos uma olhada em como adicionar um formulário de login à barra lateral ou ao rodapé do seu site.
Etapa 6: adicionar o formulário de login a uma barra lateral ou rodapé (opcional)
Ok, e se você quiser que o formulário de login seja exibido em todas as páginas ou publicações? Se o formulário de login for exibido no rodapé ou na barra lateral, será muito conveniente para os usuários fazerem login no site.
A ferramenta de incorporação do WPForms torna isso muito fácil.
Primeiro, vá até o painel do WordPress e navegue até Appearance " Widgets.
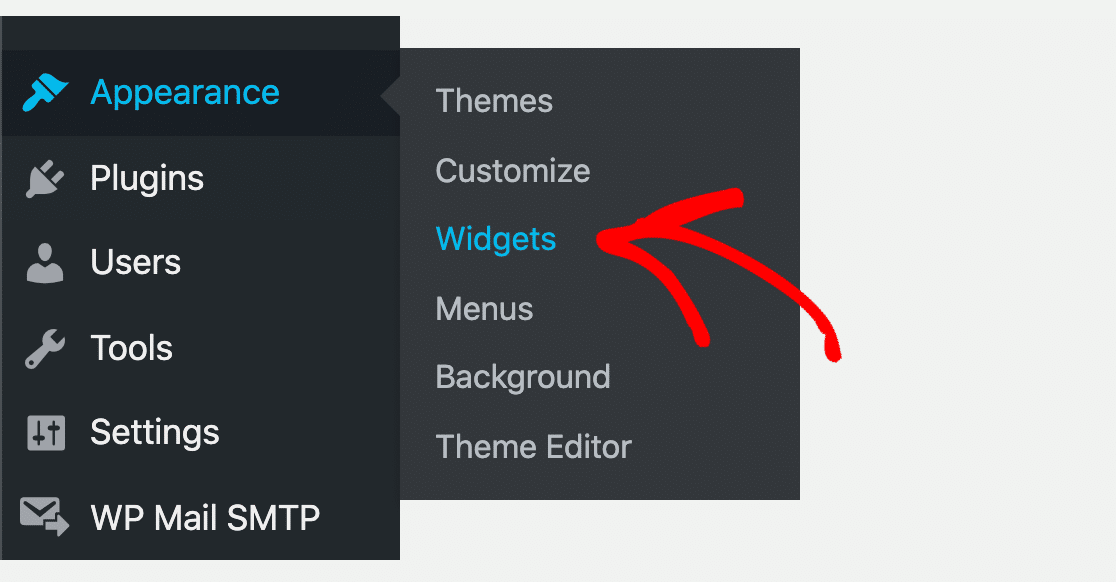
Na página Widgets, você deve ver um menu suspenso Sidebar, que geralmente é rotulado como Main Sidebar (se você não o vir, seu tema do WordPress pode não ser compatível com barras laterais).
Na lista suspensa da barra lateral principal, clique no botão + e procure por WPForms.
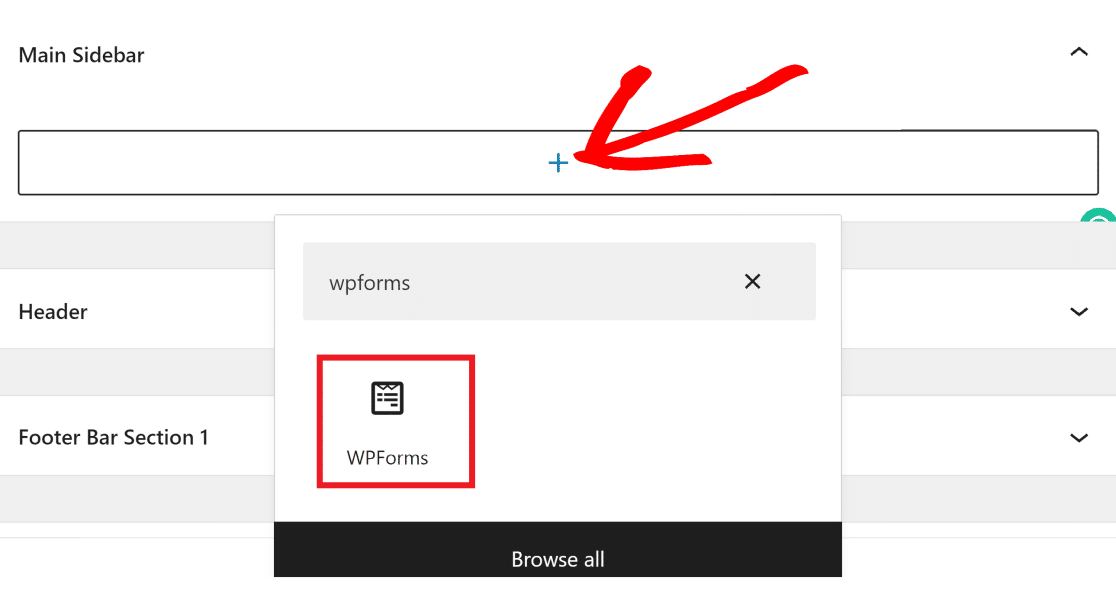
Em seguida, clique nele para adicionar a ferramenta de incorporação WPForms no widget. Clique no menu suspenso e selecione o formulário que deseja adicionar à barra lateral (neste exemplo, usaremos o formulário de login do usuário).
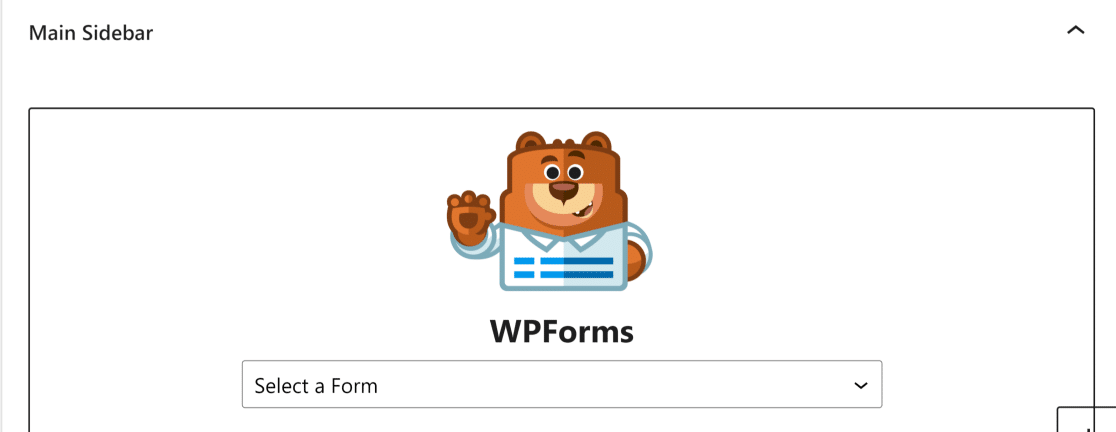
Quando você tiver selecionado um formulário no menu suspenso, sua visualização exibirá uma prévia do formulário.
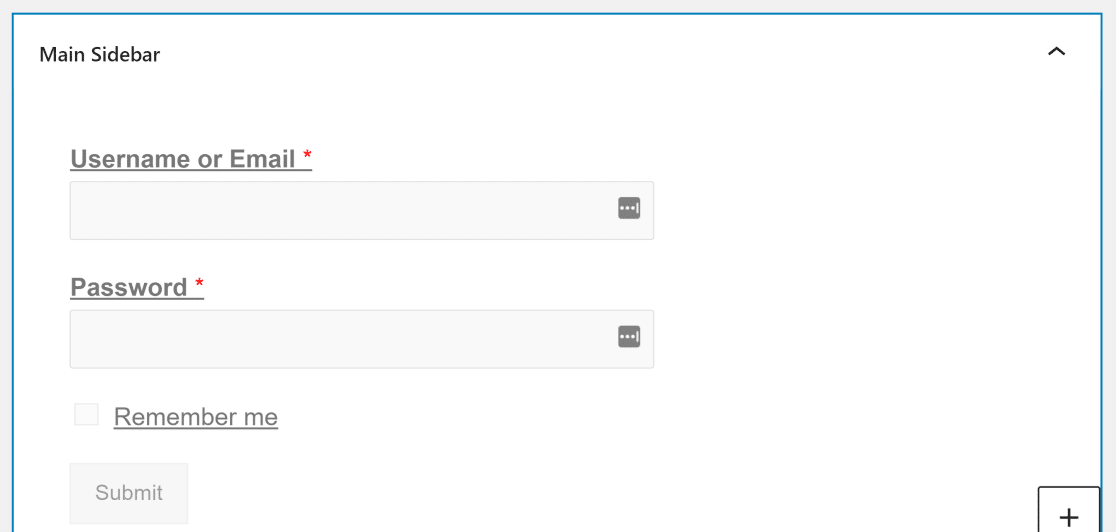
Você também pode incorporar seu formulário no rodapé. A maioria dos temas tem um menu suspenso de rodapé chamado Footer Bar, onde você pode adicionar um formulário criado com o WPForms.
Na tela Widgets do seu site WordPress, role para baixo até encontrar a opção Footer Bar (Barra de rodapé ). Clique nela para expandir o menu, pressione + e repita as mesmas etapas acima para incorporar o formulário de login ao rodapé.
Quando terminar de fazer alterações nos widgets da barra lateral e do rodapé, clique em Update (Atualizar ) no canto superior direito para concluir a adição dos formulários de login a esses locais.
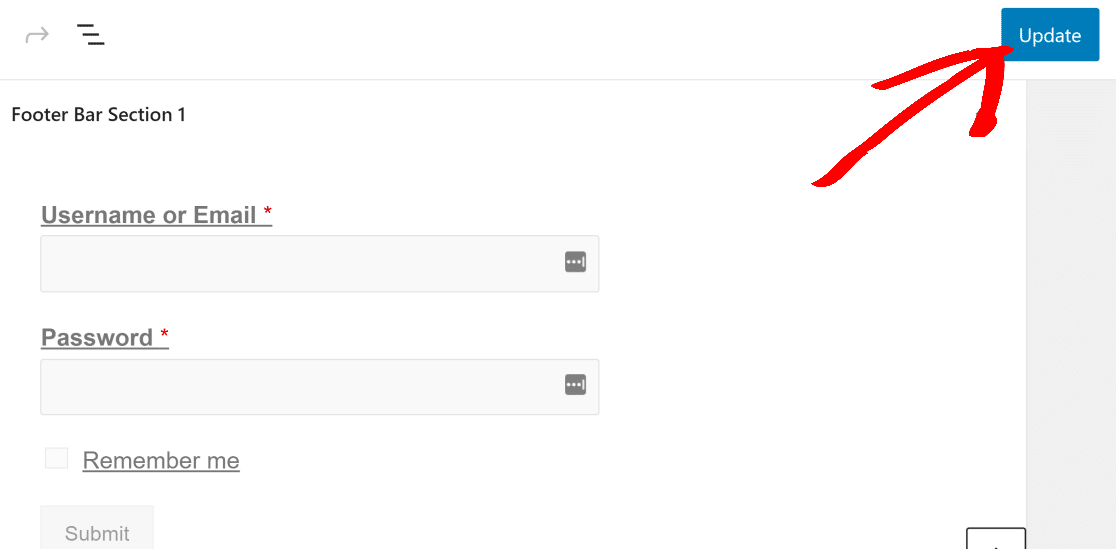
Esta é a aparência da barra lateral com seu formulário de login incorporado.
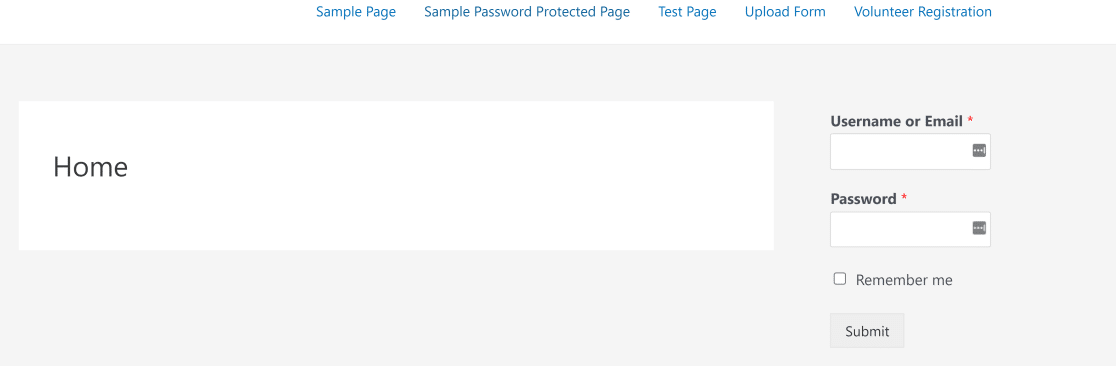
E aqui está o mesmo formulário incorporado na barra de rodapé.
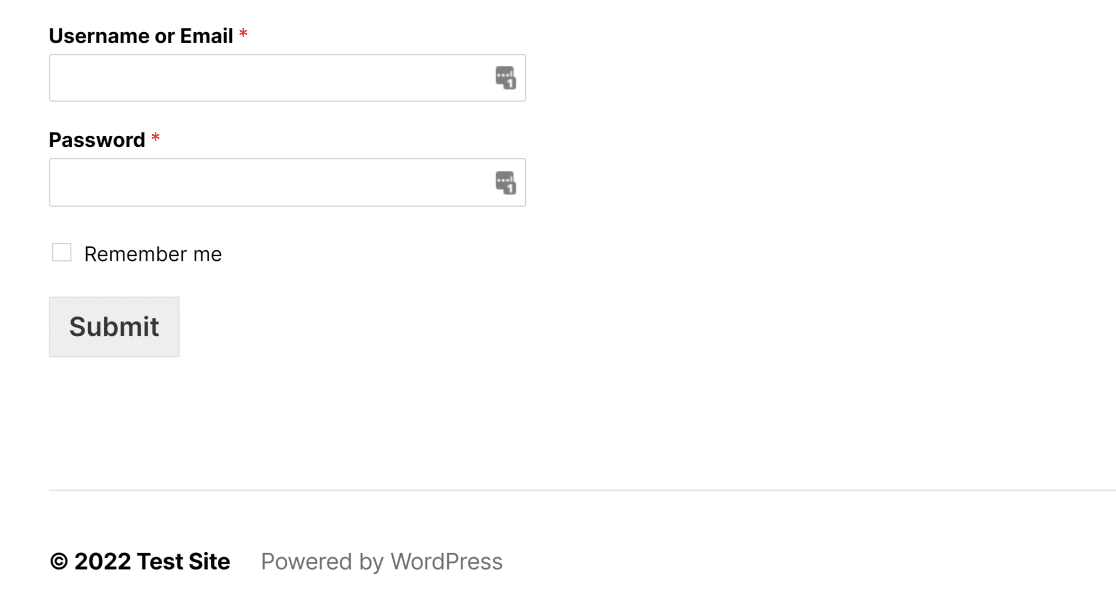
Você também pode adicionar redirecionamentos de login e registro no WordPress se quiser ignorar completamente o URL de registro padrão.
É isso aí! Agora você sabe exatamente como adicionar um formulário de login de usuário ou um formulário de registro de usuário a qualquer página ou post no seu site WordPress.
Perguntas frequentes sobre como adicionar um formulário de login ao WordPress
Como faço para adicionar um formulário de login a uma página do WordPress?
Para adicionar um formulário de login a qualquer página do WordPress, use o WPForms Pro junto com o User Registration Addon. Basta criar um formulário de login personalizado usando o construtor de arrastar e soltar e, em seguida, incorporá-lo em qualquer página usando um shortcode. Isso permite que os visitantes façam login diretamente na página.
Como faço para redirecionar o login do WP para outra página?
Com o WPForms Pro e o User Registration Addon, você pode configurar facilmente um redirecionamento após o login de um usuário. Basta acessar as configurações do formulário, escolher a opção Confirmação e selecionar a página para a qual deseja que os usuários sejam redirecionados após o login.
Como faço para adicionar um botão de login ao meu site WordPress?
Você pode adicionar um botão de login ao seu site WordPress criando um formulário de login personalizado com o WPForms Pro. Depois de criado, você pode adicionar o formulário ao menu do seu site ou a um widget, que será exibido como um botão de login. Isso facilita o acesso dos usuários à página de login.
Como faço para adicionar um link de login no WordPress?
Para adicionar um link de login no WordPress, você pode criar um formulário de login com o WPForms Pro e adicioná-lo a qualquer página ou menu. Basta gerar o shortcode do formulário e inseri-lo onde você deseja que o link de login apareça. Isso permite que os usuários façam login rapidamente em qualquer local do seu site.
Posso atribuir diferentes funções de usuário com base nas respostas do formulário?
Sim, o WPForms permite que você atribua funções de usuário condicionalmente com base em como os usuários preenchem o formulário de registro. Isso lhe dá mais controle sobre as permissões de usuário e os níveis de acesso.
Em seguida, proteja os formulários de registro contra spam
Se você gostou deste artigo, talvez também queira ler estes truques simples para eliminar o registro de usuários com spam. E se você quiser ver como o WPForms se compara a outras alternativas, veja nossa comparação detalhada sobre Zoho Forms vs Jotform vs WPForms.
Crie seu formulário WordPress agora
Pronto para criar seu formulário? Comece hoje mesmo com o plug-in de criação de formulários mais fácil do WordPress. O WPForms Pro inclui vários modelos gratuitos e oferece uma garantia de reembolso de 14 dias.
Se este artigo o ajudou, siga-nos no Facebook e no Twitter para obter mais tutoriais e guias gratuitos sobre o WordPress.

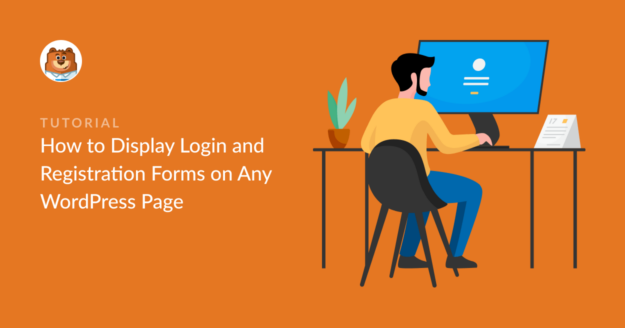


Como faço para adicionar um formulário de assinatura paga com bônus de referência até o quarto nível.
Por exemplo. Se uma pessoa se inscrever no meu site e pagar US$ 5 e fornecer um link de referência e também enviar o link para outra pessoa que também pague e a referência receber algum bônus.... como faço isso????
Olá Mukasa, - Para garantir que responderemos à sua pergunta da forma mais completa possível e evitar qualquer confusão, você poderia entrar em contato com nossa equipe?
Se você tiver uma licença do WPForms, terá acesso ao nosso suporte por e-mail, portanto, envie um tíquete de suporte. Caso contrário, oferecemos suporte gratuito limitado no fórum de suporte do WPForms Lite WordPress.org.
Obrigado.