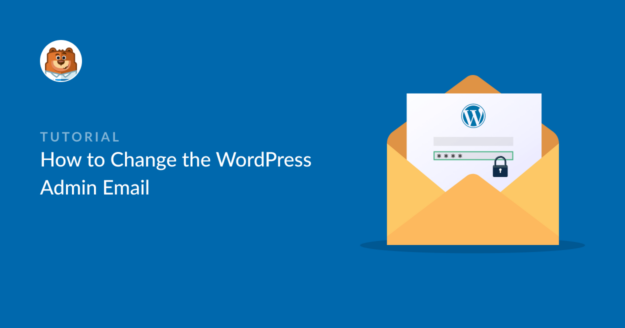Resumo da IA
Você está procurando a maneira mais fácil de alterar seu e-mail de administrador do WordPress?
Isso pode ser complicado: se você não estiver recebendo e-mails do seu site WordPress, não poderá alterar o endereço de e-mail do administrador!
Vamos lhe mostrar a solução mais fácil: corrigiremos seus e-mails e alteraremos o endereço de e-mail ao mesmo tempo.
Como alterar o e-mail do administrador do WordPress
Neste artigo
1. Instalar o WP Mail SMTP
Você pode alterar facilmente o e-mail do administrador - e assumir o controle dos e-mails do WordPress - com o WP Mail SMTP. A instalação desse plug-in garantirá que seus e-mails sejam entregues e o ajudará a alterar o endereço de e-mail do administrador.
Para começar, faça login na sua conta SMTP do WP Mail. Em seguida, clique na guia Downloads.
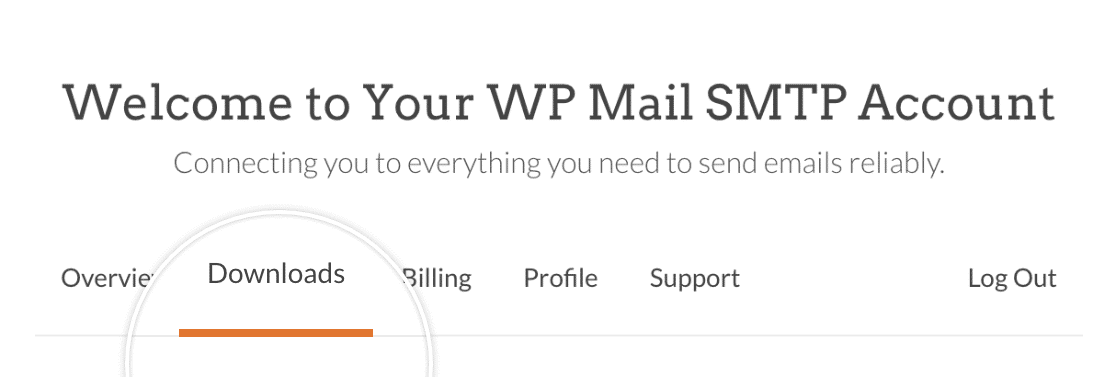
Para fazer o download do plug-in, clique no botão Download WP Mail SMTP.
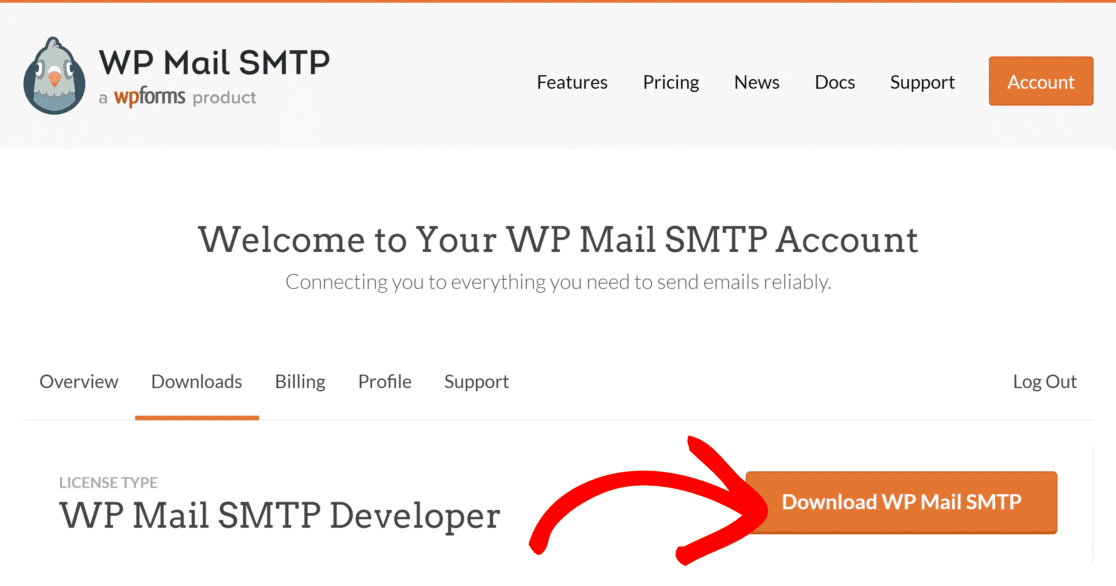
No painel de administração, clique em Plugins " Add New.
Em seguida, pressione o botão Upload Plugin.
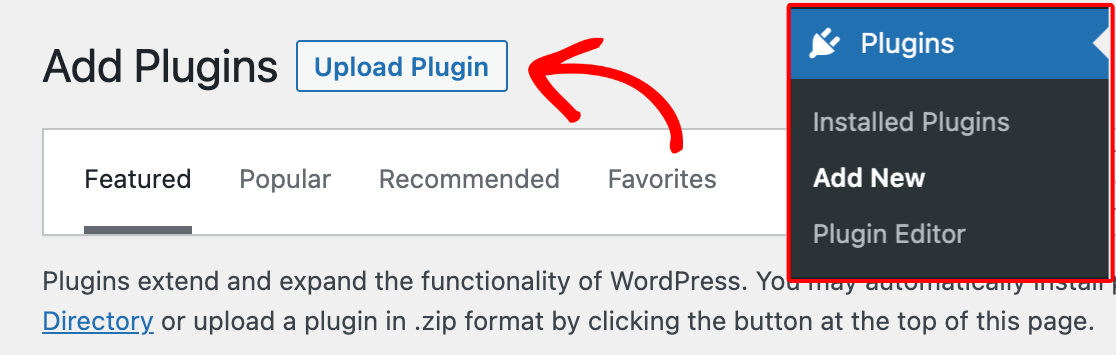
Clique no botão Choose File (Escolher arquivo ) e selecione o arquivo zip do WP Mail SMTP.
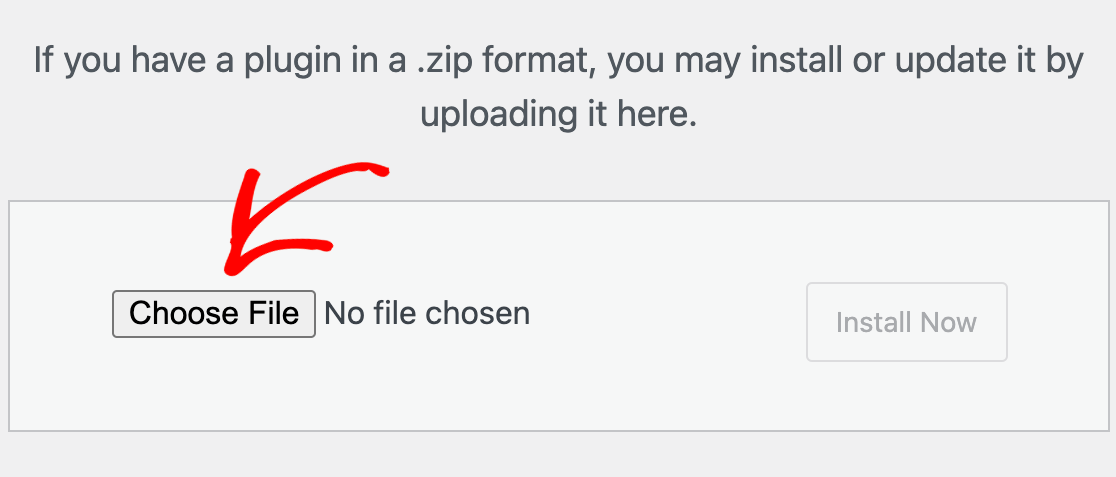
Depois que o arquivo for carregado, clique no botão Install Now (Instalar agora).
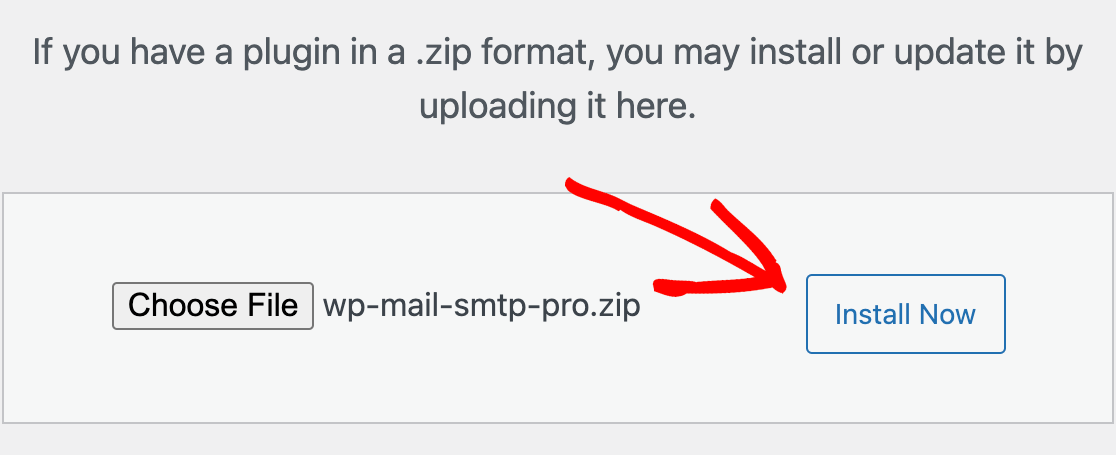
Em seguida, o WordPress instalará o WP Mail SMTP para você. Depois que o plug-in for instalado, clique no botão Ativar plug-in para ativá-lo.
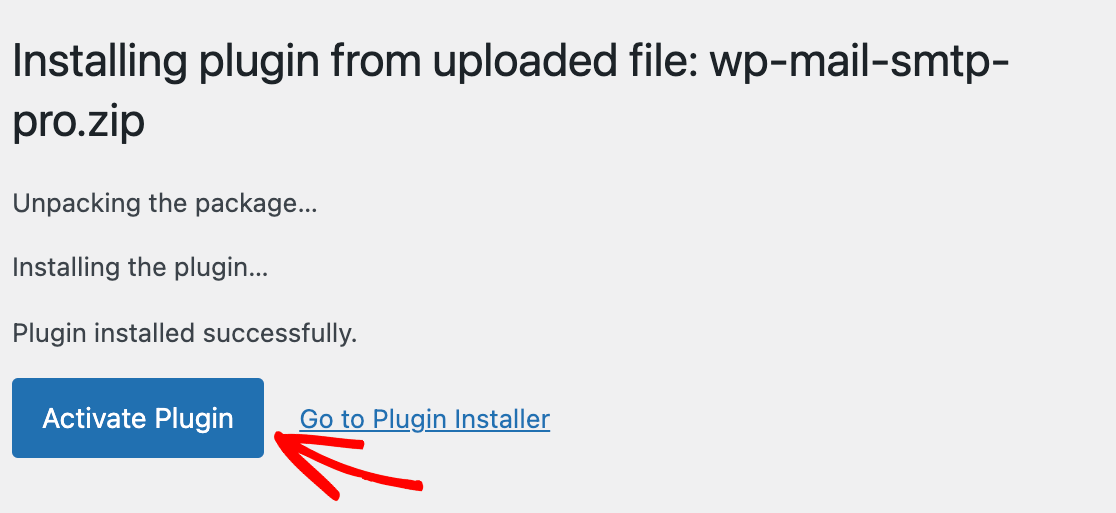
É isso aí! Agora você instalou com êxito o WP Mail SMTP em seu site WordPress.
2. Escolha seu novo endereço de e-mail
Agora que você instalou o plug-in, a segunda etapa é escolher seu novo endereço de e-mail.
O ideal seria usar um endereço de e-mail de marca usando o nome de domínio do seu site. Por exemplo, [email protected].
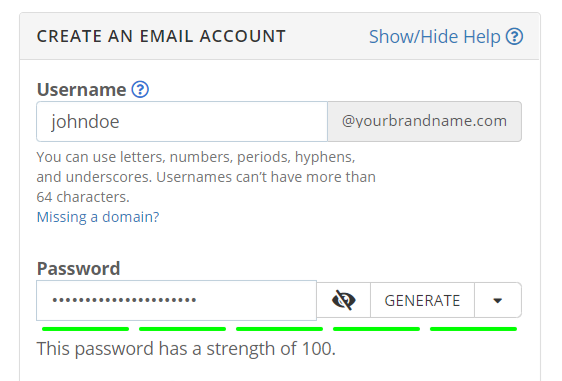
Para obter instruções detalhadas sobre como obter um endereço de e-mail em seu próprio domínio, consulte nosso guia sobre como obter um endereço de e-mail comercial gratuito.
3. Configure seu provedor de e-mail
Agora que você instalou o WP Mail SMTP e escolheu seu novo endereço de e-mail, mostraremos como configurar o WP Mail SMTP. Neste exemplo, usaremos o SendLayer mailer.
O SendLayer é uma maneira simples e econômica de autenticar seus e-mails enviados, garantindo que eles sempre cheguem às suas caixas de entrada e às dos destinatários. Se você ainda não tem uma conta, consulte as instruções do SendLayer sobre como criar uma nova conta.
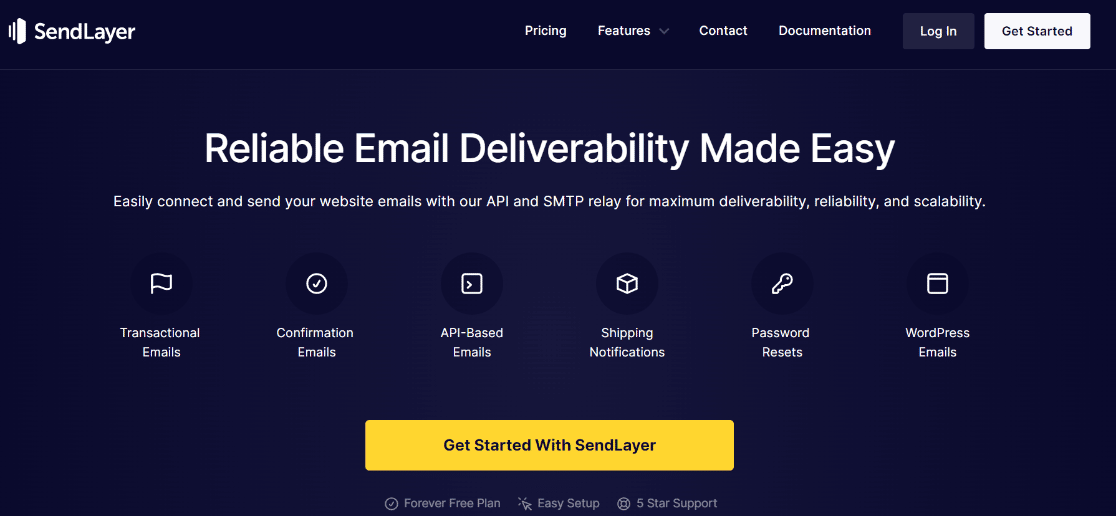
Depois de configurar sua conta do SendLayer, faça login no painel do SendLayer e autorize seu domínio.
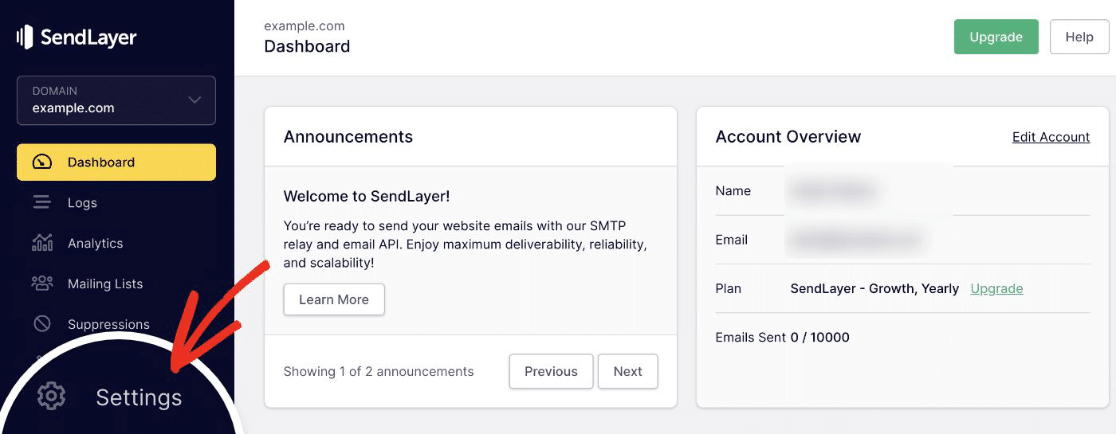
Está tudo pronto! Agora é hora de conectar o WordPress ao SendLayer.
4. Conecte o WP Mail SMTP e o SendLayer
No painel de controle do seu site, acesse o plug-in WP Mail SMTP. O plug-in abrirá automaticamente o Assistente de configuração.
Clique em SendLayer na etapa 1 do Assistente de configuração e siga em frente.
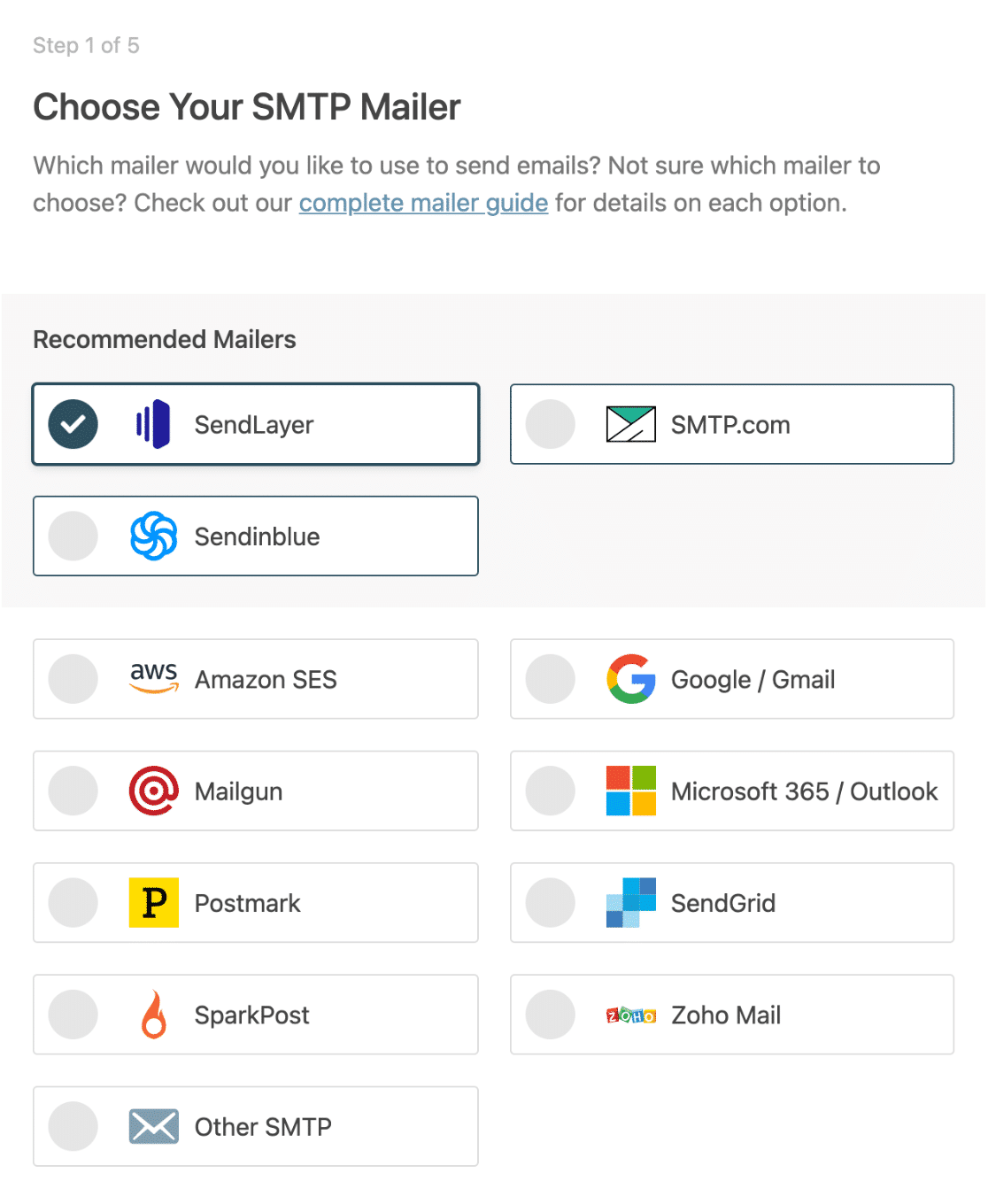
Em seguida, você precisará:
- Adicione sua chave de API, que você pode obter em nosso painel do SendLayer
- Escolha seu From Name, que é o nome do qual você deseja que seus e-mails venham
- Digite o From Email, que será usado como seu endereço de e-mail de administrador do WordPress.
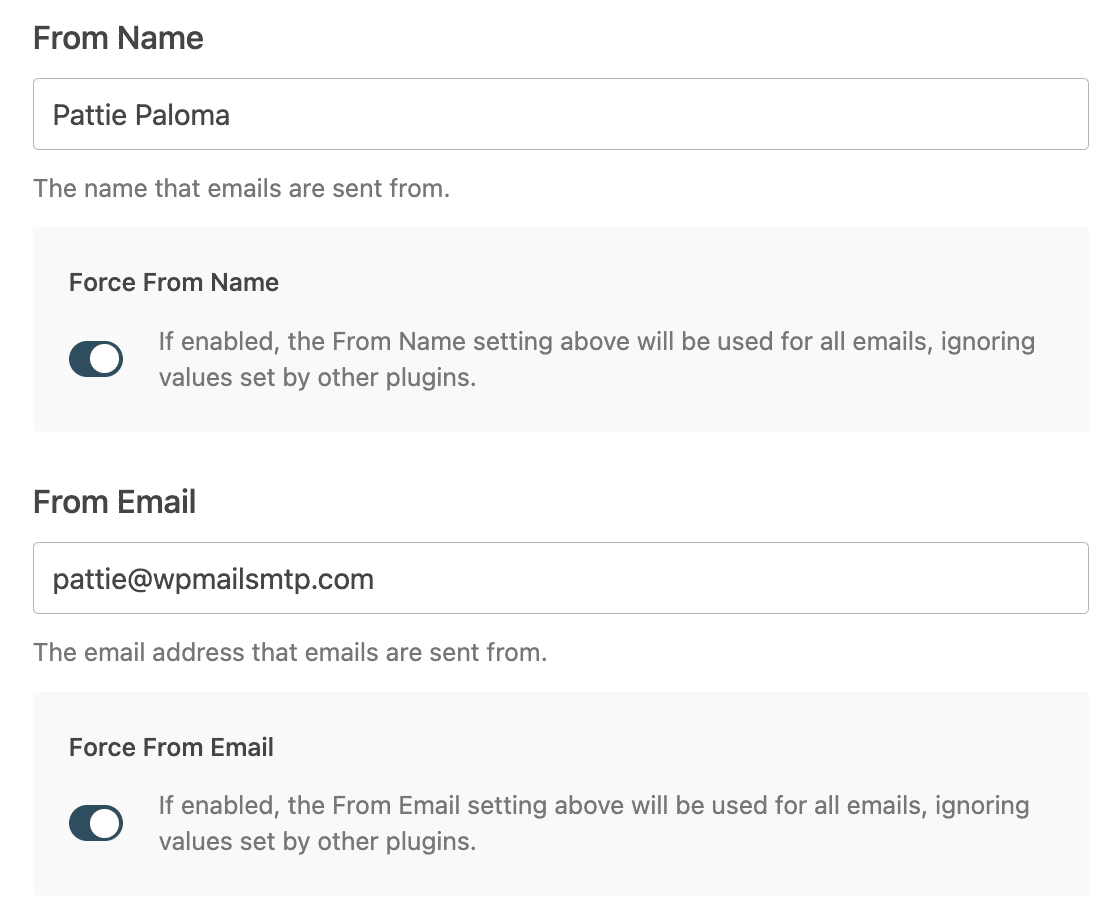
Passando para o final do Assistente, você pode optar por ativar o Resumo semanal de e-mails e os Registros detalhados de e-mails, o que é altamente recomendável.
Essas configurações manterão um registro de todos os e-mails enviados pelo seu site.
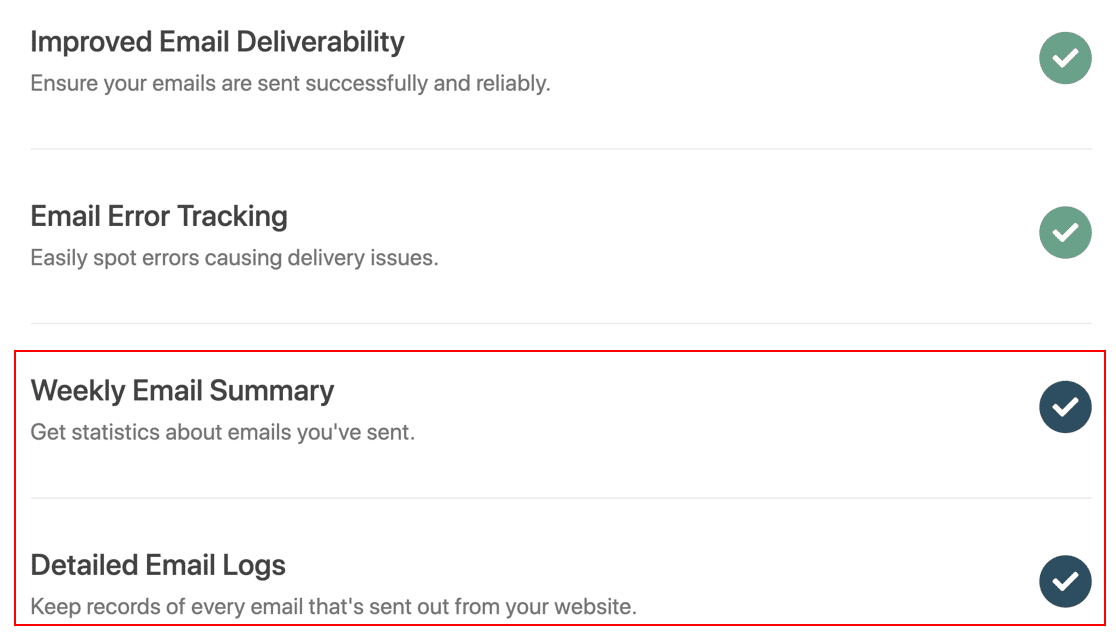
O assistente agora executará uma verificação para garantir que tudo esteja funcionando corretamente.
Agora que você tem o WP Mail SMTP instalado, um novo e-mail foi escolhido e o SendLayer está conectado, é hora de alterar o endereço de e-mail do administrador do WordPress.
5. Alterar o endereço de e-mail do administrador do WordPress
Primeiro, no painel do WordPress, vá para Configurações " Geral e altere o endereço de e-mail de administração para o novo e-mail de origem.
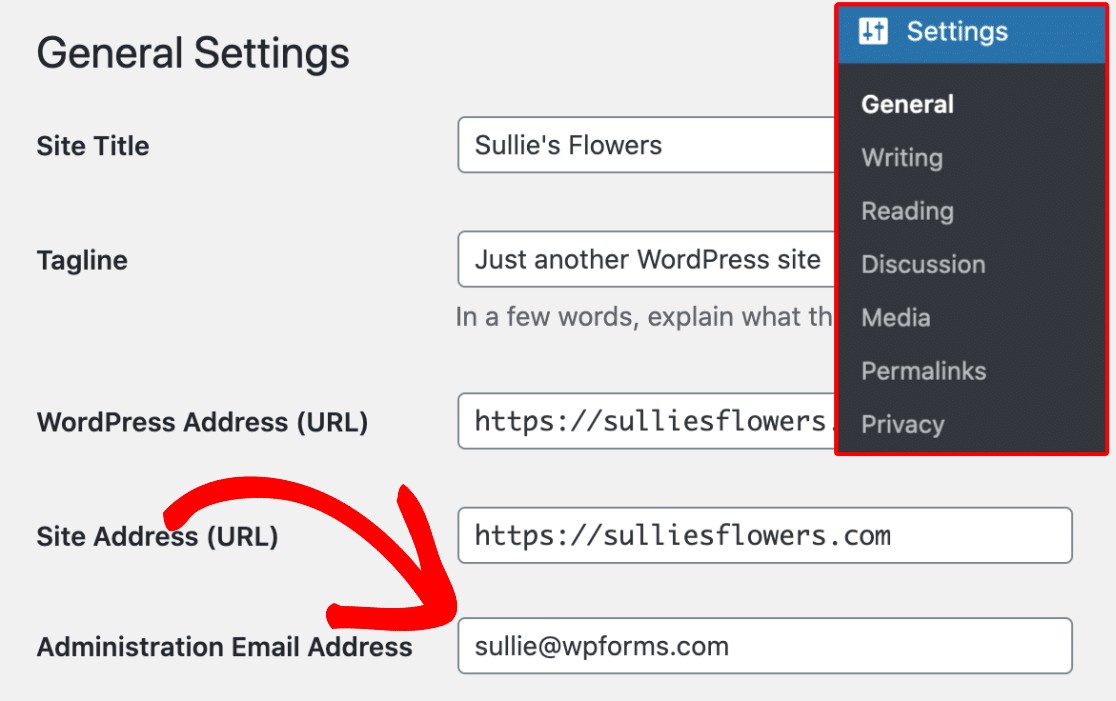
Agora, você precisará verificar a alteração.

A boa notícia é que verificamos sua conexão com o SendLayer para garantir que esse e-mail chegue.
Provavelmente, você também desejará alterar o endereço de e-mail da conta de usuário administrador. Nesse caso, você precisa ir para Usuários " Todos os usuários e clicar no botão Editar abaixo do usuário desejado.

Isso abrirá a página de edição de perfil para essa conta de usuário. Role para baixo até a opção de e-mail e atualize o endereço de e-mail.

Não se esqueça de clicar no botão Update Profile para salvar suas alterações.
Se você estiver conectado à mesma conta de usuário, o WordPress enviará um e-mail de confirmação. Clique no link do e-mail para confirmar a alteração do seu endereço de e-mail... e pronto!
Em seguida, evite redefinições de senha não autorizadas
Se você recebe constantemente e-mails de recuperação de senha, pode ser que alguém esteja tentando invadir seu site.
Evite essas notificações incômodas e saiba como evitar que spambots enviem solicitações não autorizadas de redefinição de senha.
Crie seu formulário WordPress agora
Pronto para criar seu formulário? Comece hoje mesmo com o plug-in de criação de formulários mais fácil do WordPress. O WPForms Pro inclui vários modelos gratuitos e oferece uma garantia de reembolso de 14 dias.
Se este artigo o ajudou, siga-nos no Facebook e no Twitter para obter mais tutoriais e guias gratuitos sobre o WordPress.