Resumo da IA
Deseja criar automaticamente um cartão do Trello a partir de um formulário do WordPress?
Você pode coletar todos os envios de formulários e organizá-los no Trello para não precisar passar horas copiando-os manualmente.
Crie seu formulário do Trello para WordPress agora
Como criar cartões do Trello a partir de formulários do WordPress
Neste artigo
Etapa 1: instalar o plug-in WPForms e o complemento Zapier
A primeira coisa que você precisa fazer é instalar e ativar o plug-in WPForms. Se precisar de ajuda, veja aqui um guia passo a passo sobre como instalar um plug-in do WordPress.
Em seguida, instale o complemento Zapier, que permite conectar seus formulários a mais de 7.000 aplicativos da Web, incluindo Asana, Jira e, é claro, Trello. Dessa forma, você pode economizar seu tempo automatizando diferentes cartões.
Em sua área de administração do WordPress, acesse WPForms " Addons.

Na próxima tela, localize o complemento Zapier e clique em Install Addon (Instalar complemento).

O complemento deverá ser ativado automaticamente. Se precisar de ajuda com esse processo, consulte nosso guia do complemento Zapier.
Etapa 2: Criar um formulário do WordPress
Em seguida, você precisará criar um formulário do WordPress usando o WPForms. Temos vários tutoriais sobre como criar diferentes tipos de formulários, incluindo:
- Formulários de contato
- Formulários de pedido
- Formulários de registro de usuário
- Formulários de solicitação de orçamento
- E mais
Você pode criar cartões do Trello a partir de qualquer tipo de formulário do WordPress que queira criar com o WPForms. No entanto, para este exemplo, usaremos o modelo Request a Quote Form.
Para começar, vá para WPForms " Add New.

Em seguida, nomeie seu formulário e selecione seu modelo.
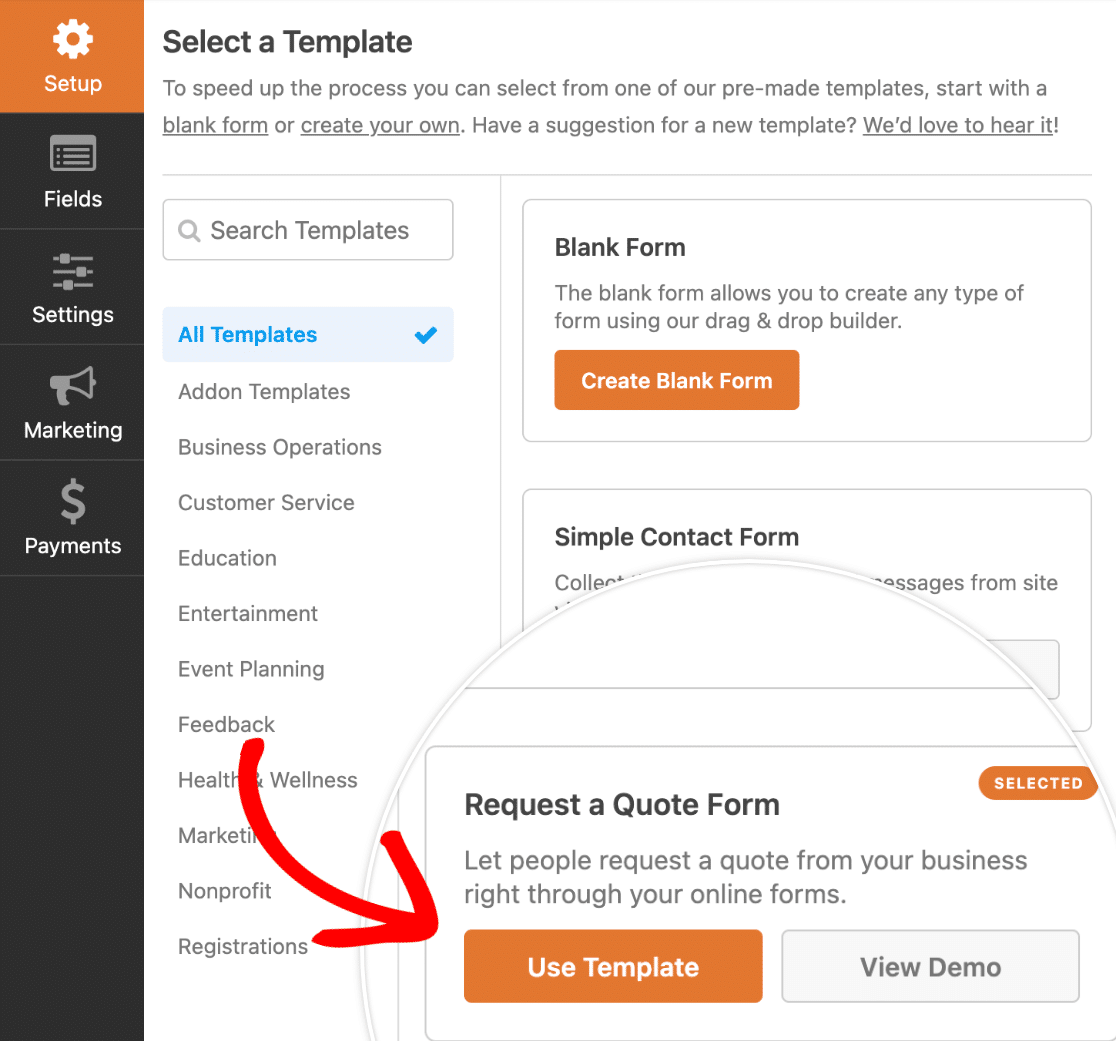
Depois que você escolher um modelo, ele será carregado no construtor de formulários. Aqui você pode adicionar, remover ou editar campos conforme achar necessário e personalizar as configurações do formulário.
Quando estiver satisfeito com a aparência do formulário, clique em Save (Salvar) no canto superior direito do construtor.

Etapa 3: Enviar uma entrada de teste
Em seguida, você precisa enviar uma entrada de teste para o seu formulário. Você usará essa entrada durante o processo de configuração no Zapier, portanto, não pule esta etapa!
Você pode enviar sua entrada de teste na página de visualização do formulário. Clique em Preview (Visualizar ) na parte superior do construtor de formulários para abri-la.

Em seguida, basta preencher o formulário e clicar em Submit.
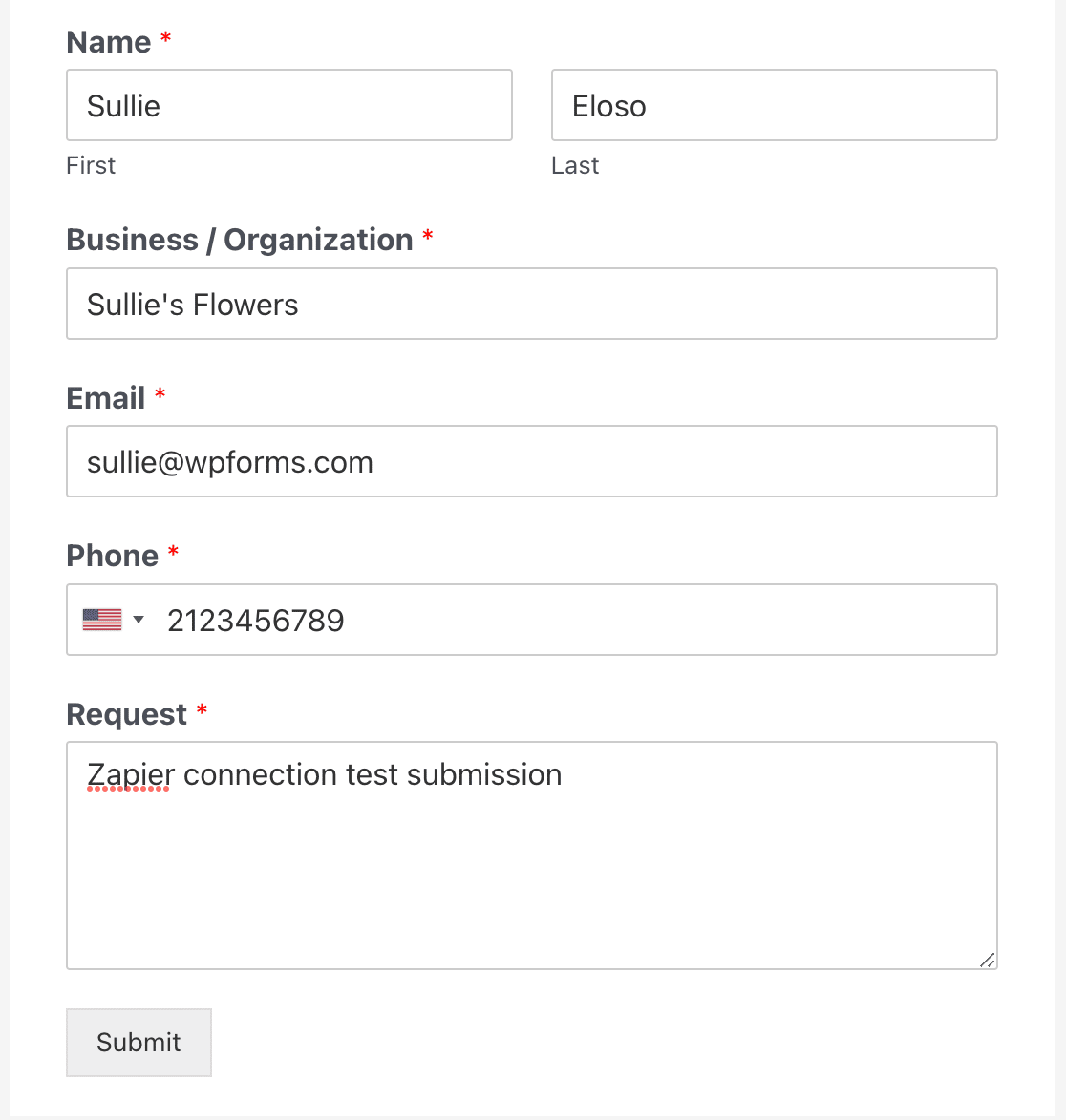
Etapa 4: Conectar o WPForms ao Zapier
Agora vamos conectar seu formulário ao Trello por meio do Zapier.
A primeira coisa que você precisa fazer é entrar na sua conta do Zapier e clicar em Create Zap.
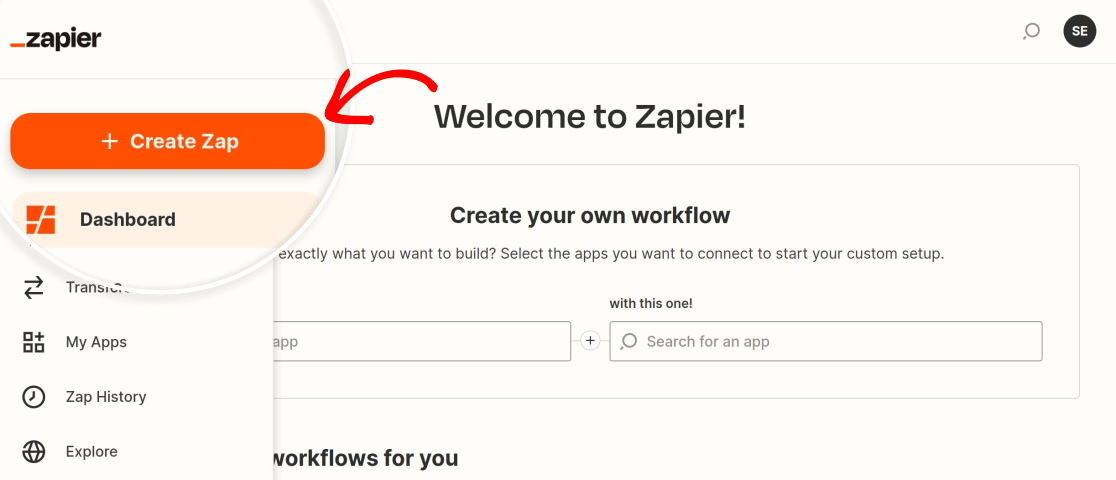 Quando o assistente de configuração do Zap for iniciado, selecione WPForms como seu aplicativo acionador.
Quando o assistente de configuração do Zap for iniciado, selecione WPForms como seu aplicativo acionador.

Em seguida, você precisará escolher o evento do aplicativo que acionará a ação no Trello. A única opção para WPForms é New Form Entry, portanto, selecione-a no menu suspenso e clique em Continue.
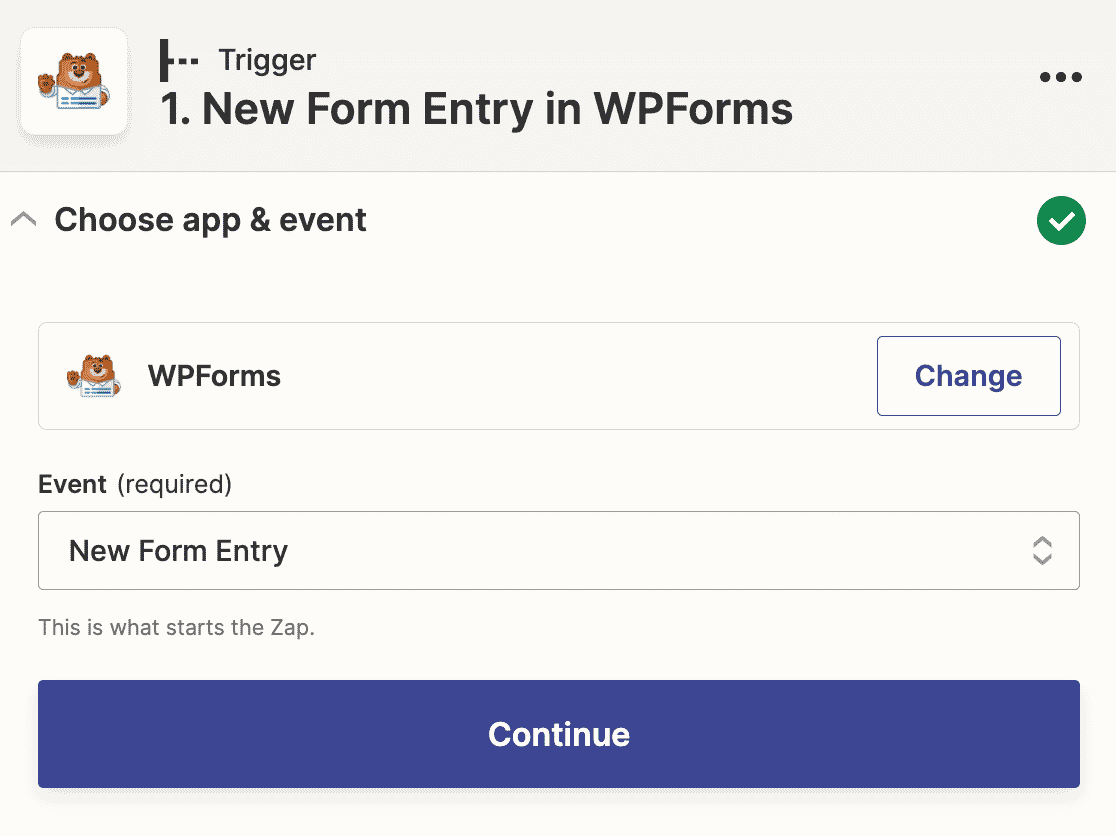
Agora você precisará fazer login na sua conta do WPForms para conectá-la ao Zapier. Clique no botão Sign in (Entrar) na próxima tela.

Isso abrirá uma janela pop-up na qual você precisará inserir sua chave de API do Zapier e o URL do seu site.

Você pode encontrar sua chave de API do Zapier na área de administração do WordPress. Vá para WPForms " Configurações " Integrações e procure a seção Zapier. Expanda-a para encontrar sua chave de API.

Basta copiar sua chave de API e colá-la na janela pop-up. Em seguida, clique em Yes, Continue para fechar a janela e passar para a próxima etapa.
Agora você precisará escolher o formulário que criou na Etapa 2 no menu suspenso.
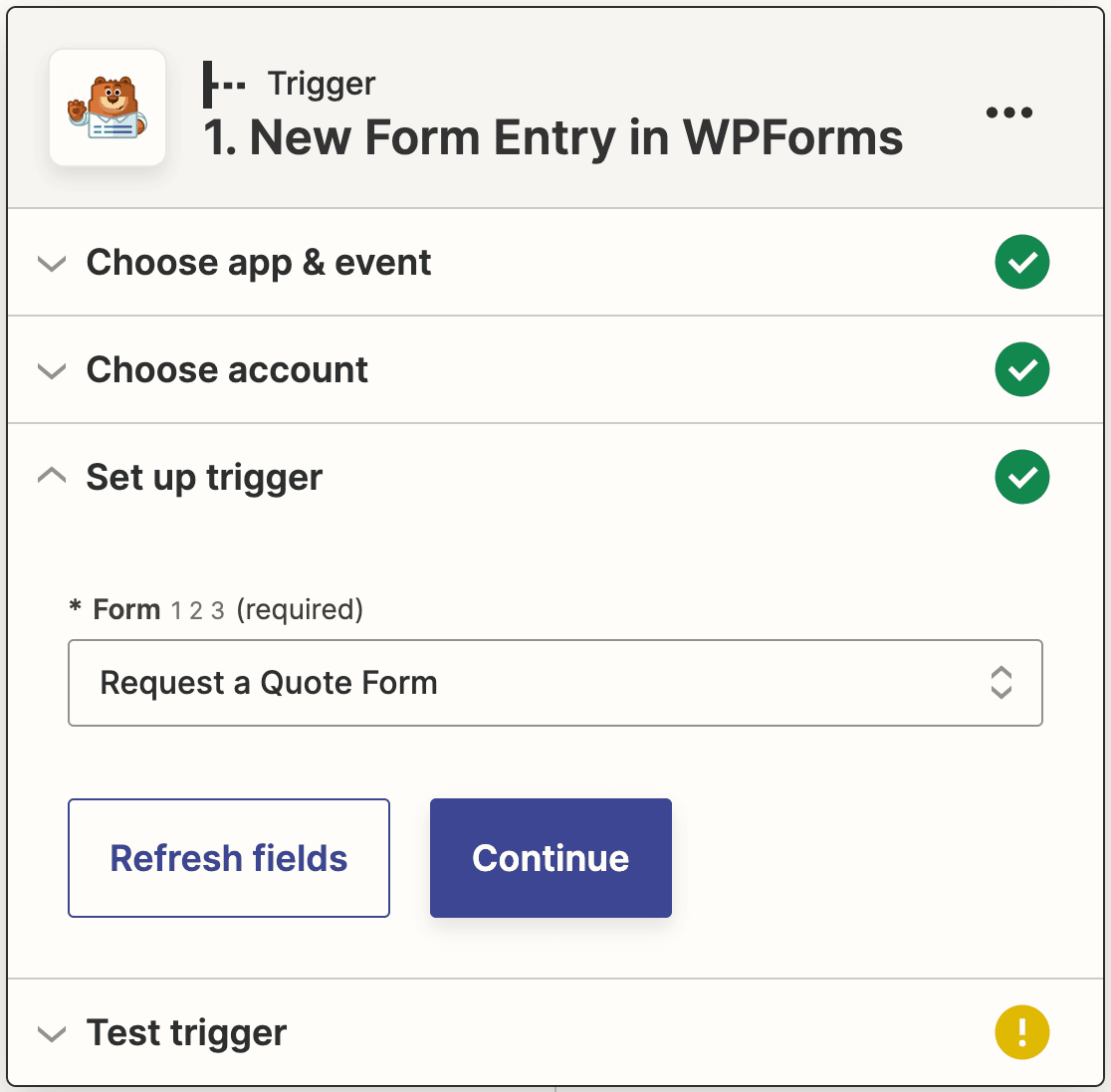
Em seguida, clique em Continuar novamente. Agora será solicitado que você teste seu acionador. Clique no botão Testar acionador para continuar.
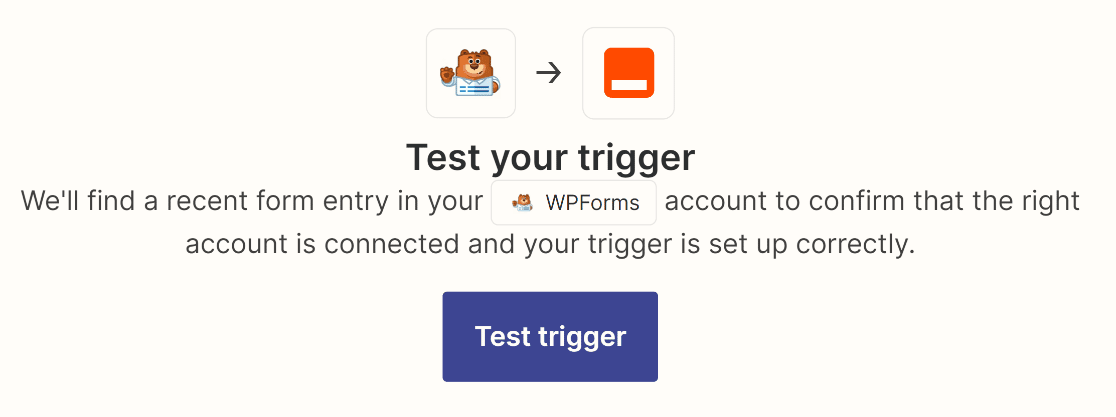
O Zapier procurará a entrada de teste que você enviou anteriormente e a extrairá.
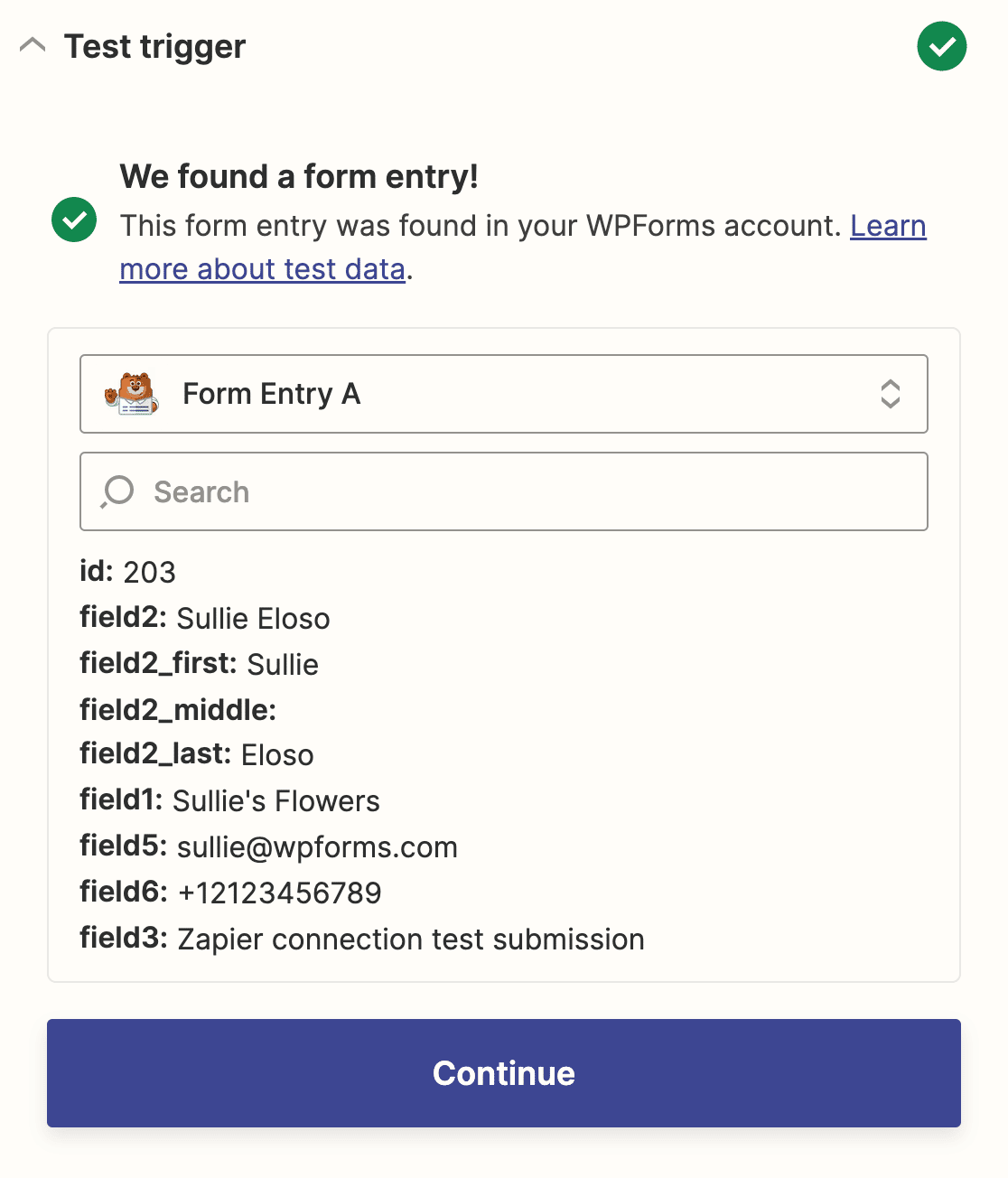
Se tudo estiver correto, clique em Continuar para configurar a segunda parte do seu Zap.
Etapa 5: Conectar o Zapier ao Trello
Neste ponto, tudo está configurado no lado do WPForms. Agora você só precisa conectar o Zapier ao Trello e ele criará automaticamente um novo cartão sempre que alguém enviar o formulário selecionado.
Primeiro, selecione o Trello como o aplicativo de ação.
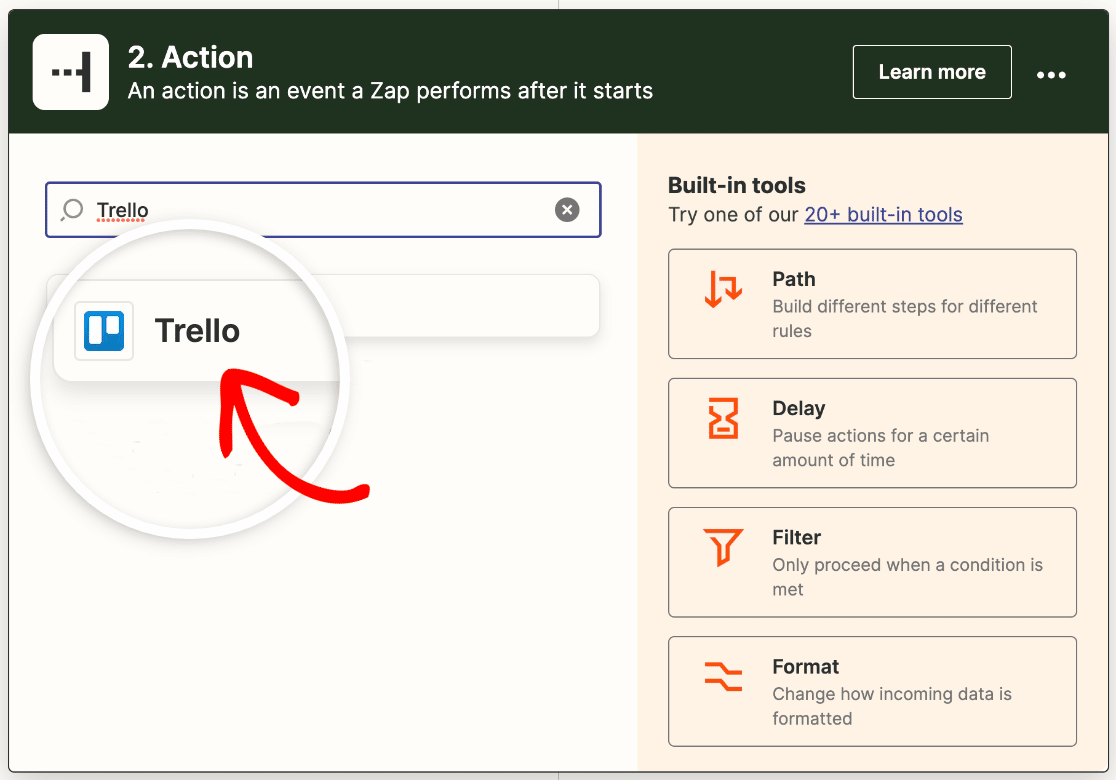
Em seguida, escolha a ação que deseja executar quando o formulário for enviado. Para este tutorial, isso significa que selecionaremos Create Card no menu suspenso.
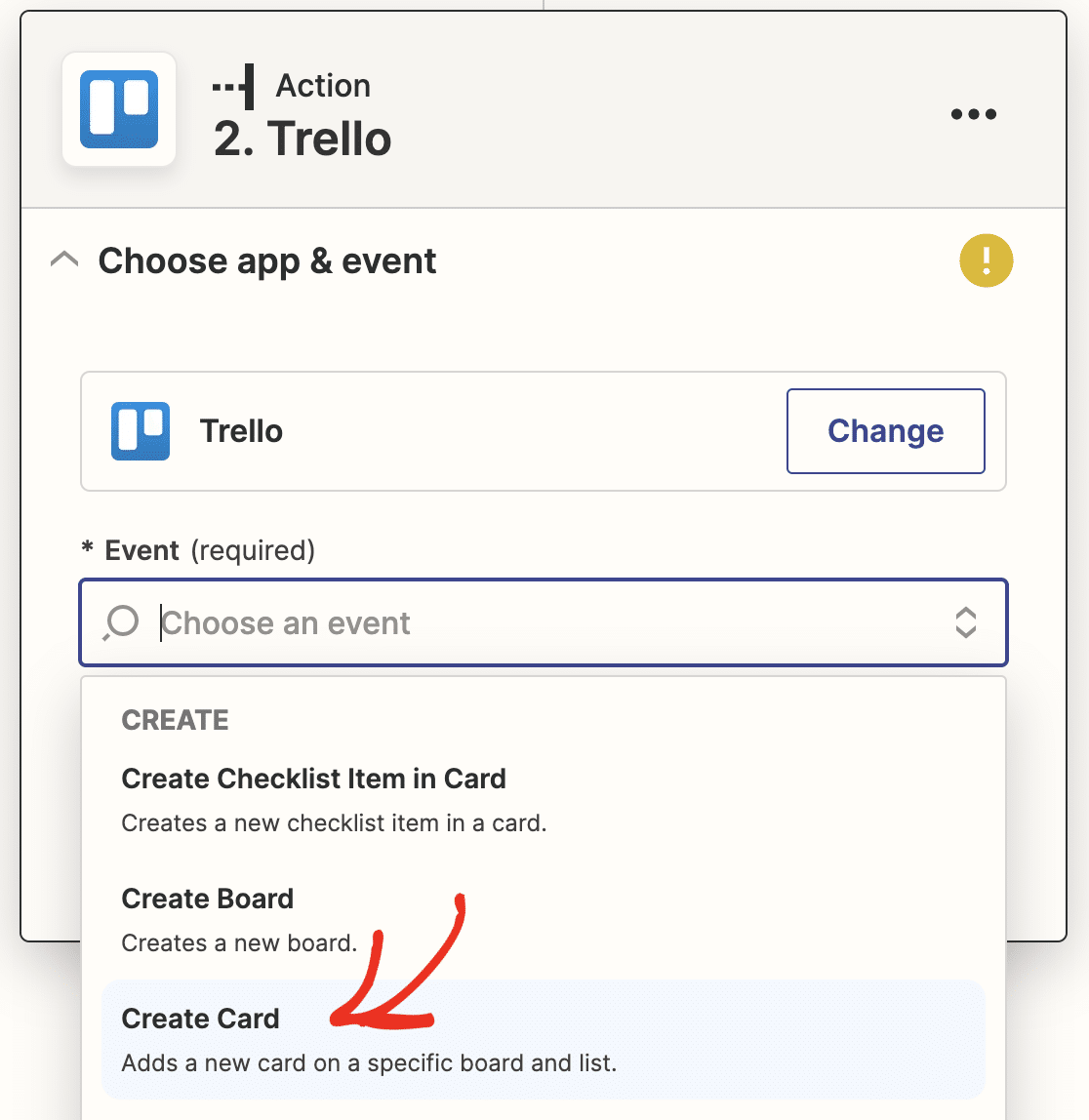
Em seguida, você precisará fazer login na sua conta do Trello. Clique no botão Entrar no Zapier.
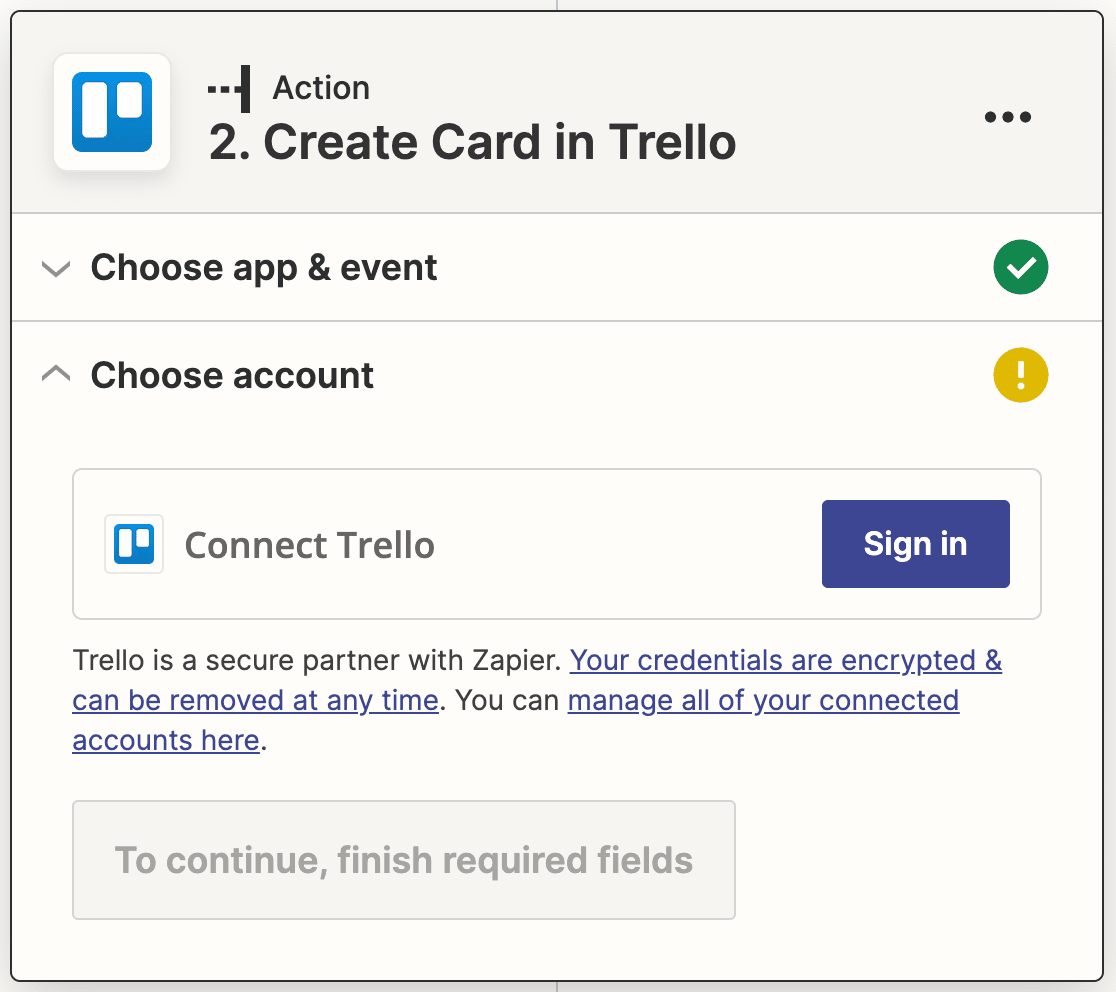
Isso abrirá uma janela pop-up na qual você fará login no Trello. Digite suas credenciais e clique em Continuar.
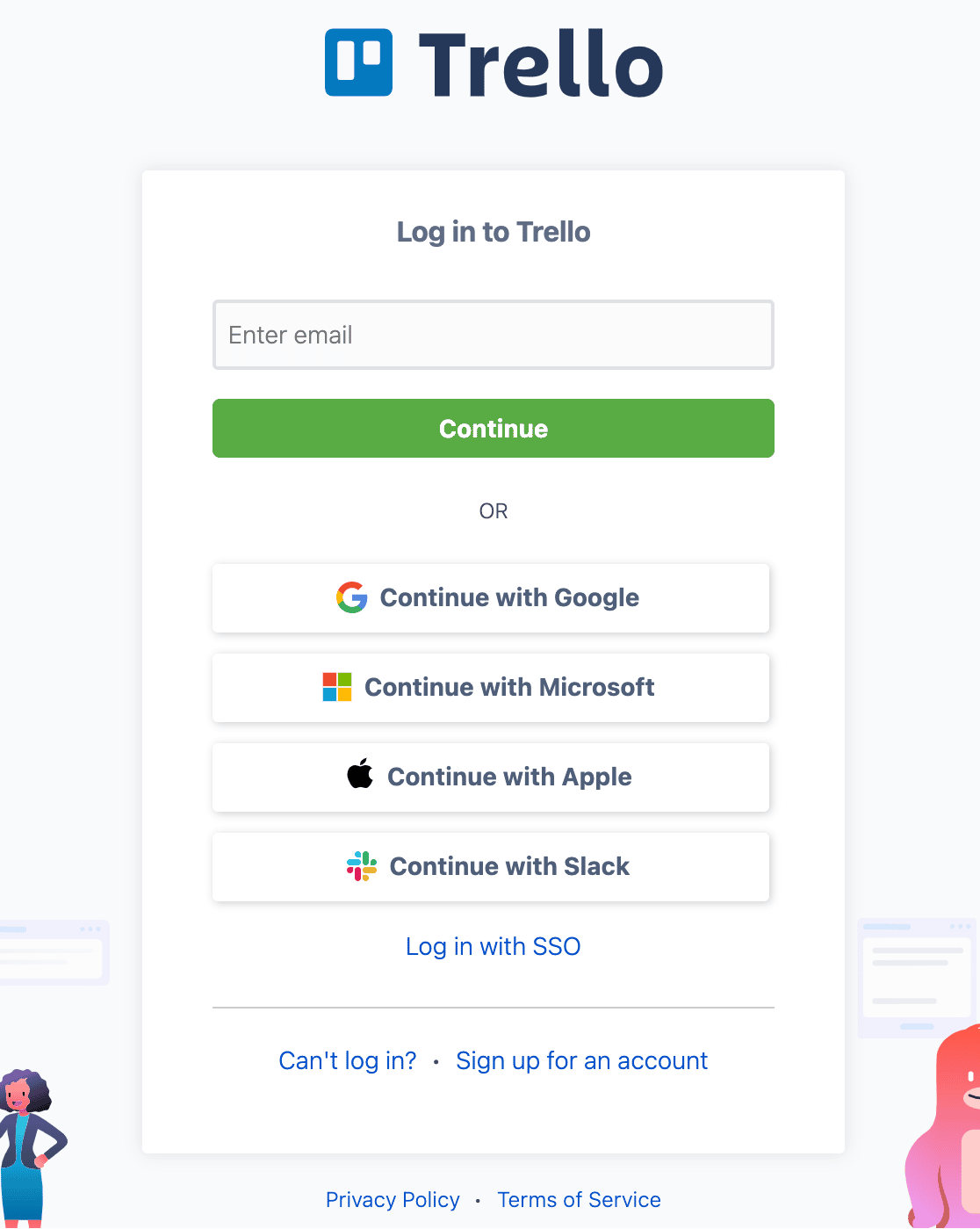
Em seguida, você precisa dar permissão ao Zapier para acessar sua conta do Trello. Na parte inferior da janela pop-up, clique em Allow (Permitir).
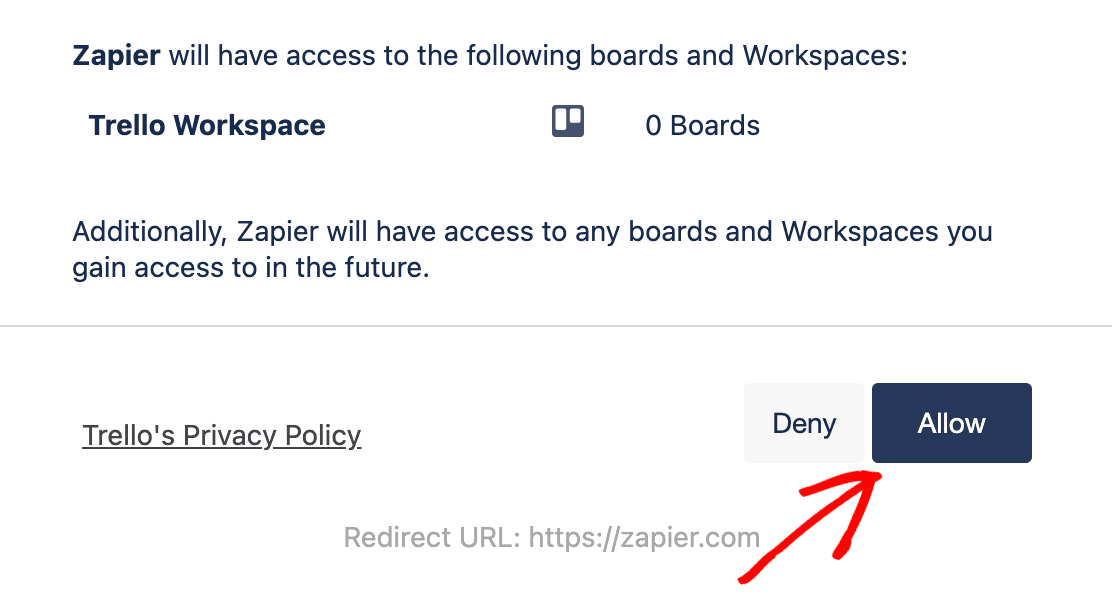
Você será levado de volta ao Zapier e verá sua conta do Trello adicionada no assistente de configuração. Vá em frente e clique em Continue para continuar.
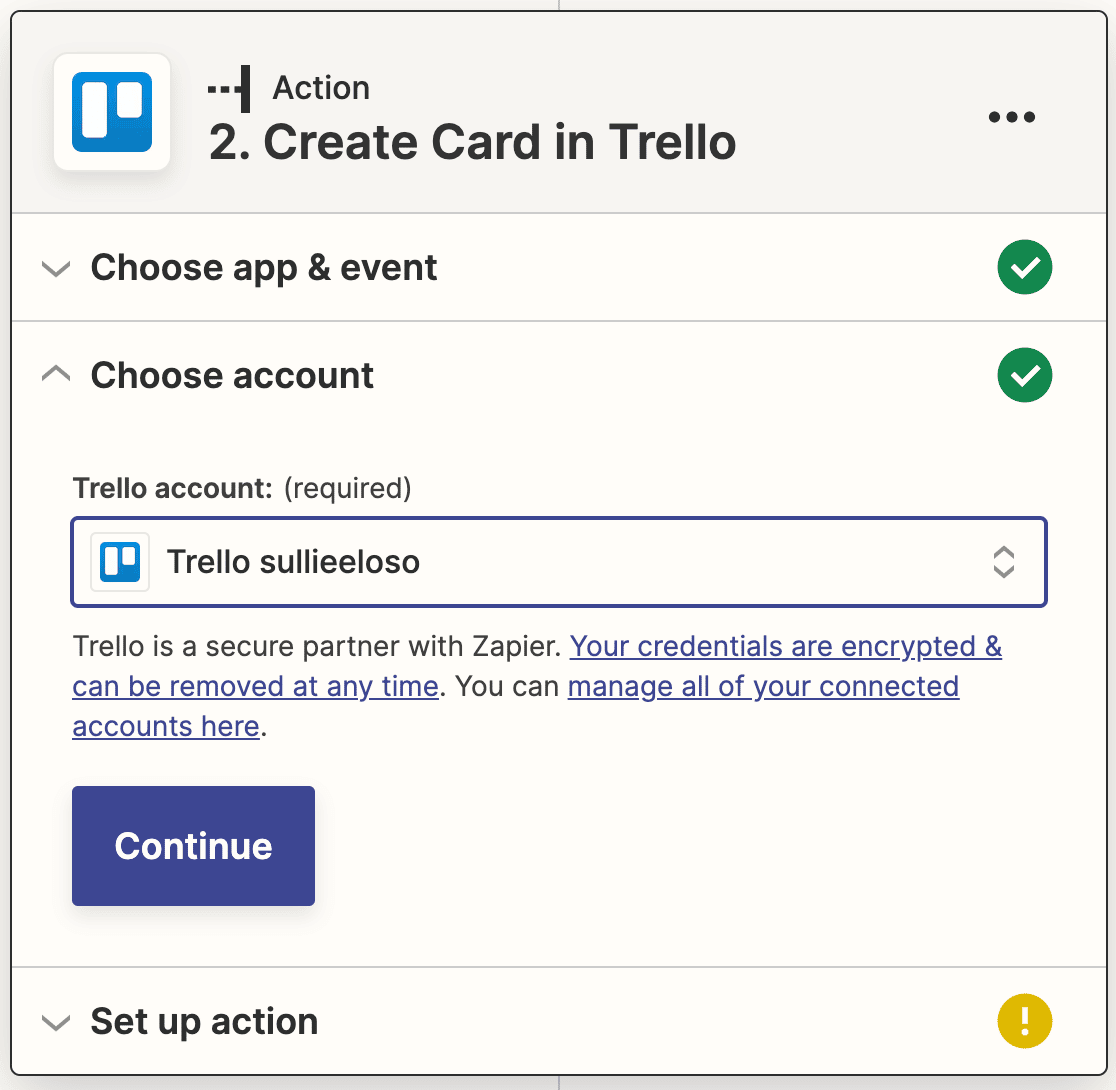
Agora você configurará o modelo para os novos cartões que serão criados a partir das entradas do formulário. Você precisa selecionar um Quadro, uma Lista e um Nome. Também adicionamos uma descrição mapeando o campo Request do nosso formulário.
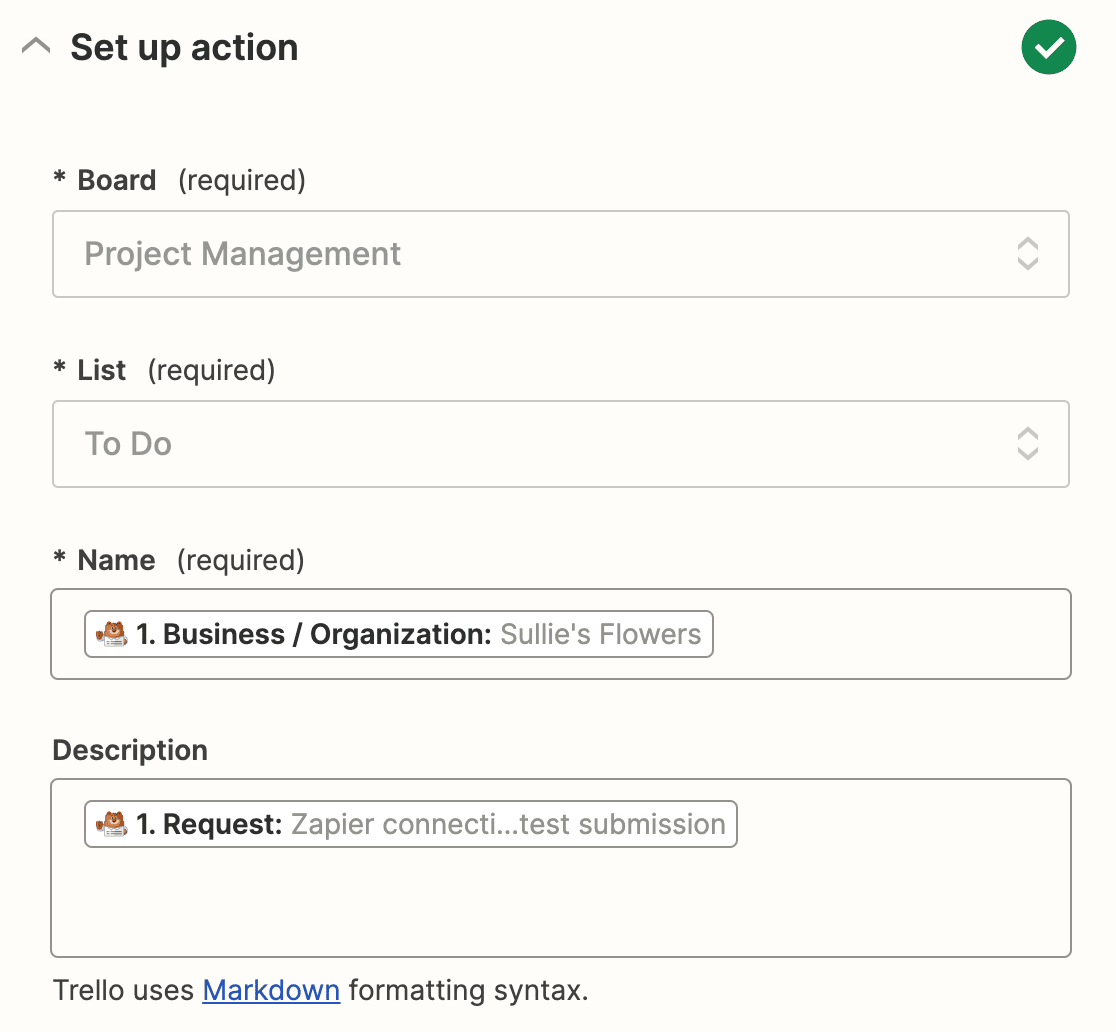
Há alguns campos opcionais aqui também. Depois de adicionar todos os detalhes que deseja incluir em seus cartões do Trello, clique em Continue. Em seguida, o Zapier testará sua conexão com o Trello, assim como fez com o WPForms. Clique em Testar ação para começar.
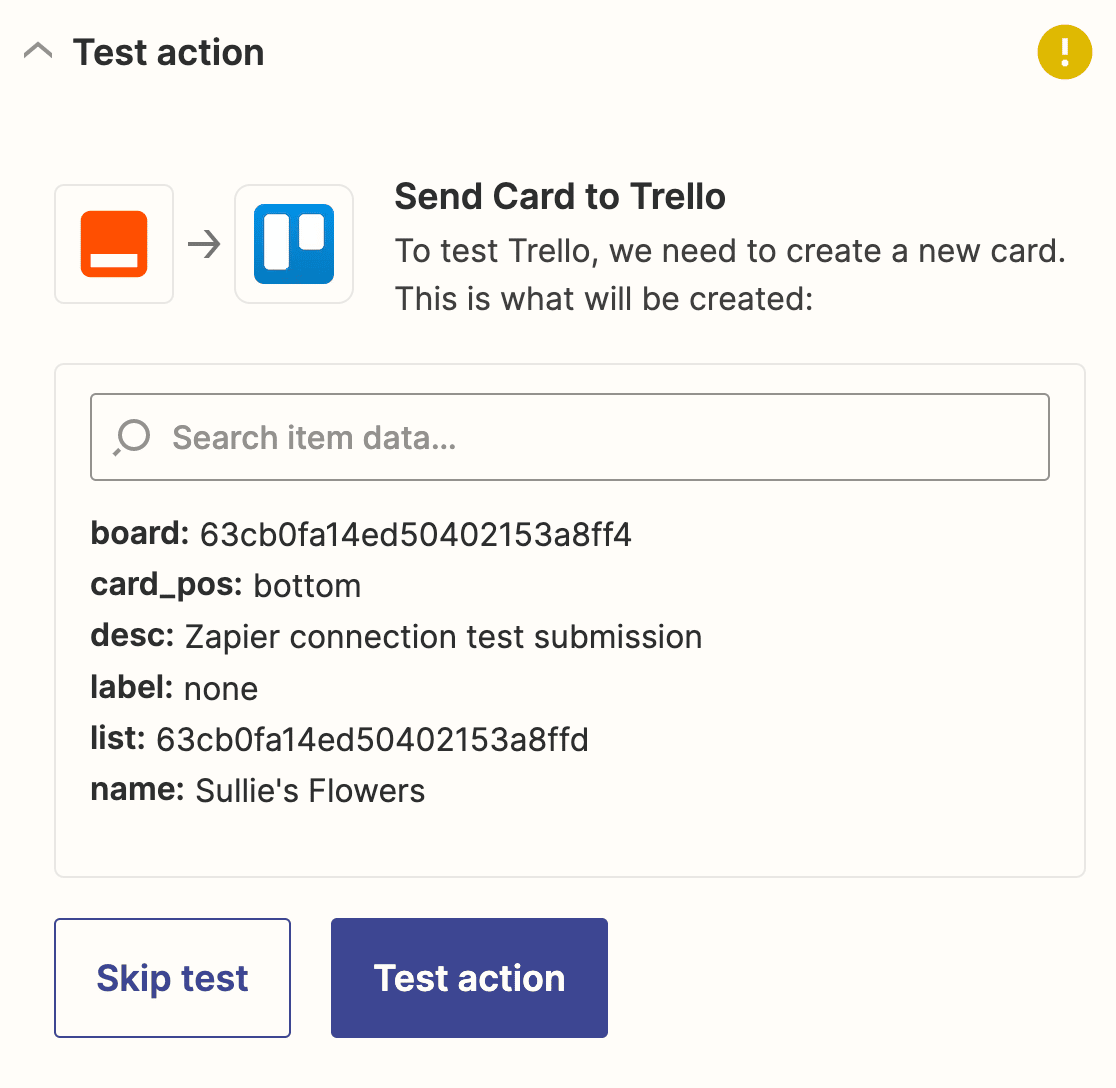
Se tudo estiver configurado corretamente, você verá uma mensagem de sucesso.
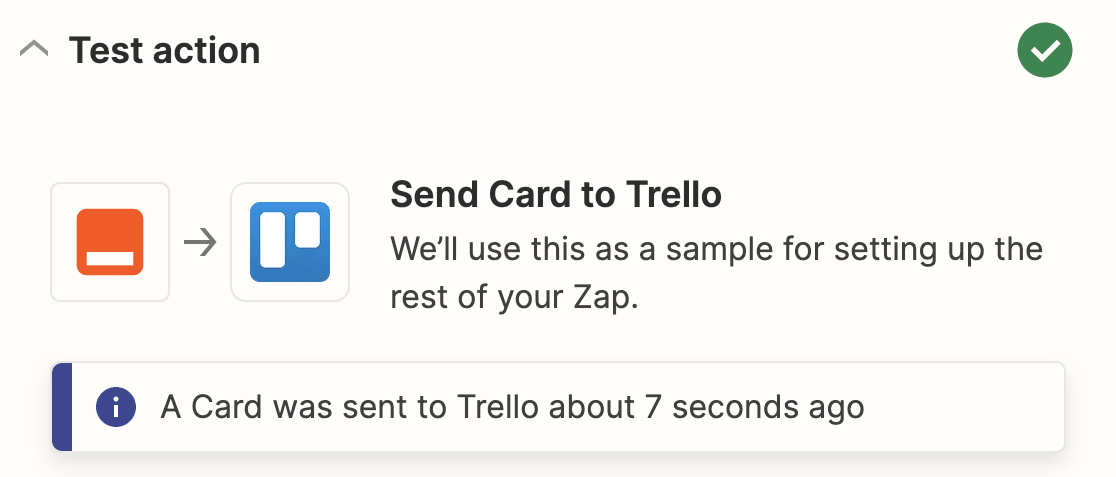
Não se esqueça de publicar seu Zap para tornar a conexão ativa.
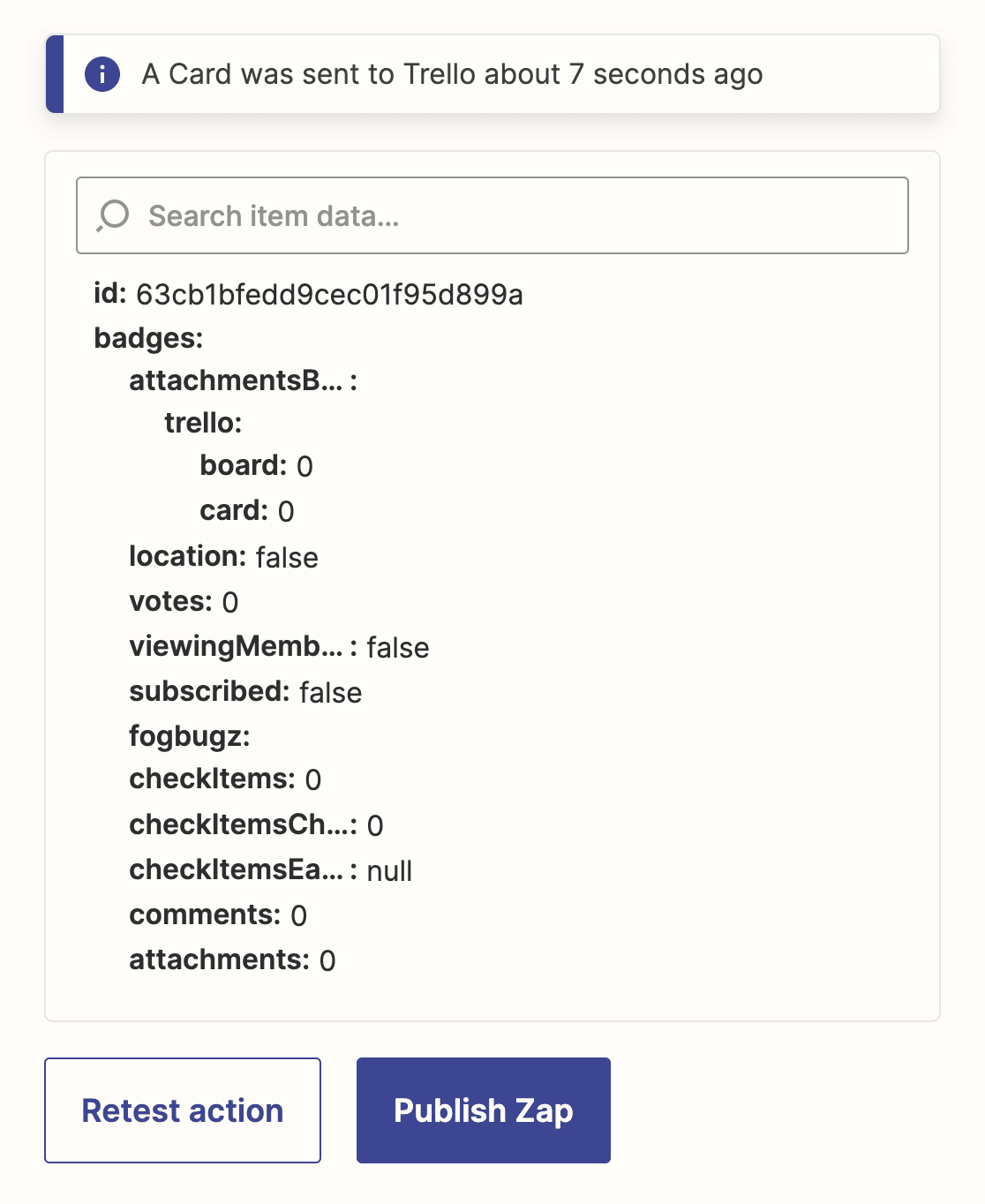
É isso aí! Você conectou o WPForms ao Trello usando o complemento Zapier para criar automaticamente um cartão do Trello quando alguém envia um formulário em seu site WordPress.
Certifique-se de incorporar seu formulário em um post, página ou widget para que os visitantes do site possam encontrá-lo facilmente.
Crie seu formulário do Trello para WordPress agora
Em seguida, envie notificações de envio aos usuários
Esperamos que este guia tenha lhe ajudado a criar automaticamente cartões do Trello a partir de formulários do WordPress.
É fundamental manter sua equipe informada quando houver novas entradas de formulário. Você pode automatizar ainda mais o processo com nosso tutorial sobre como criar várias notificações em formulários do WordPress.
Pronto para criar seu formulário? Comece hoje mesmo com o plug-in de criação de formulários mais fácil do WordPress. O WPForms Pro inclui vários modelos gratuitos e oferece uma garantia de reembolso de 14 dias.
Se este artigo o ajudou, siga-nos no Facebook e no Twitter para obter mais tutoriais e guias gratuitos sobre o WordPress.




Tenho uma pergunta: Por que não usar apenas o endereço de e-mail do quadro do Trello como endereço para o formulário? Acho que com o zapier você pode criar tarefas mais sofisticadas, mas se eu quiser apenas enviar a resposta do formulário para um quadro do Trello, isso funcionaria, não é?
Obrigado a você,
Angie
Oi Angie!
Ótima pergunta. Em princípio, o WPForms não se importa com o endereço de e-mail que você está usando, ele simplesmente tentará enviar os dados do formulário para o endereço de e-mail escolhido. Portanto, se for um endereço de e-mail do quadro do Trello, ele deverá enviar os dados para lá. No entanto, é uma questão de como o Trello reconhecerá esses dados e se criará um cartão com os dados recebidos do WPForms.
Vou tentar fazer isso pessoalmente para ver se funciona, e você também é bem-vindo!
Por favor, nos informe!
Tenha um bom dia 🙂