Resumo da IA
Gostaria de permitir que os usuários repetissem conjuntos de informações semelhantes em seus formulários do WordPress? O campo Repetidor no WPForms permite que você crie conjuntos de campos repetidos em seus formulários. Isso pode ser particularmente útil para reunir várias entradas de informações semelhantes, como várias habilidades ou experiências de trabalho.
Este tutorial demonstrará como usar o campo Repetidor no WPForms.
- Adição de um campo repetidor ao seu formulário
- Escolhendo a opção de exibição
- Escolha de um layout de coluna
- Adição de campos ao campo repetidor
- Personalização dos botões Adicionar e Remover
- Definição de limites para entradas de repetidoras
- Configuração das opções avançadas do campo do repetidor
- Configuração da lógica condicional
- Pré-visualização do formulário
- Perguntas frequentes
Antes de começar, certifique-se de instalar e ativar o WPForms e verificar sua licença. Em seguida, crie um novo formulário ou edite um já existente para acessar o construtor de formulários.
Adição de um campo repetidor ao seu formulário
No construtor de formulários, você encontrará o campo Repetidor na seção Fancy Fields. Clique no campo Repetidor ou arraste-o e solte-o na área de visualização do formulário para adicioná-lo ao formulário.
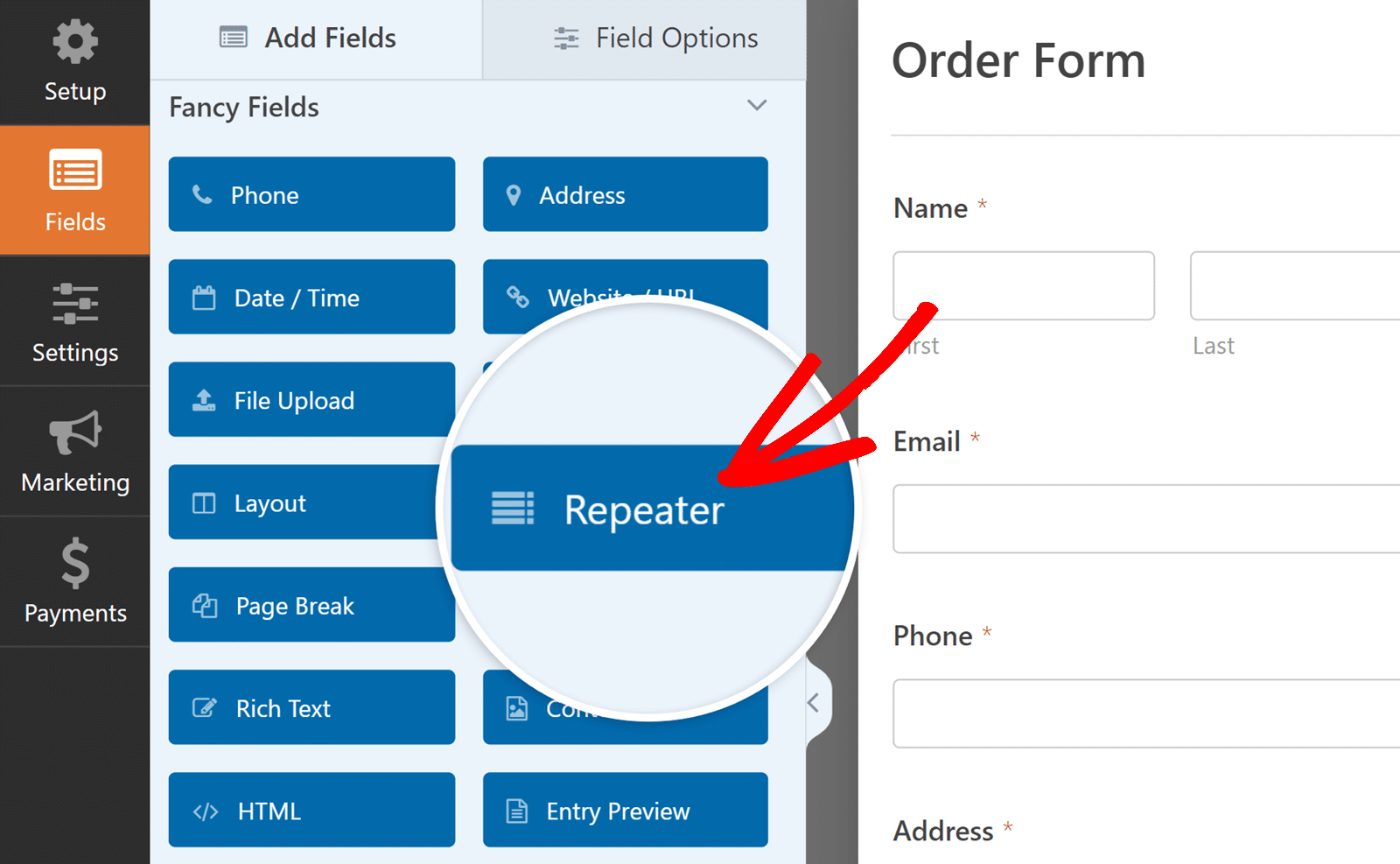
Escolhendo a opção de exibição
Depois de adicionar o campo Repetidor, você precisa escolher como o(s) grupo(s) de campo(s) será(ão) exibido(s) no frontend do seu site.
Para fazer isso, clique no campo Repetidor no construtor para abrir seu painel Opções de campo. Lá, você verá uma seção Display (Exibir ) com duas opções: Rows (Linhas) e Blocks (Blocos).
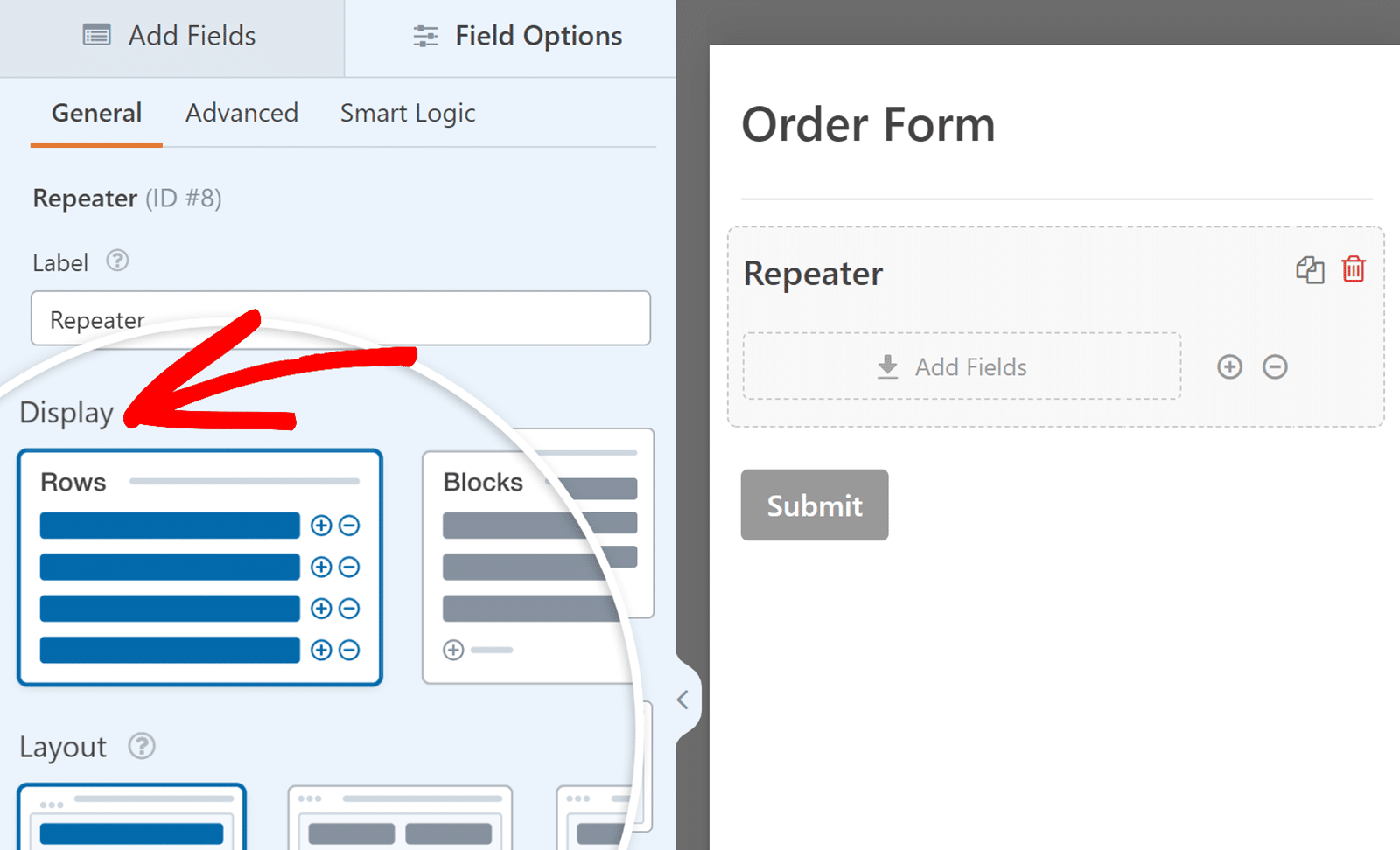
A seguir, abordaremos como cada uma dessas opções funciona para ajudá-lo a decidir qual delas usar.
Fileiras
Essa opção é selecionada por padrão. Ela mostra cada grupo de campos em uma lista vertical, um abaixo do outro. A exibição de linhas é perfeita para formulários simples em que cada informação é inserida separadamente. Por exemplo, você pode usar a exibição Rows para coletar os links do perfil de mídia social de um usuário ou links para peças do portfólio para uma candidatura a emprego.
Com a exibição de Linhas, você só pode adicionar campos lado a lado, não um abaixo do outro. Por exemplo, em um layout de 3 colunas, é possível colocar três campos um ao lado do outro em uma única linha.
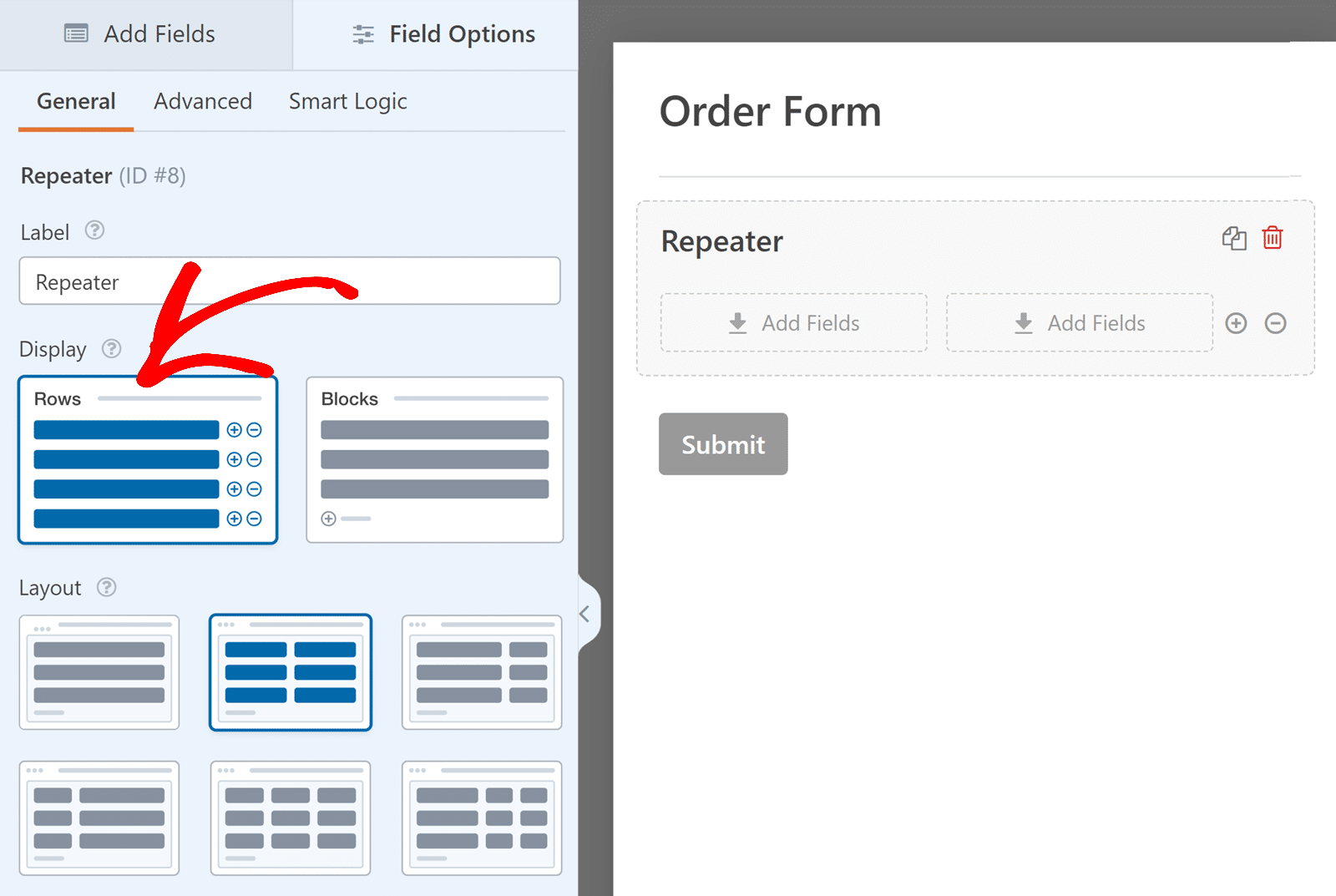
Blocos
Essa opção oferece mais flexibilidade na organização dos campos. Você pode criar várias colunas e linhas em cada bloco, o que permite um layout mais complexo e organizado.
A exibição de Blocos é ideal para agrupar campos relacionados. Por exemplo, você pode usar o layout Blocks para coletar um histórico de emprego detalhado, com campos para cargo, empresa, local, data de início e data de término, todos no mesmo bloco.
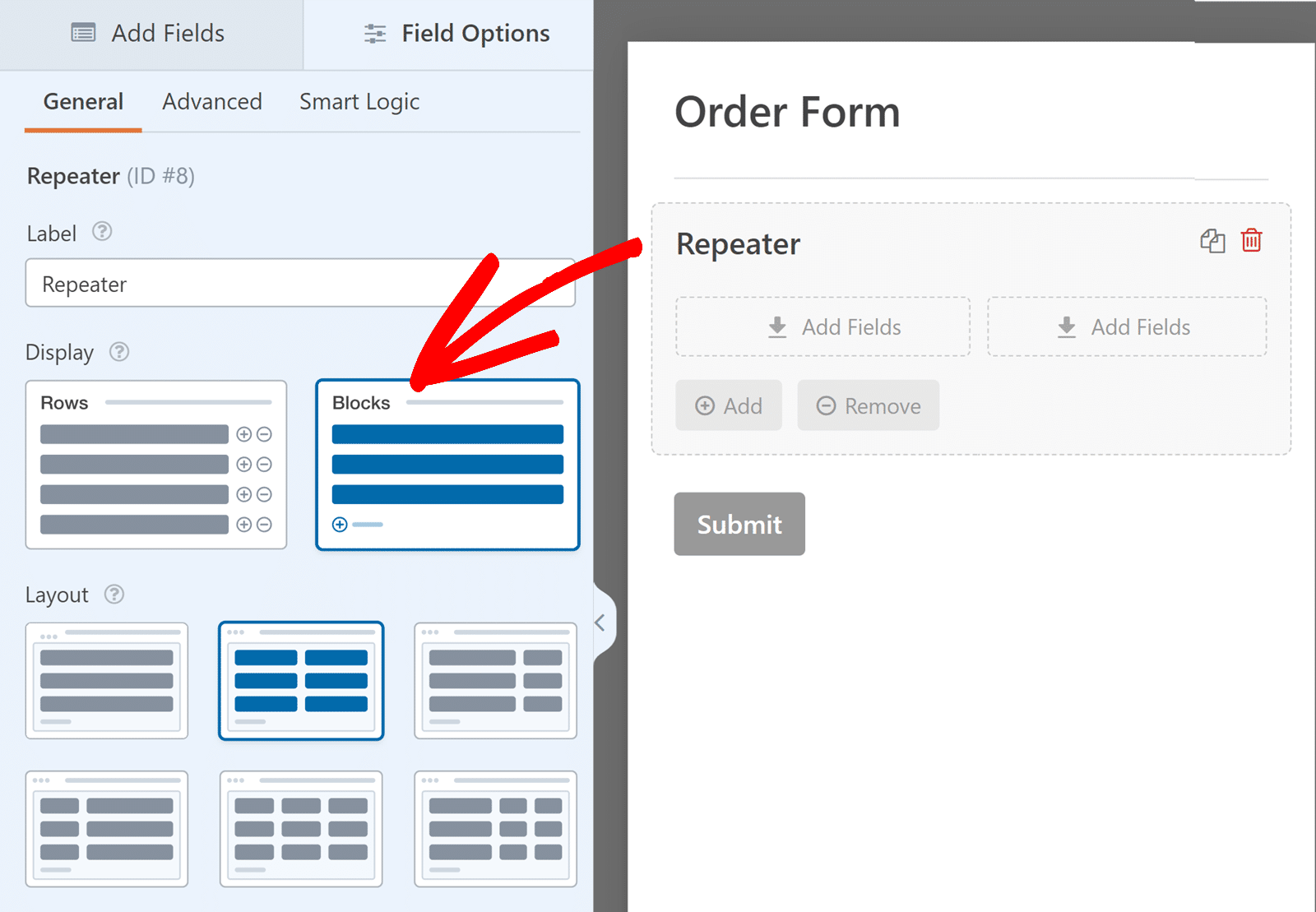
Basta escolher a opção que melhor atenda às necessidades do formulário para controlar como os conjuntos repetidos serão exibidos.
Escolha de um layout de coluna
Em seguida, você precisa escolher a predefinição de layout para o campo Repetidor.
O campo Repetidor apresenta várias opções para organizar os campos do formulário em diferentes colunas. Para abrir o painel Field Options (Opções de campo) e visualizar os layouts de coluna disponíveis, clique no campo Repeater (Repetidor) na área de visualização do formulário.
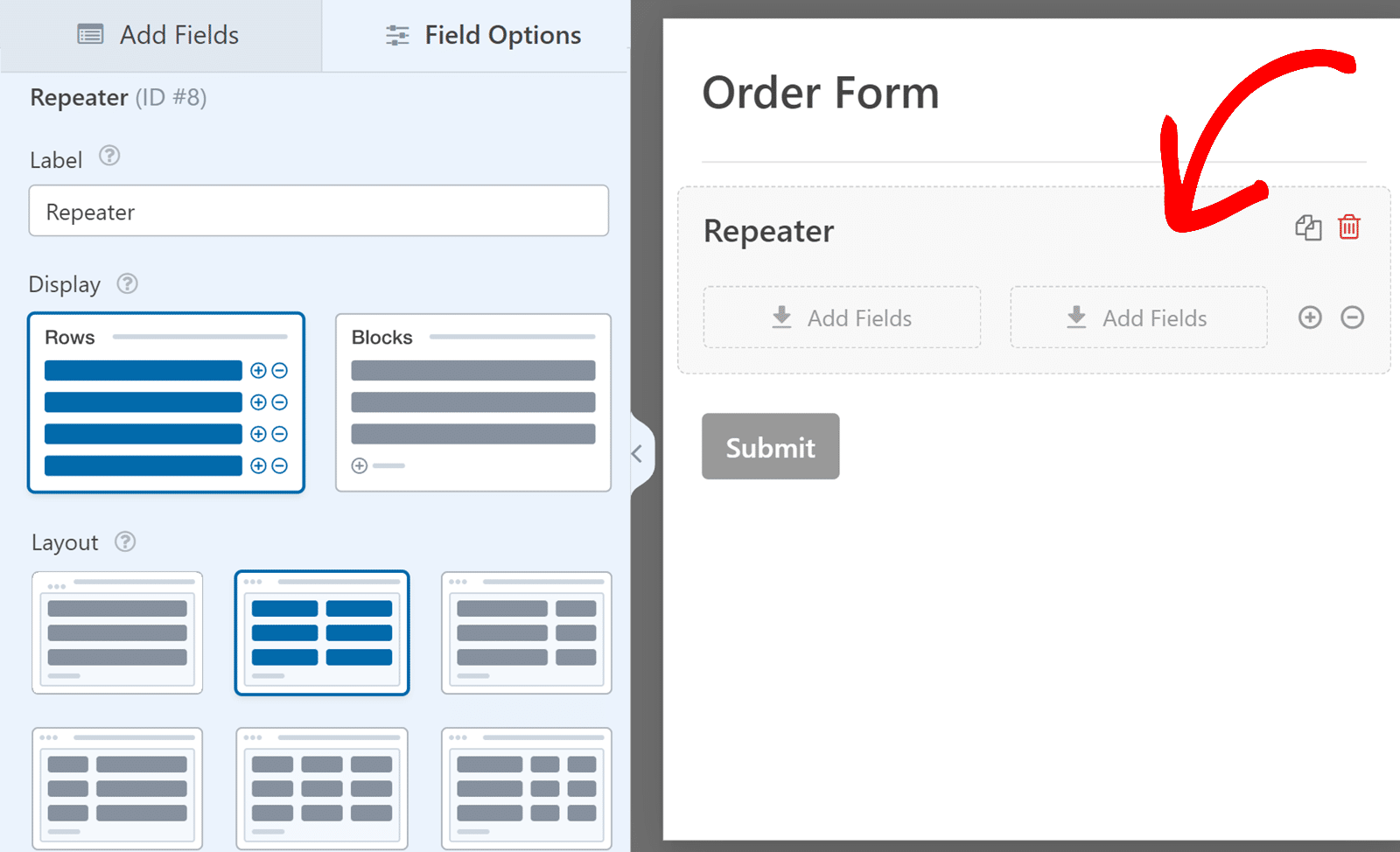
Agora você verá vários layouts disponíveis na seção Layout, cada um com diferentes configurações de coluna. O layout padrão para o campo Repetidor é um layout de coluna única. No entanto, você pode escolher outras configurações, se necessário.
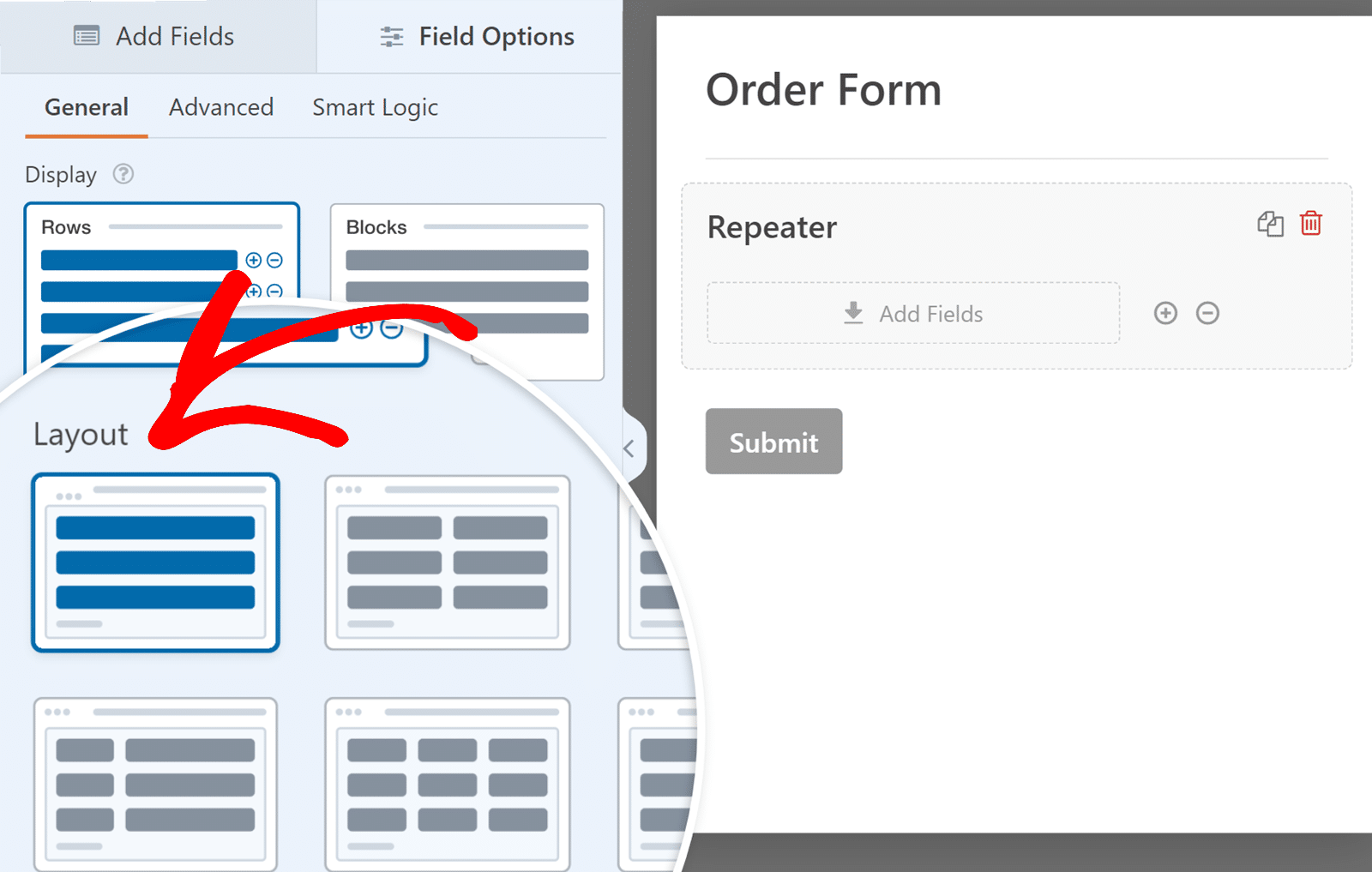
Observação: as opções de layout de coluna no campo Repetidor são semelhantes às do campo Layout. Para obter um guia detalhado sobre como usar e personalizar layouts, consulte nosso guia de uso do campo Layout.
Adição de campos ao campo repetidor
Depois de selecionar a exibição e a opção de layout, você pode começar a adicionar campos às colunas no campo Repetidor.
Para adicionar um campo a qualquer coluna no campo Repetidor, clique e arraste o campo da barra lateral para a coluna de destino.
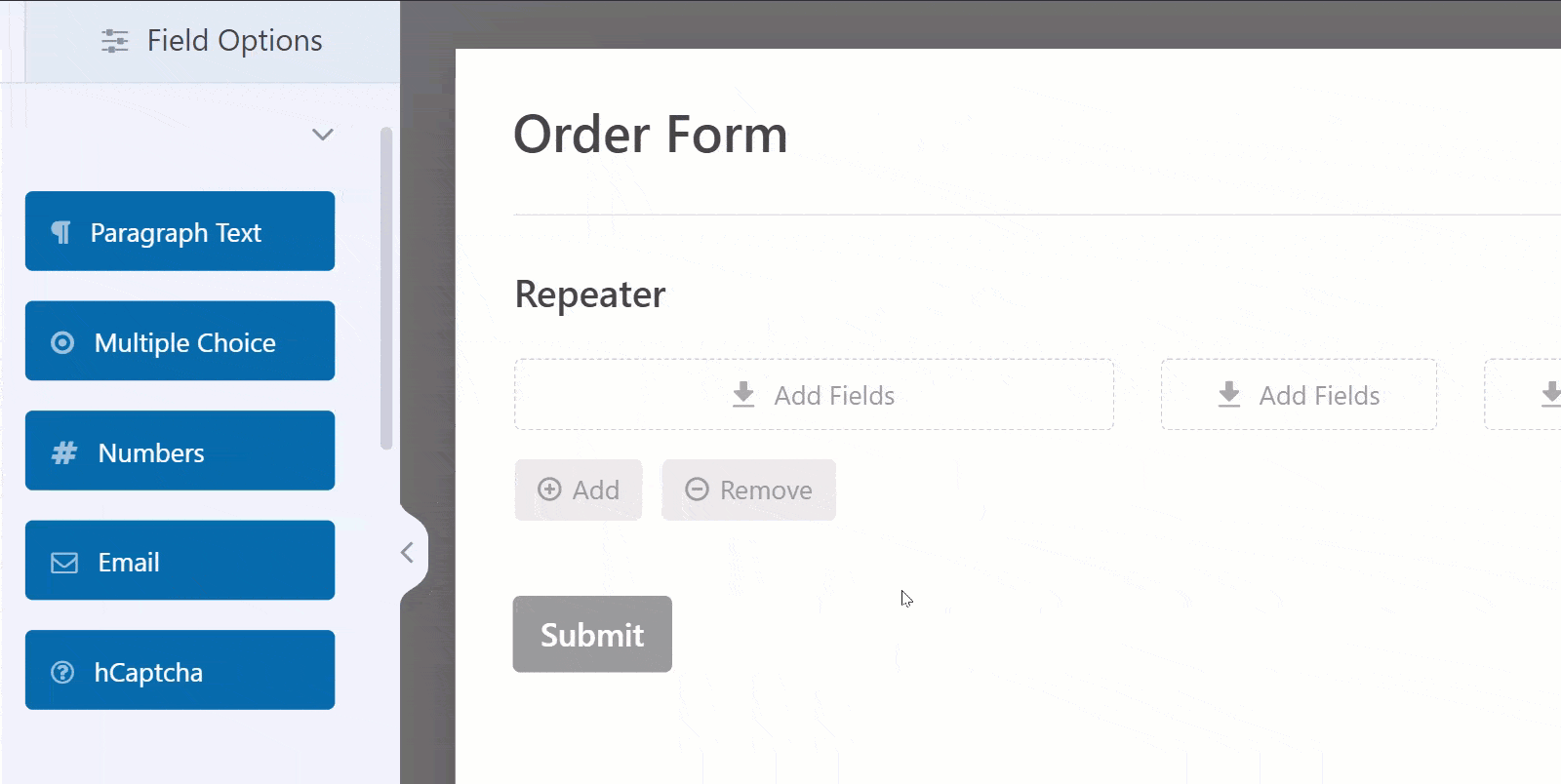
Você pode personalizar os campos adicionados a um campo Repetidor como qualquer outro campo no WPForms. Isso inclui a definição de rótulos, espaços reservados e outras opções. No entanto, observe que a lógica condicional e os cálculos não podem ser ativados em campos dentro de um campo Repetidor.
Observação: nem todos os campos podem ser adicionados ao campo Repetidor. Consulte nossa seção de perguntas frequentes para obter uma lista completa dos campos sem suporte.
Personalização dos botões Adicionar e Remover
Ao usar a opção de exibição Blocks (Blocos), você pode personalizar o design e os rótulos dos botões para adicionar e remover conjuntos repetidos de campos.
No painel Field Options (Opções de campo), você encontrará o menu suspenso Button Type (Tipo de botão ), onde poderá escolher entre vários designs para os botões Add (Adicionar) e Remove (Remover). As opções incluem Botões com ícones, Botões, Ícones com texto, Ícones e Texto simples.
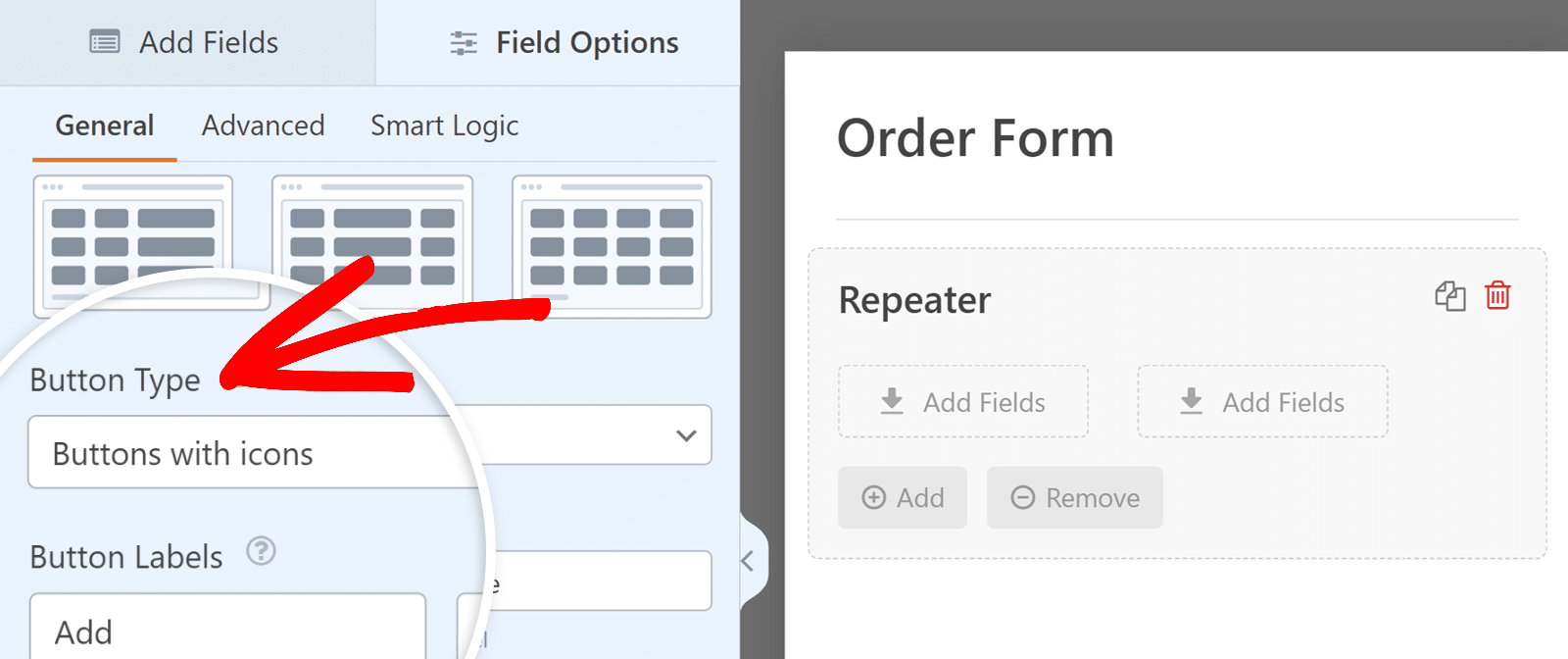
Você também pode alterar os rótulos desses botões usando entradas de texto comuns. Na seção Rótulos de botão, digite o texto de sua preferência para os rótulos Adicionar e Remover.
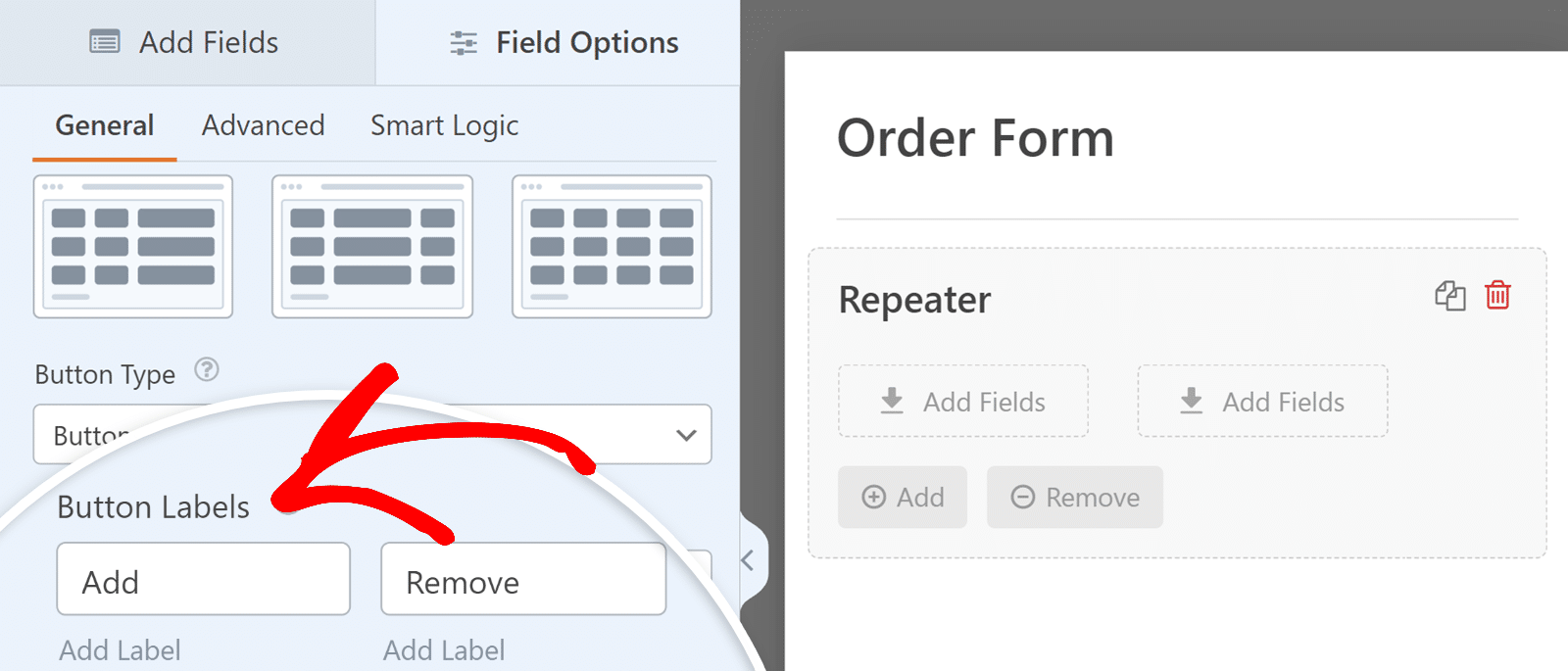
Definição de limites para entradas de repetidoras
O campo Repetidor também oferece opções para limitar o número de entradas que um usuário pode adicionar em um único envio.
Por padrão, o mínimo é definido como 1, enquanto o máximo é definido como 10. No entanto, você pode atualizar esses limites conforme desejar.
No painel Field Options (Opções de campo) do campo Repeater (Repetidor), role para baixo e localize a seção Limit (Limite ). Aqui, você pode definir o número mínimo e máximo de vezes que o campo pode ser repetido. Isso ajuda a garantir que os usuários forneçam a quantidade necessária de informações sem exceder o limite permitido.
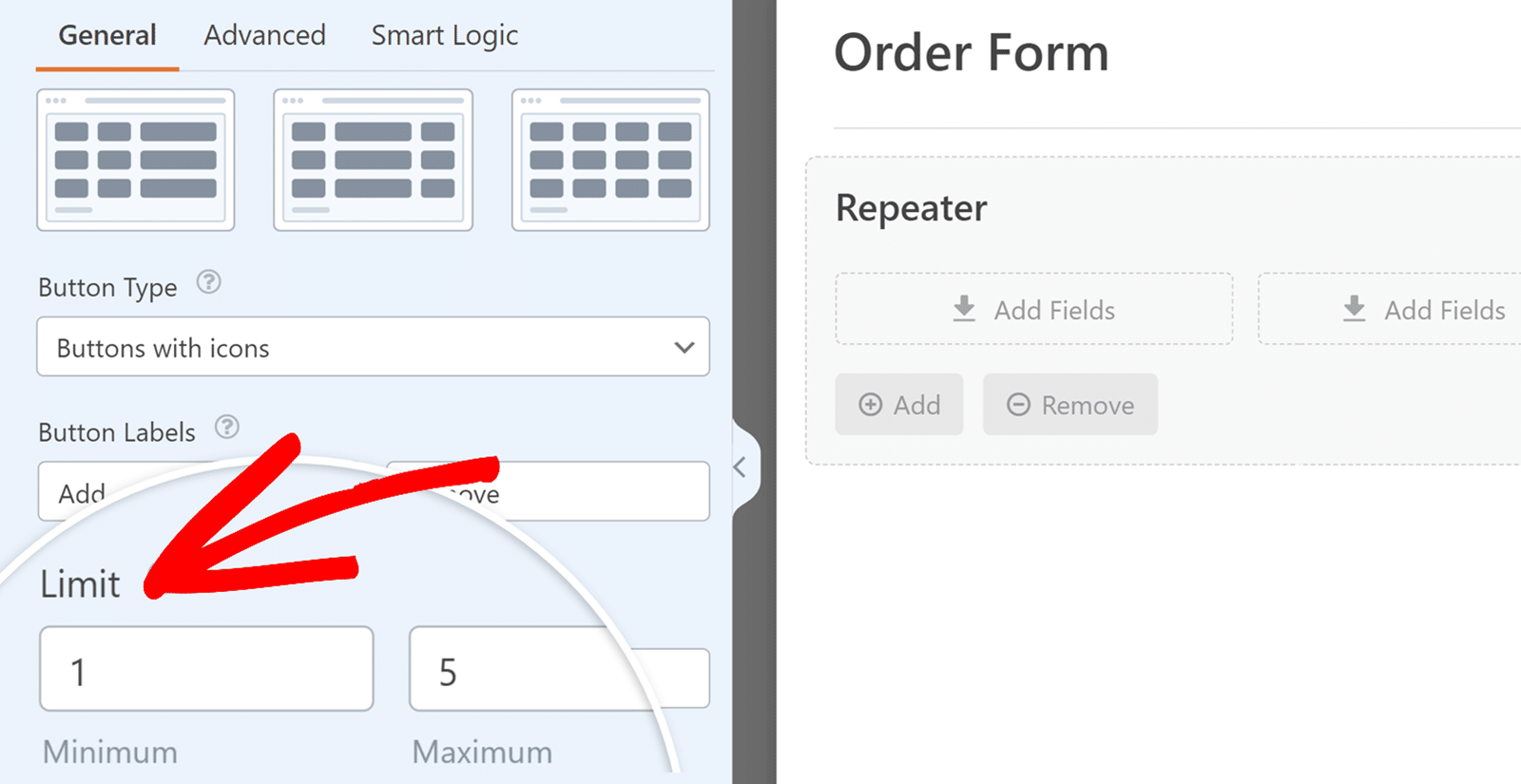
Configuração das opções avançadas do campo do repetidor
A guia Advanced permite que você configure opções adicionais para o campo Repetidor. É possível definir o tamanho do campo e adicionar uma descrição para fornecer mais contexto aos usuários.
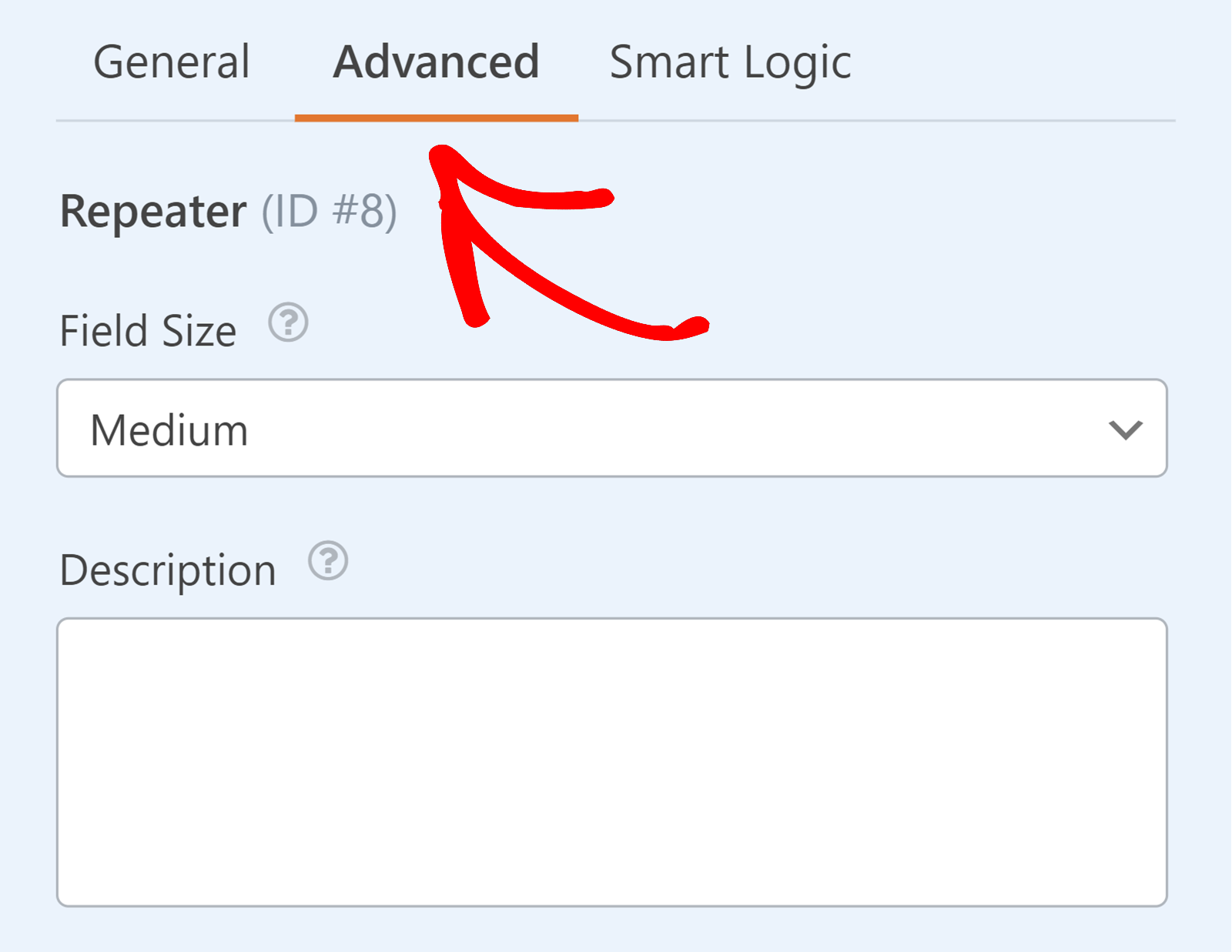
Tamanho do campo
Essa opção permite que você escolha a largura do campo do repetidor. Você pode selecionar entre Pequeno, Médio ou Grande.
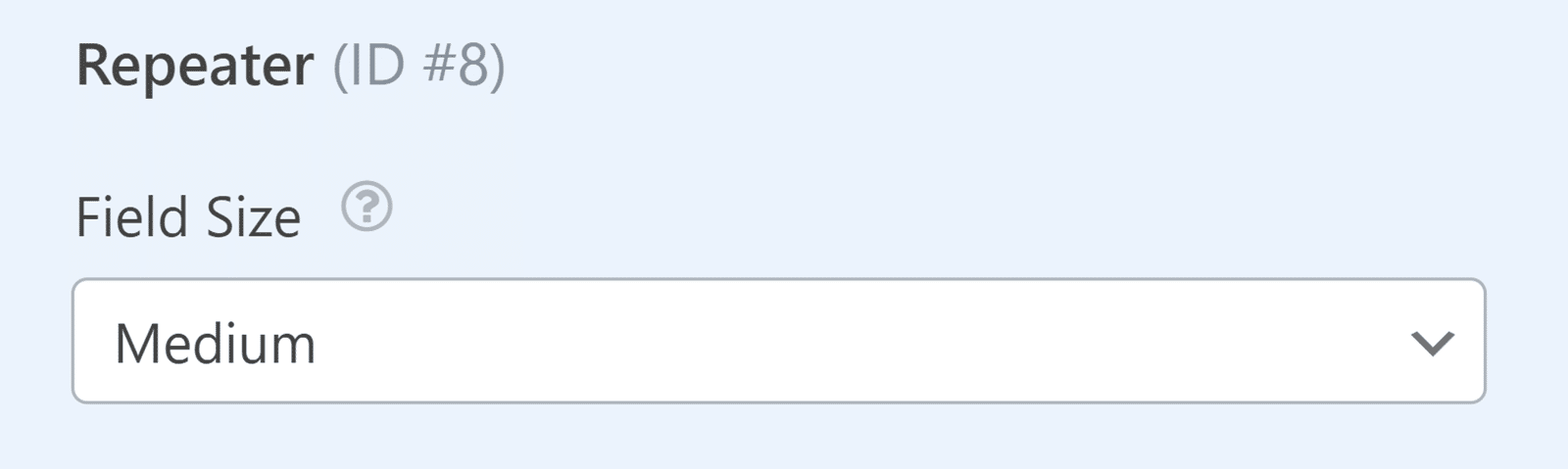
Observação: A opção Field Size (Tamanho do campo) será desativada se você selecionar um layout com mais de uma coluna.
Descrição
Você também pode adicionar uma descrição ao seu campo Repetidor para fornecer informações ou instruções adicionais. Esse texto aparecerá abaixo do campo Repetidor no seu formulário, fornecendo aos usuários contexto e orientação adicionais.
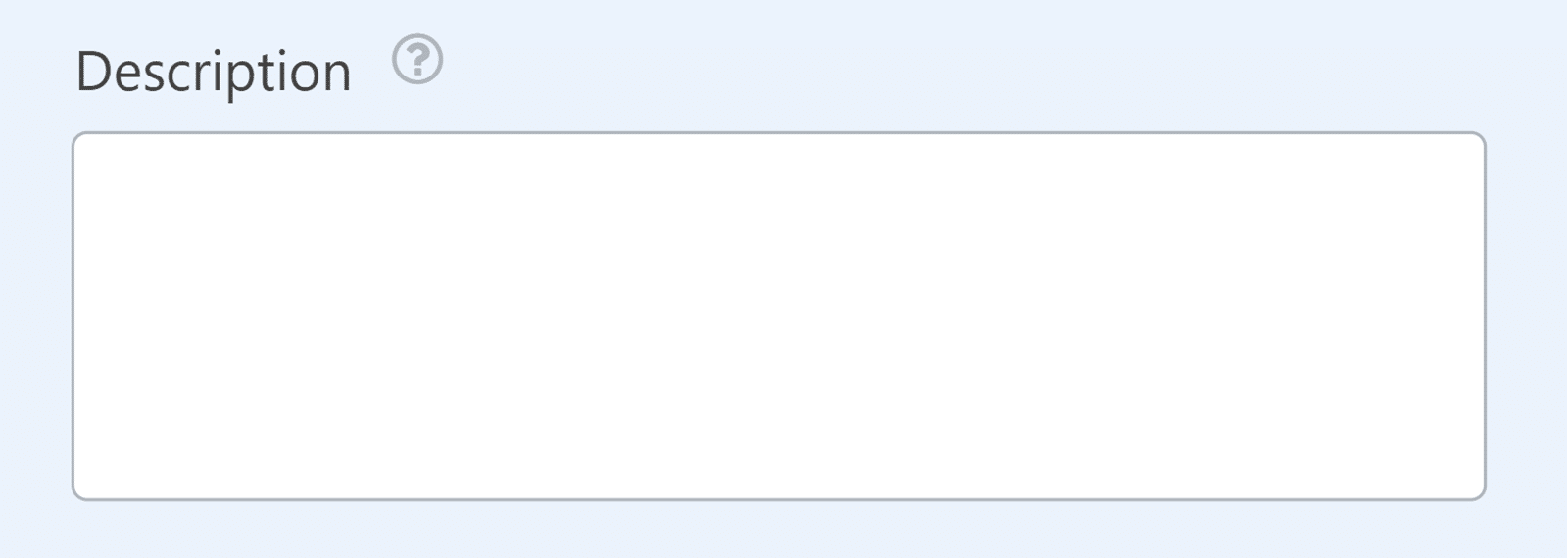
Configuração da lógica condicional
A guia Smart Logic permite aplicar a lógica condicional a todo o campo Repetidor. Isso significa que você pode mostrar ou ocultar o campo Repetidor com base nas entradas do usuário de outros campos do formulário.
Para ativar a lógica condicional, basta ativar a opção Enable Conditional Logic (Ativar lógica condicional ).
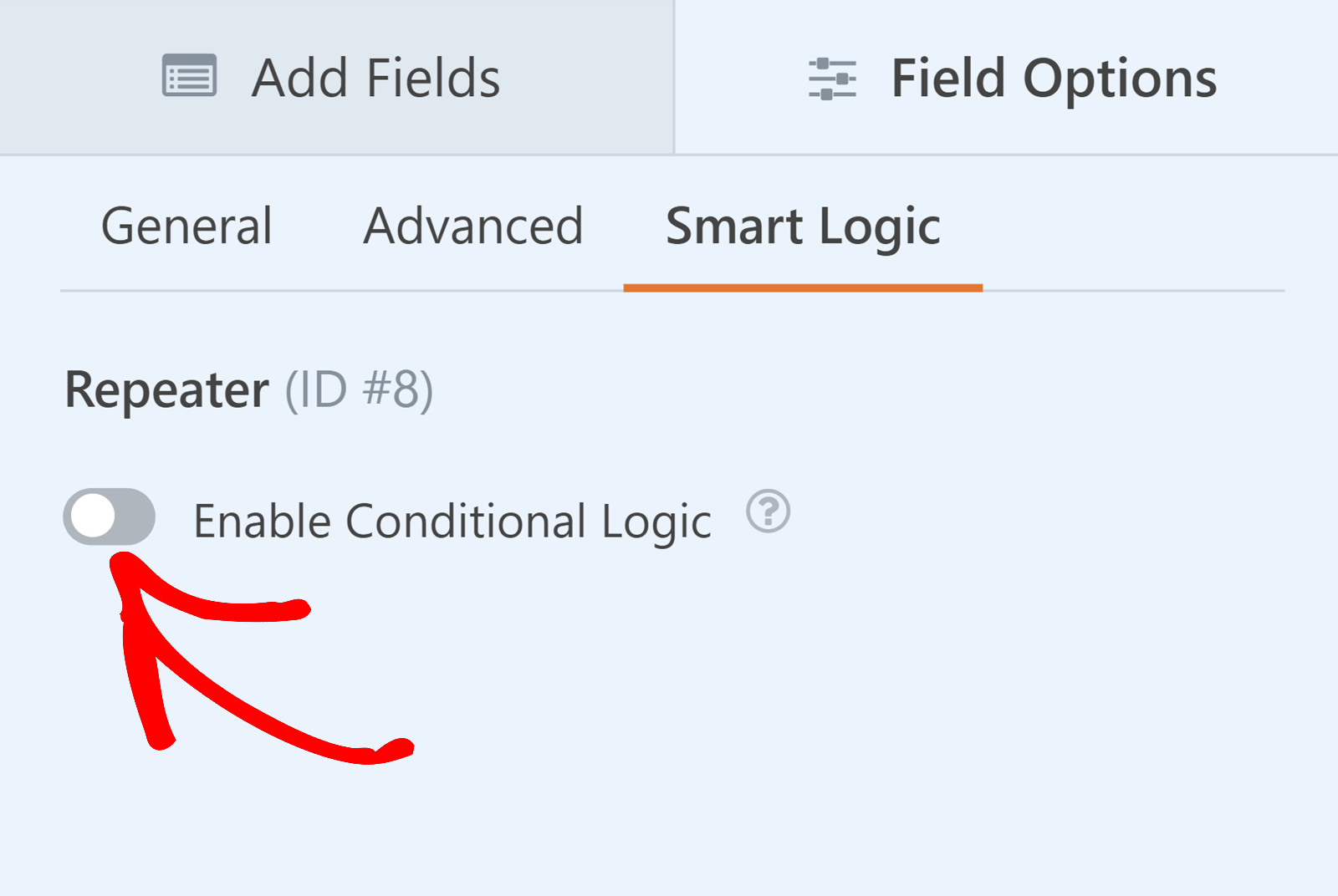
Observação: a lógica condicional se aplica a todo o campo Repetidor e não a campos individuais dentro do campo Repetidor. Além disso, os campos que você adiciona ao campo Repetidor não podem ter sua própria lógica condicional.
Para obter mais detalhes sobre o uso da lógica condicional, consulte nosso guia sobre o uso da lógica condicional no WPForms.
Pré-visualização do formulário
Depois de configurar o campo Repetidor e adicionar todos os campos necessários, salve o formulário clicando no botão Salvar no canto superior direito do construtor de formulários.
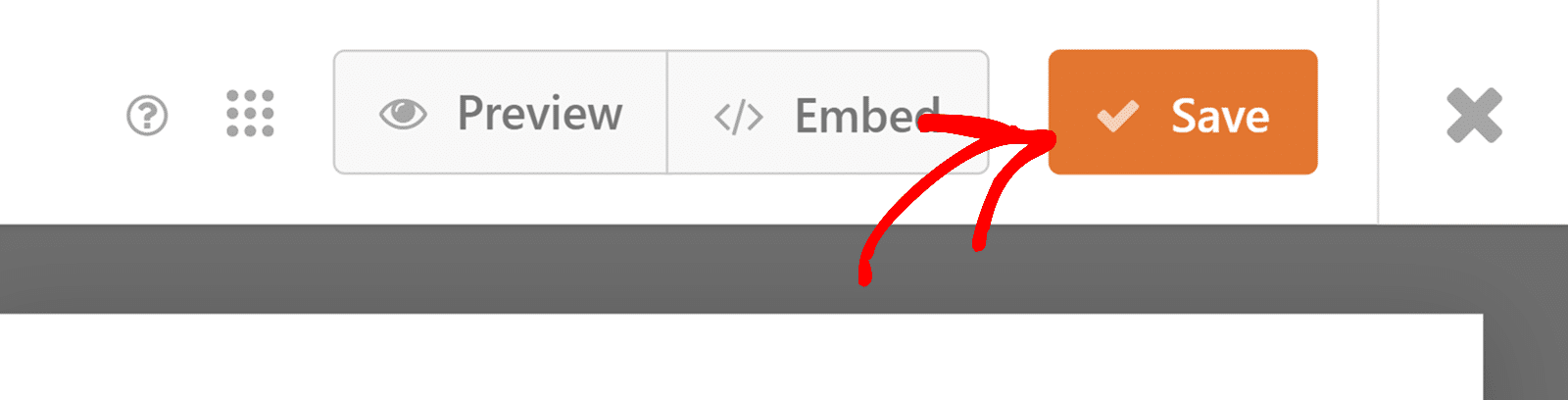
Em seguida, clique no botão Preview (Visualizar) para ver como o formulário será exibido no frontend, garantindo que tudo seja exibido conforme o esperado.
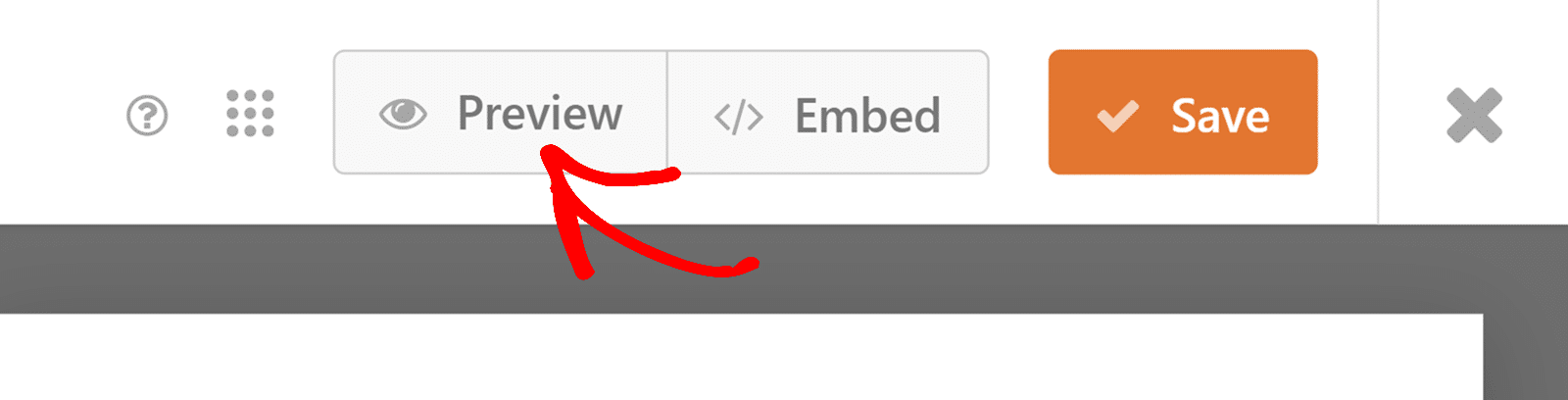
Observação: sempre recomendamos testar os formulários antes de publicá-los para garantir que a lógica condicional e outros recursos funcionem corretamente. Consulte nossa lista de verificação completa de testes de formulários para obter um guia passo a passo desse processo.
Perguntas frequentes
Estas são as respostas para algumas das perguntas mais comuns que recebemos sobre o uso do campo Repetidor no WPForms.
Quais campos não podem ser adicionados a um campo Repetidor?
Os seguintes campos não podem ser adicionados dentro de um campo Repetidor:
- Repetidor
- Quebra de página
- Divisor de seção
- Visualização da entrada
- Campos de pagamento (Stripe, Square, etc.)
- Cupom
- Total
- Captcha personalizado
- Upload de arquivos
- Escala Likert
- Pontuação do Net Promoter
Por que o campo Repetidor não está sendo exibido corretamente?
Isso geralmente ocorre se você tiver aplicado classes CSS personalizadas ao formulário com o campo Repetidor. Para resolver esse problema, verifique se não há classes CSS conflitantes no formulário que possam estar afetando o layout do campo Repetidor.
Posso usar vários campos Repeater em um único formulário?
Sim, você pode adicionar vários campos Repeater ao formulário e configurar cada um deles separadamente.
O campo Repetidor funciona com todos os complementos do WPForms?
O campo Repeater funciona com esses complementos do WPForms:
- Formas de conversação
- Abandono de formulário
- Geolocalização
- Planilhas Google
- Formulários off-line
- Salvar e retomar
- Assinatura
- Jornada do usuário
É isso aí! Agora você sabe como usar o campo Repetidor no WPForms para criar formulários dinâmicos e flexíveis.
Em seguida, você gostaria de aprimorar facilmente o design de seus formulários com temas prontos? Não deixe de conferir nosso guia sobre o uso de temas de formulários para obter todos os detalhes sobre como aplicar esses temas aos seus formulários.

