Resumo da IA
Deseja usar nosso complemento do Planilhas Google com um aplicativo personalizado do Google em vez do aplicativo do Google WPForms? Conectar-se ao Planilhas Google por meio de um aplicativo personalizado às vezes é a melhor opção para desenvolvedores e usuários avançados.
Neste tutorial, mostraremos como usar o complemento WPForms Google Sheets com seu próprio aplicativo personalizado do Google.
Neste artigo
Requisitos:
- Você precisará de um nível de licença Pro ou superior para acessar o complemento do Google Sheets
- Certifique-se de que você instalou a versão mais recente do WPForms para atender à versão mínima exigida para o complemento do Planilhas Google
Antes de começar, primeiro você precisa ter certeza de que o WPForms está instalado e ativado no seu site WordPress e que você verificou sua licença. Você também precisará se inscrever em uma conta do Google, caso ainda não tenha uma, e instalar e ativar o complemento do Google Sheets.
Observação: a conexão do WPForms a um aplicativo personalizado do Google é recomendada apenas para desenvolvedores ou usuários avançados. Se você não precisar de um aplicativo personalizado, consulte nosso guia para usar o complemento do Planilhas Google.
Ativação do modo avançado
Para começar, abra o painel do WordPress e vá para WPForms " Configurações. Em seguida, clique na guia Integrações.

Em seguida, clique na integração do Google Sheets para expandir suas configurações.

Para começar a conexão com o aplicativo do Google, clique em Enable Advanced Mode (Ativar modo avançado).
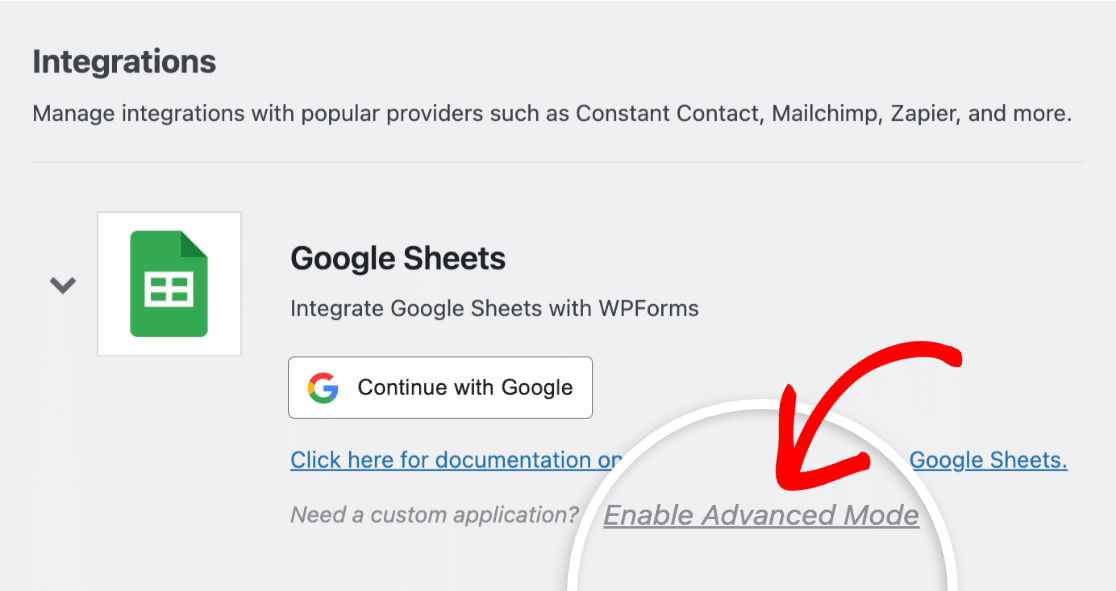
Agora você verá configurações adicionais nas quais precisará inserir informações do Google Cloud Platform.
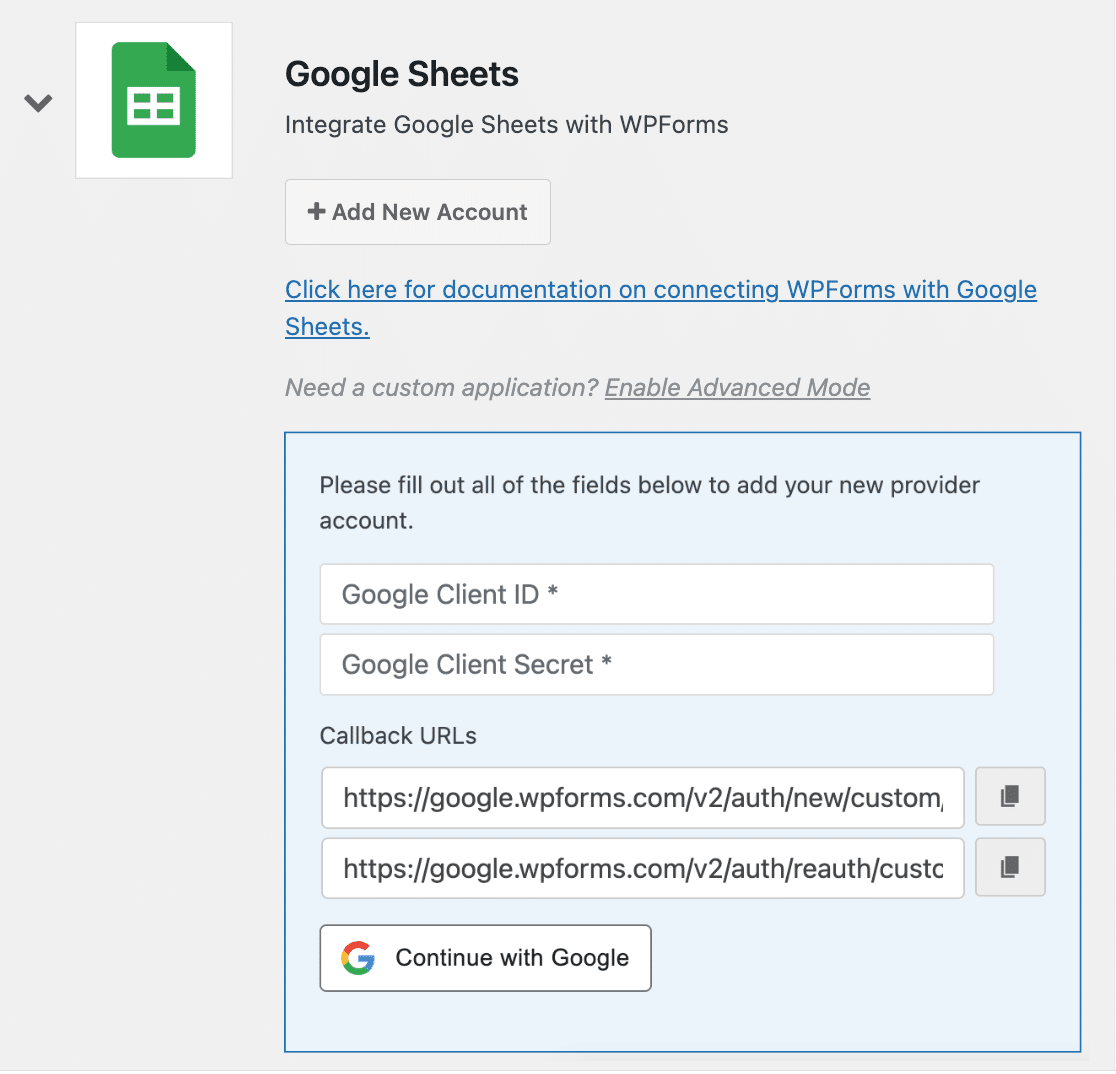
Para encontrar essas informações, primeiro você precisa fazer login no Google Cloud Platform e criar um aplicativo personalizado. No entanto, recomendamos deixar as configurações do WPForms abertas em uma guia separada do navegador enquanto você cria o aplicativo, pois será necessário acessá-las posteriormente.
Adição de um novo projeto
Depois de fazer login no Google Cloud Platform, clique em APIs & Services.
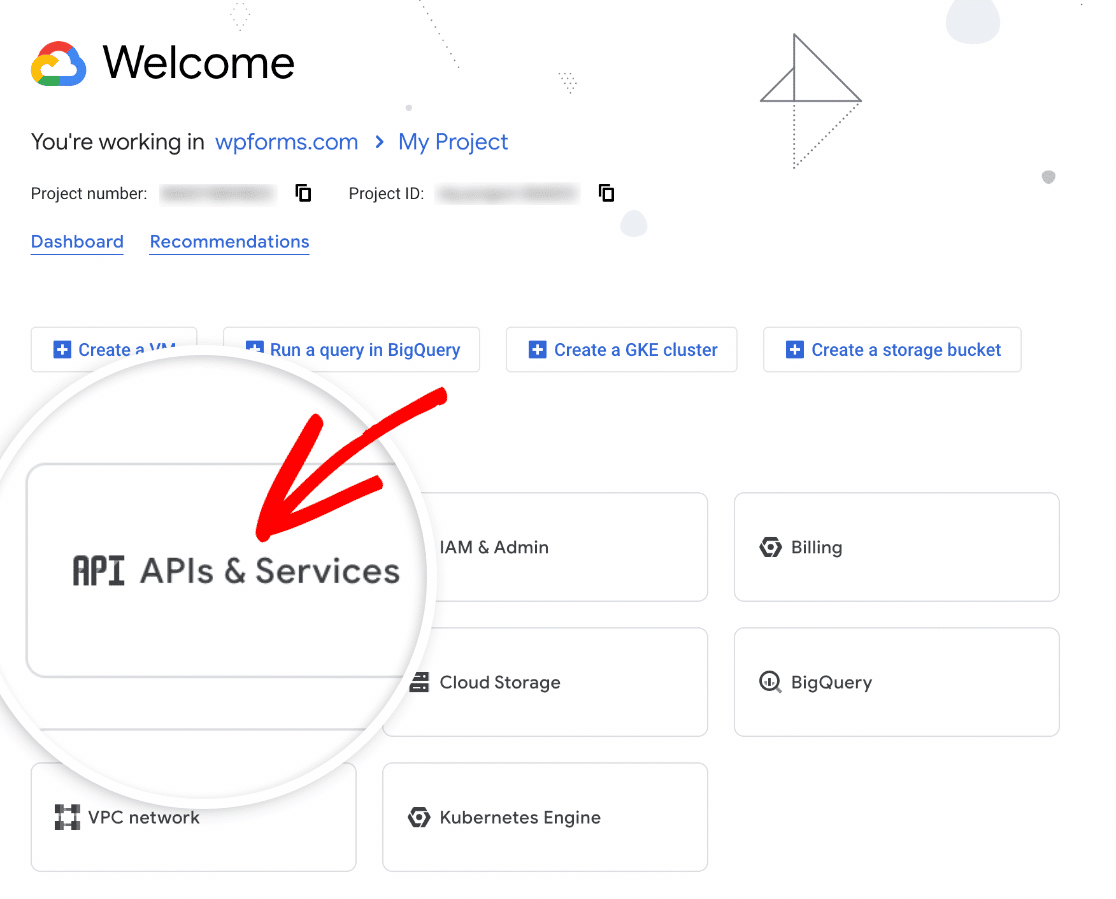
Na tela seguinte, clique no menu suspenso de projetos.
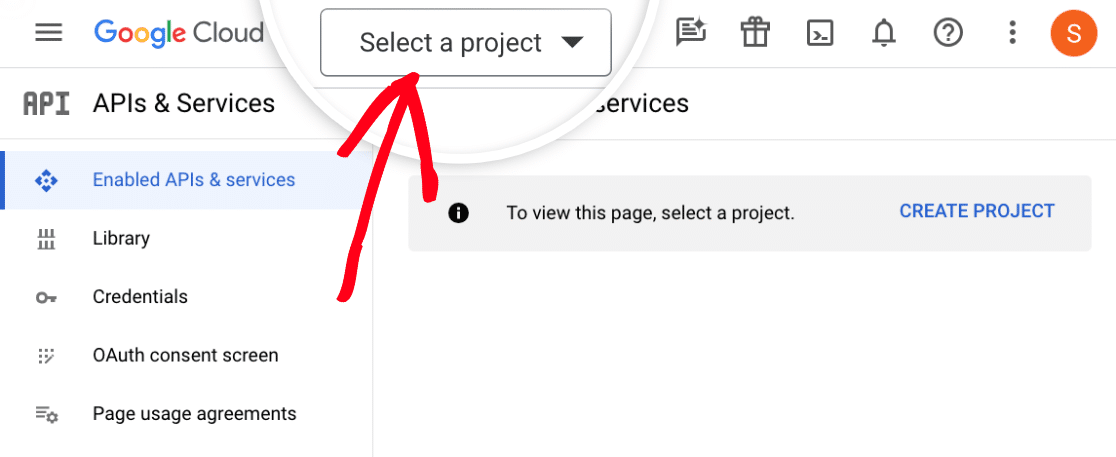
Depois disso, aparecerá uma sobreposição que mostra seus projetos. Vá em frente e clique em NEW PROJECT (Novo projeto).
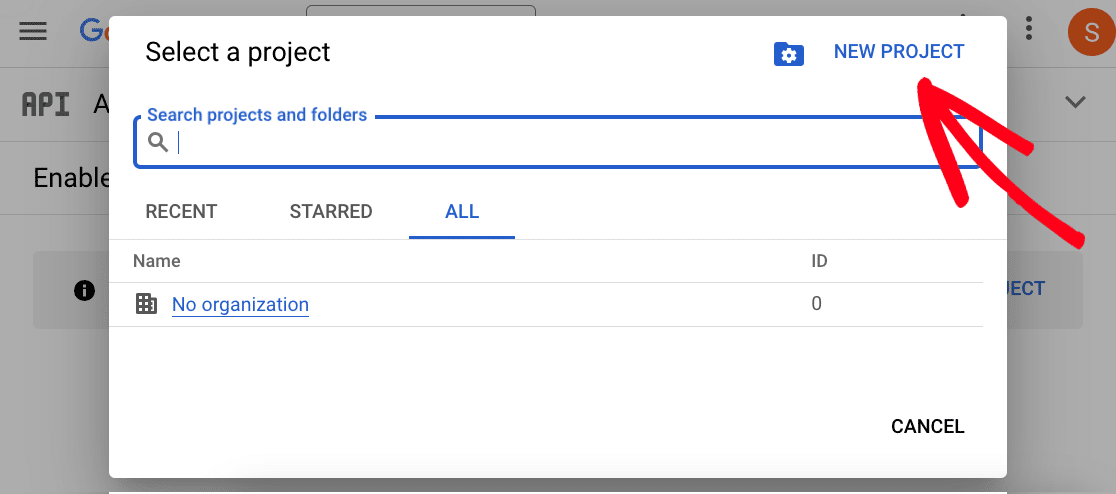
Em seguida, você precisará adicionar um nome ao campo Nome do projeto. Recomendamos usar um nome que o ajude a lembrar para que está usando o projeto. No entanto, você pode usar qualquer nome que desejar.
Depois de adicionar um nome, clique no botão CREATE (Criar ).
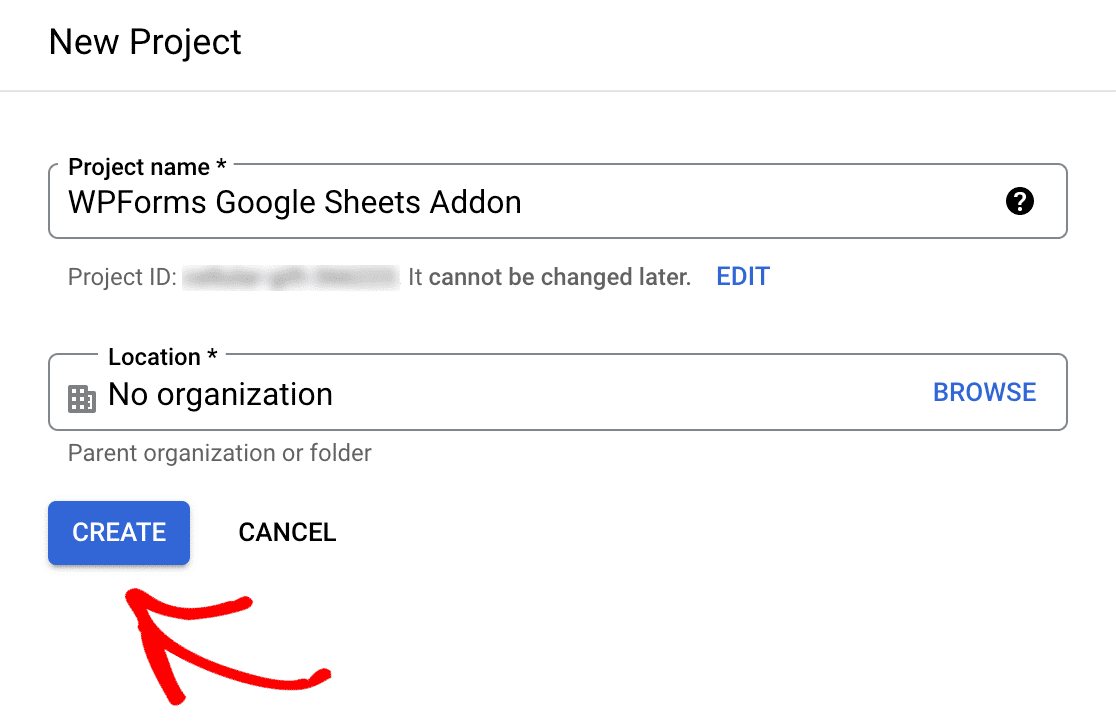
Depois de criar o projeto, clique novamente no menu suspenso do projeto e selecione o projeto recém-criado, se ele ainda não estiver selecionado por padrão.
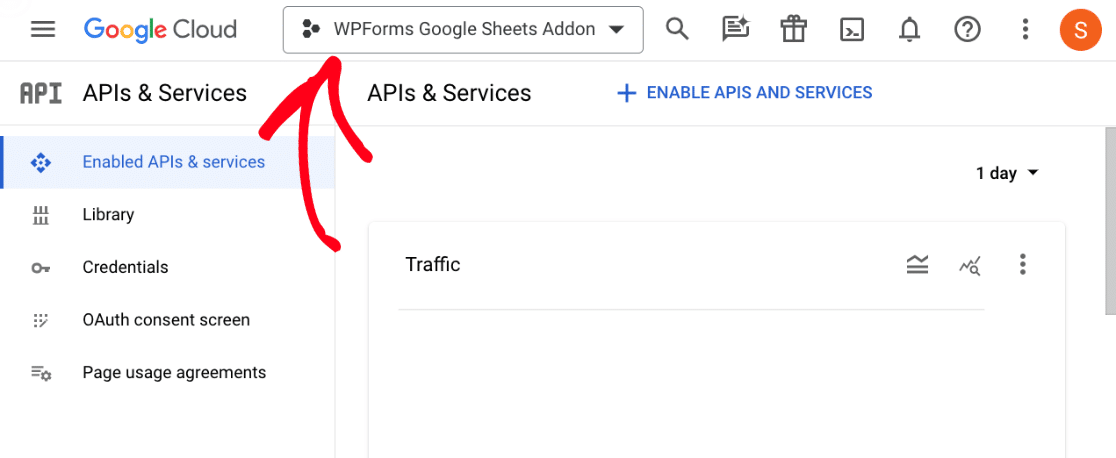
Ativação das APIs do Google
Agora que seu projeto foi criado, é hora de ativar algumas APIs do Google. Para começar, clique em Library (Biblioteca ) no menu do lado esquerdo.
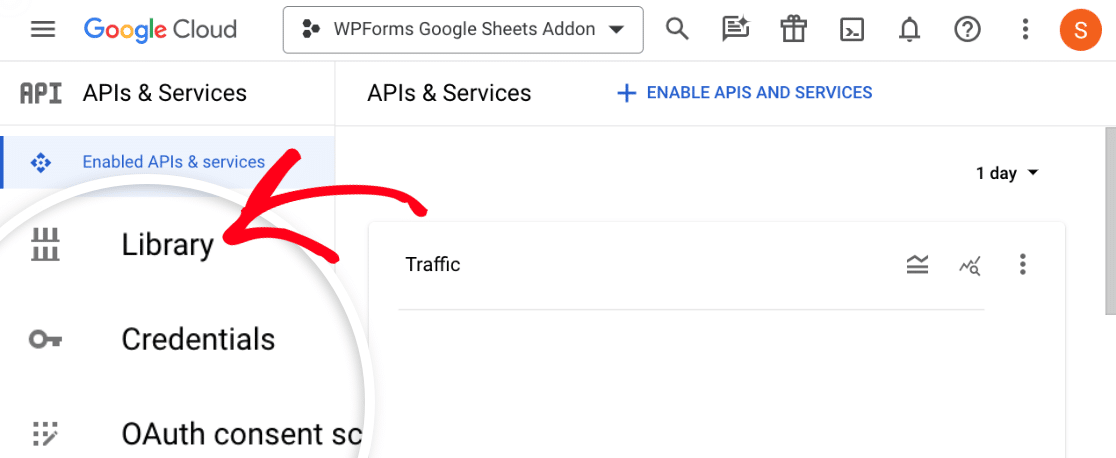
Isso o levará à biblioteca de APIs, onde você precisará localizar e ativar três APIs diferentes: API do Google Drive, API do Google Sheets e API do Google Picker.
Digite "Google Drive API" na barra de pesquisa para localizar a API do Google Drive.
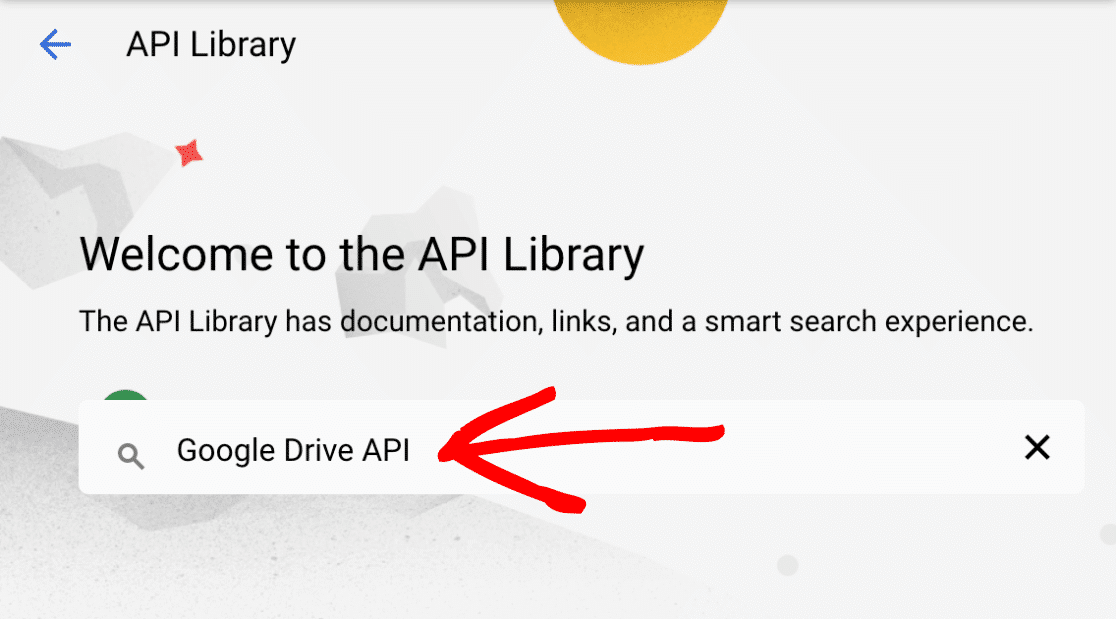
Depois de localizar a API do Google Drive, clique no botão ENABLE (Ativar ).
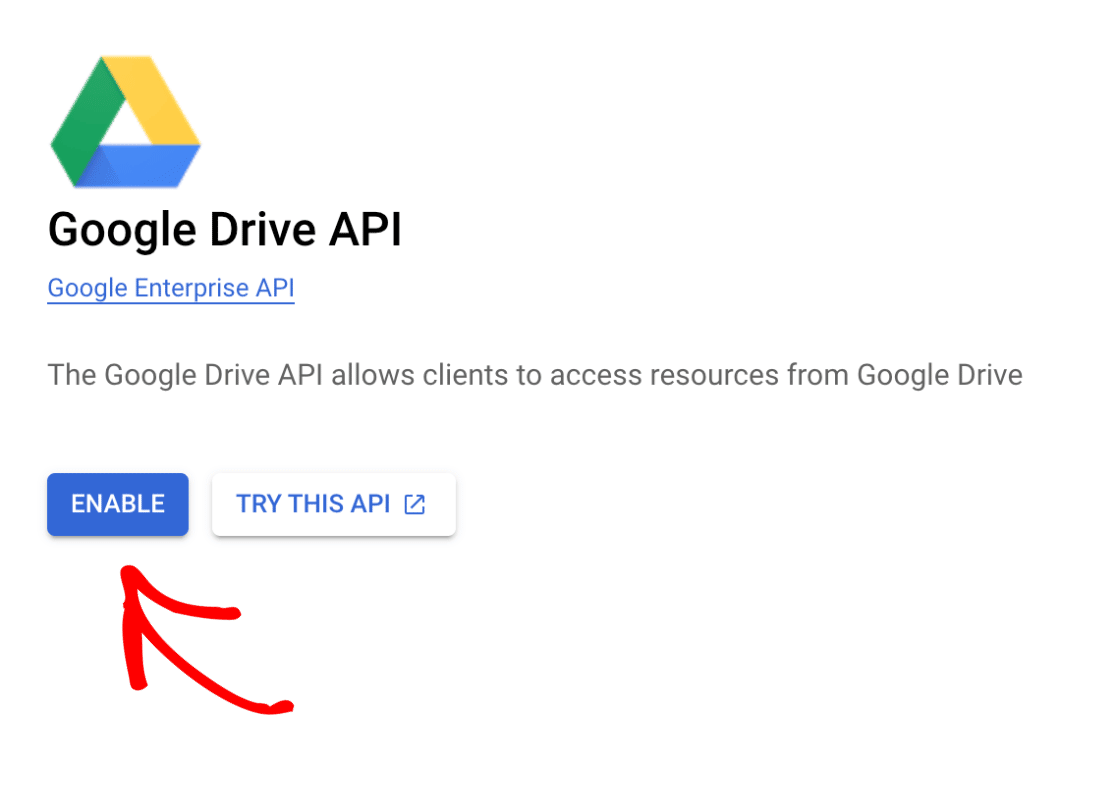
Em seguida, volte para a biblioteca de APIs do Google e digite "Google Sheets API" na barra de pesquisa.
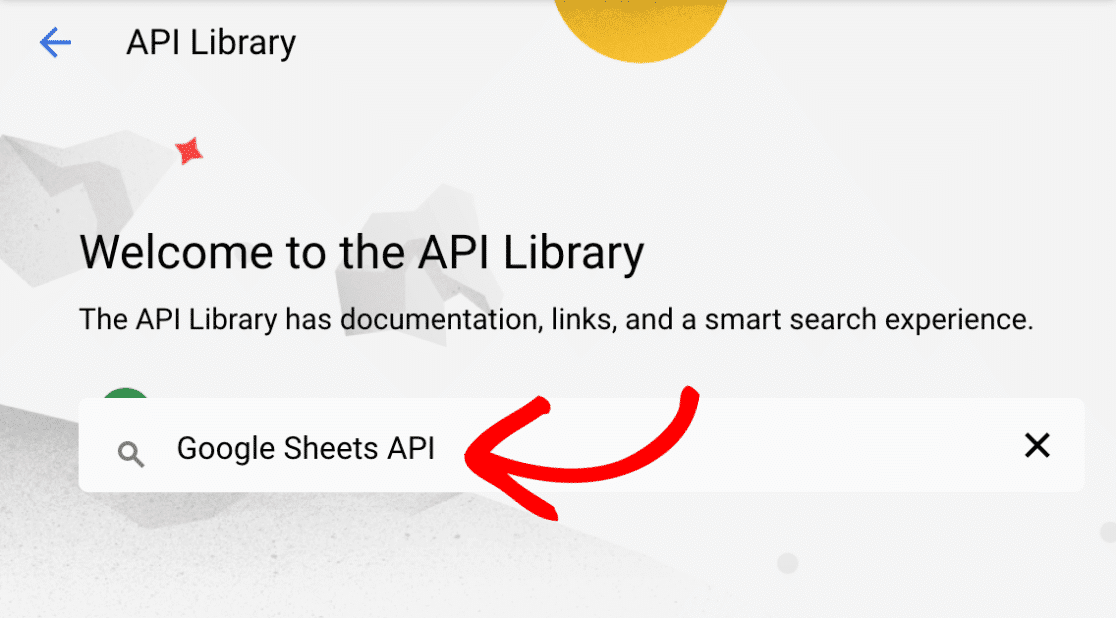
Depois de localizar a API do Google Sheets, clique no botão ENABLE (Ativar ).
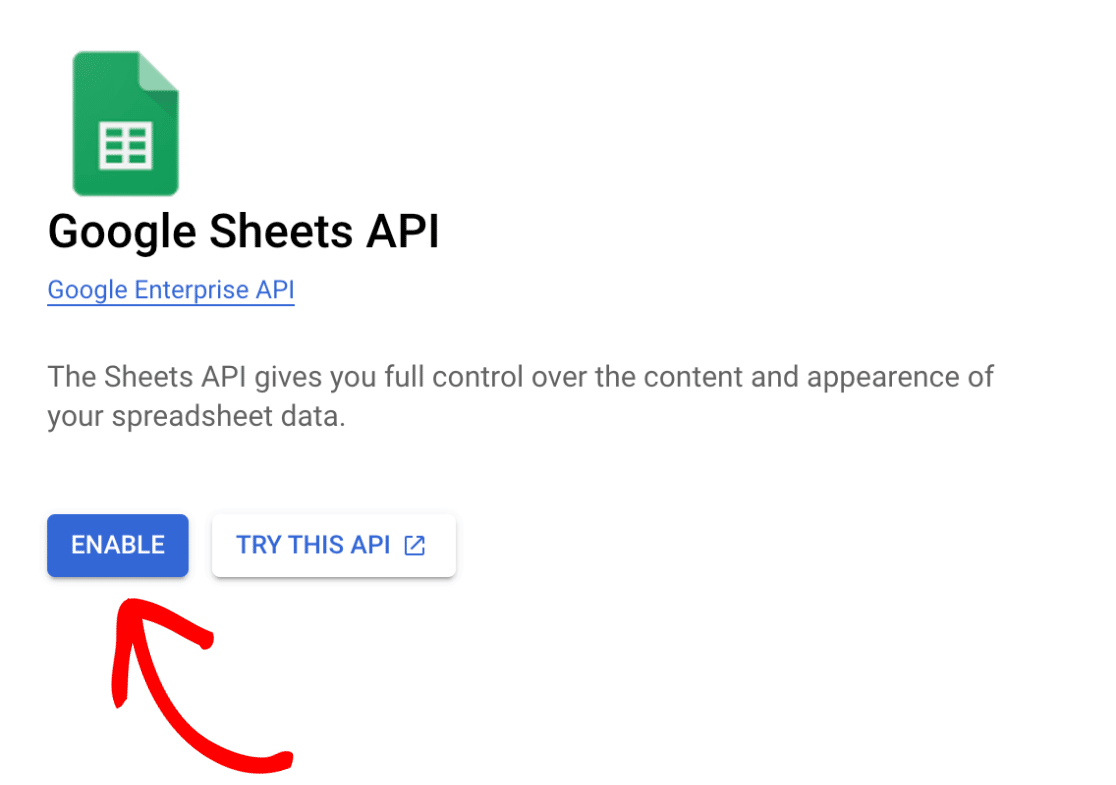
Por fim, retorne à biblioteca de APIs do Google e digite "Google Picker API" na barra de pesquisa.
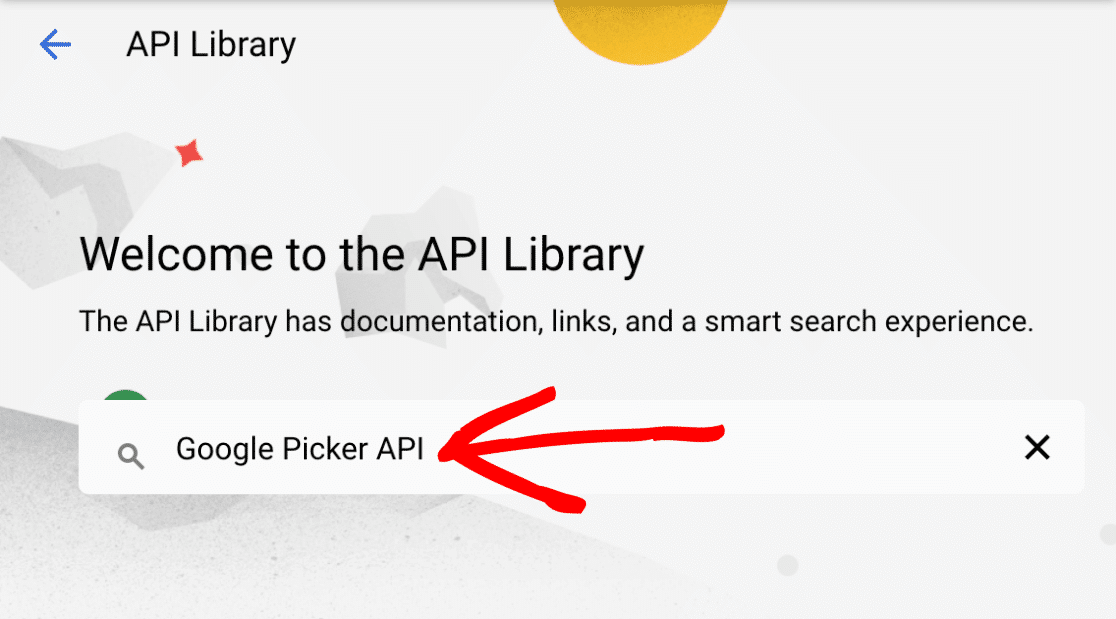
Depois de localizar a API do Google Picker, clique no botão ENABLE (Ativar ).
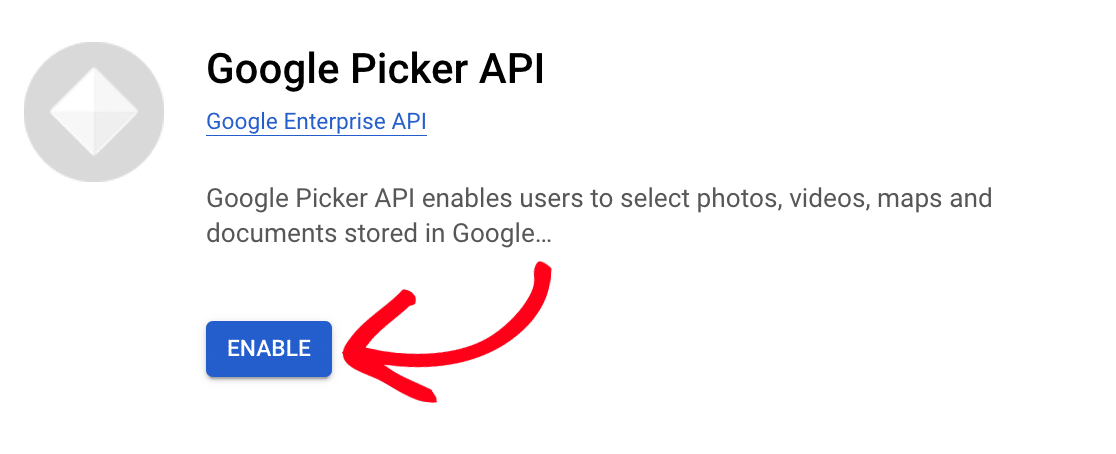
Seleção de um tipo de usuário
Agora que você ativou as APIs necessárias, clique na tela de consentimento do OAuth no menu do lado esquerdo.
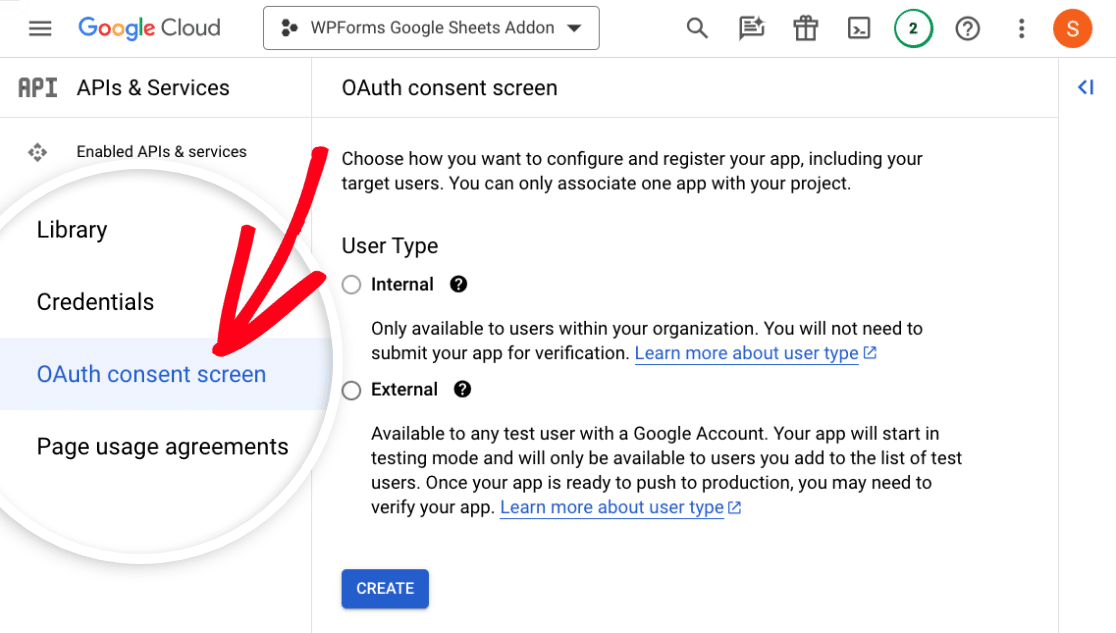
Na próxima tela, você precisará selecionar um tipo de usuário para o seu aplicativo. Você pode selecionar Interno ou Externo, dependendo de com quem gostaria de compartilhar seu aplicativo.
Em nosso exemplo, selecionaremos External. Depois de fazer sua seleção, clique no botão CREATE para continuar.
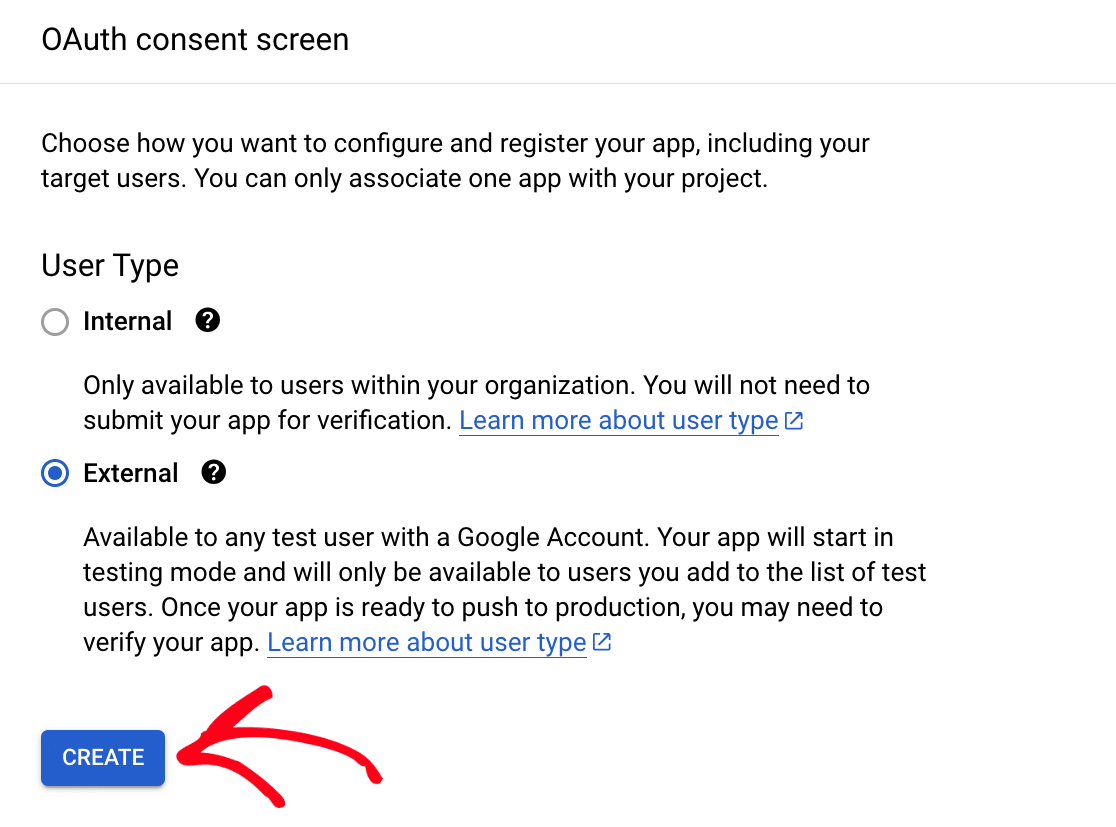
Observação: não deixe de consultar a documentação do Google sobre tipos de usuários para saber mais sobre usuários externos e internos.
Registrando seu aplicativo
Depois de selecionar um tipo de usuário para o seu aplicativo, você será redirecionado para uma página para concluir o registro do aplicativo. Você precisará concluir uma série de etapas para registrar seu aplicativo, que abordaremos nas seções a seguir.
Adição de informações sobre o aplicativo
Adicionar informações sobre o seu aplicativo é obrigatório e permite que os usuários saibam quem você é e como entrar em contato com você.
Nos campos obrigatórios, certifique-se de adicionar um nome de aplicativo e um e-mail de suporte ao usuário.
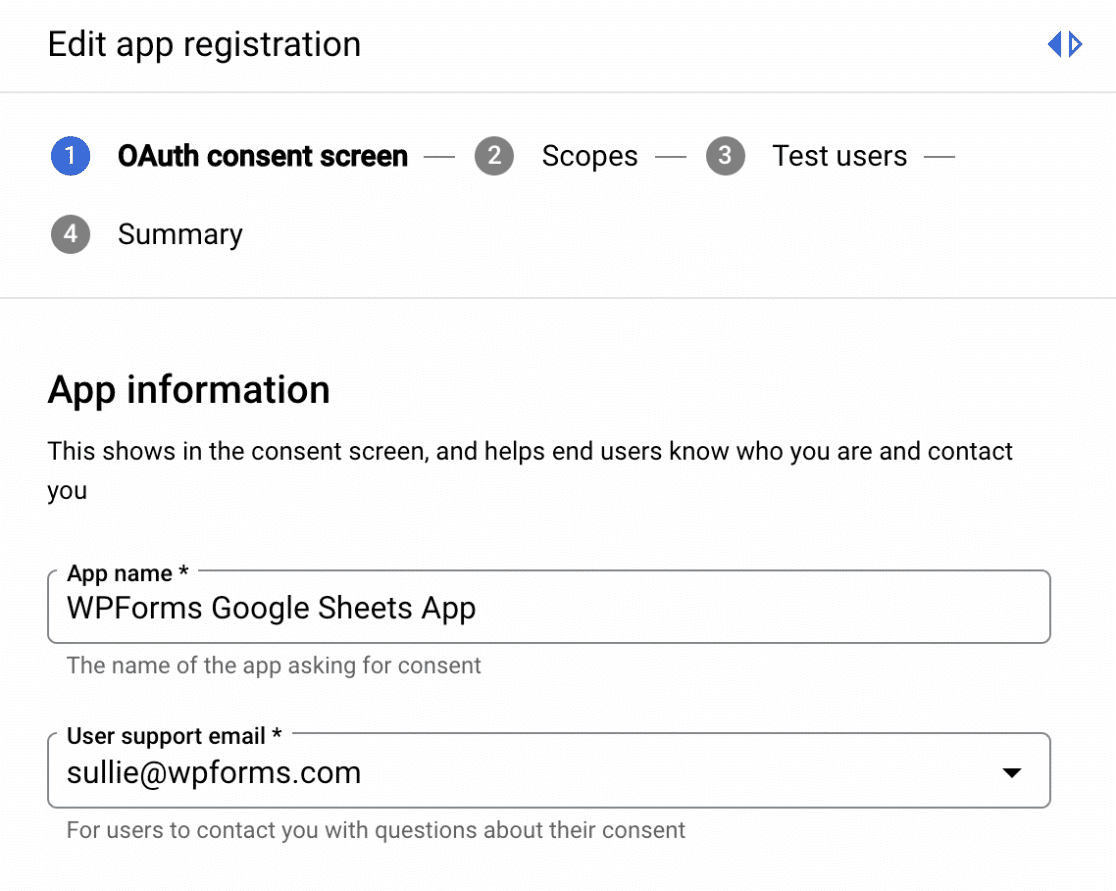
Adição de um domínio de aplicativo
Role para baixo até a seção Domínio do aplicativo e localize a seção Domínios autorizados. A partir daí, clique no botão ADD DOMAIN (Adicionar domínio ).
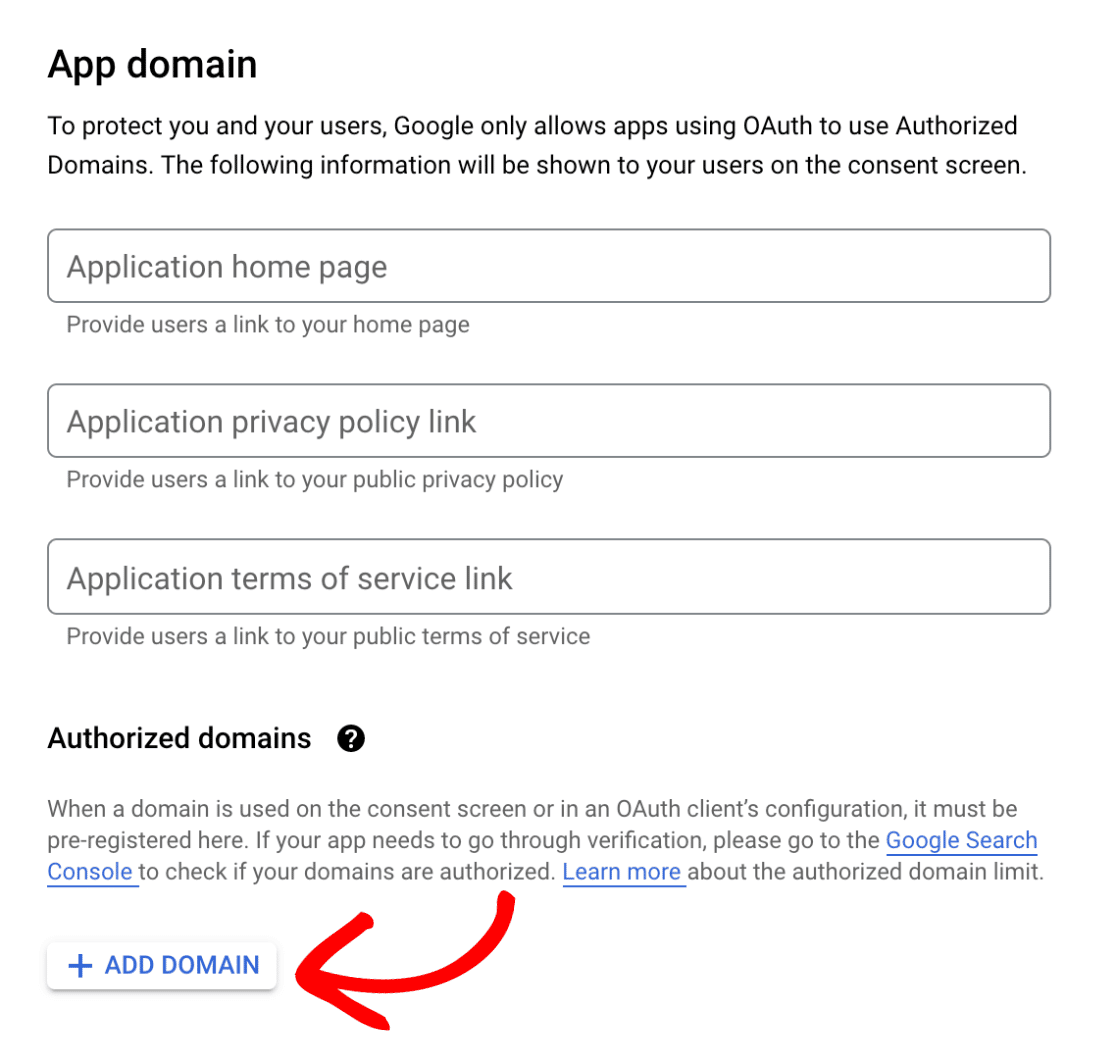
No campo Authorized domain 1 (Domínio autorizado 1 ), você precisará adicionar wpforms.com como seu domínio.
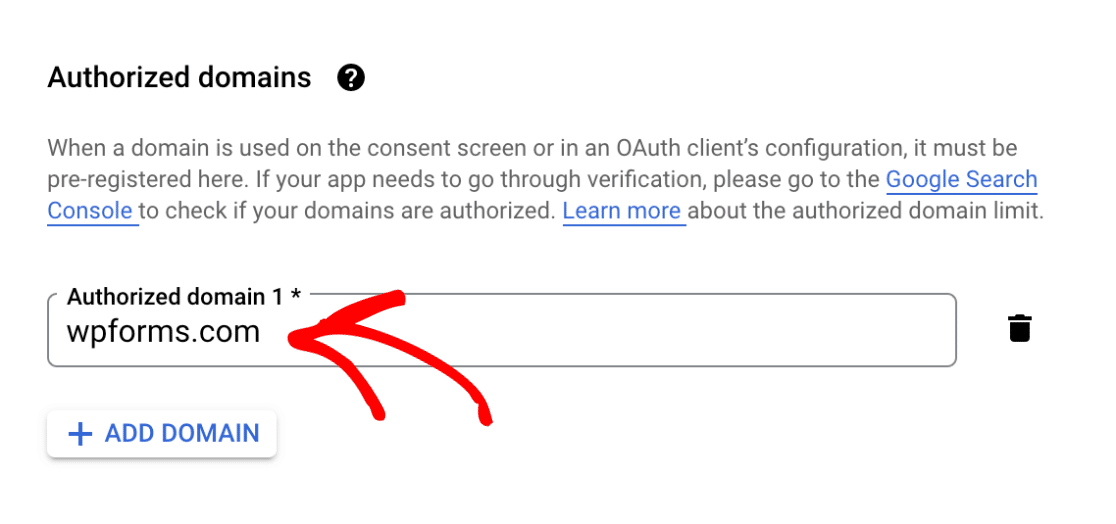
Observação: você deve adicionar wpforms.com como seu domínio autorizado, ou seu aplicativo não conseguirá se conectar ao WPForms.
Adição de informações de contato do desenvolvedor
Em seguida, adicione o endereço de e-mail de sua preferência na seção Informações de contato do desenvolvedor. O Google entrará em contato com você por esse endereço de e-mail se houver alguma alteração no seu projeto.
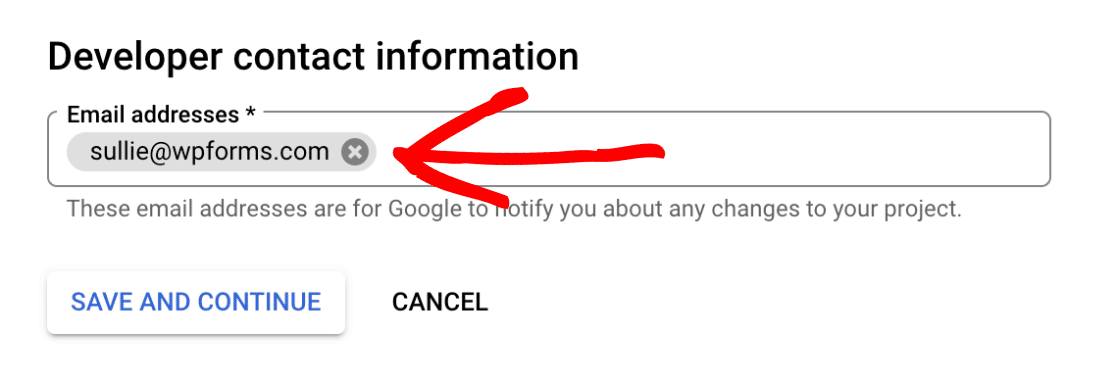
Por fim, clique no botão SAVE AND CONTINUE (Salvar e continuar ) para prosseguir para a próxima etapa.
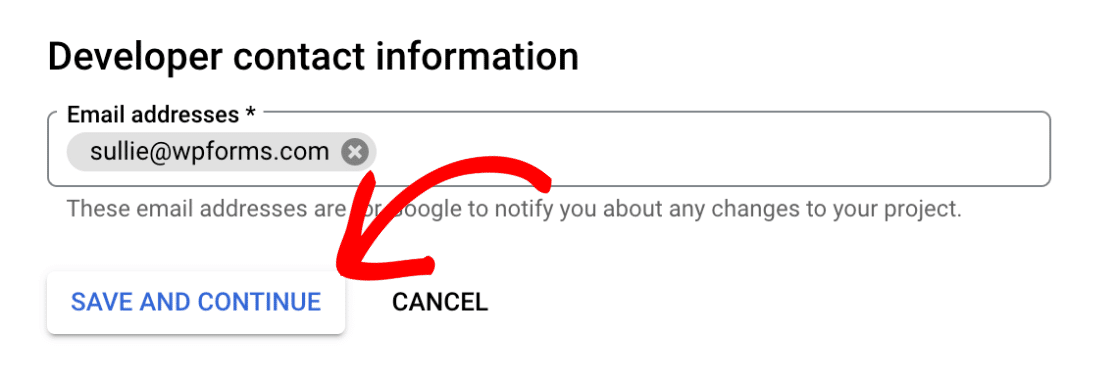
Adição de escopos
Na tela seguinte, clique no botão ADD OR REMOVE SCOPES (Adicionar ou remover pontuações ).
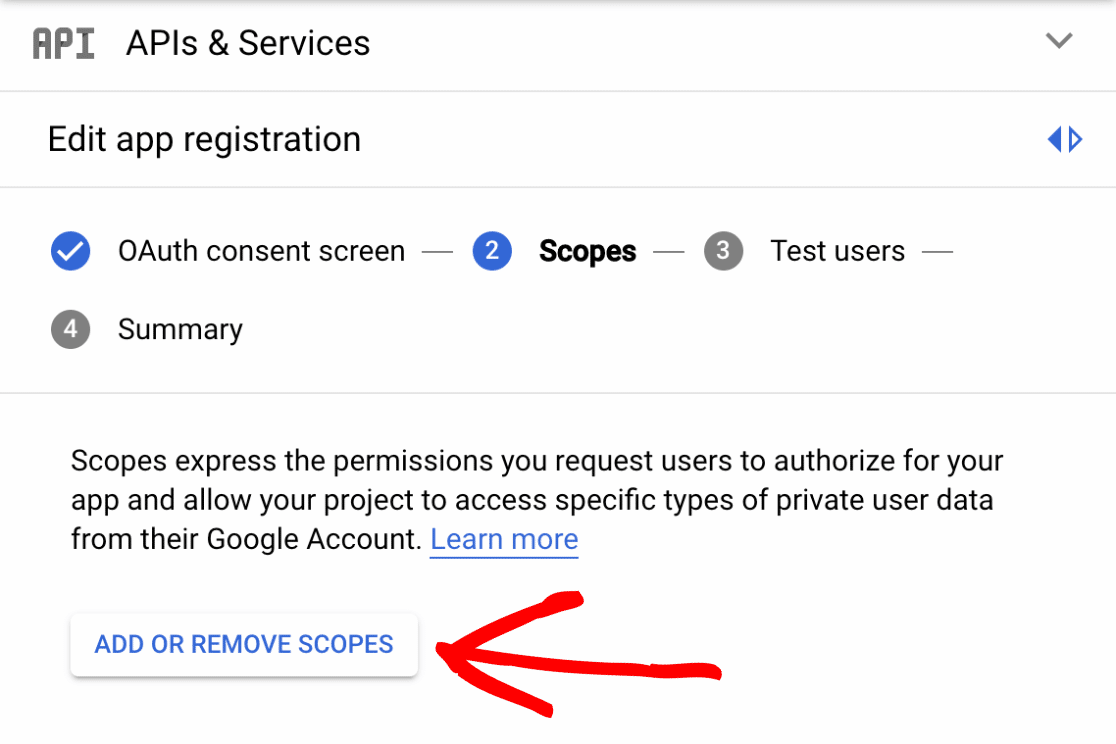
No modal lateral exibido, clique na barra de pesquisa denominada Enter property name or value (Inserir nome ou valor da propriedade).
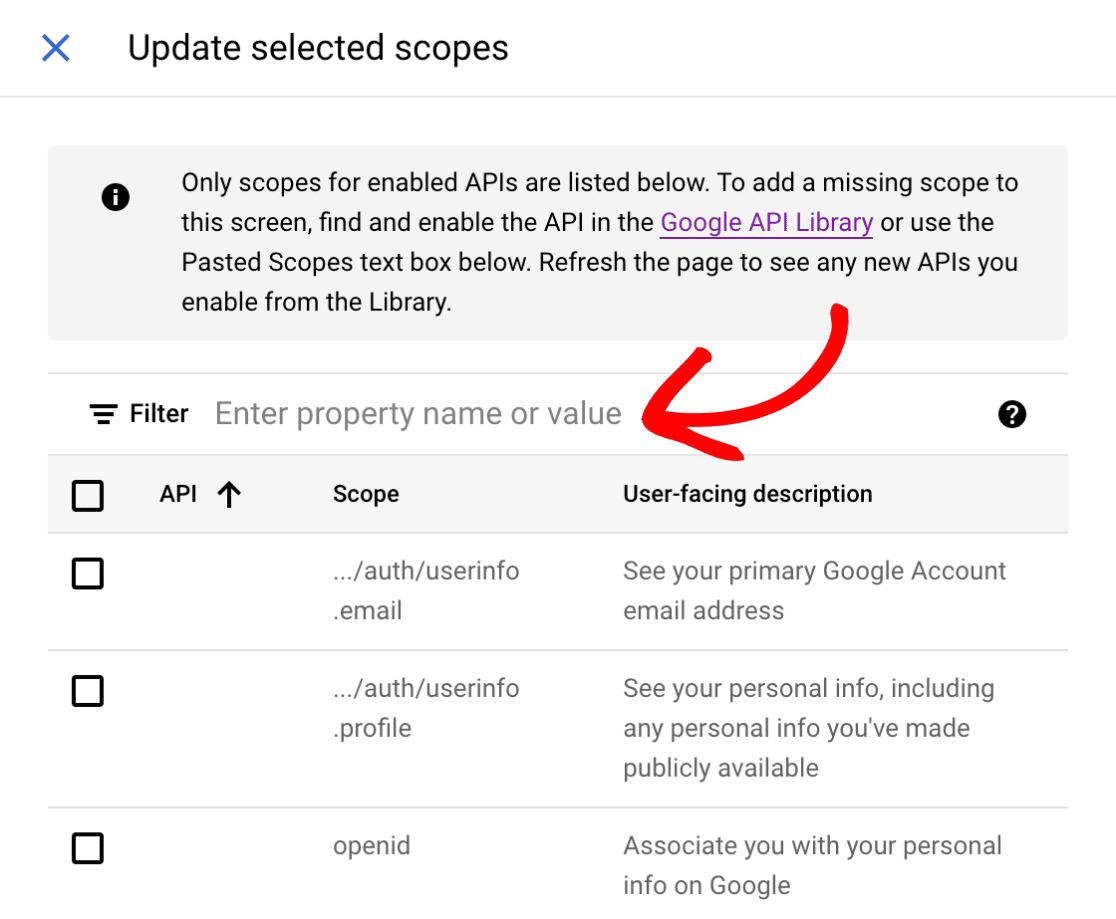
Em seguida, pesquise cada um dos escopos a seguir:
https://www.googleapis.com/auth/userinfo.emailhttps://www.googleapis.com/auth/userinfo.profilehttps://www.googleapis.com/auth/drive.filehttps://www.googleapis.com/auth/spreadsheets
Você precisará ativar cada um dos escopos acima clicando na caixa de seleção do lado esquerdo.
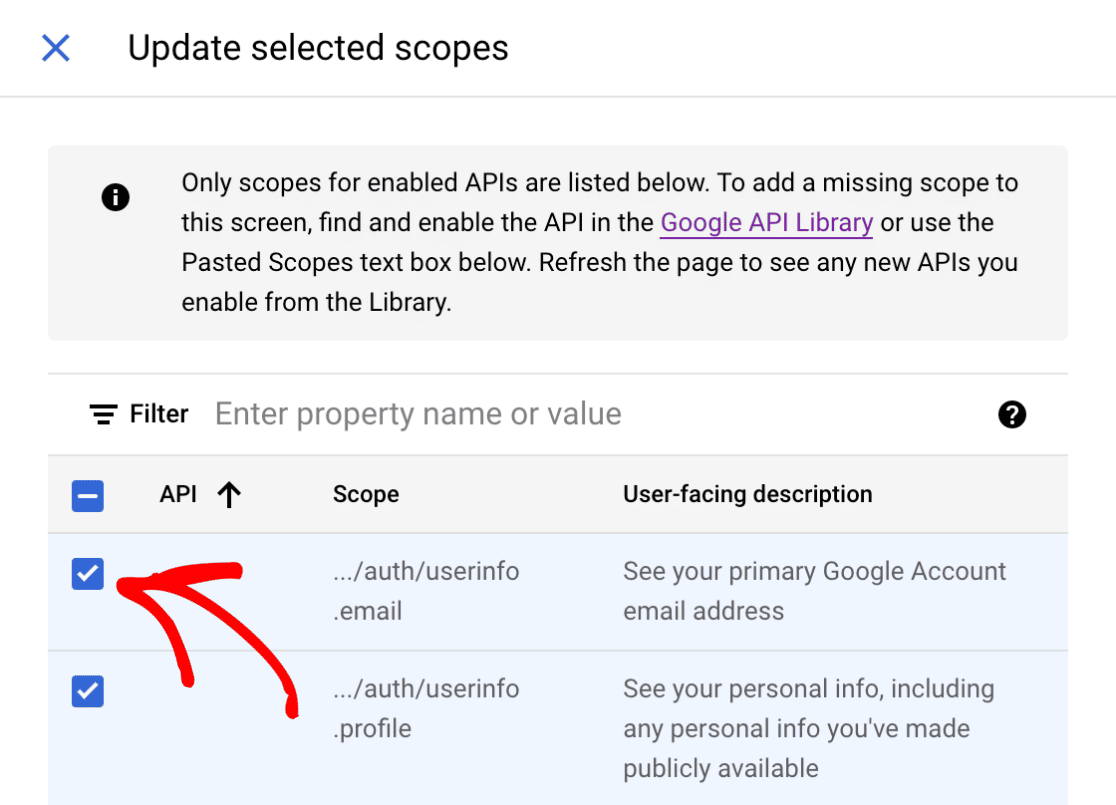
Depois de ativar os escopos necessários, clique no botão UPDATE localizado na parte inferior da tela.
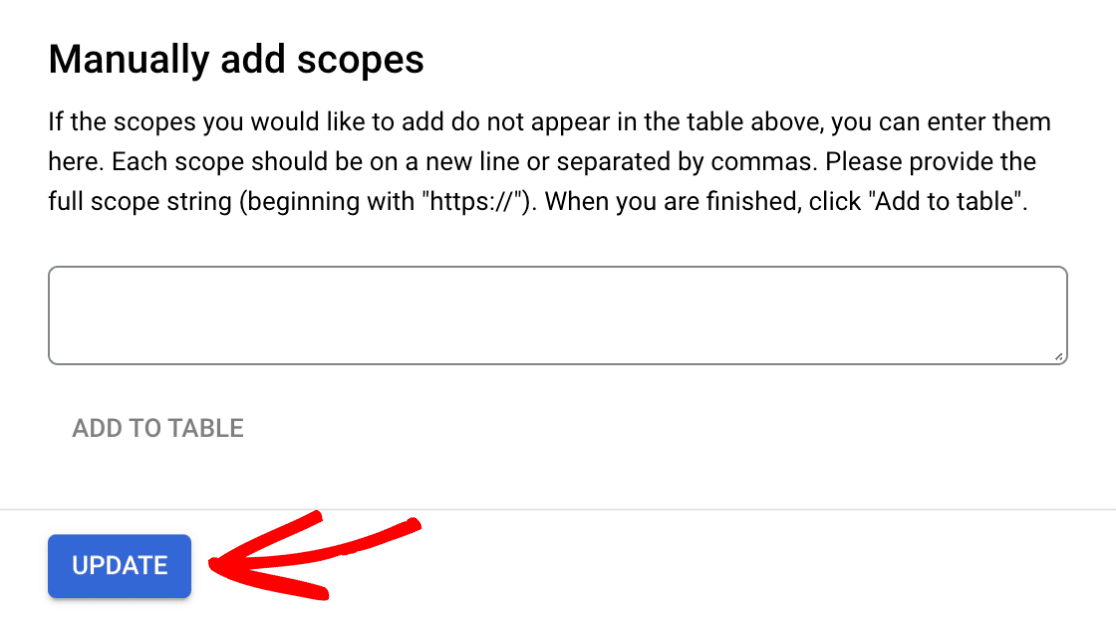
Em seguida, você retornará à tela Scopes (Escopos ), onde poderá visualizar e gerenciar os escopos ativados. A partir daqui, clique no botão SAVE AND CONTINUE (Salvar e continuar ) para salvar suas alterações.
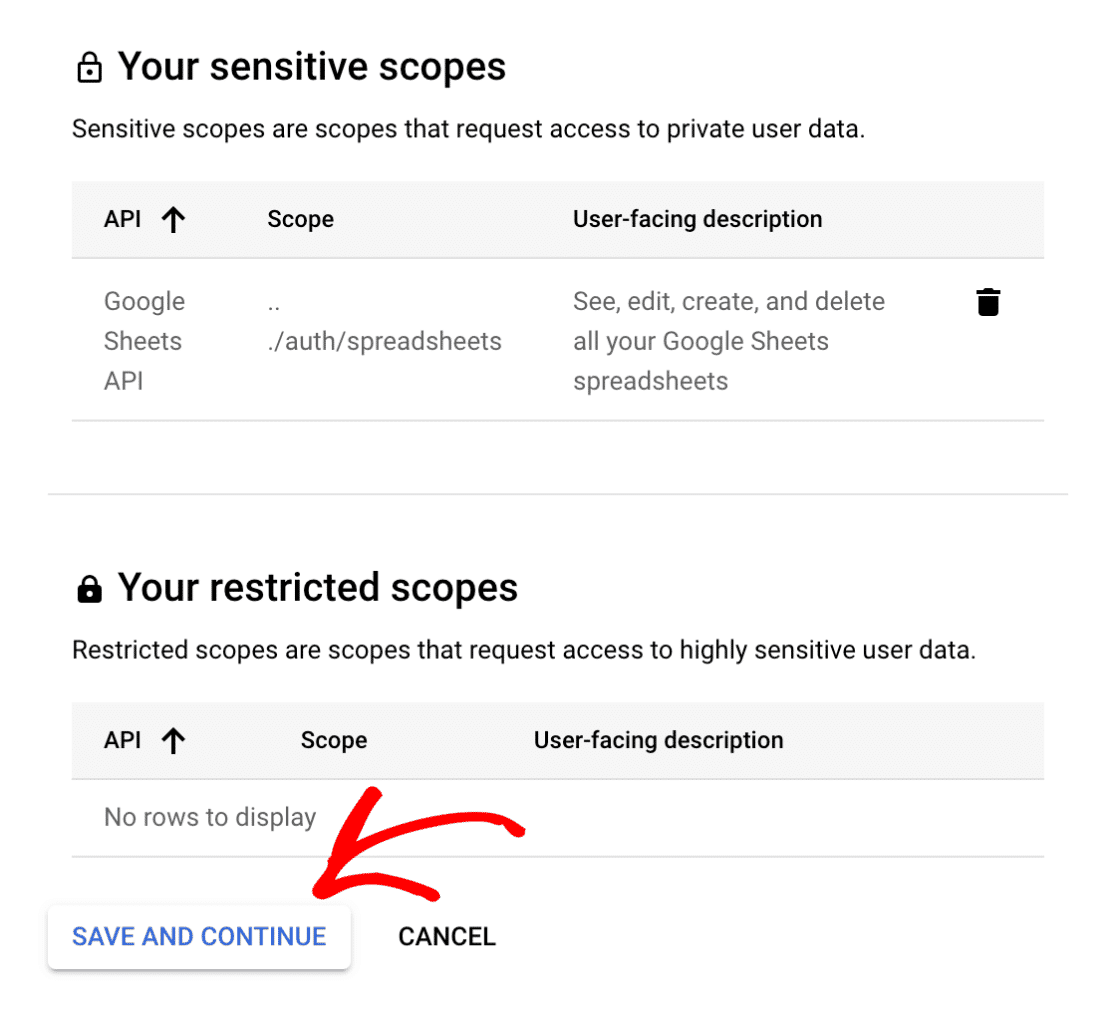
Adição de usuários de teste
O Google precisará concluir o processo de verificação antes que os usuários possam interagir com o seu aplicativo. No entanto, você pode permitir que usuários específicos testem o aplicativo antes que ele seja verificado. Essa etapa não é necessária para a nossa configuração, portanto, passaremos para a próxima etapa clicando no botão SAVE AND CONTINUE (Salvar e continuar ).
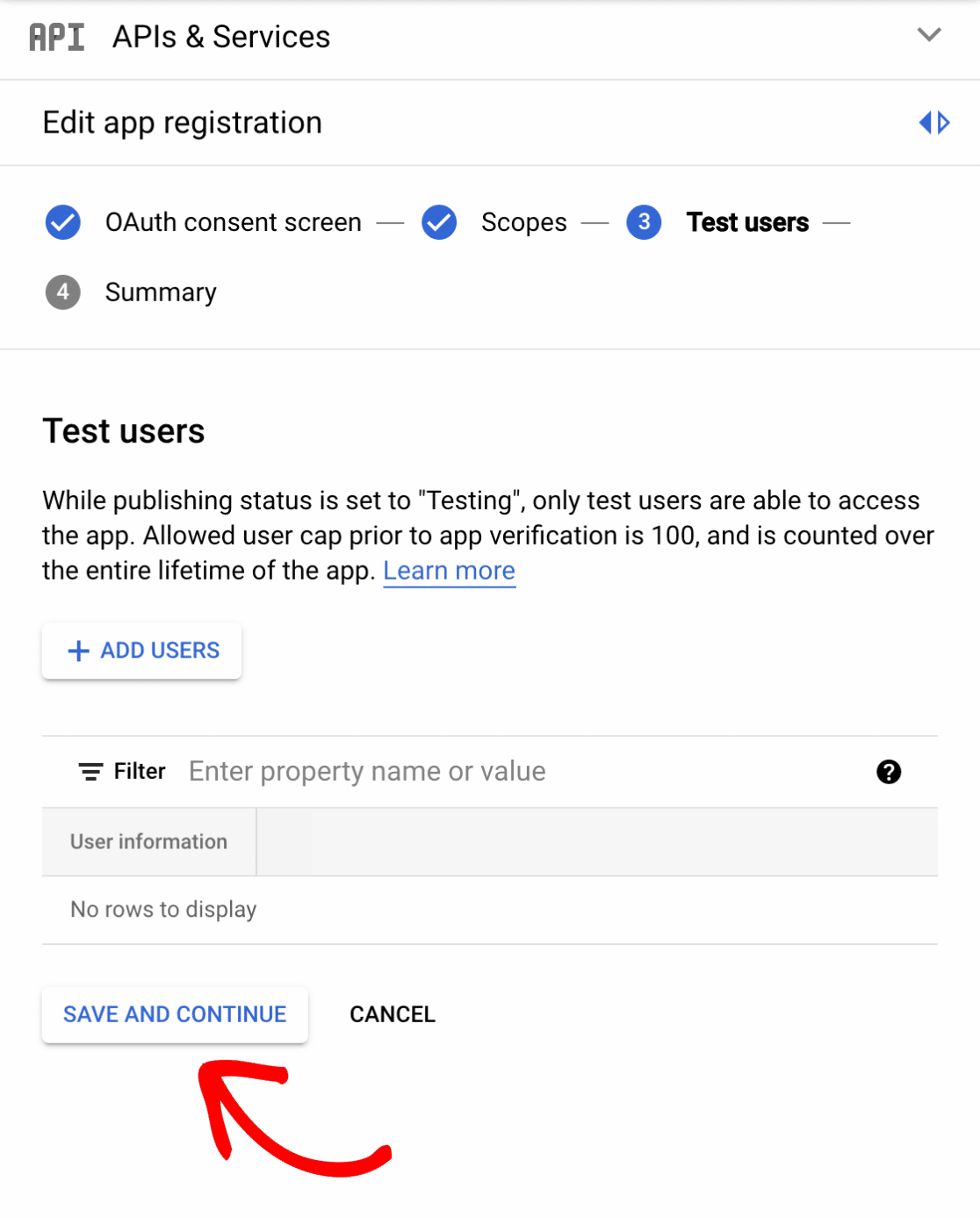
Revisão do registro do aplicativo
A última etapa do registro do aplicativo é revisar sua configuração na tela Summary (Resumo ). Se tudo parecer correto e corresponder às etapas deste tutorial, clique no botão BACK TO DASHBOARD na parte inferior da tela.
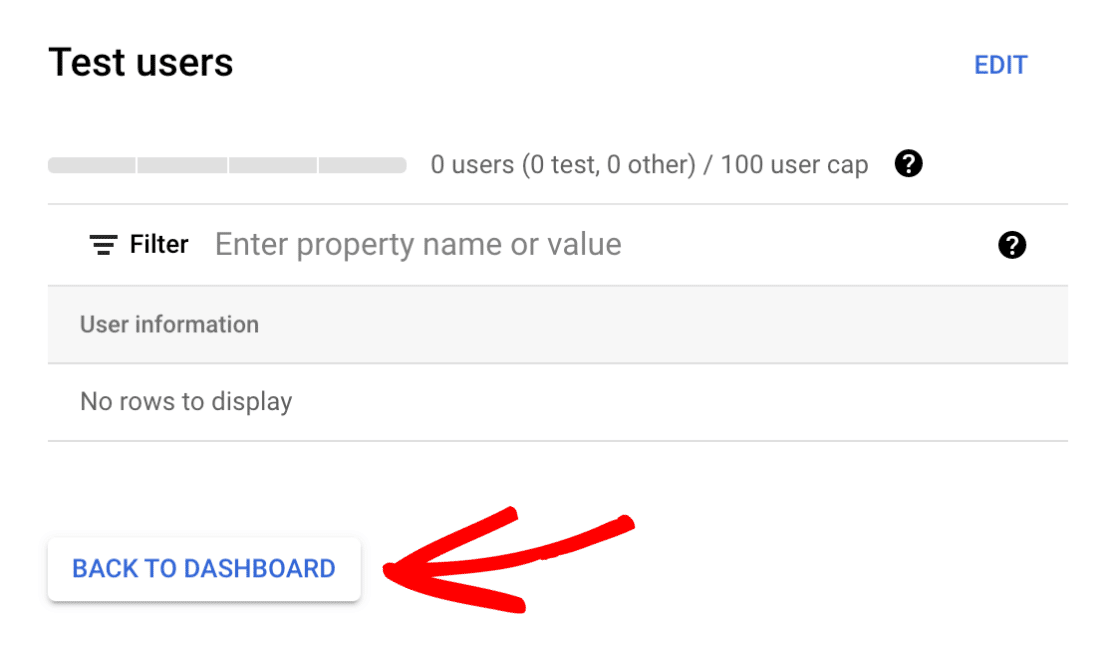
Publicação do aplicativo
Agora que você concluiu o registro do aplicativo, precisará publicar o aplicativo. Você pode fazer isso diretamente na tela de consentimento do Oauth, clicando no botão PUBLISH APP (Publicar aplicativo ).
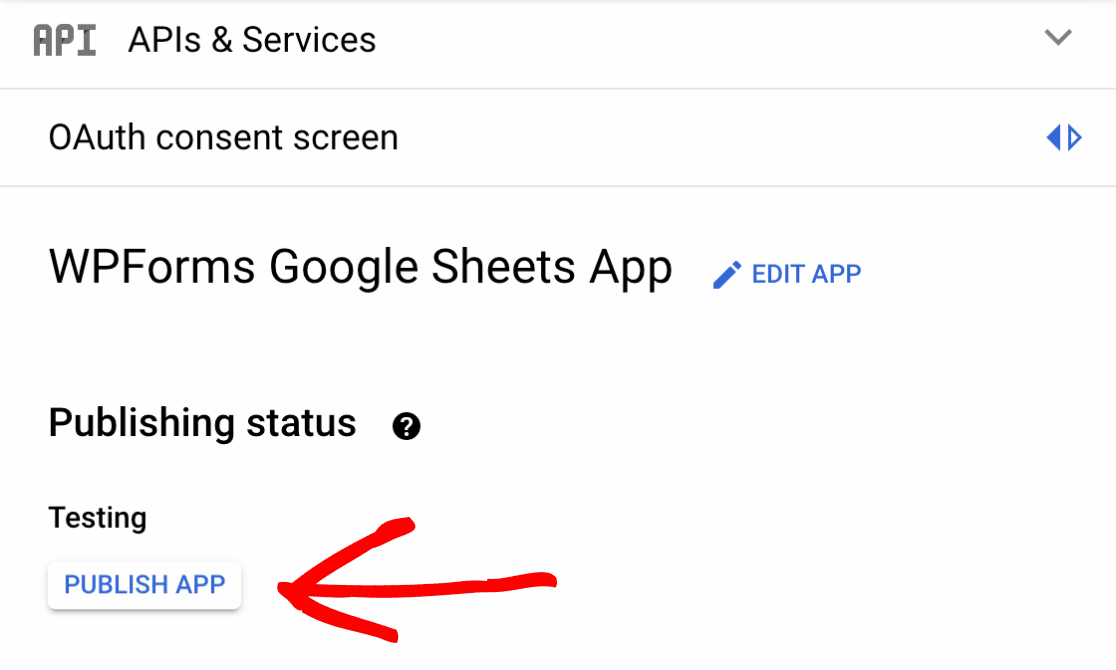
Depois de clicar no botão, será exibido um modal com algumas etapas adicionais para concluir o processo de verificação do aplicativo do Google. Para confirmar, clique em CONFIRMAR.
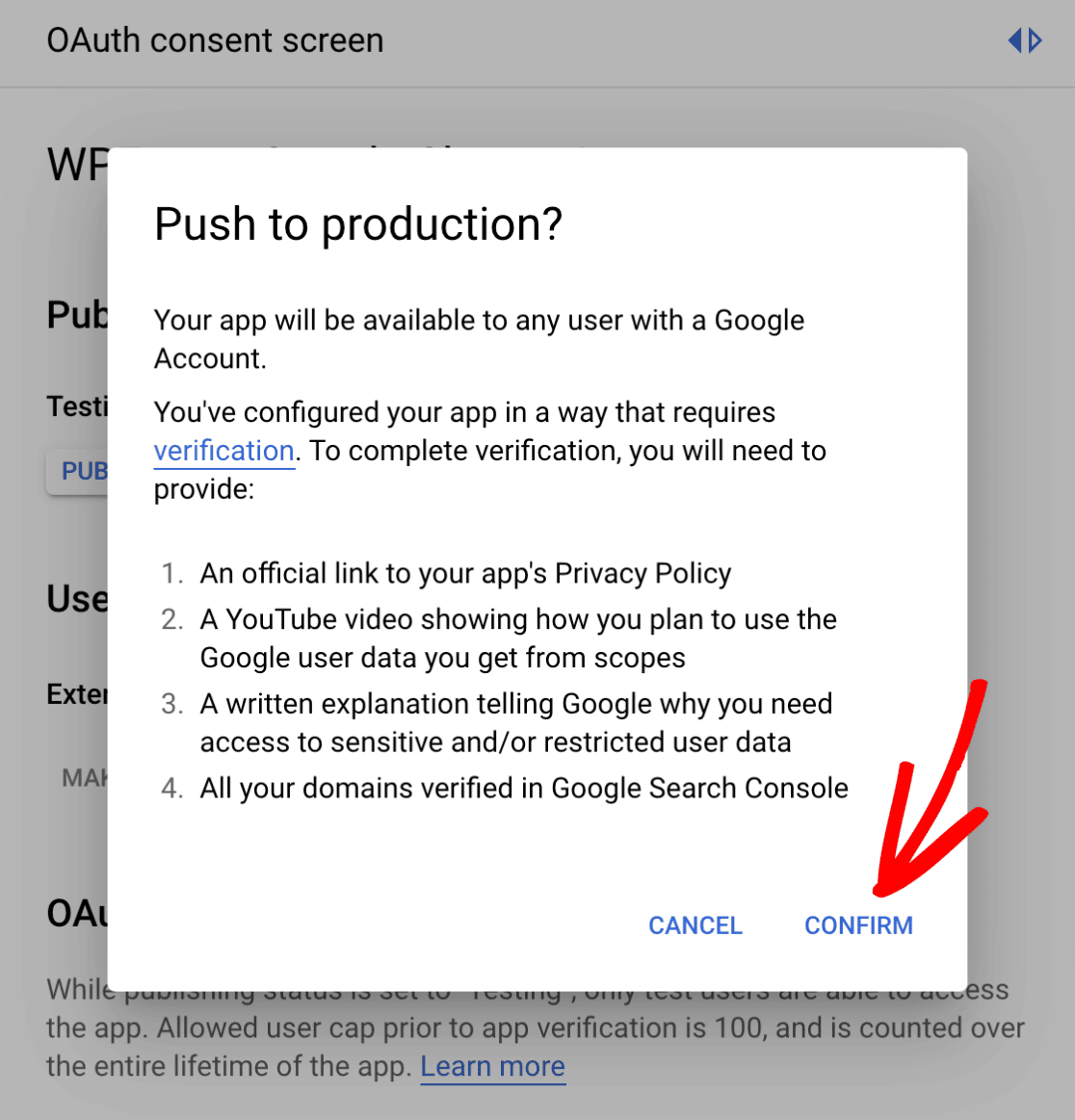
Criação de credenciais para seu aplicativo
A próxima etapa é criar credenciais para seu aplicativo. Para começar, clique em Credentials (Credenciais ) no menu do lado esquerdo.
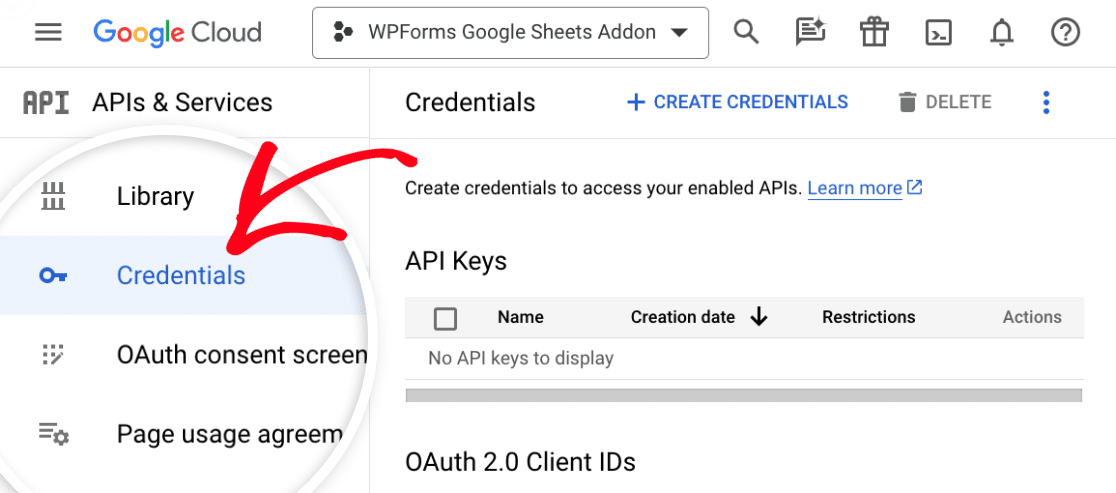
Em seguida, clique em CREATE CREDENTIALS (Criar credenciais ) na parte superior da tela Credentials (Credenciais).
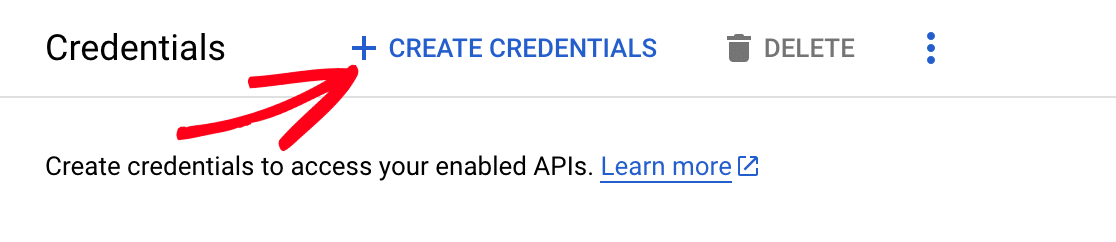
Depois disso, clique em ID do cliente OAuth.
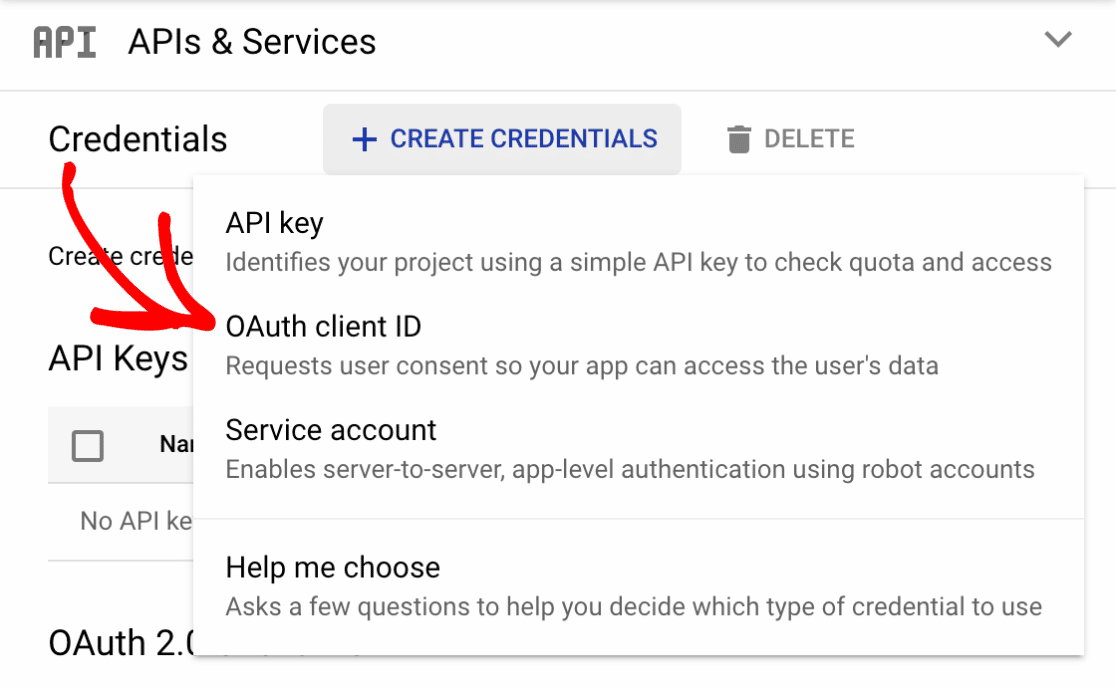
Em seguida, clique no menu suspenso Tipo de aplicativo e selecione Aplicativo da Web.
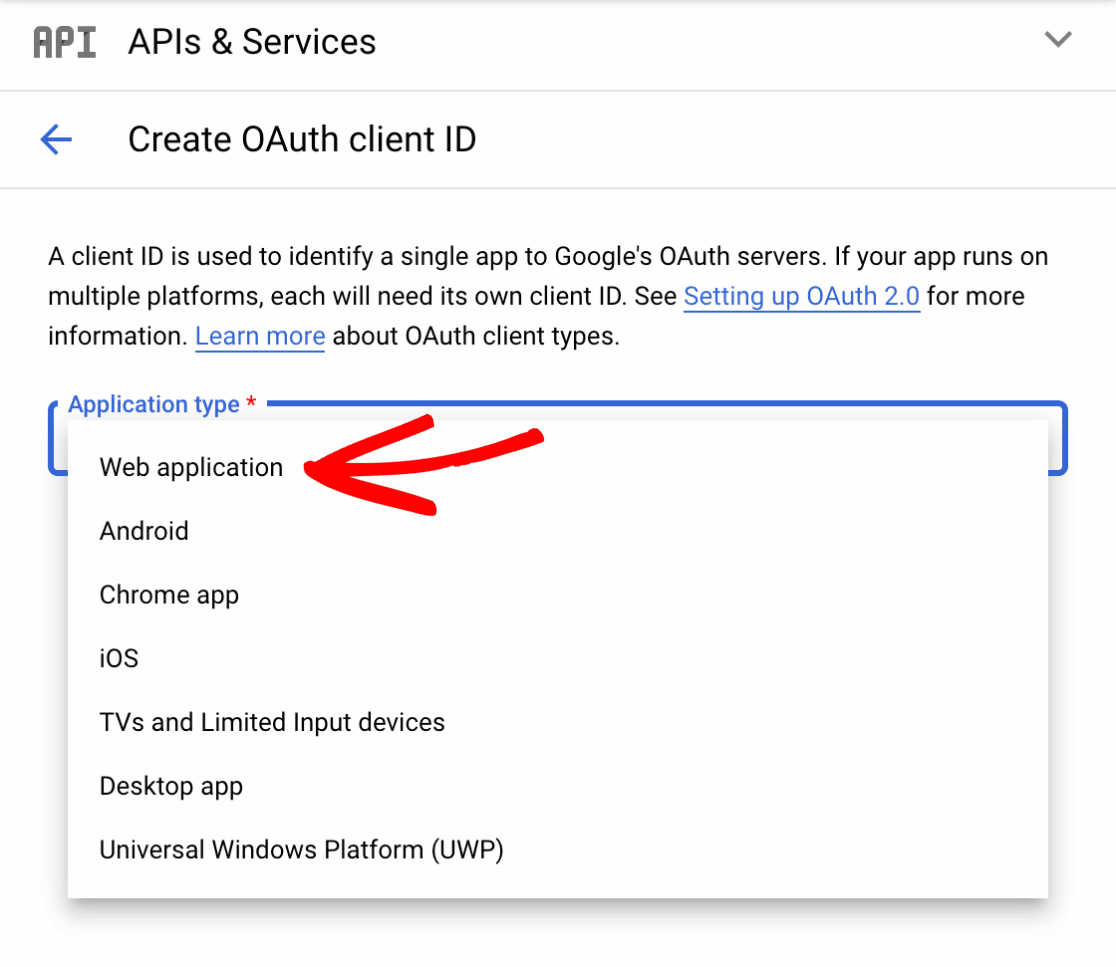
Depois disso, certifique-se de inserir um nome para o seu cliente Oauth 2.0 no campo Name (Nome ). Isso não será visível para os usuários finais, portanto, sinta-se à vontade para nomeá-lo como quiser.
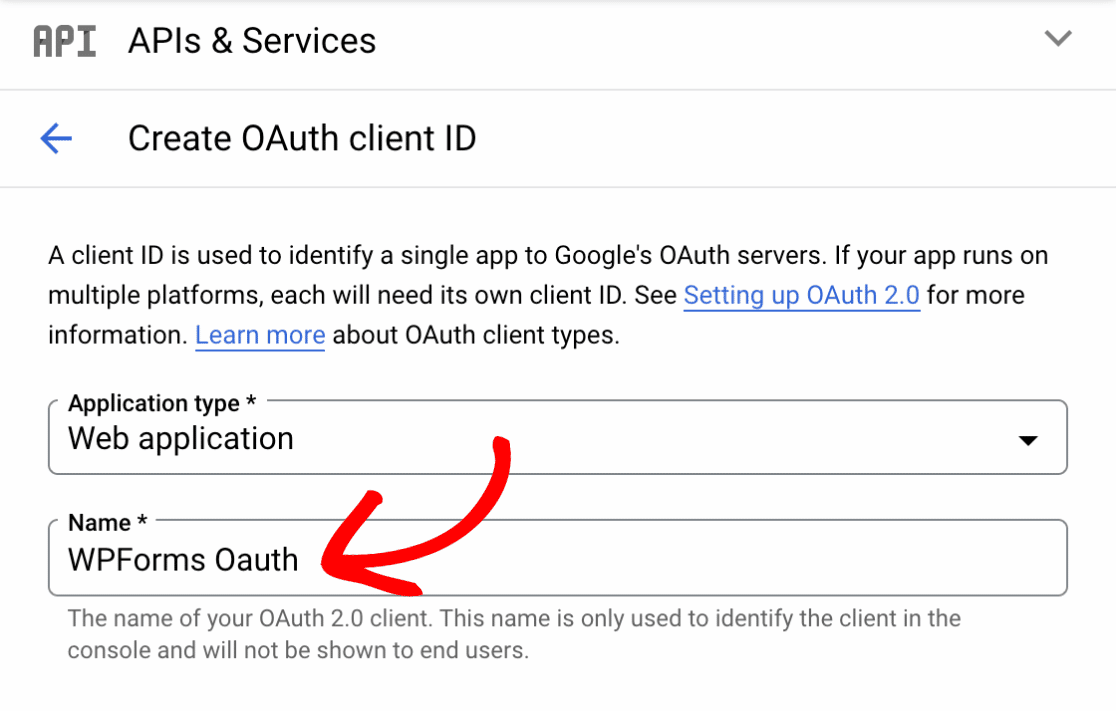
Em seguida, role até a seção URIs de redirecionamento autorizados e clique em ADD URI.
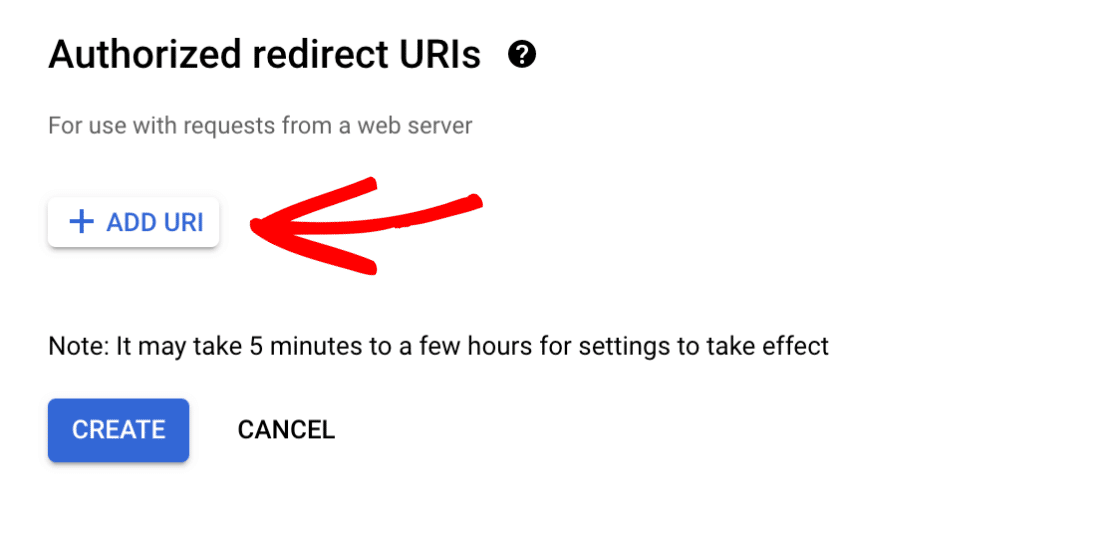
Agora você precisará voltar às configurações de integração do WPForms e copiar o primeiro URL de retorno de chamada clicando no ícone de cópia.
![]()
Em seguida, volte para as configurações do aplicativo do Google e cole o URL de retorno de chamada no campo URIs 1.
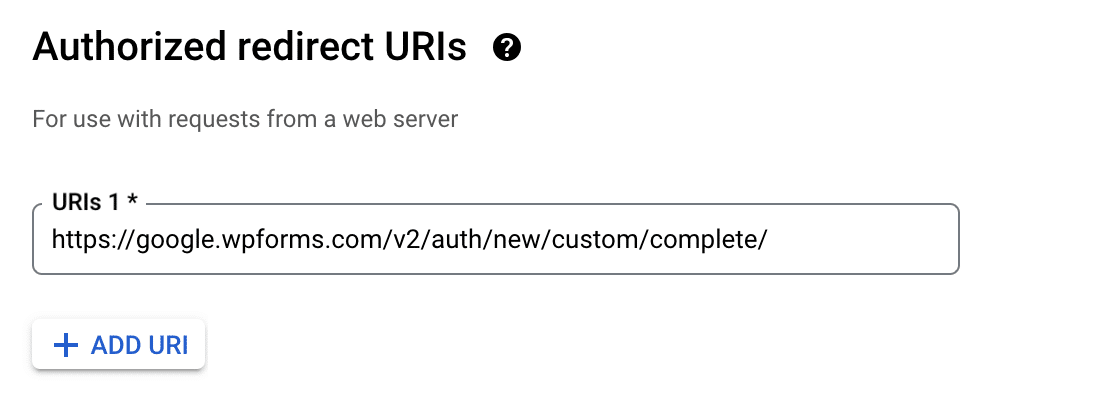
Depois disso, clique novamente no botão ADD URI para poder adicionar seu segundo URI.
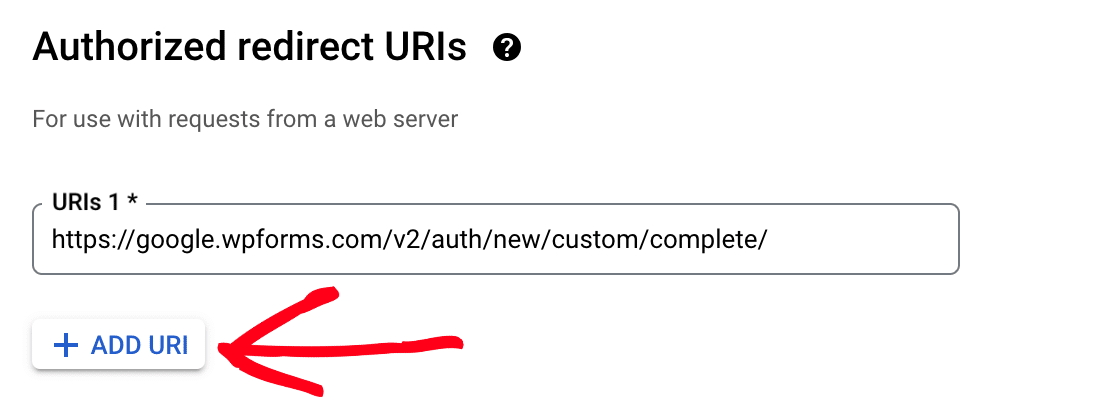
Volte para as configurações do WPForms e clique no ícone de cópia ao lado do URL do segundo retorno de chamada.
![]()
Agora você pode voltar às configurações do Google e colar o segundo URL de retorno de chamada no campo URIs 2.
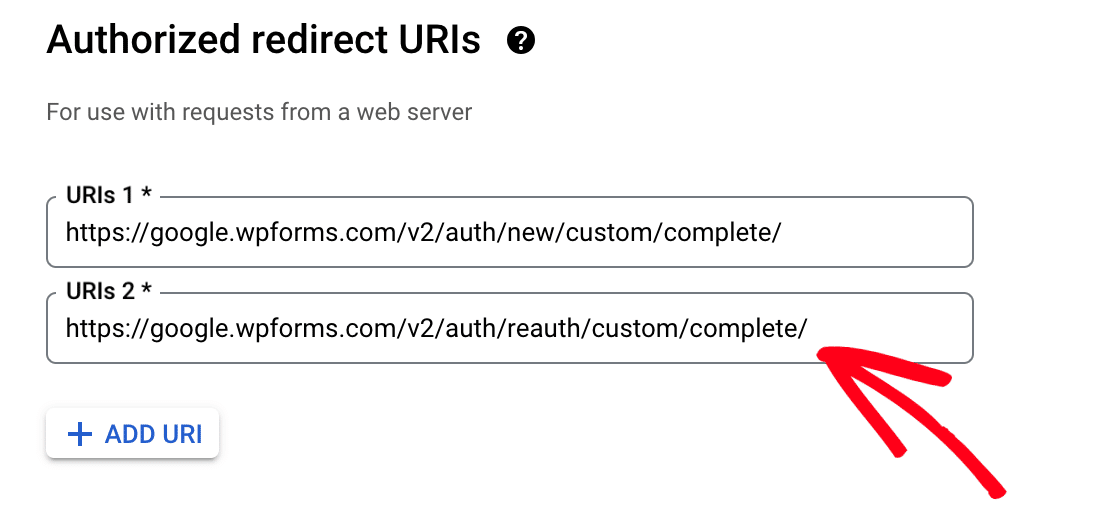
Em seguida, clique no botão CREATE (Criar ).
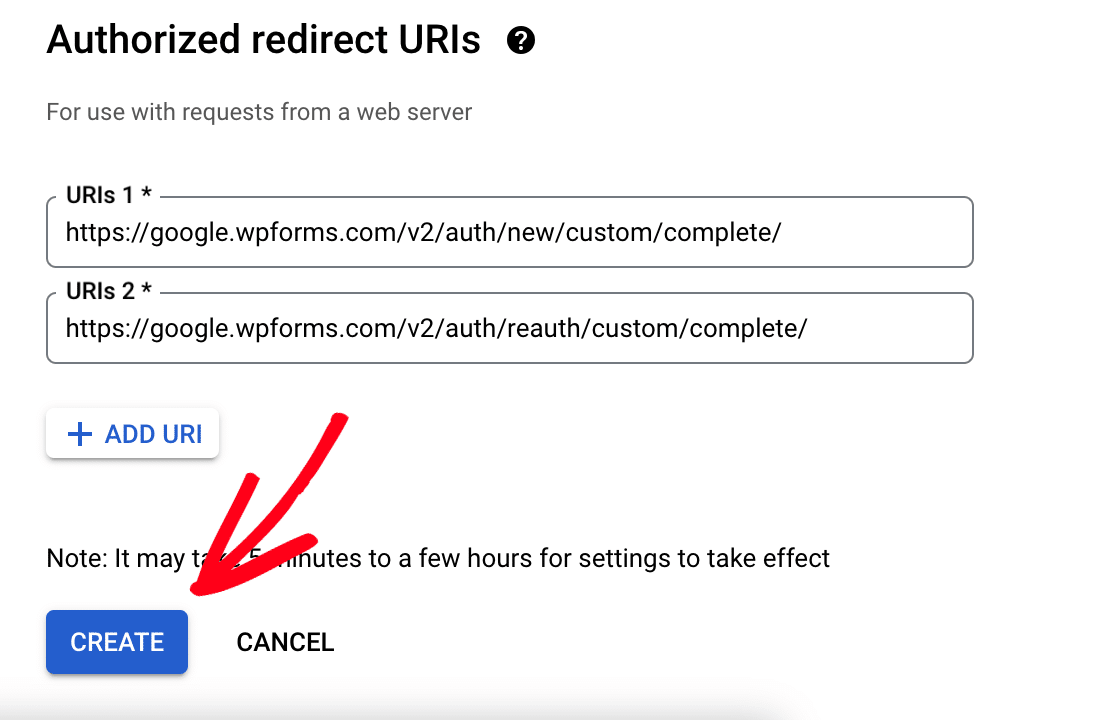
Uma janela modal será exibida com suas credenciais de cliente OAuth. A partir daí, copie o Client ID clicando no ícone de cópia.
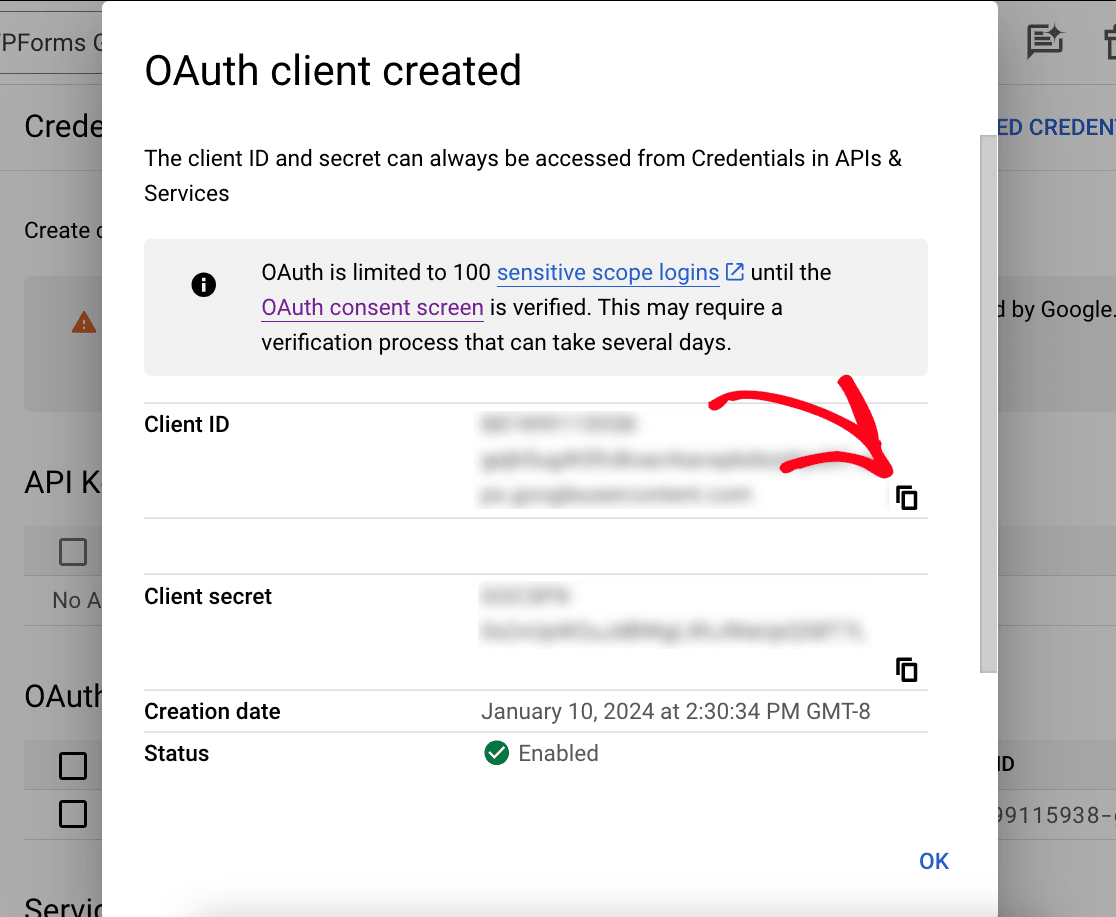
Em seguida, vá para as configurações de integração do WPForms e cole o ID do cliente no campo ID do cliente do Google.
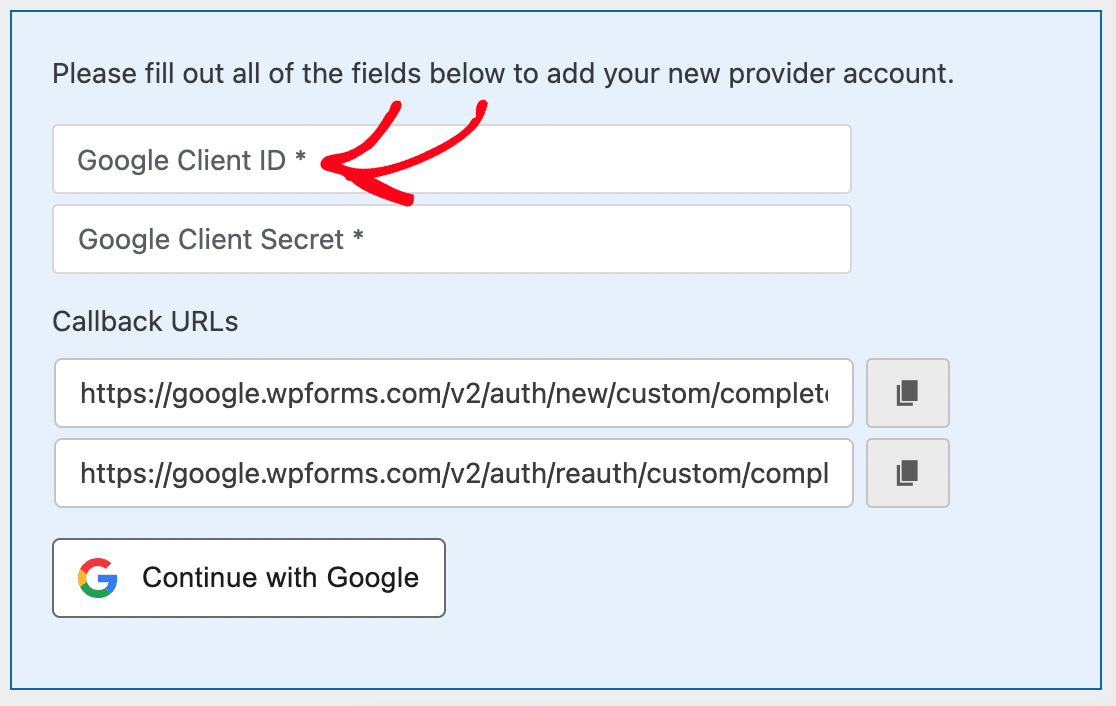
Em seguida, volte para as configurações do aplicativo do Google e copie o segredo do cliente.
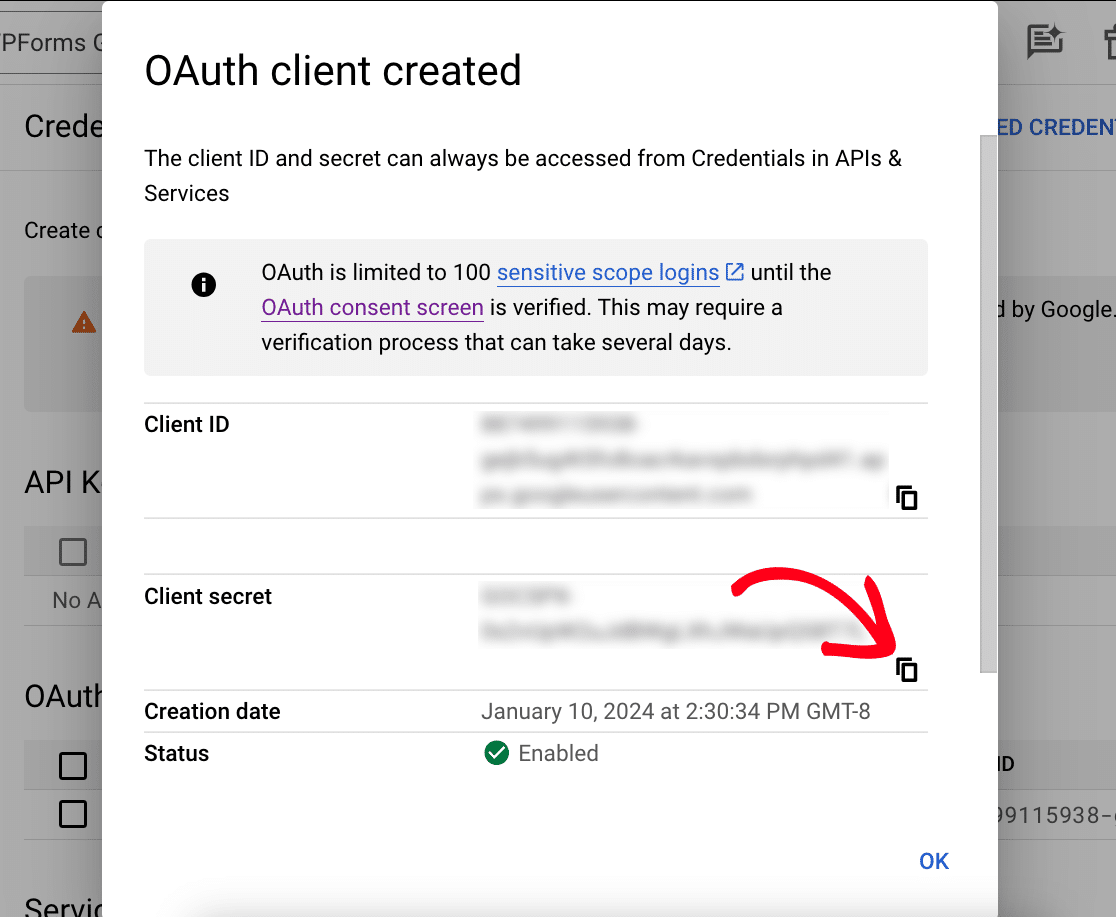
Vá para as configurações de integração do WPForms mais uma vez e cole o segredo do cliente no campo Segredo do cliente do Google.
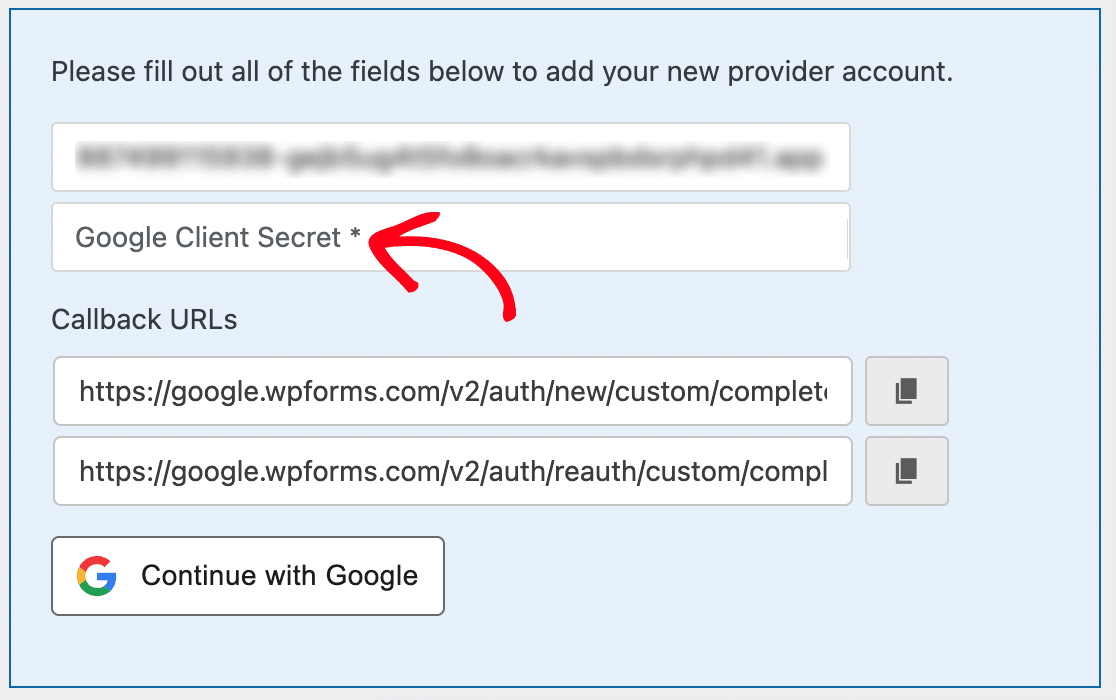
Conclusão da conexão
Agora que você já tem seu Client ID e Client Secret, é hora de concluir a conexão. Para fazer isso, clique no botão Connect with Google.
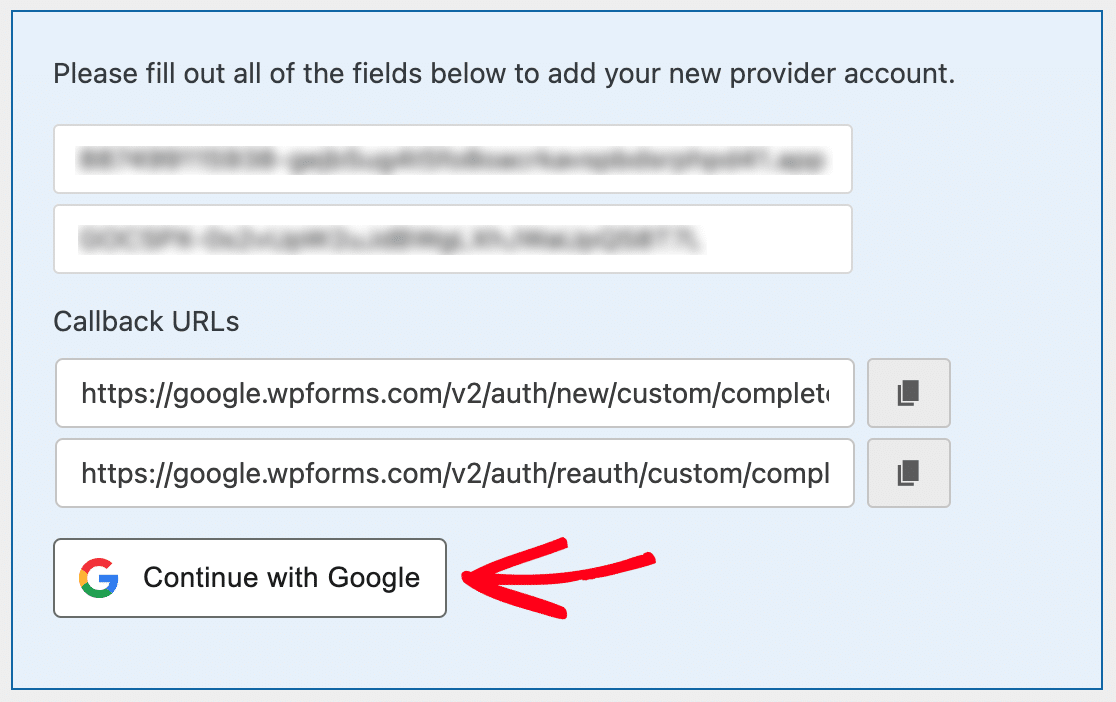
Em seguida, você será redirecionado para uma página de autenticação do Google. Aqui você precisará conceder ao WPForms acesso à sua conta do Google.
Depois de selecionar uma conta do Google, clique no botão Continuar para conceder ao WPForms acesso à sua conta.
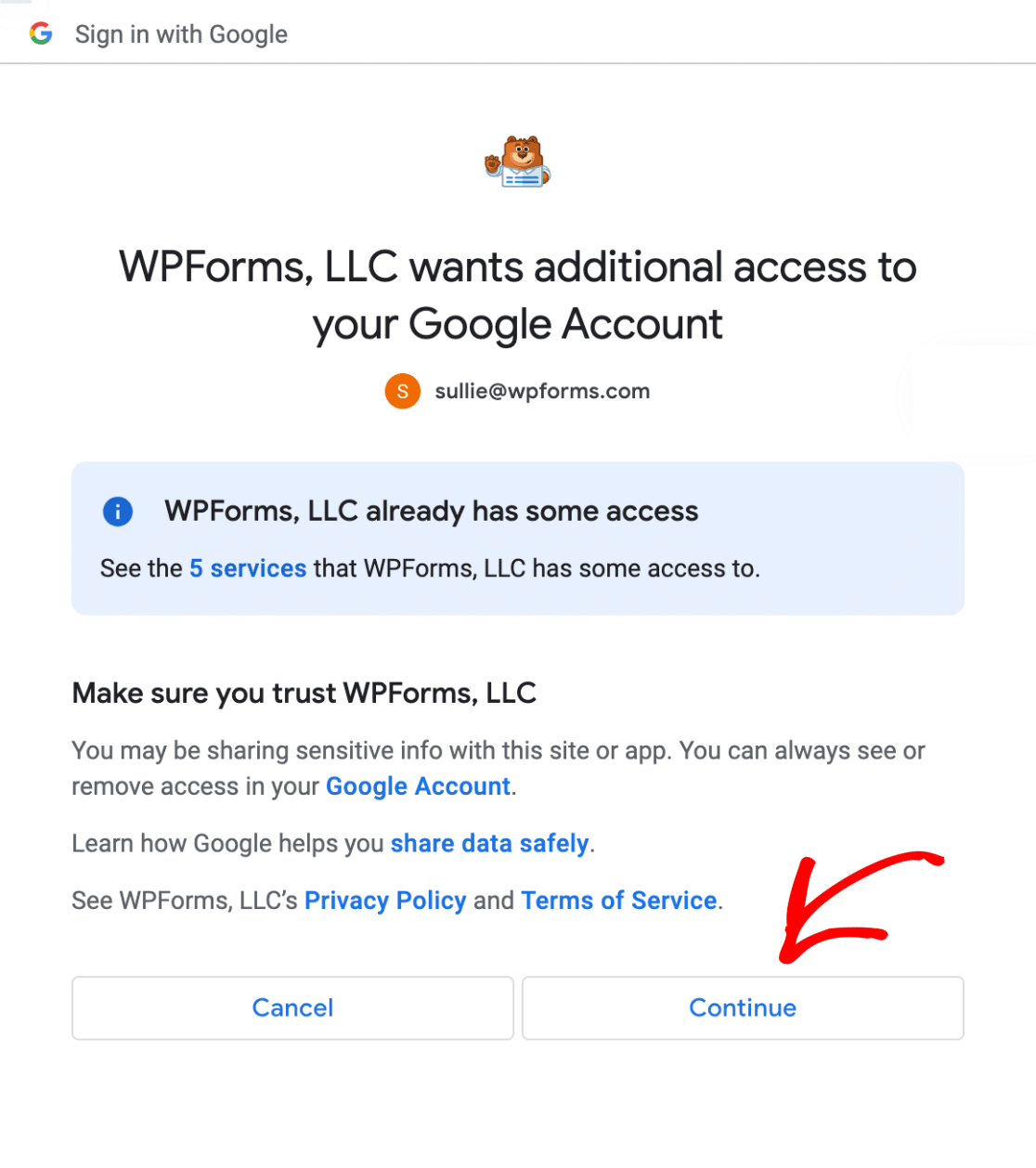
Agora, quando você retornar ao WPForms " Settings " Integrations, deverá ver o status verde Connected (Conectado ) junto com os detalhes da conexão.
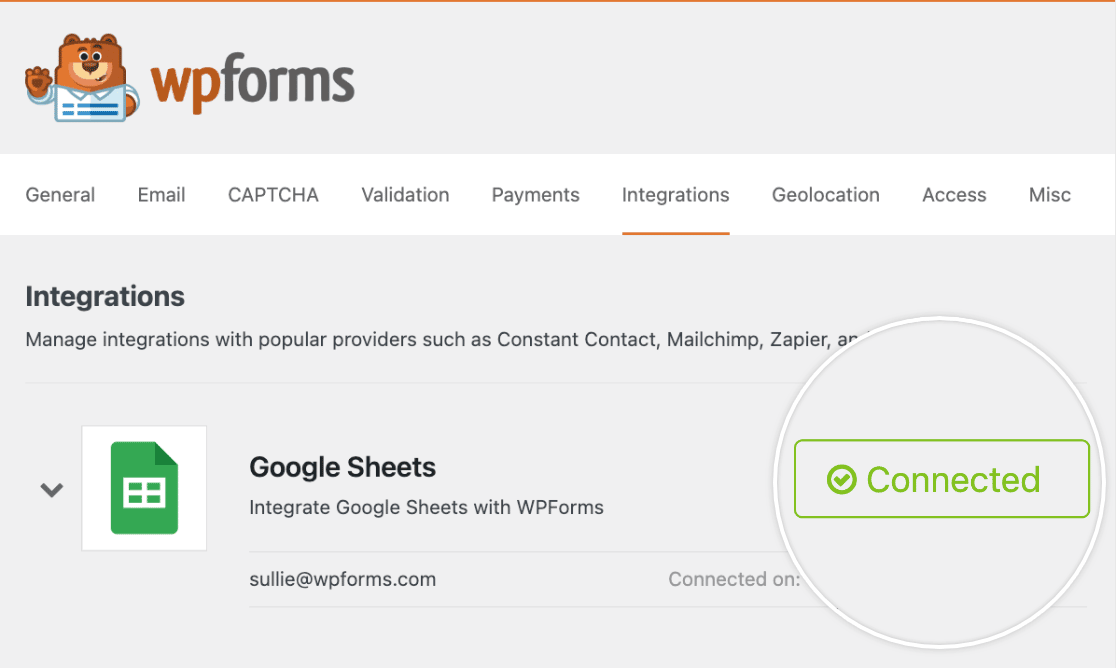
Agora você pode continuar a adicionar uma integração do Google Sheets a qualquer formulário em seu site.
É isso aí! Agora você sabe como configurar um aplicativo personalizado do Google para usar com o complemento WPForms Google Sheets.
Em seguida, gostaria de saber mais sobre o que pode ser feito com as informações enviadas pelo usuário no WPForms? Consulte nosso guia completo sobre entradas de formulários para saber mais.
