AIサマリー
WordPressサイトをMailchimpアカウントに接続しませんか?WPForms Mailchimpアドオンを使えば、フォームを送信したユーザーのメールアドレスを自動的にマーケティングリストに追加することができます。
このチュートリアルではMailchimpアドオンを使ってWPFormsとMailchimpリストを統合する方法を紹介します。
必要条件
- Mailchimpアドオンにアクセスするには、Plusライセンスレベル以上が必要です。
- Mailchimpアドオンに必要な最低バージョンを満たすためにWPFormsの最新バージョンをインストールしたことを確認する。
Mailchimpアドオンのインストール
始める前に、WordPressサイトにWPFormsをインストールして有効化してください。プラグインをインストールし、ライセンスを確認したら、すぐにMailchimpアドオンをインストールし、有効化することができます。
Mailchimpアドオンをインストールしたら、次のステップはあなたのサイトをMailchimpアカウントと統合することです。これを行うにはWPForms " Settingsに移動し、Integrationsタブをクリックします。次にMailchimpをクリックしてこのセクションを展開します。
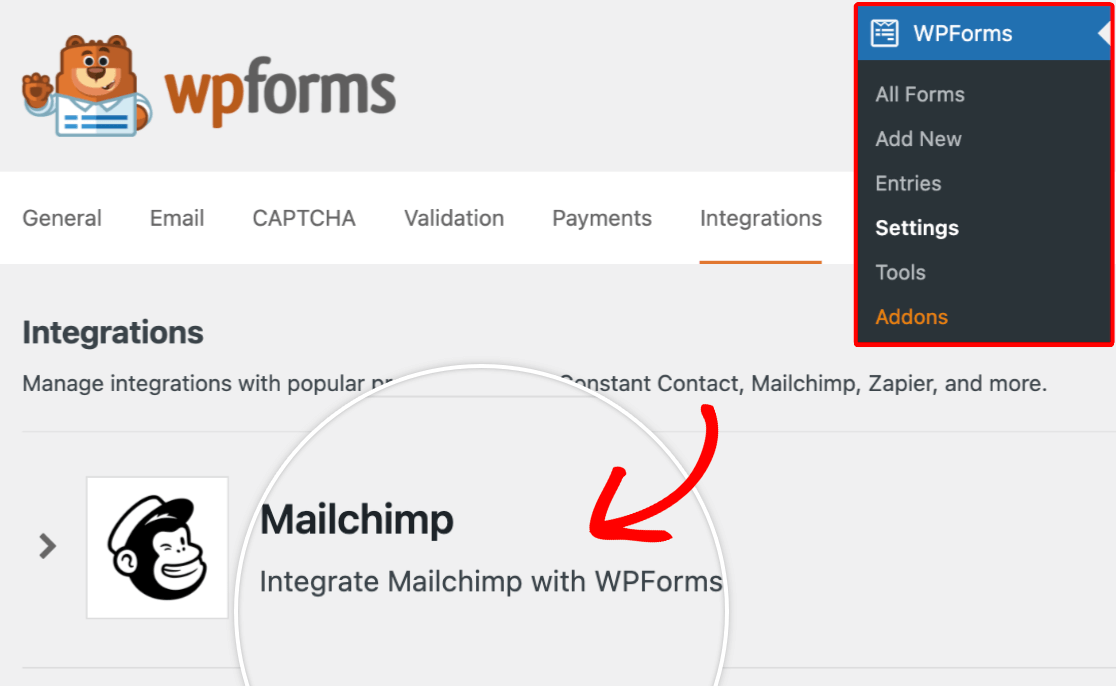
Mailchimpセクションを開いたら、+新しいアカウントを追加ボタンをクリックします。すると、Mailchimp APIキーとアカウントニックネームの入力欄が表示されます。
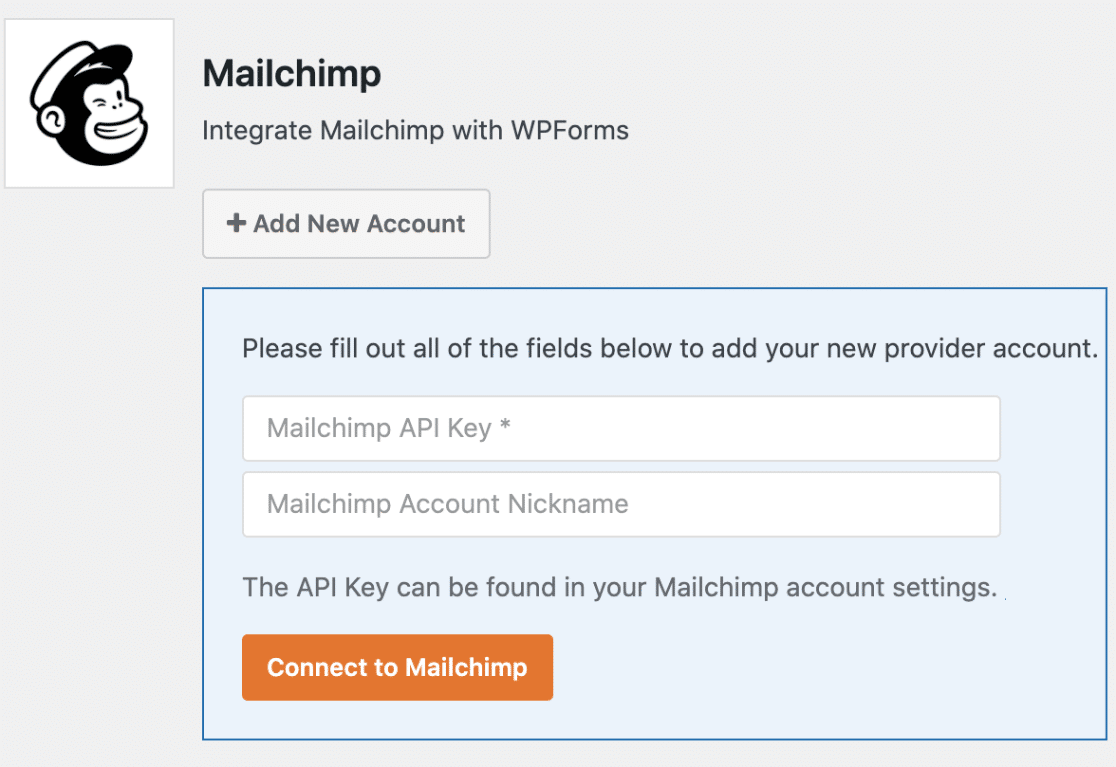
Mailchimp APIキーの生成
Mailchimpの統合設定を記入するには、MailchimpアカウントからAPIキーを生成する必要があります。APIはあなたのサイトのWPFormsプラグインがMailchimpアカウントと通信するためのものです。
MailchimpのAPI Keyセクションにアクセスするには、Mailchimpアカウントにログインしてください。後でWPFormsの設定に戻ることになるので、Mailchimpは別のブラウザのタブかウィンドウで開くことをお勧めします。
Mailchimpにログインしたら、ページ右上のアバターをクリックして追加メニューを開きます。次にアカウントと課金をクリックします。
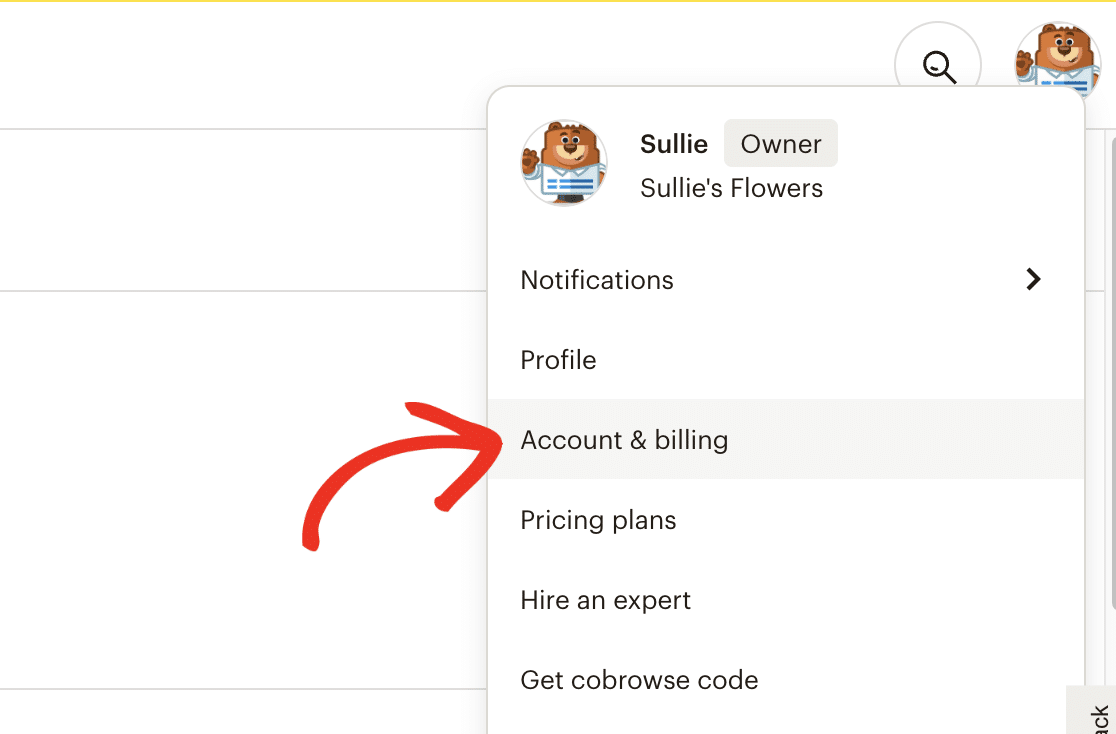
アカウント&課金ページでは、画面上部に追加メニューが表示されます。このメニューから、Extras " API keysに移動する必要があります。
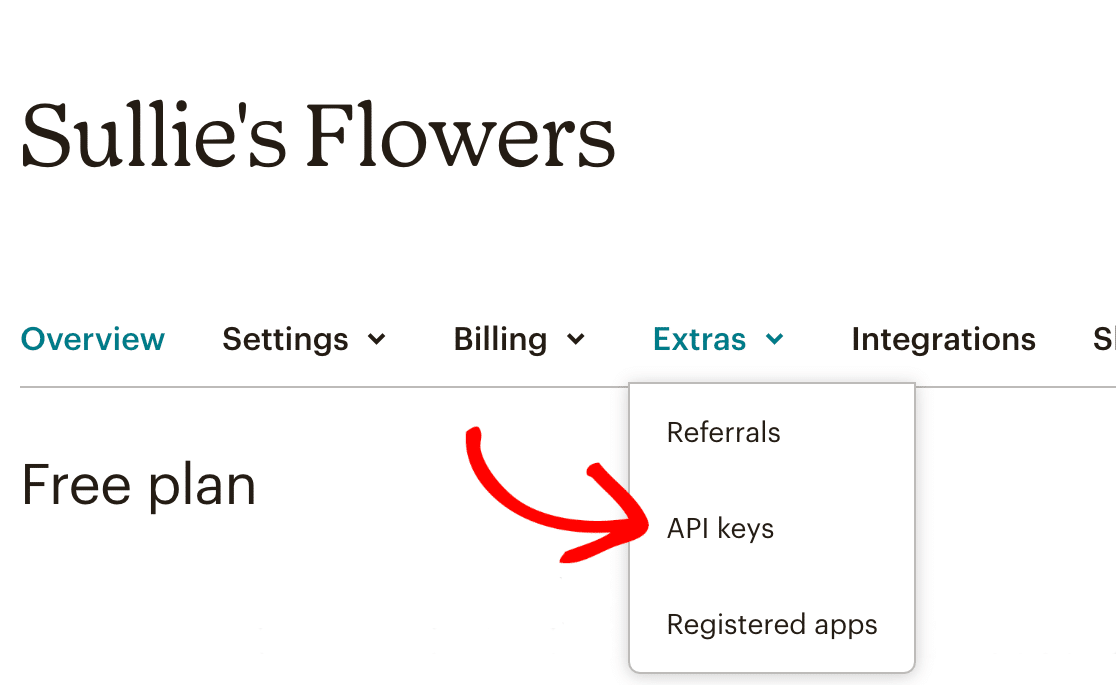
APIキーのページを開くと、アカウントで作成したすべてのAPIキーが表示されます。既存のAPI Keyにはアクセスできないので、WPFormsとの連携用に新しいAPI Keyを作成する必要があります。
新しいAPIキーを作成するには、「Create A Key」ボタンをクリックします。
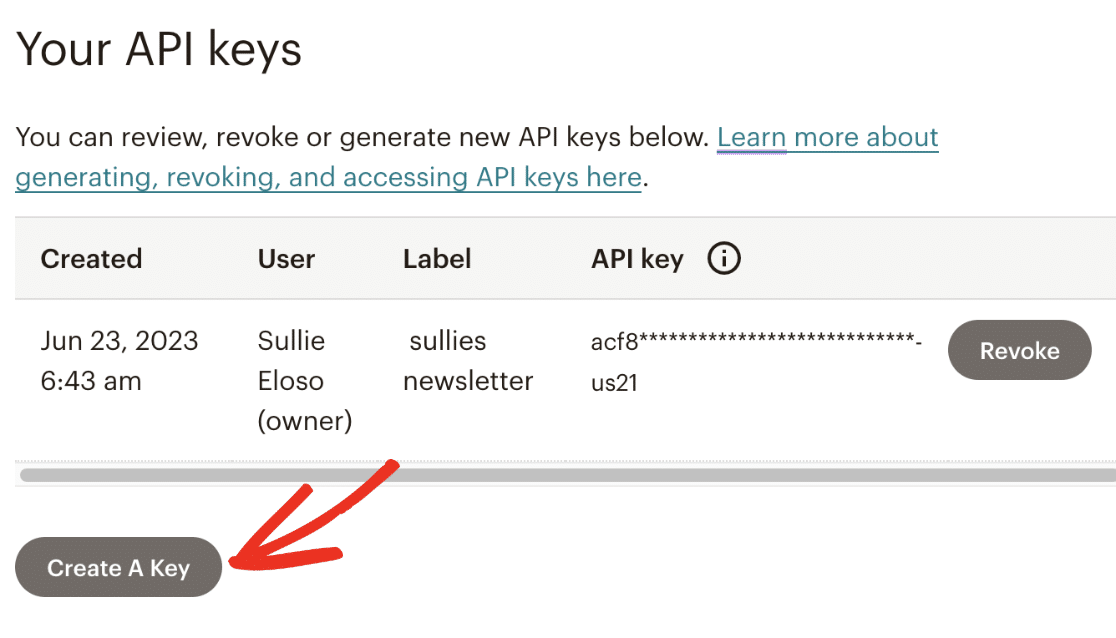
新しいAPIキーを追加]ページで、[APIキー名]フィールドに記入してAPIキーに名前を付ける必要があります。この名前は内部で使用するもので、ユーザーには公開されません。ただし、APIキーを区別しやすくするために、分かりやすい名前を使用することをお勧めします。
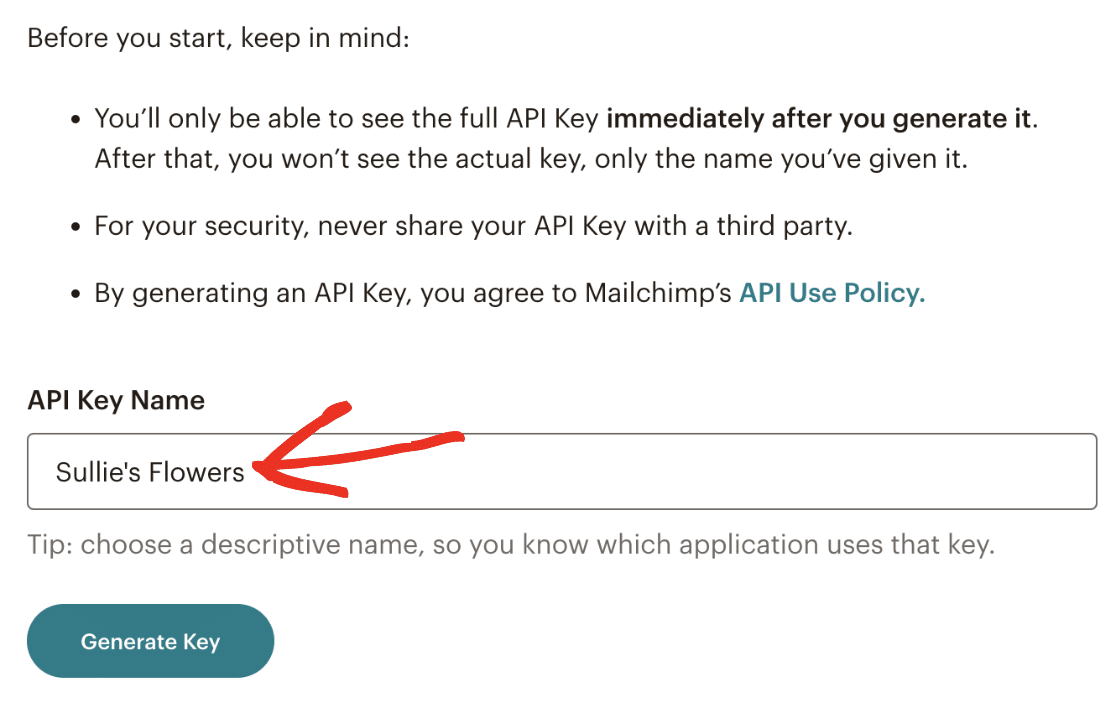
準備ができたら、Generate Keyボタンをクリックして次に進みます。
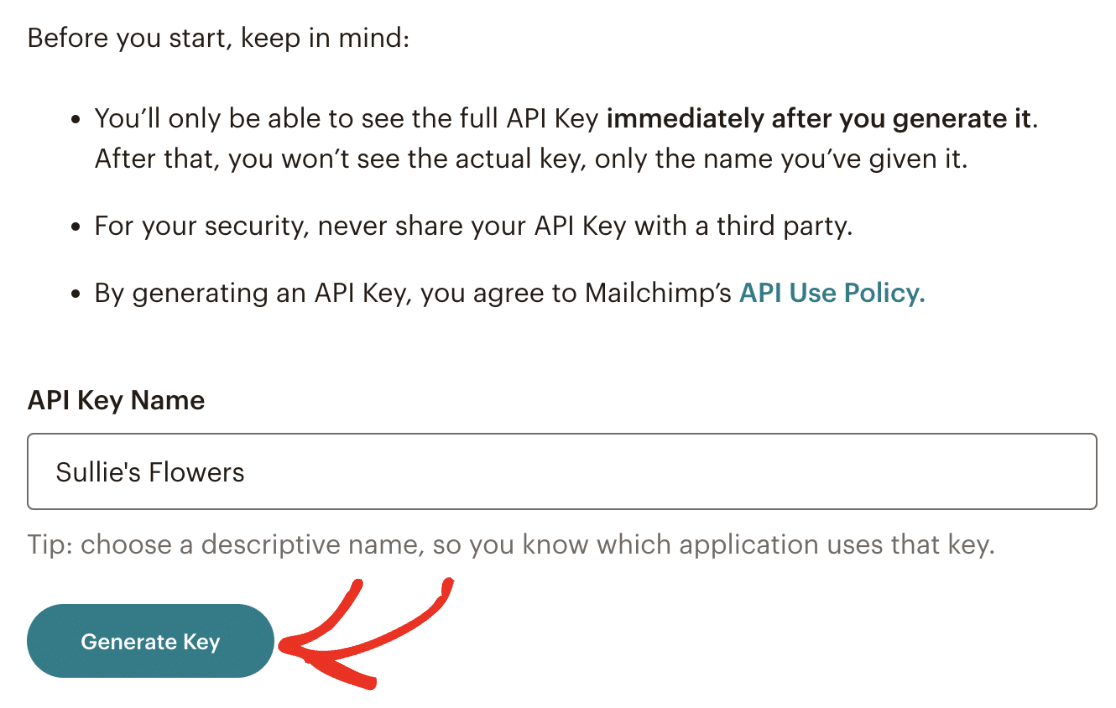
ボタンをクリックすると、APIキーが生成されます。このキーをコピーするには、[Copy To Clipboard]ボタンをクリックします。
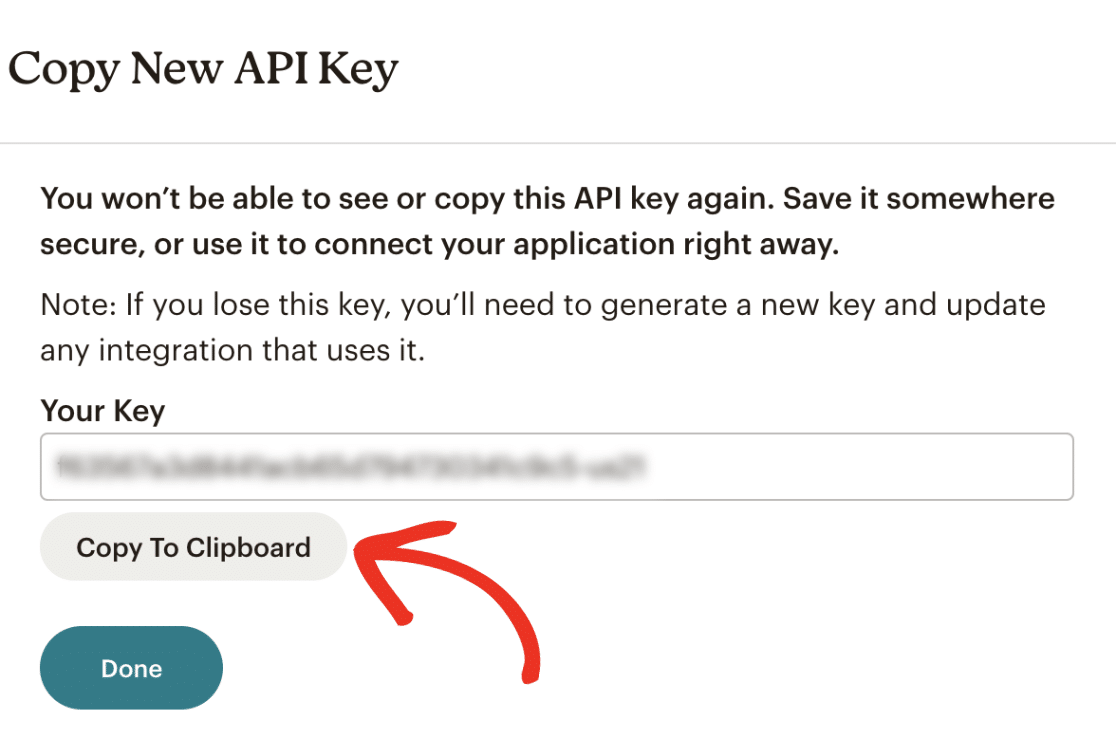
注意: 完了ボタンをクリックすると、MailchimpダッシュボードからAPIキーにアクセスできなくなります。このキーを参照する必要がある場合に備えて、安全な場所に保管しておくことをお勧めします。必要であれば、いつでも新しいAPIキーを作成することができます。
キーをコピーしたら、WPFormsの設定があるブラウザのタブまたはウィンドウに戻り、APIキーフィールドに貼り付けます。
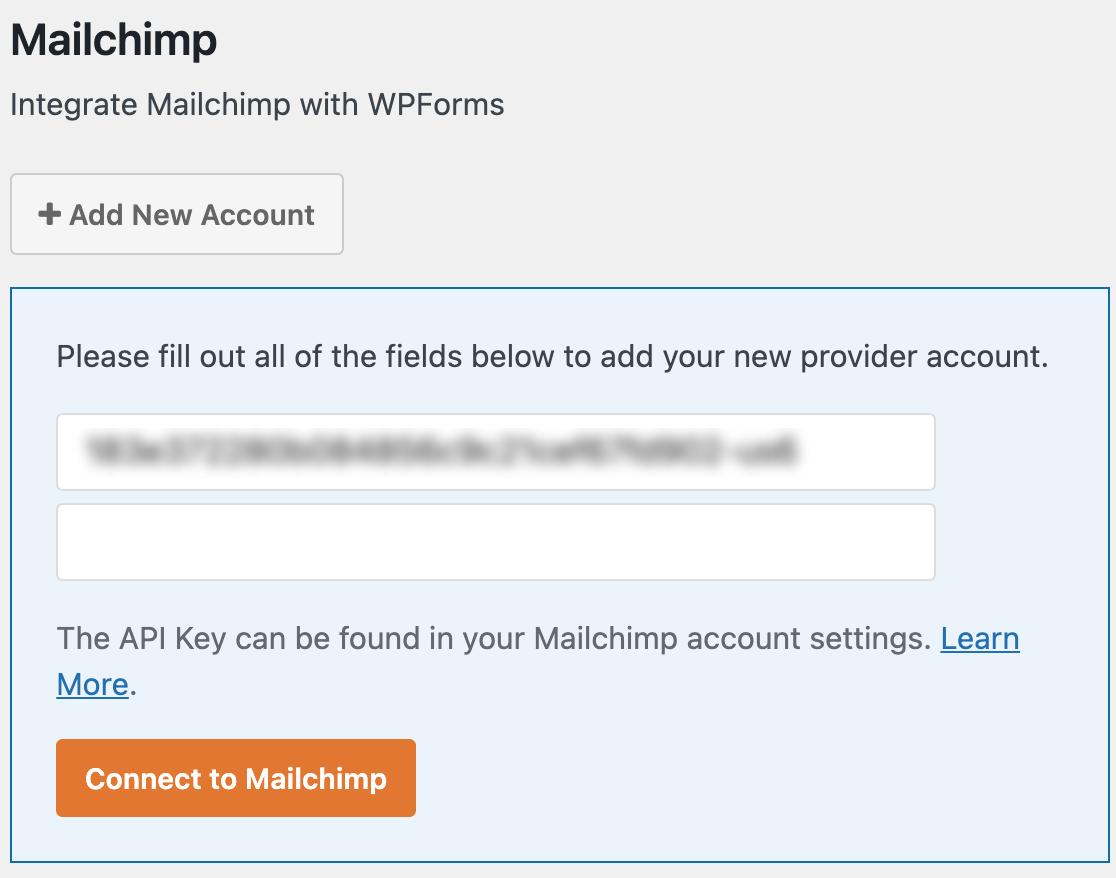
また、この接続のニックネームを記入する必要があります。この名前はユーザーから見えることはありません。将来的にMailchimpのアカウントを追加する際に、接続を区別するためのものです。
準備ができたら、Connect to Mailchimpボタンをクリックして接続を保存します。
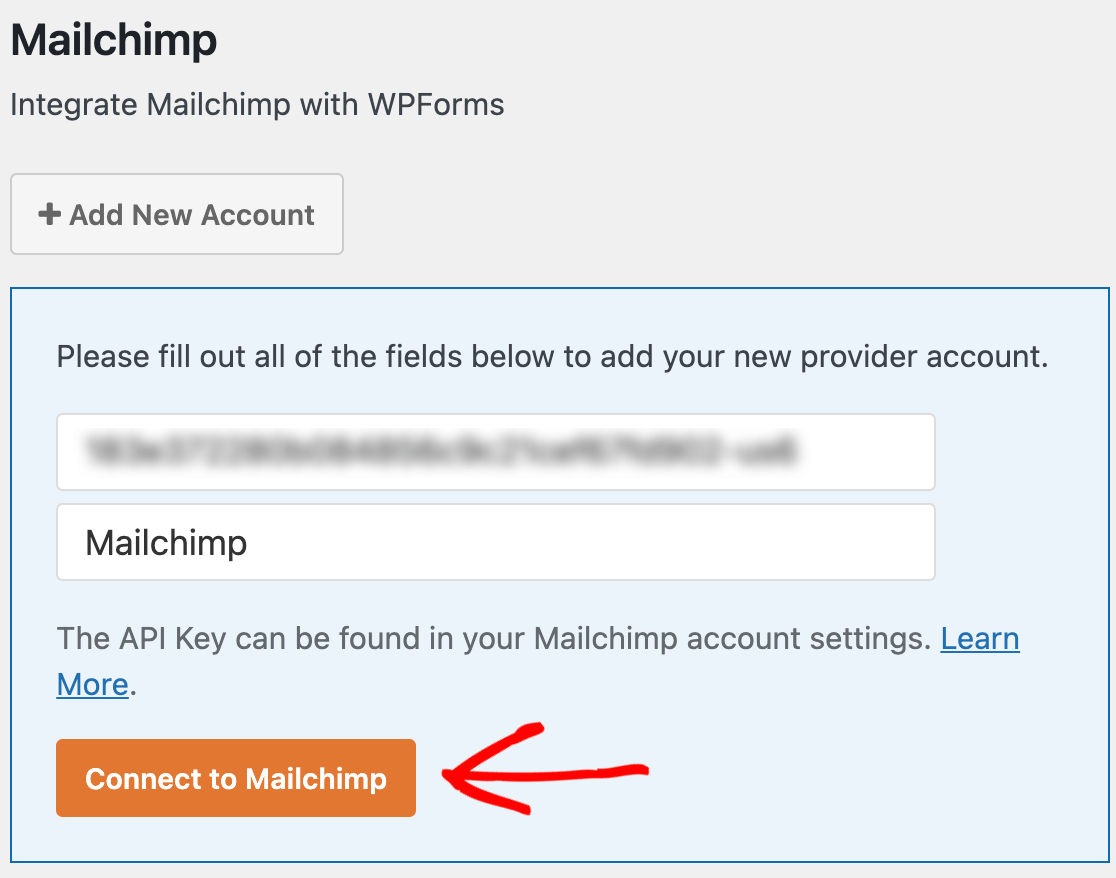
これらの設定が保存されると、Mailchimpセクションの横に緑色のボックスが表示されます。
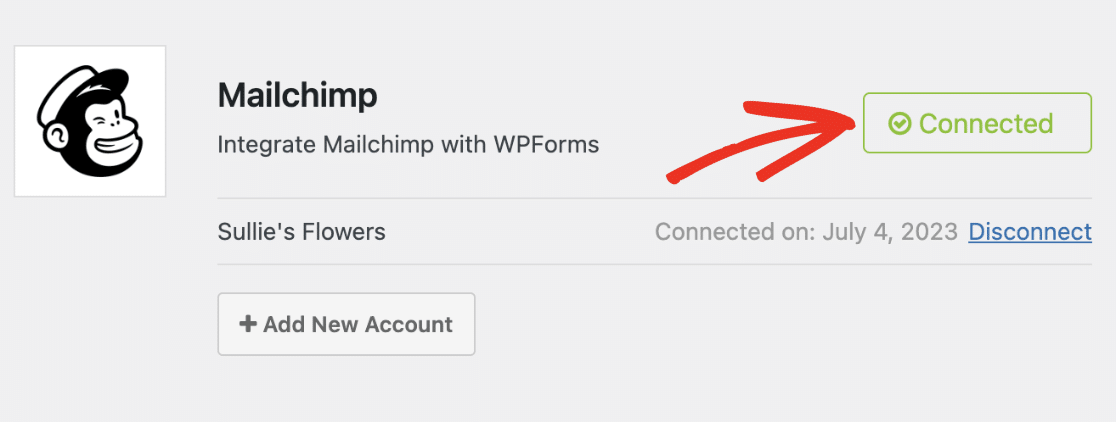
追加アカウントの設定(オプション)
Mailchimpアドオンは、1つのMailchimpインテグレーションで複数のアカウントを接続することができます。サイトの各フォームに別々のアカウントを使いたい場合に便利です。
追加アカウントを接続するには、+新しいアカウントを追加ボタンをクリックします。
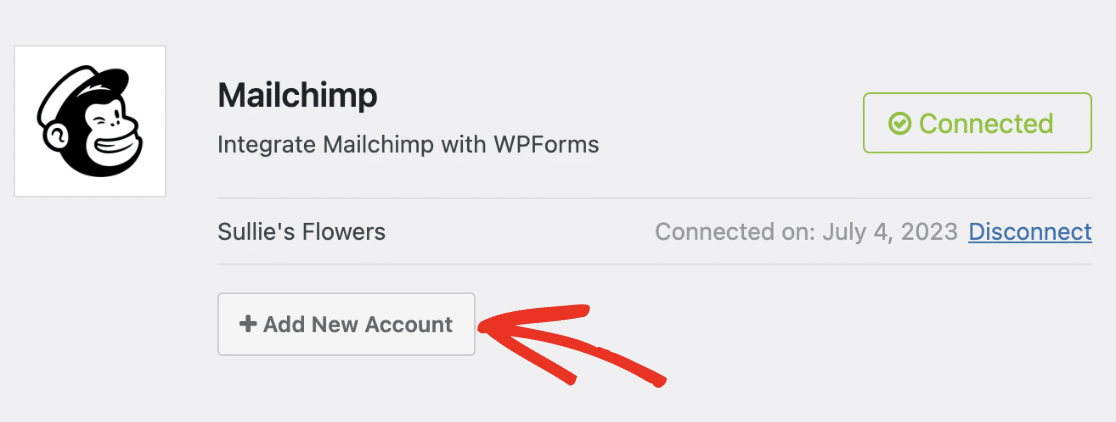
ボタンをクリックすると、Mailchimp API Key と Account Nickname フィールドが表示されます。WPFormsと接続したいMailchimpアカウントからAPIキーを生成する必要があります。詳細はこのガイドのAPIキーのセクションを参照してください。
APIキーを生成したら、APIキーフィールドにコピー&ペーストしてください。その後、接続に名前を付け、[Mailchimpに接続]ボタンをクリックして変更を保存します。
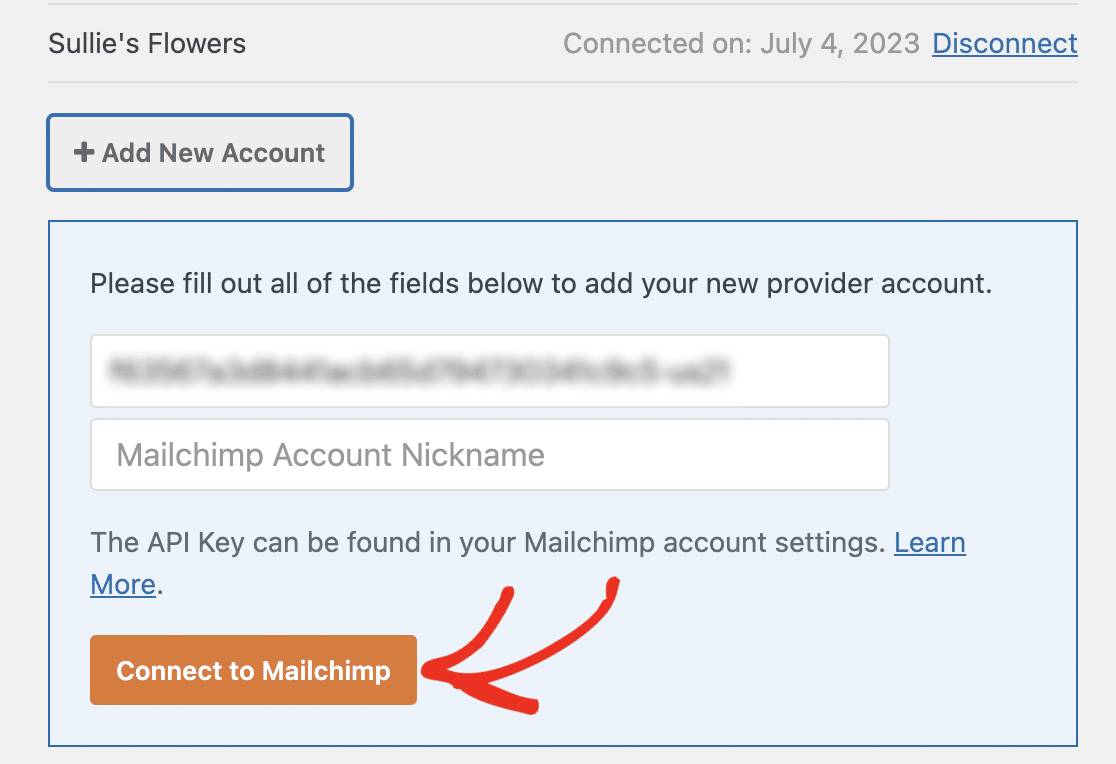
設定を保存すると、追加した新しいアカウントの横に「接続済み」と表示されます。
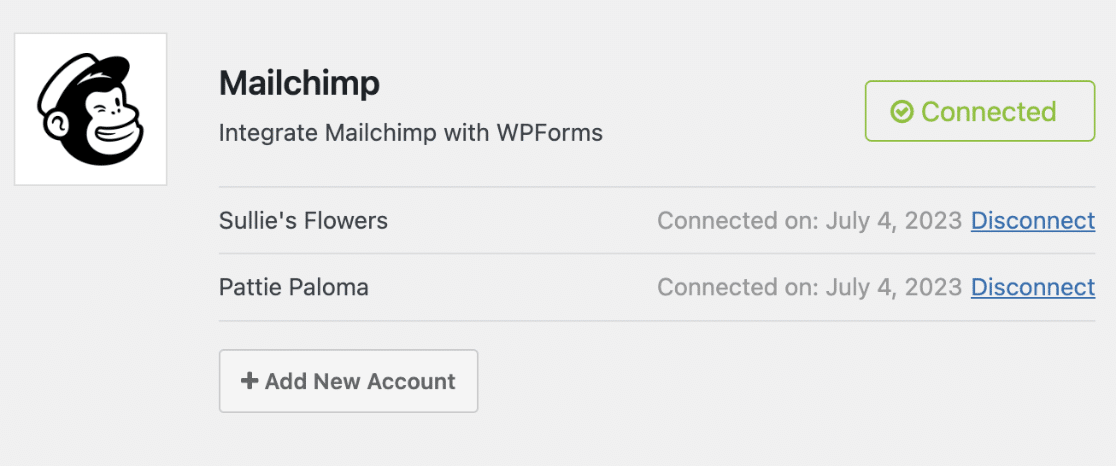
注:Mailchimpとの統合には無制限にアカウントを追加できます。追加する接続ごとに新しいAPIキーを生成してください。
フォームにMailchimpの統合機能を追加する
最後のステップは、あなたのサイトの特定のフォームにMailchimpとの統合を追加することです。これを行うには、新しいフォームを作成するか、既存のフォームを編集する必要があります。
フォームビルダーを開いたら、Marketing " Mailchimpに行き、Add New Connectionボタンをクリックします。
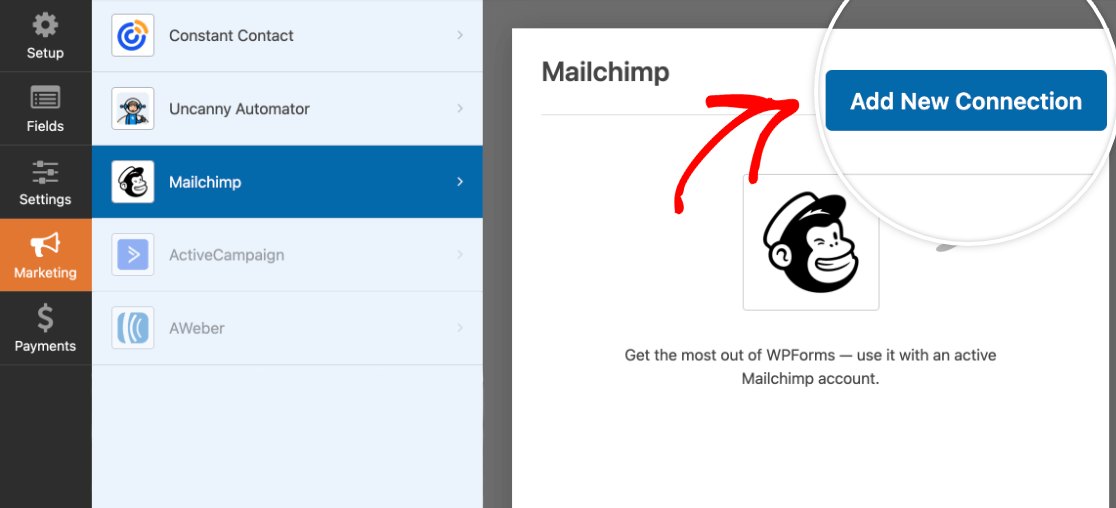
オーバーレイが表示されます。ここでは作成する接続のニックネームを入力することができます。これはこのフォームを複数のメーリングリストに接続する場合に便利です。あなたのサイトでは決して表示されません。
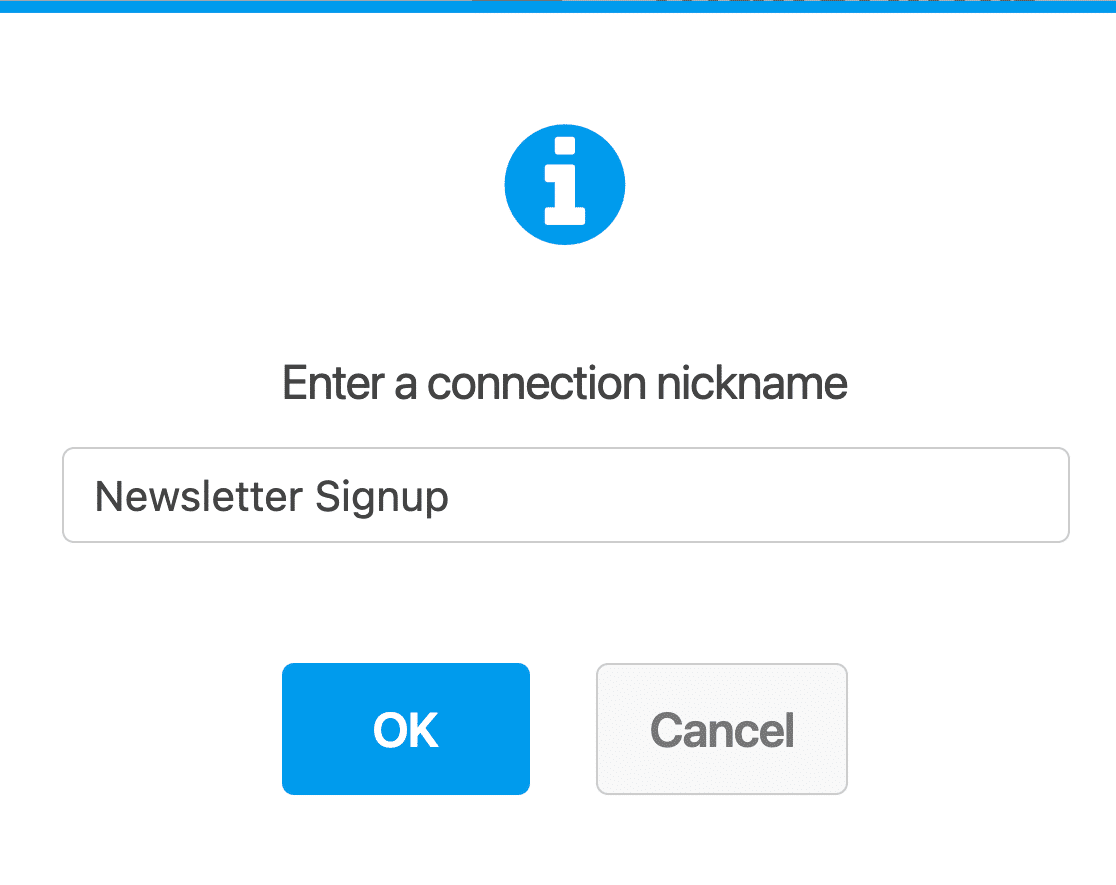
次に、ステップ2で接続したMailchimpアカウントをアカウント選択ドロップダウンから選択します。
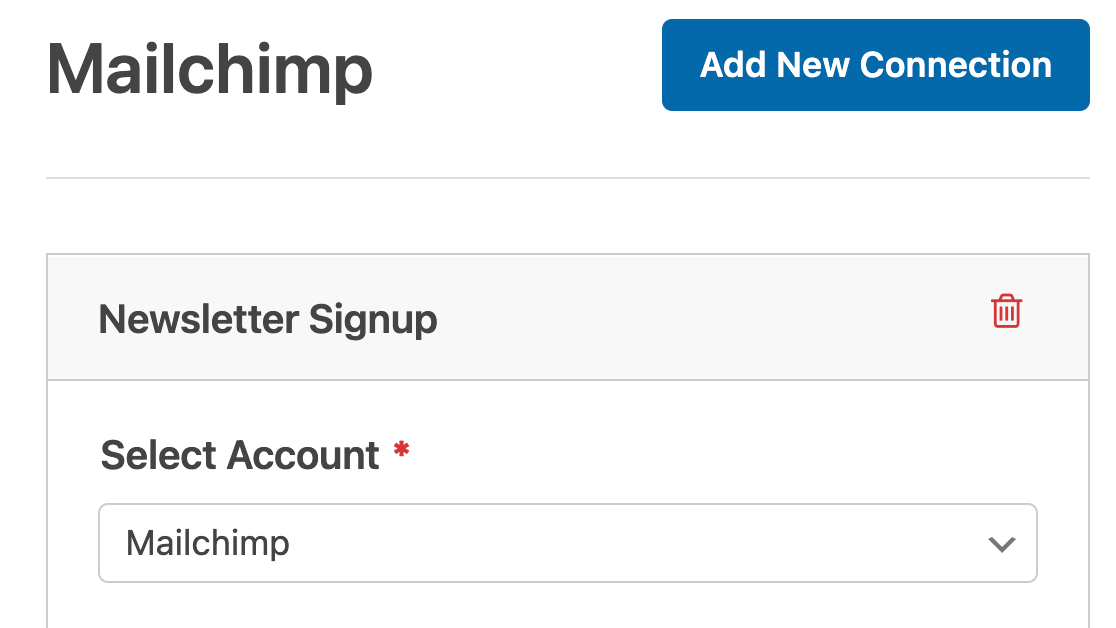
注:追加のメールチンプ接続を設定した場合、アカウント選択ドロップダウンから接続されているすべてのアカウントを選択できるようになります。
アカウントを選択した後、そのアカウント内でフォームデータを送信する特定のオーディエンスを選択します。
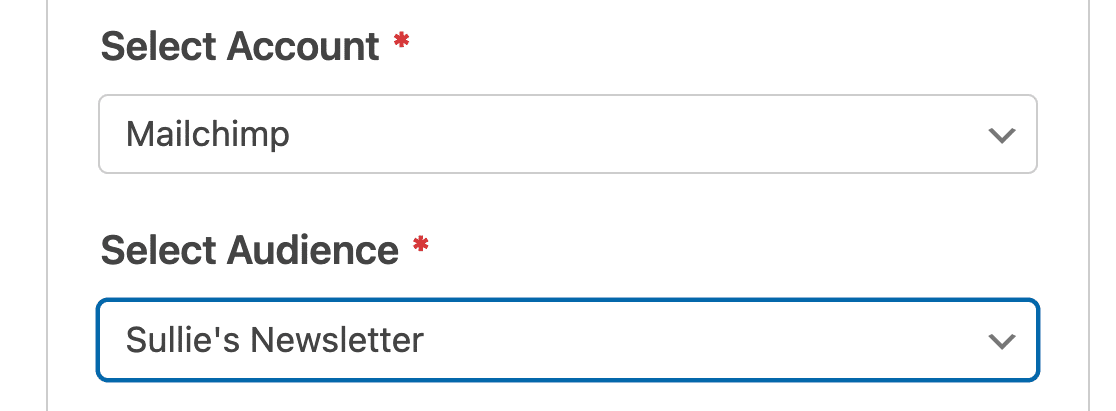
注意:MailchimpのオーディエンスはすべてMailchimpアカウントで作成する必要があります。詳しくはMailchimpのチュートリアルをご覧ください。
閲覧者を選択したら、ユーザーがこのフォームを送信した際に実行するアクションを実行するアクションドロップダウンから選択します。
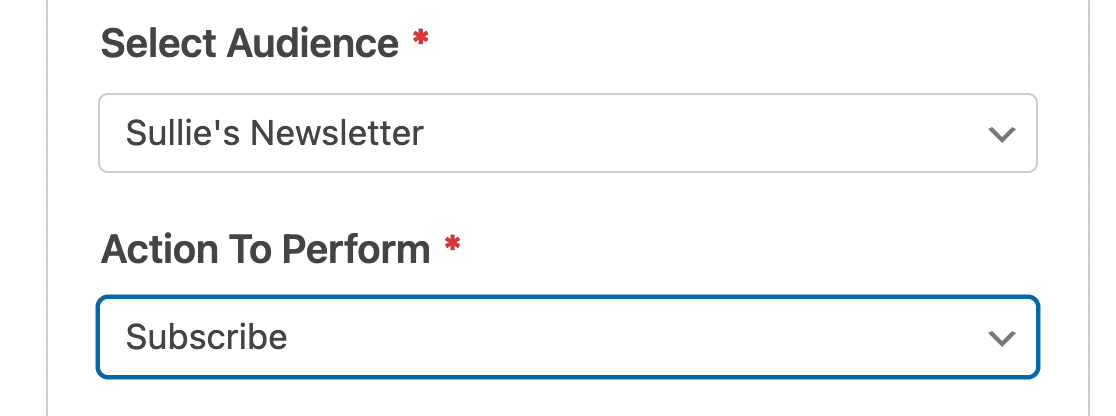
現在、Mailchimpアドオンで利用できるアクションは以下の通りです:
- 登録するユーザーをMailchimpのオーディエンスに新しいコンタクトとして追加します。
- 登録解除Mailchimpのオーディエンスから既存のコンタクトの登録を解除します。
- アーカイブ既存のコンタクトをアーカイブします。
- 永久削除既存のコンタクトをMailchimpのオーディエンスから完全に削除します。
- イベントの記録フォーム送信後に特定のコンタクトのイベントを記録します。
実行するアクションを選択すると、追加のコンフィギュレーション設定が表示されます。以下に各フィールドの概要を示し、必須フィールドにはアスタリスク(*)を付けました:
- 購読者の電子メール*:ユーザーがメールアドレスを入力するWPFormsフィールドの名前を選択します。
- イベント名*:Mailchimpアカウントに記録したいイベント名を入力してください。
- 追加するタグ新規購読者に適用したいタグをMailchimpアカウントから選択します。タグの使い方の詳細については、Mailchimpのタグを使い始めるためのチュートリアルをご覧ください。
- 新しいタグの追加メールチンプで新しいタグを作成し、フォームから作成されたすべての購読者に追加します。
- 削除するタグMailchimpアカウントから、フォーム送信時に購読者から削除したい既存のタグを選択します。
- 注:Mailchimpの購読者のプロファイルに自動的にメモを追加します。
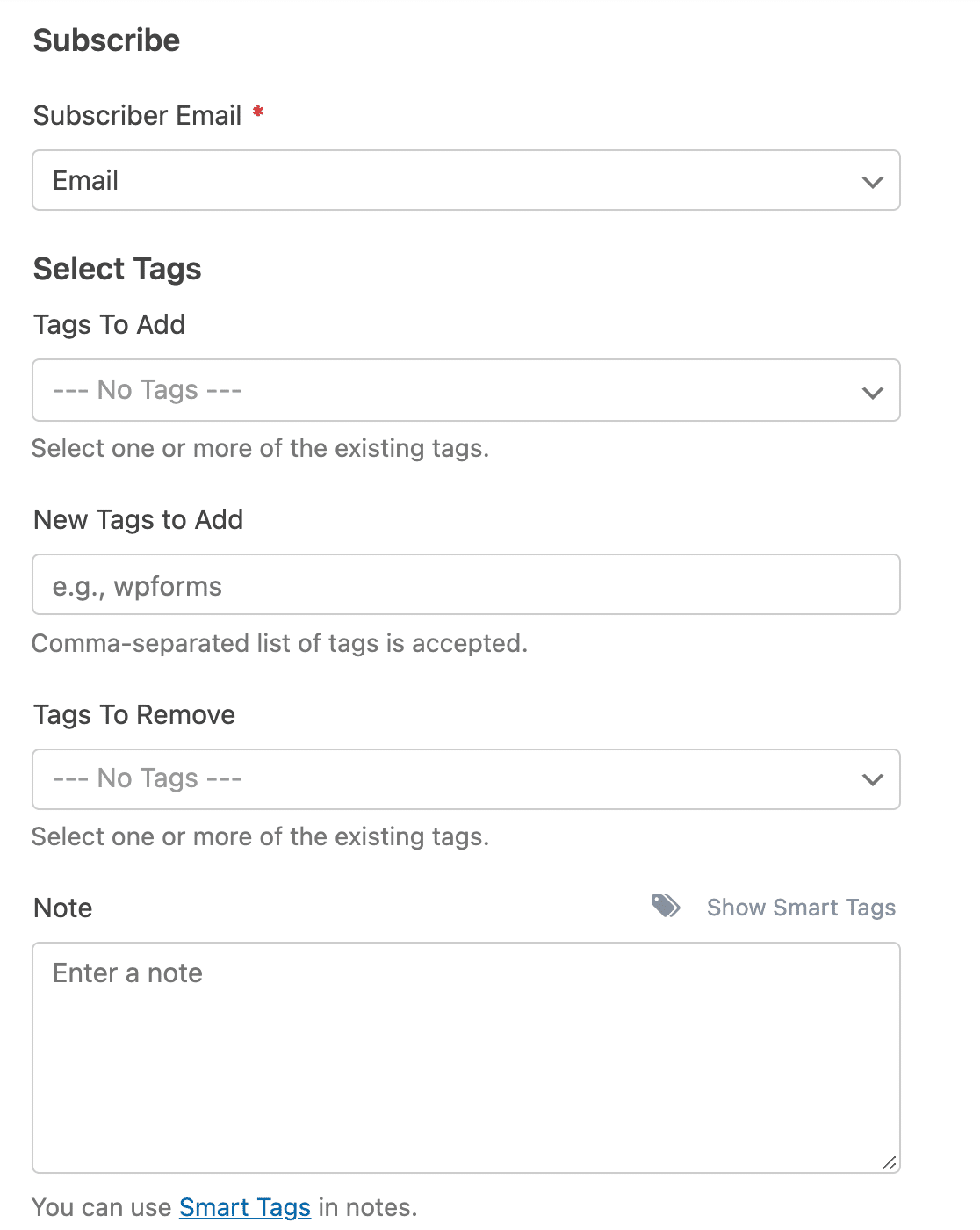
さらに、Subscribeアクションでは、以下のオプションも使用可能です:
- ダブルオプトインを有効にする:ダブルオプトインを有効にすると、ユーザーが自動的にMailchimpのリストに追加されるのを防ぐことができます。代わりに、購読の確認を求めるメールが届きます。ユーザーがメール内の確認リンクをクリックした後に、メーリングリストに追加されます。
- 購読者をVIPとしてマークする:このオプションを有効にすると、このフォームから作成されたすべての購読者がMailchimpのVIPとしてマークされます。VIP指定の詳細については、MailchimpのVIPステータスのガイドをご覧ください。
- このコンタクトがすでにオーディエンスに登録されている場合、プロフィールを更新します:このオプションを有効にすると、ユーザーがすでにこのフォームに接続されているオーディエンスの購読者である場合、Mailchimpのプロフィールが更新されます。
- すでに購読されていることをユーザーに通知する:すでにMailchimpのオーディエンスに登録されているメールアドレスを使用してフォームを送信しようとした場合、"そのメールアドレスを持つコンタクトはすでに登録されています "というバリデーションメッセージが表示されます。このコンタクトがすでにオーディエンスに登録されている場合、プロフィールを更新するオプションも選択されている場合、ユーザーには通知されません。
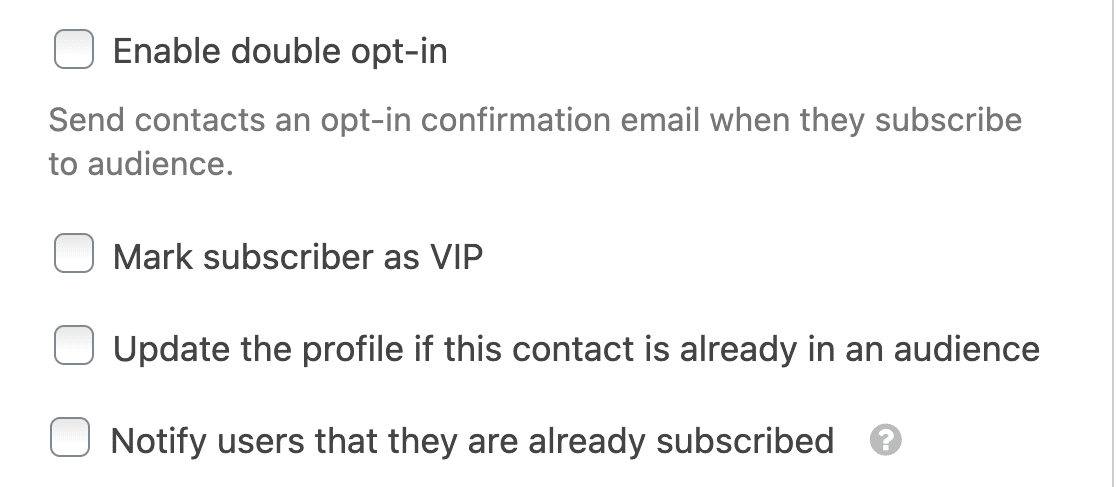
設定が完了したら、必ずフォームを保存してください。
追加フィールドの接続
Mailchimpとの接続をさらにカスタマイズしたい場合は、フォームからMailchimpアカウントにユーザー情報を送信するように設定することができます。
追加入力フィールドをMailchimpに送信するには、フォームフィールドをMailchimpの利用可能なフィールドにマッピングする必要があります。まず、Mailchimpフォーム接続設定のカスタムフィールド名セクションまでスクロールダウンします。
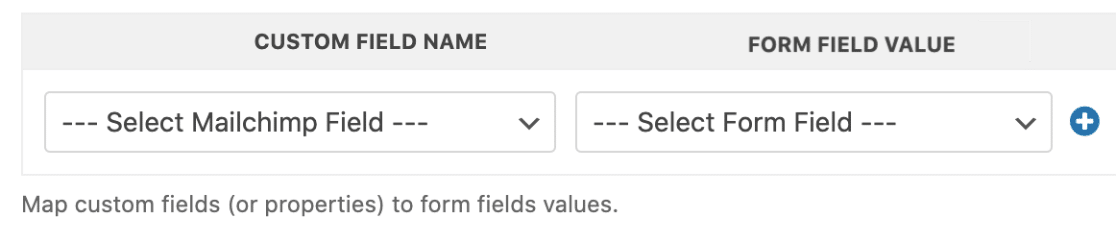
カスタムフィールド名のドロップダウンから、ユーザーがこのフォームを送信する際に入力したいフィールドをMailchimpアカウントから選択します。Mailchimpはデフォルトで以下のオプションを提供しています:
- メールアドレス
- 住所
- 誕生日
- 名前
- ラストネーム
- 電話番号
次にフォームフィールドの値ドロップダウンでフォームから対応するフィールドを選択します。例えば、ユーザーの電話番号をMailchimpに送信したい場合、カスタムフィールド名として電話番号を選択し、フォームフィールド名としてフォームの電話番号フィールドを選択します。
をクリックし、このステップを繰り返すことで、お好きなだけカスタムフィールドを追加することができます。
グループによる購読者の整理
Mailchimpではメーリングリストをグループに分けることができます。この機能をご存知でない方は、Mailchimpのグループについてのチュートリアルをご覧ください。
選択したユーザーに対してグループを設定している場合、それらは自動的にグループを選択ドロップダウンに入力されます。このフォームを送信したユーザーを特定のグループに追加したい場合は、このフィールドから選択してください。
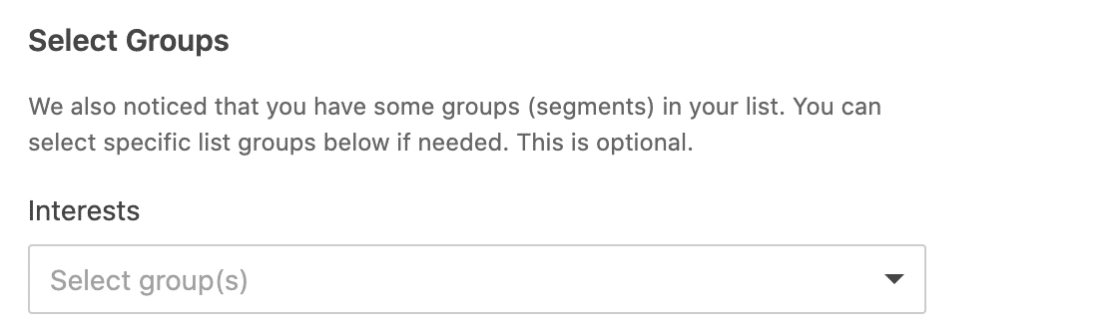
条件論理
条件付きロジックを使うと、ユーザーがフォームに入力した内容に基づいて、イベントのルールを設定することができます。例えば、条件付きロジックを使って、ユーザーがメーリングリストに参加するかどうかや、どのグループに入るかを 選択することができます。
Mailchimpアドオンで条件付きロジックを使用するには、条件付きロジックを有効にするオプションをオンにし、条件付きロジックルールを作成します。
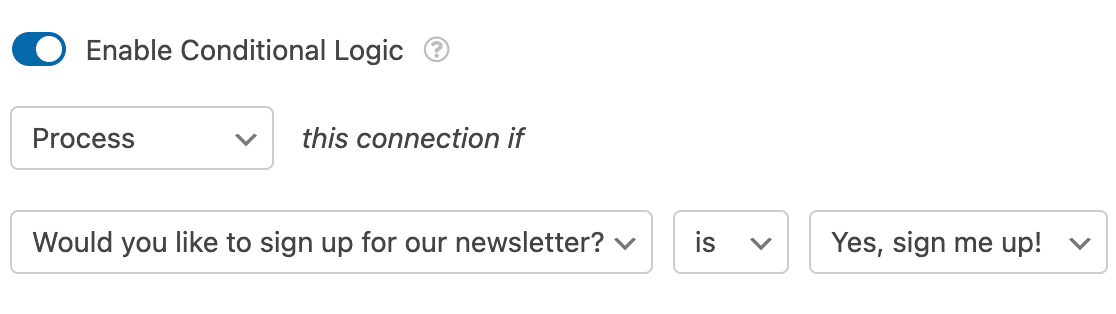
注:条件付きロジックルールの設定にヘルプが必要ですか?WPFormsで条件付きロジックを使うための初心者向けチュートリアルに詳細があります。
よくある質問
以下に、Mailchimpアドオンに関するよくある質問にお答えします。
新しい購読者が「オプトアウト」としてリストに追加されるのはなぜですか?
有効にすると、MailchimpのGDPR設定は、新規購読者のオプトインオプションのチェックを自動的に外します。
MailchimpとWPFormsはそれぞれ個別のGDPR同意書を持っているため、ユーザーがフォームでGDPR同意書に同意したとしても、Mailchimpは現在これを見ることができず、GDPRに同意していないとみなします。そのため、オプトイン機能はユーザーから削除されます。
Mailchimpのアカウント内でMailchimpのGDPR設定を無効にすることで簡単に解決できます。この方法の詳細については、MailchimpのGDPRドキュメントをご覧ください。
Mailchimpアカウントからニュースレターが配信されないのはなぜですか?
YahooやAOLなどのフリーメールサービスプロバイダーのアカウントからニュースレターを送信するようにMailchimpを設定すると、メール配信の問題が発生する可能性があります。詳しくはMailchimpのサポートチームまでお問い合わせください。
Mailchimpアカウントにアドレス欄が表示されないのはなぜですか?
現在、WPFormsのアドレスフィールドはMailchimpのアドレスフィールドと互換性がないため、このデータを直接渡すことはできません。しかし、一行テキストフィールドとドロップダウンで独自のアドレスフィールドを作成し、Mailchimpに情報を送信することは可能です。
Mailchimpのアカウントをサイト内のフォームごとに使い分けることはできますか?
はい、異なるMailchimpアカウントを接続することができ、フォームにMailchimpを接続する際に使用するアカウントを選択することができます。
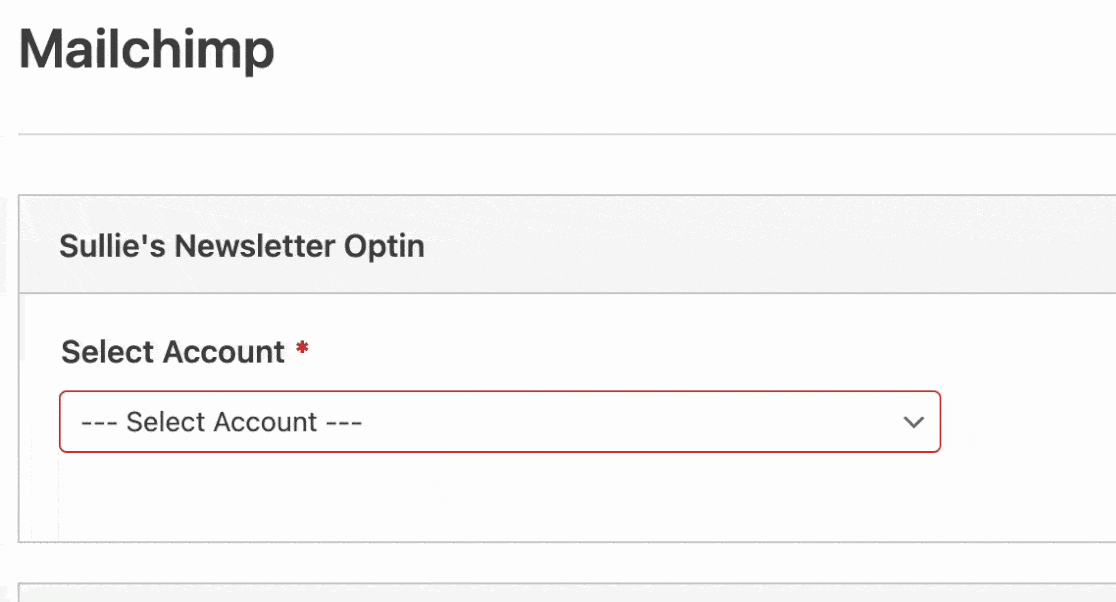
詳細については、本ガイドの追加接続の設定セクションを参照してください。
これで完了です!これであなたのサイトのフォームにMailchimpを統合する方法がわかりました。
次に、購読者リストをさらに増やしたいとお考えですか?リードマグネットの活用に関するチュートリアルをチェックして、潜在的な購読者にメーリングリストへの参加を促すインセンティブを提供する方法を学びましょう。

