AIサマリー
あなたのサイトで実際の支払いを受け入れる前に、PayPal標準トランザクションをテストしたいですか?プロセスをテストすることで、支払いプロセスが正常に機能することを確認しながら、訪問者の手順を確認できます。
このチュートリアルでは、フォームにPayPal Standardトランザクションを設定し、テスト作成する方法を説明します。
注:PayPal標準アドオンにアクセスするには、Proライセンスレベル以上が必要です。
このガイドでは、PayPal Standardアドオンでの支払いをテストする方法を説明します。代わりにPayPal Commerceアドオンでの支払いをテストしたい場合は、PayPal Commerceの支払いをテストするチュートリアルを参照してください。
PayPalでサンドボックスアカウントを設定する
テストを開始するには、PayPalアカウントが必要です。まだお持ちでない場合は、新規登録が可能です。
次に、PayPal Developerサイトに行き、既存のPayPalアカウントを使ってログインする必要があります。
ログインしたら、Testing Toolsのドロップダウンメニューをクリックします。次に、ドロップダウンメニューからSandbox Accountsを選択します。
![Select Sandbox Account PayPalサンドボックスアカウントの[Accounts]セクションへのアクセス](https://wpforms.com/wp-content/uploads/2023/05/select-sandbox-account.png)
PayPalはすでにあなたのために2つのテストアカウントを作成しています:1つはビジネスアカウント、もう1つはパーソナルアカウントです。
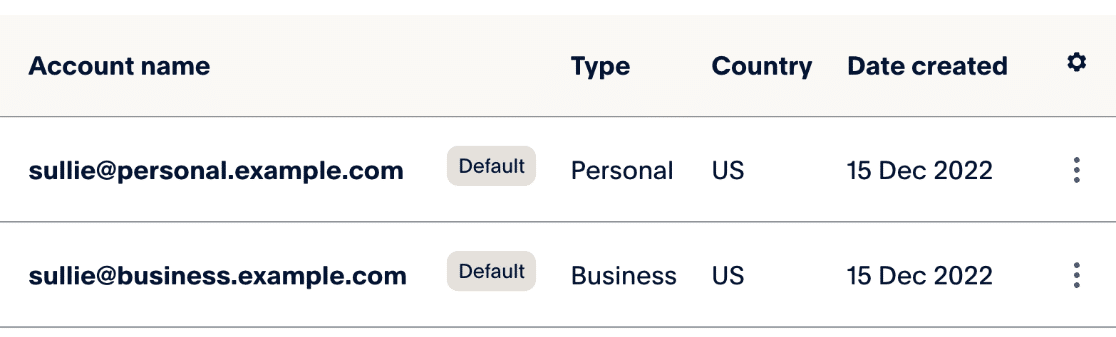
注:さらに多くのテストアカウントを作成する方法を知りたい場合は、サンドボックスアカウントの作成と管理に関するPayPalのドキュメントをぜひご覧ください。
次に、パーソナルテストアカウントのパスワードを設定する必要があります。これは、後でこのアカウントでログインしてテスト支払いを行うためです。
パスワードを作成するには、パーソナルテストメールの設定アイコン列の下にある3つの点をクリックします。次に、「View/Edit account」をクリックします。
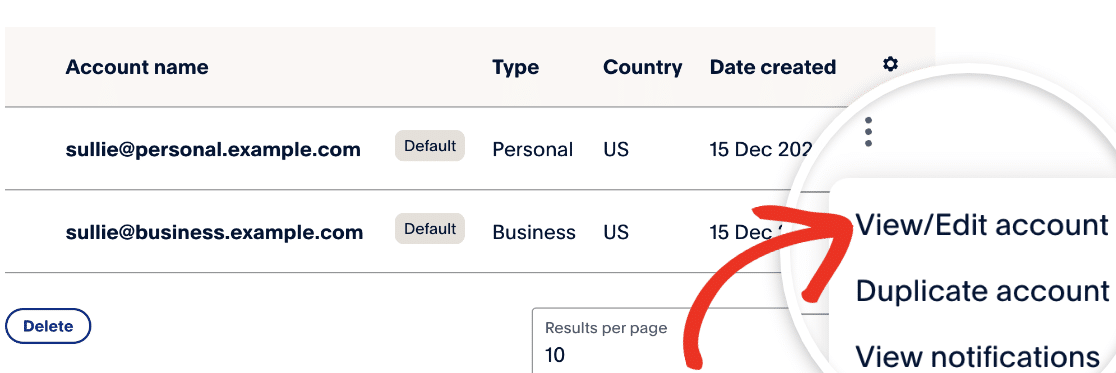
表示されるポップアップ・ウィンドウに、自動的に作成されたパーソナル・テスト・プロファイルの詳細が表示されます。次に、Change password(パスワードの変更)をクリックし、後で覚えやすいパスワードを入力します。
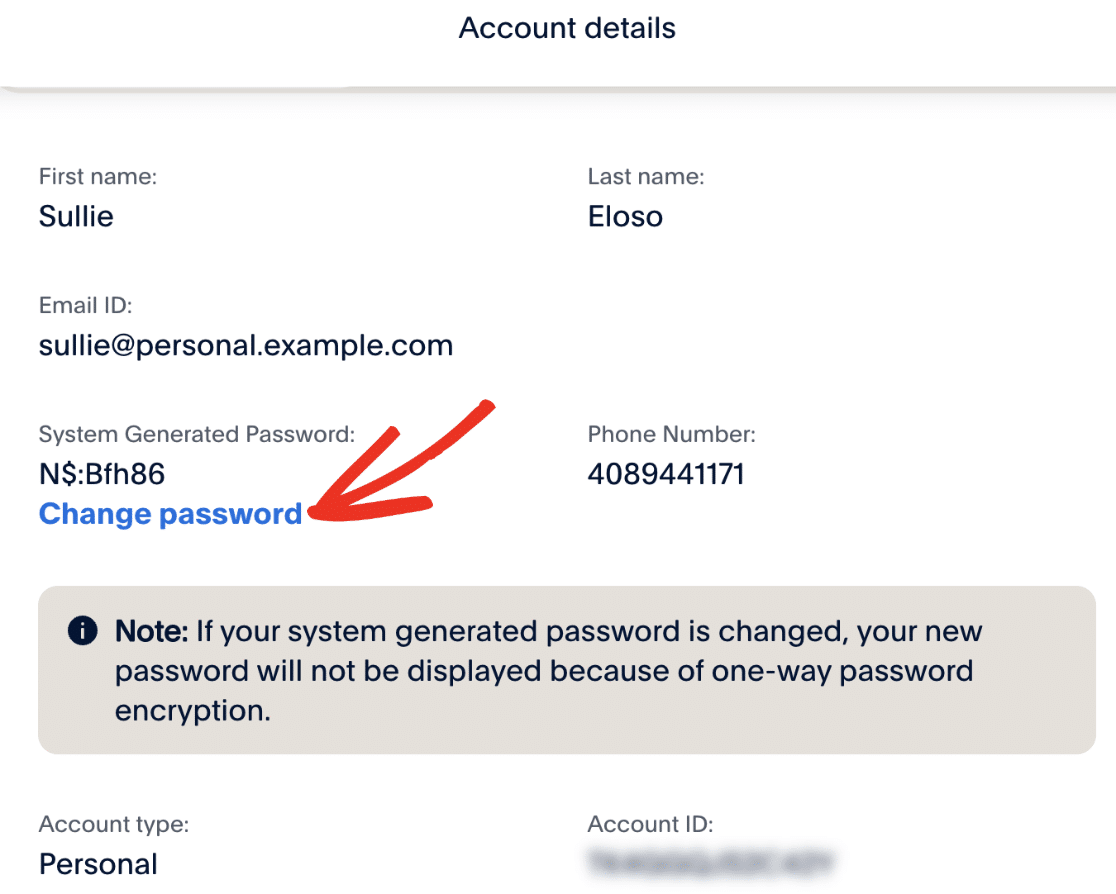
パスワードを保存し、ポップアップを閉じます。
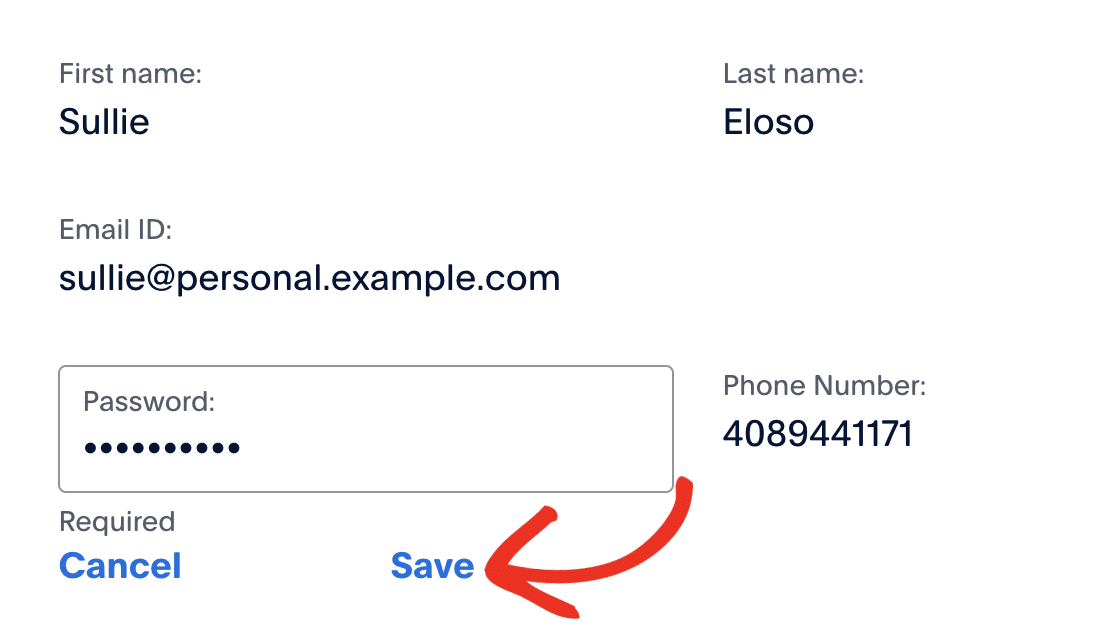
ただし、Sandbox Test Accountsのページは、後で参照する必要があるため、別のブラウザのタブまたはウィンドウで開いておいてください。
PayPal標準ペイメントをテストするフォームの作成
続行する前に、WordPressサイトにWPFormsをインストールして有効化していることを確認してください。インストールが完了し、ライセンスが認証されると、PayPal Standard Addonのインストールと有効化が可能になります。
すべての設定が終わったら、新しいフォームを作成するか、既存のフォームを編集する必要があります。
新しいフォームを作成する場合は、プロセスをスピードアップするために請求書/注文書フォームテンプレートの使用を検討するとよいでしょう。

注:請求書/注文フォームテンプレートについてもっと知りたいですか?詳しくはWPFormsのテンプレートの使い方についてのチュートリアルをご覧ください。
テンプレートを使用するか、独自のフォームを作成するかにかかわらず、以下の支払いフィールドのいずれかを必ず含めるようにしてください:
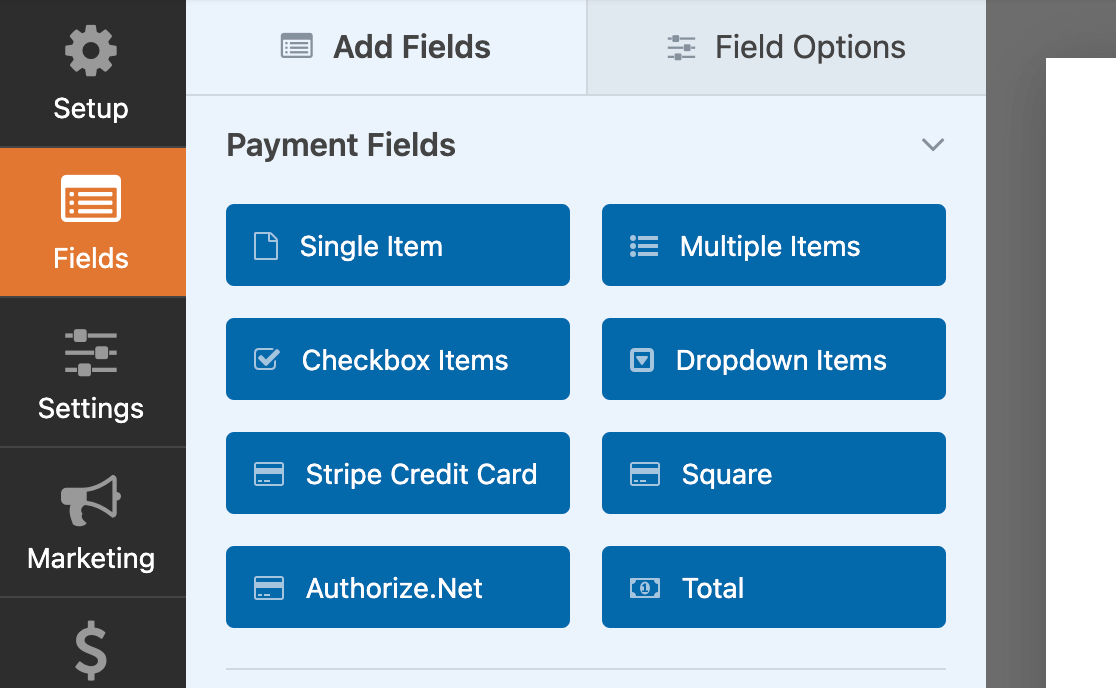
次に、Payments " PayPal Standardに移動し、Enable PayPal Standard paymentsと書かれたボックスをチェックして、PayPalの設定を有効にします。
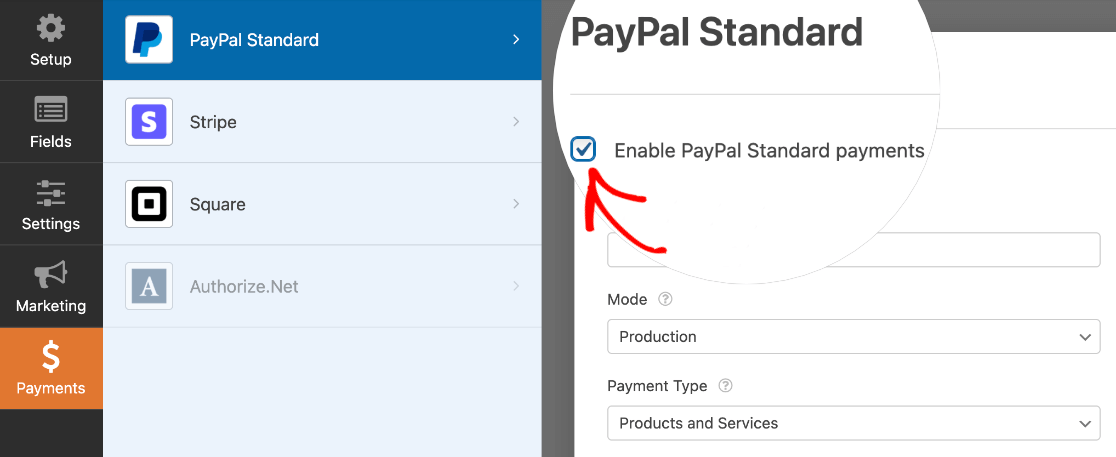
PayPal Email Address]には、PayPal Sandboxページに記載されているテスト用のBusiness Emailを入力します。
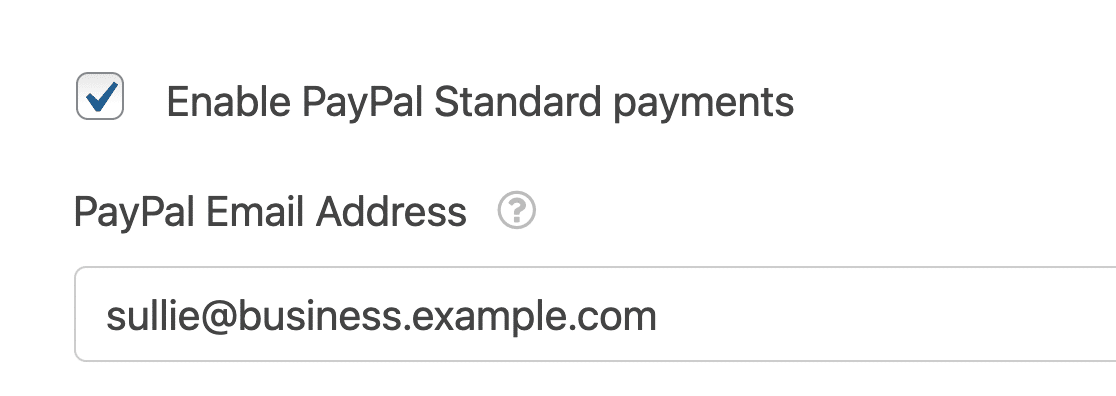
そして、ModeをTest/Sandboxに設定する。
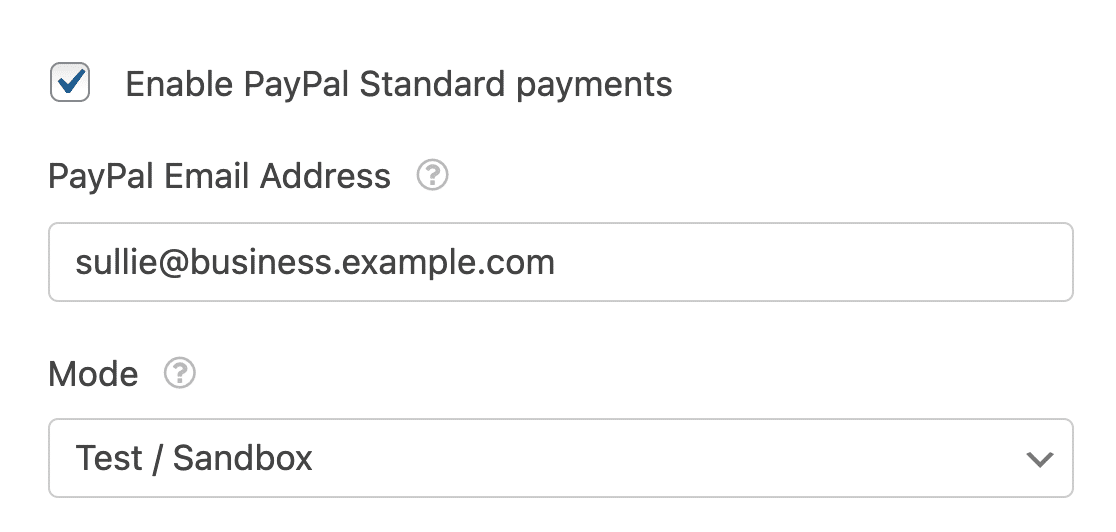
テスト目的でPayPal標準アドオンを使用する場合、この画面の残りの設定は任意です。ご自由にご記入ください。
フォームビルダーを離れる前に、必ずフォームを保存してください。
フォームの公開とテストの実行
フォームを設定したら、それを使ってサイトのフロントエンドで支払いをテストすることができます。ライブページにフォームを公開せずにこれを行うには、WPForms のフォームプレビューオプションを使用するか、プライベートページまたは投稿にフォームを追加します。
テストのお支払いを開始するには、PayPalデベロッパーアカウントに登録されているパーソナルテストのEメールをフォームに入力してください。
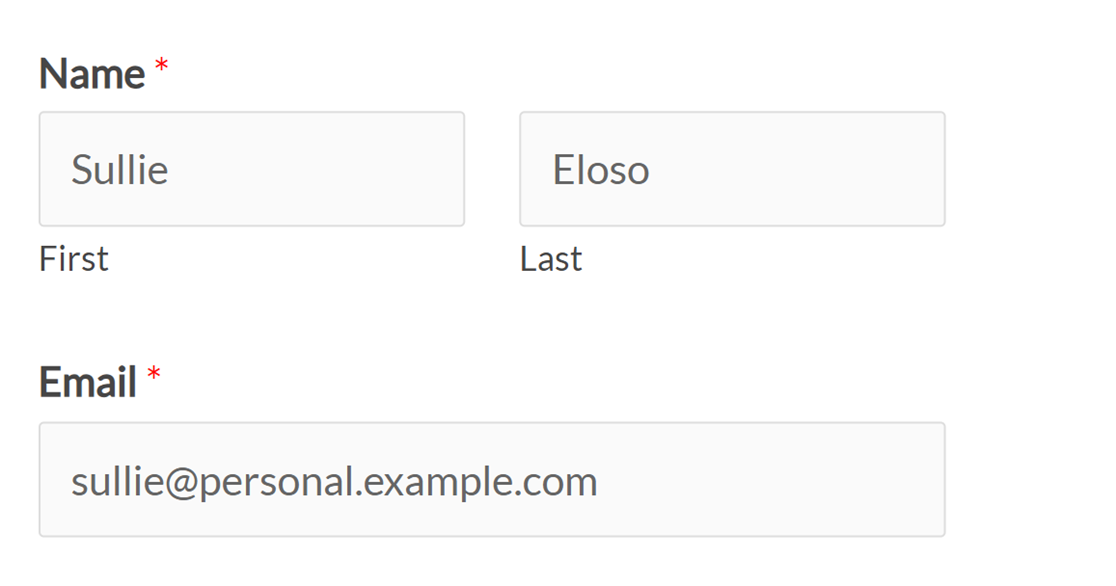
フォームを送信すると、PayPalのサイトにリダイレクトされます。ここで、フォームに入力したのと同じPersonal testのEメールと、以前に作成したパスワードを使用してログインする必要があります。
ログイン情報を何度も入力する手間を省くため、「ログインしたまま購入する」オプションにチェックを入れてください。次にログインボタンをクリックします。
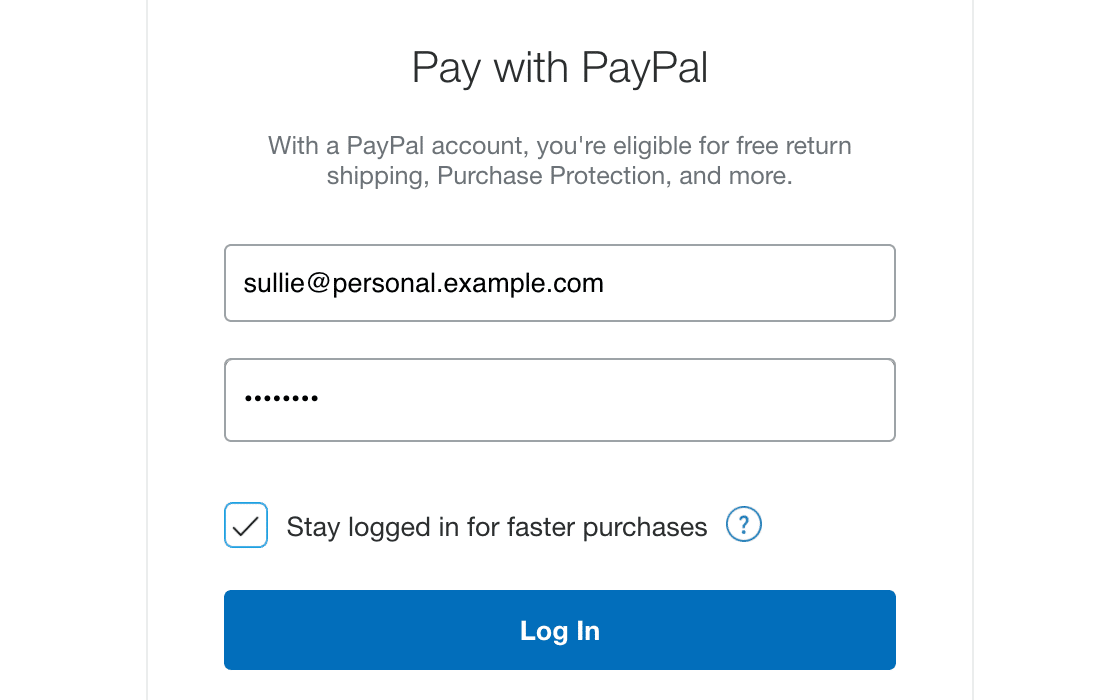
注:PayPalは、続行する前に電子通信配信ポリシーへの同意を求める場合があります。
ログインが完了すると、注文概要ページに移動します。ここで、合計金額がフォームに記載された金額と一致していることを確認し、「今すぐ支払う」ボタンをクリックします。
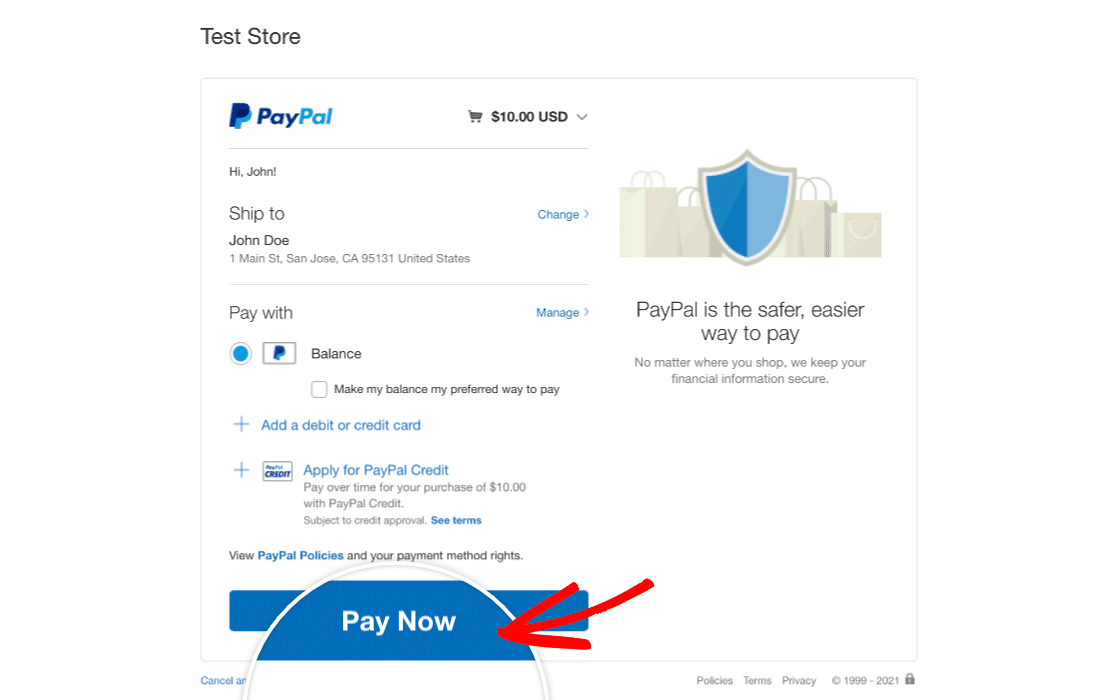
その後、注文を確認するページが表示されます。
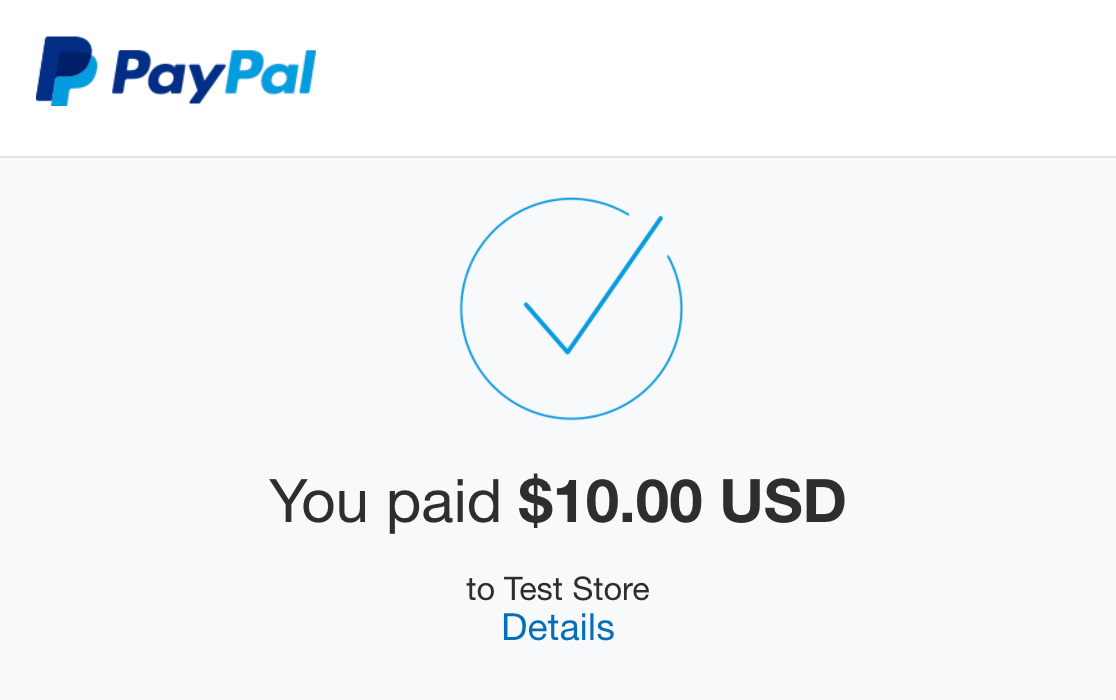
WPFormsでテスト支払いを表示する
全てのテスト取引とその詳細を表示・管理するには、WPForms"Paymentsに行き、Test Dataオプションをオンにするだけです。

テストおよびライブ決済情報の表示、取引傾向の把握、異なる通貨での調整など、詳細については、決済の表示と管理に関するガイドをご覧ください。
注:クーポンコードで顧客に割引を提供したいですか?詳しくはCouponsアドオンのチュートリアルをご覧ください。
PayPalでテスト支払いを表示する
最後に、完了した注文がPayPalのパーソナルテストアカウントに表示されることを確認します。これを行うには、PayPalのデベロッパーサイトのサンドボックステストアカウントページに戻ります。
次に、Manage Accountsの下にあるPersonal test emailの3つの点をクリックします。次に、View notificationsをクリックします。このアカウントで最近行われたアクションのリストが表示されます。
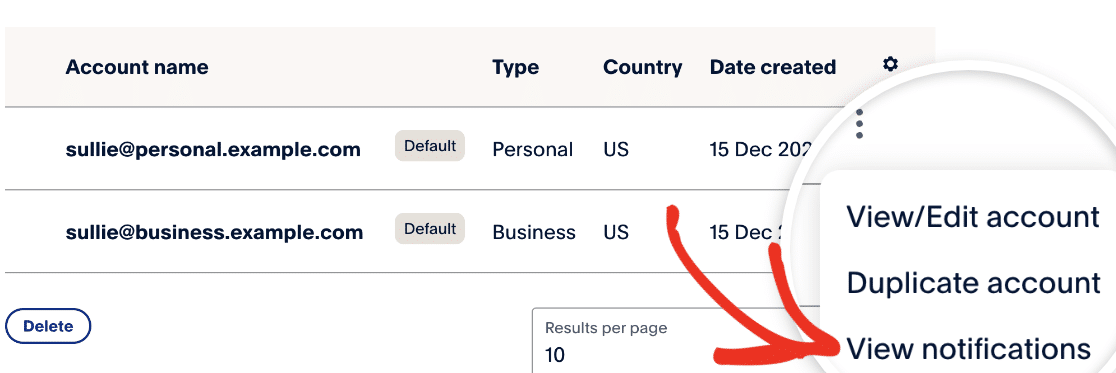
このリストには、テスト取引のレシートが含まれます。

領収書のEメールアドレスをクリックすると、詳細が表示され、テストオーダーと一致していることを確認できます。
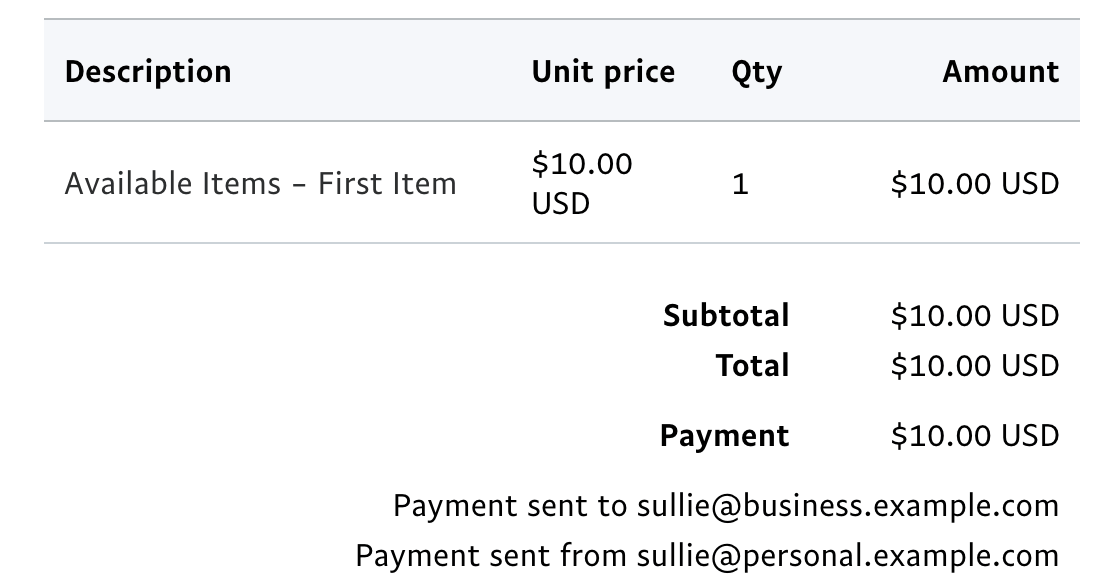
ライブ決済への切り替え
フォームを公開する前に、PayPal Standardの設定をライブトランザクションを処理するように切り替える必要があります。
これを行うには、フォームビルダーでフォームを開き、Payments " PayPal Standardに戻ります。モード]ドロップダウンから[プロダクション]を選択します。次に、PayPalメールアドレスフィールドにPayPalビジネスアカウントに関連付けられているメールアドレスを追加します。
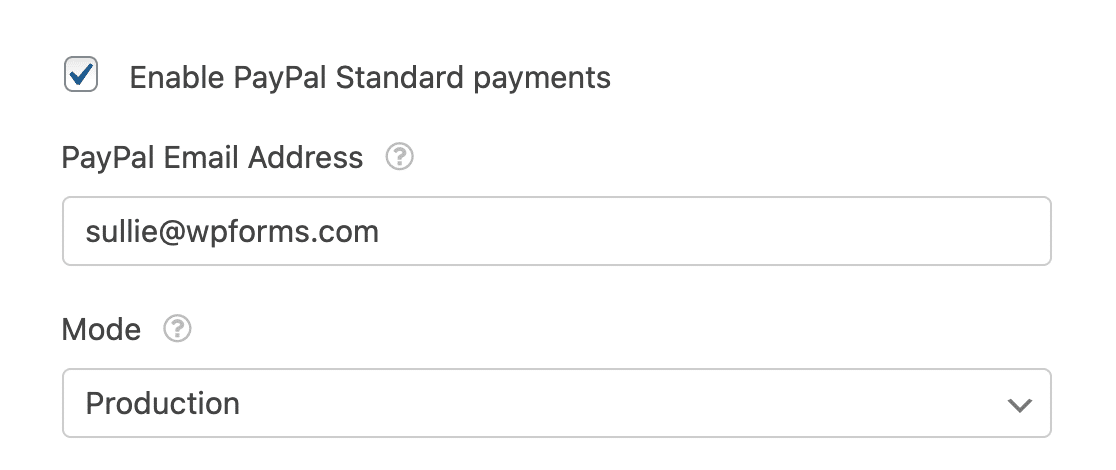
注:フォームのPayPal Standard設定をカスタマイズする方法の詳細については、WPFormsでPayPal Standardアドオンを設定する方法のチュートリアルをご覧ください。
ビルダーを終了する前に、フォームを再度保存することを忘れないでください。
以上です!これでWPFormsでPayPal Standard決済をテストする方法がわかりました。
次に、顧客がPayPalまたはクレジットカードのどちらを使用して購入を完了するかを選択できるようにしたいですか?フォームでユーザーが支払い方法を選択できるようにする方法については、チュートリアルをご覧ください。

