Riepilogo AI
Volete permettere ai vostri utenti di creare un post su WordPress inviando un modulo sul frontend del vostro sito? Con l'addon Post Submissions per WPForms, potete facilmente accettare l'invio di post da parte di ospiti, eventi inviati dagli utenti e altro ancora senza concedere l'accesso alla dashboard di WordPress.
Questo tutorial vi mostrerà come installare e utilizzare l'addon Post Submissions per WPForms.
Requisiti:
- Per accedere all'addon Post Submissions è necessario un livello di licenza Pro o superiore.
- Assicurarsi di aver installato l'ultima versione di WPForms per soddisfare la versione minima richiesta per l'addon Post Submissions.
Prima di iniziare questo tutorial, assicuratevi di installare il plugin WPForms sul vostro sito WordPress. Quindi verificate la vostra chiave di licenza e installate l'addon Post Submissions.
1. Creare un modulo per l'invio dei post
Sebbene sia possibile personalizzare il modulo per l'accettazione dei post più o meno come si vuole, ci sono alcune caratteristiche importanti da includere.
Create un nuovo modulo o apritene uno esistente per modificarlo. Se state iniziando da zero, potreste prendere in considerazione il nostro modello di modulo per l'invio di post sul blog.
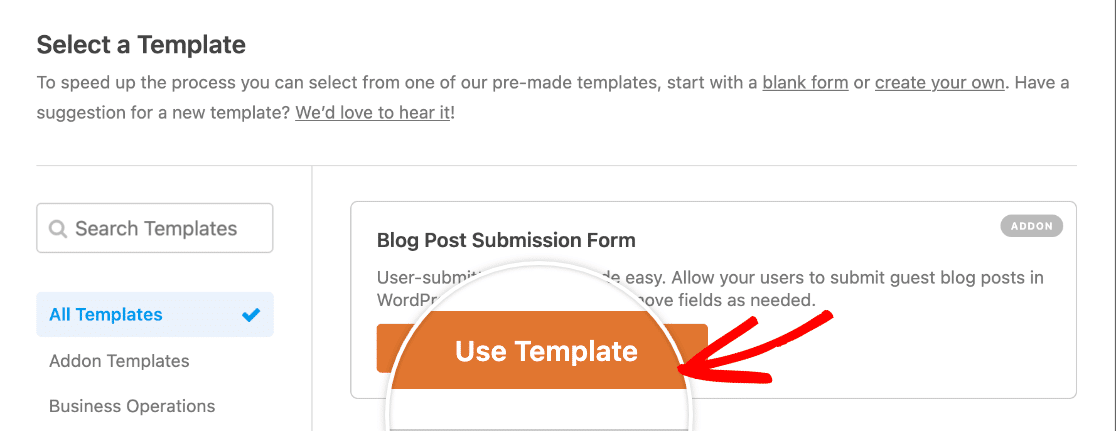
Sia che si utilizzi un modello sia che si costruisca il modulo da zero, si consiglia di includere i campi per i seguenti elementi:
- Dettagli dell'autore
- Nome: Utilizzare il campo Nome.
- E-mail: Utilizzare il campo Email.
- Breve biografia dell'autore: Utilizzare il campo Testo del paragrafo.
- Creare un post sul blog
- Titolo del post: Utilizzare il campo Testo a riga singola.
- Contenuto del post: Utilizzare il campo Testo del paragrafo o Testo ricco.
- Immagine in primo piano: Utilizzare il campo di caricamento file.
- Estratto del post: Utilizzare il campo Testo del paragrafo.
- Categoria: Utilizzare il campo a discesa o a scelta multipla con scelte dinamiche.
Questi sono i campi che potete collegare a un post standard di WordPress. Potete personalizzare questi campi come volete, eliminarli o aggiungerne di nuovi a seconda delle informazioni che desiderate includere nei vostri post.
Lasciare che gli utenti scrivano e formattino i loro post nel vostro modulo
Esistono diversi modi per consentire agli utenti di inviare i contenuti dei post nel vostro modulo. Tuttavia, la maggior parte di essi richiede una certa formattazione (come l'aggiunta di titoli e link) nel backend.
Per ridurre la quantità di lavoro da svolgere dopo che l'utente ha inviato un messaggio tramite il modulo, si consiglia di utilizzare il campo Rich Text per raccogliere il contenuto del messaggio.
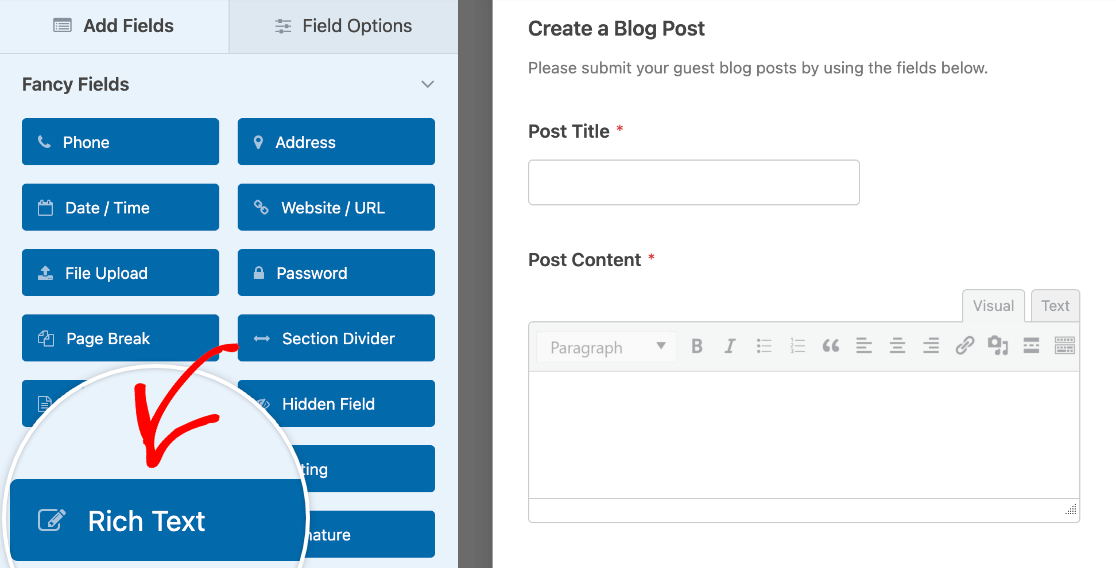
Questo campo inserisce un editor di testo nel modulo, in modo che gli utenti possano applicare gli stili di testo di base. Si può anche scegliere di abilitare il caricamento di file nel campo Rich Text, in modo che gli utenti possano includere immagini nei loro post.
Consentire agli utenti di selezionare una categoria di post
WordPress utilizza le categorie per organizzare i post sul sito. È possibile consentire agli utenti di selezionare le categorie per i loro post utilizzando un campo a discesa o a scelta multipla.
Per consentire agli utenti di selezionare una categoria di post, aggiungere al modulo il tipo di campo (a discesa o a scelta multipla) che si desidera utilizzare. Quindi, fare clic sul campo per aprire il pannello Opzioni campo e selezionare la scheda Avanzate.

Verso la fine di questa sezione, si dovrebbe vedere un menu a tendina con l'etichetta Scelte dinamiche. È necessario impostarla su Tassonomia. Quindi, in Origine tassonomia dinamica, selezionare Categorie.
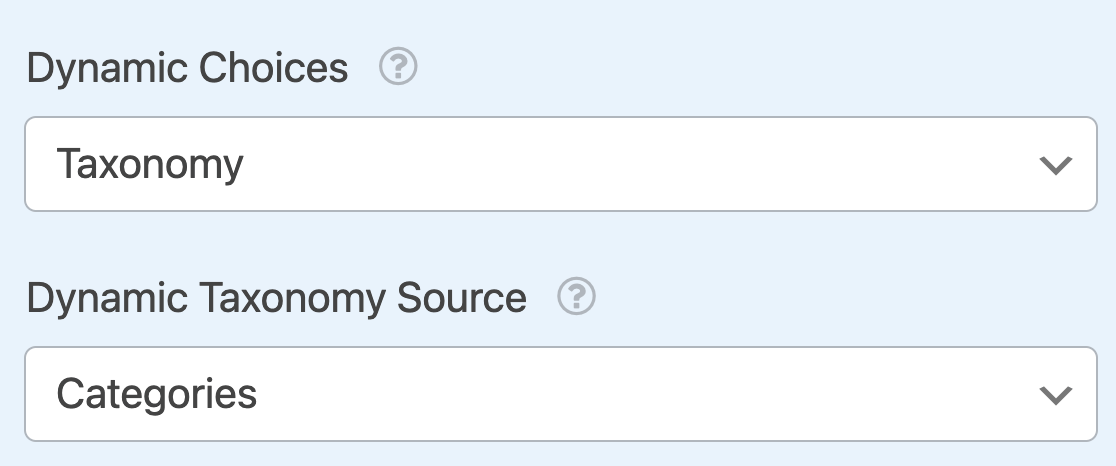
2. Configurazione delle impostazioni di invio dei post
Quando si ritiene che il modulo sia pronto, fare clic su Impostazioni nel menu del costruttore di moduli a sinistra e selezionare la scheda Post Submissions.
Per abilitare la creazione di post, assicurarsi che la levetta Abilita invio post sia impostata su ON.
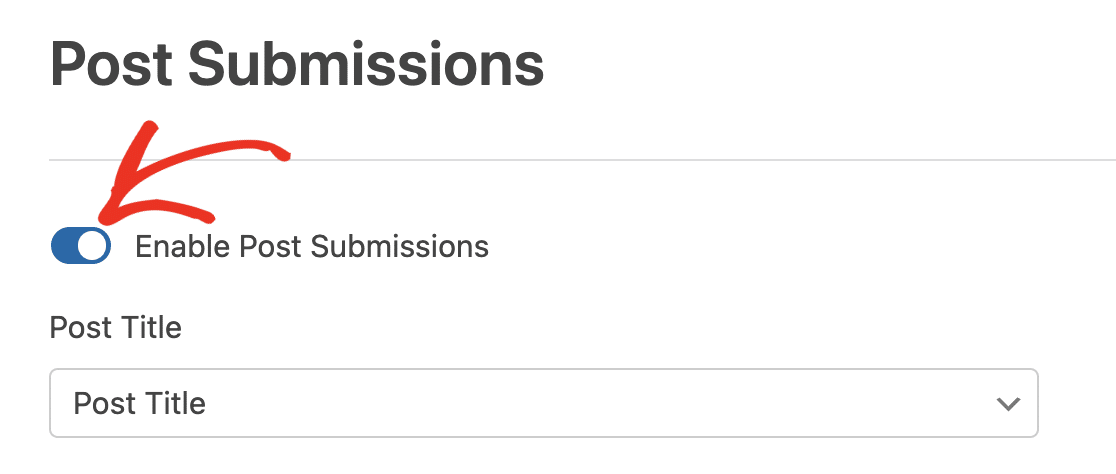
Se si utilizza il modello predefinito di modulo per l'invio di post sul blog, le impostazioni di questa pagina saranno già configurate. Tuttavia, sia che si utilizzi il modello che un modulo personalizzato, è bene controllare queste impostazioni.
Mappatura dei campi dei moduli ai post di WordPress
Successivamente, è necessario mappare alcuni campi del modulo a un nuovo post di WordPress. Utilizzando i menu a tendina, selezionate il campo corrispondente per ciascuna delle seguenti voci:
- Titolo del messaggio
- Contenuto del post
- Estratto del post
- Pubblicare l'immagine in primo piano
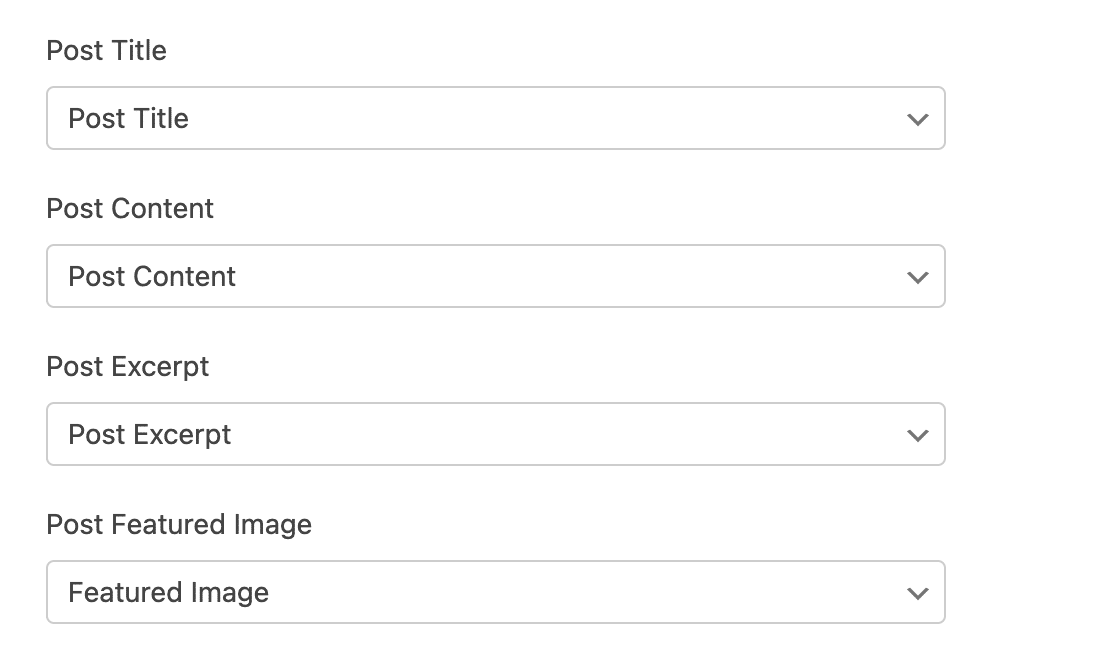
Scegliere un tipo di post
Quindi utilizzare il menu a tendina Tipo di post per selezionare se il contenuto inviato in questo modulo deve essere salvato come post, pagina o altro tipo di post.

Impostazione dello stato predefinito del post
È inoltre necessario scegliere lo stato da assegnare a tutti i nuovi post inviati tramite questo modulo. Sebbene sia possibile consentire agli utenti di pubblicare subito i loro post, si consiglia di impostare l'opzione Stato del post su Bozza o In attesa di revisione, in modo da poter controllare i contenuti prima che vengano resi pubblici sul sito.

Selezione dell'autore del post
Infine, è necessario selezionare un utente registrato del sito come autore di tutti i nuovi messaggi inviati tramite questo modulo. Se si sceglie l'opzione Utente corrente, gli utenti connessi che inviano un post utilizzando questo modulo saranno elencati come autori dei loro post.

Aggiunta di meta-post personalizzati (opzionale)
Se avete aggiunto dei meta-campi personalizzati ai vostri post di WordPress, potete raccogliere i dettagli rilevanti dagli utenti nel vostro modulo e mapparli ai vostri post.
Per prima cosa, è necessario impostare i meta-campi personalizzati. A tale scopo, si consiglia di utilizzare il plugin Advanced Custom Fields.
Individuare quindi la meta-chiave del campo che si desidera mappare. La si può trovare accedendo alla schermata Campi personalizzati " Gruppi di campi e cercando sotto la colonna Nome il campo a cui si desidera mappare i dati.
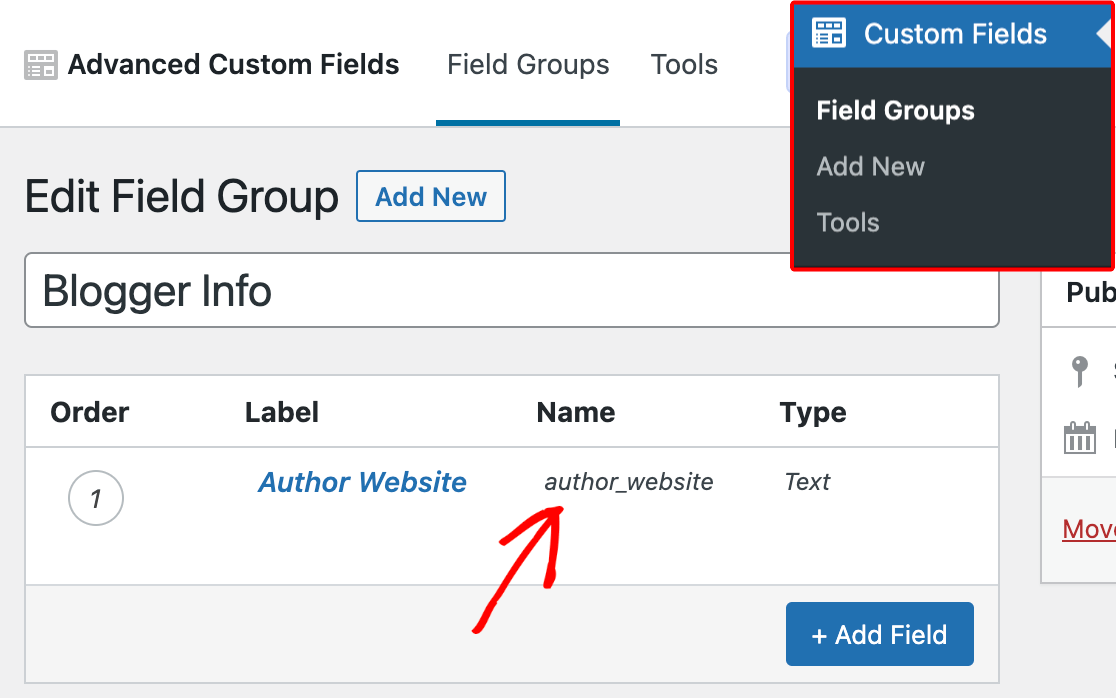
Nel costruttore di moduli, andare su Impostazioni " Invii di post e scorrere fino alla sezione Meta del post personalizzato. Qui, inserire la meta-chiave del campo personalizzato che si desidera mappare, quindi selezionare il campo corrispondente dal proprio modulo utilizzando l'apposito menu a tendina.

Ricordate di salvare sempre le modifiche prima di lasciare il costruttore di moduli.
3. Domande frequenti
Queste sono le risposte ad alcune delle principali domande sull'uso dell'addon Post Submissions.
L'utente può modificare/aggiornare il post dopo averlo inviato tramite il modulo?
No. Una volta che l'utente invia un post sul blog attraverso il modulo, solo gli utenti con accesso alla dashboard di amministrazione del sito possono aggiornare il post. Tuttavia, si può assegnare all'utente un ruolo di autore, in modo che possa accedere alla dashboard e modificare il post.
Nota: per saperne di più sui ruoli utente di WordPress, consultare il tutorial di WPBeginner.
Ecco fatto! Ora potete facilmente consentire agli utenti di aggiungere post al vostro sito WordPress sul frontend utilizzando un modulo.
Poi, volete permettere agli utenti di registrarsi per avere un account sul vostro sito prima di inviare i messaggi nel vostro modulo? Consultate il nostro tutorial sull'addon Registrazione utente per maggiori dettagli.

