Riepilogo AI
Volete modificare l'aspetto o la funzionalità dei campi a scelta multipla del vostro modulo? In WPForms sono disponibili molte opzioni per aiutarvi ad adattare questo tipo di campo alle vostre esigenze specifiche.
Questa esercitazione illustra tutti i modi in cui è possibile personalizzare un campo a scelta multipla.
- Aggiunta di un campo a scelta multipla a un modulo
- Modifica dell'etichetta e della descrizione del campo
- Modifica, aggiunta e rimozione delle scelte
- Generare scelte con WPForms AI
- Richiedere il campo
- Scelte casuali
- Visualizzazione delle scelte in un layout a più colonne
- Utilizzo delle scelte dinamiche a scelta multipla
- Nascondere l'etichetta del campo
- Domande frequenti
Nota: Il campo Scelta multipla consente agli utenti di selezionare solo un'opzione alla volta. Se si desidera consentire agli utenti di scegliere più opzioni alla volta, si consiglia di utilizzare il campo Caselle di controllo.
Prima di iniziare, assicuratevi che WPForms sia installato e attivato sul vostro sito. Quindi, potete creare un nuovo modulo o modificarne uno esistente per accedere al costruttore di moduli.
Aggiunta di un campo a scelta multipla a un modulo
Una volta entrati nel costruttore di moduli, aggiungere un campo a scelta multipla al modulo, se non lo si è già fatto. È possibile fare clic su questa opzione sotto Campi standard o trascinarla nell'area di anteprima.
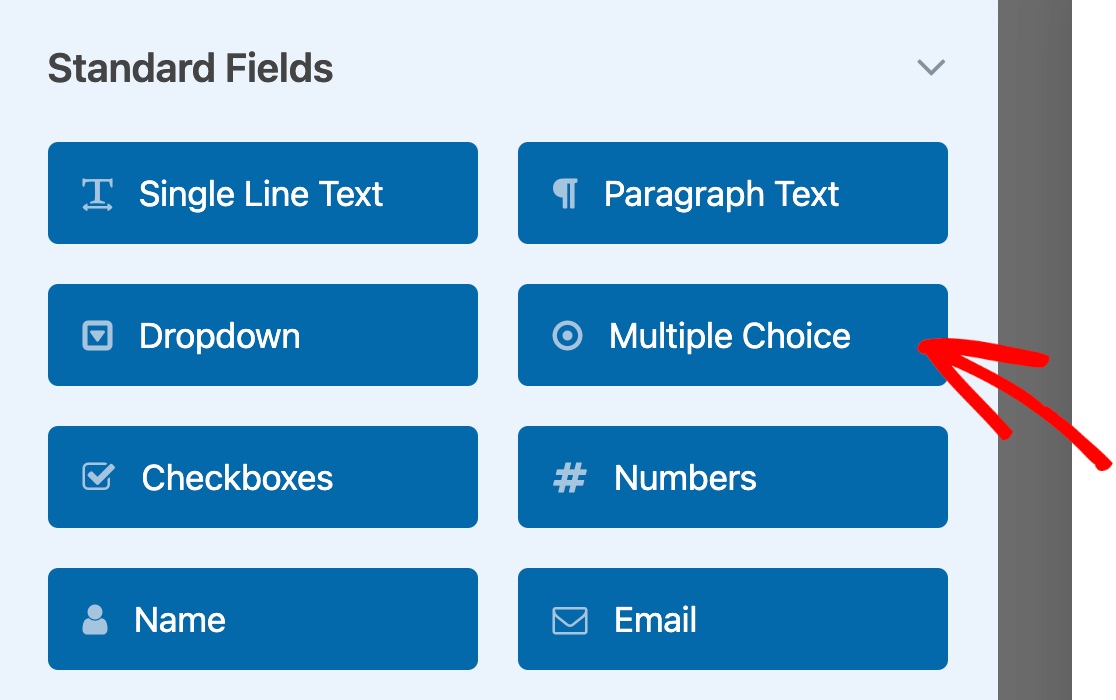
Per accedere a tutte le opzioni del campo a scelta multipla, fare clic su di esso nell'area di anteprima per aprire il pannello Opzioni campo.
Nota: Volete maggiori dettagli su tutte le opzioni di personalizzazione disponibili in WPForms? Consultate la nostra guida completa alle opzioni dei campi per ulteriori suggerimenti.
Modifica dell'etichetta e della descrizione del campo
Innanzitutto, è possibile modificare l'etichetta e la descrizione del campo.
Modifica dell'etichetta del campo
Per impostazione predefinita, l'etichetta del campo sarà "Scelta multipla". È possibile modificarla a piacimento inserendo un testo personalizzato nel campo Etichetta.
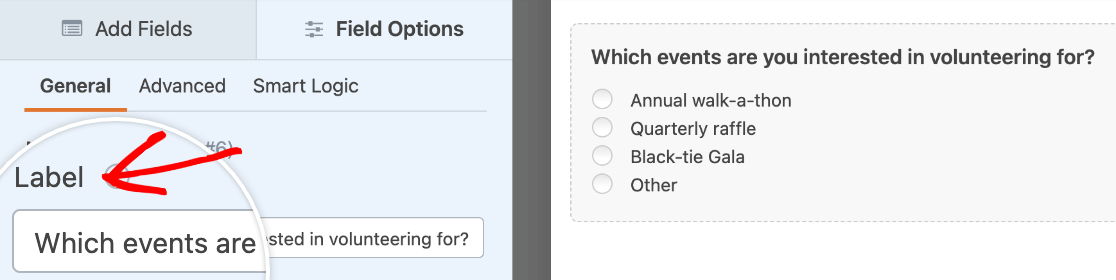
Aggiunta di una descrizione
L'aggiunta di una descrizione del campo è un ottimo modo per fornire agli utenti istruzioni o altre informazioni su come compilare il campo a scelta multipla. È possibile inserire un testo personalizzato nel campo Descrizione .
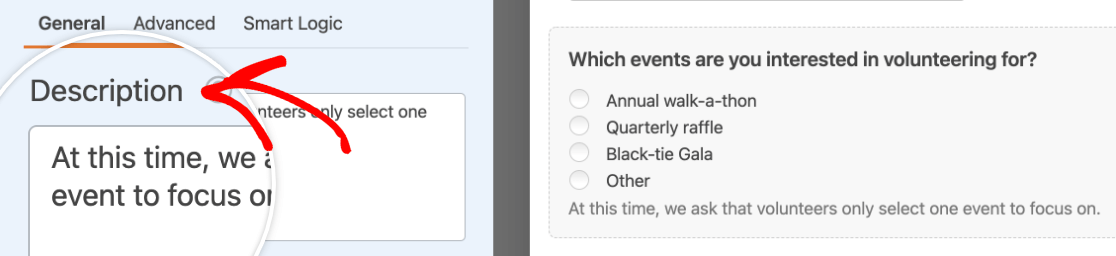
Nota: cercate altri modi per includere istruzioni o altre informazioni nei vostri moduli? Consultate il nostro tutorial sull'aggiunta di testo extra in WPForms per maggiori dettagli.
Modifica, aggiunta e rimozione delle scelte
Le scelte del campo a scelta multipla sono naturalmente una delle sue caratteristiche più importanti. È possibile personalizzare questi elementi nel pannello Opzioni campo.
Modifica delle scelte multiple
Per modificare l'etichetta di una scelta esistente, è sufficiente digitare il testo desiderato nell'apposito campo.
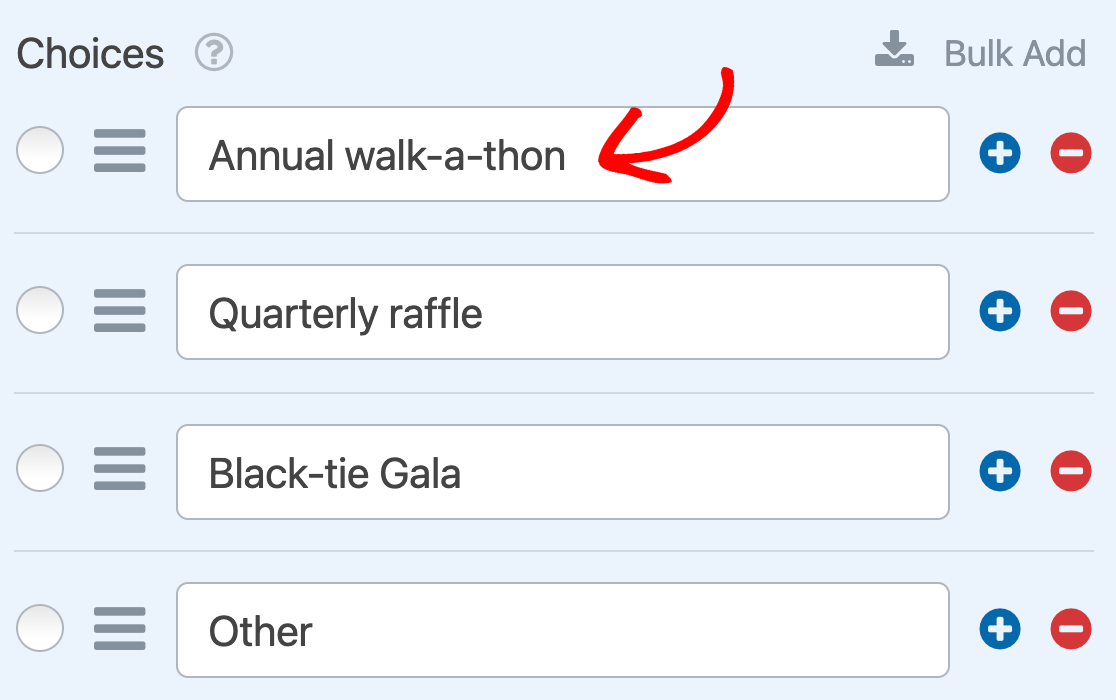
Per riordinare le scelte, è sufficiente trascinarle e rilasciarle nell'ordine in cui si desidera che appaiano.
Infine, se si desidera preselezionare un'opzione, fare clic sul pulsante di opzione a sinistra dell'etichetta.
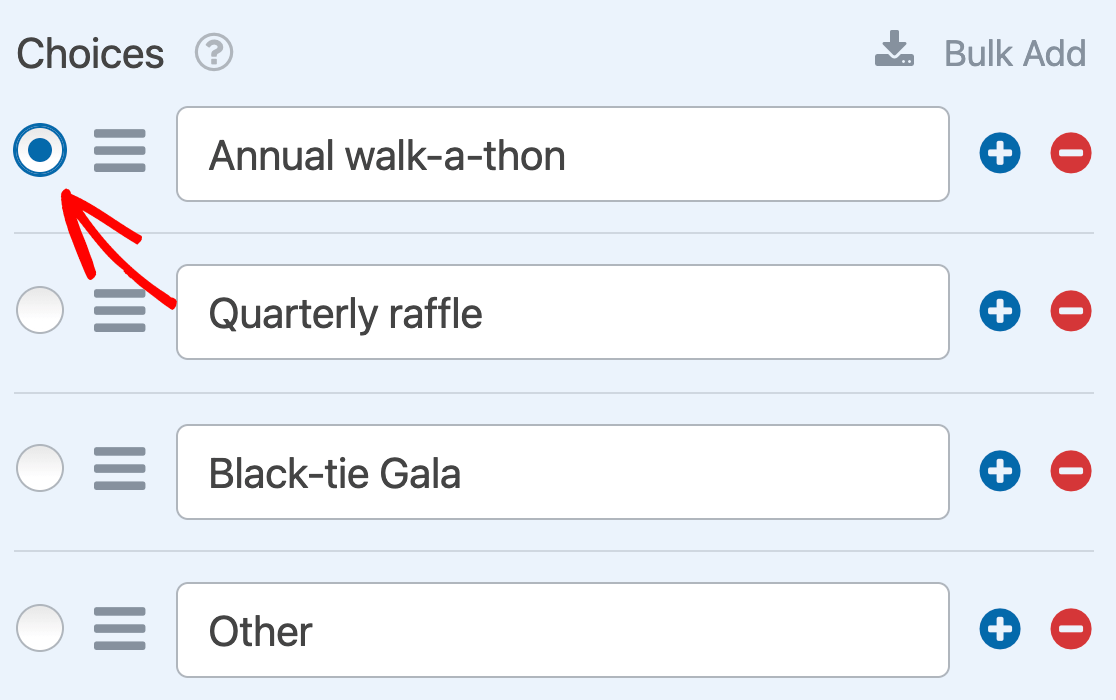
Nota: Per ulteriori informazioni sulla preselezione delle scelte, vedere il nostro tutorial sull'aggiunta di valori predefiniti ai campi in WPForms.
Aggiunta e rimozione di opzioni a scelta multipla
Per aggiungere una nuova scelta al campo, fare clic sul pulsante blu più (+) accanto a qualsiasi opzione esistente.
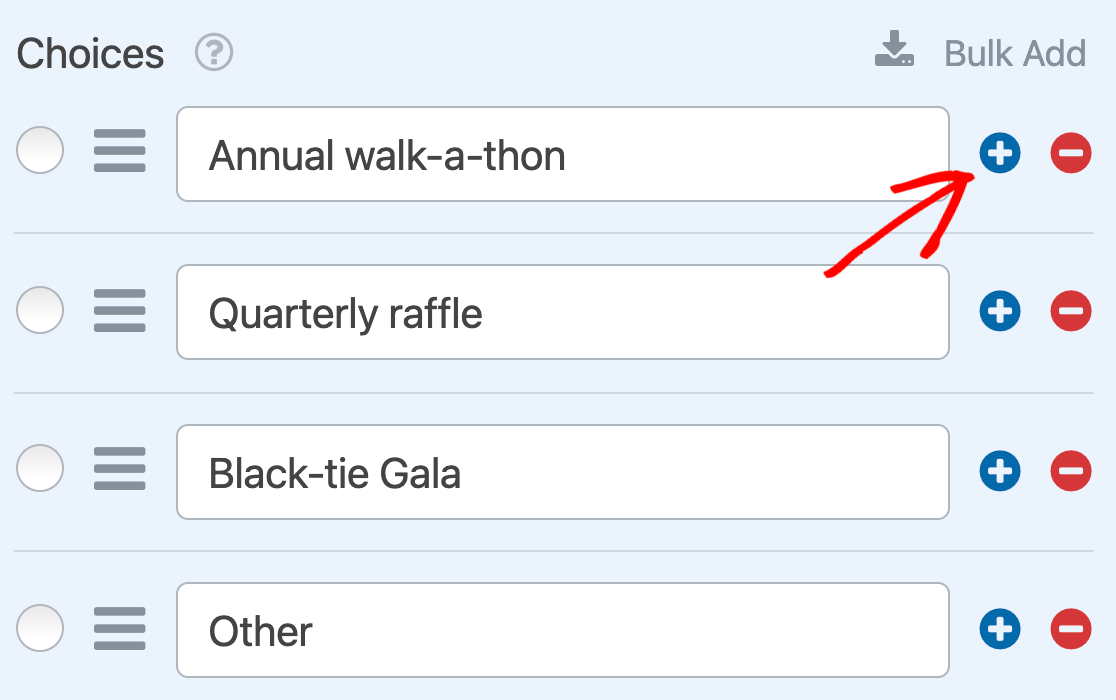
La nuova scelta apparirà immediatamente sotto quella di cui si è cliccato il pulsante più (+).
Se si desidera aggiungere più scelte in una sola volta, fare clic su Aggiungi in blocco.
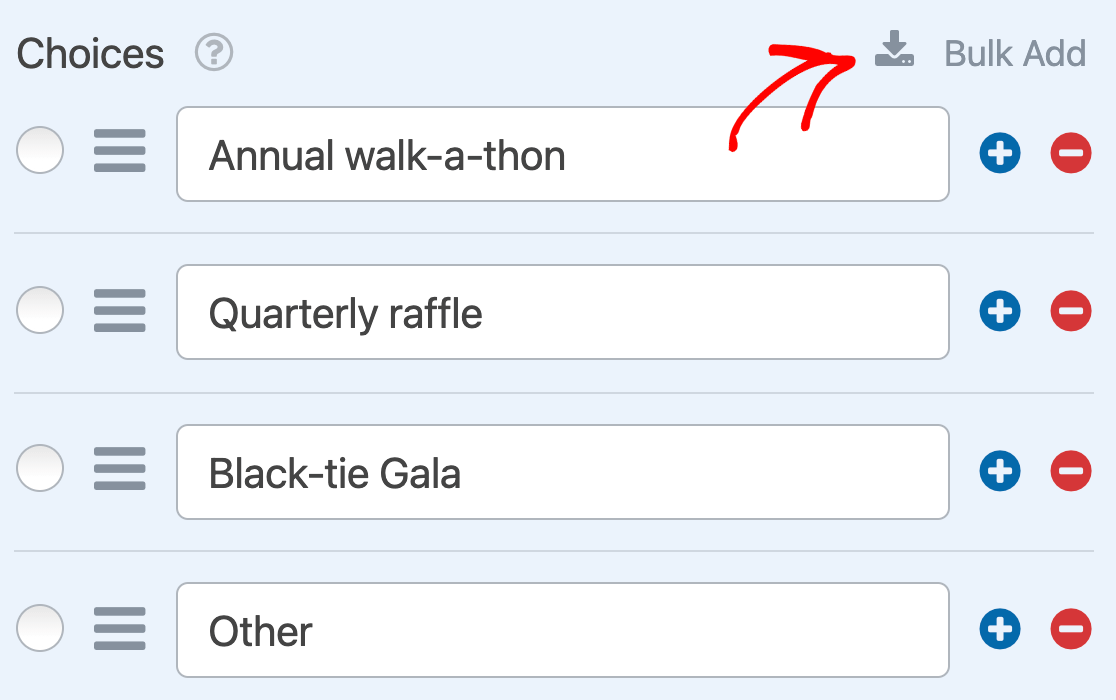
Inserite quindi ciascuna delle vostre nuove scelte su una riga a sé stante nell'apposito campo. Al termine, fare clic su Aggiungi nuove scelte.
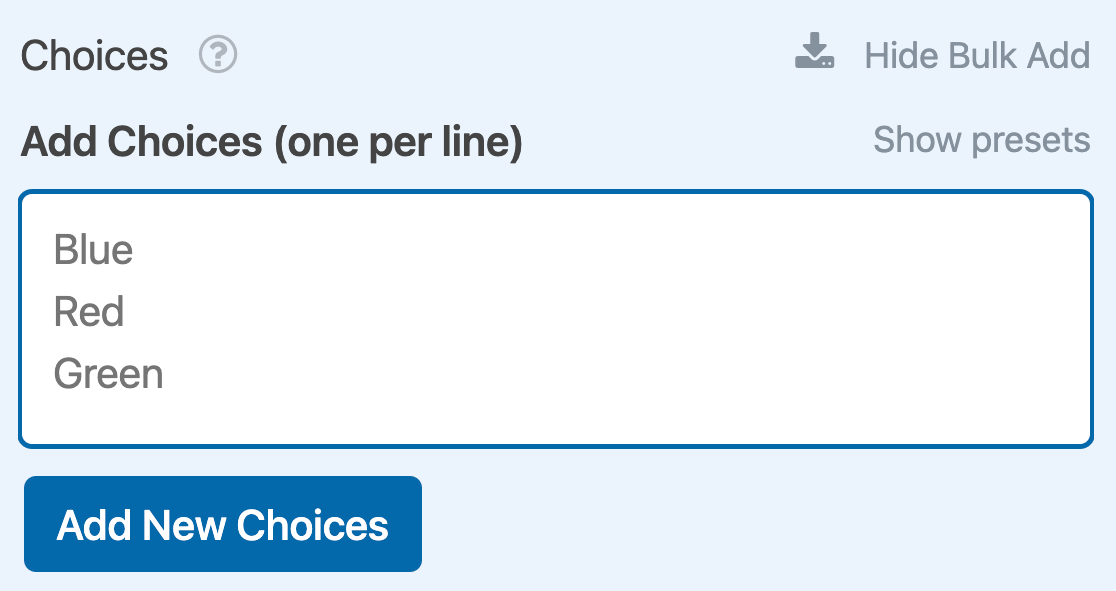
Tutte le scelte di massa verranno aggiunte alla fine dell'elenco delle scelte.
Nota: Avete bisogno di aiuto per aggiungere scelte al vostro campo a scelta multipla? Il nostro tutorial completo sulla funzione Aggiungi in blocco contiene maggiori dettagli.
Se si desidera rimuovere una scelta dal campo, è sufficiente fare clic sul pulsante rosso meno (-) accanto ad essa nel pannello Opzioni campo.
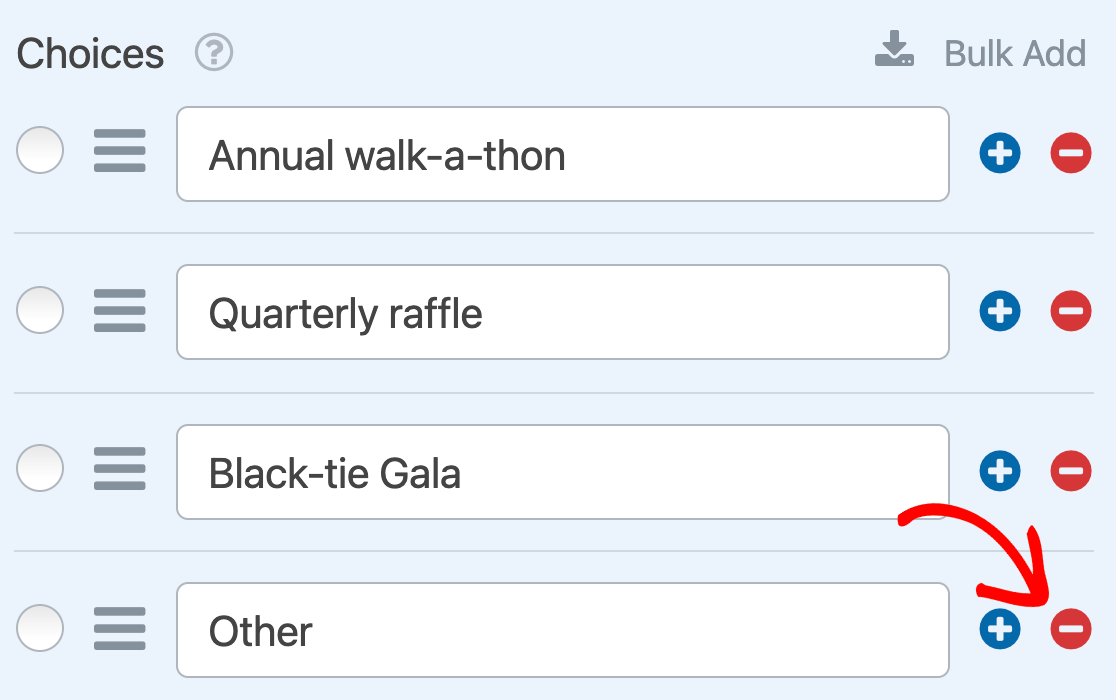
Aggiunta di una scelta "Altro
Il campo a scelta multipla consente anche di includere l'opzione "Altro", in modo che gli utenti possano digitare la propria risposta. Per abilitare questa funzione, attivare l'opzione Aggiungi altra scelta.
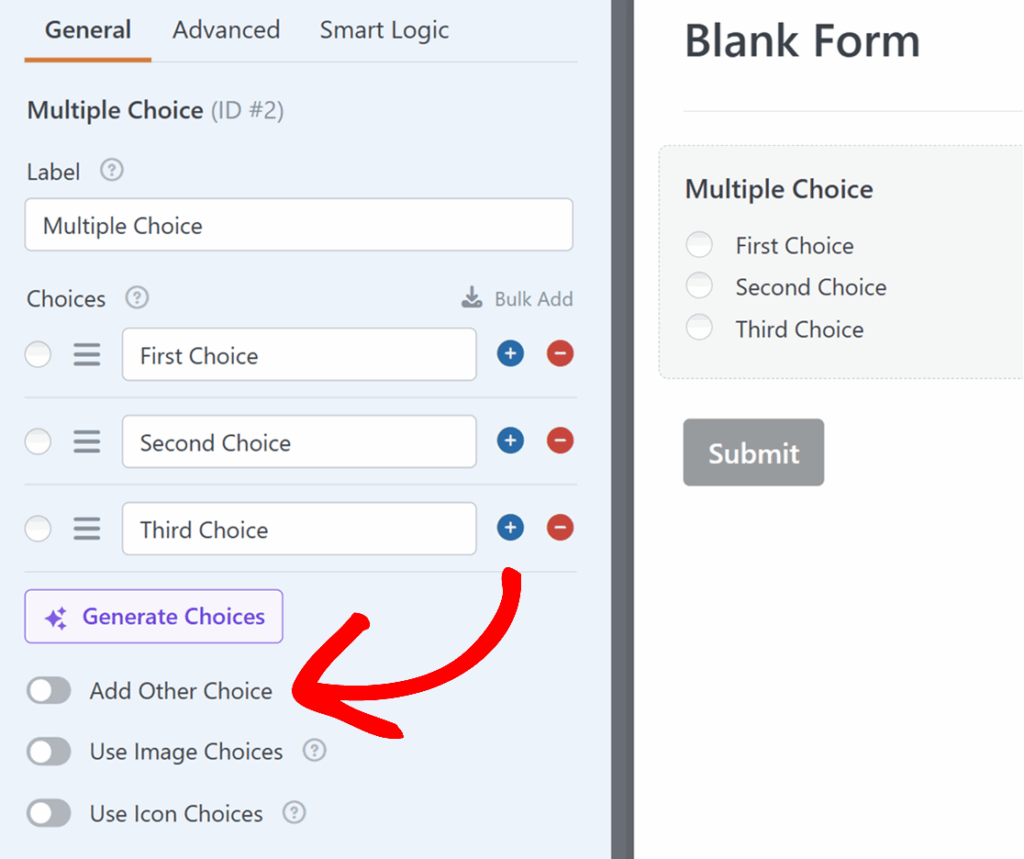
Una volta attivata questa impostazione, alla fine dell'elenco delle opzioni apparirà automaticamente la scelta "Altro". È possibile fare clic sulla sua etichetta per rinominarla se si desidera utilizzare un testo diverso.
Quando qualcuno seleziona l'opzione "Altro" nel vostro modulo, apparirà una piccola casella di testo sotto la quale potrà inserire la sua risposta personalizzata.
Utilizzo delle scelte di immagine
Il campo Scelta multipla consente di aggiungere immagini alle scelte. A tale scopo, attivare l'opzione Usa scelte di immagini.
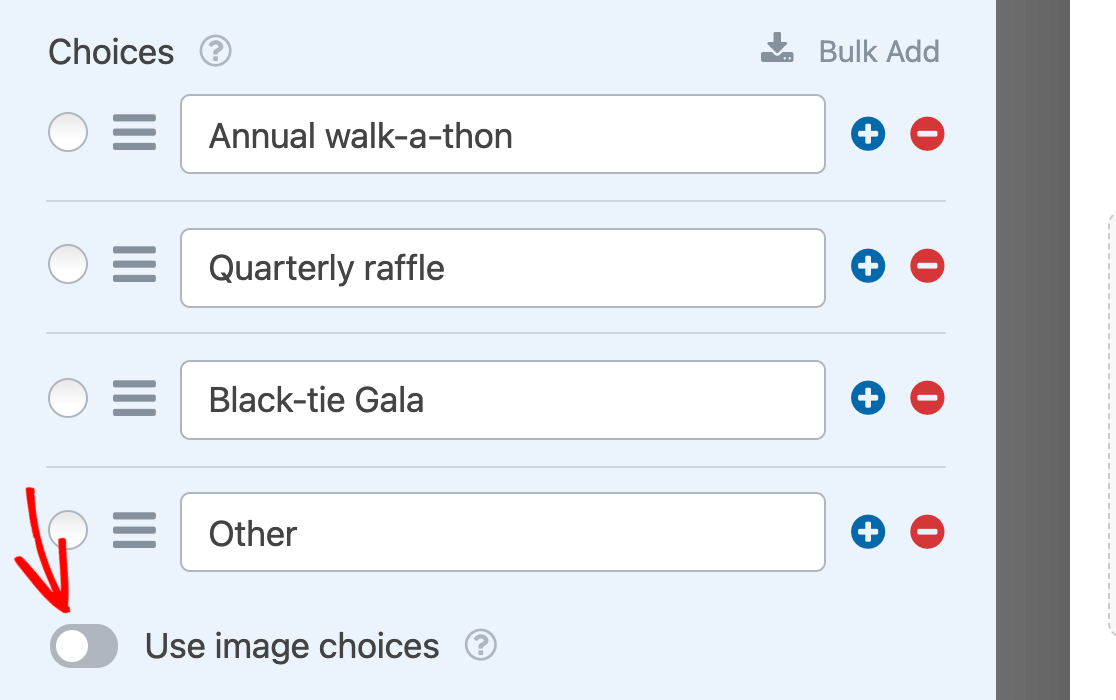
Quando questa opzione è attiva, ogni scelta avrà il proprio pulsante Carica immagine. Fare clic su di esso per selezionare un file dalla libreria multimediale o dal computer.
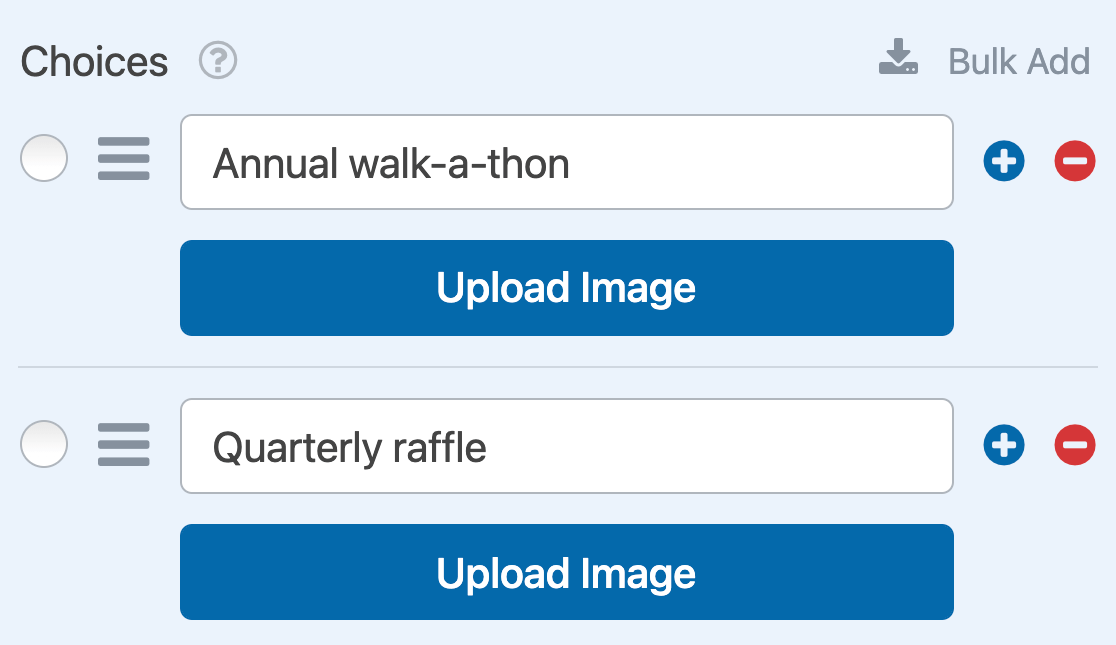
Nota: le immagini scelte non vengono ritagliate o ridimensionate quando vengono aggiunte al modulo. Per ottenere un aspetto migliore, utilizzare immagini di dimensioni pari o inferiori a 250px e assicurarsi che tutte le immagini abbiano le stesse dimensioni.
Dopo aver caricato il file dell'immagine, ne verrà visualizzata un'anteprima nel pannello Opzioni campo.
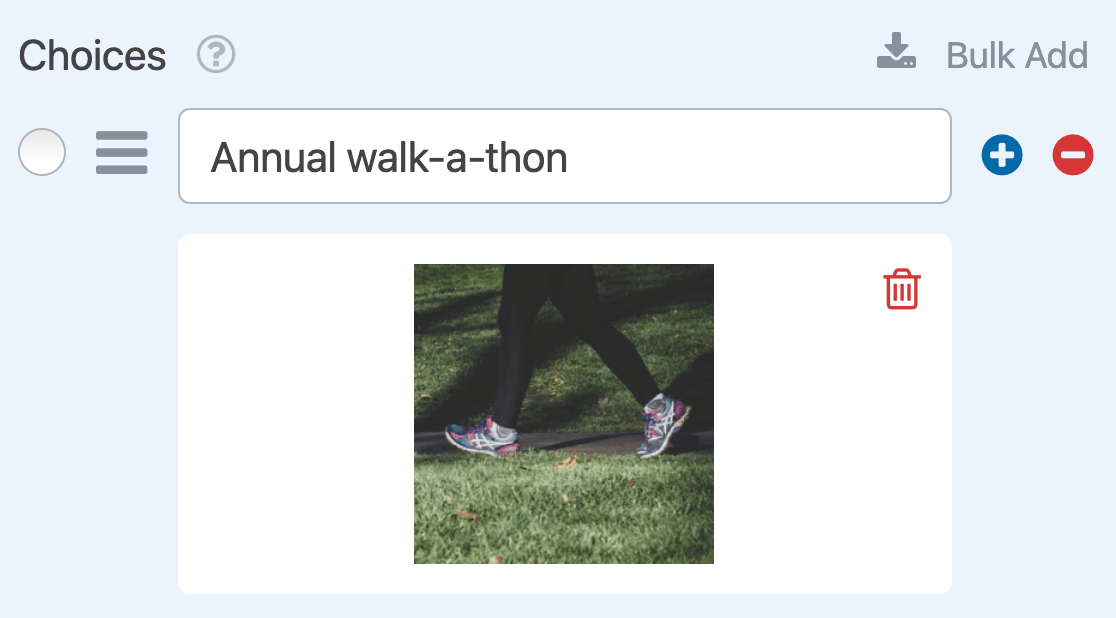
Nota: Volete maggiori indicazioni sull'uso delle scelte di immagine? Consultate il nostro tutorial su come aggiungere scelte di immagini in WPForms per avere istruzioni passo passo.
Utilizzo delle scelte delle icone
Il campo Scelta multipla consente anche di aggiungere icone alle scelte. Per abilitare questa funzione, attivare l'opzione Usa scelte con icone.

Una volta abilitata la scelta delle icone, si vedranno le icone predefinite aggiunte a ciascuna scelta nel campo a scelta multipla. Fate clic su una delle icone predefinite per sostituirla con quella che preferite.

Successivamente, apparirà l'Icon Picker, dove è possibile sfogliare e cercare oltre 2.000 icone. Una volta trovata un'icona di vostro gradimento, fate clic su di essa per aggiungerla al vostro modulo.
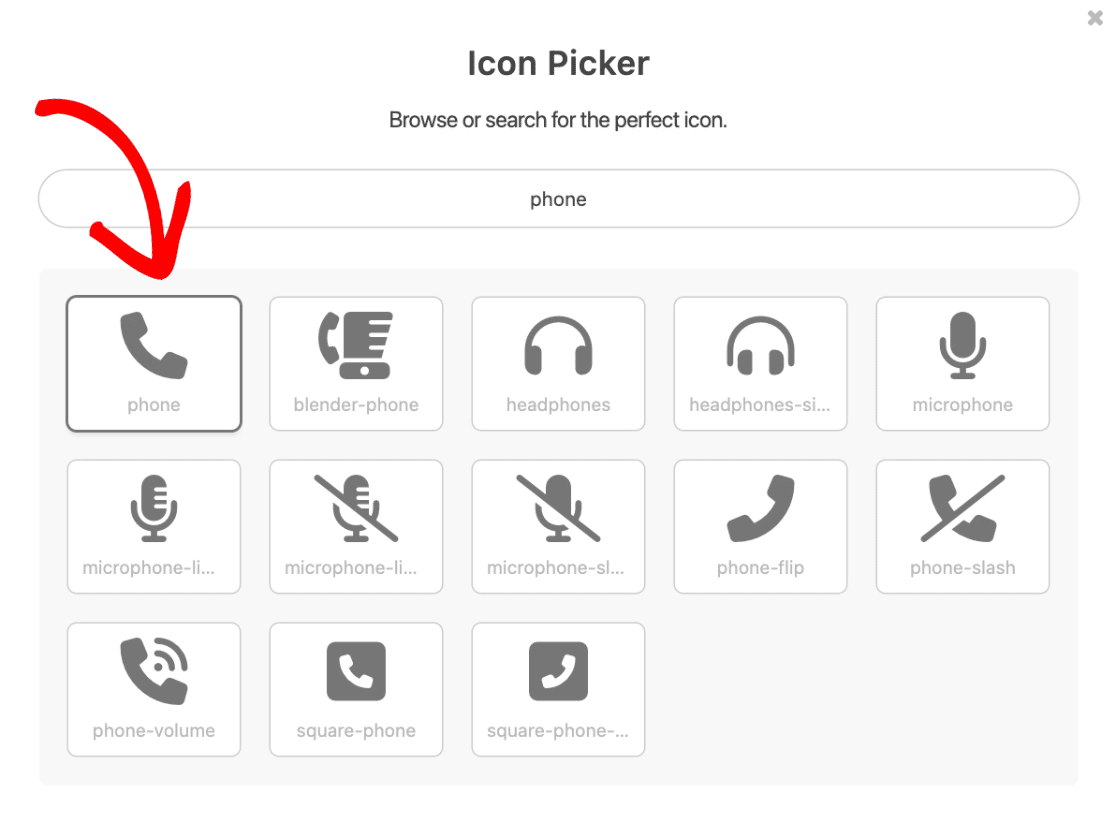
Dopo aver selezionato un'icona dal selezionatore di icone, questa apparirà nel costruttore di moduli.
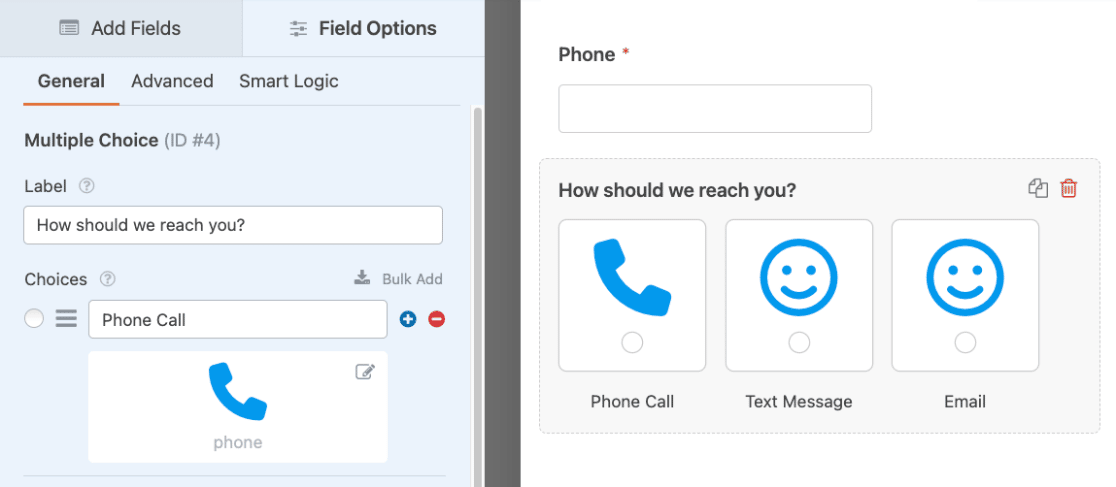
Nota: volete saperne di più sulle scelte di icone? Per maggiori dettagli, consultate la nostra guida passo-passo all'uso delle scelte di icone.
Generare scelte con WPForms AI
Potete anche aggiungere scelte al vostro campo a scelta multipla usando WPForms AI. Questa funzione consente di generare rapidamente scelte pertinenti in base alla richiesta. Per usare WPForms AI, basta fare clic sul pulsante Genera scelte sotto la sezione Scelte.
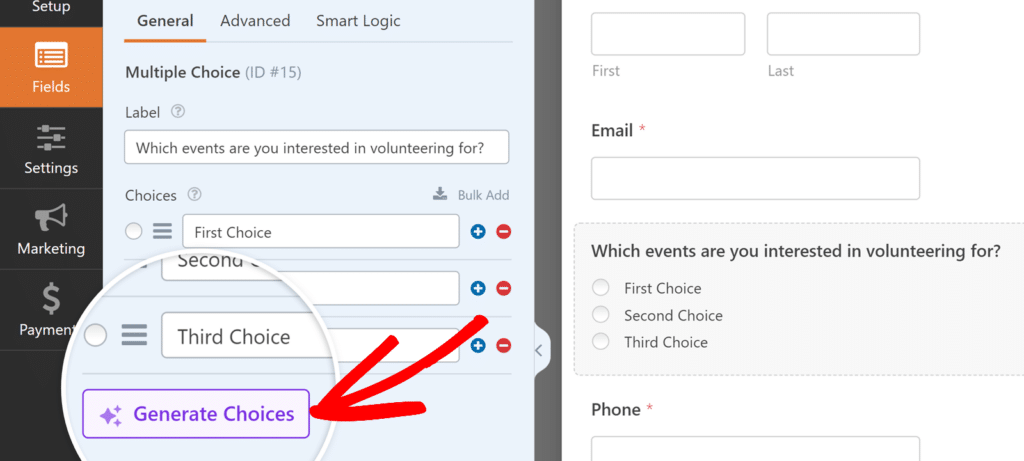
Nota: per saperne di più sulla generazione di scelte con WPForms AI, si consiglia di consultare il nostro tutorial sull'uso delle scelte AI.
Richiedere il campo
Se si vuole garantire che gli utenti debbano effettuare una selezione dal campo a scelta multipla prima di inviare il modulo, è necessario renderlo obbligatorio.
È sufficiente attivare l'opzione Richiesto per farlo.
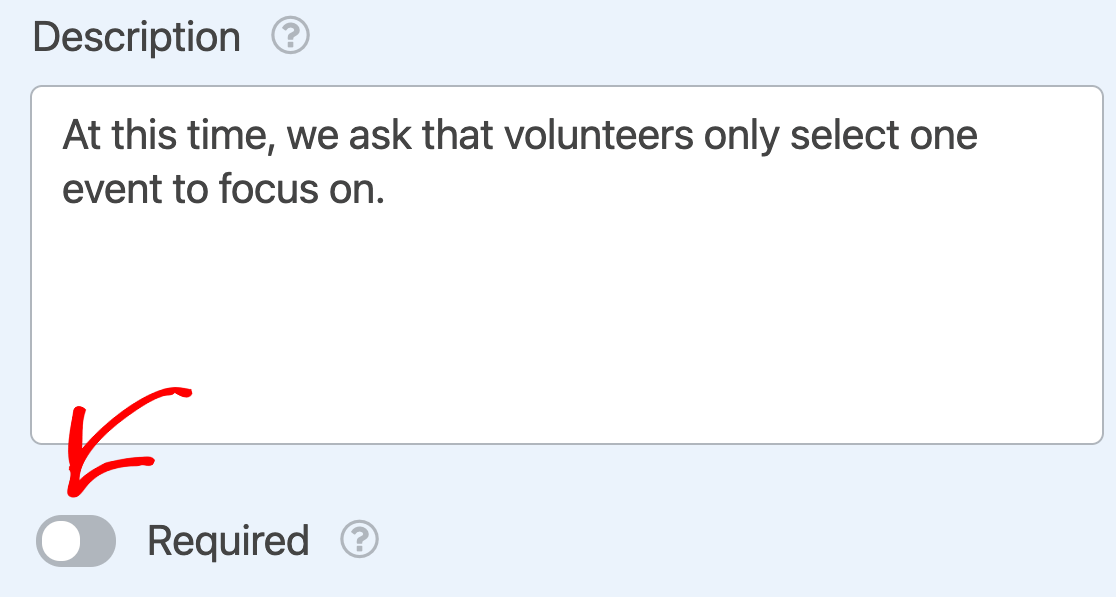
Quando si pubblica il modulo, gli utenti vedranno un messaggio che recita: "Questo campo è obbligatorio" se tentano di inviare il modulo senza selezionare una scelta.
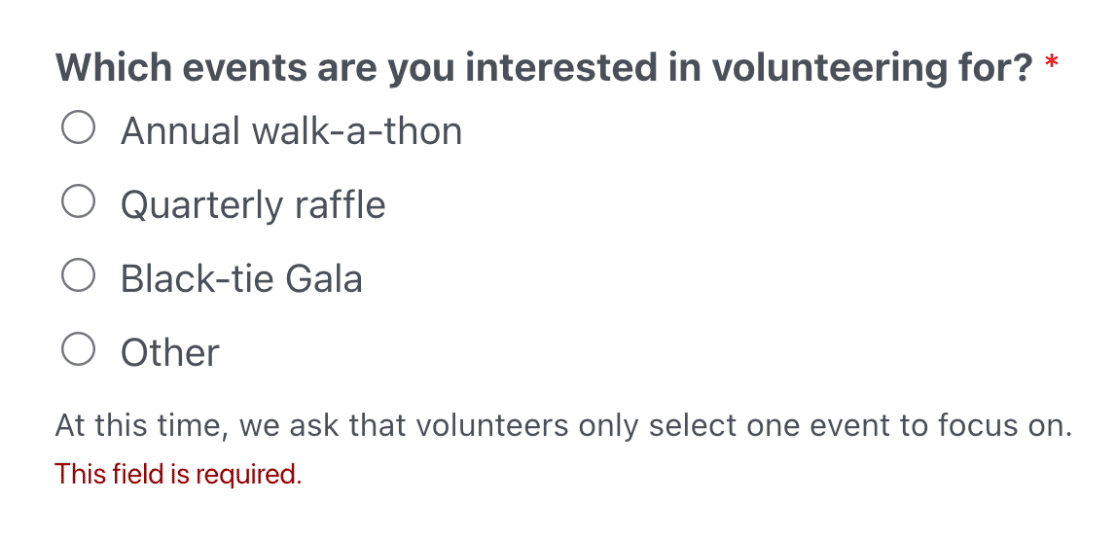
Nota: volete personalizzare i messaggi di convalida che appaiono per i campi obbligatori nei vostri moduli? Il nostro tutorial sulla modifica dei messaggi di convalida contiene tutti i dettagli.
Scelte casuali
Caricando ogni volta gli elementi a scelta multipla in ordine casuale, si possono evitare errori di ordine nelle voci. È possibile attivare questa funzione nelle opzioni avanzate del campo.
Per accedere a queste impostazioni, fare clic su Avanzate nella parte superiore del pannello Opzioni campo.
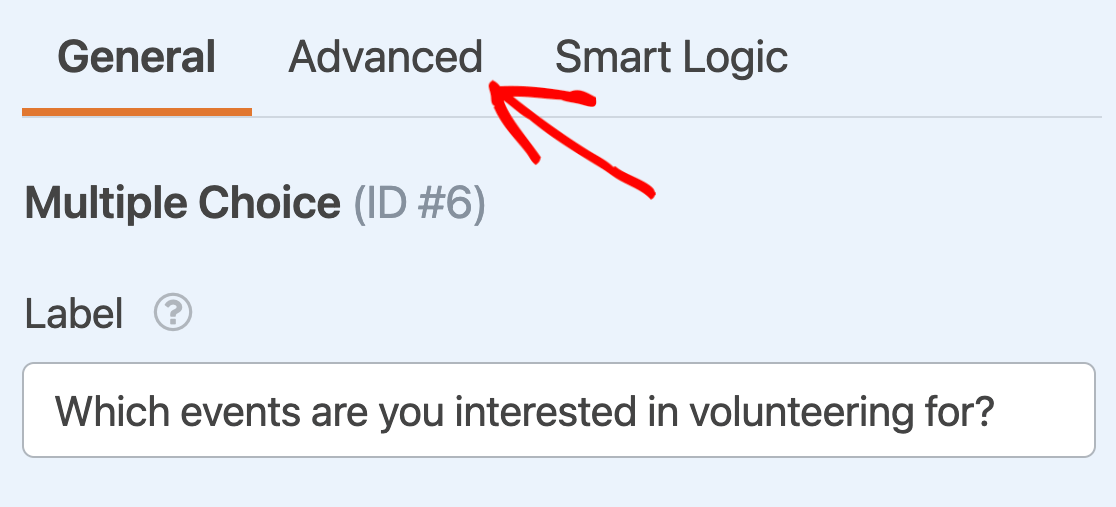
Quindi attivate l'opzione Randomizza scelte.
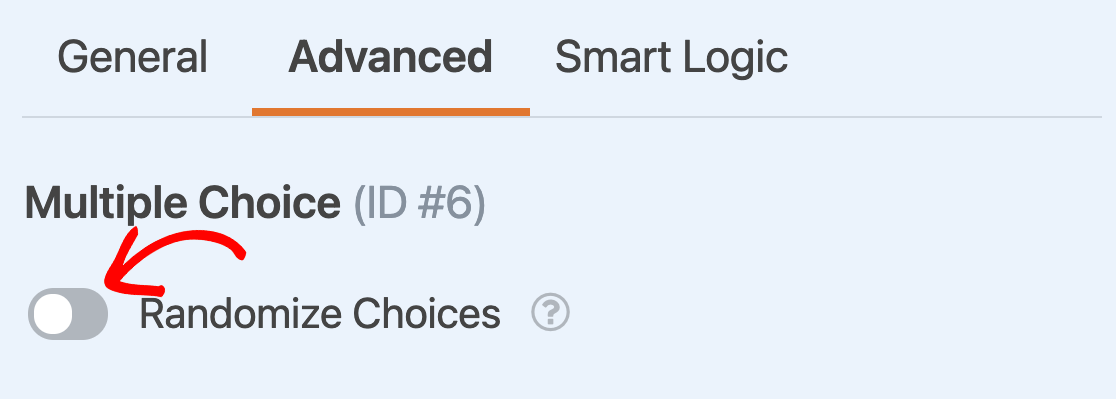
Nota: per una guida dettagliata alla randomizzazione delle scelte per i campi di selezione, vedere il nostro tutorial completo su questa opzione.
Visualizzazione delle scelte in un layout a più colonne
L'organizzazione degli elementi a scelta multipla in un layout a più colonne riduce lo spazio occupato dal campo. Soprattutto se il campo a scelta multipla ha molte opzioni tra cui gli utenti possono scegliere, questo può essere molto utile.
Utilizzando l'elenco a discesa Layout scelte, è possibile creare un layout a 1, 2 o 3 colonne per le scelte.
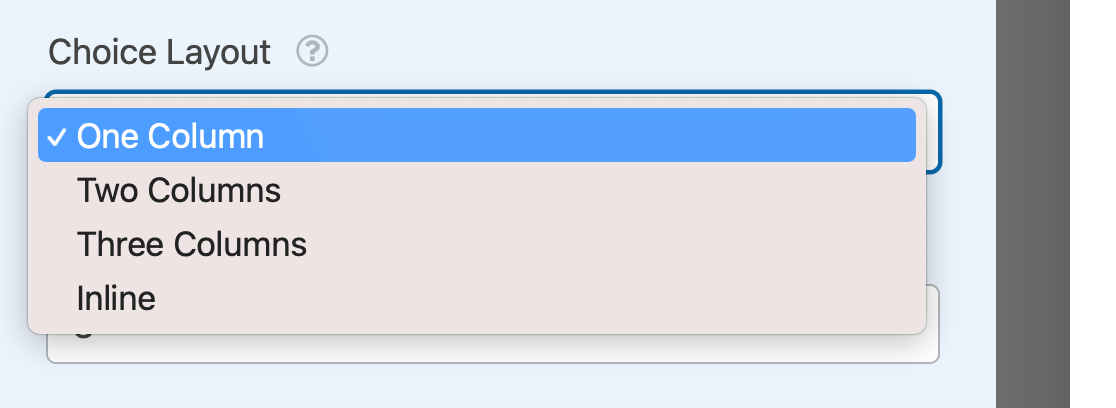
Si può anche scegliere il layout Inline, che inserisce il maggior numero possibile di scelte in un'unica riga. Se le scelte sono più numerose di quelle che possono essere inserite in una riga, esse verranno inserite in un'altra riga, in questo modo.
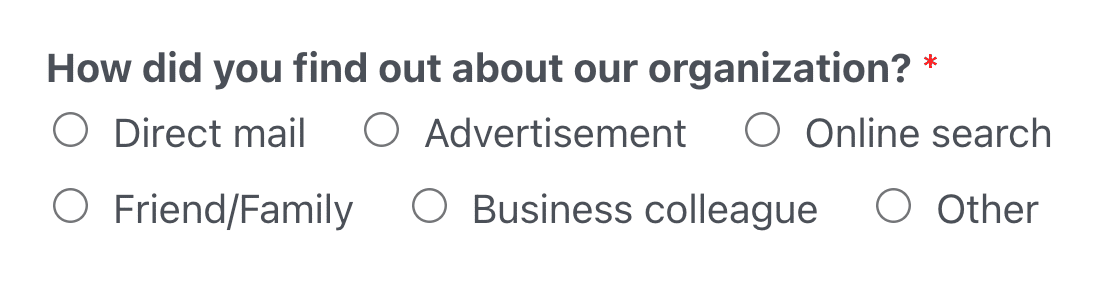
Nota: per maggiori dettagli sulla creazione di layout a più colonne per le opzioni a scelta multipla, consultare il nostro tutorial completo su questa opzione.
Utilizzo delle scelte dinamiche a scelta multipla
WPForms vi consente di estrarre dati, come tassonomie o titoli di post, dal vostro sito WordPress per utilizzarli come scelte nei vostri campi di selezione. Quando aggiornate queste informazioni in altre parti del vostro sito, verranno aggiornate anche nei vostri moduli.
Per impostarlo, selezionare Tassonomia o Tipo di post dal menu a tendina Scelte dinamiche.
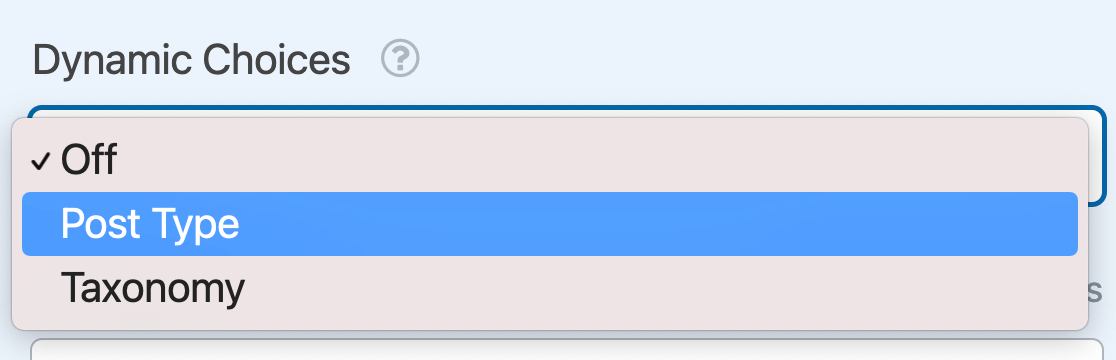
Nota: Avete bisogno di ulteriore aiuto per impostare le scelte dinamiche? Consultate la nostra guida completa alle scelte dinamiche per tutti i dettagli.
Nascondere l'etichetta del campo
Infine, se si desidera evitare che l'etichetta del campo appaia nel frontend, è possibile nasconderla selezionando l'opzione in fondo alle opzioni avanzate del campo.
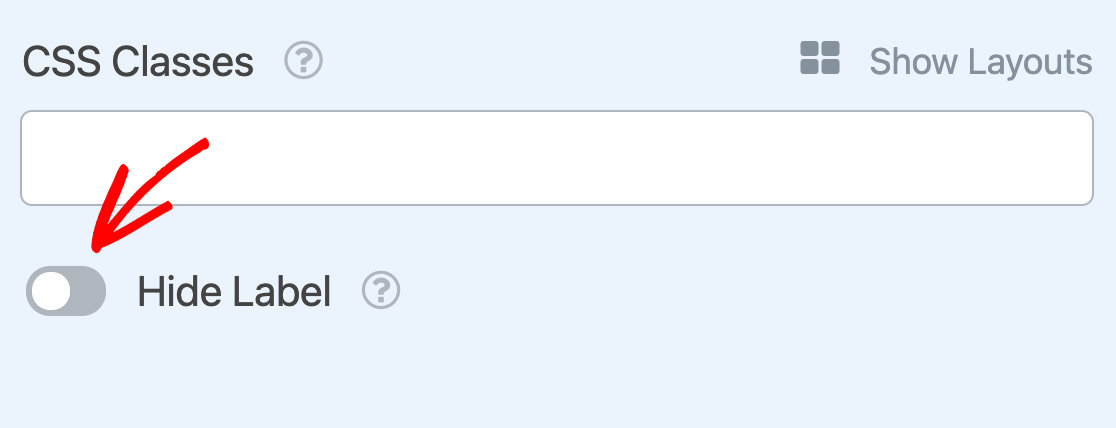
Nota: anche se si nasconde l'etichetta del campo, si consiglia di inserirne una nelle opzioni generali del campo. In questo modo, il campo sarà comunque etichettato nelle voci del modulo, in modo da poterlo identificare.
Domande frequenti
Di seguito, abbiamo risposto ad alcune delle domande più frequenti che riceviamo riguardo al campo a scelta multipla.
È possibile configurare il modulo in modo che venga inviato automaticamente quando viene selezionato un campo a scelta multipla?
Sì, è possibile impostare l'invio automatico del modulo una volta effettuata una selezione in un campo a scelta multipla. Per sapere come impostarlo, consultare la nostra documentazione per sviluppatori su come attivare l'invio del modulo con una scelta di campo.
Nota: si noti che questa operazione richiede funzionalità avanzate, come l'aggiunta di codice al sito, ed è quindi consigliata agli sviluppatori.
È possibile assegnare valori specifici alle opzioni dei campi a scelta multipla, come Sì o No?
Sì, è possibile! Per impostazione predefinita, WPForms utilizza l'etichetta dell'opzione come valore del campo. Tuttavia, se desiderate assegnare valori personalizzati (ad esempio, "1" per Sì e "0" per No), potete farlo attivando l'impostazione Mostra valori, che verrà visualizzata dopo aver aggiunto il seguente frammento di codice.
add_filter( 'wpforms_fields_show_options_setting', '__return_true' );
Una volta attivato questo codice, apparirà una nuova casella di controllo Mostra valori per i campi a scelta multipla, a discesa e a casella di controllo nel costruttore. È quindi possibile aggiungere valori personalizzati per ciascuna opzione.
Per istruzioni dettagliate, consultare la documentazione per sviluppatori sull'uso del filtro wpforms_fields_show_options_setting.
Ecco fatto! Ora sapete come personalizzare le opzioni dei campi a scelta multipla in WPForms.
Volete poi imparare a nascondere o mostrare il vostro campo a scelta multipla in base agli input o alle selezioni degli utenti? Consultate il nostro tutorial su come utilizzare la logica condizionale di WPForms.
