Résumé de l'IA
Souhaitez-vous accepter les paiements de vos clients à travers vos formulaires WordPress ? WPForms s'intègre parfaitement avec Stripe, permettant aux utilisateurs de recevoir des paiements en direct à partir de leurs formulaires.
Dans ce guide, vous apprendrez comment connecter et utiliser Stripe avec WPForms Lite pour accepter les paiements en ligne.
Exigences :
- Stripe exige que votre site ait le SSL (HTTPS) activé sur la page où vous avez l'intention d'ajouter un formulaire de paiement en direct, car cela vous permet d'envoyer en toute sécurité les données de la carte de crédit à Stripe. Pour plus de détails sur l'installation, veuillez consulter le guide de WPBeginner sur l'ajout de SSL et HTTPS dans WordPress.
- Vous aurez besoin de la version 1.8.2 ou supérieure de WPForms pour accéder aux paiements Stripe pour les utilisateurs Lite.
Installation de WPForms Lite
Avant de commencer, vous devez installer et activer le plugin WPForms Lite sur votre site WordPress. Vous pouvez installer WPForms Lite à partir du répertoire des plugins de WordPress.
Si vous n'êtes pas familier avec l'installation de plugins WordPress, consultez le guide de WPBeginner pour apprendre comment faire.
Connexion de votre compte Stripe
Note : Si vous utilisez Stripe avec WPForms Lite, il y a des frais de 3% pour chaque transaction ainsi que des frais de Stripe. Pour supprimer ces 3%, vous devez passer à la licence WPForms Pro ou à une licence supérieure.
Après avoir activé WPForms Lite, vous devrez le connecter à votre compte Stripe pour commencer à accepter les paiements. Heureusement, ce processus est assez simple et ne nécessite pas de configuration complexe.
Pour connecter votre compte, allez dans WPForms " Settings et sélectionnez l'onglet Payments.
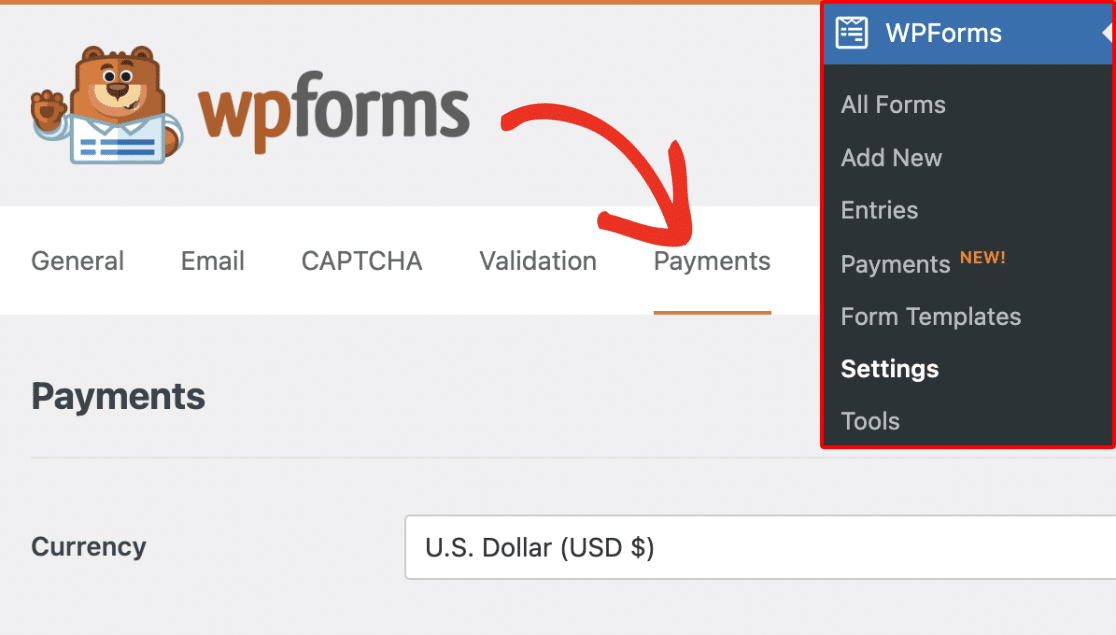
Si vous le souhaitez, vous pouvez adapter la devise par défaut à celle utilisée par votre site.

Ensuite, allez jusqu'à la section Stripe et cliquez sur Connect with Stripe pour lier votre compte.

Remarque : si vous utilisez actuellement le mode test, veillez à répéter ce processus de connexion en décochant le mode test lorsque vous serez prêt à lancer vos formulaires.
Vous serez redirigé vers l'assistant Stripe Connect. Ici, vous devez autoriser votre compte Stripe. Le contenu exact que vous verrez ici variera selon que votre compte a été connecté ou non.
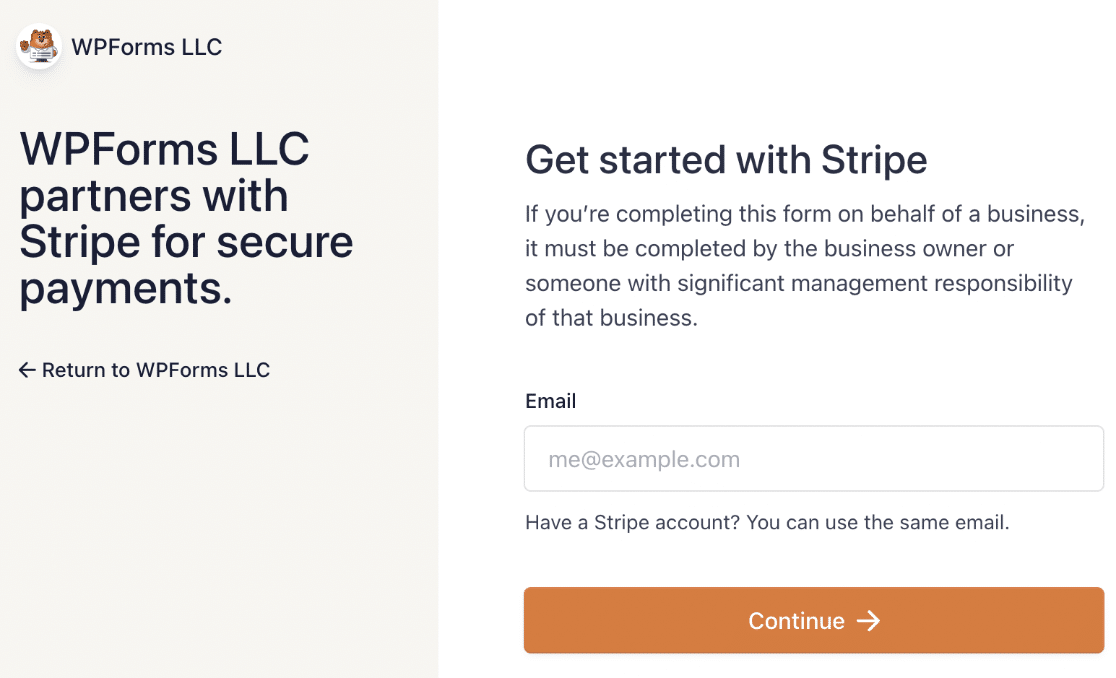
Pour procéder, vous devez saisir votre adresse e-mail et vous connecter à votre compte Stripe. Remplissez ensuite le formulaire pour connecter votre compte.
Une fois que vous avez suivi les étapes de l'assistant Stripe Connect, vous serez redirigé vers la zone d'administration de votre site. Vous devriez voir une coche verte à côté de l'état de la connexion.
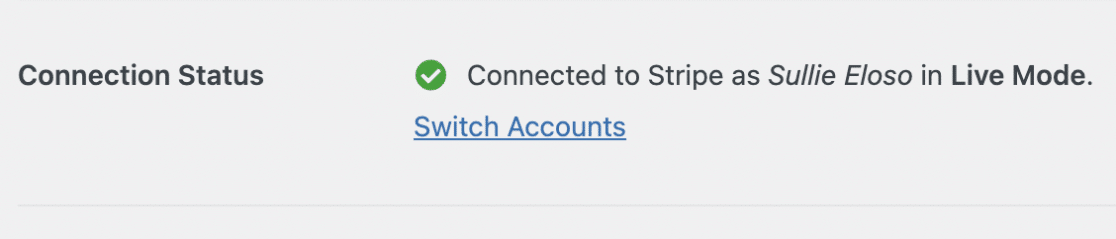
Configuration des Webhooks Stripe
Stripe utilise des webhooks pour synchroniser les événements qui se produisent dans votre compte Stripe à partir d'une source externe.
Configurer les webhooks Stripe dans WPForms vous permet de voir les mises à jour en temps réel de vos formulaires de paiement dans la zone d'administration de WordPress.
Vous pouvez gérer vos abonnements et procéder à des remboursements à partir de la page Aperçu des paiements dans WPForms.
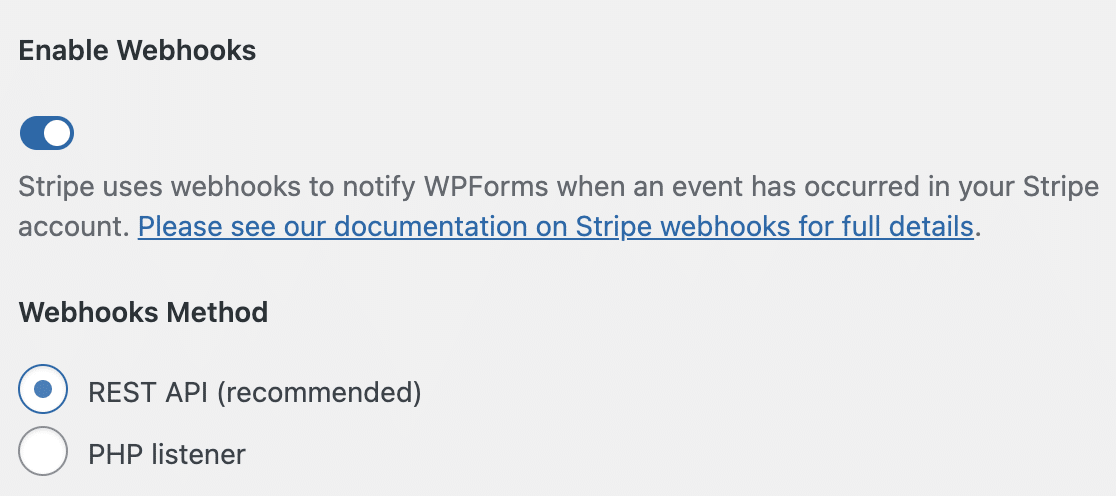
Les Webhooks sont automatiquement configurés pour WPForms version 1.8.4 ou supérieure lorsque vous connectez votre compte Stripe. Cependant, dans certains cas, l'autoconfiguration peut ne pas fonctionner pour votre compte.
Si c'est le cas, vous pouvez le configurer manuellement pour votre compte. Pour plus de détails, consultez notre guide sur la configuration des webhooks Stripe.
Activer les paiements Stripe dans le générateur de formulaires
Pour commencer, vous devez créer un nouveau formulaire ou modifier un formulaire existant pour accéder au générateur de formulaires.
Dans le générateur de formulaires, vous pouvez personnaliser le formulaire comme vous le souhaitez. Veillez simplement à inclure les champs suivants :
- Champ d'adresse électronique
- Champ des éléments de paiement (élément unique, éléments multiples, éléments de la case à cocher ou éléments de la liste déroulante)
- Champ carte de crédit Stripe
Dans notre exemple, nous allons créer un formulaire de facturation qui comprend les champs Nom, Courriel, Articles multiples et Carte de crédit Stripe.
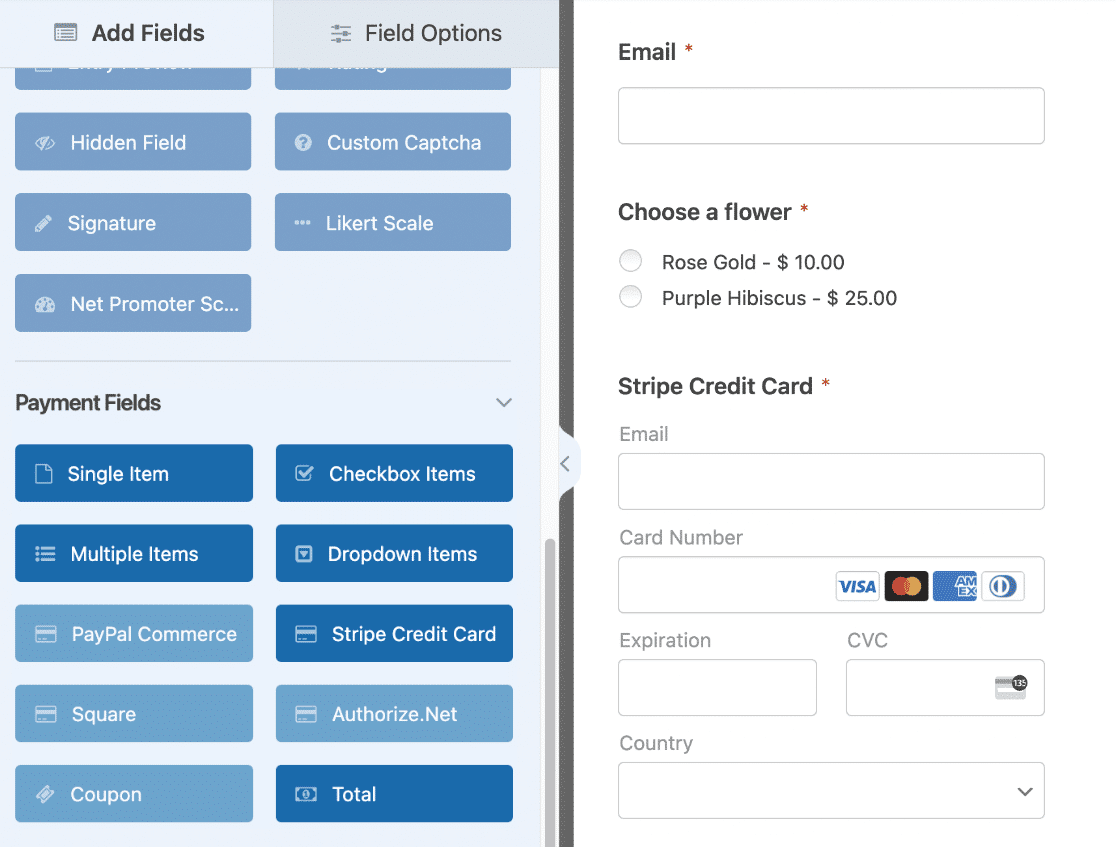
Remarque : le champ Carte de crédit Stripe utilise l'option Élément de paiement de Stripe pour simplifier le paiement. Cette option prend également en charge Apple Pay et Google Pay. Cependant, elle n'est disponible que si vous répondez aux exigences de Stripe. Consultez la documentation de Stripe pour en savoir plus sur les conditions requises.
Après avoir ajouté les champs que vous souhaitez utiliser dans votre formulaire, allez dans Paiements " Stripe pour accéder à la page des paramètres de Stripe. Activez ensuite l'option Activer les paiements uniques.
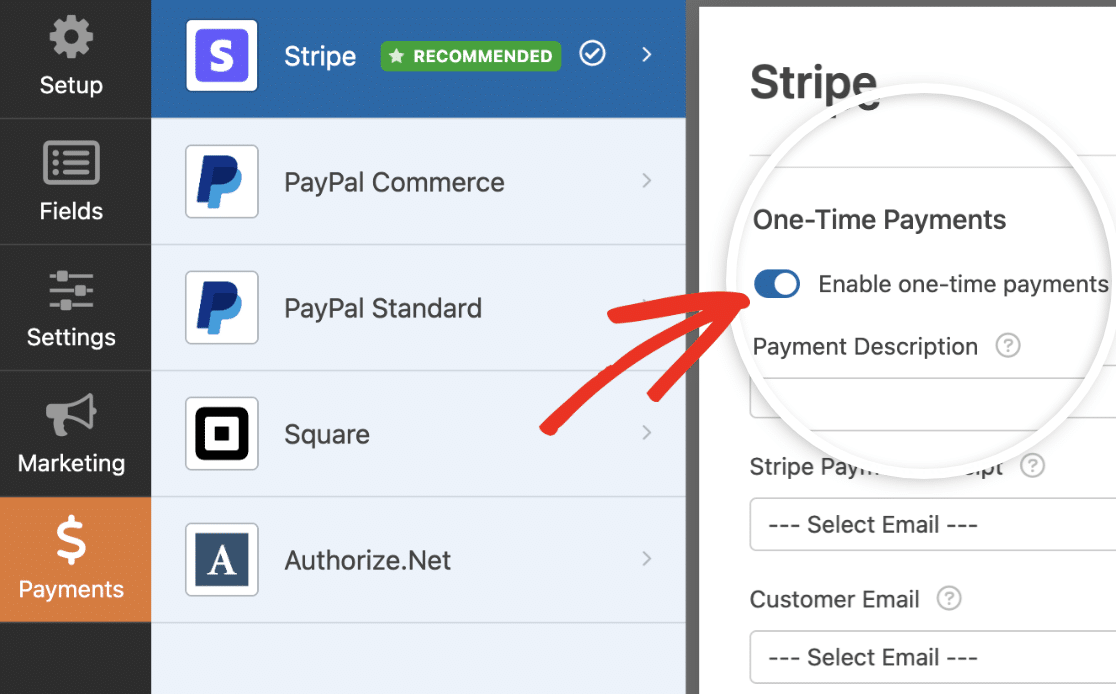
Note : Pour que Stripe fonctionne correctement, assurez-vous d'activer les soumissions de formulaires AJAX avant de continuer.
Une fois que vous avez activé les paiements Stripe pour ce formulaire, des options supplémentaires apparaissent. Ces champs sont facultatifs, mais nous vous recommandons de les remplir car ils vous permettent de gérer facilement vos transactions.
Tout d'abord, saisissez un texte court sous Description du paiement décrivant l'objet de ce paiement. Ce texte apparaîtra sur les relevés de carte des utilisateurs pour les aider à identifier vos paiements.
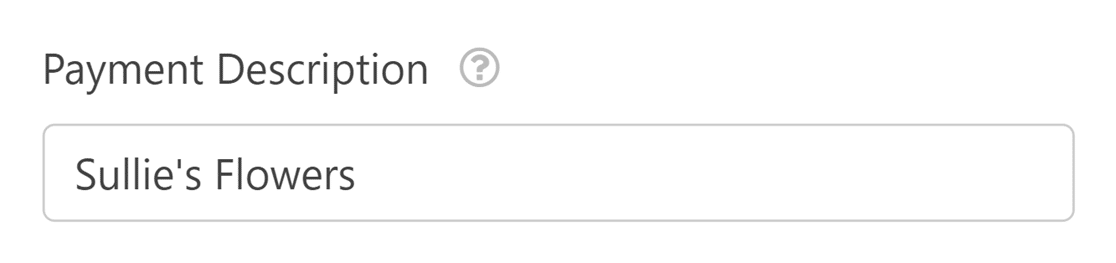
Ensuite, choisissez le champ Email de votre formulaire sous Stripe Payment Receipt. Il s'agit de l'adresse e-mail à laquelle Stripe enverra le reçu de paiement.
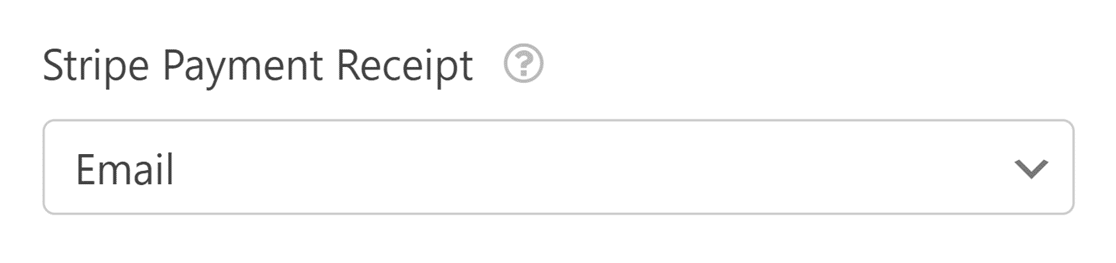
Enfin, sélectionnez le champ Email de votre formulaire qui contient l'adresse email du client dans le menu déroulant Email du client.
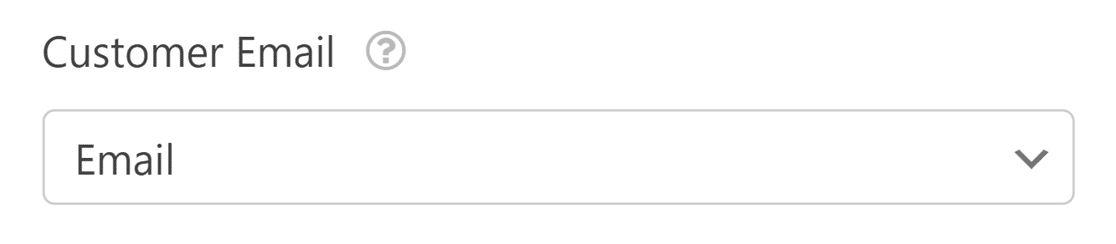
Envoi de métadonnées personnalisées à Stripe
La section Méta personnalisée vous permet de transmettre des données supplémentaires de votre formulaire à Stripe en tant que métadonnées.
Chaque rangée comprend
- Object Type (Type d'objet): Choisissez d'envoyer les données à l'objet Paiement ou Client dans Stripe.
- Meta Key: Entrez une étiquette personnalisée qui apparaîtra comme clé de métadonnées dans Stripe.
- Meta Value: Sélectionnez un champ de formulaire pris en charge dont la valeur doit être envoyée.
Vous pouvez inclure plusieurs lignes de métadonnées personnalisées. Toutes les valeurs apparaîtront dans la section Métadonnées de votre tableau de bord Stripe.

Si votre formulaire est destiné à accepter des paiements uniques, vous pouvez enregistrer vos modifications et tester votre formulaire de paiement. En revanche, si vous devez accepter des paiements récurrents, vous devrez procéder à des paramétrages supplémentaires.
Activation des paiements récurrents
Si vous gérez un service basé sur l'abonnement, vous pouvez facturer régulièrement les utilisateurs en activant les paiements par abonnement.
Sous l'option Paiements récurrents , activez l'option Activer les paiements d'abonnements récurrents.
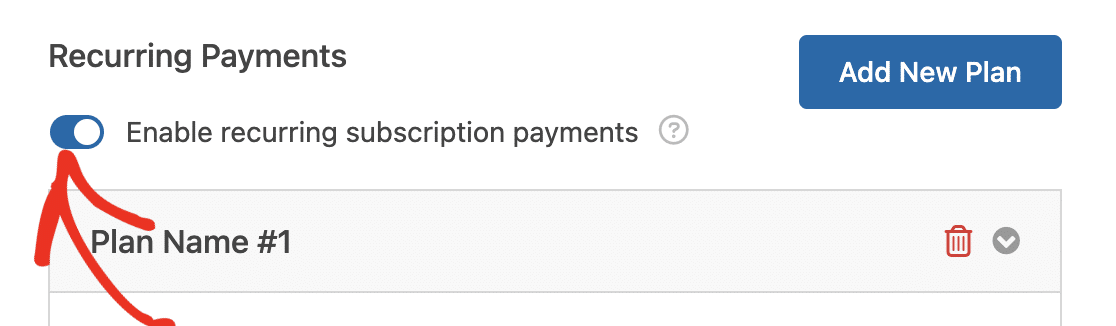
Après l'avoir activé, vous devrez remplir les champs supplémentaires qui apparaissent.
Tout d'abord, saisissez un titre pour l'abonnement dans le champ Nom du plan. Ce nom apparaîtra sur la page des transactions de ce formulaire dans votre compte Stripe.
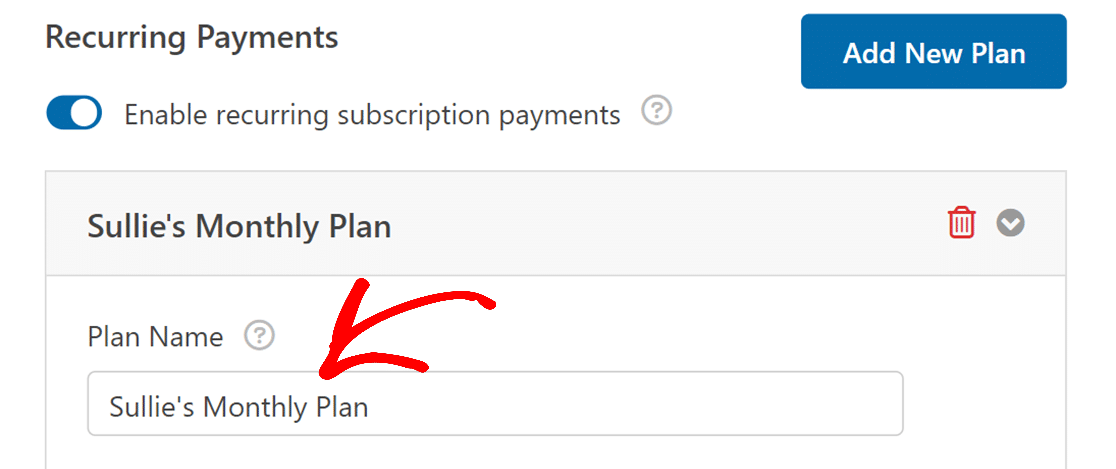
Ensuite, choisissez la fréquence des paiements récurrents dans le menu déroulant Période récurrente. Les options disponibles sont les suivantes : quotidienne, hebdomadaire, mensuelle, trimestrielle, semestrielle ou annuelle.
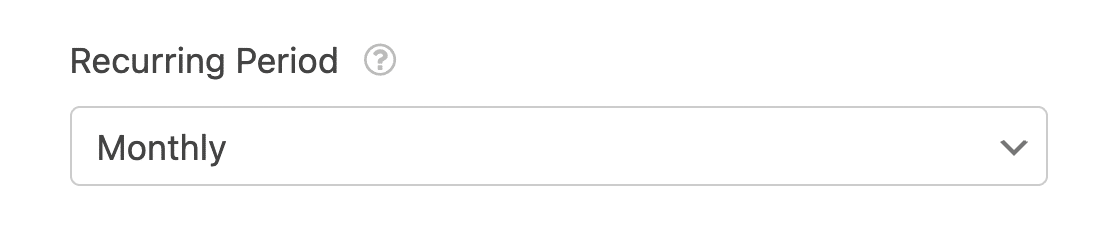
Enfin, vous devez sélectionner le champ Email de votre formulaire pour qu'il corresponde au champ Email du client. Stripe a besoin de ce champ pour activer les paiements récurrents pour l'utilisateur avec l'adresse email spécifiée.
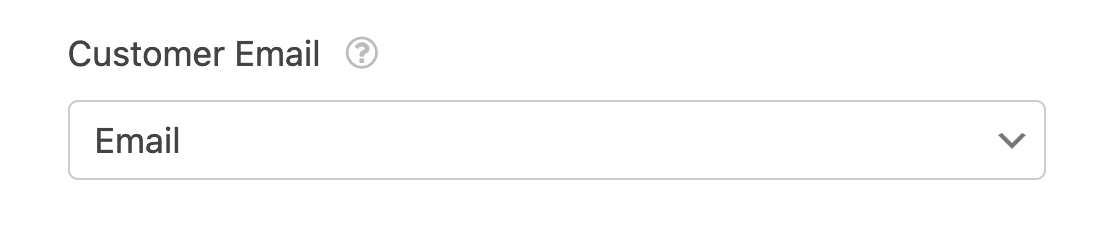
Note : WPForms Lite ne supporte pas la logique conditionnelle avec les paiements Stripe. Vous devrez passer à la licence Pro ou supérieure et installer l'addon Stripe Pro pour activer la logique conditionnelle pour votre formulaire de paiement.
Si vous souhaitez créer un plan d'abonnement supplémentaire, cliquez sur le bouton Ajouter un nouveau plan.
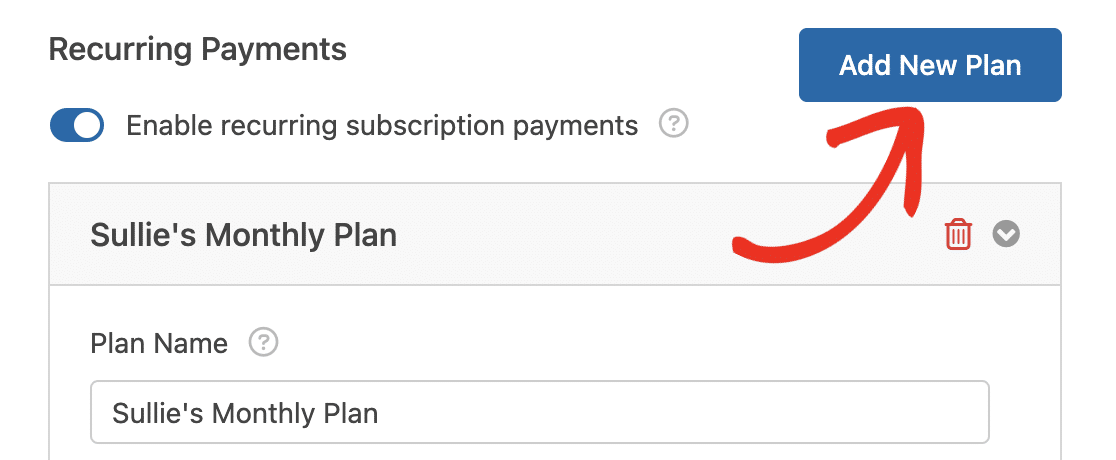
Dans la fenêtre qui s'affiche, saisissez un nom pour votre plan et cliquez sur OK pour continuer.
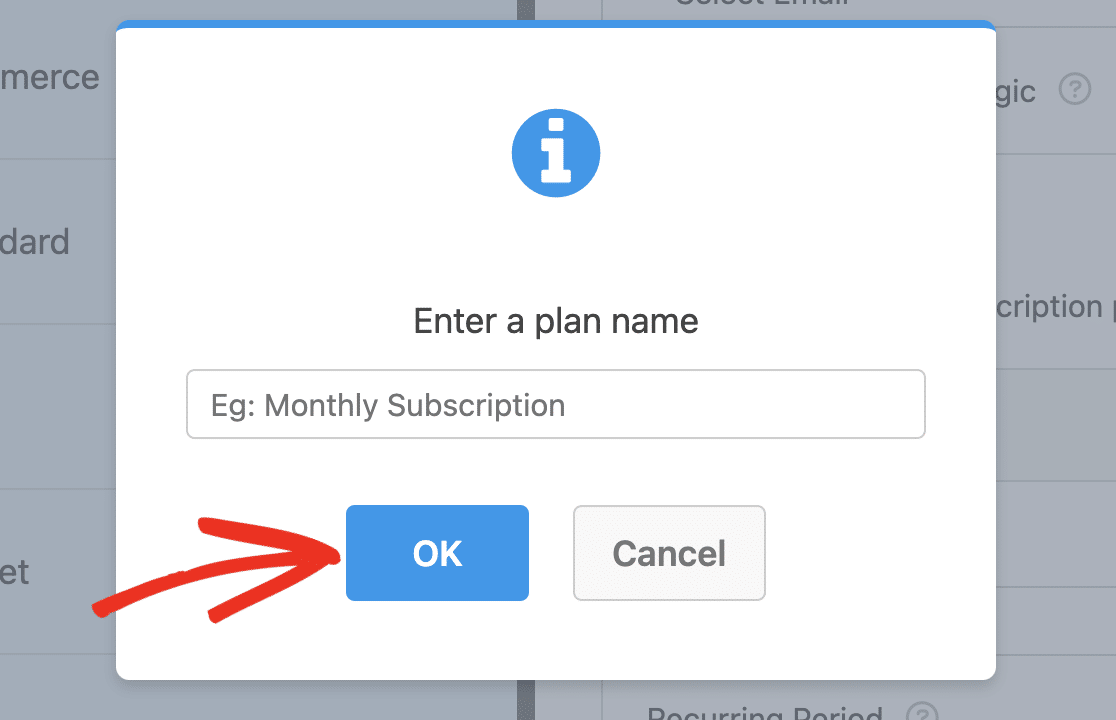
Ensuite, accédez au nouveau plan que vous avez créé et configurez les options de la même manière que pour le premier plan.
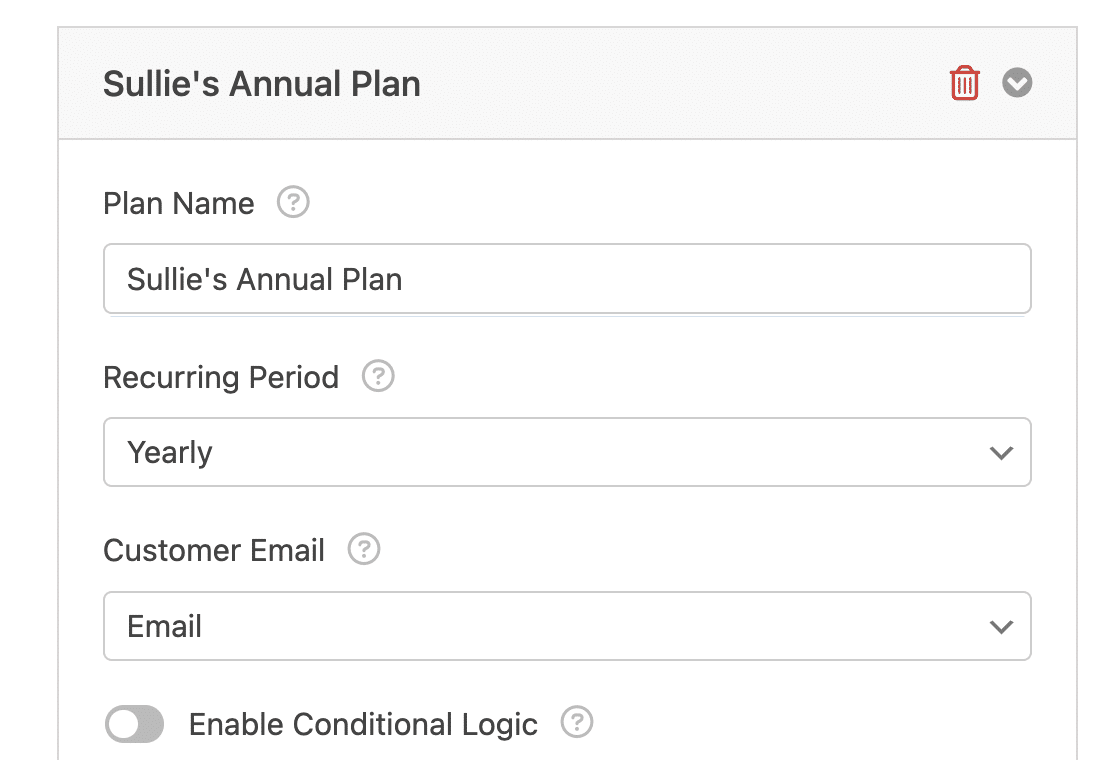
Si vous souhaitez supprimer un plan supplémentaire que vous avez créé, cliquez sur l'icône de la corbeille située à côté du nom du plan.
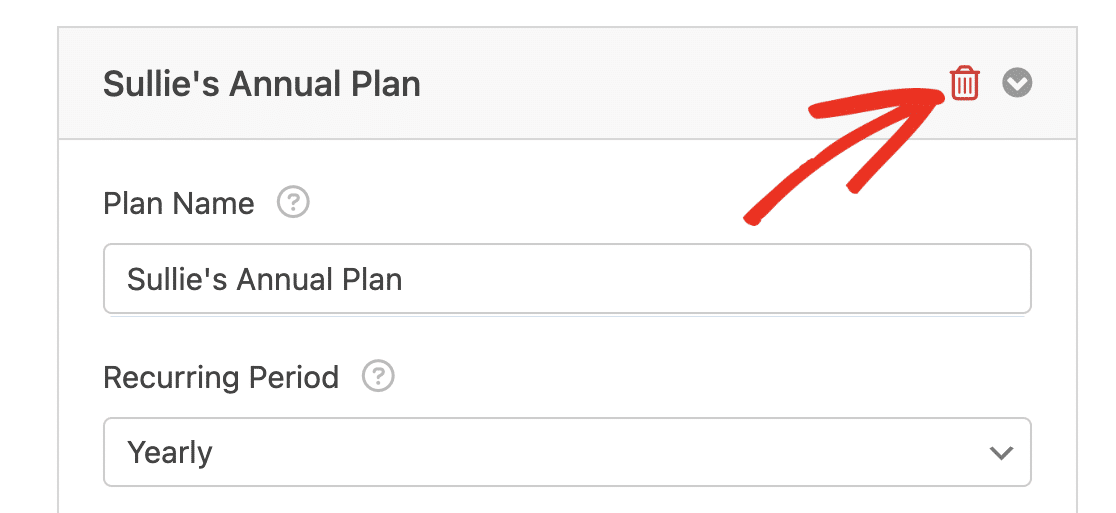
Une fois que vous avez configuré vos paramètres de paiement, veillez à enregistrer votre formulaire pour mettre à jour vos paramètres.
Test des paiements Stripe
Après avoir configuré Stripe sur votre formulaire WordPress, vous devrez envoyer un paiement test avant de lancer votre formulaire pour vous assurer que tout fonctionne comme prévu.
Nous vous recommandons de consulter notre guide pour tester les paiements Stripe afin d'obtenir une description complète.
Visualisation des entrées de paiement
Une fois que vous avez lancé votre formulaire et que vous avez reçu des paiements par l'intermédiaire de celui-ci, vous pouvez suivre vos paiements à partir de la zone d'administration de votre site.
Pour ce faire, allez dans WPForms " Paiements pour accéder à la page d'aperçu des paiements. Vous y trouverez les détails de tous les paiements que vous avez reçus par le biais de votre formulaire.

Vous pouvez filtrer les entrées en fonction de l'adresse électronique du client ou des quatre derniers chiffres de la carte de paiement. Pour plus d'informations, veuillez consulter notre guide sur la visualisation et la gestion des formulaires de paiement.
Questions fréquemment posées
Vous trouverez ci-dessous les questions les plus fréquentes concernant l'utilisation de Stripe avec WPForms Lite.
Qu'est-ce que Stripe Link et comment puis-je le supprimer du processus de paiement dans WPForms ?
Stripe Link est une fonctionnalité de Stripe qui enregistre et remplit automatiquement les informations de paiement et d'expédition de vos clients, simplifiant ainsi le processus de paiement. Toutefois, si vous souhaitez désactiver cette fonctionnalité et demander à vos clients de saisir manuellement leurs coordonnées pour chaque transaction, vous pouvez le faire dans les paramètres de votre tableau de bord Stripe.
Pour des conseils détaillés sur la façon de désactiver Stripe Link pour votre configuration spécifique, veuillez vous référer à la documentation Stripe sur la désactivation de Link.
Voilà, c'est fait ! Vous savez maintenant comment intégrer Stripe avec WPForms Lite pour commencer à accepter les paiements en ligne des utilisateurs.
Ensuite, vous souhaitez utiliser des icônes pour rendre votre champ d'éléments de paiement visuellement attrayant ? N'hésitez pas à consulter notre tutoriel pour apprendre à utiliser les choix d'icônes dans WPForms.

