Vous souhaitez utiliser PayPal Commerce pour gérer les paiements sur votre site WordPress ? L'addon PayPal Commerce pour WPForms facilite le traitement des paiements par carte de crédit et PayPal à travers vos formulaires.
Ce tutoriel vous montrera comment installer et utiliser l'addon PayPal Commerce pour WPForms.
Exigences: Pour utiliser l'addon PayPal Commerce pour WPForms, vous aurez besoin de :
- Un niveau de licence Pro ou supérieur
- Un compte PayPal Business
- Pour installer la dernière version de WPForms afin d'atteindre la version minimale requise pour l'addon PayPal Commerce
Avant de commencer, vous devez d'abord vous assurer que WPForms est installé et activé sur votre site WordPress. Une fois que vous avez vérifié votre licence, vous pouvez installer et activer l'addon PayPal Commerce.
Note : Veillez à désactiver le module complémentaire PayPal Standard si vous l'avez installé. Les deux modules PayPal ne peuvent pas être utilisés en même temps.
Connexion à PayPal Commerce
WPForms permet de se connecter facilement à PayPal Commerce en quelques étapes. Lorsque vous êtes prêt à vous connecter, dans le tableau de bord de WordPress, allez dans WPForms " Paramètres et cliquez sur l'onglet Paiements pour accéder à vos paramètres de paiement.

Ensuite, allez jusqu'à la section PayPal Commerce et cliquez sur Connecter avec PayPal Commerce pour ouvrir la fenêtre de connexion.
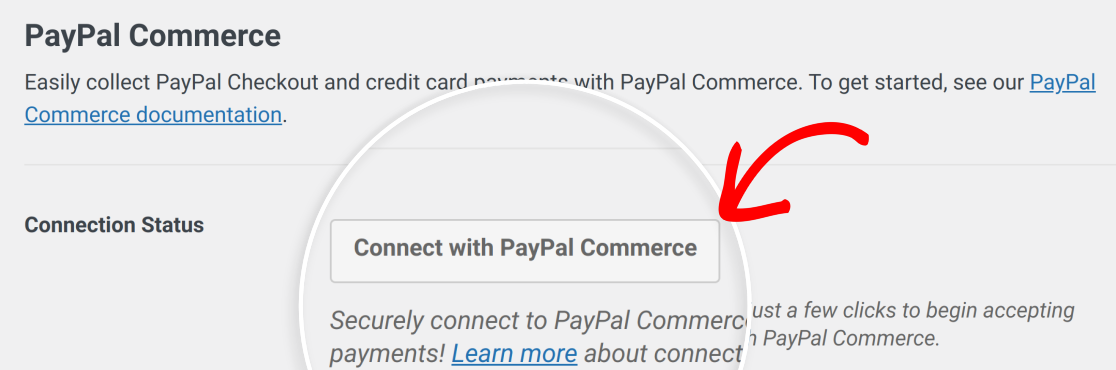
Remarque : un compte PayPal Business est nécessaire pour connecter votre site à PayPal Commerce.
Entrez l'adresse e-mail associée à votre compte PayPal Business dans le champ e-mail.
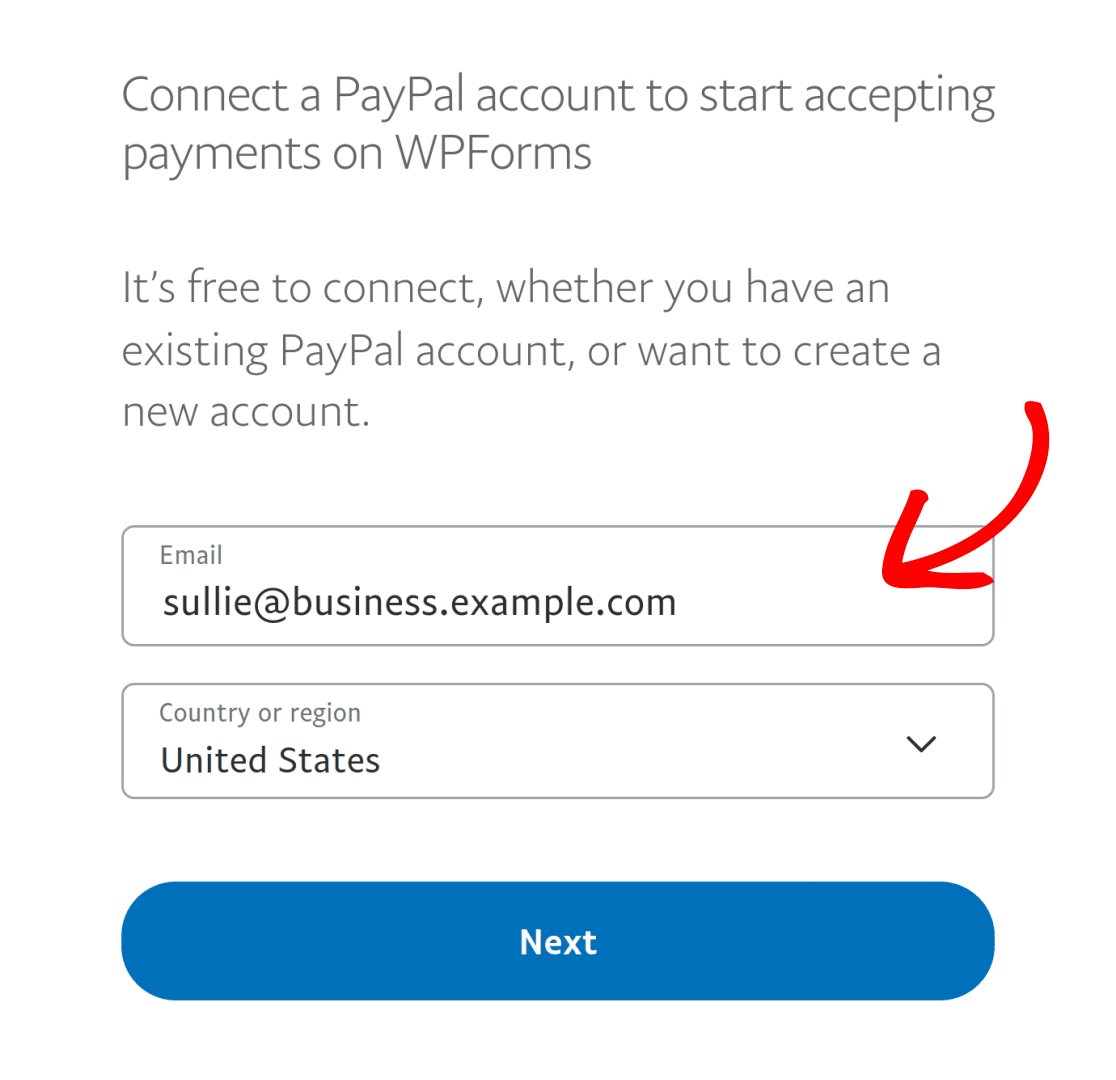
Choisissez ensuite votre pays ou votre région dans la liste déroulante.
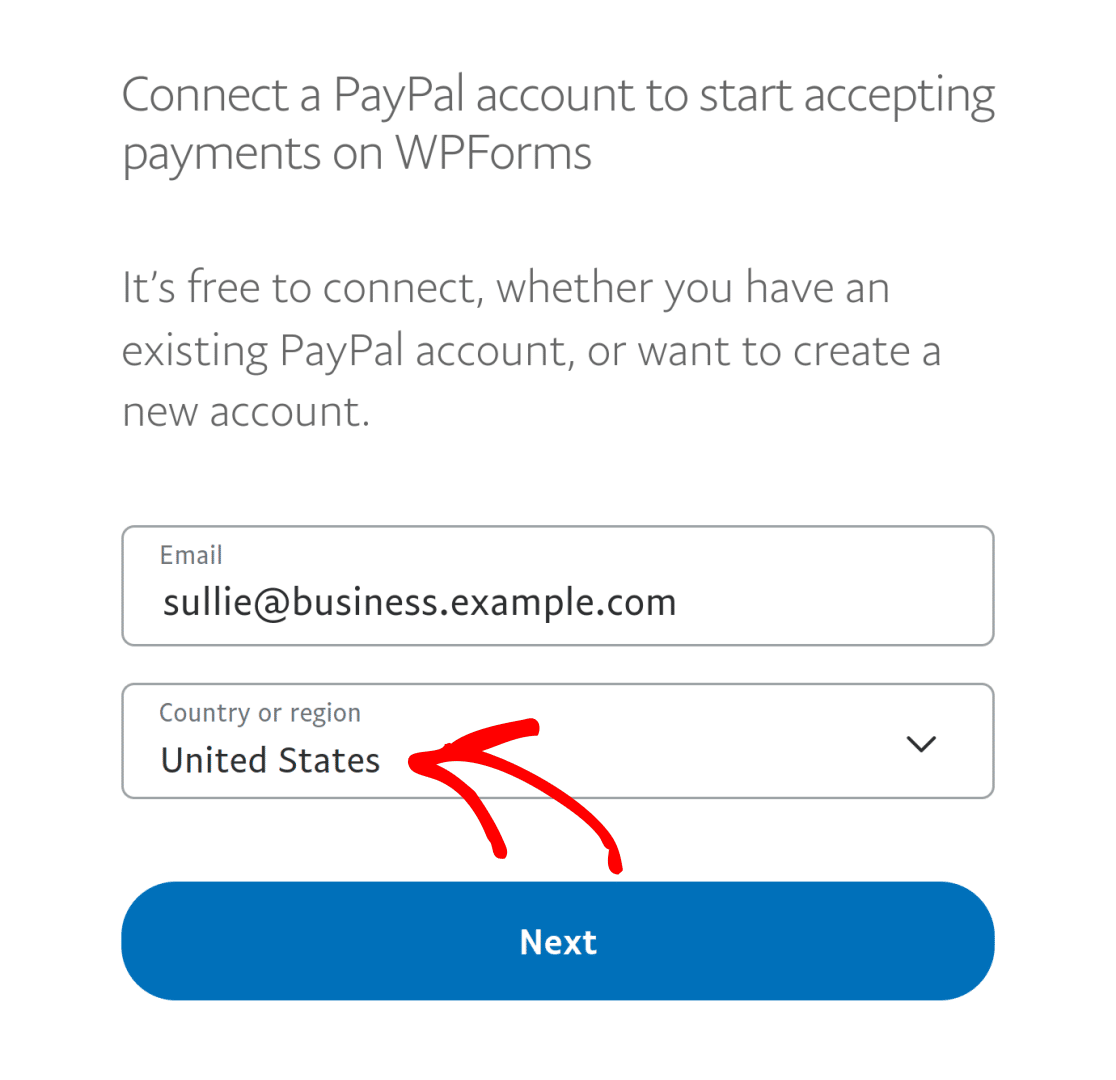
Remarque : PayPal Commerce n'est actuellement pas disponible pour les utilisateurs en Suisse. Vous ne pourrez pas connecter votre compte PayPal à PayPal Commerce à partir de cette région.
Une fois que vous avez saisi votre adresse électronique et votre lieu de résidence, cliquez sur Suivant pour continuer.
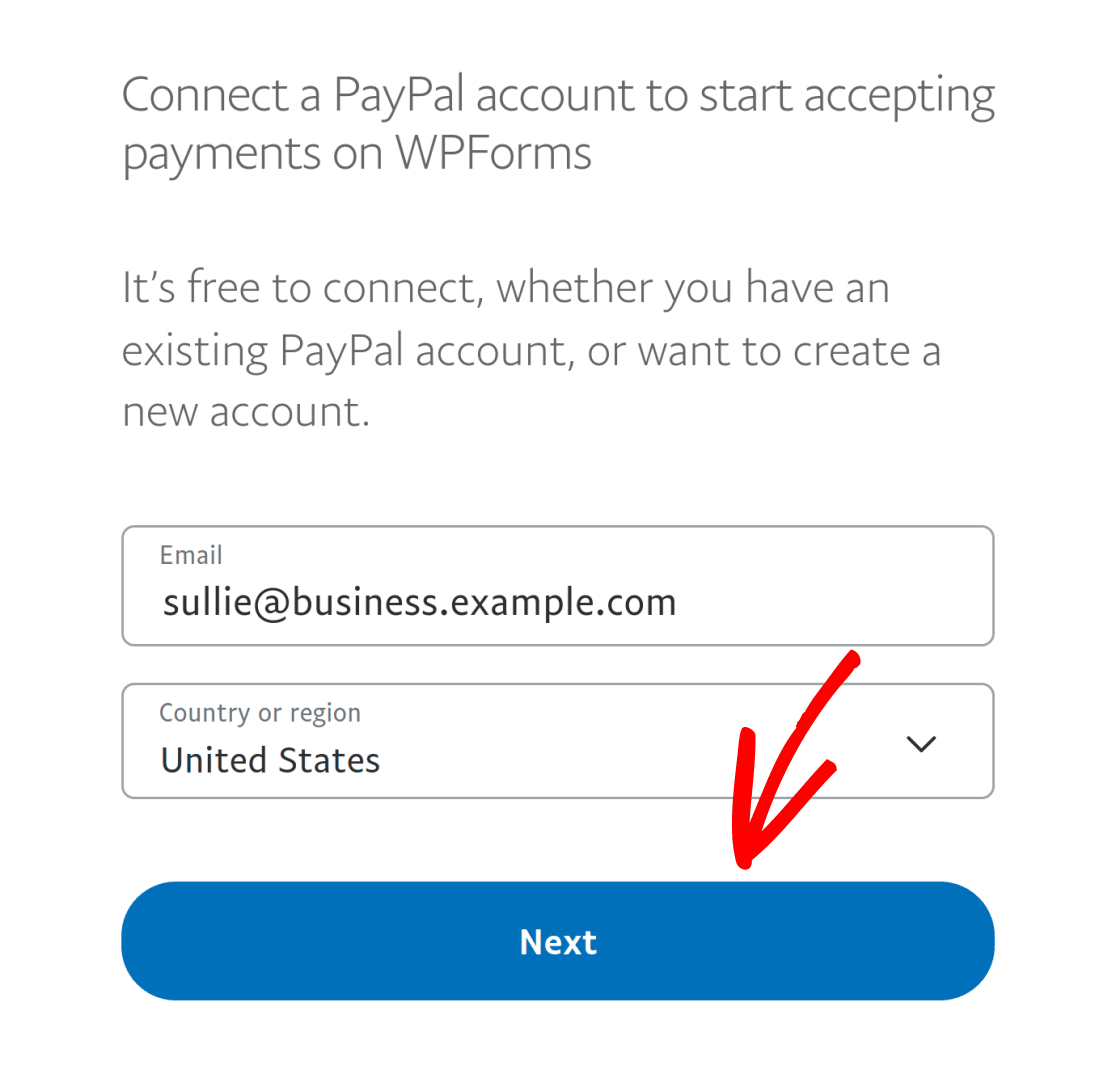
Dans l'écran de connexion suivant, saisissez votre mot de passe dans le champ prévu à cet effet.
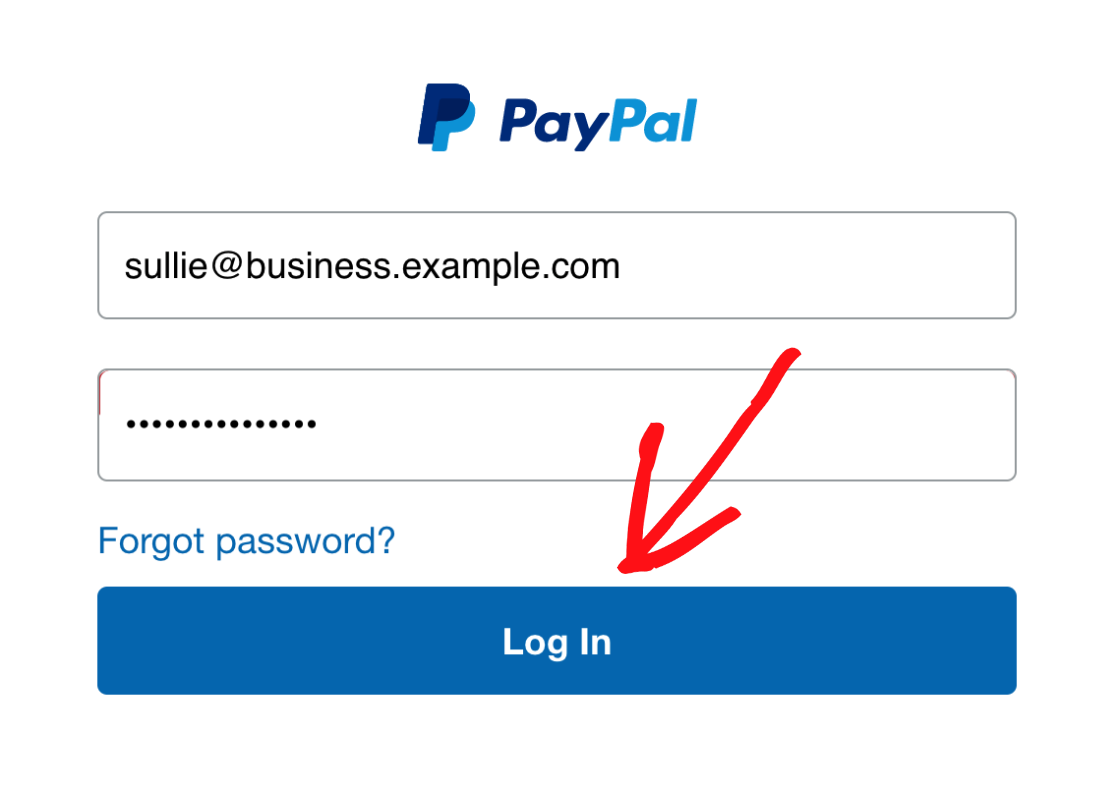
Une fois la procédure d'installation terminée, vos paramètres indiqueront que votre site est connecté en mode Production.

Remarque : si vous souhaitez tester les transactions de paiement sur votre site, vous devez activer le mode Test. Pour plus d'informations, consultez notre guide complet sur le test des paiements avec PayPal Commerce.
Traitement des paiements
PayPal Commerce offre un large éventail de fonctionnalités pour gérer les paiements. Cette section détaille le processus d'installation, les méthodes de paiement prises en charge et la manière d'afficher et de gérer les paiements sur votre site WordPress.
Note : Vous souhaitez en savoir plus sur l'utilisation des formulaires de paiement ? Notre guide sur la création de formulaires de paiement contient de nombreuses informations qui vous aideront à progresser.
Mise en place des paiements
Une fois que votre site est connecté à PayPal Commerce, vous pouvez ajouter cette intégration à n'importe lequel de vos formulaires. Pour ce faire, créez un nouveau formulaire ou modifiez un formulaire existant pour accéder au générateur de formulaires.
Si vous le souhaitez, vous pouvez utiliser un modèle de formulaire ou commencer par un formulaire vierge et le personnaliser à votre guise.
Ensuite, cliquez sur le champ PayPal Commerce ou faites-le glisser dans la zone de prévisualisation.
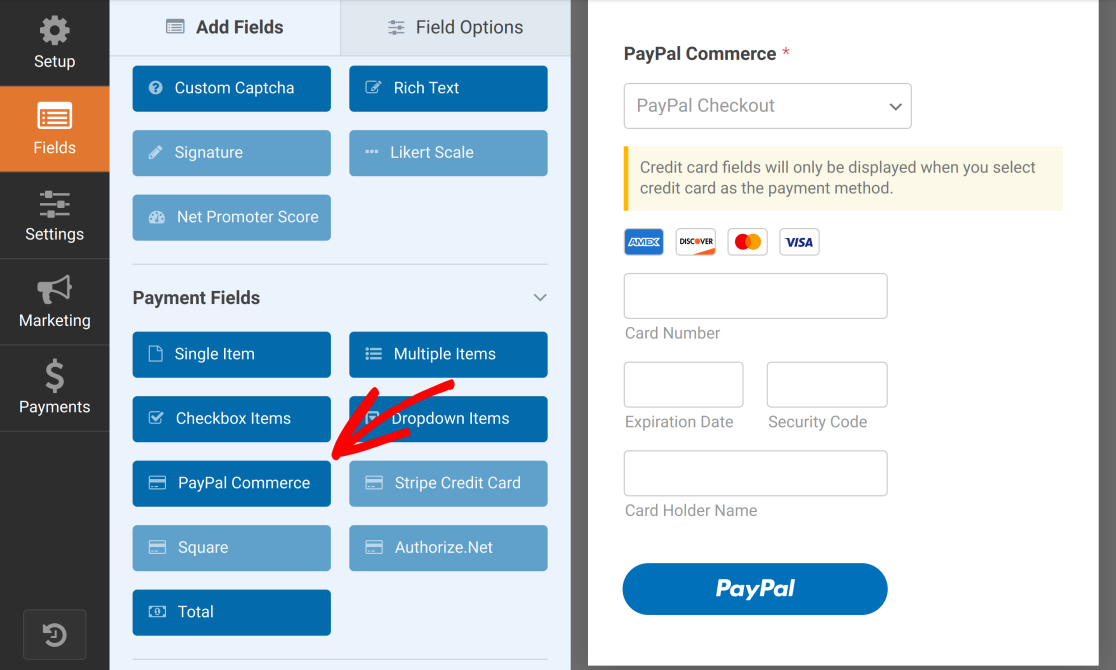
Remarque : une fois que vous avez ajouté le champ Commerce PayPal à votre formulaire, vous pouvez personnaliser son apparence pour mieux l'adapter à la conception de votre site. Pour plus d'informations, consultez notre tutoriel sur la personnalisation du champ Commerce PayPal.
Après avoir ajouté le champ PayPal Commerce, vous verrez apparaître une fenêtre contextuelle vous demandant d'activer les paiements PayPal Commerce.
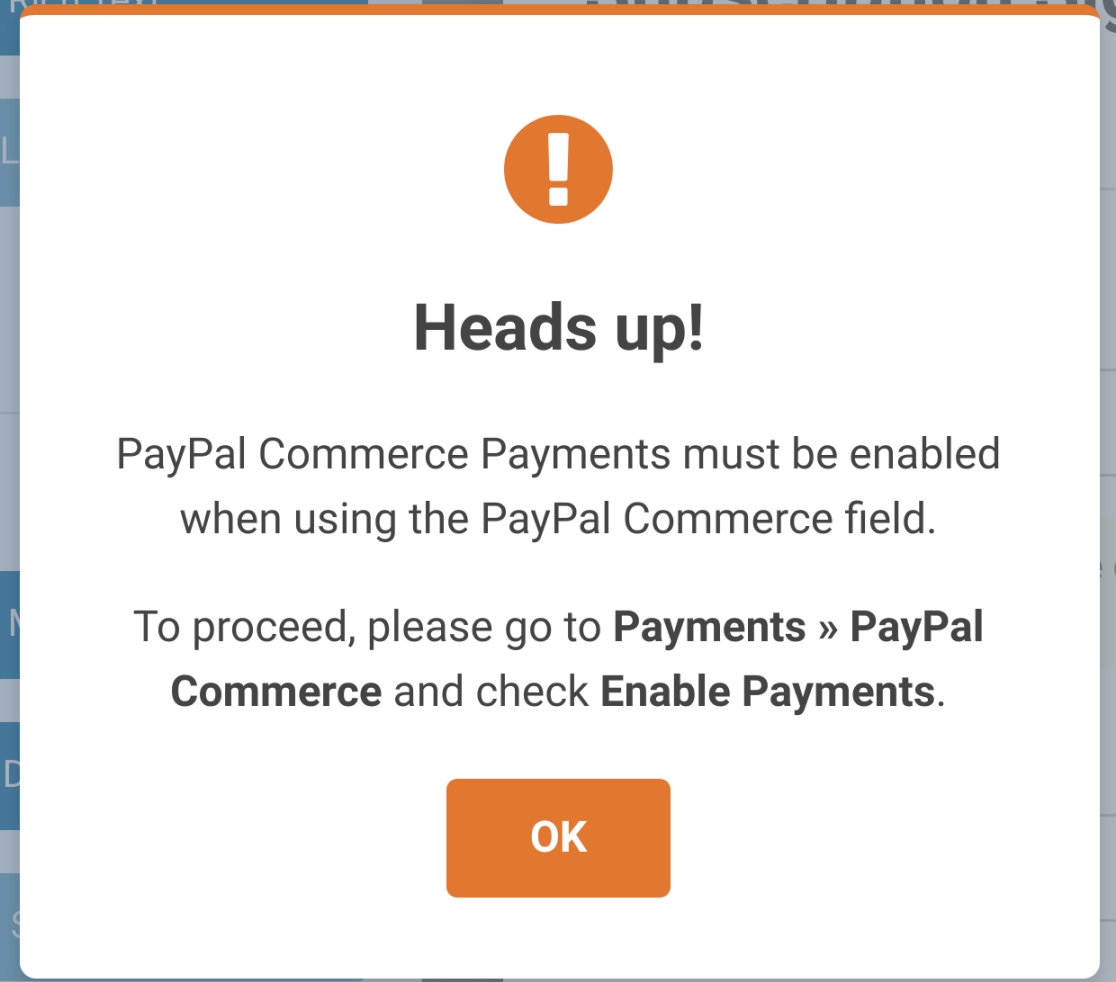
Cliquez sur le bouton OK pour fermer la boîte de dialogue.
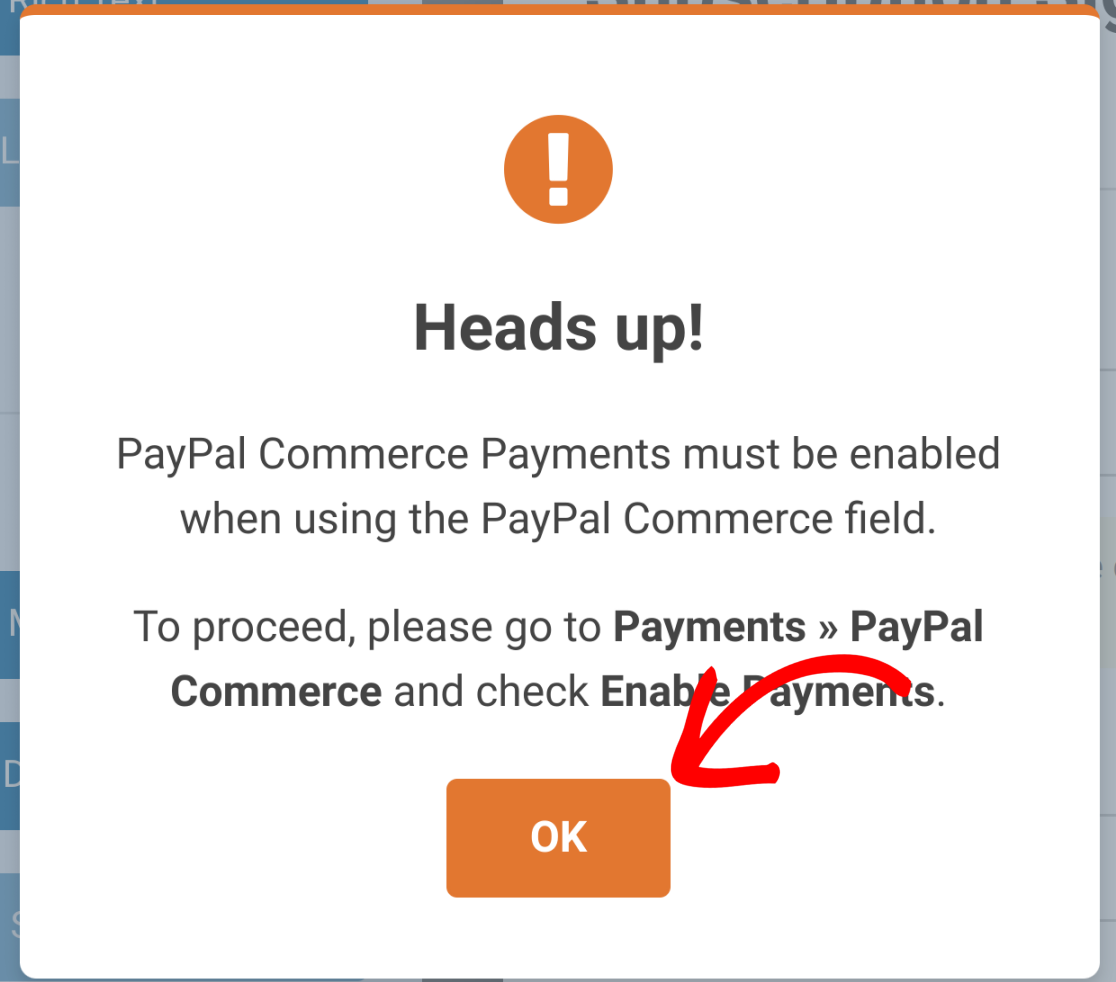
Dans la barre latérale, cliquez sur Paiements pour accéder aux paramètres d'intégration des paiements.
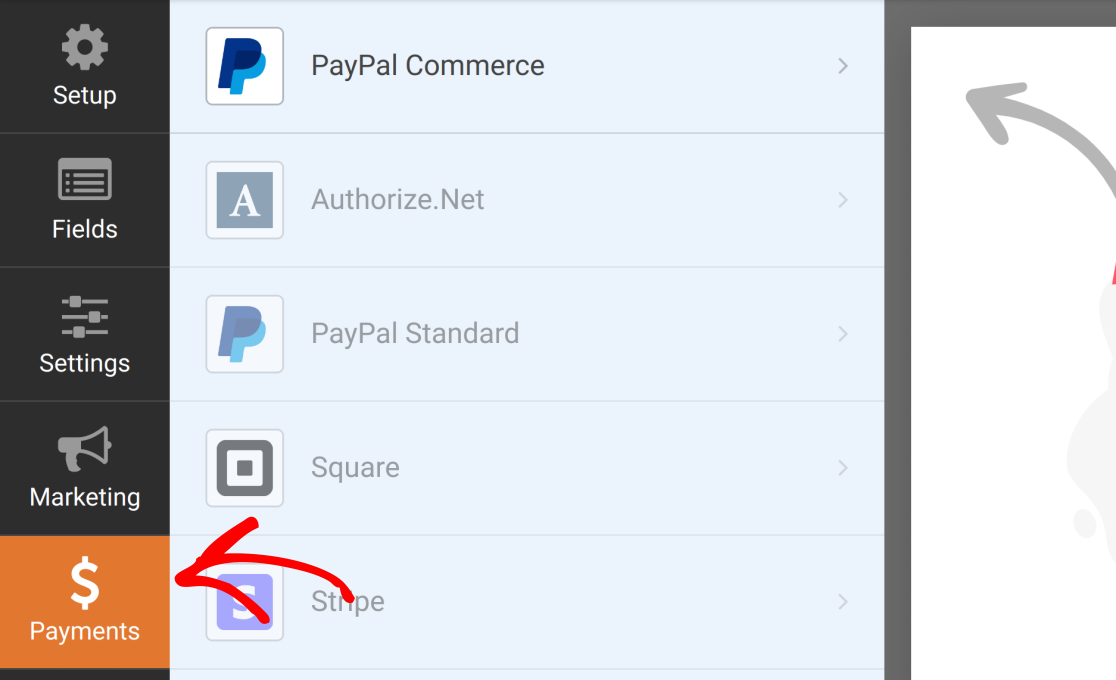
Ensuite, cliquez sur PayPal Commerce pour configurer cette intégration.

Fréquences de paiement
Sur l'écran suivant, vous verrez deux options de fréquence de paiement : Paiements uniques et Paiements récurrents. Vous devez en choisir au moins une pour que votre formulaire puisse traiter les paiements.
Les deux fréquences de paiement peuvent être activées simultanément si la logique conditionnelle est activée. Lorsque votre formulaire est soumis, une seule des deux fréquences de paiement sera utilisée, en fonction des règles que vous avez définies dans votre logique conditionnelle.
Paiements uniques
Les clients peuvent effectuer des paiements non récurrents pour des produits et services à l'aide de paiements uniques. Pour activer les paiements uniques, activez la case à cocher Activer lespaiements uniques.
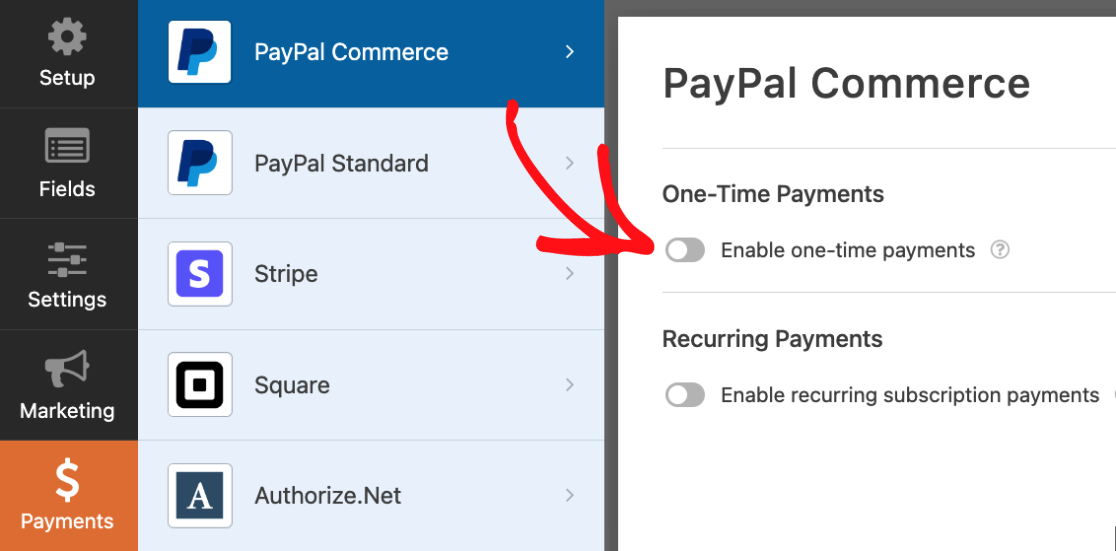
Une fois ce paramètre activé, d'autres paramètres sont disponibles. Ils sont facultatifs et transmettent les informations correspondantes de votre formulaire à PayPal Commerce.
Parmi eux, les champs suivants sont disponibles :
- Adresse de facturation
- Adresse de livraison
- Nom (affiché uniquement lorsque le champ Nom du titulaire de la carte est désactivé dans les options du champ)
Lorsqu'il est sélectionné, chacun de ces champs est associé à un champ correspondant dans votre formulaire. Par exemple, vous aurez besoin d'un champ Adresse dans votre formulaire pour définir une valeur pour l'option Adresse de facturation.
Note : La sélection d'une valeur pour chaque champ est facultative. Pour laisser un champ spécifique vide, laissez la valeur non définie dans la liste déroulante.
Adresse de facturation
Ce champ permet d'associer l'adresse postale du client à un champ de votre formulaire. Sélectionnez un champ à associer à l'adresse de facturation dans PayPal, puis sélectionnez n'importe quel champ d'adresse de votre formulaire dans la liste déroulante Adresse de facturation.

Ce champ n'est pas affiché au client sur le frontend mais sera visible dans votre tableau de bord PayPal.
Adresse de livraison
Ce champ extrait l'adresse de livraison du client de votre formulaire et la transmet à PayPal. Pour sélectionner un champ à partir duquel l'adresse de livraison sera mappée, choisissez un champ correspondant dans la liste déroulante Adresse de livraison.

Si elle est laissée vide, aucune adresse de livraison n'est demandée.
Description du paiement
Cette option vous permet d'ajouter des détails supplémentaires sur chaque paiement unique. La description doit être saisie dans le champ Description du paiement.

Paiements récurrents
Les paiements récurrents, également appelés abonnements, sont configurés et stockés en tant que plans individuels. Votre formulaire peut contenir autant de plans que vous le souhaitez, mais un seul plan peut être traité à la fois.
Note : Les champs relatifs aux cartes de crédit ne sont pas pris en charge pour les abonnements.
Pour activer les paiements récurrents à partir du générateur de formulaires, cliquez sur Paiements " PayPal Commerce et activez l'option Activer les paiements récurrents par abonnement option.
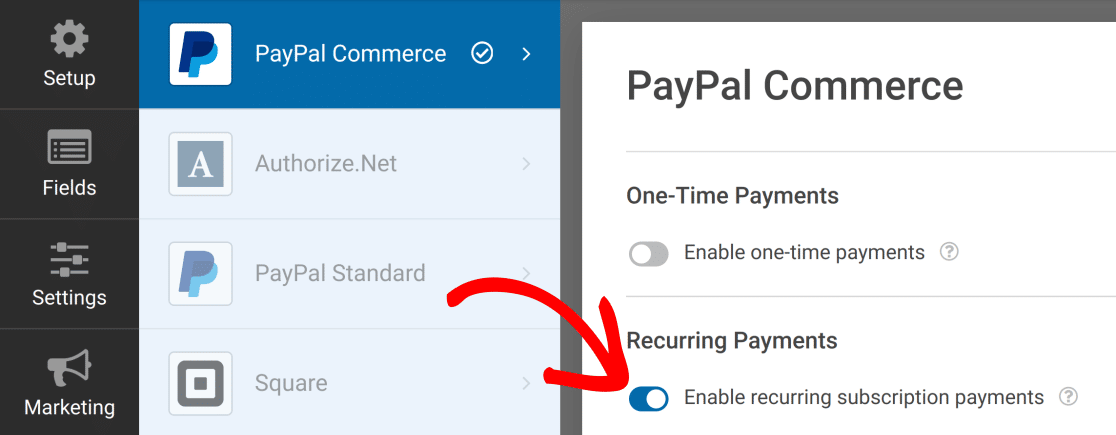
Par défaut, un seul plan est créé pour vous. Si vous avez besoin de plans supplémentaires, cliquez sur le bouton Ajouter un nouveau plan.

Dans la boîte de dialogue, donnez un nom au nouveau plan, puis cliquez sur le bouton OK pour continuer.
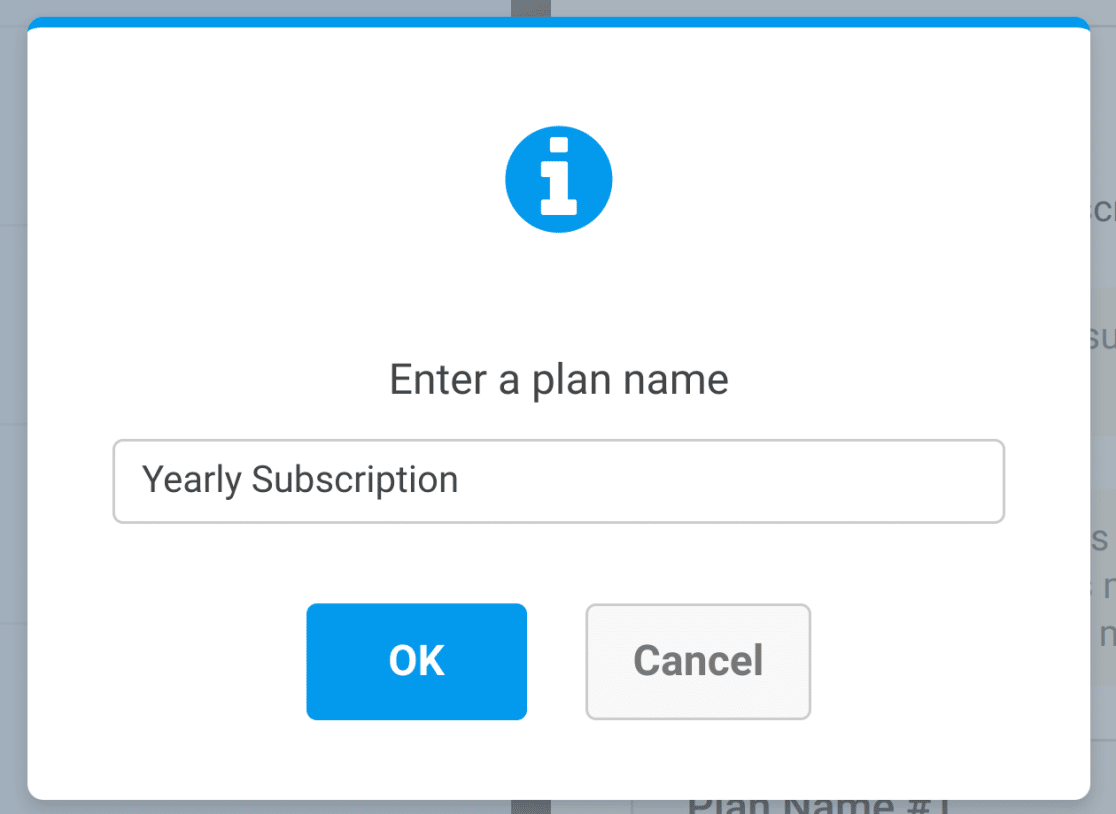
Si vous souhaitez supprimer un plan, cliquez sur l'icône rouge de la corbeille dans le coin supérieur droit du plan concerné.
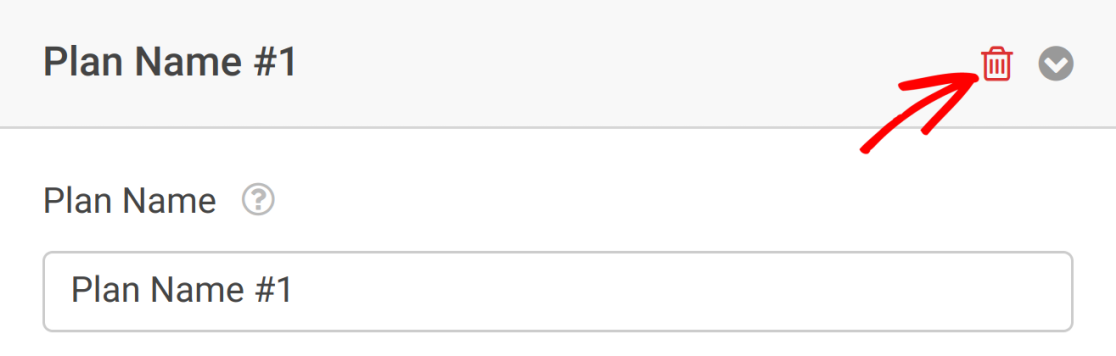
Configuration des plans de paiements récurrents
Plusieurs paramètres peuvent être configurés pour chaque plan, notamment
Remarque : Après avoir enregistré votre formulaire, vous ne pourrez plus modifier le nom du plan, le type de produit ou les périodes de récurrence d'un plan existant.
Si vous souhaitez modifier ces paramètres, vous devez supprimer le plan existant et en ajouter un nouveau.
Nom du régime
Chaque plan d'abonnement nécessite un nom. Par exemple, le plan par défaut est appelé Plan Name #1.
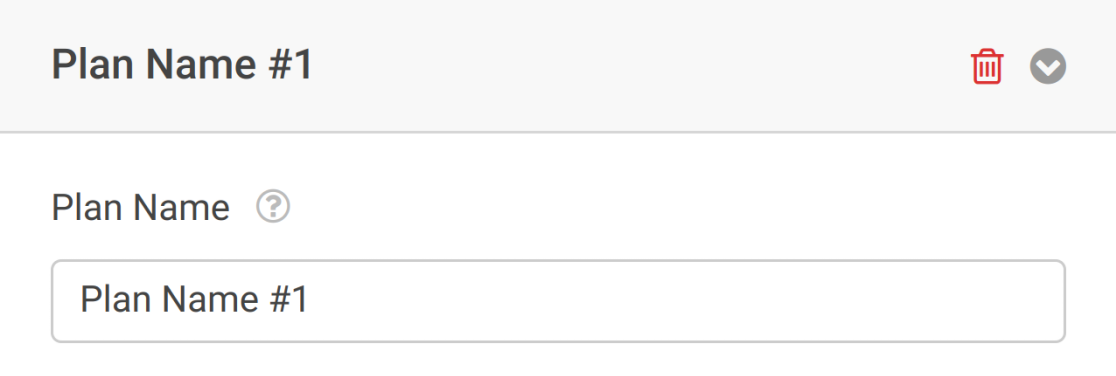
Remplacez le texte du champ Nom du plan pour renommer un plan avant d'enregistrer votre formulaire.
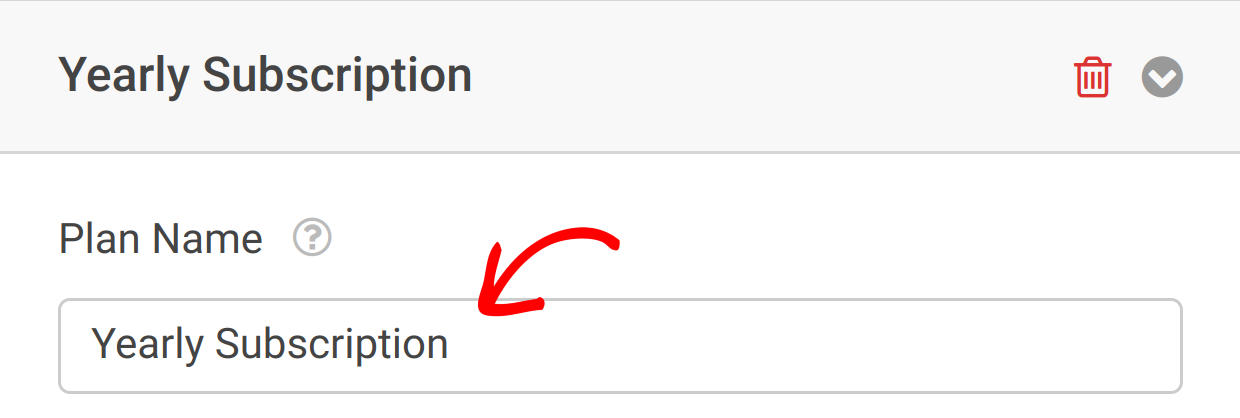
Vous ne pourrez pas modifier cette valeur dans les plans existants après avoir enregistré votre formulaire.
Type de produit
Cette option vous permet de choisir le type de produit que vous vendez. Trois types de produits sont disponibles :
- Numérique
- Physique
- Service
Sélectionnez votre type de produit dans la liste déroulante Type de produit.
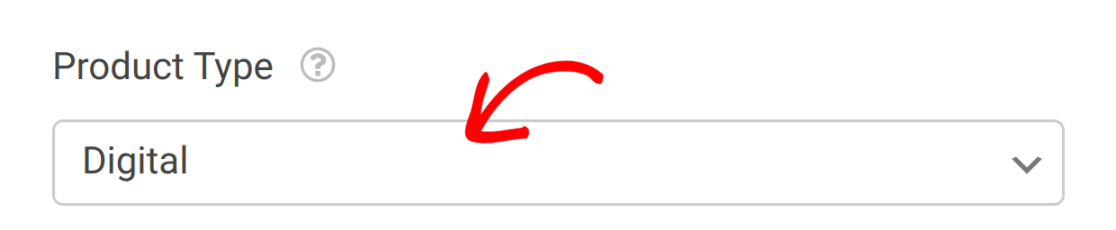
Note : Le type de produit n'est affiché que dans le tableau de bord de PayPal et non dans les entrées de WPForms.
Périodes récurrentes
Cette option vous permet de choisir la fréquence à laquelle les clients seront facturés pour chaque abonnement. Les intervalles disponibles sont les suivants :
- Hebdomadaire
- Mensuel
- Trimestrielle
- Semestrielle
- Annuel
Pour sélectionner un intervalle, cliquez sur la liste déroulante Heures récurrentes et choisissez l'intervalle que vous souhaitez utiliser pour votre plan.
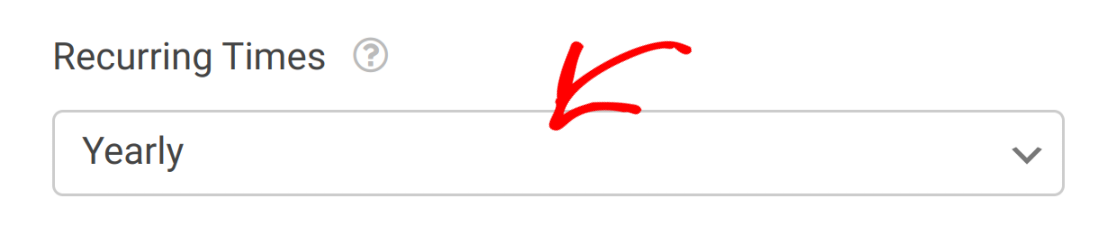
Total des cycles
Cette option vous permet de choisir la durée de l'abonnement en fixant un nombre maximum de cycles de paiement. Par exemple, si vous sélectionnez une valeur de 5, l'abonnement durera 5 paiements récurrents.
Pour sélectionner une valeur pour ce champ, choisissez un nombre entre 1 et 99 dans la liste déroulante Total des cycles. Vous pouvez également utiliser la valeur par défaut Infini si vous souhaitez mettre en place un abonnement indéfini.

Adresse de livraison
S'il est activé, ce champ récupère l'adresse de livraison du client dans votre formulaire et la transmet à PayPal. Un champ Adresse correspondant est nécessaire pour mapper ces informations à partir de votre formulaire.
Pour ce faire, sélectionnez le champ Adresse approprié dans la liste déroulante Adresse d'expédition.

Si ce champ n'est pas renseigné dans les paramètres de votre plan de paiement, aucune adresse de livraison n'est attribuée.
Options supplémentaires
Il existe deux autres options associées aux plans de paiements récurrents. Chacune d'entre elles peut être activée en plaçant les interrupteurs à bascule correspondants sur la position "on".
- Réessayer de facturer le client si le paiement échoue lors de la première tentative : Lorsque cette option est activée, PayPal tente de facturer à nouveau le client en cas d'échec du premier paiement.
- Activer la logique conditionnelle : Cette option vous permet d'utiliser le système de logique conditionnelle de WPForms pour contrôler finement les paiements.
Méthodes de paiement prises en charge
Pour pouvoir utiliser le champ Commerce de PayPal, vous devez sélectionner au moins l'une des deux méthodes de paiement prises en charge :
Pour accéder aux paramètres de paiement, sélectionnez le champ PayPal Commerce et allez dans Options de champ dans la barre latérale.
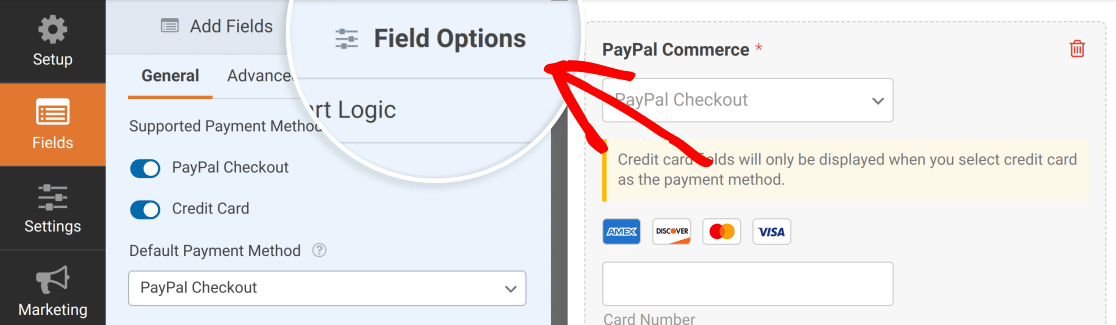
Par défaut, les deux méthodes sont activées et disponibles pour les clients. Si vous souhaitez désactiver l'une ou l'autre option, placez son interrupteur sur la position "off".
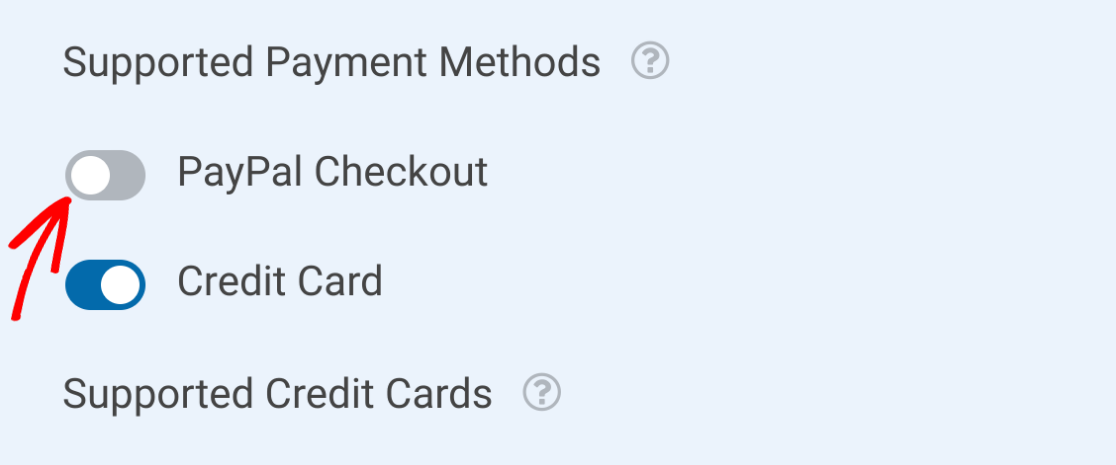
Paiements par carte de crédit
Cette méthode permet aux clients d'utiliser des cartes de crédit de fournisseurs pris en charge et activés. Vous pouvez choisir les cartes que votre site accepte en activant ou désactivant leurs options selon vos besoins.
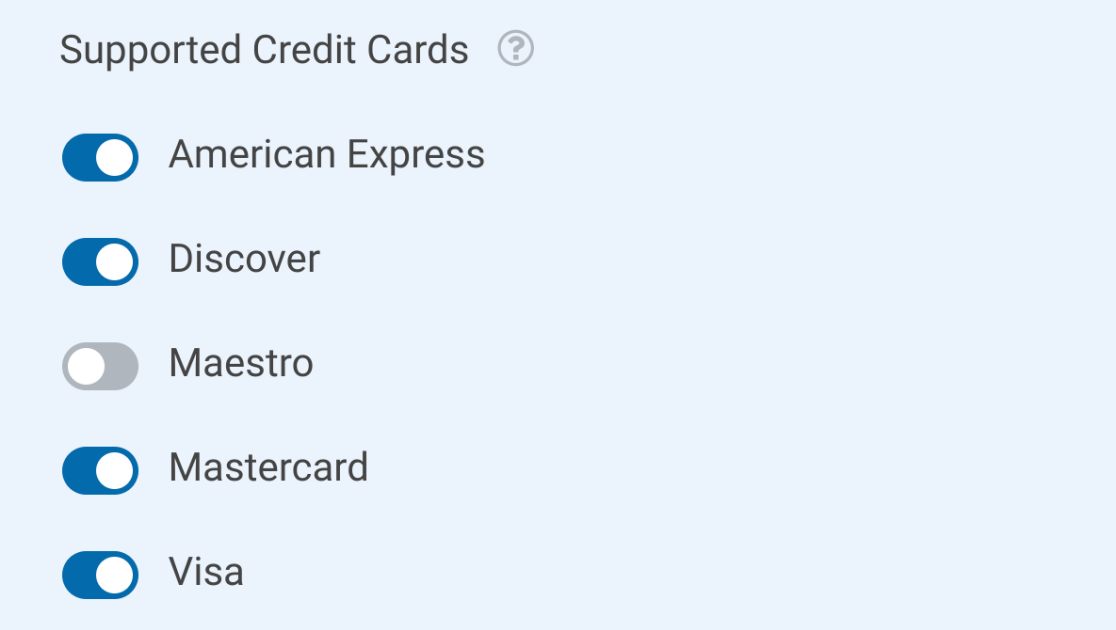
Paiement par PayPal
Cette méthode permet aux clients d'effectuer des paiements en utilisant n'importe quelle méthode de paiement qu'ils ont configurée dans leur compte PayPal.
Note : Lorsque vous utilisez cette méthode de paiement, le bouton d'envoi de votre formulaire sera remplacé par un bouton PayPal.
Choix du mode de paiement par défaut
Pour choisir le mode de paiement par défaut, cliquez sur la liste déroulante Mode de paiement par défaut et sélectionnez PayPal Checkout.
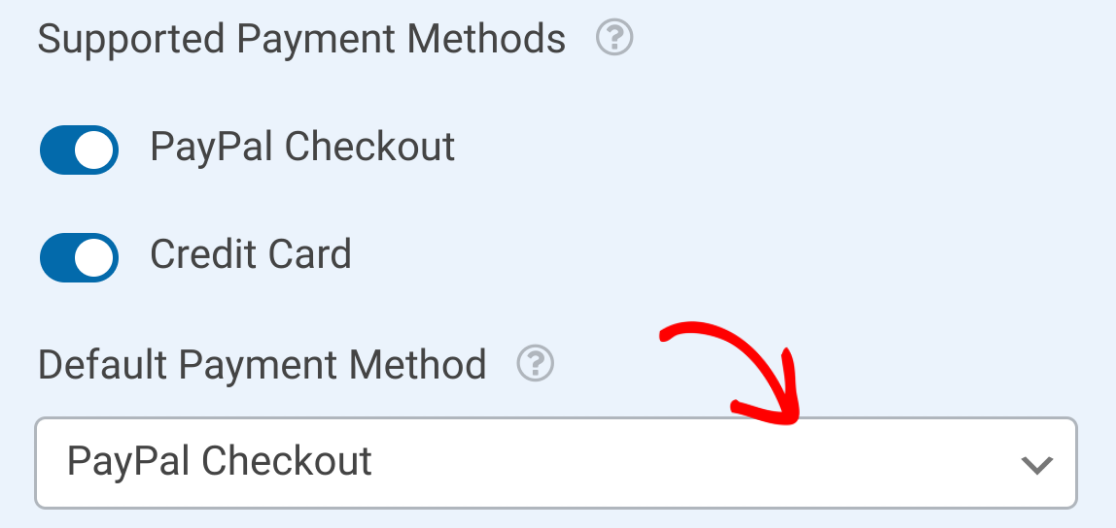
Une fois que vous avez configuré vos méthodes de paiement, veillez à enregistrer votre formulaire.
Activation de la logique conditionnelle
Le module complémentaire PayPal Commerce prend en charge la logique conditionnelle pour contrôler davantage les méthodes et les plans de paiement. Vous pouvez activer la logique conditionnelle pour les paiements uniques et les paiements récurrents.
Remarque : si vous utilisez une logique conditionnelle avec plusieurs plans de paiement récurrents, un seul plan peut être traité à la fois. Si plusieurs plans correspondent à votre logique conditionnelle, seul le premier plan correspondant à vos conditions sera traité.
Paiements uniques
Pour activer la logique conditionnelle pour les paiements uniques, placez le bouton Activer la logique conditionnelle sur la position "on".
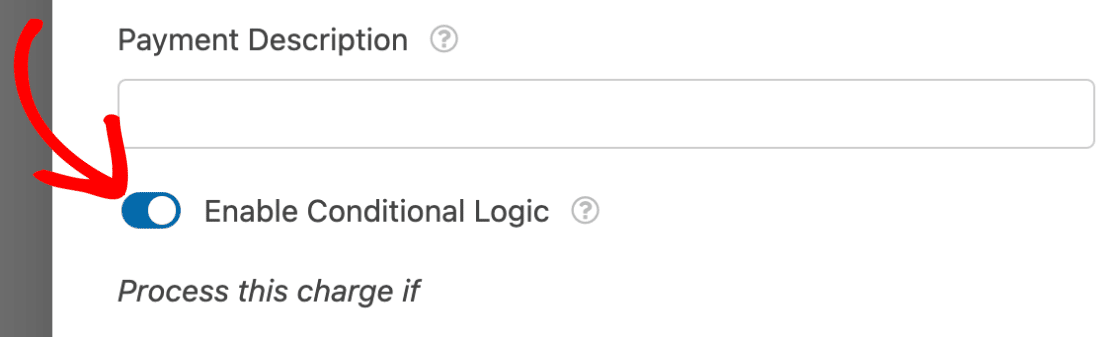
Lorsque la logique conditionnelle est activée, les paiements ne sont traités que si les conditions requises sont remplies. Par exemple, nous verrons comment empêcher le traitement des paiements si le client n'a pas accepté vos conditions générales.
Dans cet exemple, nous avons ajouté un champ de cases à cocher avec une seule option.
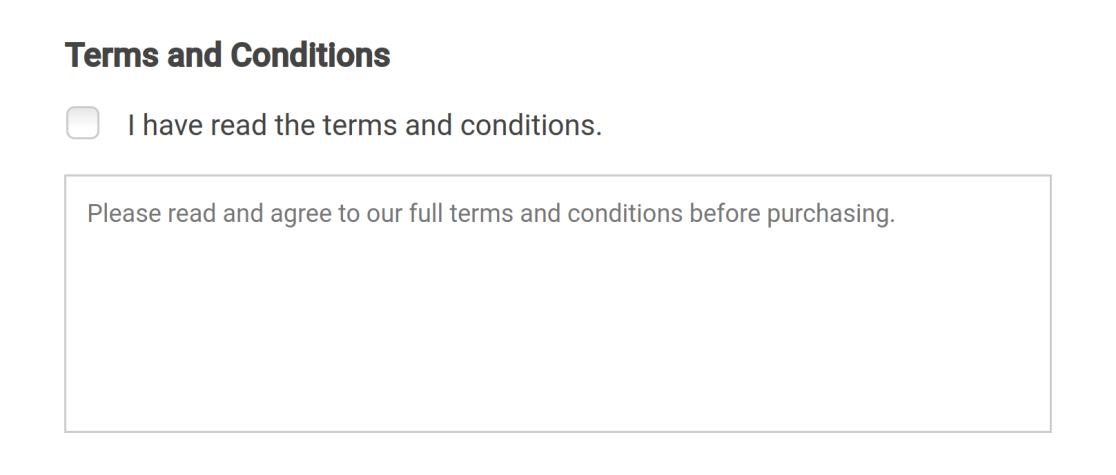
Nous utiliserons une règle logique conditionnelle pour empêcher les clients d'acheter s'ils n'ont pas accepté les conditions générales. Nous avons défini la logique comme suit : Traiter ce prélèvement si le champ Conditions générales n'est pas vide.

Si une logique plus complexe est nécessaire, des règles supplémentaires peuvent être ajoutées en cliquant sur le bouton Et.
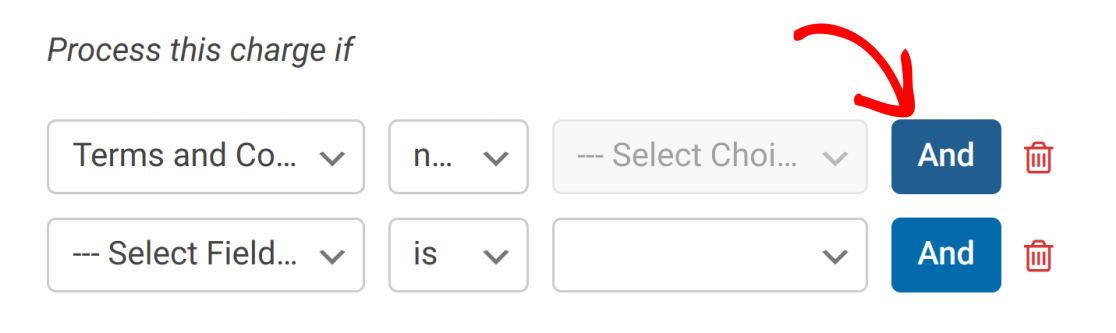
Si vous devez ajouter d'autres options à votre logique, cliquez sur le bouton Ajouter un nouveau groupe.

Cela ajoutera un ensemble de règles distinct, qui s'appliquera si le premier ensemble de règles ne s'applique pas.
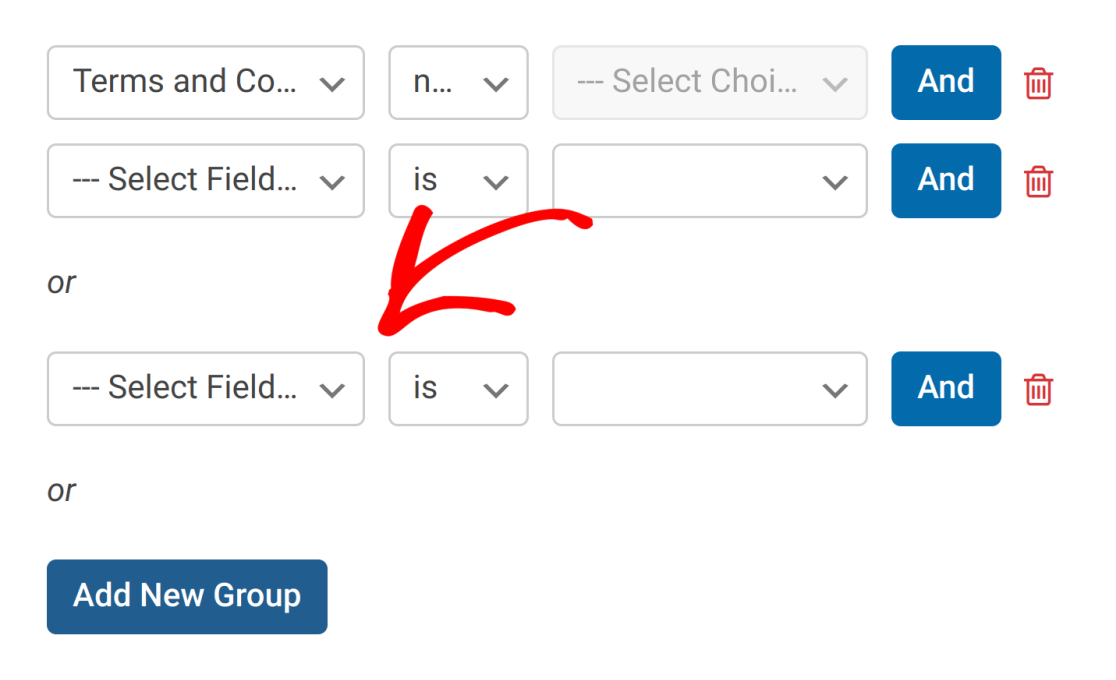
Paiements récurrents
Si vous le souhaitez, vous pouvez également définir une logique conditionnelle pour les paiements récurrents. Cela peut s'avérer utile si vous souhaitez permettre aux utilisateurs de choisir entre un paiement unique et un paiement récurrent avant de terminer leur paiement.
Pour cet exemple, nous ajouterons un champ Checkbox Items au générateur de formulaires.
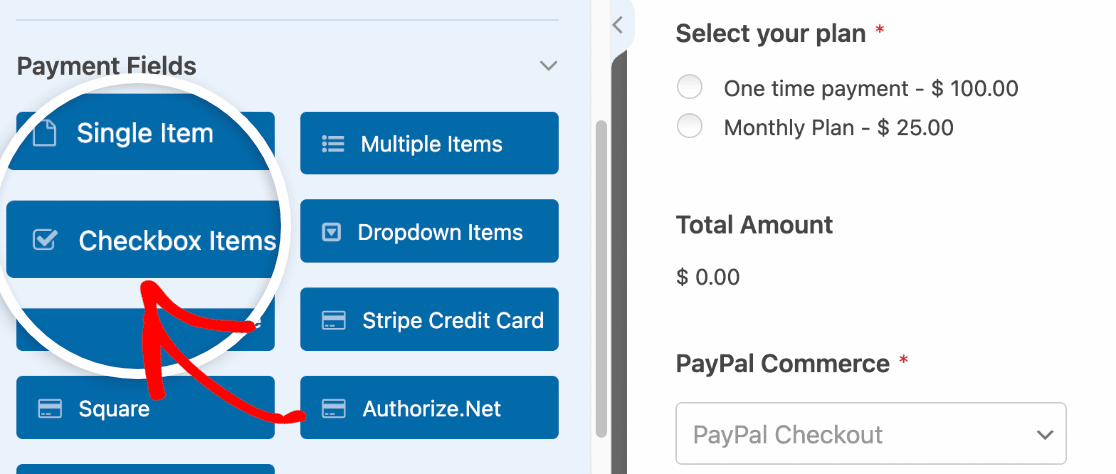
Ensuite, configurez l'étiquette et les éléments du champ pour permettre aux utilisateurs de choisir entre le plan unique et le plan mensuel.
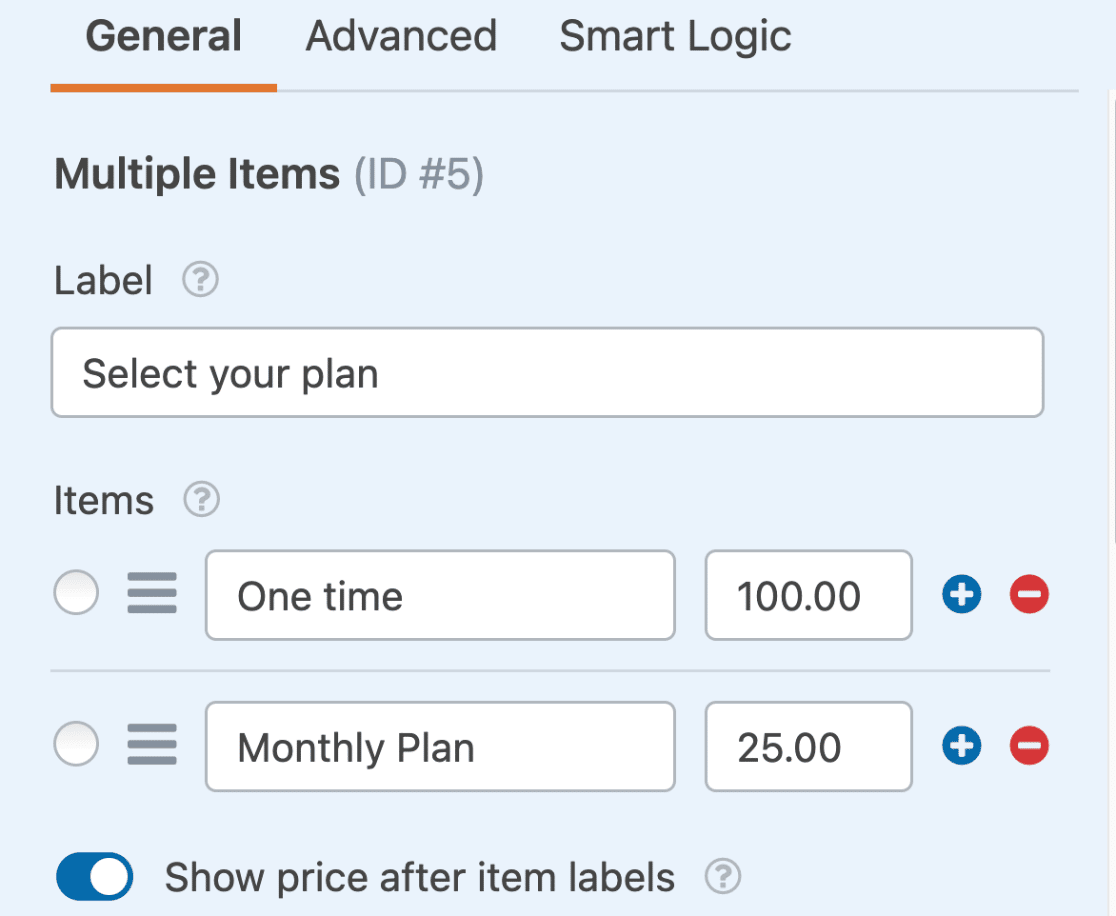
Après avoir configuré le champ Eléments à cocher, retournez dans Paiements " PayPal Commerce et faites défiler jusqu'à la section Paiements récurrents.
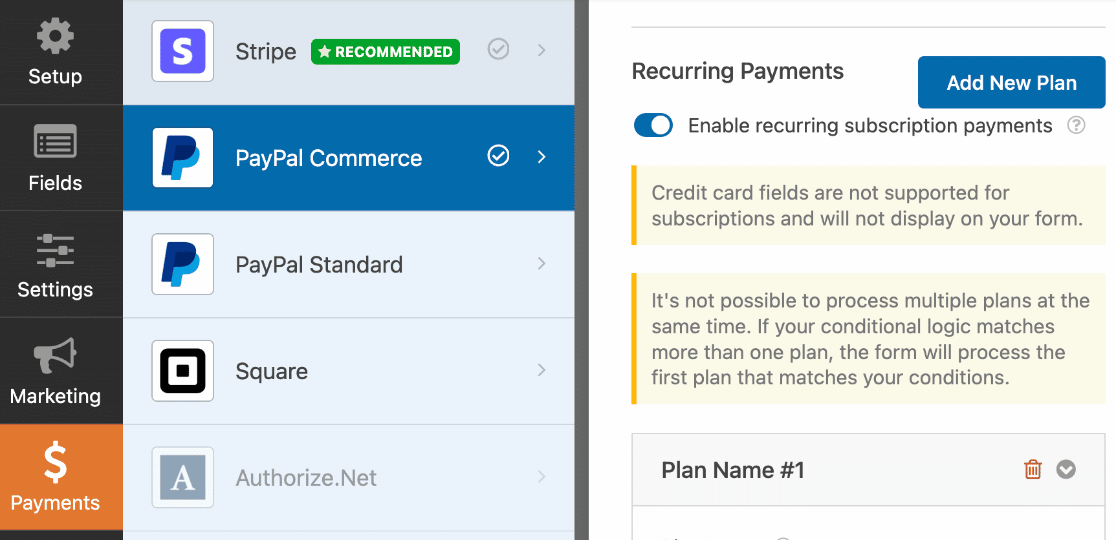
Une fois que vous y êtes, faites défiler vers le bas et mettez l'option Activer la logique conditionnelle sur la position "on".
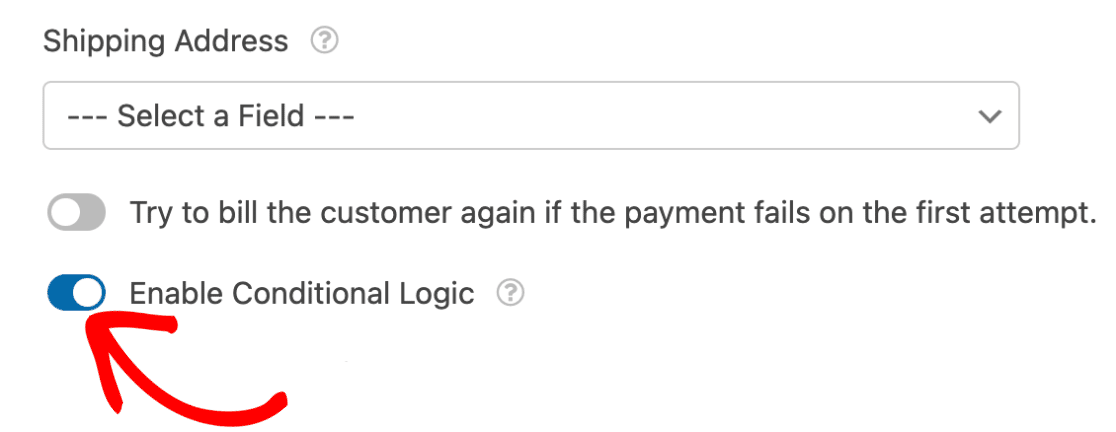
Nous utiliserons une logique conditionnelle pour permettre aux utilisateurs de choisir d'effectuer un paiement unique ou de s'abonner à des paiements mensuels. Nous avons défini la logique comme suit : Traiter ce prélèvement si l'option Sélectionner votre plan est réglée sur Plan mensuel.
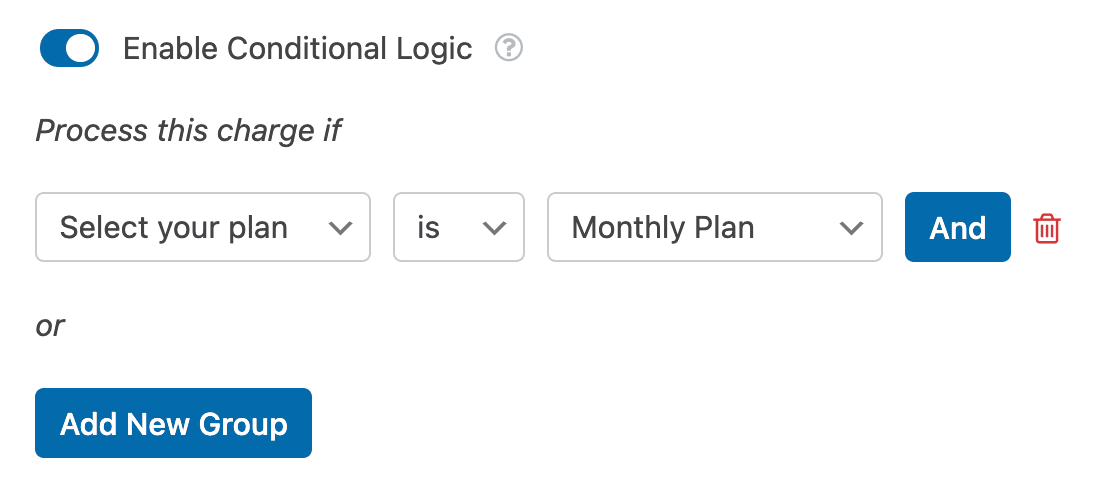
Si l'utilisateur sélectionne l'option Plan mensuel lorsqu'il remplit le formulaire, il sera abonné au plan de paiements récurrents.
Note : La logique conditionnelle pour WPForms offre bien plus que ce que nous avons démontré dans ce simple exemple. Pour en savoir plus sur les possibilités de la logique conditionnelle, consultez notre guide complet sur l'utilisation de la logique conditionnelle dans WPForms.
Questions fréquemment posées
Voici quelques-unes des questions les plus fréquentes que nous recevons sur l'utilisation de PayPal Commerce avec WPForms.
Je reçois cette erreur qui me dit que ma connexion n'est pas valide. Pourquoi est-ce que je vois cela ?
Your PayPal Commerce connection is not valid. Please reconnect your PayPal Commerce account.
Si vous voyez cette erreur, il est probable que votre compte ne prenne pas en charge le produit PayPal Complete Payments Product (PPCP). Si vous obtenez cette erreur, veuillez contacter l'assistance PayPal pour activer PPCP.
Pourquoi ne puis-je pas me connecter à mon compte PayPal sandbox ?
Si vous avez des difficultés à vous connecter à votre compte PayPal, assurez-vous que vous avez activé le mode test dans WPForms " Settings " Payments.
Il se peut que vous rencontriez encore des problèmes de connexion en utilisant un ancien compte bac à sable. Dans ce cas, veuillez créer un nouveau compte de bac à sable PayPal. Pour ce faire, accédez à vos comptes de bac à sable sur le site PayPal Developer et cliquez sur Créer un compte.
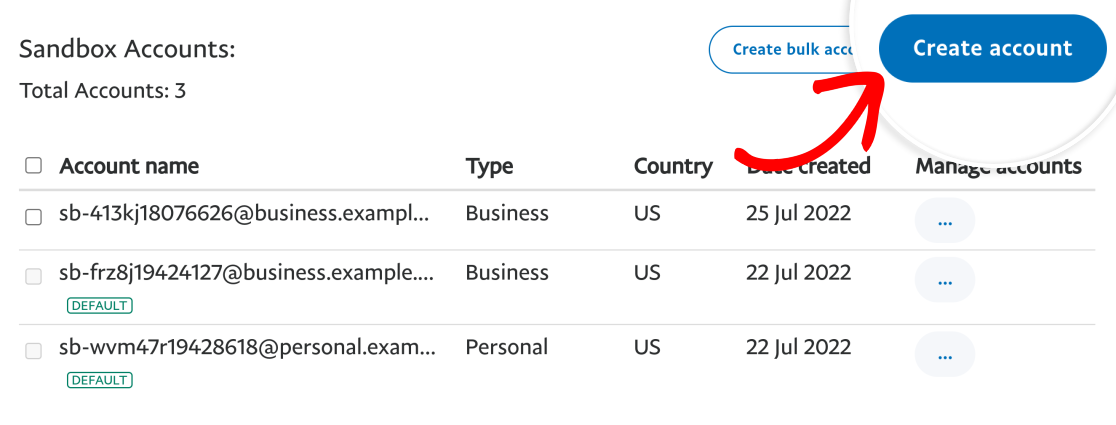
Dans la fenêtre qui s'affiche, choisissez le type de compte et l'emplacement, puis cliquez sur Créer.
Remarque : Veillez à choisir Business (compte marchand) comme type de compte, car cela est nécessaire pour connecter votre site à PayPal Commerce.
Pourquoi les champs de la carte ne s'affichent-ils pas pour mon pays, bien que PayPal Commerce soit disponible ?
Si vous rencontrez des problèmes avec les champs de carte qui n'apparaissent pas sur vos formulaires, cela peut être dû à des restrictions régionales sur certaines fonctionnalités de PayPal Commerce. Plus précisément, l'intégration de champs de carte personnalisés via WPForms nécessite les fonctionnalités suivantes PPCP_CUSTOM et PPCP_STANDARD. Ces fonctions ne sont toutefois disponibles que dans certains pays.
Pour vérifier si votre pays prend en charge ces fonctions, veuillez consulter le site Web de la Commission européenne. Liste d'éligibilité des fonctionnalités PayPal. Si votre pays ne remplit pas les conditions d'éligibilité à la PPCP_CUSTOM et PPCP_STANDARDvous ne pourrez pas utiliser ces champs de carte dans votre intégration WPForms PayPal Commerce.
Voilà, c'est fait ! Vous savez maintenant comment installer et utiliser l'addon PayPal Commerce pour WPForms.
Ensuite, vous souhaitez suivre vos transactions PayPal Commerce ? N'hésitez pas à consulter notre tutoriel sur l'affichage et la gestion des paiements PayPal Commerce pour en savoir plus.

