あなたのWordPressサイトでPayPal Commerceを使って支払いを管理しませんか?WPForms用のPayPal Commerceアドオンを使えば、フォームからクレジットカードやPayPalでの支払いを簡単に処理できます。
このチュートリアルでは、WPForms用のPayPal Commerceアドオンをインストールして使用する方法を紹介します。
必要条件WPForms用PayPal Commerceアドオンを使用するには、以下のものが必要です:
- Proライセンスレベル以上
- PayPalビジネスアカウント
- PayPalコマースアドオンの最小必要バージョンを満たすためにWPFormsの最新バージョンをインストールするには
始める前に、まずWPFormsがWordPressサイトにインストールされ、有効化されていることを確認する必要があります。ライセンスを確認したら、PayPal Commerceアドオンをインストールして有効化します。
注: PayPal Standardアドオンをインストールしている場合は、必ず無効にしてください。両方のPayPalアドオンを同時に使用することはできません。
PayPalコマースへの接続
WPFormsはわずか数ステップで簡単にPayPal Commerceに接続できます。接続の準備ができたら、WordPressのダッシュボードでWPForms " Settingsに移動し、Paymentsタブをクリックして支払い設定にアクセスします。

次に、PayPal Commerceセクションまでスクロールし、Connect with PayPal Commerceをクリックしてログインウィンドウを開きます。
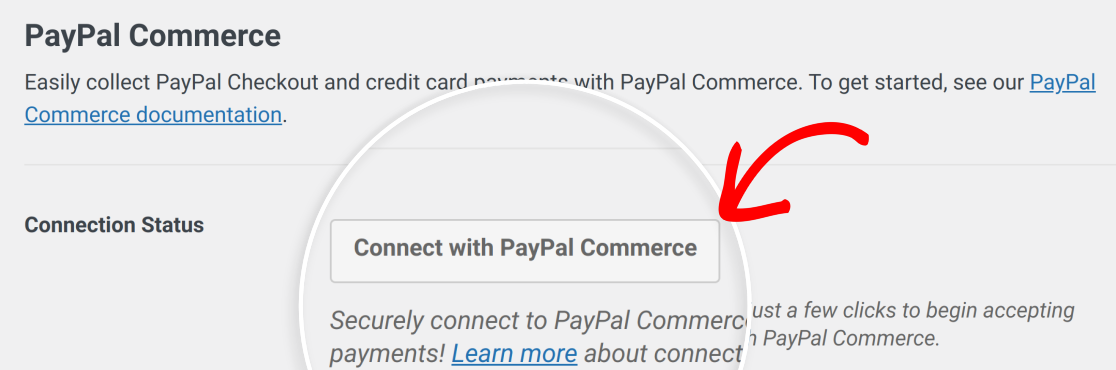
注:お客様のサイトをPayPal Commerceに接続するには、PayPal Businessアカウントが必要です。
EメールフィールドにPayPalビジネスアカウントに関連付けられたEメールアドレスを入力します。
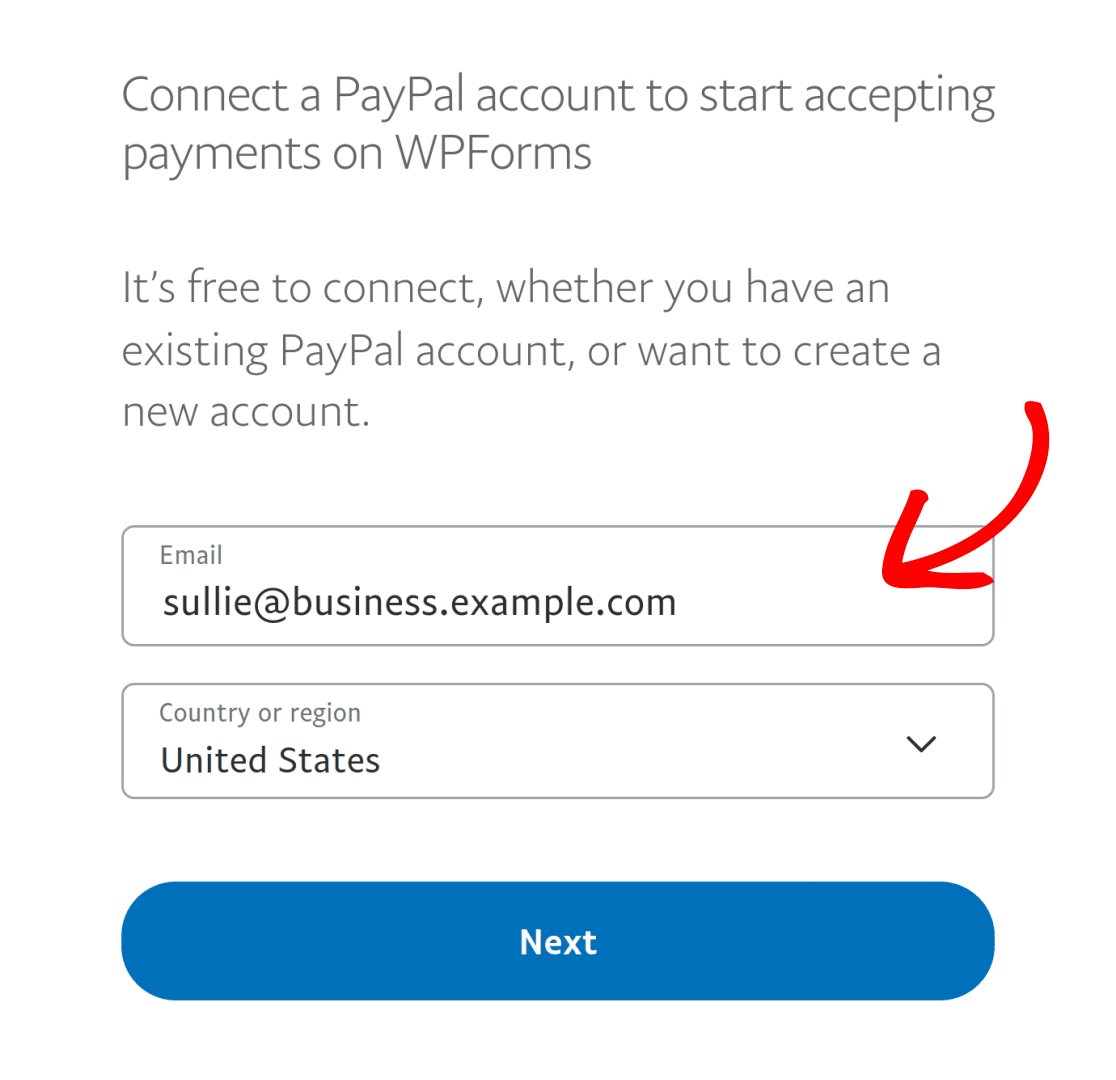
次に、ドロップダウンリストから国または地域を選択します。
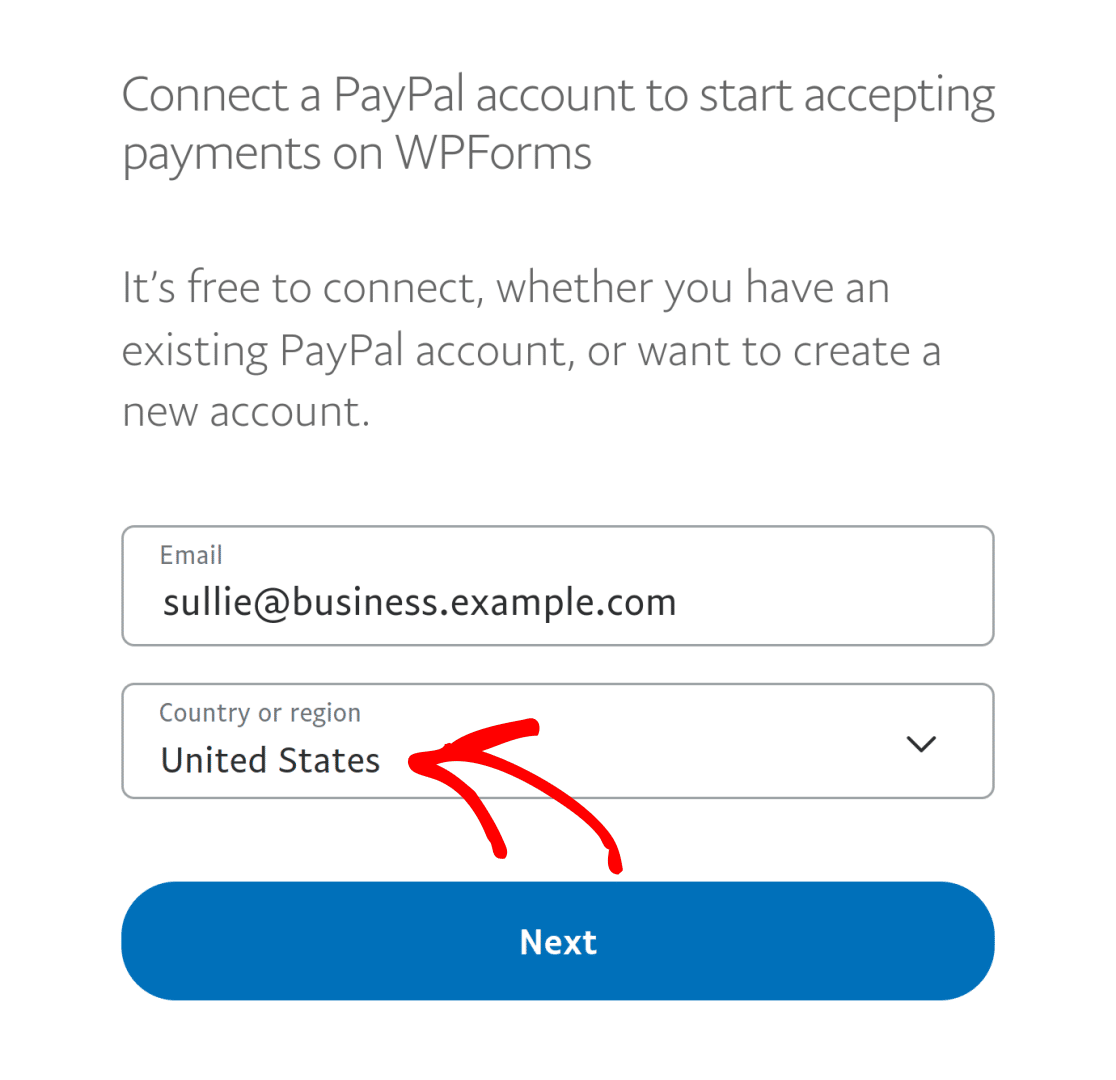
注意:現在、スイスのユーザーはPayPal Commerceをご利用いただけません。この地域からPayPalアカウントをPayPal Commerceに接続することはできません。
Eメールと所在地を入力したら、「次へ」をクリックして次に進みます。
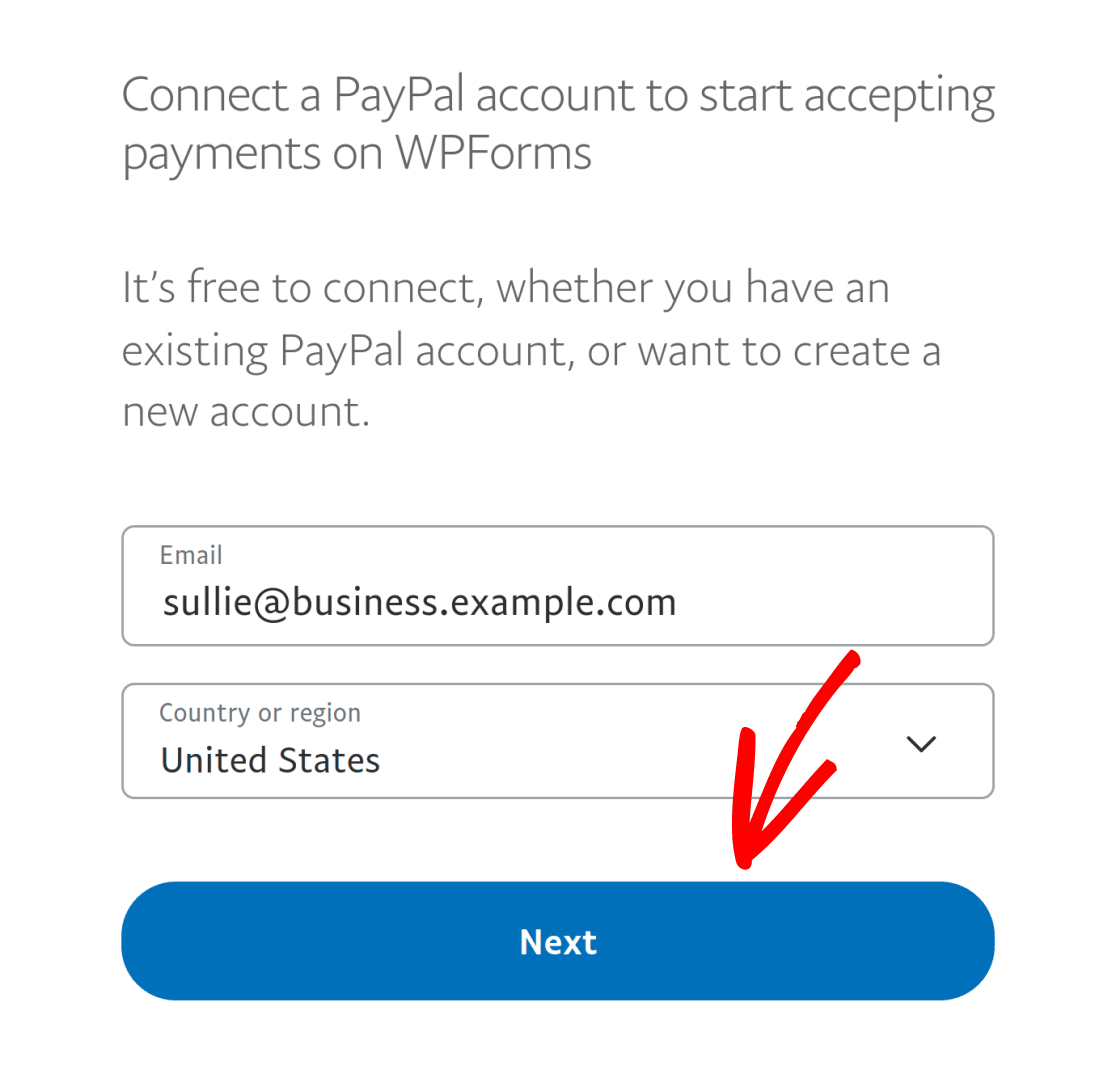
次のログイン画面で、パスワード欄にパスワードを入力する。
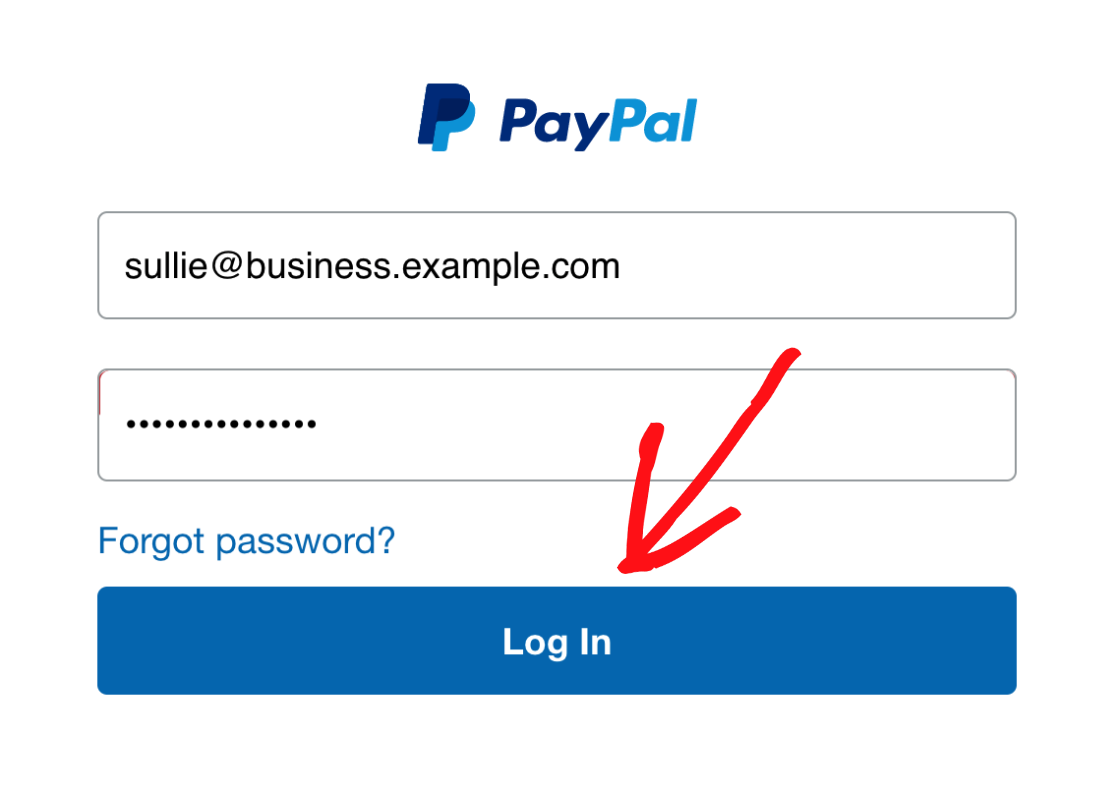
セットアップが完了すると、サイトが本番モードで接続されていることが設定に表示されます。

注意:お客様のサイトで支払いトランザクションをテストしたい場合は、テストモードを有効にする必要があります。詳しくは、PayPal Commerceを使った決済テストの総合ガイドをご覧ください。
支払い処理
PayPal Commerceは、支払いを処理するための幅広い機能を提供しています。このセクションでは、セットアッププロセス、サポートされている支払い方法、WordPressサイトでの支払いの表示と管理方法について詳しく説明します。
注:支払いフォームの使い方についてもっと知りたいですか?支払いフォームの設定方法については、こちらのガイドをご覧ください。
支払いの設定
サイトがPayPal Commerceに接続されると、フォームにこの統合機能を追加できます。これを行うには、新しいフォームを作成するか、既存のフォームを編集してフォームビルダーにアクセスします。
お望みであれば、フォームテンプレートを使用するか、白紙のフォームから始めて、お好きなようにカスタマイズを加えることができます。
次に、PayPal Commerceフィールドをクリックするか、プレビューエリアにドラッグします。
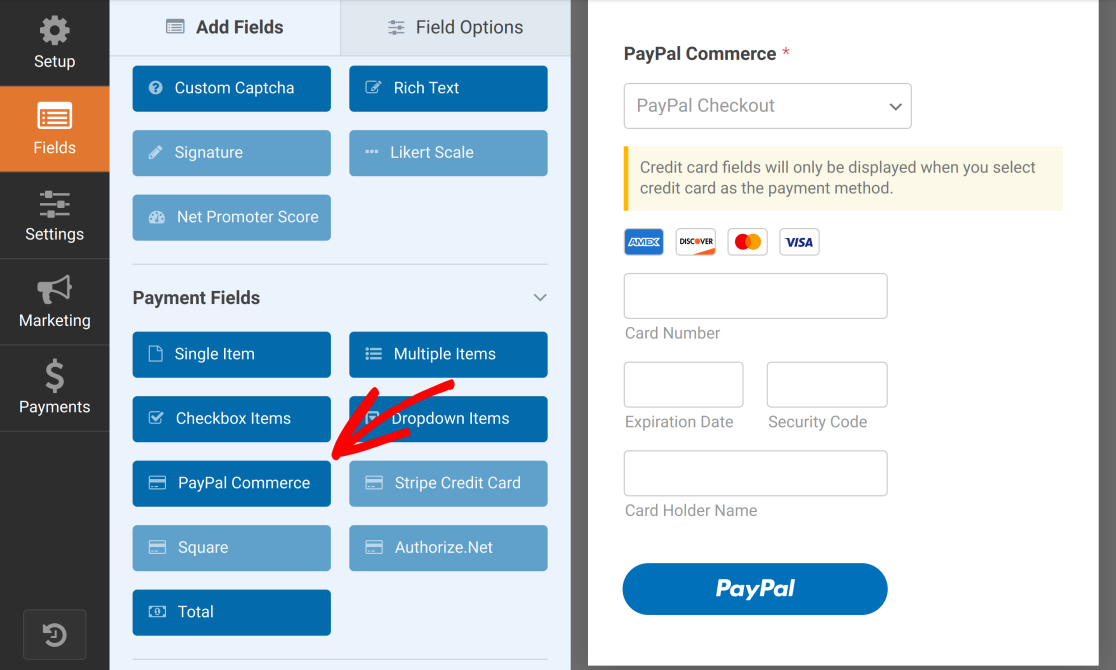
注意:PayPal Commerceフィールドをフォームに追加した後、サイトのデザインに合うように外観をカスタマイズしたい場合があります。詳しくは、PayPal Commerceフィールドのカスタマイズに関するチュートリアルをご覧ください。
PayPal Commerceフィールドを追加すると、PayPal Commerce決済を有効にするポップアップが表示されます。
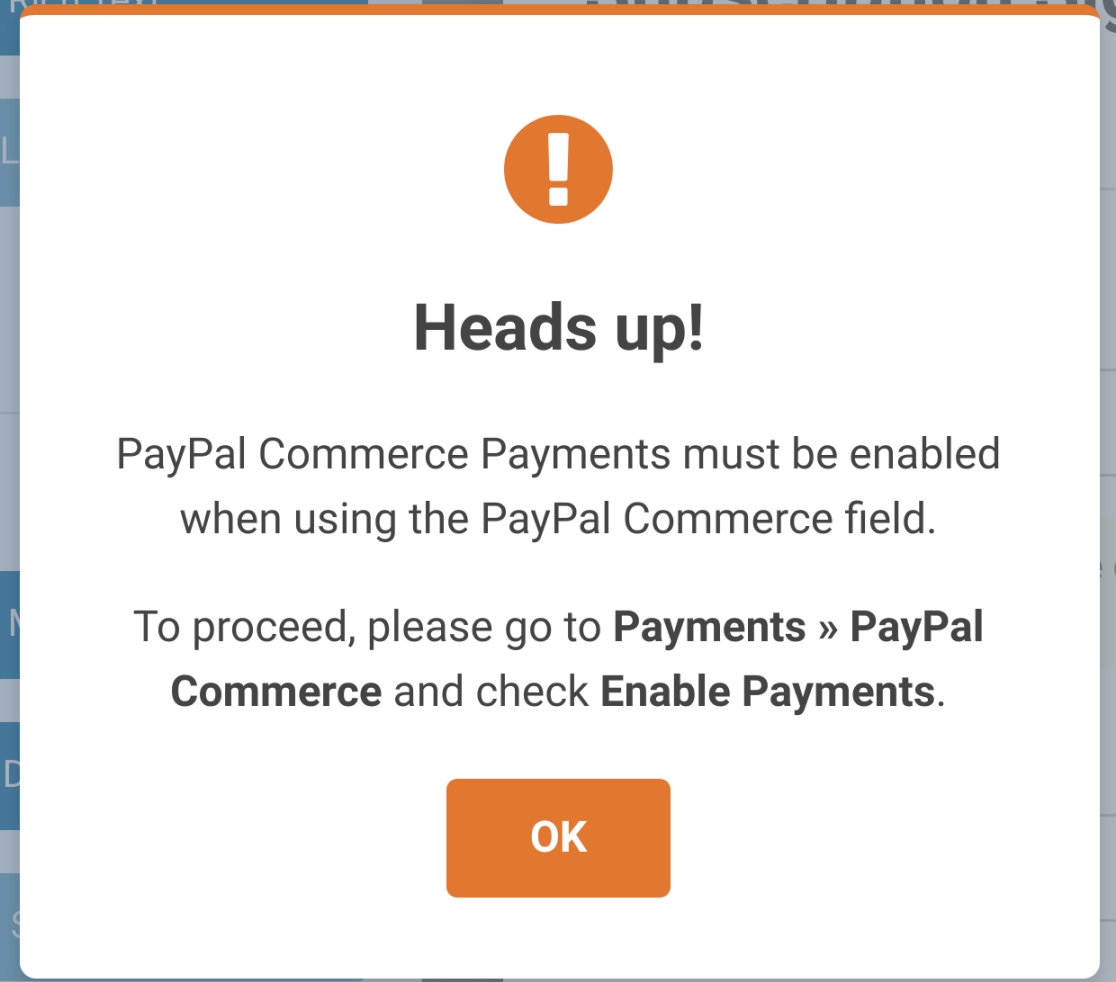
OKボタンをクリックしてダイアログを閉じる。
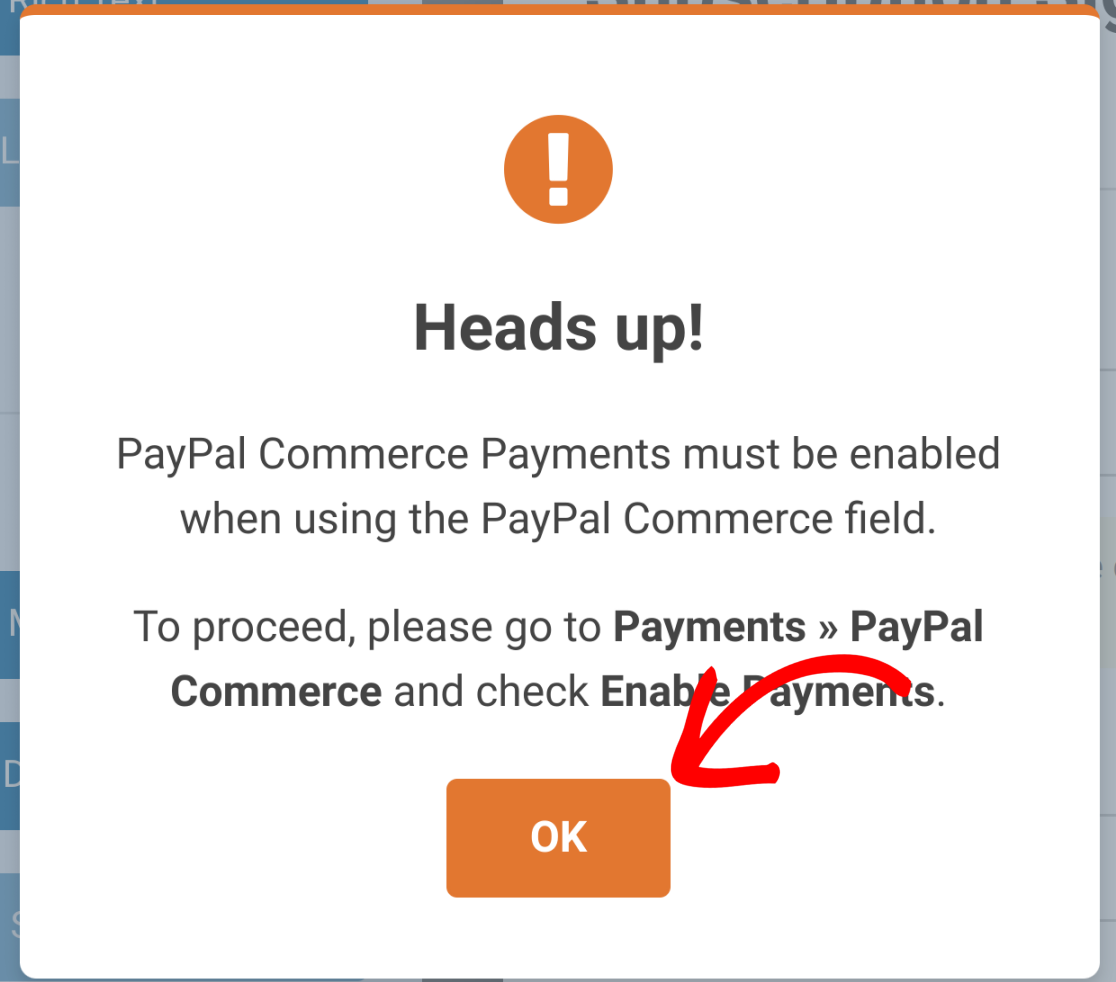
サイドバーで「支払い」をクリックし、支払い統合設定にアクセスします。
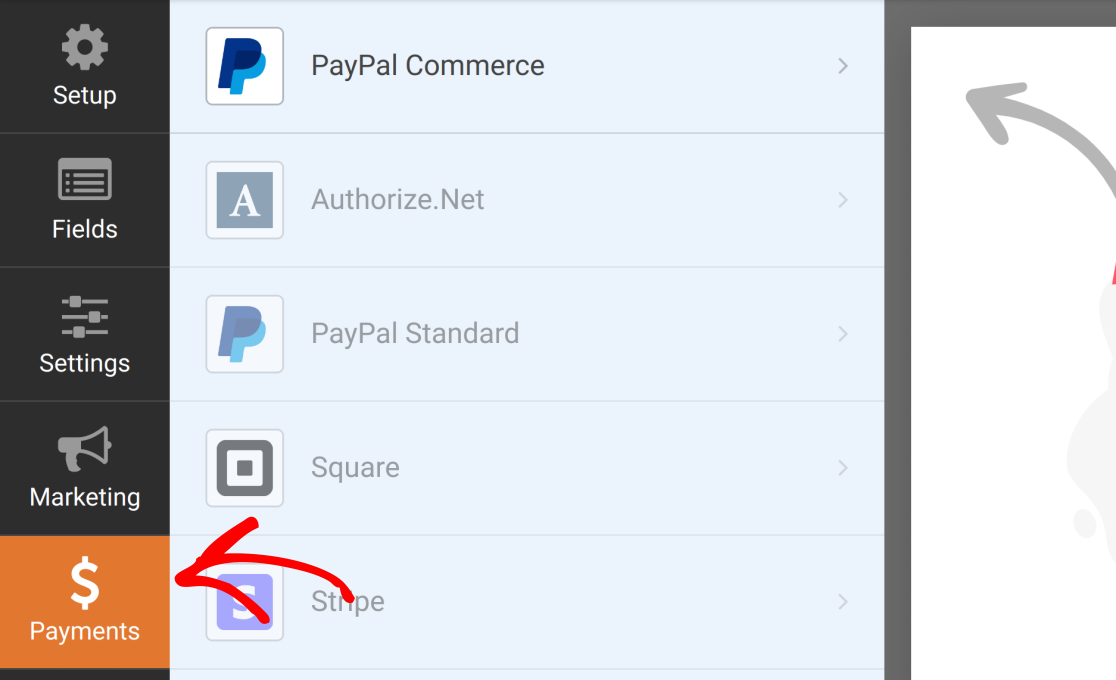
次に、PayPal Commerceをクリックして、この統合を設定します。

支払い頻度
次の画面では、2つの異なる支払い頻度オプションが表示されます:1回払い」と「定期払い」です。フォームが支払いを処理できるようにするには、少なくとも1つを選択する必要があります。
条件付きロジックが有効な場合、両方の支払い頻度を同時に有効にすることができます。フォームが送信されると、条件付きロジックで設定したルールに従って、どちらか1つの支払い頻度のみが使用されます。
一括払い
顧客は、1回払いで商品やサービスの定期的でない支払いを行うことができます。一括払いを有効にするには、「一括払いを 有効にする」トグルをオンに設定します。
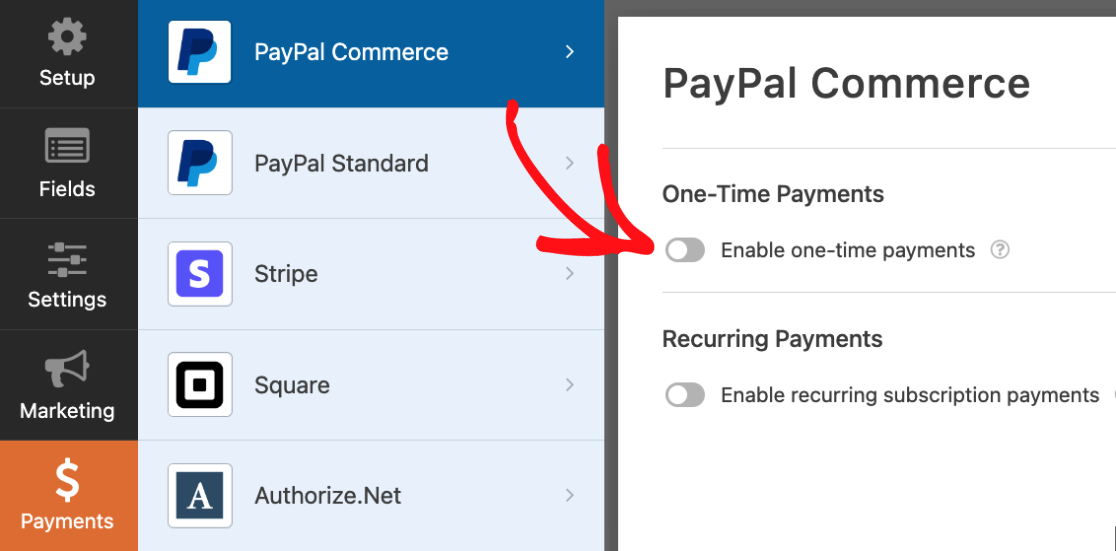
この設定を有効にすると、いくつかの追加設定が利用可能になります。これらはオプションで、フォームから対応する情報をPayPal Commerceに渡します。
その中で、以下のフィールドが利用できる:
選択すると、これらのフィールドはそれぞれフォームの対応するフィールドにマッピングされます。例えば、請求先住所オプションの値を設定するには、フォームに住所フィールドが必要です。
注:各フィールドの値の選択は任意です。特定のフィールドを空白にするには、ドロップダウンリストの値を未設定のままにしてください。
請求先住所
このフィールドを使用すると、フォームのフィールドから顧客の郵送先住所をマッピングできます。PayPalの請求先住所にマッピングするフィールドを選択し、請求先住所ドロップダウンリストを使用してフォームから任意の住所フィールドを選択します。

このフィールドはフロントエンドではお客様に表示されませんが、PayPalダッシュボードでは表示されます。
配送先住所
このフィールドは、あなたのフォームから顧客の配送先住所を取得し、PayPalに渡します。配送先住所をマッピングするフィールドを選択するには、配送先住所のドロップダウンリストから対応するフィールドを選択します。

空白の場合、配送先住所は要求されません。
支払い内容
このオプションを使用すると、各1回払いの詳細を追加することができます。説明は「支払説明」フィールドに入力します。

定期的な支払い
定期的なお支払いは定期購入とも呼ばれ、個別のプランとして設定・保存されます。フォームにはいくつでもプランを設定できますが、一度に処理できるプランは1つだけです。
注:クレジットカードのフィールドは、購読には対応していません。
フォームビルダーから定期的な支払いを有効にするには、次のページに移動します。 支払い " PayPalコマースで 定期購入を有効にするオプションをオンにします。
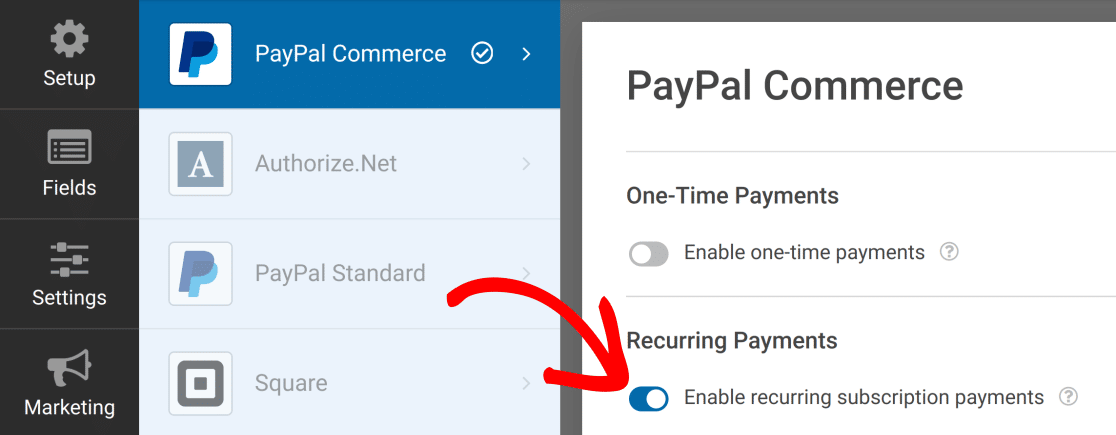
デフォルトでは、1つのプランが作成されます。追加プランが必要な場合は、新規プラン追加ボタンをクリックしてください。

ダイアログで新しいプランに名前を付け、OKボタンをクリックして続行します。
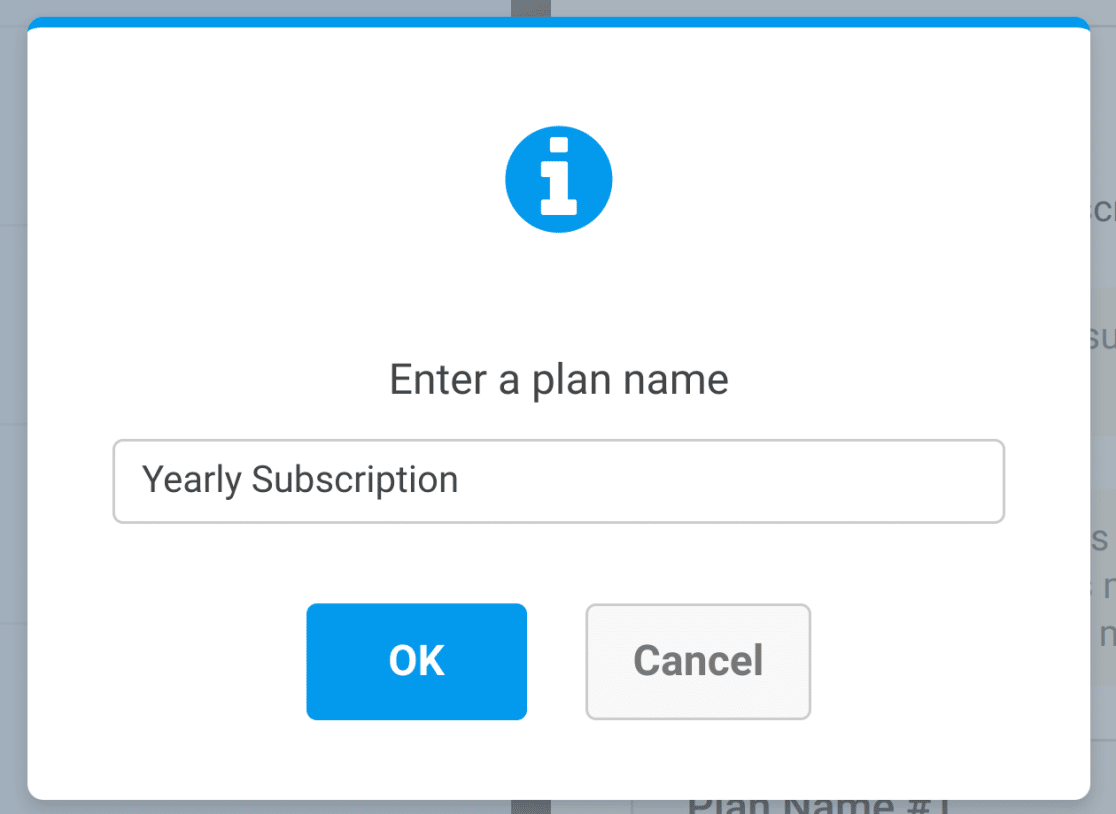
プランを削除したい場合は、該当プランの右上にある赤いゴミ箱アイコンをクリックしてください。
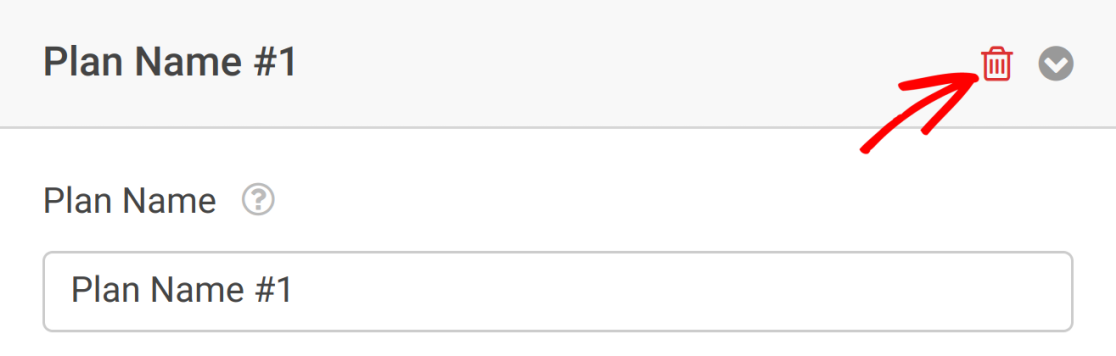
定期支払プランの設定
各プランには、以下のようないくつかのパラメータが設定可能である:
注:フォームを保存した後、既存のプランのプラン名、商品タイプ、反復回数を編集することはできません。
これらのパラメータを変更したい場合は、既存のプランを削除し、新しいプランを追加する必要があります。
プラン名
すべての購読プランには名前が必要です。例えば、デフォルトのプランはプラン名#1と呼ばれます。
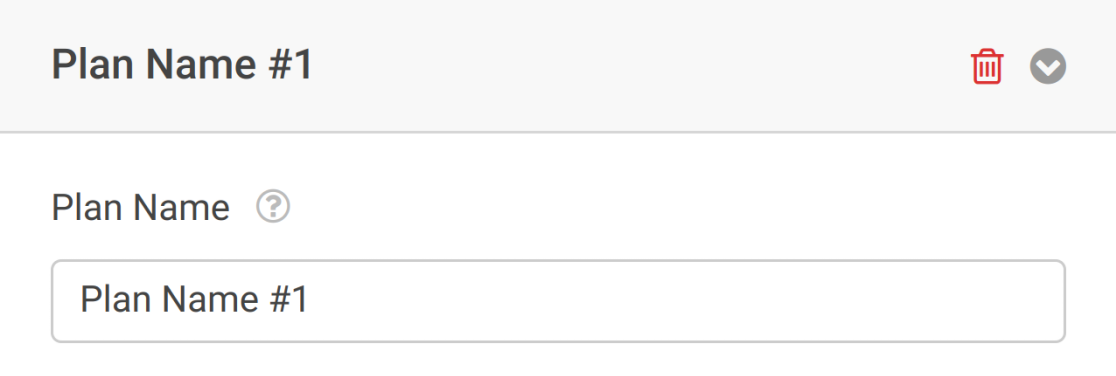
フォームを保存する前に、プラン名フィールドのテキストを置き換えてプラン名を変更します。
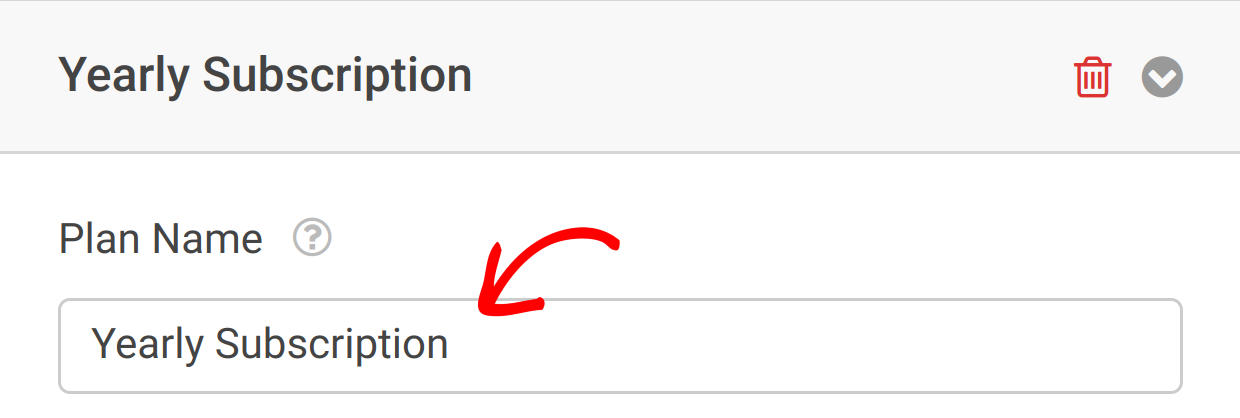
フォームを保存した後、既存のプランでこの値を変更することはできません。
製品タイプ
このオプションでは、販売する商品の種類を選択することができます。商品タイプは3種類あります:
- デジタル
- フィジカル
- サービス
製品タイプのドロップダウンリストから製品タイプを選択してください。
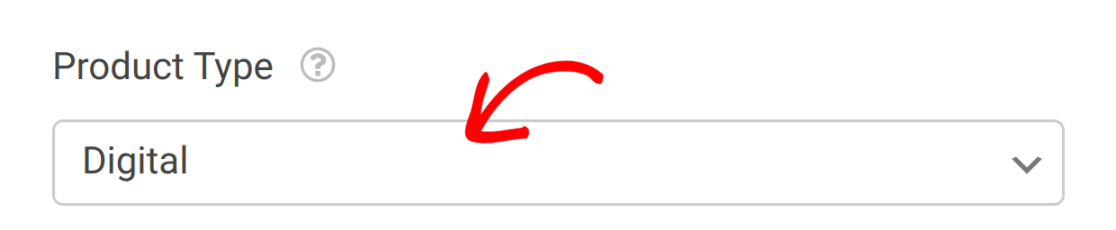
注:商品タイプはPayPalダッシュボードにのみ表示され、WPFormsのエントリーには表示されません。
定期的な開催
このオプションでは、顧客が各サブスクリプションに課金される頻度を選択できます。利用可能な間隔は以下の通りです:
- ウィークリー
- 毎月
- 四半期
- 半年ごと
- 年間
インターバルを選択するには、[定期的な時間]ドロップダウンリストをクリックし、プランに使用するインターバルを選択します。
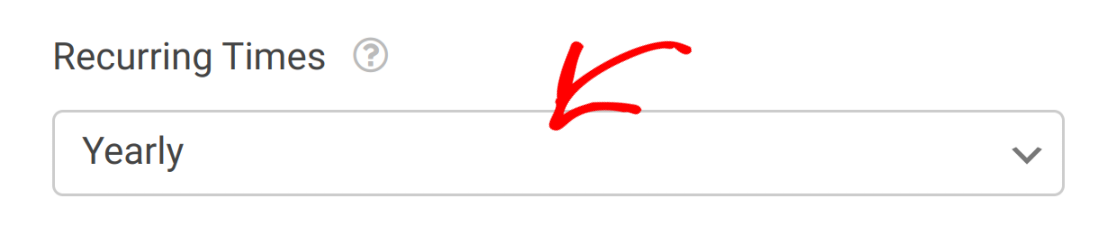
総サイクル数
このオプションでは、支払いサイクルの最大数を設定することで、サブスクリプションの有効期間を選択できます。例えば、あなたが5を選択した場合、サブスクリプションは5回の定期的な支払いになります。
このフィールドの値を選択するには、[合計サイクル]ドロップダウンリストから1から99までの数値を選択します。また、無期限サブスクリプションを設定する必要がある場合は、デフォルト値のInfiniteを使用してください。

配送先住所
設定されている場合、このフィールドはフォームから顧客の配送先住所を取得し、PayPalに送信します。フォームからこの情報をマッピングするには、対応する住所フィールドが必要です。
これを設定するには、配送先住所のドロップダウンリストから適切な住所フィールドを選択します。

支払いプランの設定でこのフィールドが空白のままになっている場合、配送先住所は割り当てられません。
追加オプション
定期的な支払いプランに関連するオプションが他に2つあります。それぞれ、関連するトグルスイッチをオンに設定することで有効にすることができます。
- 1回目の支払いに失敗した場合、顧客への再請求を試みます:このオプションを有効にすると、PayPalは1回目の支払いに失敗した顧客に再度請求を試みます。
- 条件ロジックを有効にする:このオプションを使用すると、WPFormsの条件付きロジックシステムを利用し、支払いをきめ細かく制御することができます。
対応支払方法
PayPalコマースフィールドを利用するには、サポートされている2つの支払い方法のうち少なくとも1つを選択する必要があります:
支払い設定にアクセスするには、PayPal Commerceフィールドを選択し、サイドバーのフィールドオプションに進みます。
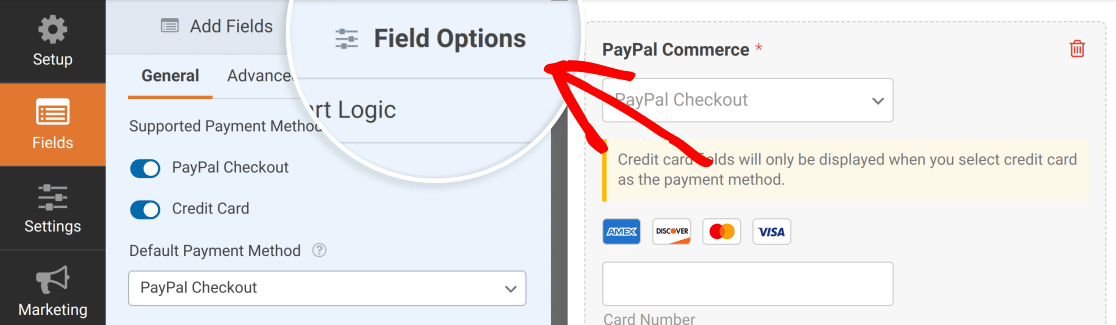
デフォルトでは、両方の方法が有効になっており、顧客が利用できます。どちらかのオプションを無効にしたい場合は、トグルをオフに設定してください。
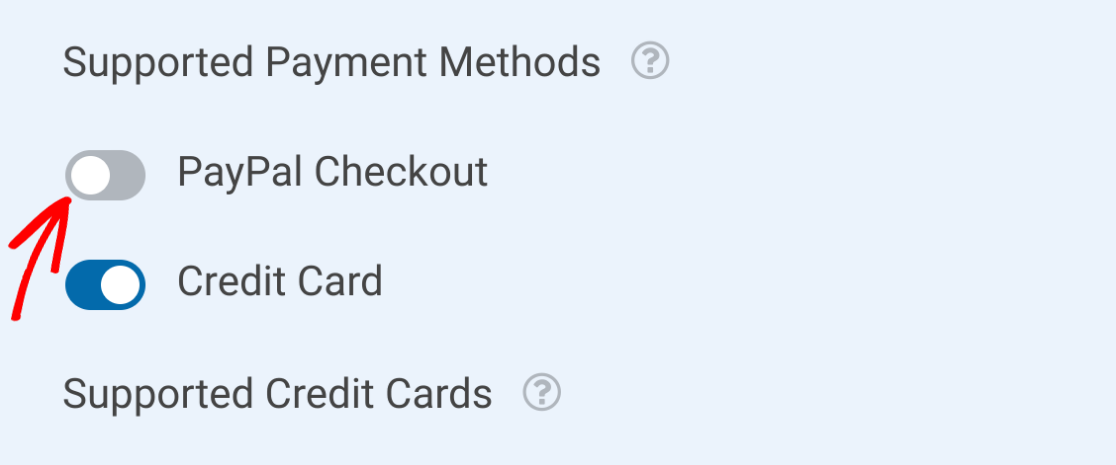
クレジットカード決済
この方法によって、顧客はサポートされている有効なプロバイダーのクレジットカードを使用することができます。必要に応じてオプションのオン・オフを切り替えることで、サイトで使用できるカードを選択できます。
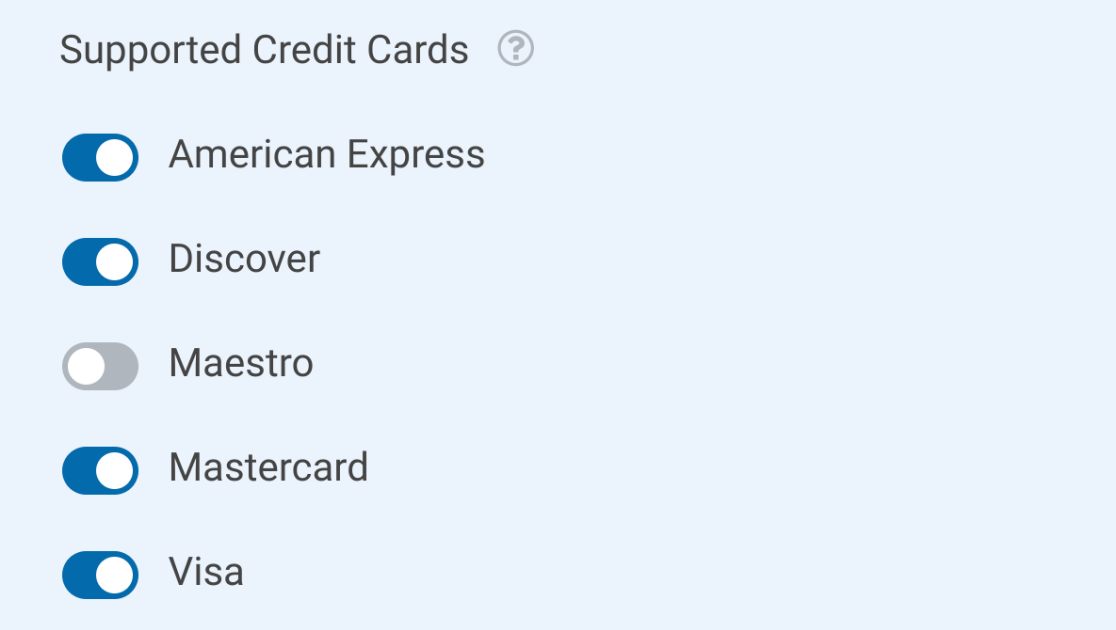
ペイパル・チェックアウト
この方法では、顧客がPayPalアカウントに設定した任意の支払い方法を使用して支払いを行うことができます。
注:この支払い方法を使用すると、フォームの送信ボタンがPayPalボタンに置き換えられます。
デフォルトの支払い方法の選択
デフォルトの支払い方法を選択するには、デフォルトの支払い方法ドロップダウンリストをクリックし、PayPalチェックアウトを選択します。
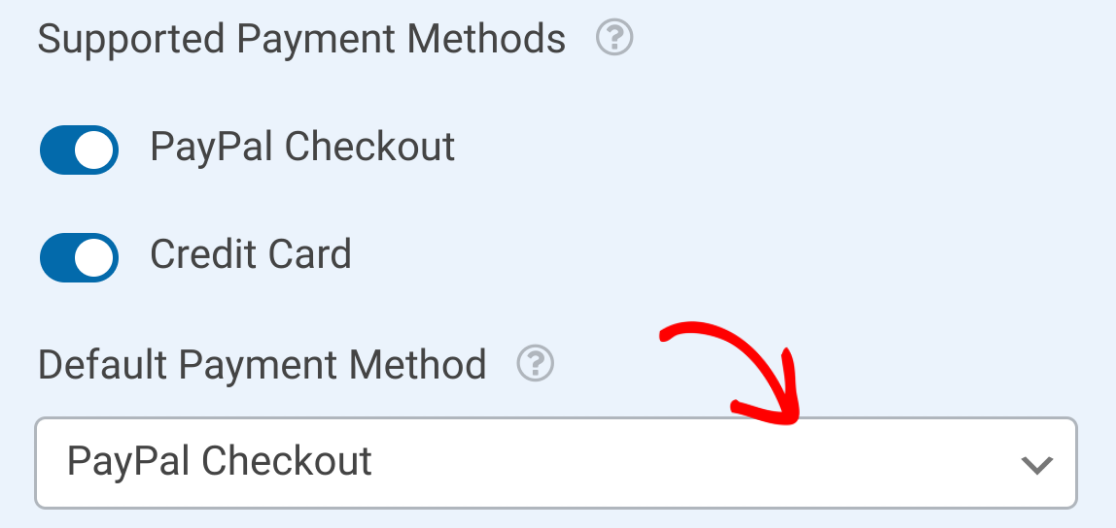
支払い方法を設定したら、必ずフォームを保存してください。
条件ロジックの有効化
PayPal Commerceアドオンは、支払い方法とプランを制御するための条件付きロジックをサポートしています。条件付きロジックを有効にすると、1回限りの支払いと定期的な支払いに対応できます。
注意:複数の定期支払プランで条件ロジックを使用している場合、一度に処理できるプランは1つだけです。複数のプランが条件ロジックに一致する場合、条件に一致する最初のプランだけが処理されます。
一括払い
一括払いの条件付きロジックを有効にするには、「条件付きロジックを有効にする」トグルをオンに設定します。
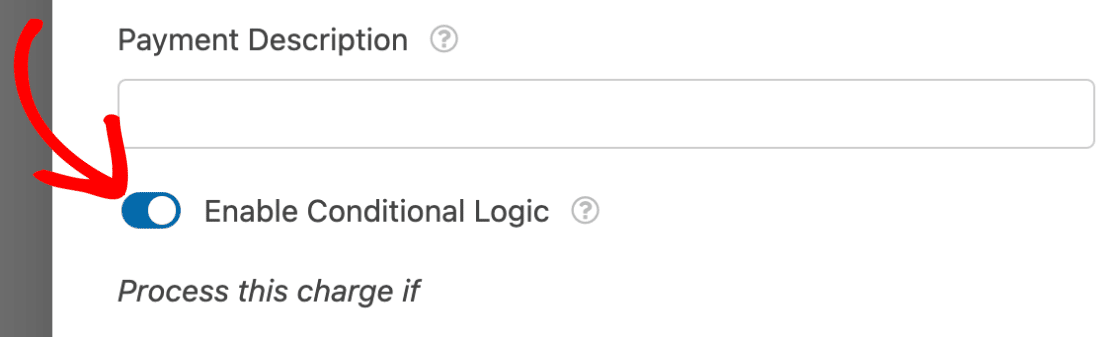
条件付きロジックを有効にすると、適切な条件が満たされた場合にのみ支払いが処理されます。例えば、顧客が利用規約に同意していない場合に支払いが処理されないようにする方法を説明します。
この例では、1つのオプションを持つ1つのCheckboxesフィールドを追加しています。
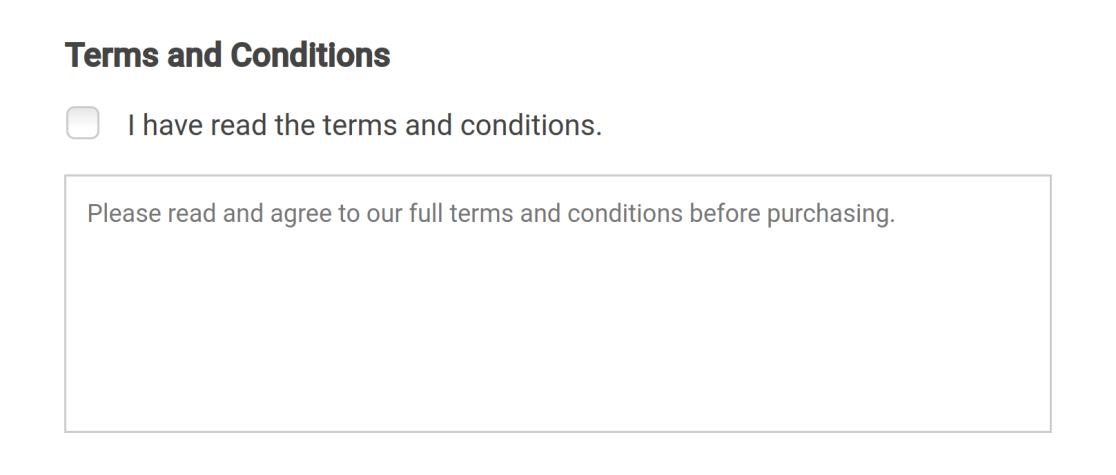
条件付きロジックルールを使用して、顧客が利用規約に同意していない場合に購入できないようにします。ロジックを次のように設定します:利用規約フィールドが空でなければ、この請求を処理する。

より複雑なロジックが必要な場合は、[And]ボタンをクリックしてルールを追加できます。
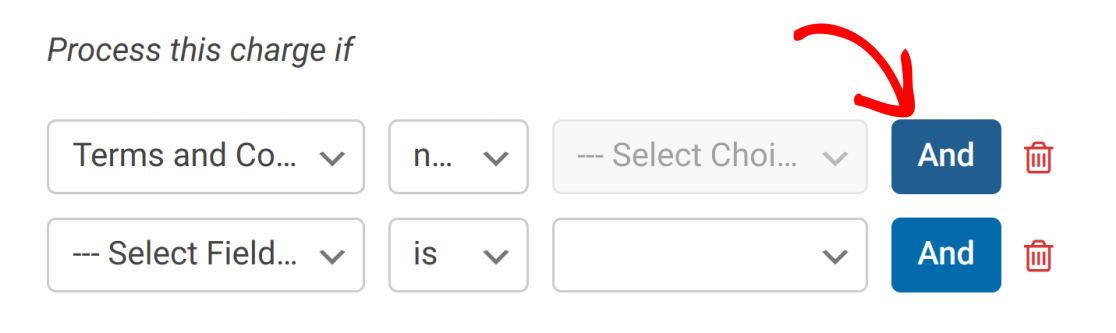
ロジックに別のオプションを追加する必要がある場合は、[Add New Group] ボタンをクリックします。

これは別のルールを追加するもので、1つ目のルールが適用されない場合に適用される。
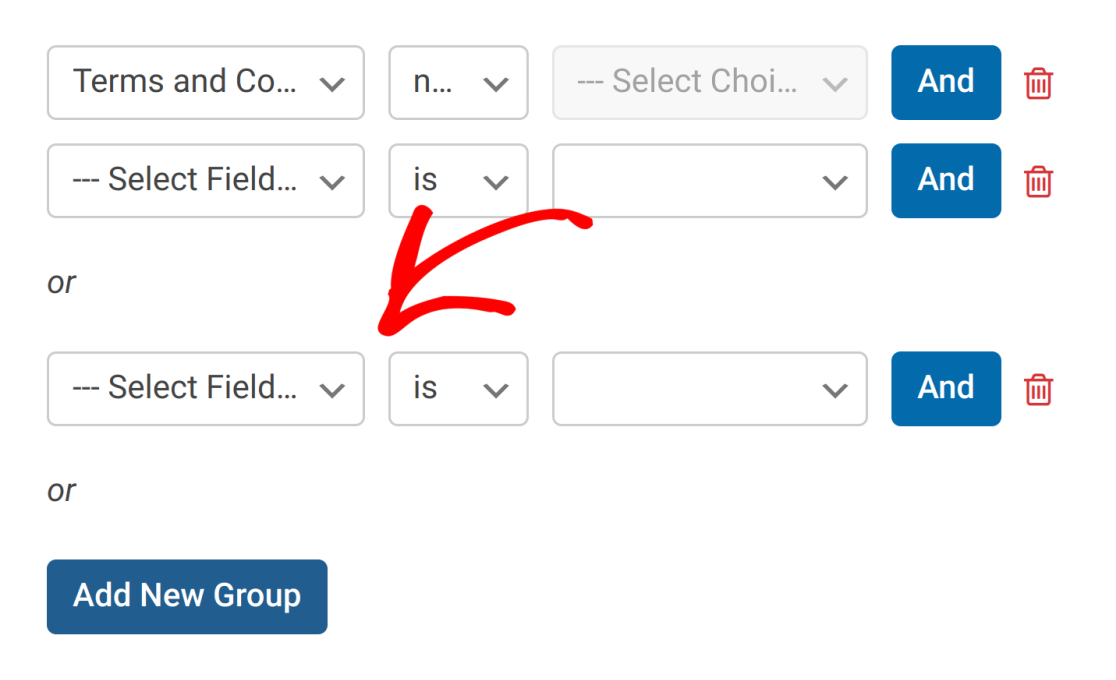
定期的な支払い
必要であれば、定期支払いの条件ロジックを設定することもできます。これは、ユーザーが支払いを完了する前に、一括払いか定期支払いのどちらかを選択できるようにしたい場合に便利です。
この例では、フォームビルダーにチェックボックス項目フィールドを追加します。
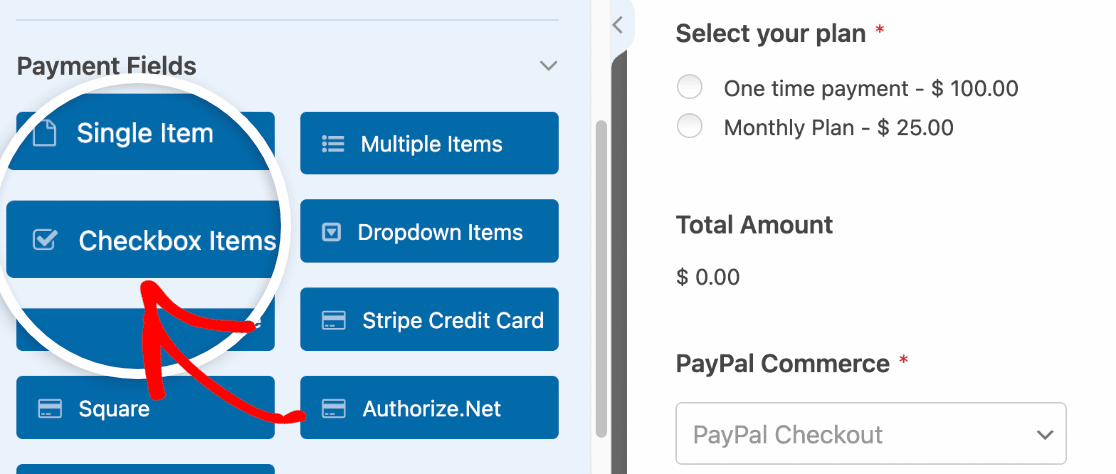
次に、ユーザーが「1回 プラン」と「月額プラン」を選択できるように、フィールドの「ラベル」と「項目」を設定します。
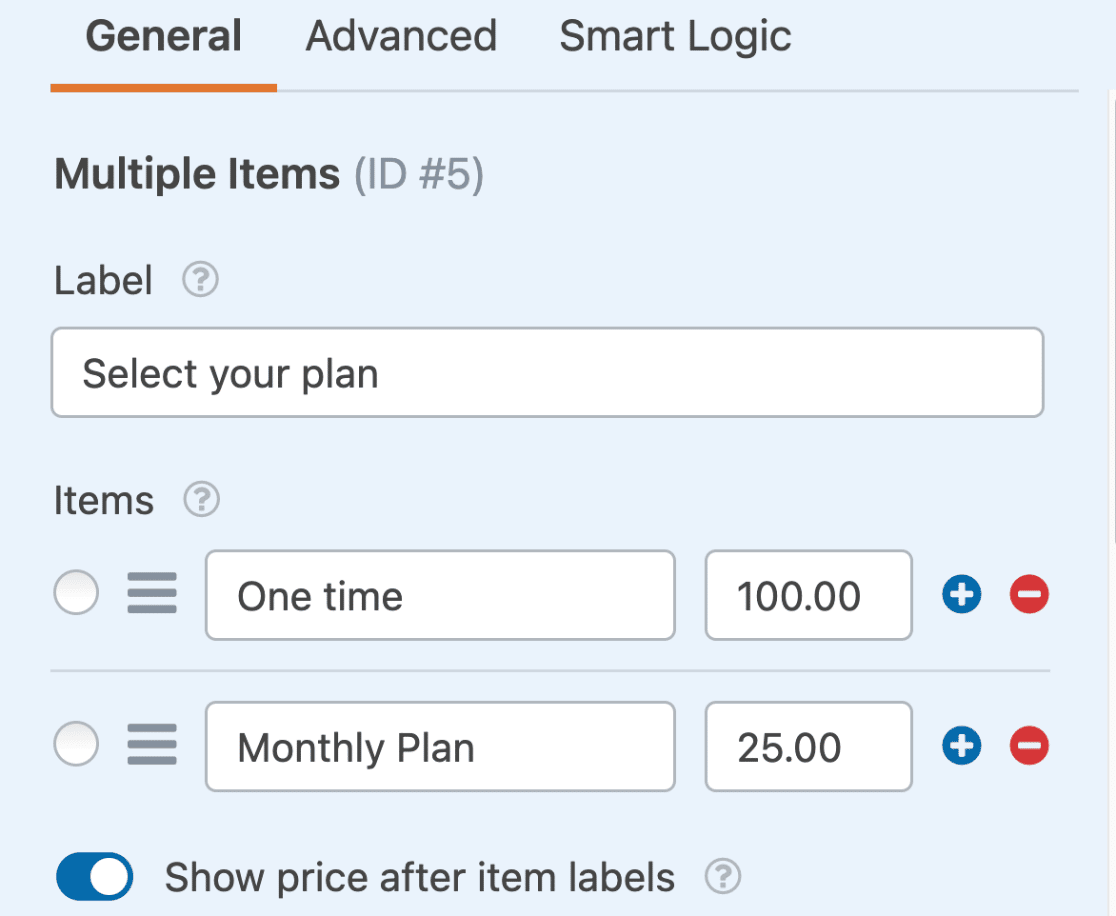
Checkbox Itemsフィールドを設定した後、Payments " PayPal Commerceに戻り、Recurring Paymentsセクションまでスクロールします。
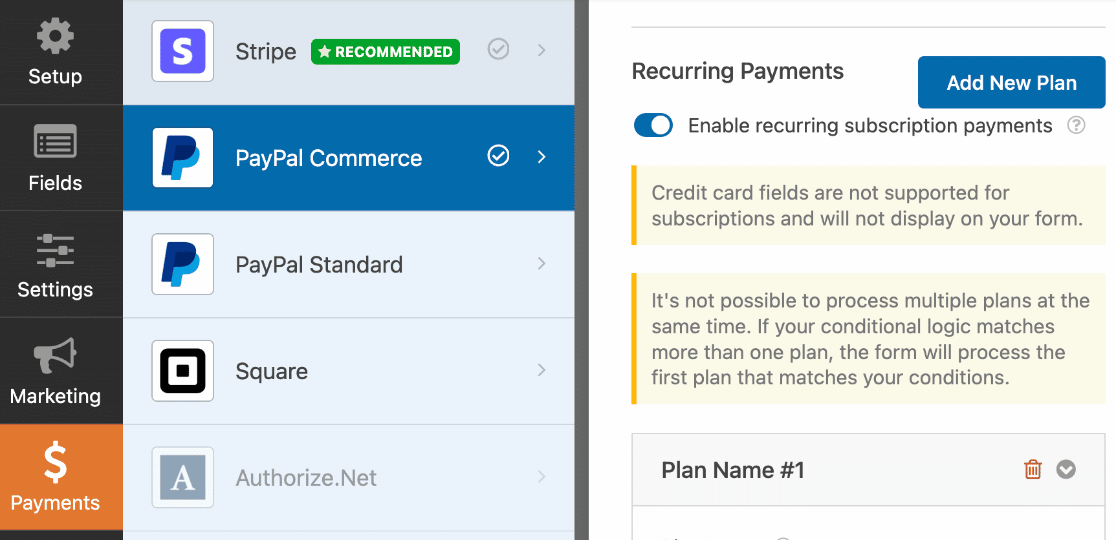
そこで下にスクロールし、「条件付きロジックを有効にする」オプションをオンに設定する。
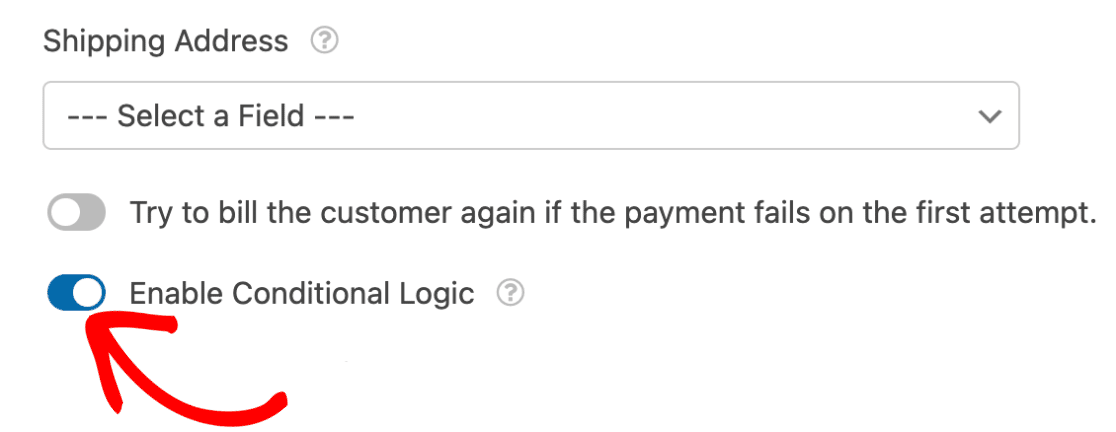
条件付きロジックを使って、ユーザーが一括払いにするか月払いにするかを選択できるようにします。ロジックを次のように設定します:プランを選択してください。
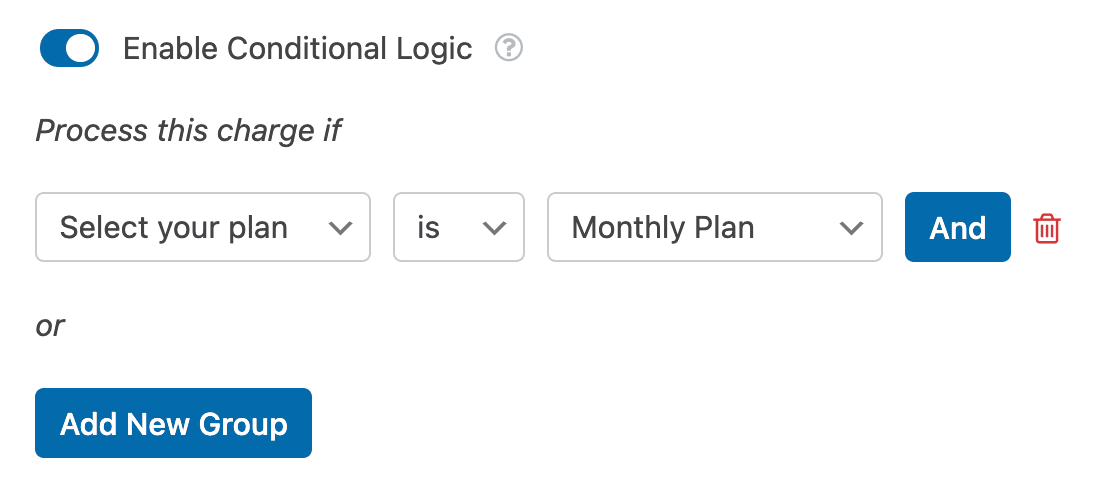
ユーザーがフォームに記入する際に「月額プラン」オプションを選択した場合、定期支払いプランに加入することになります。
注:WPFormsの条件付きロジックは、この簡単な例で示した以上のことを提供します。条件付きロジックでできることの詳細については、WPFormsで条件付きロジックを使うための完全ガイドをご覧ください。
よくある質問
WPFormsでPayPalコマースを利用する際によくいただくご質問をまとめました。
接続が無効だというエラーが出ています。なぜこのようなことが起こるのでしょうか?
Your PayPal Commerce connection is not valid. Please reconnect your PayPal Commerce account.
このエラーが表示される場合は、アカウントにPayPal Complete Payments Product(PPCP)のサポートがない可能性があります。このエラーが表示される場合は、PayPalサポートに連絡してPPCPを有効にしてください。
PayPalサンドボックスアカウントにログインできないのはなぜですか?
PayPalサンドボックスアカウントへの接続が困難な場合は、WPForms " Settings " Paymentsで テストモードを有効にしてください。
古いサンドボックスアカウントを使用してもログインの問題が発生する場合があります。その場合は、新しいPayPalサンドボックスアカウントを作成してください。これを行うには、PayPalデベロッパーサイトのサンドボックスアカウントに移動し、アカウントの作成をクリックします。
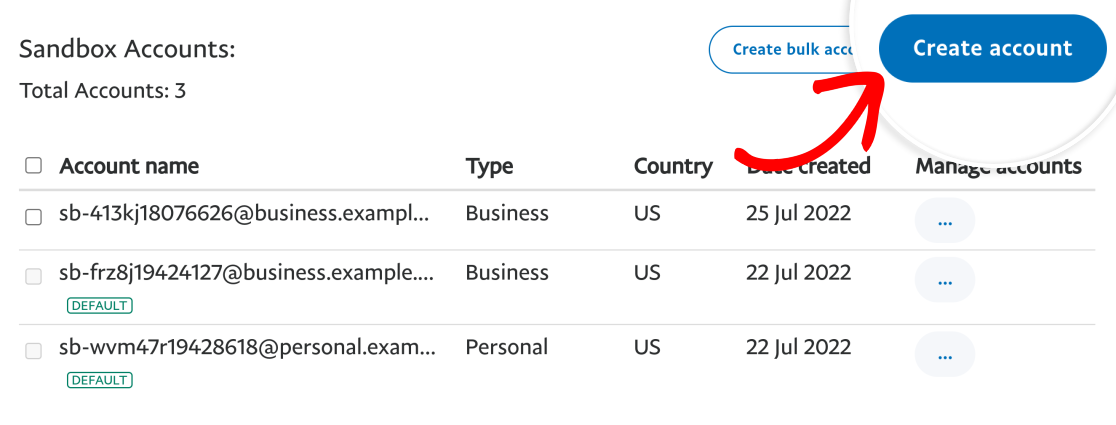
表示されるポップアップで、アカウントの種類と場所を選択し、[作成]をクリックします。
注意: アカウントタイプは必ずビジネス(マーチャントアカウント)を選択してください。
PayPal Commerceが利用できるにもかかわらず、カードフィールドが私の国で表示されないのはなぜですか。
カードフィールドがフォームに表示されない問題が発生した場合、PayPal Commerceの特定の機能に地域制限がある可能性があります。具体的には、WPFormsによるカスタムカードフィールドの統合には以下の機能が必要です。 PPCP_CUSTOM そして PPCP_STANDARD.ただし、これらの機能は一部の国でのみ利用できる。
お住まいの国がこれらの機能をサポートしているかどうかを確認するには ペイパル機能対象リスト.あなたの国が、以下の資格要件を満たしていない場合 PPCP_CUSTOM そして PPCP_STANDARDこの場合、WPForms PayPal Commerceとの統合でこれらのカードフィールド機能を利用することはできません。
以上です!これでWPForms用PayPal Commerceアドオンのインストール方法と使い方がわかりました。
次に、PayPalコマースのトランザクションを追跡することに興味がありますか?PayPalコマース決済の表示と管理に関するチュートリアルをご覧ください。

