¿Le gustaría utilizar PayPal Commerce para gestionar los pagos en su sitio WordPress? El complemento PayPal Commerce para WPForms facilita el procesamiento de pagos con tarjeta de crédito y PayPal a través de sus formularios.
Este tutorial le mostrará cómo instalar y utilizar el complemento PayPal Commerce para WPForms.
Requisitos: Para utilizar el complemento PayPal Commerce para WPForms, necesitará:
- Un nivel de licencia Pro o superior
- Una cuenta PayPal Business
- Para instalar la última versión de WPForms para cumplir con la versión mínima requerida para el complemento PayPal Commerce
Antes de empezar, primero tendrá que asegurarse de que WPForms está instalado y activado en su sitio de WordPress. Una vez que haya verificado su licencia, puede instalar y activar el complemento PayPal Commerce.
Nota: Asegúrese de desactivar el complemento PayPal Estándar si lo tiene instalado. Ambos complementos de PayPal no se pueden utilizar al mismo tiempo.
Conexión a PayPal Commerce
WPForms facilita la conexión a PayPal Commerce en unos pocos pasos. Cuando esté listo para conectarse, en el panel de WordPress, vaya a WPForms " Configuración y haga clic en la pestaña Pagos para acceder a la configuración de pago.

A continuación, desplácese hasta la sección Comercio de PayPal y haga clic en Conectar con Comercio de PayPal para abrir la ventana de inicio de sesión.
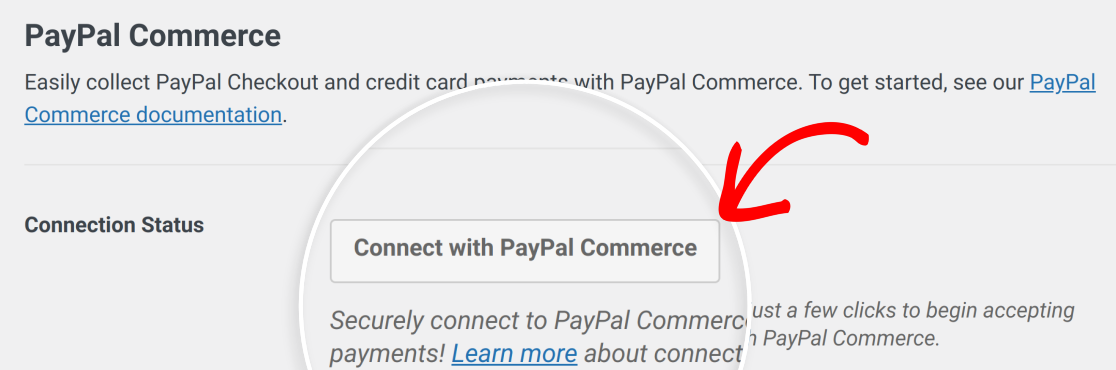
Nota: Se requiere una cuenta PayPal Business para conectar su sitio a PayPal Commerce.
Introduzca la dirección de correo electrónico asociada a su cuenta PayPal Business en el campo de correo electrónico.
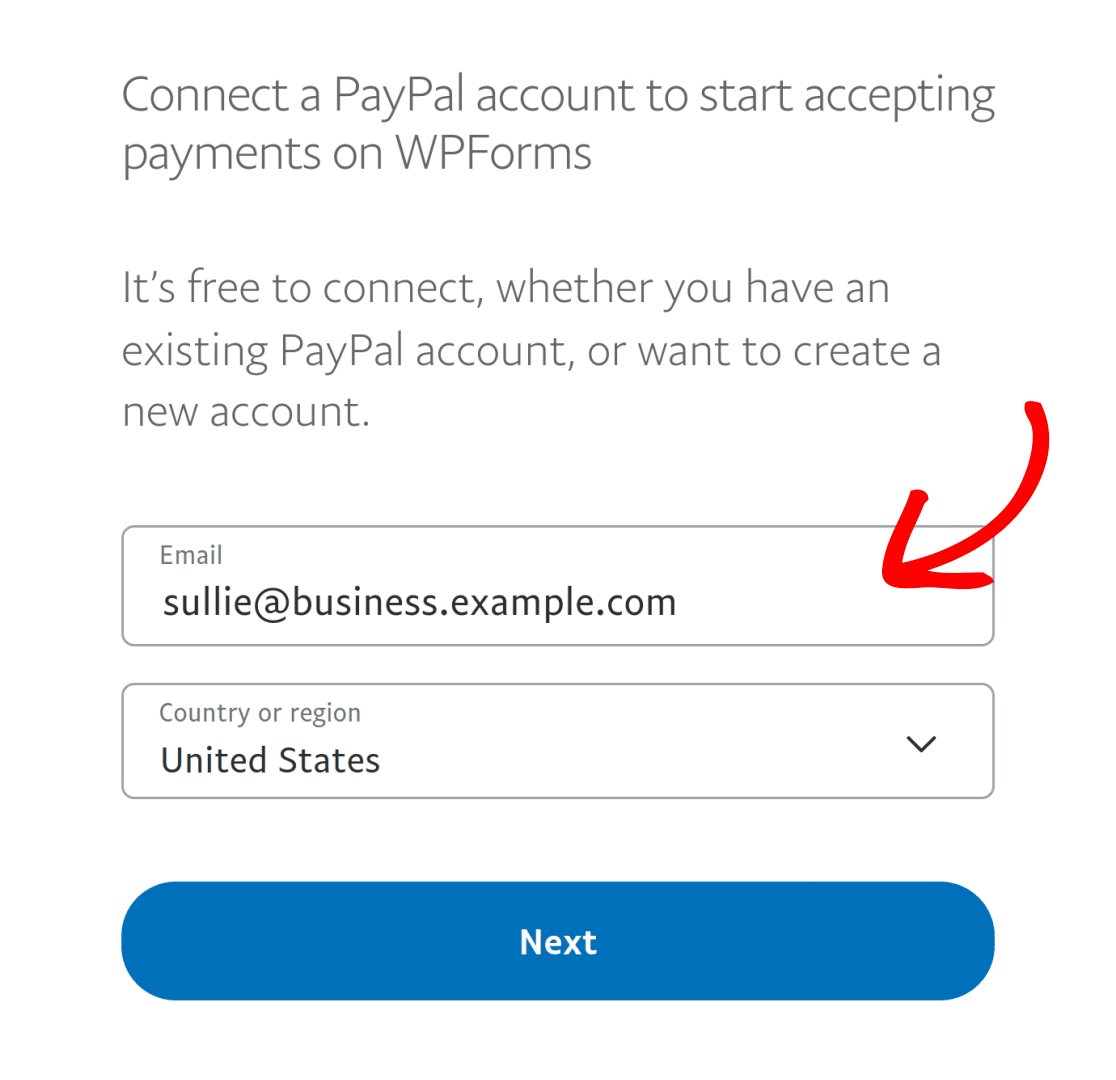
A continuación, elija su país o región en la lista desplegable.
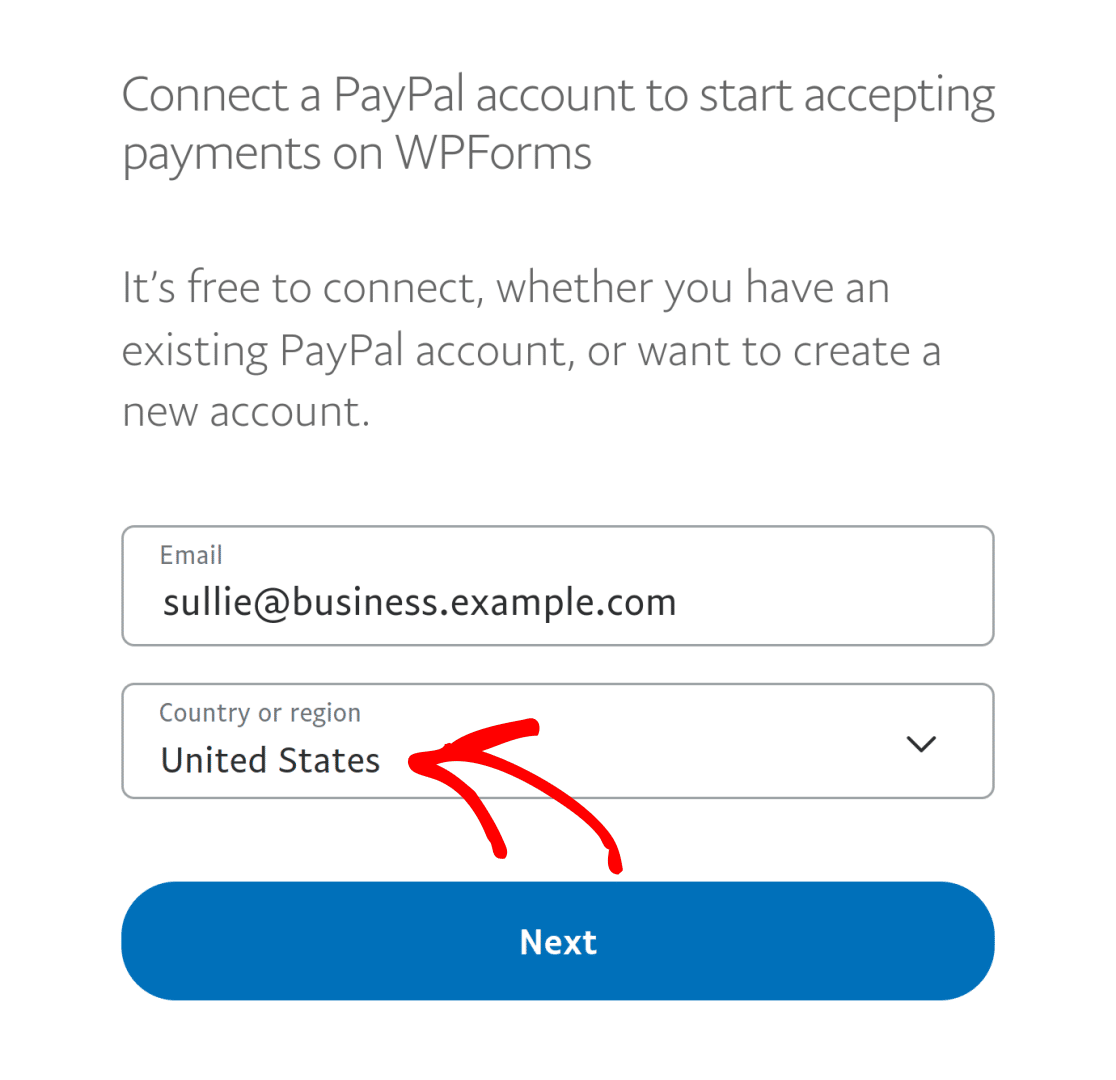
Nota: PayPal Commerce no está disponible actualmente para los usuarios de Suiza. No podrá conectar su cuenta PayPal a PayPal Commerce desde esta región.
Una vez que hayas introducido tu dirección de correo electrónico y tu ubicación, haz clic en Siguiente para continuar.
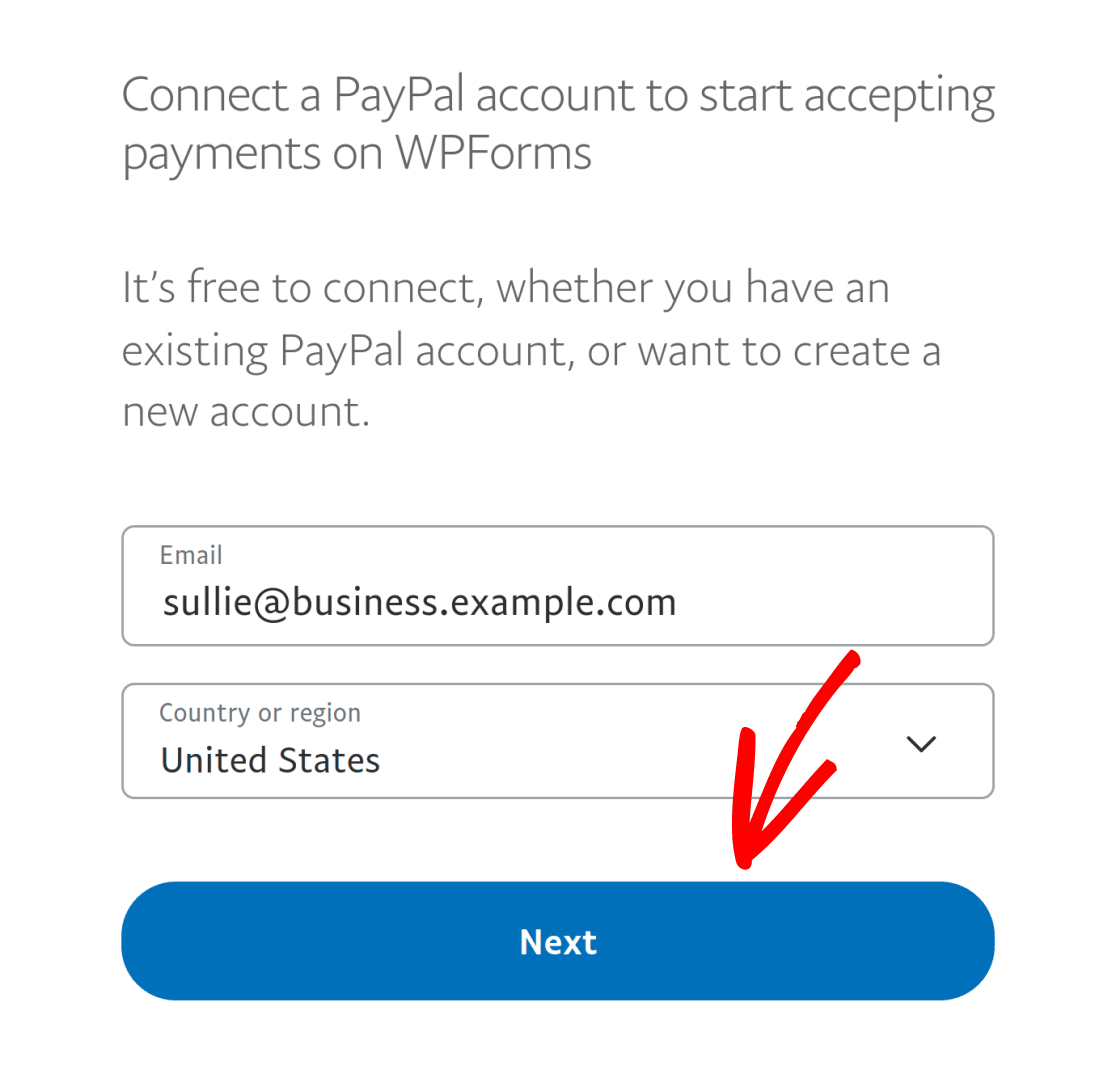
En la siguiente pantalla de inicio de sesión, introduzca su contraseña en el campo de contraseña.
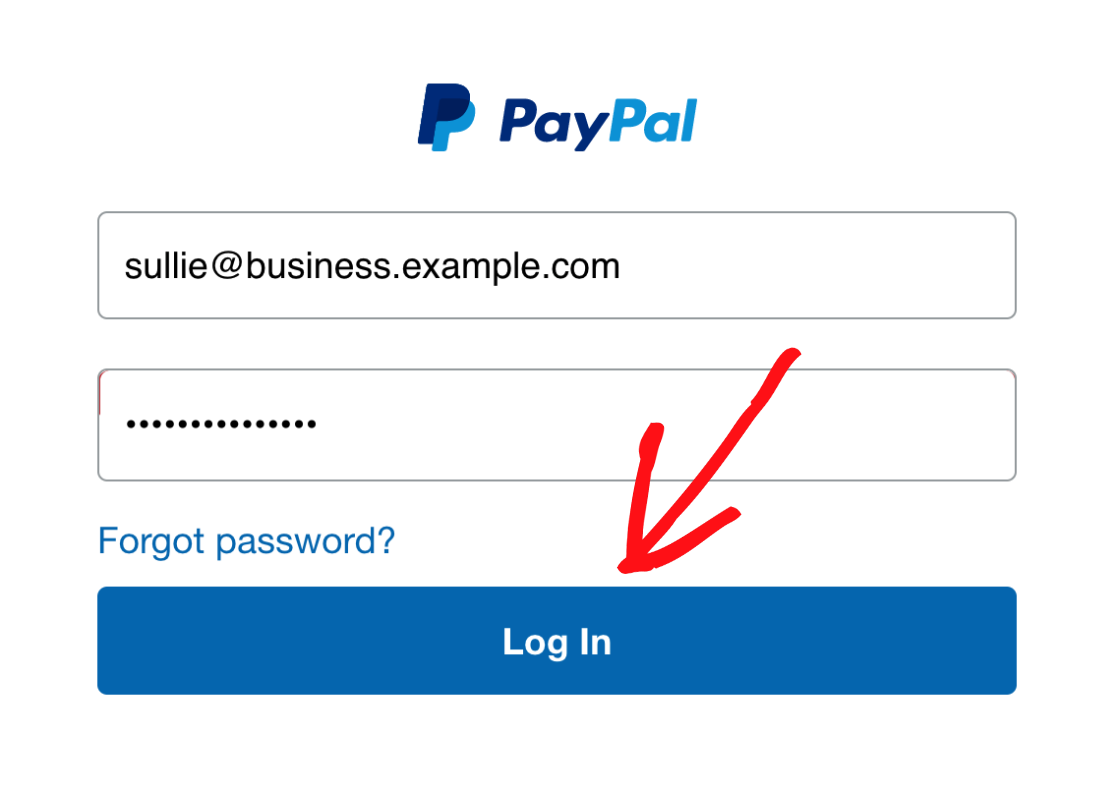
Una vez que haya completado el proceso de configuración, su configuración mostrará que su sitio está conectado en modo Producción.

Nota: Si desea probar transacciones de pago en su sitio Web, deberá activar el modo de prueba. Para obtener más información, consulte nuestra guía completa para probar pagos con PayPal Commerce.
Gestión de pagos
PayPal Commerce ofrece una amplia gama de funciones para gestionar pagos. En esta sección se detalla el proceso de configuración, las formas de pago admitidas y cómo ver y gestionar los pagos en su sitio de WordPress.
Nota: ¿Desea obtener más información sobre el uso de formularios de pago? Nuestra guía para configurar formularios de pago contiene amplia información para ayudarle en su camino.
Establecer pagos
Una vez que su sitio esté conectado a Comercio de PayPal, puede añadir esta integración a cualquiera de sus formularios. Para ello, cree un nuevo formulario o edite uno existente para acceder al generador de formularios.
Si lo desea, puede utilizar una plantilla de formulario o empezar con un formulario en blanco y añadir las personalizaciones que desee.
A continuación, haga clic o arrastre el campo PayPal Commerce al área de vista previa.
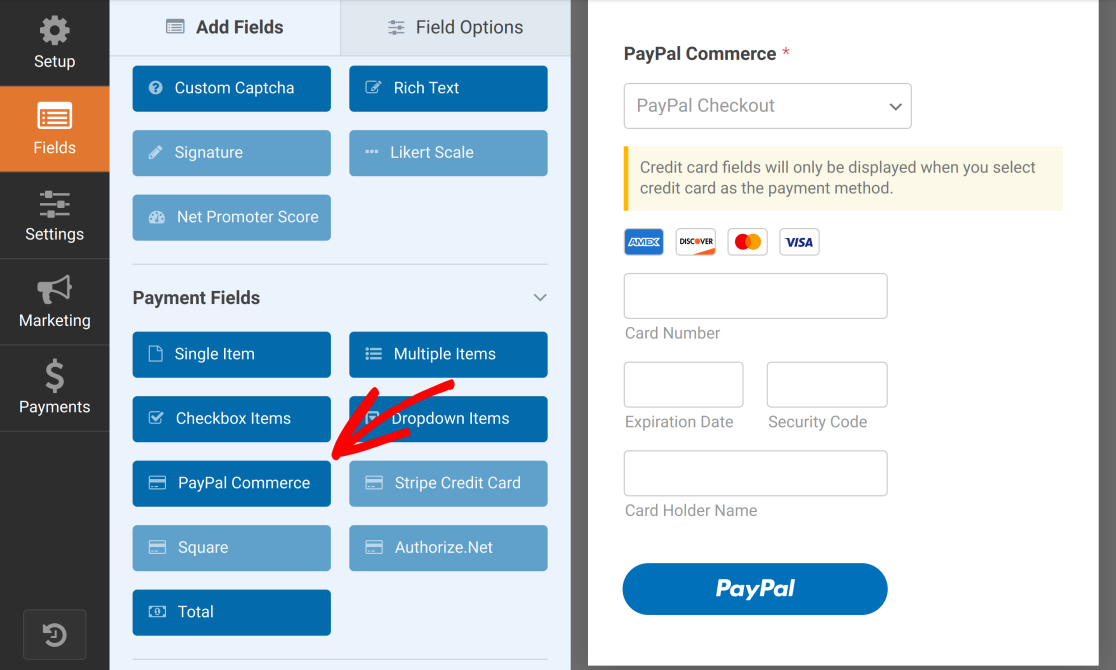
Nota: Una vez que haya añadido el campo Comercio de PayPal a su formulario, es posible que desee personalizar su aspecto para que se adapte mejor al diseño de su sitio Web. Para obtener más información, consulte nuestro tutorial sobre la personalización del campo Comercio de PayPal.
Después de añadir el campo PayPal Commerce, verá una ventana emergente que le indicará que habilite los pagos PayPal Commerce.
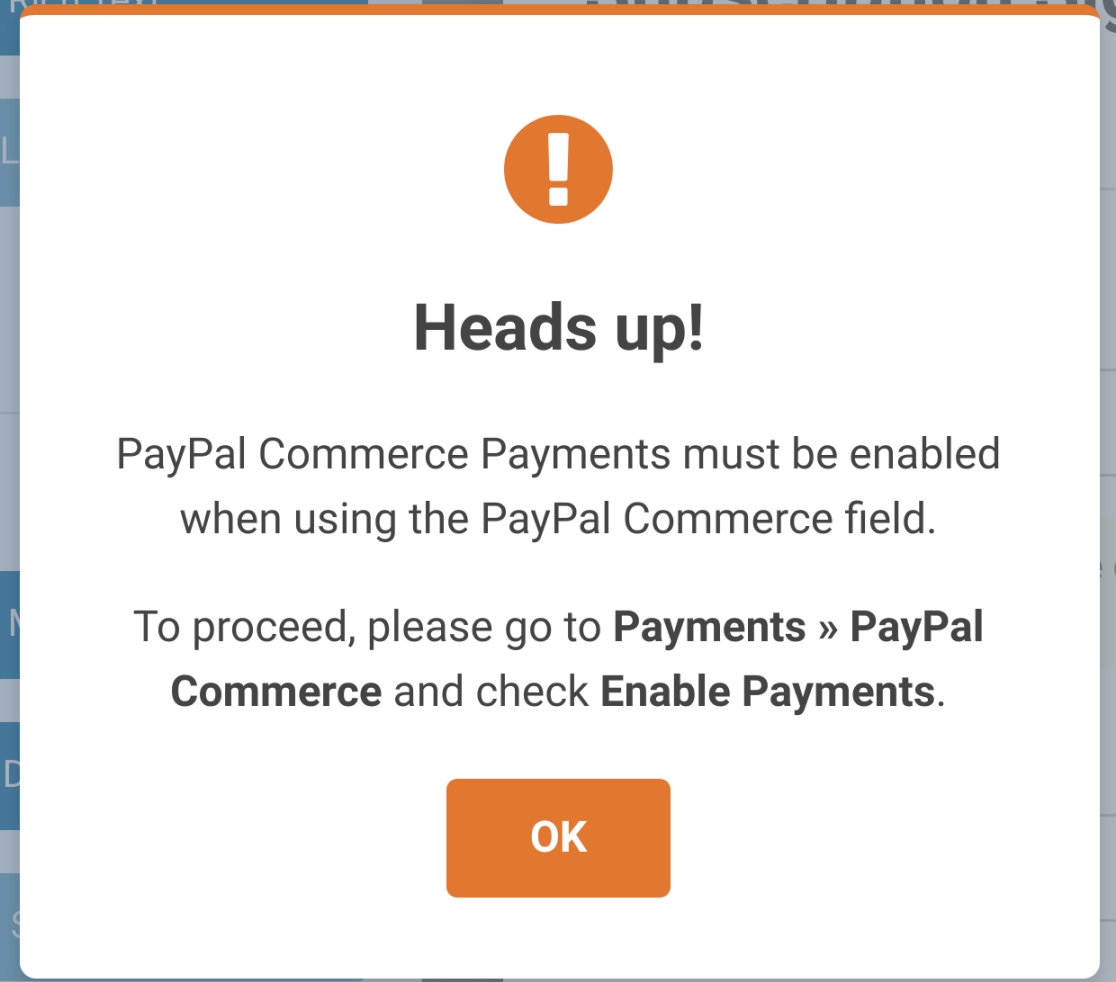
Pulse el botón Aceptar para cerrar el cuadro de diálogo.
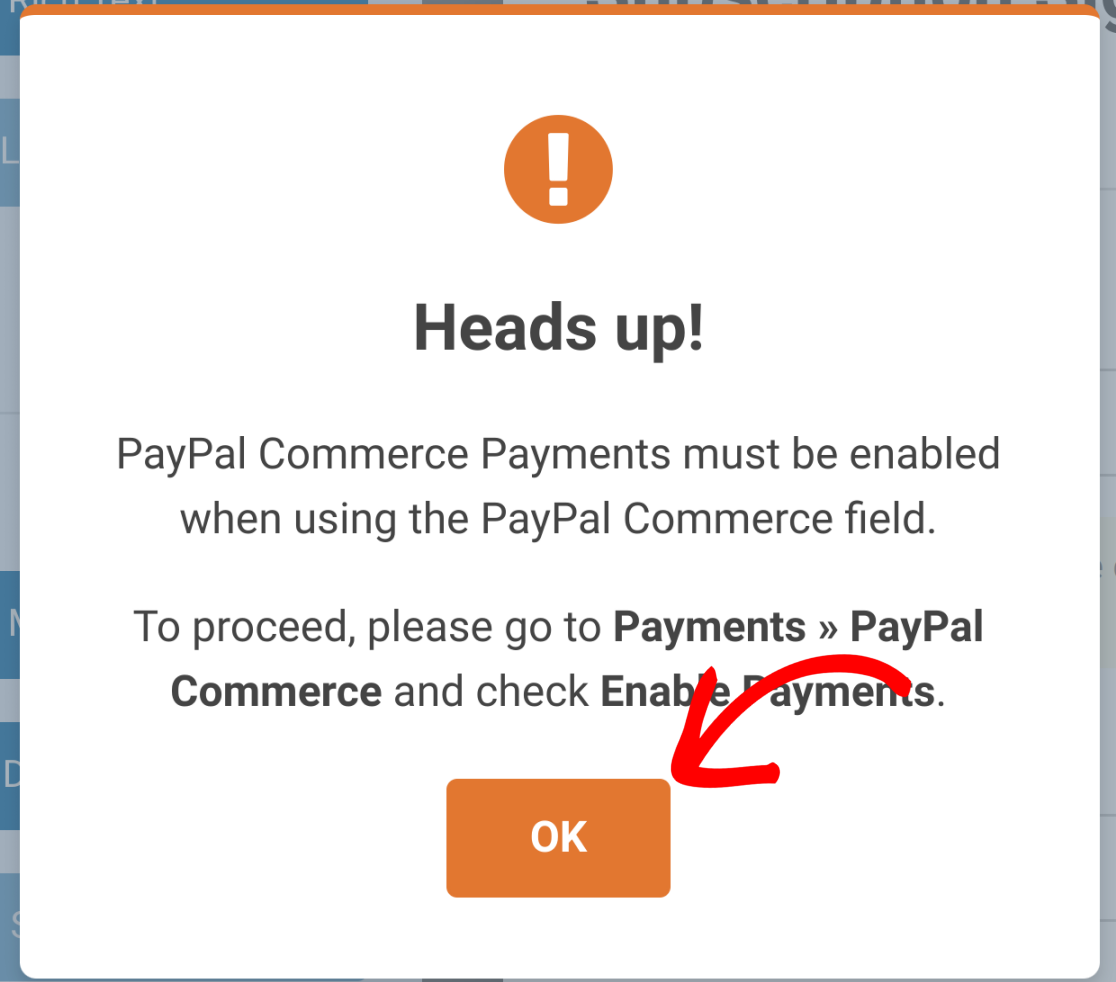
En la barra lateral, haga clic en Pagos para acceder a la configuración de la integración de pagos.
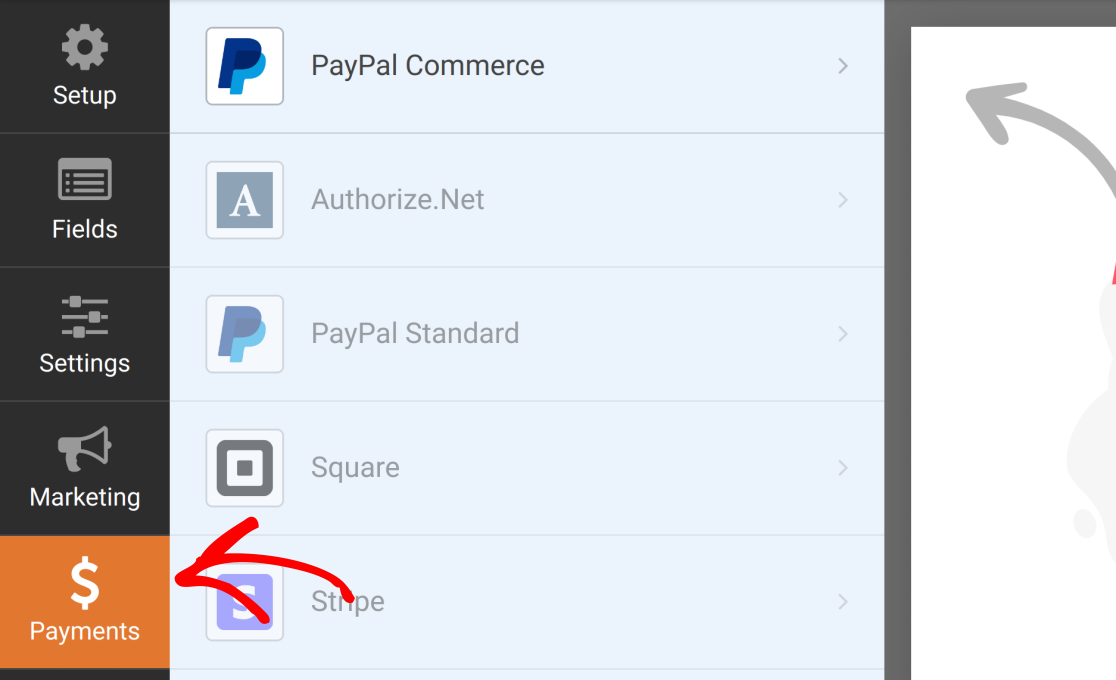
A continuación, haga clic en PayPal Commerce para configurar esta integración.

Frecuencias de pago
En la siguiente pantalla, verá 2 opciones diferentes de frecuencia de pago: Pagos Únicos y Pagos Periódicos. Tendrás que elegir al menos 1 para que tu formulario pueda procesar pagos.
Ambas frecuencias de pago pueden activarse simultáneamente si la lógica condicional está activada. Cuando se envíe el formulario, solo se utilizará 1 de las dos frecuencias de pago, en función de las reglas que haya configurado en la lógica condicional.
Pagos únicos
Los clientes pueden realizar pagos no periódicos de productos y servicios con pagos únicos. Para habilitar los pagos únicos, active la casilla Habilitarpagos únicos.
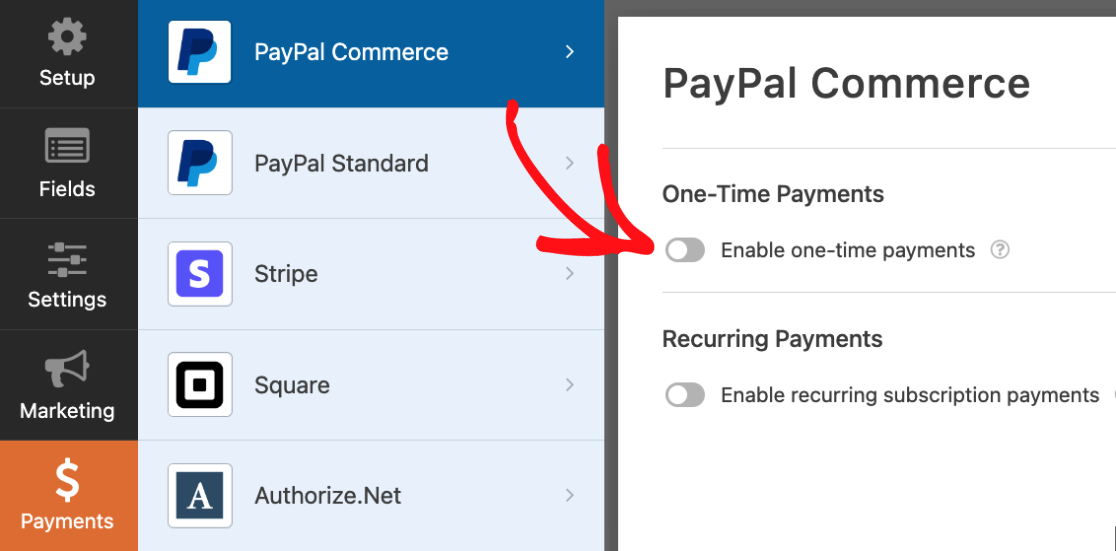
Una vez activada esta configuración, estarán disponibles algunas configuraciones adicionales. Son opcionales y transmiten la información correspondiente del formulario a PayPal Commerce.
Entre ellos, están disponibles los siguientes campos:
- Dirección de facturación
- Dirección de envío
- Nombre (sólo se muestra cuando el campo Nombre del titular de la tarjeta está desactivado en las opciones de campo)
Cuando se selecciona, cada uno de estos campos se asigna a un campo correspondiente en su formulario. Por ejemplo, necesitará un campo Dirección en su formulario para establecer un valor para la opción Dirección de facturación.
Nota: La selección de un valor para cada campo es opcional. Para dejar un campo específico en blanco, deje el valor en su lista desplegable como no establecido.
Dirección de facturación
Con este campo, la dirección postal del cliente se puede asignar desde un campo de su formulario. Seleccione un campo para asignarlo a la dirección de facturación en PayPal y seleccione cualquier campo de dirección de su formulario utilizando la lista desplegable Dirección de facturación.

Este campo no se muestra al cliente en el frontend, pero será visible en su panel de control de PayPal.
Dirección de envío
Este campo extrae la dirección de envío del cliente de su formulario y la transmite a PayPal. Para seleccionar un campo desde el que asignar la dirección de envío, elija el campo correspondiente en la lista desplegable Dirección de envío.

Si se deja en blanco, no se solicita la dirección de envío.
Descripción del pago
Con esta opción, puede añadir detalles adicionales sobre cada pago único. La descripción debe introducirse en el campo Descripción del pago.

Pagos periódicos
Los pagos recurrentes, también llamados suscripciones, se configuran y almacenan como planes individuales. Su formulario puede tener tantos planes como desee, pero sólo se puede procesar 1 plan a la vez.
Nota: Los campos de tarjeta de crédito no son compatibles con las suscripciones.
Para activar los pagos periódicos desde el creador de formularios, vaya a Pagos " Comercio PayPal y active la opción Activar pagos periódicos de suscripción .
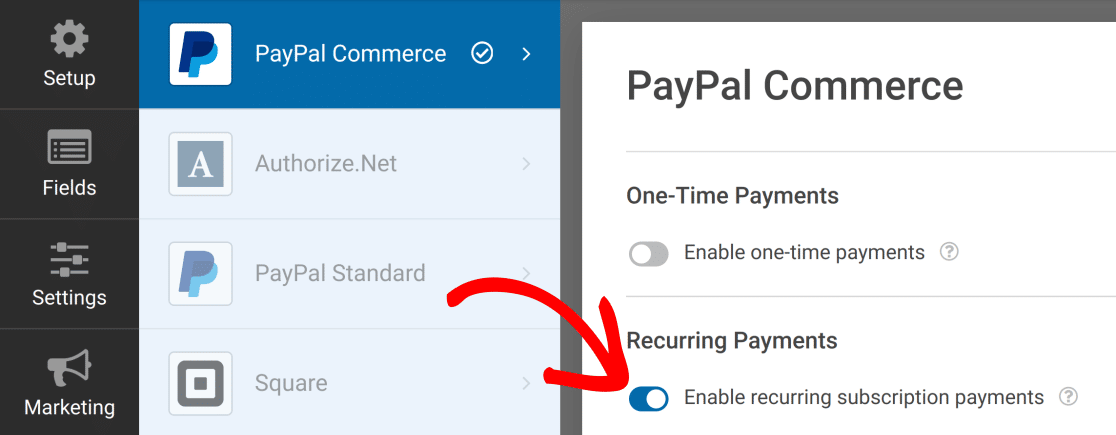
Por defecto, se crea un único plan para usted. Si necesita planes adicionales, haga clic en el botón Añadir nuevo plan.

En el cuadro de diálogo, asigne un nombre al nuevo plan y pulse el botón Aceptar para continuar.
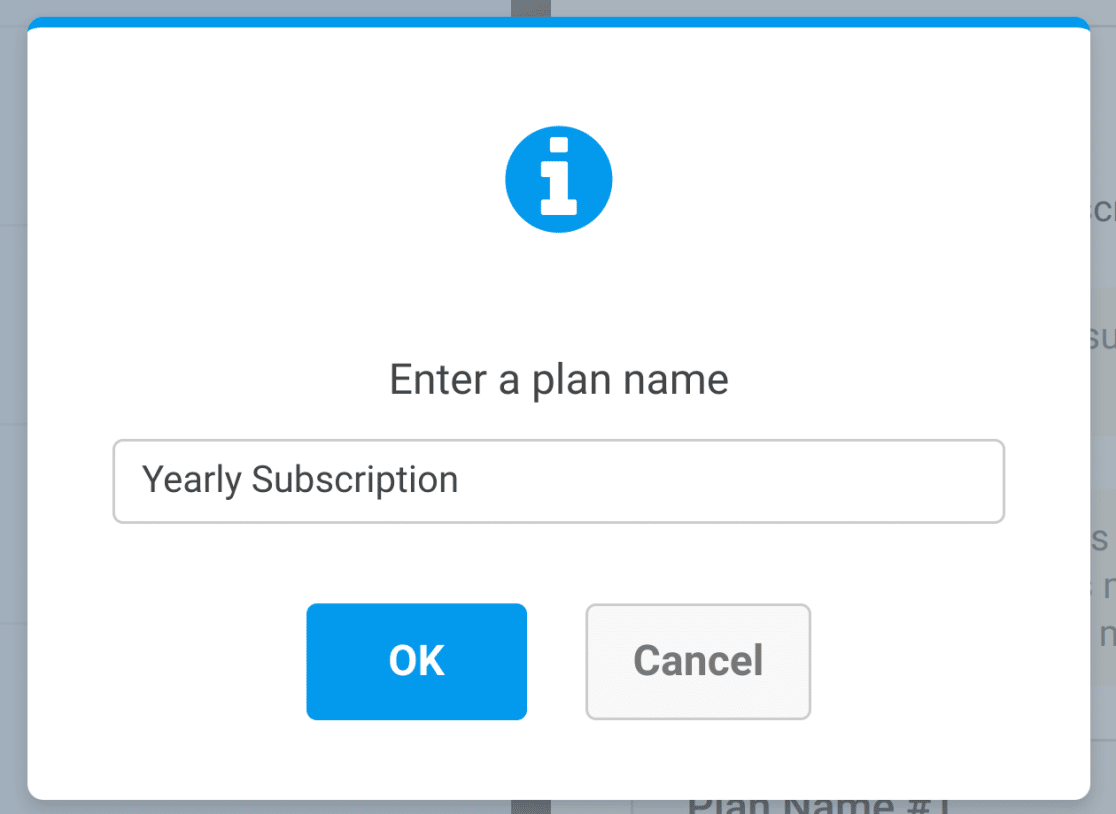
Si desea eliminar un plan, haga clic en el icono rojo de la papelera situado en la esquina superior derecha del plan en cuestión.
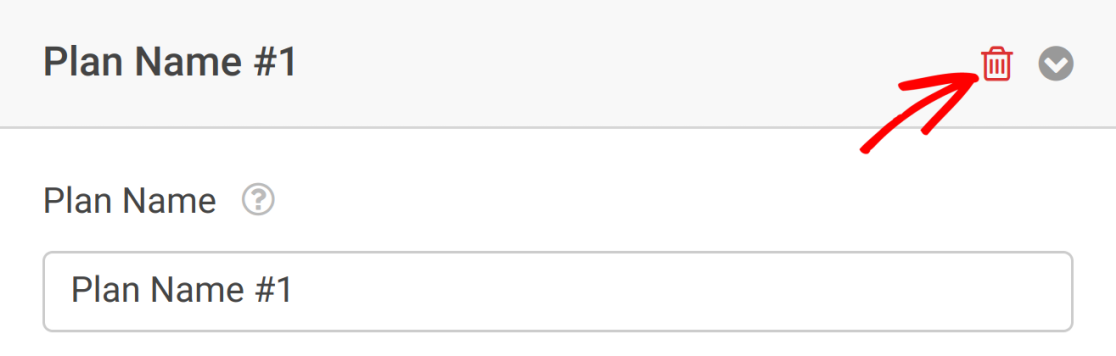
Configuración de planes de pago periódico
Hay varios parámetros disponibles para la configuración de cada plan, entre los que se incluyen:
Nota: Después de guardar su formulario, no podrá editar el Nombre del Plan, el Tipo de Producto o los Tiempos Recurrentes para un plan existente.
Si desea cambiar estos parámetros, deberá eliminar el plan existente y añadir uno nuevo.
Nombre del plan
Cada plan de suscripción requiere un nombre. Por ejemplo, el plan predeterminado se llama Nombre del plan nº 1.
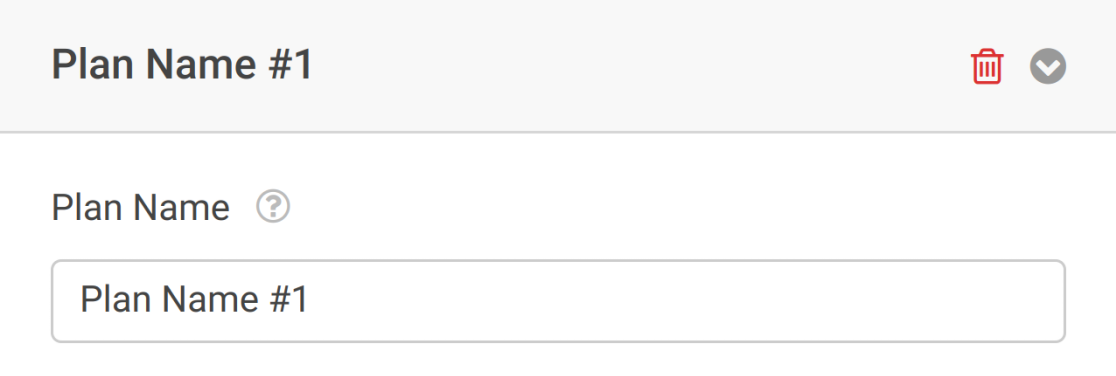
Sustituya el texto del campo Nombre del plan para cambiar el nombre de cualquier plan antes de guardar el formulario.
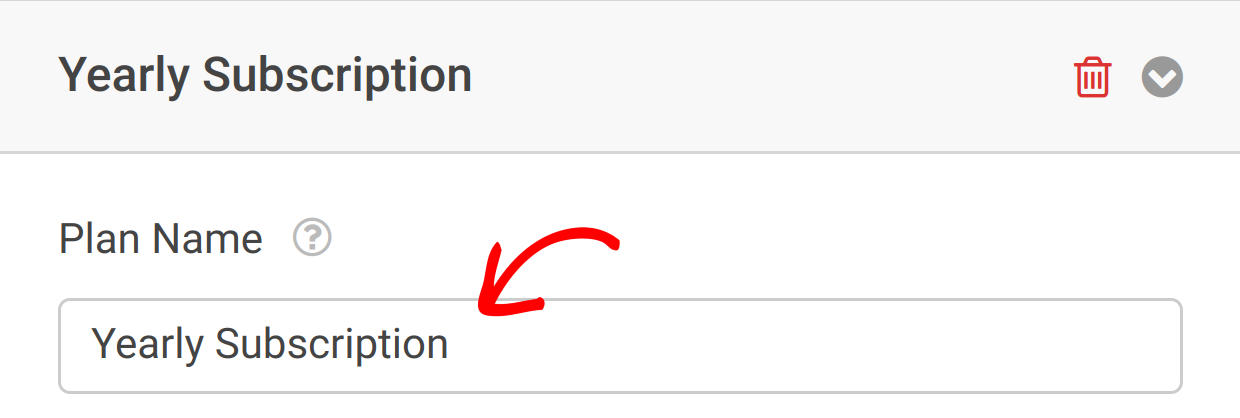
No podrá cambiar este valor en los planes existentes después de guardar su formulario.
Tipo de producto
Esta opción le permite elegir el tipo de producto que vende. Hay 3 tipos de productos disponibles:
- Digital
- Físico
- Servicio
Seleccione su tipo de producto en la lista desplegable Tipo de producto.
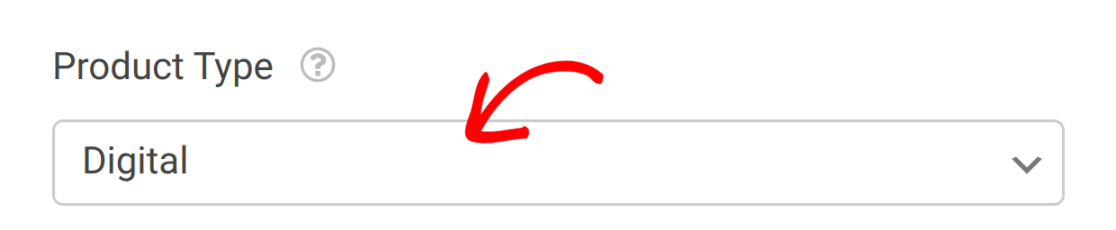
Nota: El tipo de producto sólo se muestra en el panel de PayPal y no en sus entradas WPForms.
Tiempos recurrentes
Esta opción le permite elegir la frecuencia con la que se cobrará a los clientes por cada suscripción. Los intervalos disponibles incluyen:
- Semanal
- Mensualmente
- Trimestral
- Semestral
- Anualmente
Para seleccionar un intervalo, haga clic en la lista desplegable Tiempos recurrentes y elija el intervalo que desea utilizar para su plan.
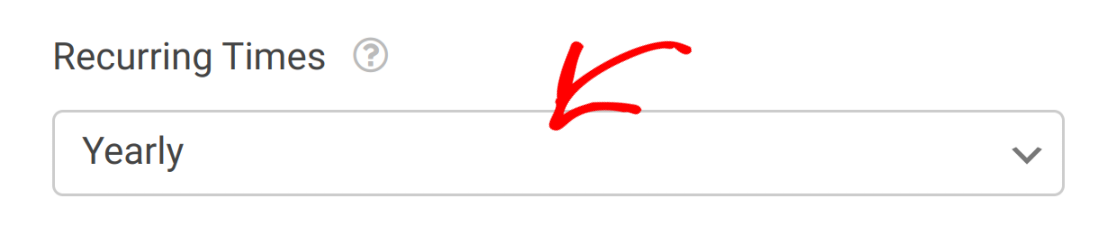
Ciclos totales
Esta opción le permite elegir la duración de una suscripción estableciendo un número máximo de ciclos de pago. Por ejemplo, si selecciona un valor de 5, la suscripción durará 5 pagos periódicos.
Para seleccionar un valor para este campo, elija un número entre 1 y 99 de la lista desplegable Ciclos totales. Alternativamente, utilice el valor predeterminado de Infinito si necesita configurar una suscripción indefinida.

Dirección de envío
Si se establece, este campo toma la dirección de envío del cliente de su formulario y la transmite a PayPal. Se necesita un campo Dirección correspondiente para asignar esta información desde el formulario.
Para configurarlo, seleccione el campo Dirección apropiado de la lista desplegable Dirección de envío.

Si este campo se deja en blanco en la configuración de su plan de pago, no se asignará ninguna dirección de envío.
Opciones adicionales
Hay otras 2 opciones asociadas a los planes de pago periódicos. Cada una de ellas puede activarse poniendo los conmutadores asociados en la posición de encendido.
- Intentar facturar de nuevo al cliente si el pago falla en el 1er intento: Si esta opción está activada, PayPal intentará facturar de nuevo al cliente si no se completa el primer pago.
- Activar lógica condicional: Esta opción le permite aprovechar el sistema de lógica condicional de WPForms para un control detallado de los pagos.
Métodos de pago admitidos
Para poder utilizar el campo Comercio de PayPal, deberá seleccionar al menos 1 de los 2 métodos de pago admitidos:
Para acceder a la configuración de pago, seleccione el campo PayPal Commerce y vaya a Opciones de campo en la barra lateral.
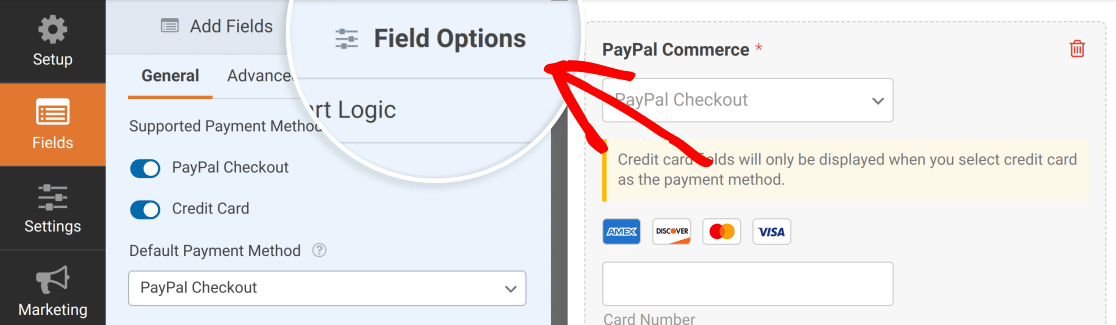
Por defecto, ambos métodos están activados y disponibles para los clientes. Si desea desactivar alguna de estas opciones, desactívelas.
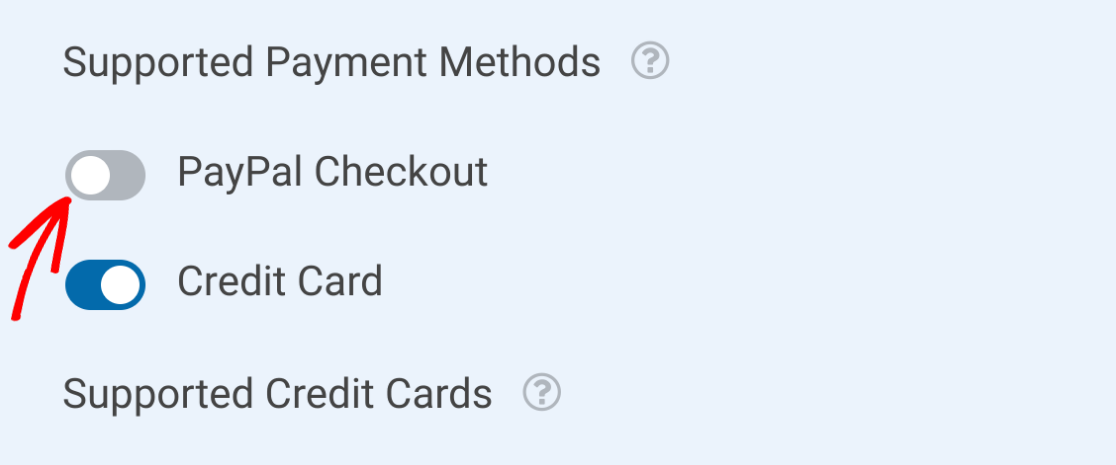
Pagos con tarjeta de crédito
Este método permite a los clientes utilizar tarjetas de crédito de proveedores compatibles y habilitados. Puede elegir qué tarjetas acepta su sitio activando o desactivando sus opciones según sea necesario.
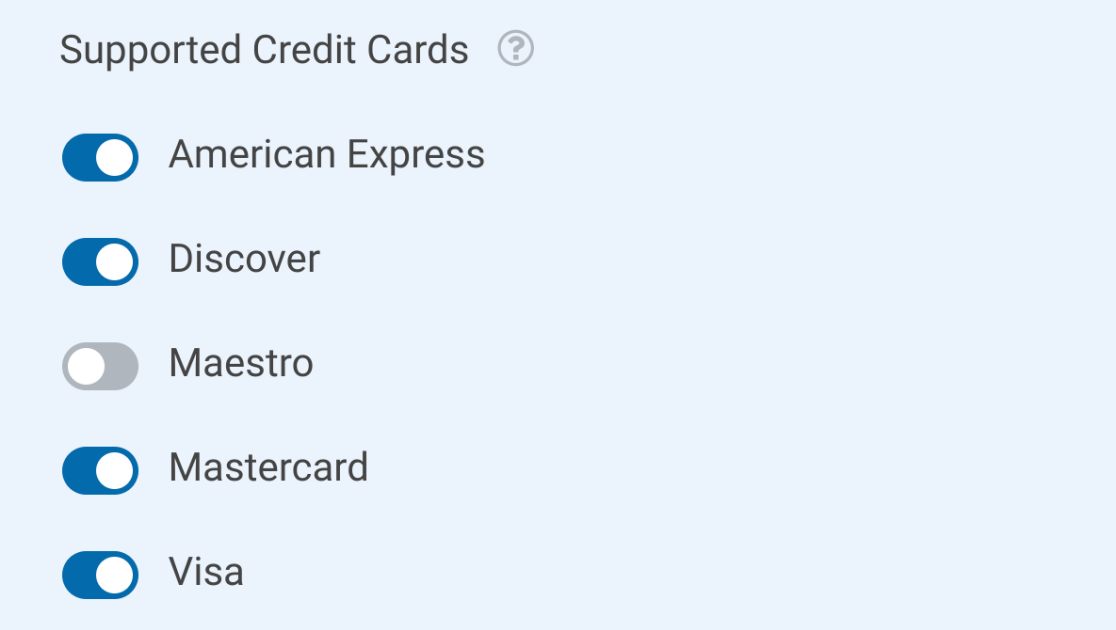
Pago con PayPal
Este método permite a los clientes realizar pagos utilizando cualquier forma de pago que hayan configurado en su cuenta PayPal.
Nota: Al utilizar esta forma de pago, el botón de envío de su formulario será sustituido por un botón de PayPal.
Elegir la forma de pago por defecto
Para elegir la forma de pago predeterminada, haga clic en la lista desplegable Forma de pago predeterminada y seleccione Pago PayPal.
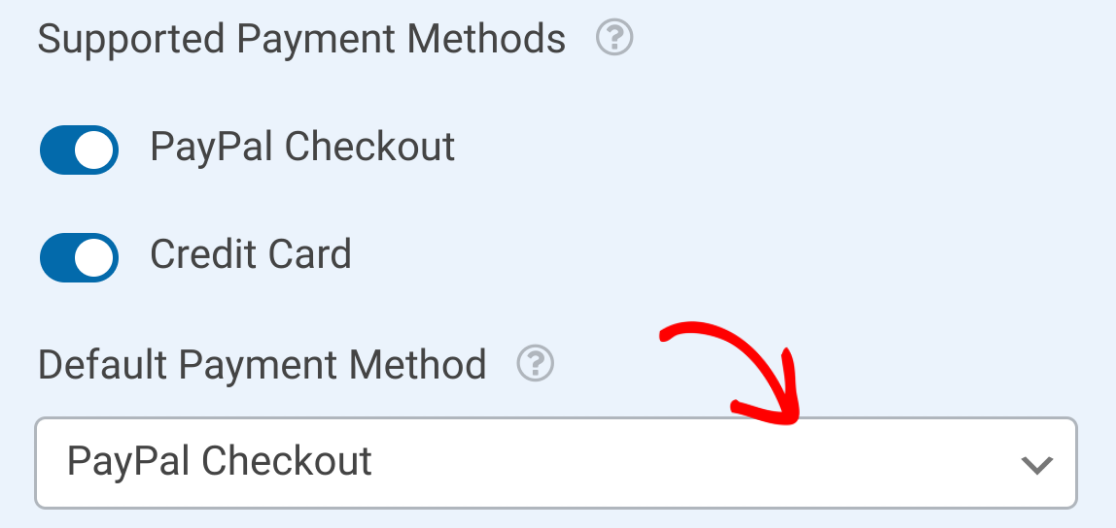
Una vez que haya configurado sus métodos de pago, asegúrese de guardar su formulario.
Activar la lógica condicional
El complemento PayPal Commerce admite lógica condicional para controlar mejor las formas y los planes de pago. Puede activar la lógica condicional para pagos únicos y pagos periódicos.
Nota: Si está utilizando lógica condicional con múltiples planes de pago recurrentes, sólo se puede procesar 1 plan a la vez. Si varios planes coinciden con su lógica condicional, solo se procesará el primero que coincida con sus condiciones.
Pagos únicos
Para activar la lógica condicional para pagos únicos, active la casilla Activar lógica condicional.
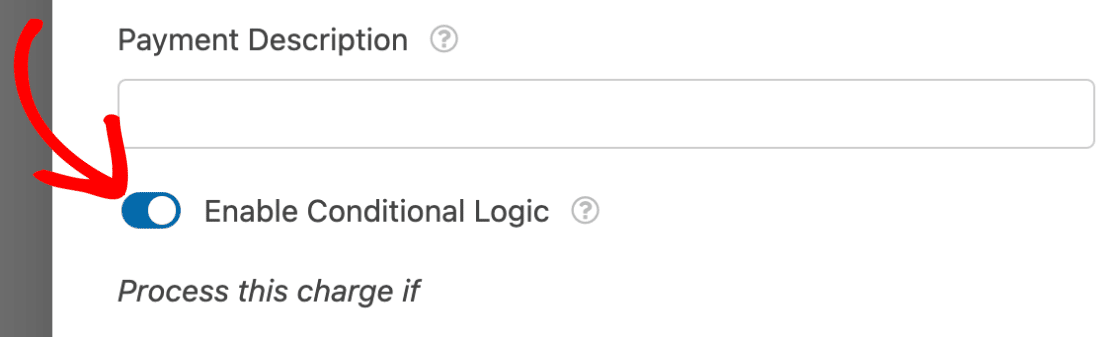
Con la lógica condicional activada, los pagos sólo se procesan si se cumplen las condiciones adecuadas. Por ejemplo, demostraremos cómo evitar que los pagos se procesen si el cliente no ha aceptado sus términos y condiciones.
En este ejemplo, hemos añadido 1 campo Checkboxes con una única opción.
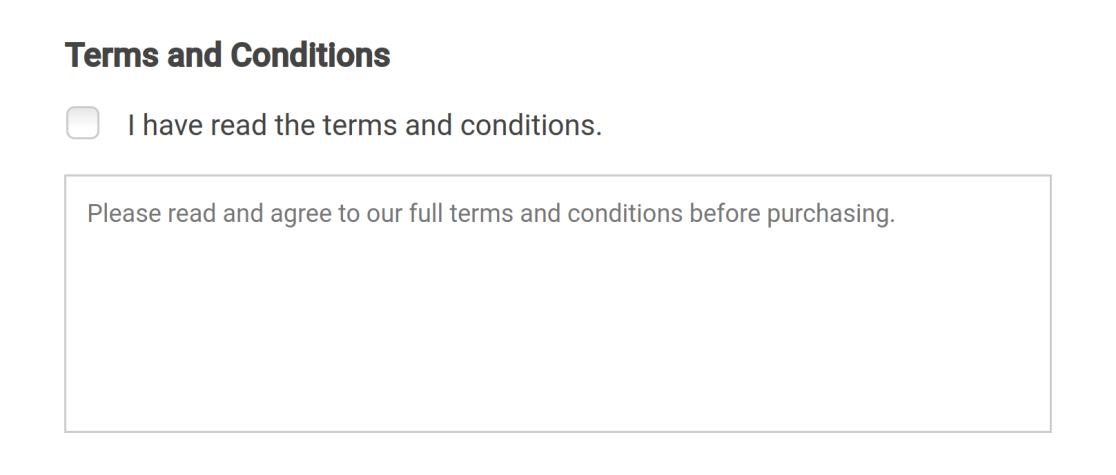
Utilizaremos una regla lógica condicional para impedir que los clientes compren si no han aceptado los términos y condiciones. Hemos configurado la lógica para que diga Procesar este cargo si el campo Términos y condiciones no está vacío.

Si se necesita una lógica más compleja, se pueden añadir reglas adicionales pulsando el botón Y.
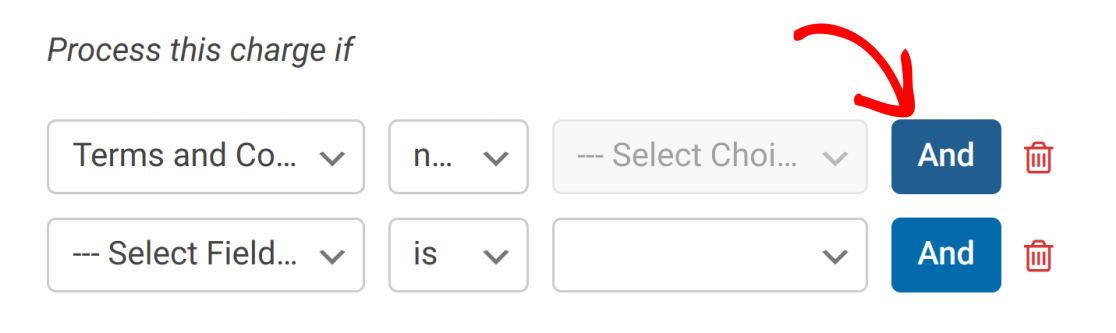
Si necesita añadir opciones alternativas a su lógica, haga clic en el botón Añadir nuevo grupo.

Esto añadirá un conjunto separado de reglas, que se aplicarán si el 1er conjunto de reglas no lo hace.
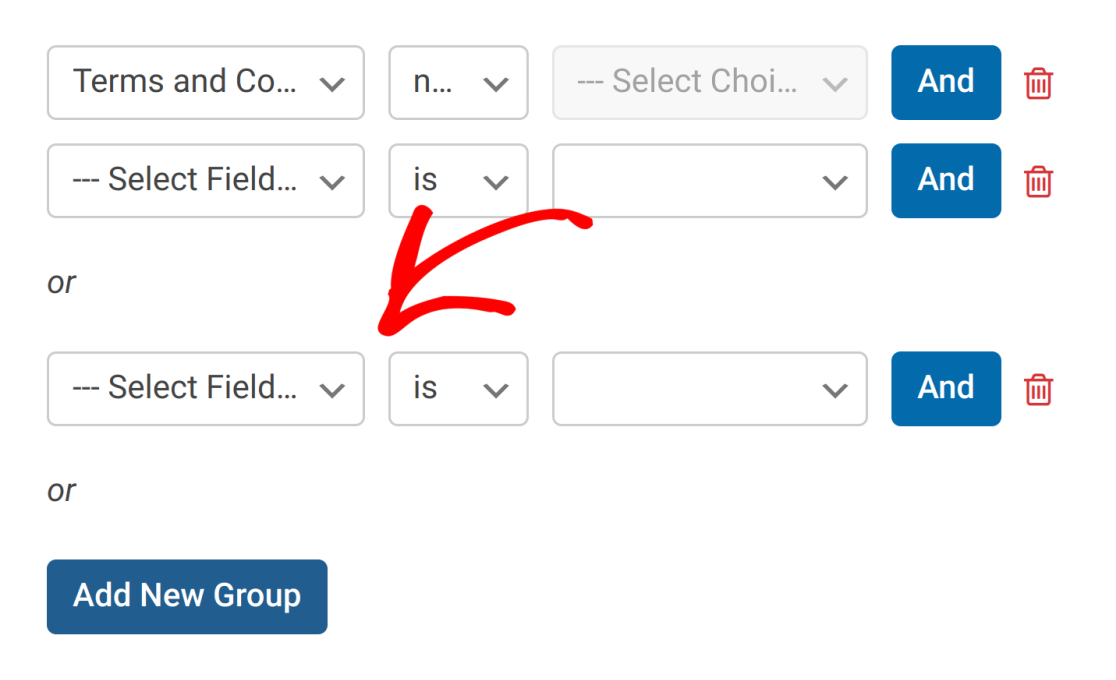
Pagos periódicos
Si lo desea, también puede establecer una lógica condicional para los pagos periódicos. Esto puede ser útil si desea permitir a los usuarios elegir entre pagos únicos o recurrentes antes de completar el pago.
Para este ejemplo, añadiremos un campo Elementos de casilla de verificación al generador de formularios.
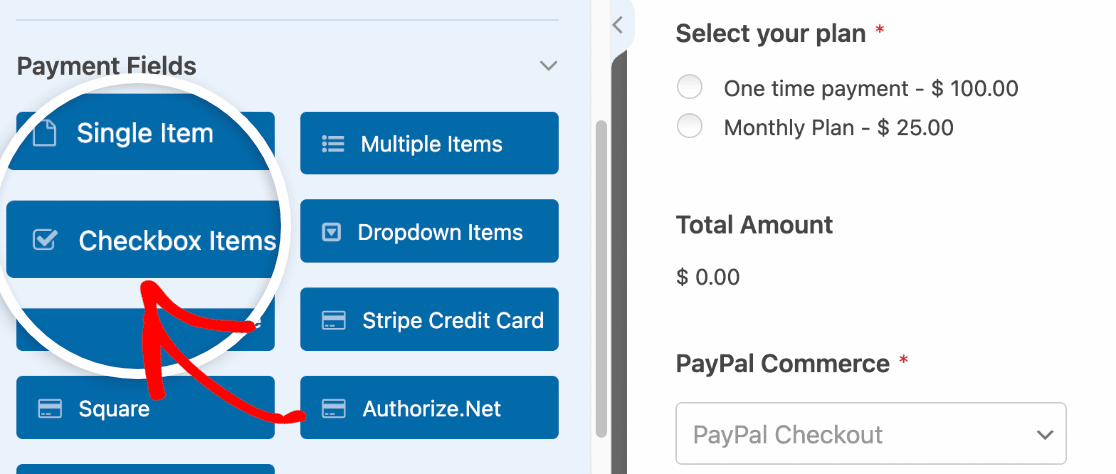
A continuación, configure la Etiqueta y los Elementos del campo para que los usuarios puedan elegir entre Plan único y Plan mensual.
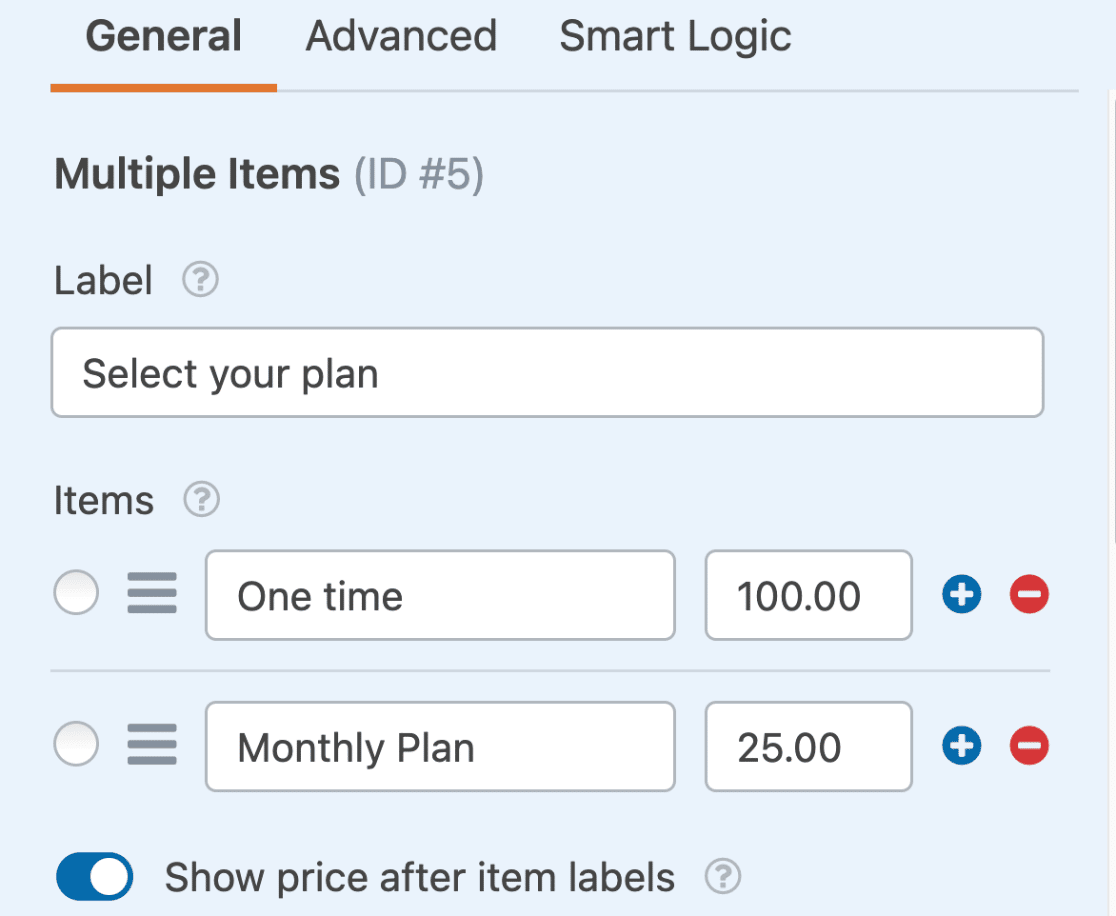
Tras configurar el campo Elementos de verificación, vuelva a Pagos " Comercio de PayPal y desplácese hasta la sección Pagos periódicos.
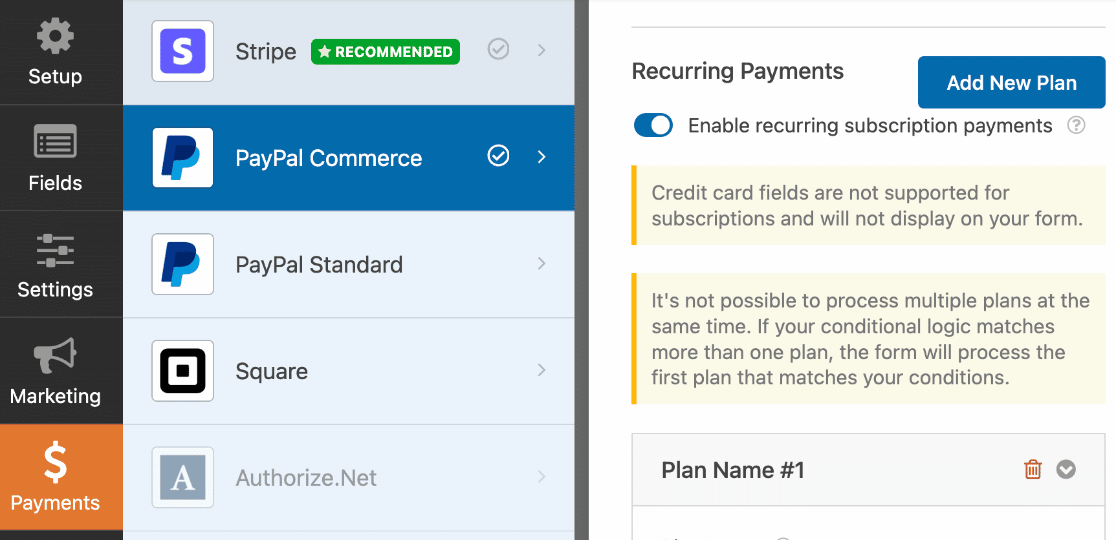
Una vez allí, desplácese hacia abajo y active la opción Activar lógica condicional.
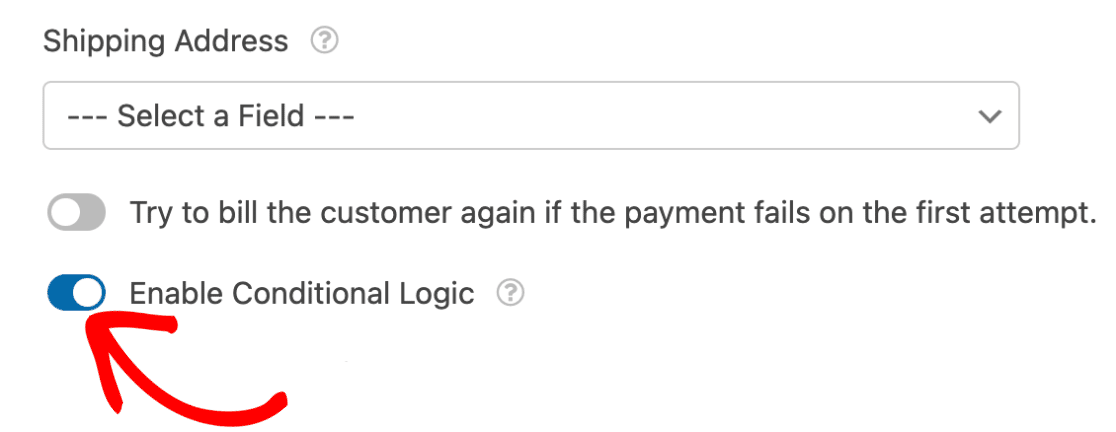
Utilizaremos lógica condicional para permitir a los usuarios elegir si quieren hacer un pago único o suscribirse a pagos mensuales. Hemos configurado la lógica para que diga Procese este cargo si Seleccione su plan está configurado como Plan mensual.
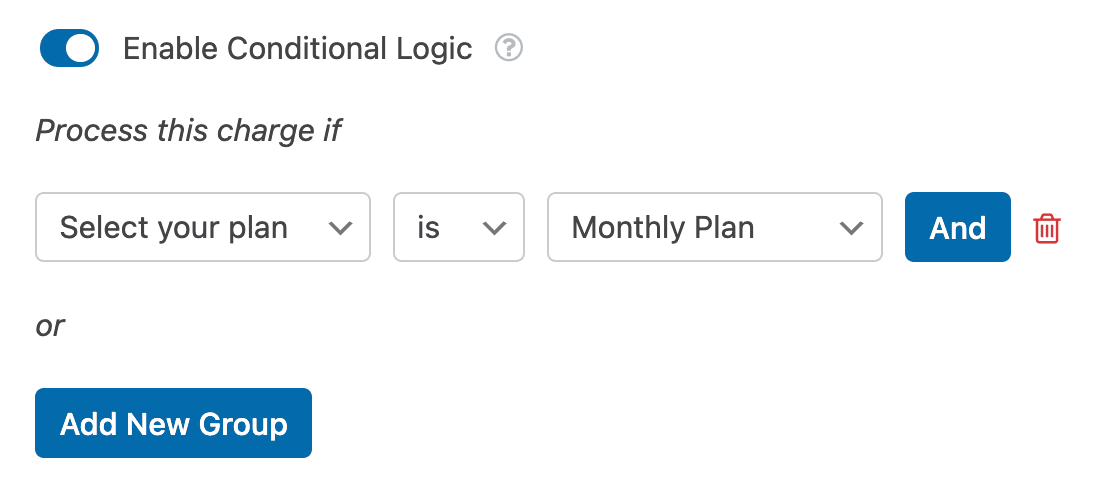
Si el usuario selecciona la opción Plan Mensual al rellenar el formulario, se suscribirá al plan de pagos recurrentes.
Nota: La lógica condicional para WPForms ofrece mucho más de lo que hemos demostrado en este sencillo ejemplo. Para aprender más acerca de lo que la lógica condicional puede hacer, echa un vistazo a nuestra guía completa para el uso de la lógica condicional en WPForms.
Preguntas frecuentes
A continuación encontrará algunas de las preguntas más frecuentes que recibimos sobre el uso de PayPal Commerce con WPForms.
Recibo un error que dice que mi conexión no es válida. ¿Por qué me aparece esto?
Your PayPal Commerce connection is not valid. Please reconnect your PayPal Commerce account.
Si ve este error, es probable que su cuenta no sea compatible con el producto de pagos completos de PayPal (PPCP). Si aparece este error, póngase en contacto con el servicio de asistencia de PayPal para activar PPCP.
¿Por qué no puedo iniciar sesión en mi cuenta PayPal Sandbox?
Si tiene dificultades para conectarse a su cuenta PayPal sandbox, por favor asegúrese de haber habilitado el Modo de Prueba en WPForms " Configuración " Pagos.
Es posible que siga teniendo problemas de inicio de sesión con una cuenta Sandbox antigua. En caso de que esto ocurra, genere una nueva cuenta Sandbox de PayPal. Para ello, vaya a Cuentas del entorno de pruebas en el sitio de programadores de PayPal y haga clic en Crear cuenta.
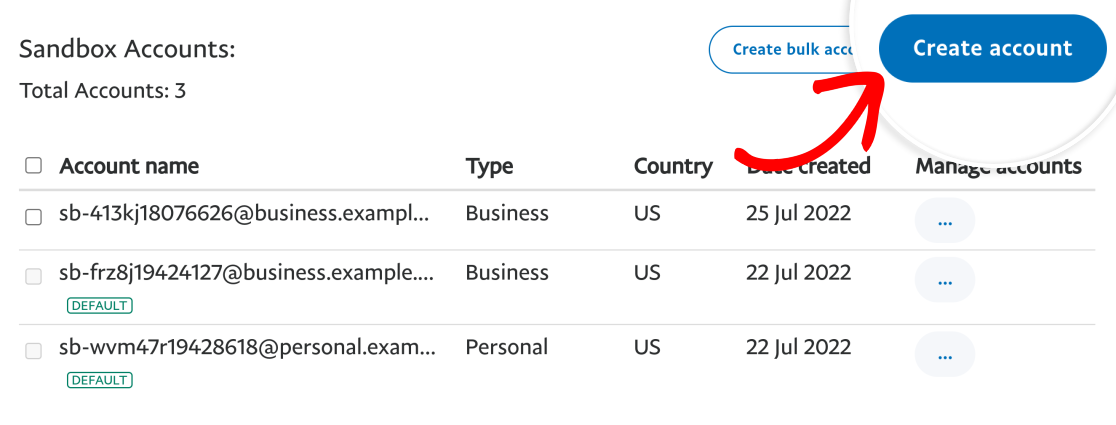
En la ventana emergente que aparece, elija Tipo de cuenta y ubicación y, a continuación, haga clic en Crear.
Nota: Asegúrese de elegir Empresa (cuenta de vendedor) como Tipo de cuenta, ya que es necesario para conectar su sitio a PayPal Commerce.
¿Por qué no se muestran los campos de la tarjeta en mi país, a pesar de que PayPal Commerce está disponible?
Si tiene problemas con los campos de tarjeta que no aparecen en sus formularios, podría deberse a restricciones regionales en determinadas funciones de PayPal Commerce. En concreto, la integración de campos de tarjeta personalizados a través de WPForms requiere las funciones PPCP_CUSTOM y PPCP_STANDARD. Sin embargo, estas funciones sólo están disponibles en algunos países.
Para comprobar si su país admite estas funciones, consulte la página Lista de funciones de PayPal. Si su país no cumple los requisitos de elegibilidad para PPCP_CUSTOM y PPCP_STANDARDno podrá utilizar estas funciones de campo de tarjeta en su integración WPForms PayPal Commerce.
Ya está. Ahora ya sabe cómo instalar y utilizar el complemento PayPal Commerce para WPForms.
A continuación, ¿le interesa realizar un seguimiento de sus transacciones de PayPal Commerce? Asegúrese de consultar nuestro tutorial sobre cómo ver y gestionar los pagos de PayPal Commerce para aprender cómo hacerlo.

