Volete utilizzare PayPal Commerce per gestire i pagamenti sul vostro sito WordPress? L'addon PayPal Commerce per WPForms semplifica l'elaborazione dei pagamenti con carta di credito e PayPal attraverso i vostri moduli.
Questo tutorial vi mostrerà come installare e utilizzare l'addon PayPal Commerce per WPForms.
Requisiti: Per utilizzare l'addon PayPal Commerce per WPForms, è necessario:
- Una licenza di livello Pro o superiore
- Un conto PayPal Business
- Per installare l'ultima versione di WPForms per soddisfare la versione minima richiesta per l'addon PayPal Commerce
Prima di iniziare, dovete assicurarvi che WPForms sia installato e attivato sul vostro sito WordPress. Una volta verificata la licenza, potete installare e attivare l'addon PayPal Commerce.
Nota: assicurarsi di disattivare il componente aggiuntivo PayPal Standard se è installato. Entrambi i componenti aggiuntivi di PayPal non possono essere utilizzati contemporaneamente.
Collegamento a PayPal Commerce
WPForms semplifica la connessione a PayPal Commerce in pochi passi. Quando siete pronti a connettervi, nella dashboard di WordPress, andate su WPForms " Impostazioni e fate clic sulla scheda Pagamenti per accedere alle impostazioni di pagamento.

Quindi, scorrere la sezione PayPal Commerce e fare clic su Connetti con PayPal Commerce per aprire la finestra di accesso.
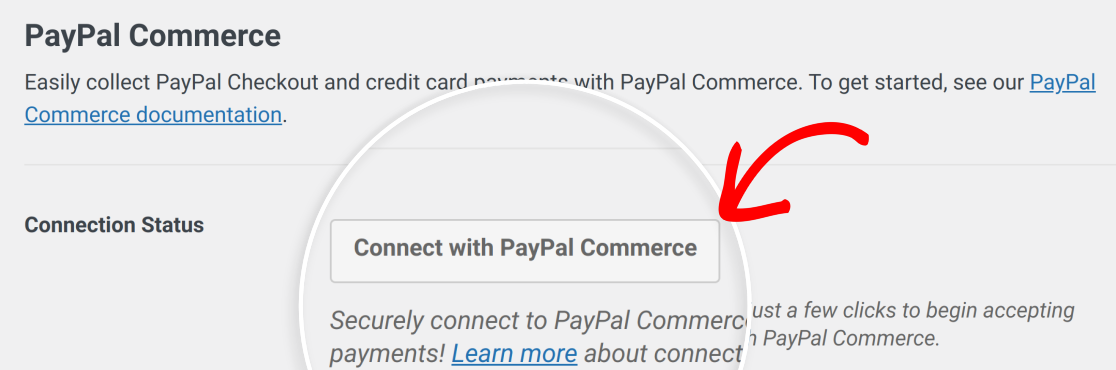
Nota: per collegare il sito a PayPal Commerce è necessario un conto PayPal Business.
Inserite l'indirizzo e-mail associato al vostro conto PayPal Business nel campo e-mail.
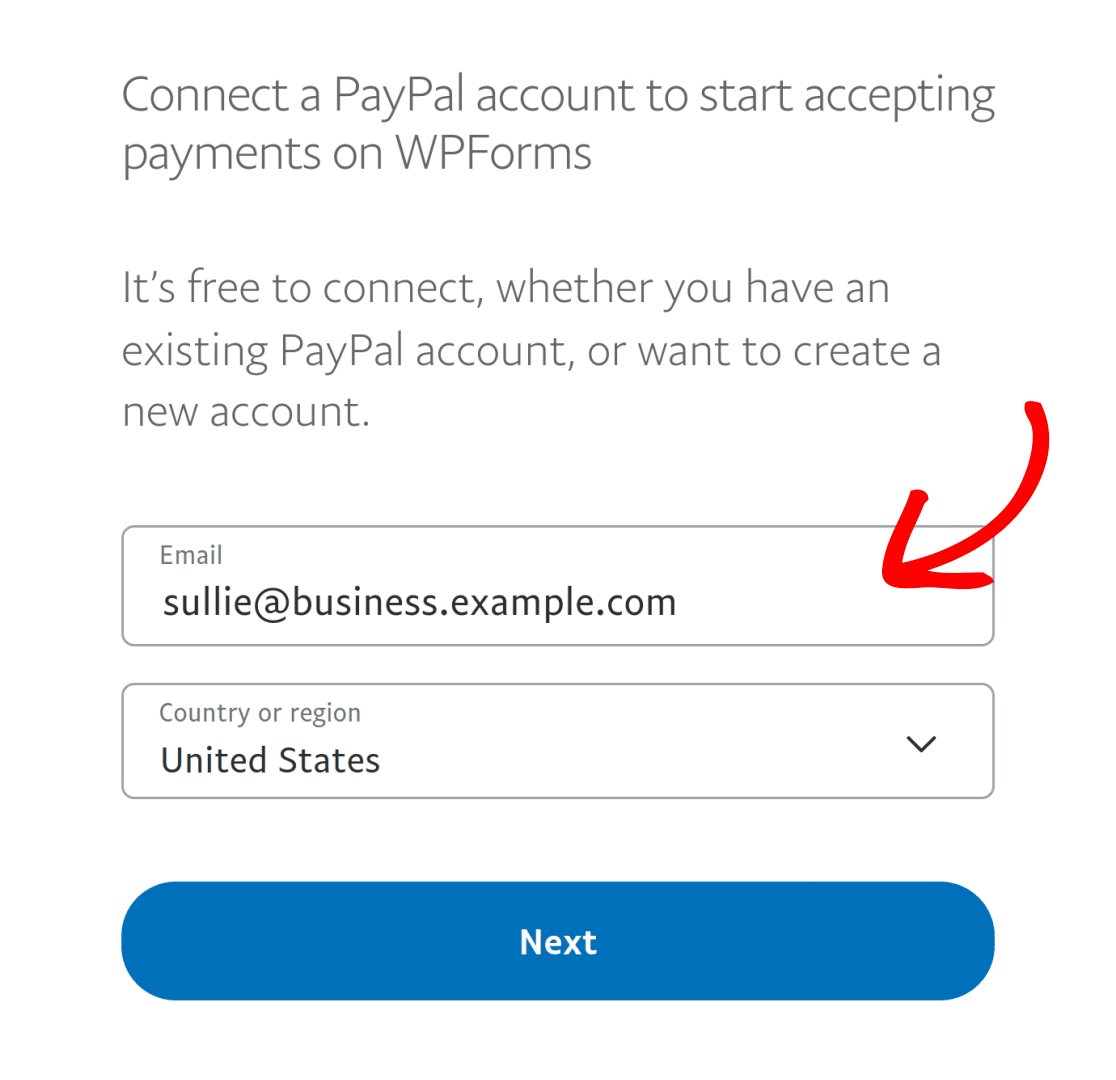
Quindi, scegliete il vostro Paese o la vostra regione dall'elenco a discesa.
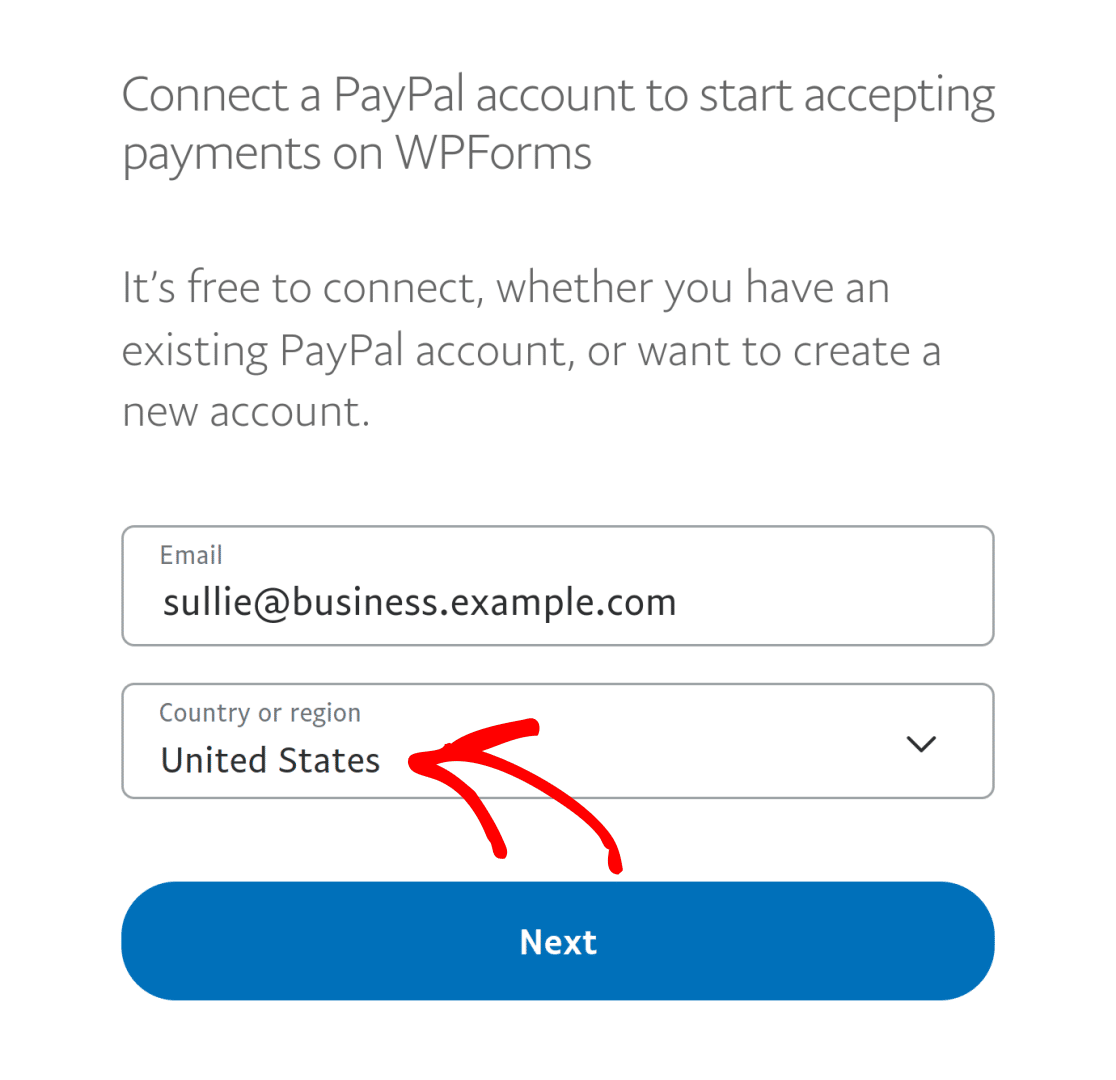
Nota: PayPal Commerce non è attualmente disponibile per gli utenti della Svizzera. Non sarà possibile collegare il proprio conto PayPal a PayPal Commerce da questa regione.
Dopo aver inserito l'e-mail e la località, fare clic su Avanti per continuare.
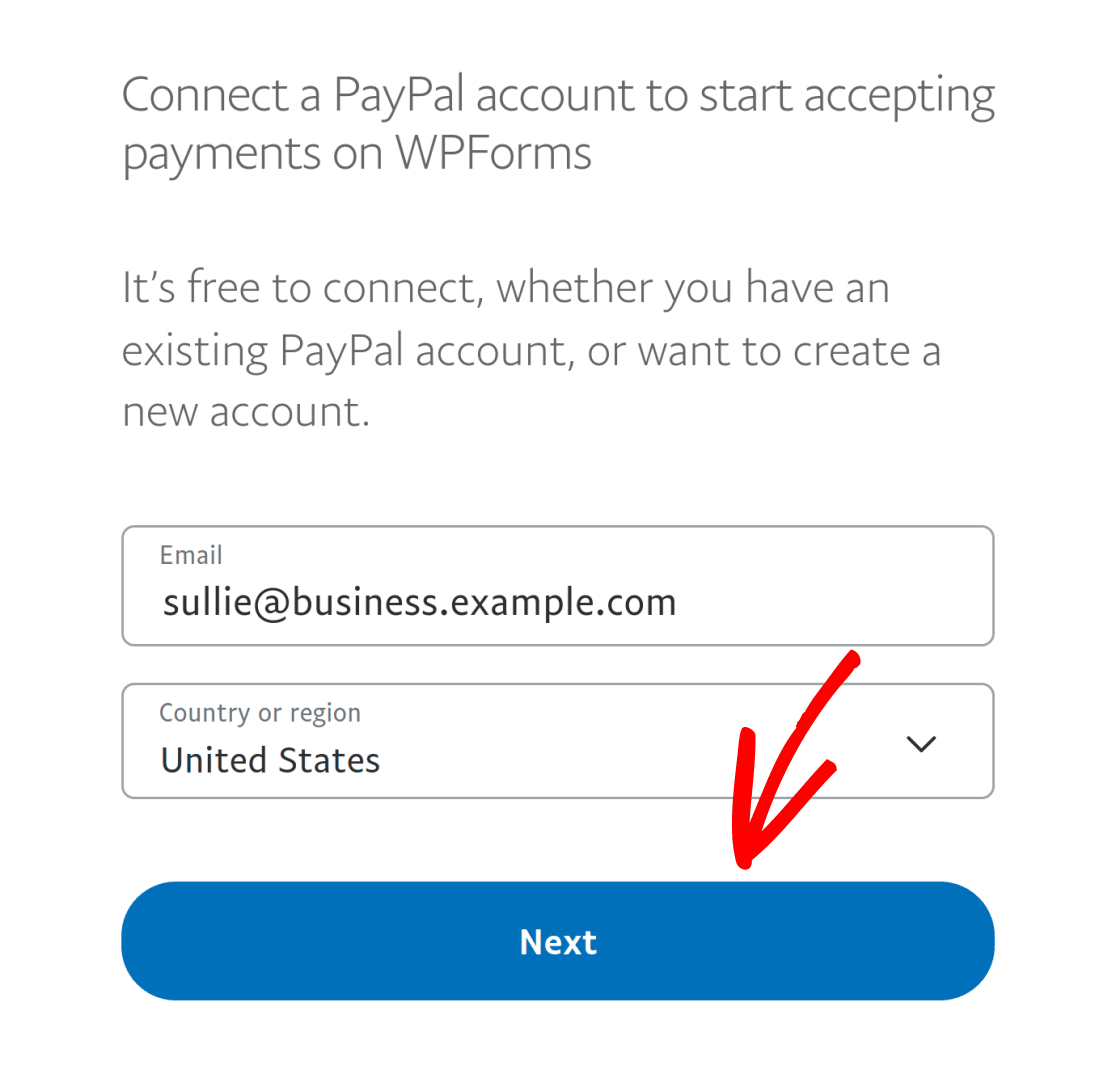
Nella successiva schermata di accesso, inserire la password nel campo password.
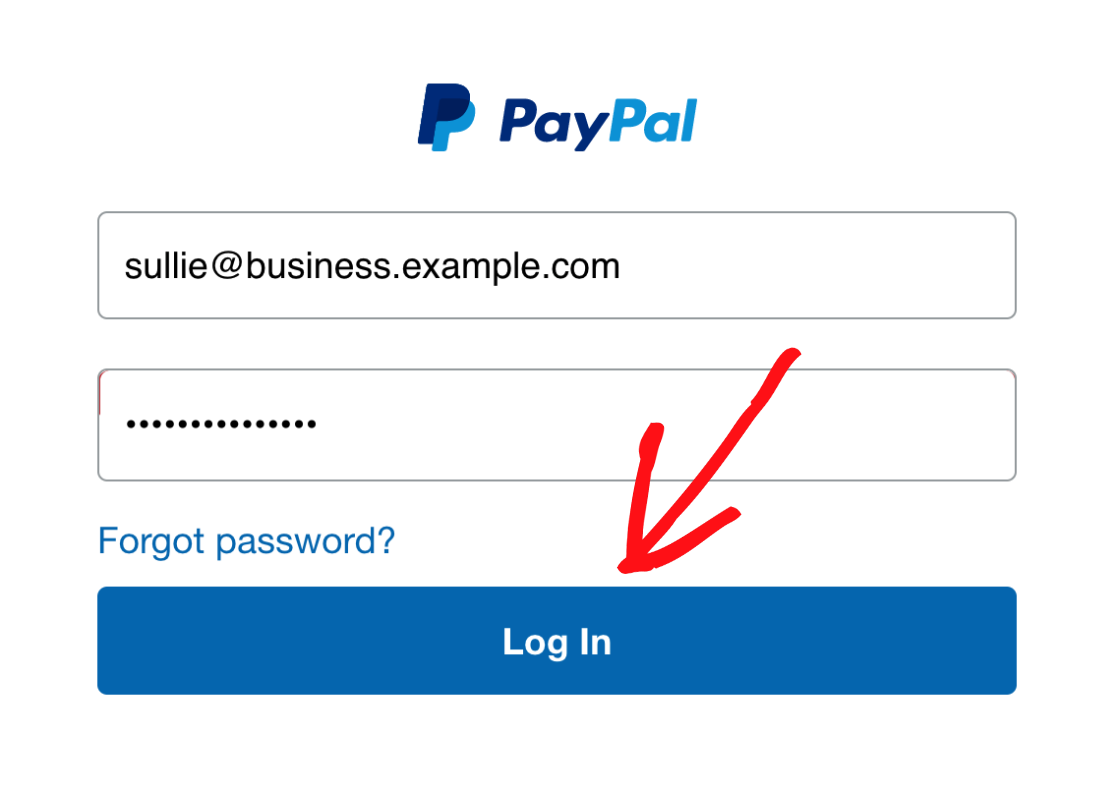
Una volta completato il processo di configurazione, le impostazioni mostreranno che il sito è connesso in modalità Produzione.

Nota: se desiderate testare le transazioni di pagamento sul vostro sito, dovete attivare la modalità di prova. Per ulteriori informazioni, consultate la nostra guida completa alla verifica dei pagamenti con PayPal Commerce.
Gestione dei pagamenti
PayPal Commerce offre un'ampia gamma di funzionalità per la gestione dei pagamenti. Questa sezione illustra il processo di configurazione, i metodi di pagamento supportati e le modalità di visualizzazione e gestione dei pagamenti sul vostro sito WordPress.
Nota: Volete saperne di più sull'uso dei moduli di pagamento? La nostra guida all'impostazione dei moduli di pagamento contiene informazioni esaurienti che vi aiuteranno nel vostro percorso.
Impostazione dei pagamenti
Una volta che il sito è collegato a PayPal Commerce, è possibile aggiungere questa integrazione a qualsiasi modulo. Per farlo, create un nuovo modulo o modificate un modulo esistente per accedere al costruttore di moduli.
Se volete, potete usare un modello di modulo o iniziare con un modulo vuoto e aggiungere le vostre personalizzazioni come preferite.
Quindi, fare clic o trascinare il campo PayPal Commerce nell'area di anteprima.
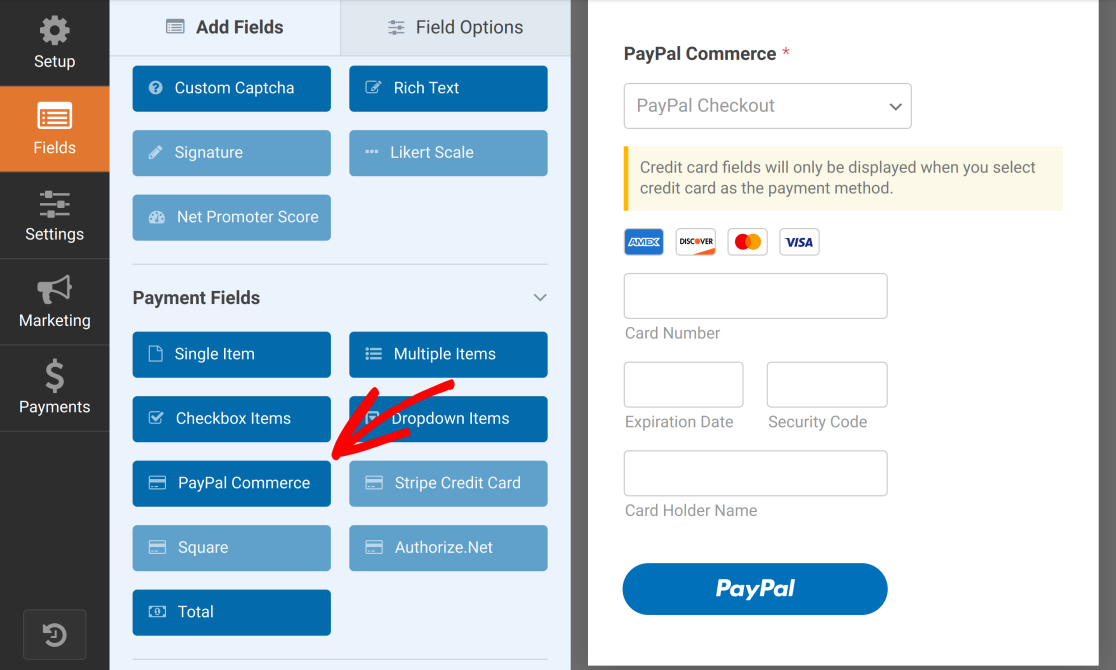
Nota: una volta aggiunto il campo PayPal Commerce al vostro modulo, potreste voler personalizzare il suo aspetto per adattarlo meglio al design del vostro sito. Per maggiori dettagli, consultare il nostro tutorial sulla personalizzazione del campo PayPal Commerce.
Dopo aver aggiunto il campo PayPal Commerce, verrà visualizzata una finestra di dialogo che indica di abilitare i pagamenti PayPal Commerce.
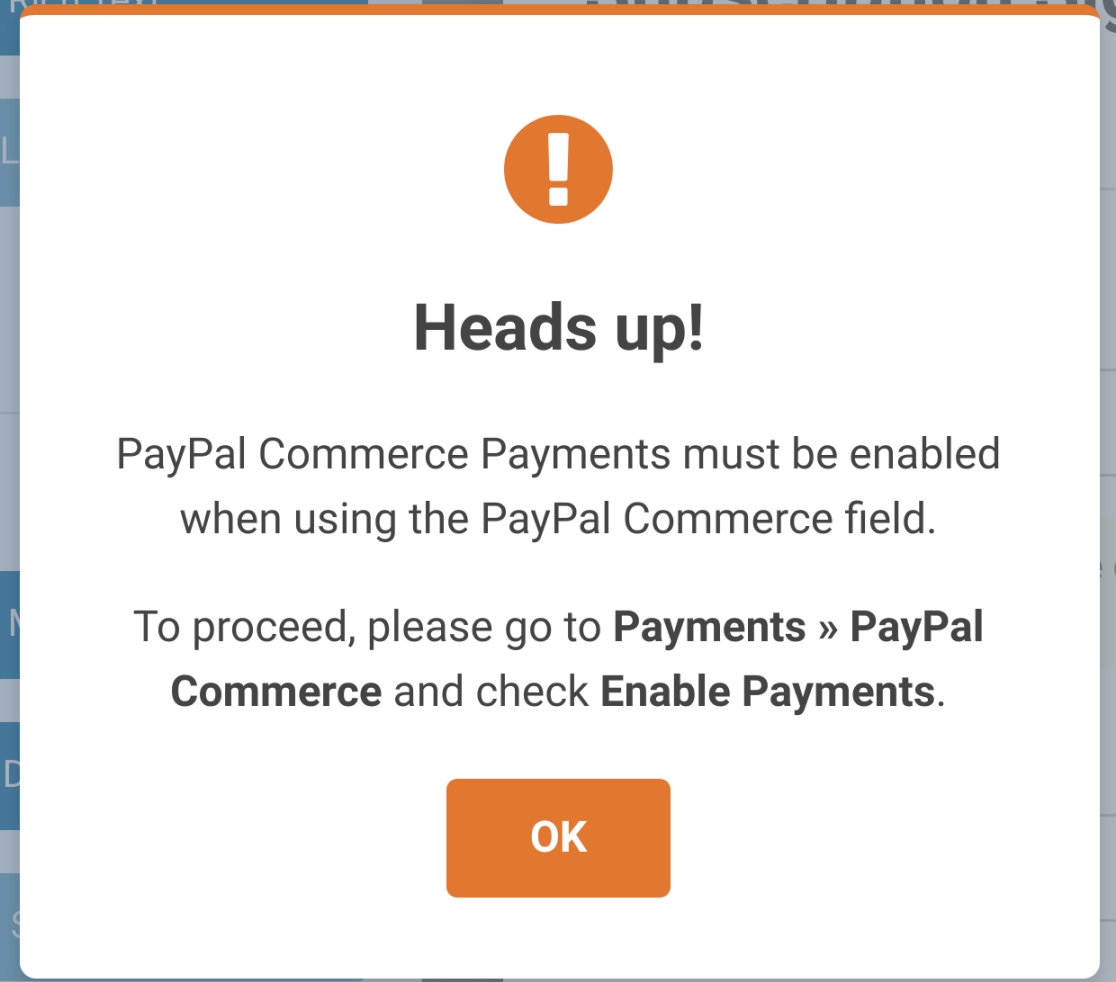
Fare clic sul pulsante OK per chiudere la finestra di dialogo.
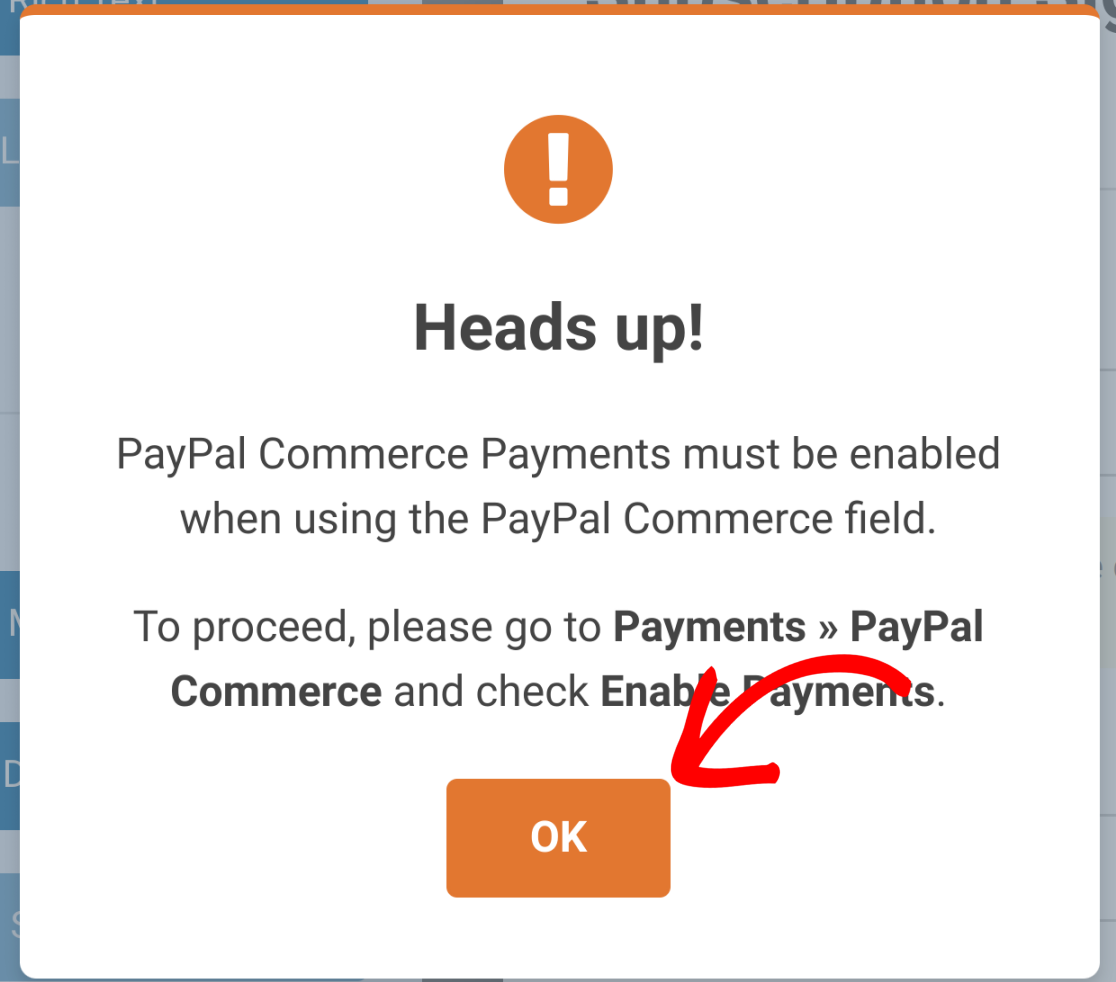
Nella barra laterale, fare clic su Pagamenti per accedere alle impostazioni di integrazione dei pagamenti.
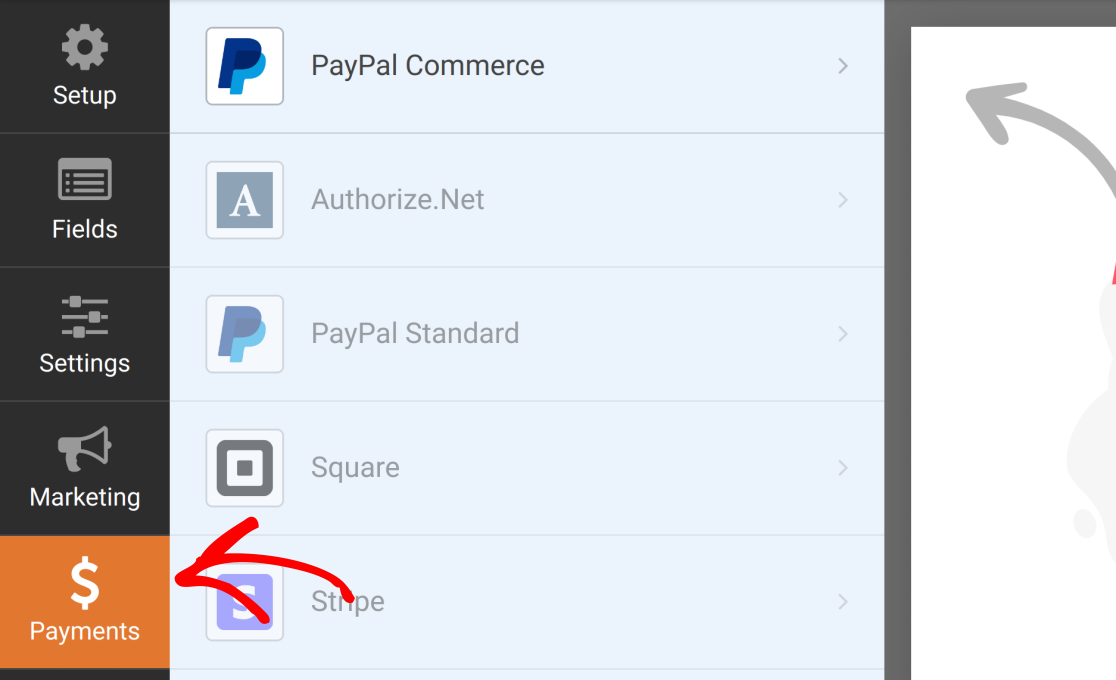
Quindi, fare clic su PayPal Commerce per configurare questa integrazione.

Frequenze di pagamento
Nella schermata successiva, vedrete due diverse opzioni di frequenza di pagamento: Pagamenti una tantum e Pagamenti ricorrenti. È necessario sceglierne almeno una per consentire al modulo di elaborare i pagamenti.
Entrambe le frequenze di pagamento possono essere attivate contemporaneamente se la logica condizionale è abilitata. Quando il modulo viene inviato, verrà utilizzata solo una delle due frequenze di pagamento, a seconda delle regole impostate nella logica condizionale.
Pagamenti una tantum
I clienti possono effettuare pagamenti non ricorrenti per prodotti e servizi con pagamenti una tantum. Per abilitare i pagamenti una tantum, impostare la levetta Abilitapagamenti una tantum sulla posizione on.
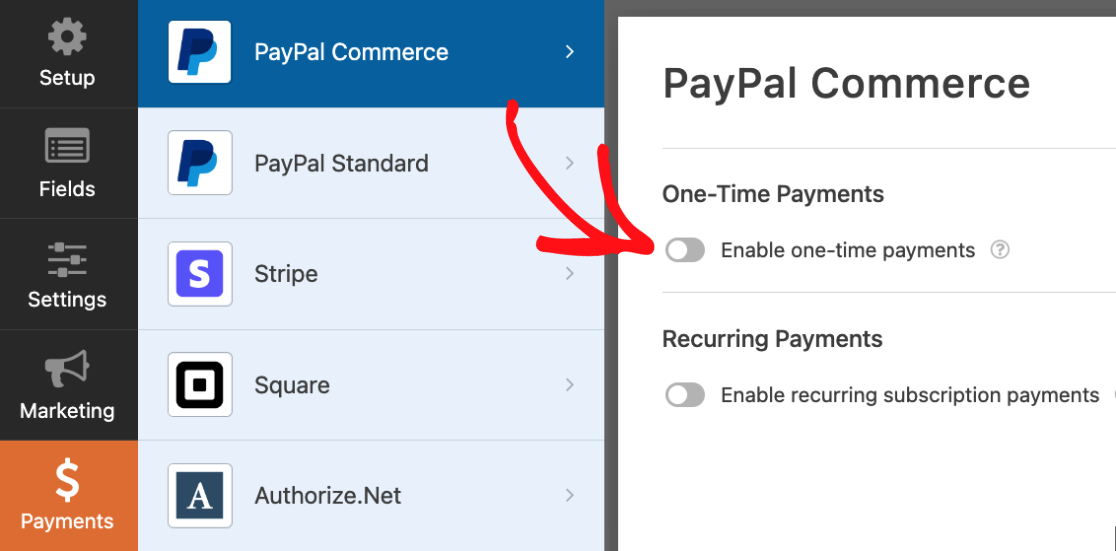
Dopo aver attivato questa impostazione, saranno disponibili altre impostazioni. Queste sono opzionali e trasmettono le informazioni corrispondenti dal modulo a PayPal Commerce.
Tra questi, sono disponibili i seguenti campi:
- Indirizzo di fatturazione
- Indirizzo di spedizione
- Nome (visualizzato solo quando il campo Nome del titolare della carta è disattivato dalle opzioni del campo)
Una volta selezionato, ciascuno di questi campi viene mappato a un campo corrispondente nel modulo. Ad esempio, è necessario un campo Indirizzo nel modulo per impostare un valore per l'opzione Indirizzo di fatturazione.
Nota: la selezione di un valore per ogni campo è facoltativa. Per lasciare vuoto un campo specifico, lasciare il valore nell'elenco a discesa non impostato.
Indirizzo di fatturazione
Con questo campo, l'indirizzo postale del cliente può essere mappato da un campo del vostro modulo. Selezionate un campo da mappare all'Indirizzo di fatturazione in PayPal e selezionate qualsiasi campo Indirizzo dal vostro modulo utilizzando l'elenco a discesa Indirizzo di fatturazione.

Questo campo non viene mostrato al cliente sul frontend, ma sarà visibile nella dashboard di PayPal.
Indirizzo di spedizione
Questo campo estrae l'indirizzo di spedizione del cliente dal modulo e lo trasmette a PayPal. Per selezionare un campo da cui mappare l'indirizzo di spedizione, scegliere il campo corrispondente dall'elenco a discesa Indirizzo di spedizione.

Se lasciato in bianco, non viene richiesto alcun indirizzo di spedizione.
Descrizione del pagamento
Con questa opzione è possibile aggiungere ulteriori dettagli su ciascun pagamento unico. La descrizione deve essere inserita nel campo Descrizione del pagamento.

Pagamenti ricorrenti
I pagamenti ricorrenti, chiamati anche abbonamenti, sono impostati e memorizzati come piani individuali. Il modulo può avere tutti i piani che si desidera, ma solo un piano alla volta può essere elaborato.
Nota: i campi della carta di credito non sono supportati per gli abbonamenti.
Per abilitare i pagamenti ricorrenti dal costruttore di moduli, andare su Pagamenti " PayPal Commerce e attivare l'opzione Abilita i pagamenti ricorrenti in abbonamento e attivare l'opzione "Abilita pagamenti ricorrenti in abbonamento".
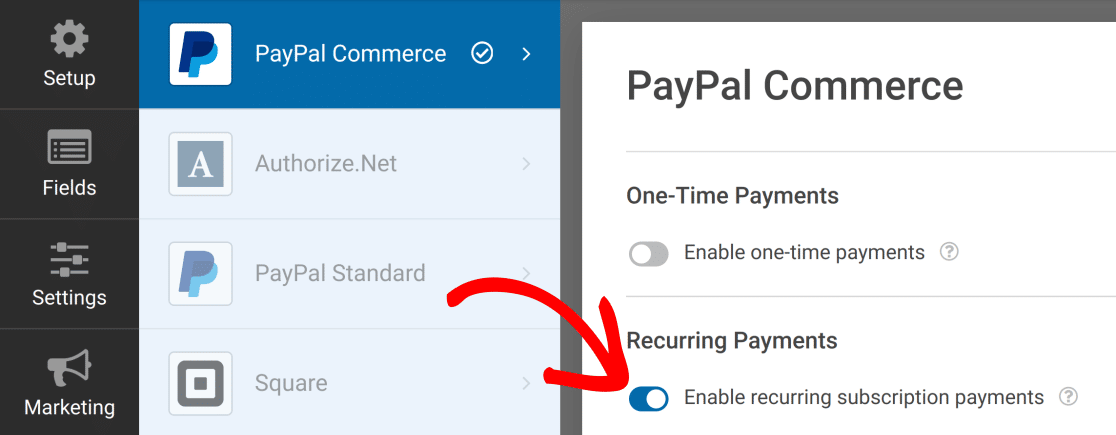
Per impostazione predefinita, viene creato un solo piano. Se avete bisogno di altri piani, fate clic sul pulsante Aggiungi nuovo piano.

Nella finestra di dialogo, assegnare un nome al nuovo piano, quindi fare clic sul pulsante OK per continuare.
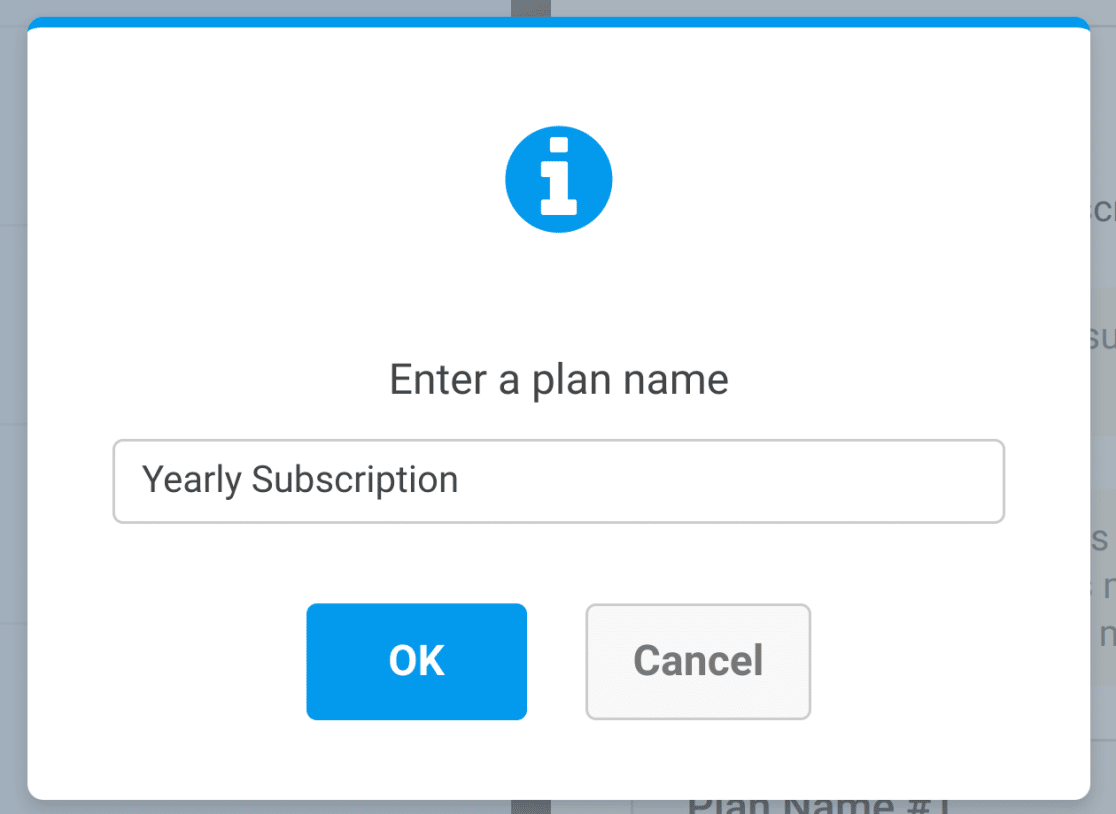
Se si desidera rimuovere un piano, fare clic sull'icona rossa del cestino nell'angolo superiore destro del piano in questione.
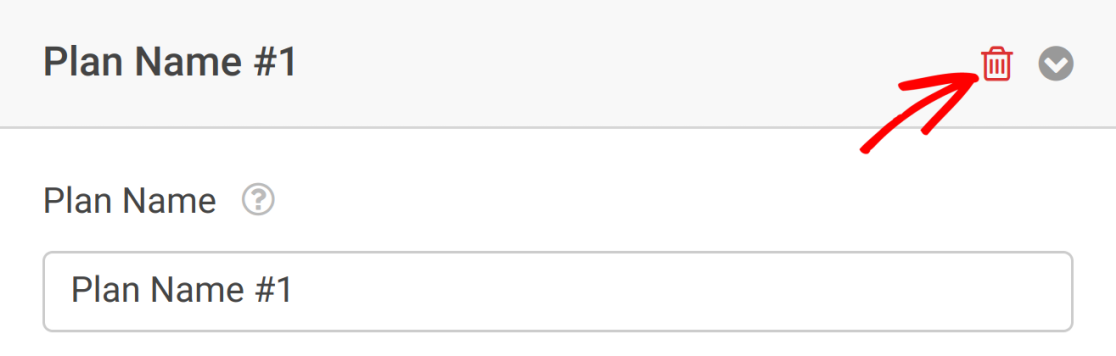
Configurazione dei piani di pagamento ricorrenti
Per ogni piano sono disponibili diversi parametri da configurare, tra cui:
Nota: dopo aver salvato il modulo, non sarà più possibile modificare il nome del piano, il tipo di prodotto o i tempi ricorrenti di un piano esistente.
Se si desidera modificare questi parametri, è necessario rimuovere il piano esistente e aggiungerne uno nuovo.
Nome del piano
Ogni piano di abbonamento richiede un nome. Ad esempio, il piano predefinito si chiama Nome piano #1.
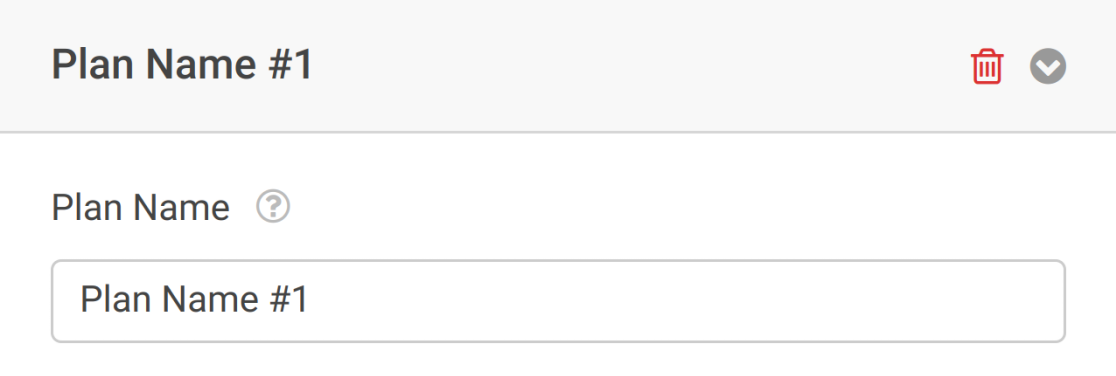
Sostituire il testo nel campo Nome piano per rinominare qualsiasi piano prima di salvare il modulo.
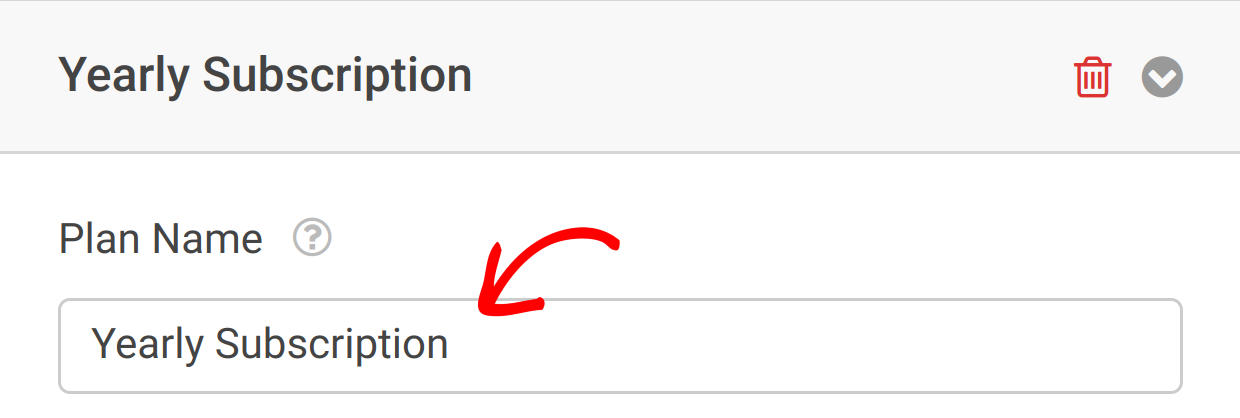
Non sarà possibile modificare questo valore nei piani esistenti dopo aver salvato il modulo.
Tipo di prodotto
Questa opzione consente di scegliere il tipo di prodotto che si vende. Sono disponibili 3 tipi di prodotti:
- Digitale
- Fisico
- Servizio
Selezionare il tipo di prodotto dall'elenco a discesa Tipo di prodotto.
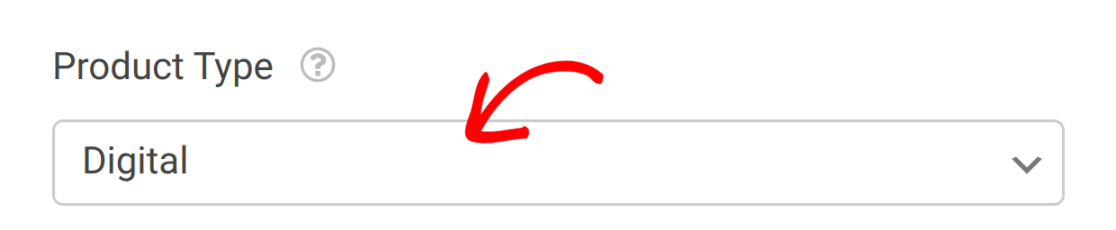
Nota: il tipo di prodotto viene visualizzato solo nella dashboard di PayPal e non nelle voci di WPForms.
Tempi ricorrenti
Questa opzione consente di scegliere la frequenza di addebito ai clienti per ogni abbonamento. Gli intervalli disponibili sono:
- Settimanale
- Mensile
- Trimestrale
- Semestrale
- Annuale
Per selezionare un intervallo, fare clic sull'elenco a discesa Tempi ricorrenti e scegliere l'intervallo che si desidera utilizzare per il piano.
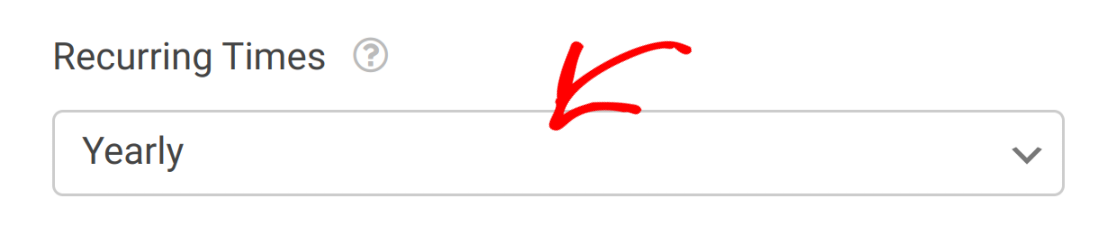
Cicli totali
Questa opzione consente di scegliere la durata dell'abbonamento impostando un numero massimo di cicli di pagamento. Ad esempio, se si seleziona un valore di 5, l'abbonamento durerà per 5 pagamenti ricorrenti.
Per selezionare un valore per questo campo, scegliere un numero compreso tra 1 e 99 dall'elenco a discesa Cicli totali. In alternativa, utilizzare il valore predefinito di Infinito se si desidera impostare un abbonamento a tempo indeterminato.

Indirizzo di spedizione
Se impostato, questo campo acquisisce l'indirizzo di spedizione del cliente dal modulo e lo trasmette a PayPal. È necessario un campo Indirizzo corrispondente per mappare queste informazioni dal modulo.
Per impostarlo, selezionare il campo Indirizzo appropriato dall'elenco a discesa Indirizzo di spedizione.

Se questo campo è lasciato vuoto nelle impostazioni del piano di pagamento, non viene assegnato alcun indirizzo di spedizione.
Opzioni aggiuntive
Esistono altre 2 opzioni associate ai piani di pagamento ricorrenti. Ciascuna di esse può essere attivata impostando i relativi interruttori a levetta sulla posizione on.
- Prova a fatturare di nuovo al cliente se il pagamento non riesce al primo tentativo: Se l'opzione è attivata, PayPal tenterà di fatturare nuovamente al cliente se il pagamento non viene completato al primo tentativo.
- Abilita la logica condizionale: Questa opzione consente di attingere al sistema di logica condizionale di WPForms per un controllo a grana fine sui pagamenti.
Metodi di pagamento supportati
Per poter utilizzare il campo PayPal Commerce, è necessario selezionare almeno 1 dei 2 metodi di pagamento supportati:
Per accedere alle impostazioni di pagamento, selezionare il campo PayPal Commerce e andare su Opzioni campo nella barra laterale.
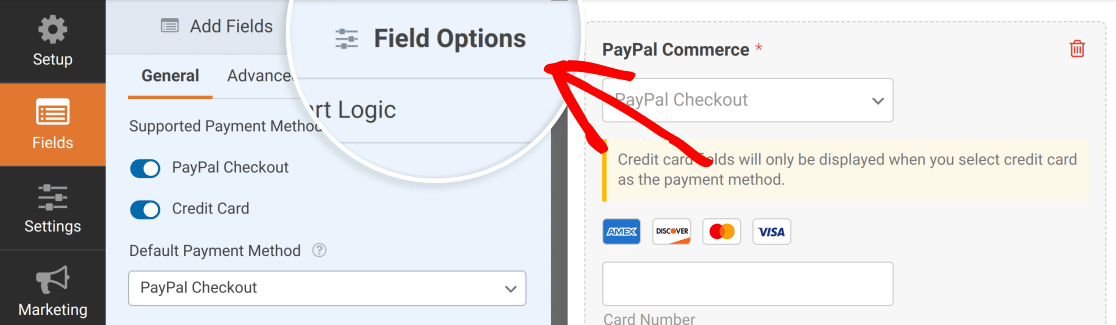
Per impostazione predefinita, entrambi i metodi sono abilitati e disponibili per i clienti. Se si desidera disattivare una delle due opzioni, impostare la levetta sulla posizione off.
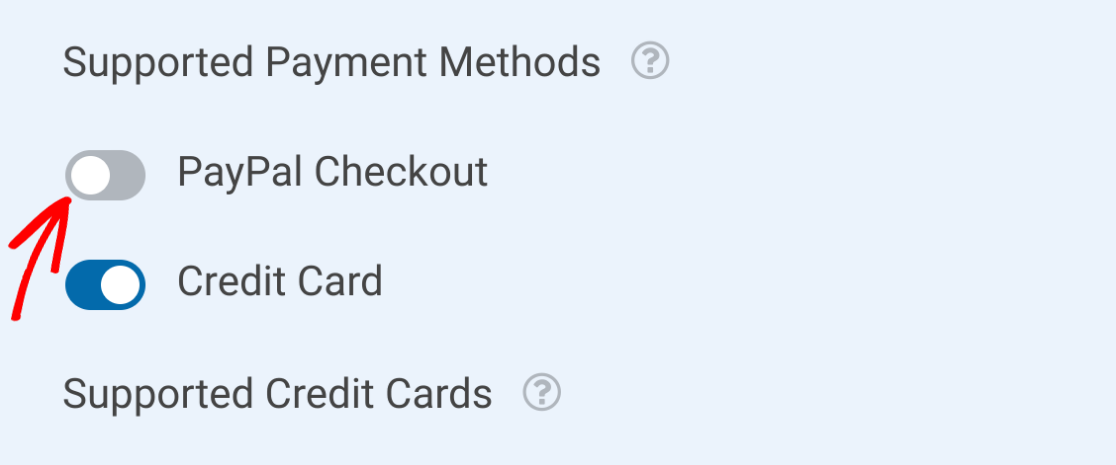
Pagamenti con carta di credito
Questo metodo consente ai clienti di utilizzare le carte di credito dei fornitori supportati e abilitati. È possibile scegliere le carte accettate dal sito attivando o disattivando le opzioni a seconda delle necessità.
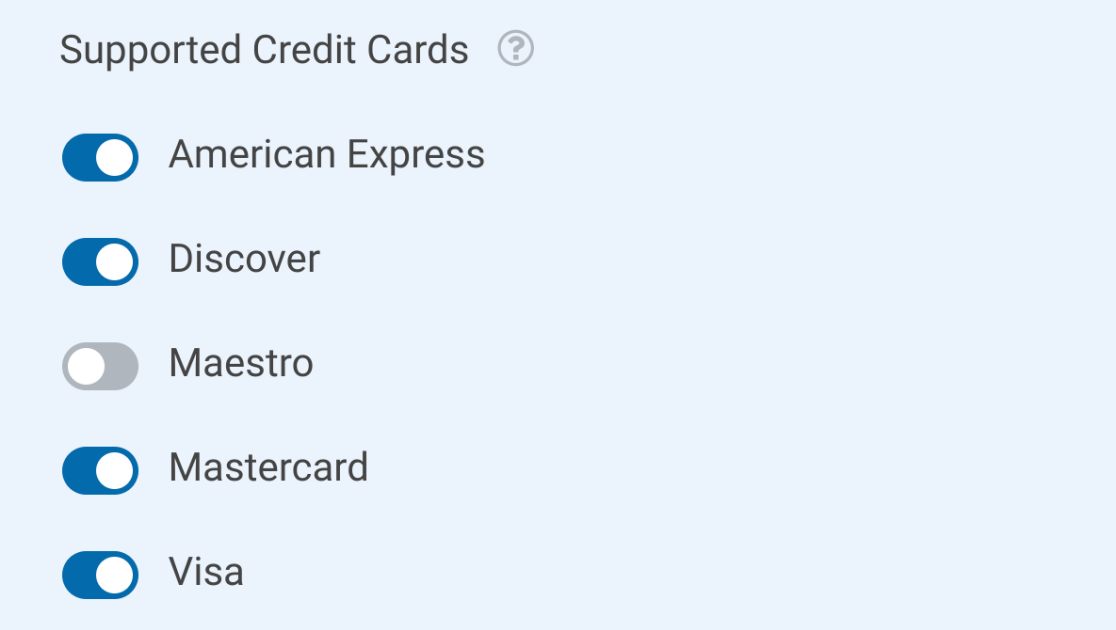
Cassa PayPal
Questo metodo consente ai clienti di effettuare pagamenti utilizzando qualsiasi metodo di pagamento impostato nel proprio conto PayPal.
Nota: quando si utilizza questo metodo di pagamento, il pulsante di invio del modulo viene sostituito da un pulsante PayPal.
Scelta del metodo di pagamento predefinito
Per scegliere il metodo di pagamento predefinito, fare clic sull'elenco a discesa Metodo di pagamento predefinito e selezionare PayPal Checkout.
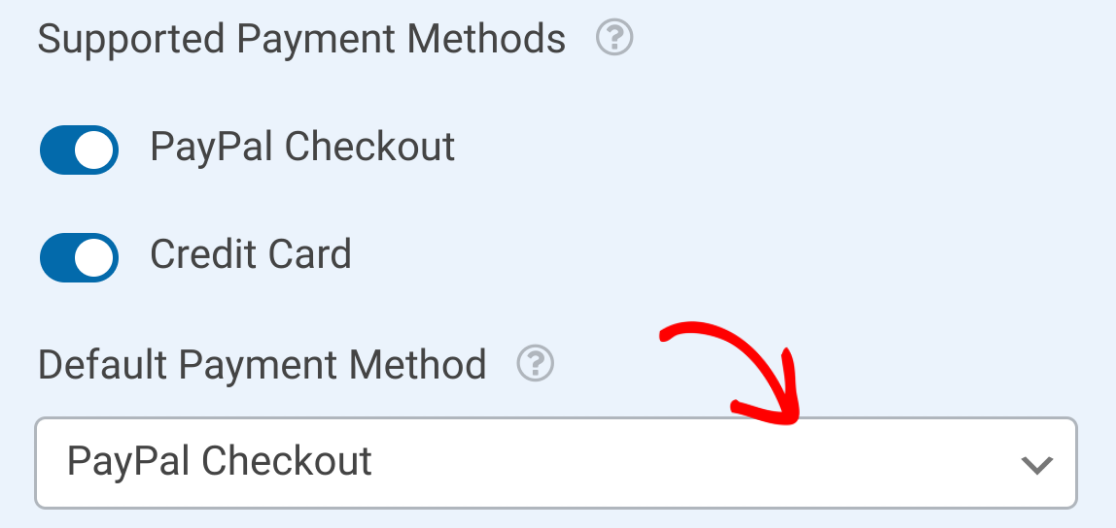
Una volta configurati i metodi di pagamento, assicurarsi di salvare il modulo.
Abilitazione della logica condizionale
L'addon PayPal Commerce supporta la logica condizionale per controllare ulteriormente i metodi e i piani di pagamento. È possibile attivare la logica condizionale per i pagamenti una tantum e per i pagamenti ricorrenti.
Nota: se si utilizza una logica condizionale con più piani di pagamento ricorrenti, è possibile elaborare solo un piano alla volta. Se più piani corrispondono alla logica condizionale, verrà elaborato solo il primo che corrisponde alle condizioni.
Pagamenti una tantum
Per abilitare la logica condizionale per i pagamenti una tantum, impostare la levetta Abilita logica condizionale sulla posizione on.
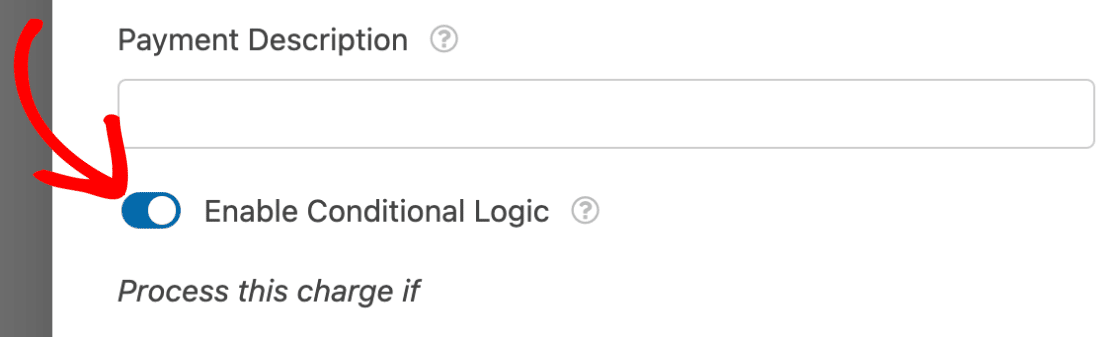
Con la logica condizionale abilitata, i pagamenti vengono elaborati solo se sono soddisfatte le giuste condizioni. Ad esempio, vi mostreremo come impedire l'elaborazione dei pagamenti se il cliente non ha accettato i vostri termini e condizioni.
In questo esempio, abbiamo aggiunto 1 campo Checkboxes con una singola opzione.
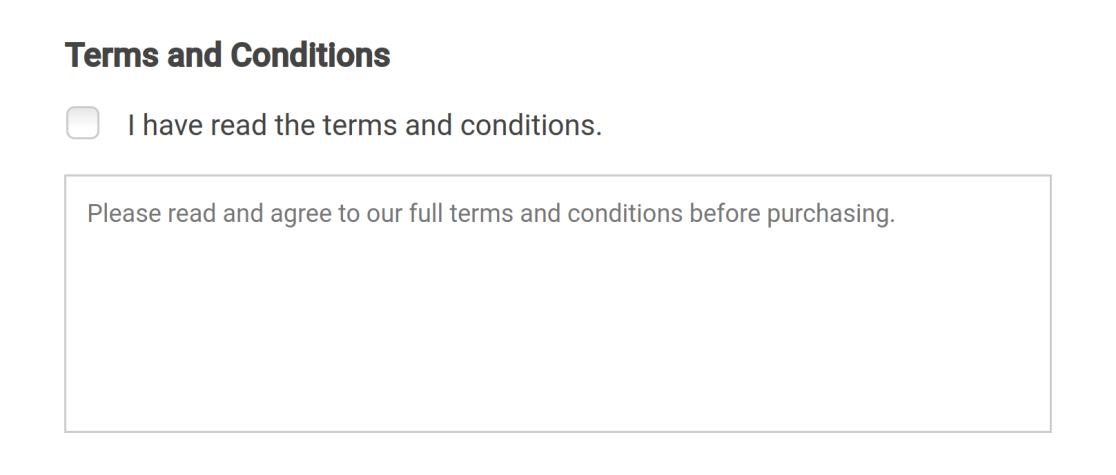
Utilizzeremo una regola logica condizionale per impedire ai clienti di acquistare se non hanno accettato i termini e le condizioni. Abbiamo impostato la logica in modo che dica: Elabora questo addebito se il campo Termini e condizioni non è vuoto.

Se è necessaria una logica più complessa, è possibile aggiungere ulteriori regole cliccando sul pulsante E.
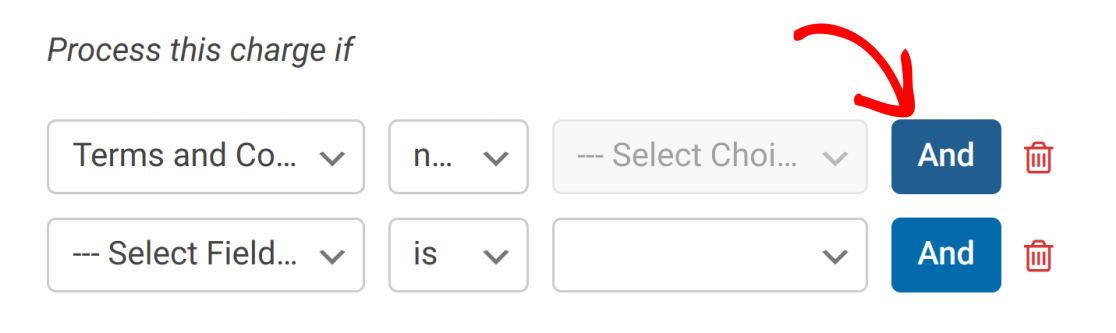
Se è necessario aggiungere opzioni alternative alla logica, fare clic sul pulsante Aggiungi nuovo gruppo.

Questo aggiungerà un insieme di regole separate, che si applicheranno se il primo insieme di regole non si applica.
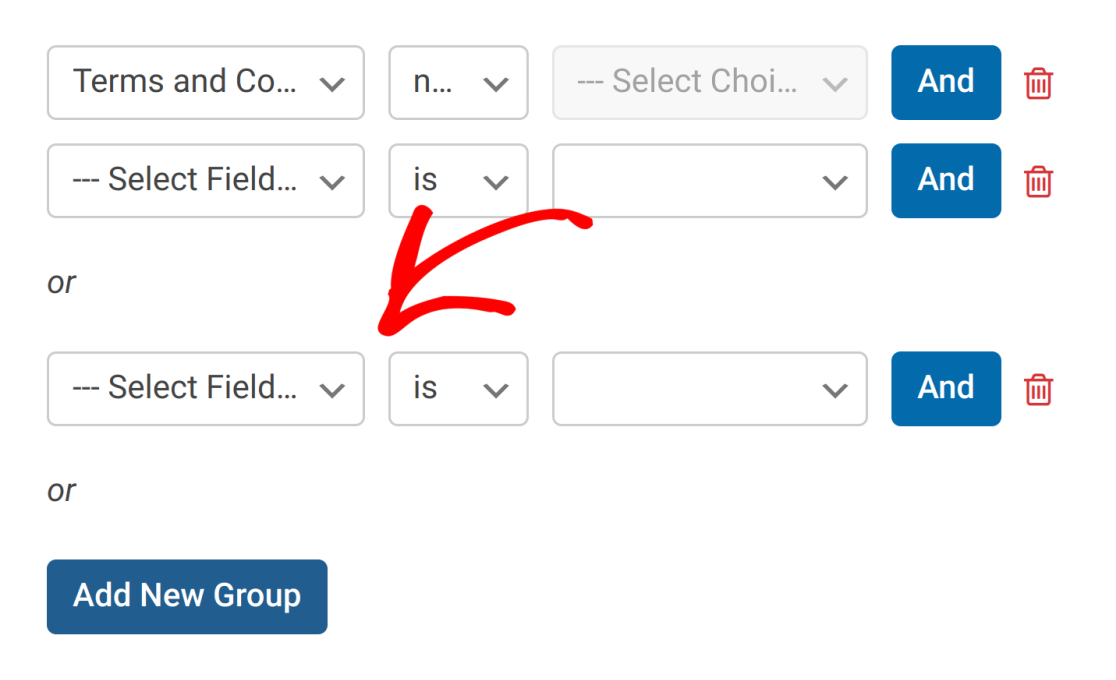
Pagamenti ricorrenti
Se lo si desidera, si può anche impostare una logica condizionale per i pagamenti ricorrenti. Ciò può essere utile se si desidera consentire agli utenti di scegliere tra pagamenti unici o ricorrenti prima di completare il pagamento.
In questo esempio, aggiungeremo un campo Checkbox Items al costruttore del modulo.
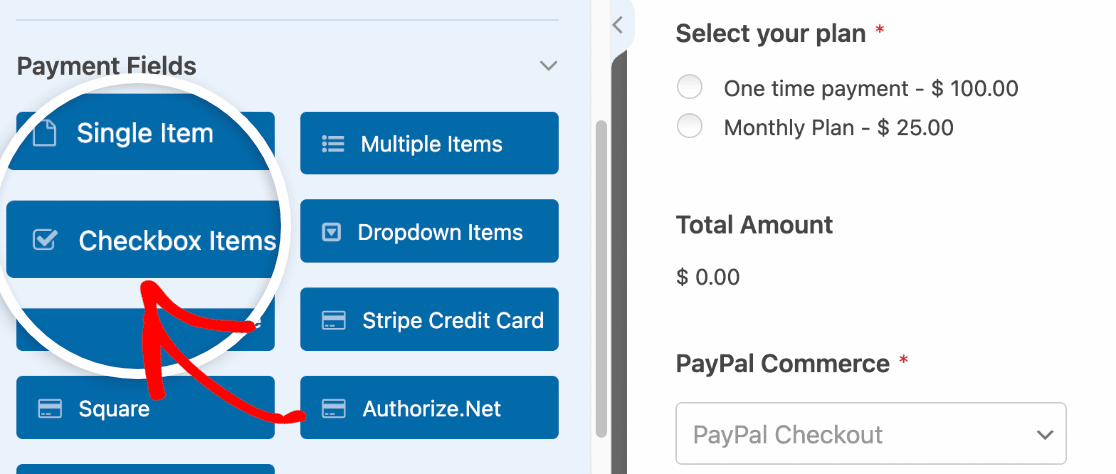
Quindi, configurare l'Etichetta e gli Elementi del campo per consentire agli utenti di scegliere tra Piano una tantum e Piano mensile.
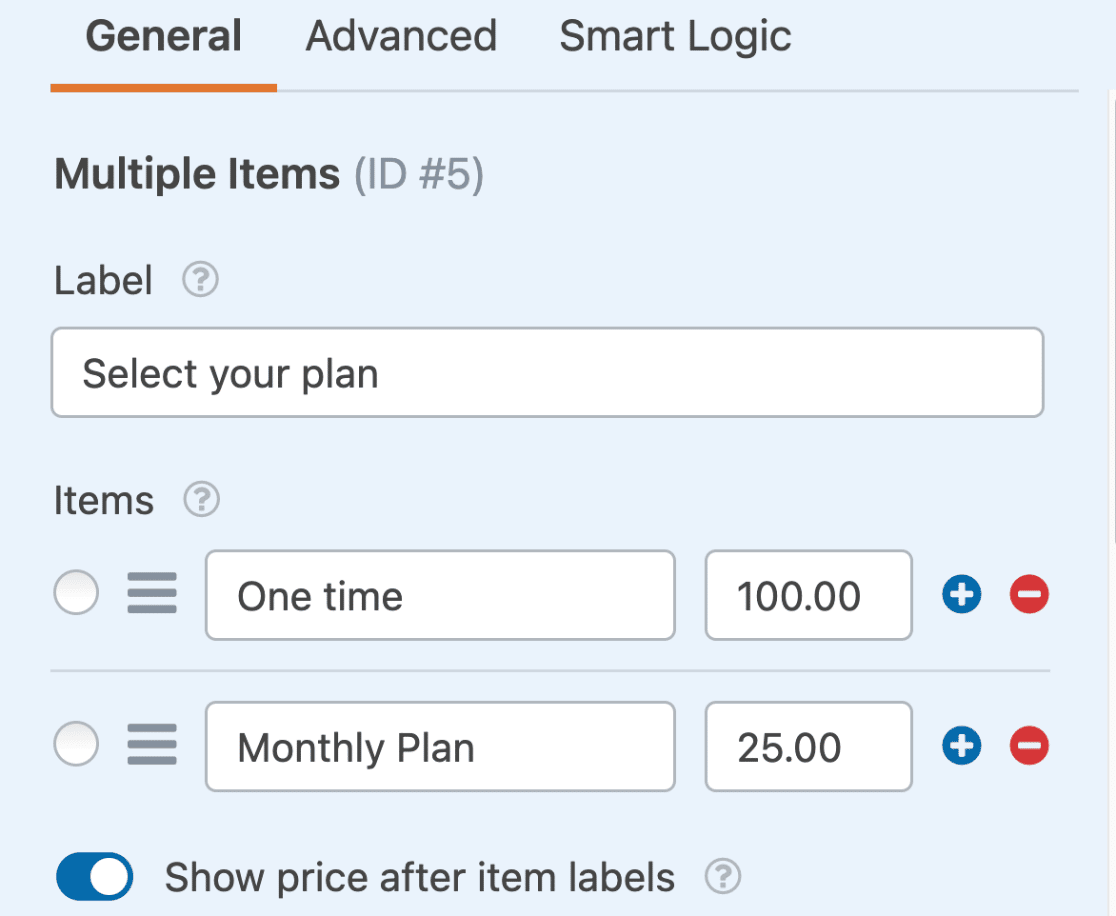
Dopo aver configurato il campo Checkbox Items, tornate a Pagamenti " PayPal Commerce e scorrete fino alla sezione Pagamenti ricorrenti.
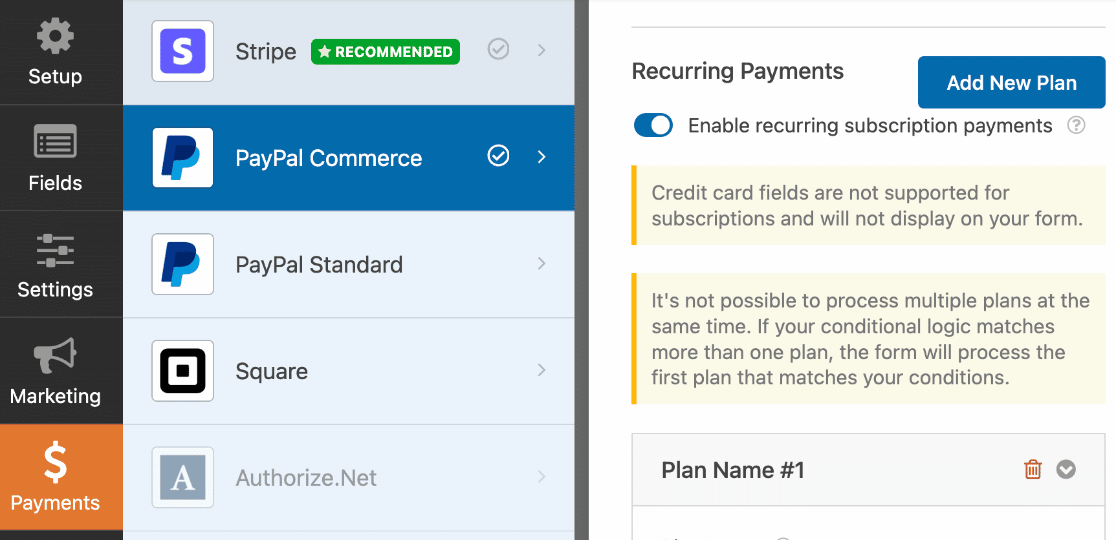
A questo punto, scorrere verso il basso e impostare l'opzione Abilita logica condizionale sulla posizione on.
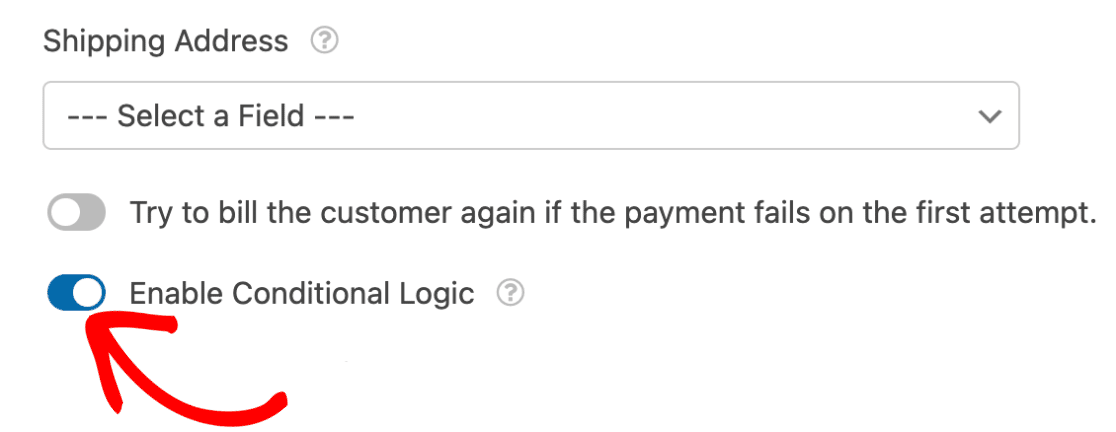
Utilizzeremo una logica condizionale per consentire agli utenti di scegliere se effettuare un pagamento unico o abbonarsi a pagamenti mensili. Abbiamo impostato la logica in modo che dica: Elabora questo addebito se Seleziona il tuo piano è impostato su Piano mensile.
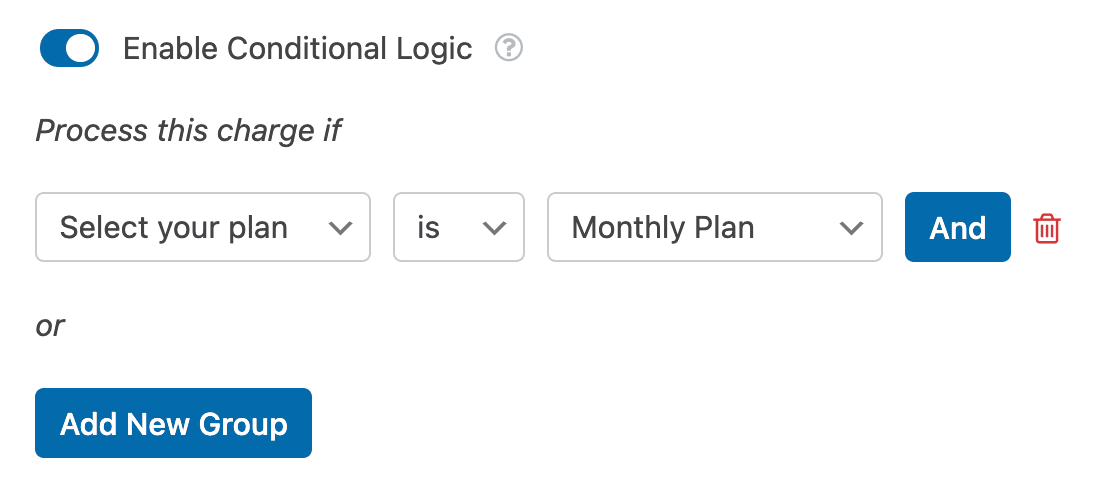
Se l'utente seleziona l'opzione Piano mensile durante la compilazione del modulo, verrà iscritto al piano di pagamenti ricorrenti.
Nota: la logica condizionale per WPForms offre molto di più di quanto abbiamo dimostrato in questo semplice esempio. Per saperne di più su ciò che la logica condizionale può fare, consultate la nostra guida completa all'uso della logica condizionale in WPForms.
Domande frequenti
Di seguito sono riportate alcune delle domande più frequenti che riceviamo sull'uso di PayPal Commerce con WPForms.
Ricevo un errore che dice che la mia connessione non è valida. Perché lo vedo?
Your PayPal Commerce connection is not valid. Please reconnect your PayPal Commerce account.
Se viene visualizzato questo errore, è probabile che sul vostro conto manchi il supporto di PayPal Complete Payments Product (PPCP). Se si riceve questo errore, contattare l'assistenza PayPal per abilitare il PPCP.
Perché non riesco ad accedere al mio conto PayPal Sandbox?
Se avete difficoltà a connettervi al vostro conto PayPal sandbox, assicuratevi di aver attivato la modalità di prova in WPForms " Impostazioni " Pagamenti.
È possibile che si verifichino ancora problemi di accesso utilizzando un vecchio conto sandbox. In tal caso, creare un nuovo conto sandbox PayPal. A tale scopo, andate su Conti Sandbox nel sito di PayPal Developer e cliccate su Crea conto.
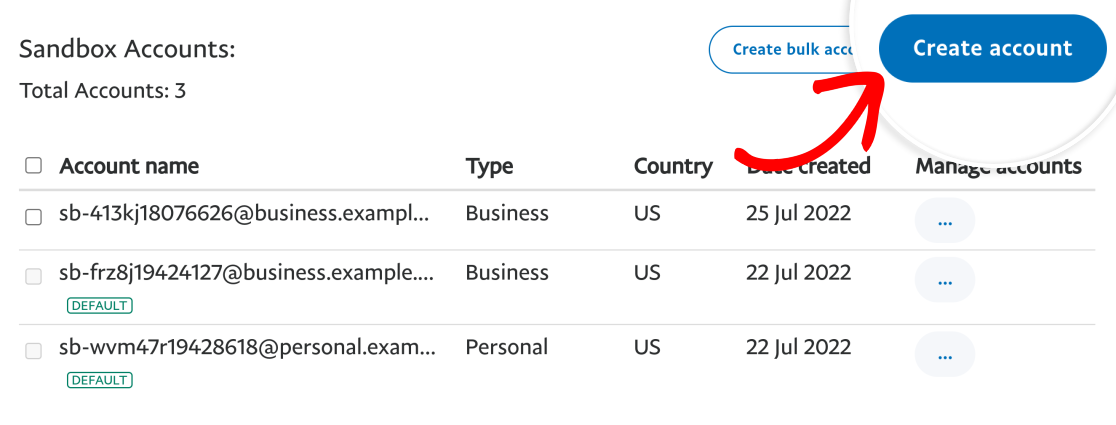
Nella finestra di dialogo visualizzata, scegliere il tipo di account e la posizione, quindi fare clic su Crea.
Nota: assicurarsi di scegliere Business (Merchant Account) come tipo di conto, perché è necessario per collegare il sito a PayPal Commerce.
Perché i campi della carta non vengono visualizzati per il mio Paese, anche se PayPal Commerce è disponibile?
Se si verificano problemi con i campi delle carte che non appaiono nei moduli, ciò potrebbe essere dovuto a restrizioni regionali su alcune funzioni di PayPal Commerce. In particolare, l'integrazione dei campi carta personalizzati attraverso WPForms richiede le seguenti caratteristiche PPCP_CUSTOM e PPCP_STANDARD. Queste funzioni, tuttavia, sono disponibili solo in alcuni Paesi.
Per verificare se il proprio paese supporta queste funzioni, controllare il sito web di Elenco di idoneità delle funzioni PayPal. Se il vostro paese non soddisfa i requisiti di ammissibilità per PPCP_CUSTOM e PPCP_STANDARDnon sarà possibile utilizzare queste funzioni del campo carta nell'integrazione WPForms PayPal Commerce.
Ecco fatto! Ora sapete come installare e utilizzare l'addon PayPal Commerce per WPForms.
Siete interessati a monitorare le vostre transazioni PayPal Commerce? Per sapere come fare, consultate il nostro tutorial sulla visualizzazione e la gestione dei pagamenti PayPal Commerce.

