Möchten Sie PayPal Commerce verwenden, um Zahlungen auf Ihrer WordPress-Website zu verwalten? Das PayPal Commerce Addon für WPForms macht es einfach, Kreditkarten- und PayPal-Zahlungen über Ihre Formulare zu verarbeiten.
Dieses Tutorial zeigt Ihnen, wie Sie das PayPal Commerce Addon für WPForms installieren und verwenden können.
Voraussetzungen: Um das PayPal Commerce Addon für WPForms zu verwenden, benötigen Sie:
- Eine Pro-Lizenzstufe oder höher
- Ein PayPal-Geschäftskonto
- So installieren Sie die neueste Version von WPForms, um die erforderliche Mindestversion für das PayPal Commerce Addon zu erfüllen
Bevor Sie beginnen, müssen Sie zunächst sicherstellen, dass WPForms auf Ihrer WordPress-Website installiert und aktiviert ist. Sobald Sie Ihre Lizenz überprüft haben, können Sie das PayPal Commerce Addon installieren und aktivieren.
Hinweis: Stellen Sie sicher, dass Sie das Addon PayPal Standard deaktivieren, wenn Sie es installiert haben. Beide PayPal-Addons können nicht gleichzeitig verwendet werden.
Verbinden mit PayPal Commerce
WPForms macht es einfach, eine Verbindung zu PayPal Commerce in nur wenigen Schritten herzustellen. Wenn Sie bereit sind, eine Verbindung herzustellen, gehen Sie im WordPress-Dashboard zu WPForms " Einstellungen und klicken Sie auf die Registerkarte Zahlungen, um auf Ihre Zahlungseinstellungen zuzugreifen.

Blättern Sie dann zum Abschnitt PayPal Commerce und klicken Sie auf Mit PayPal Commerce verbinden, um das Anmeldefenster zu öffnen.
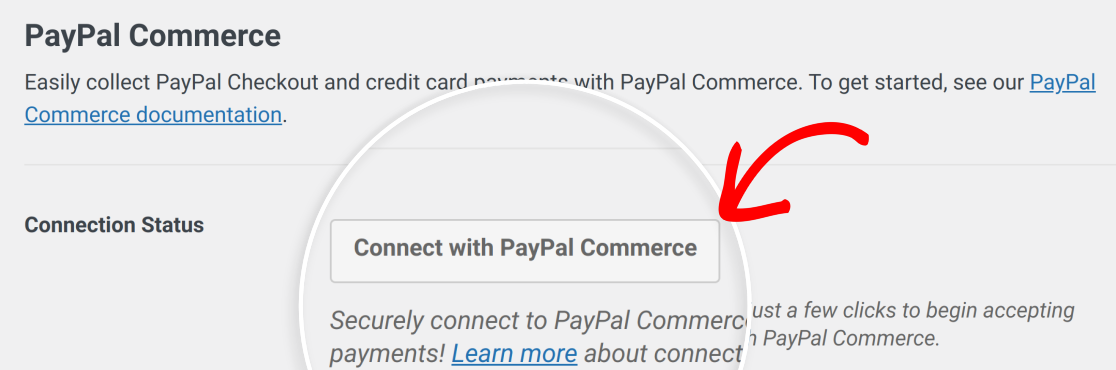
Hinweis: Sie benötigen ein PayPal-Geschäftskonto, um Ihre Website mit PayPal Commerce zu verbinden.
Geben Sie die mit Ihrem PayPal-Geschäftskonto verbundene E-Mail-Adresse in das E-Mail-Feld ein.
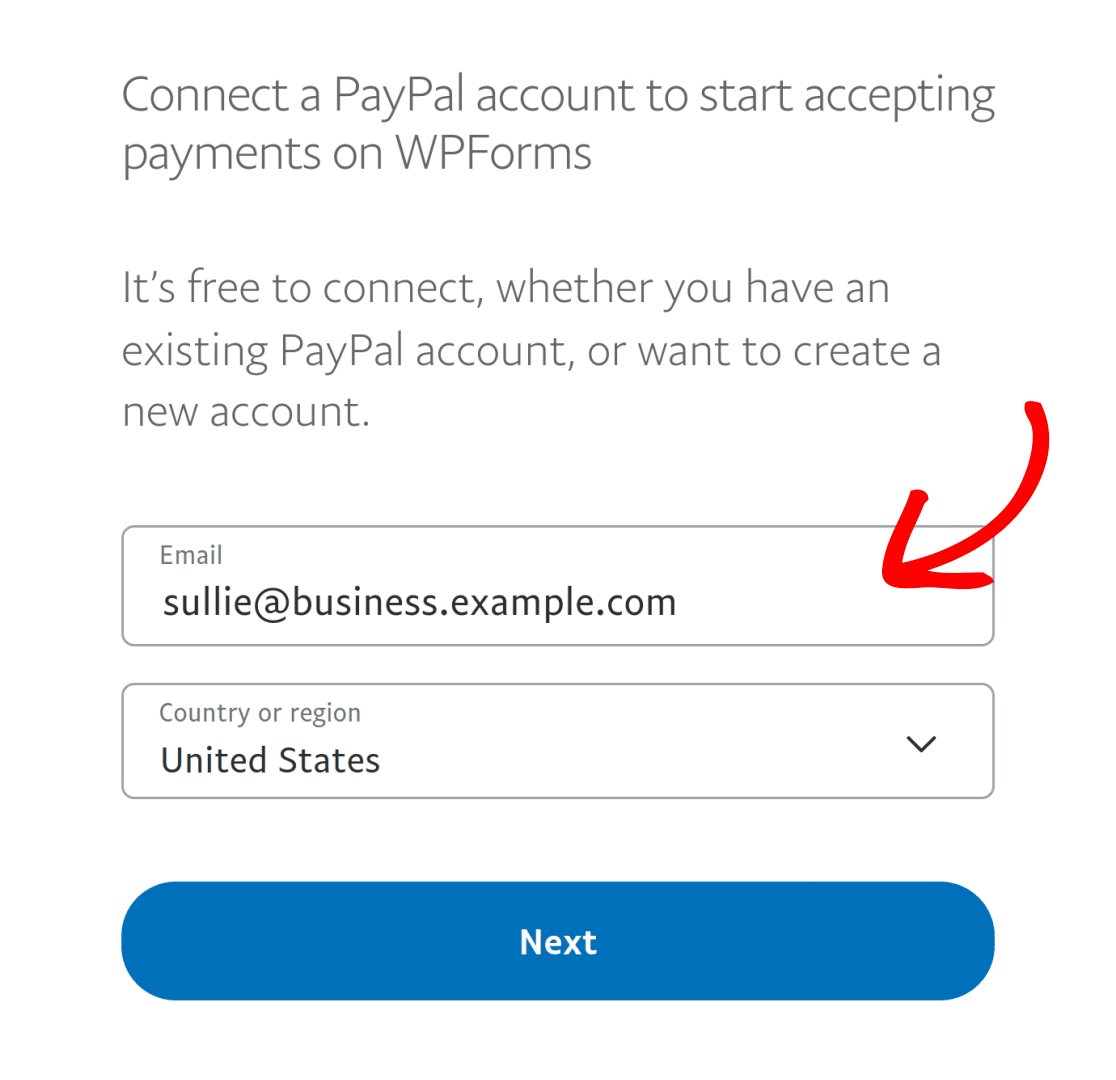
Wählen Sie dann Ihr Land oder Ihre Region aus der Dropdown-Liste.
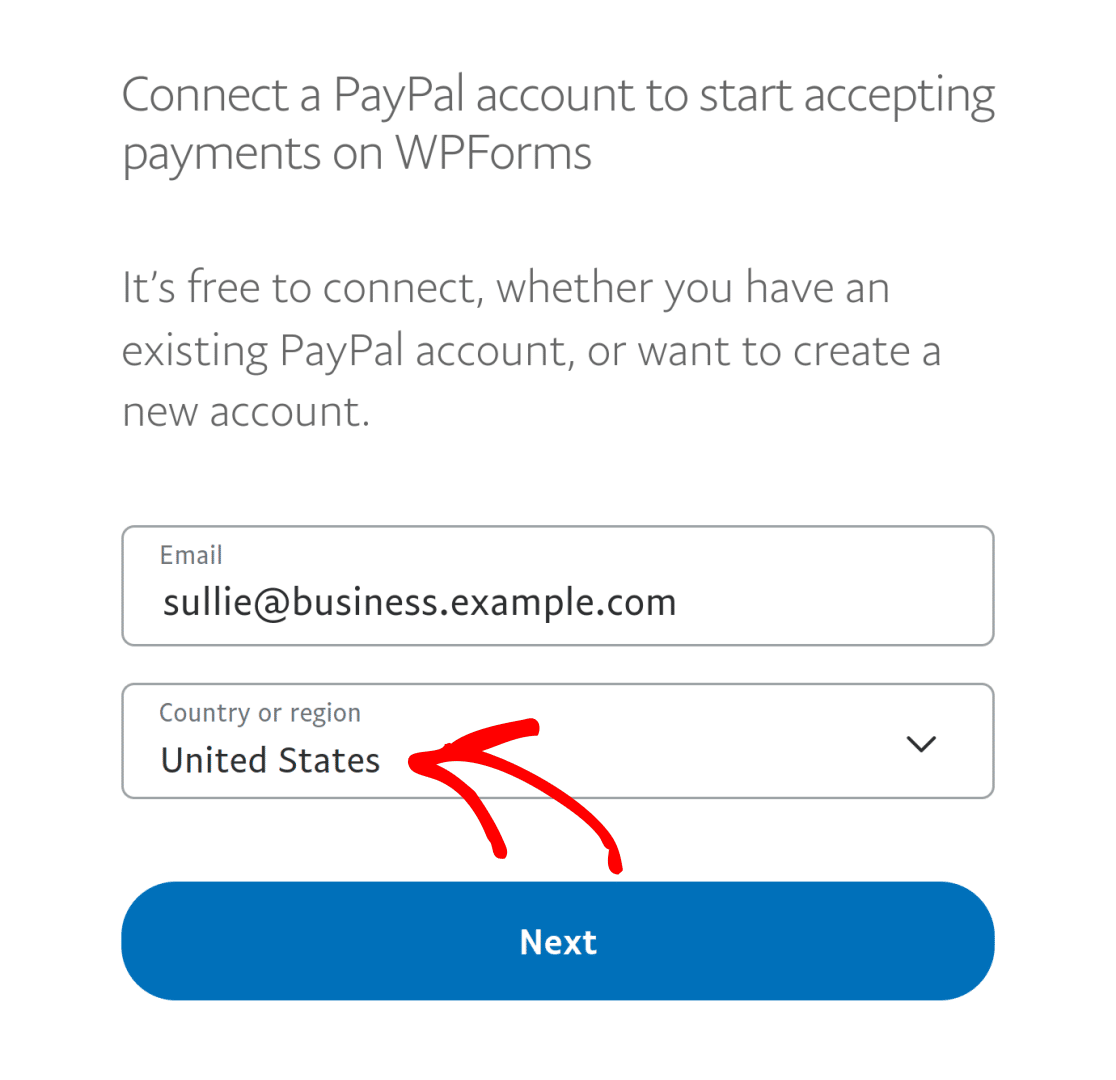
Hinweis: PayPal Commerce ist derzeit für Nutzer in der Schweiz nicht verfügbar. Sie können Ihr PayPal-Konto nicht mit PayPal Commerce aus dieser Region verbinden.
Sobald Sie Ihre E-Mail-Adresse und Ihren Standort eingegeben haben, klicken Sie auf Weiter, um fortzufahren.
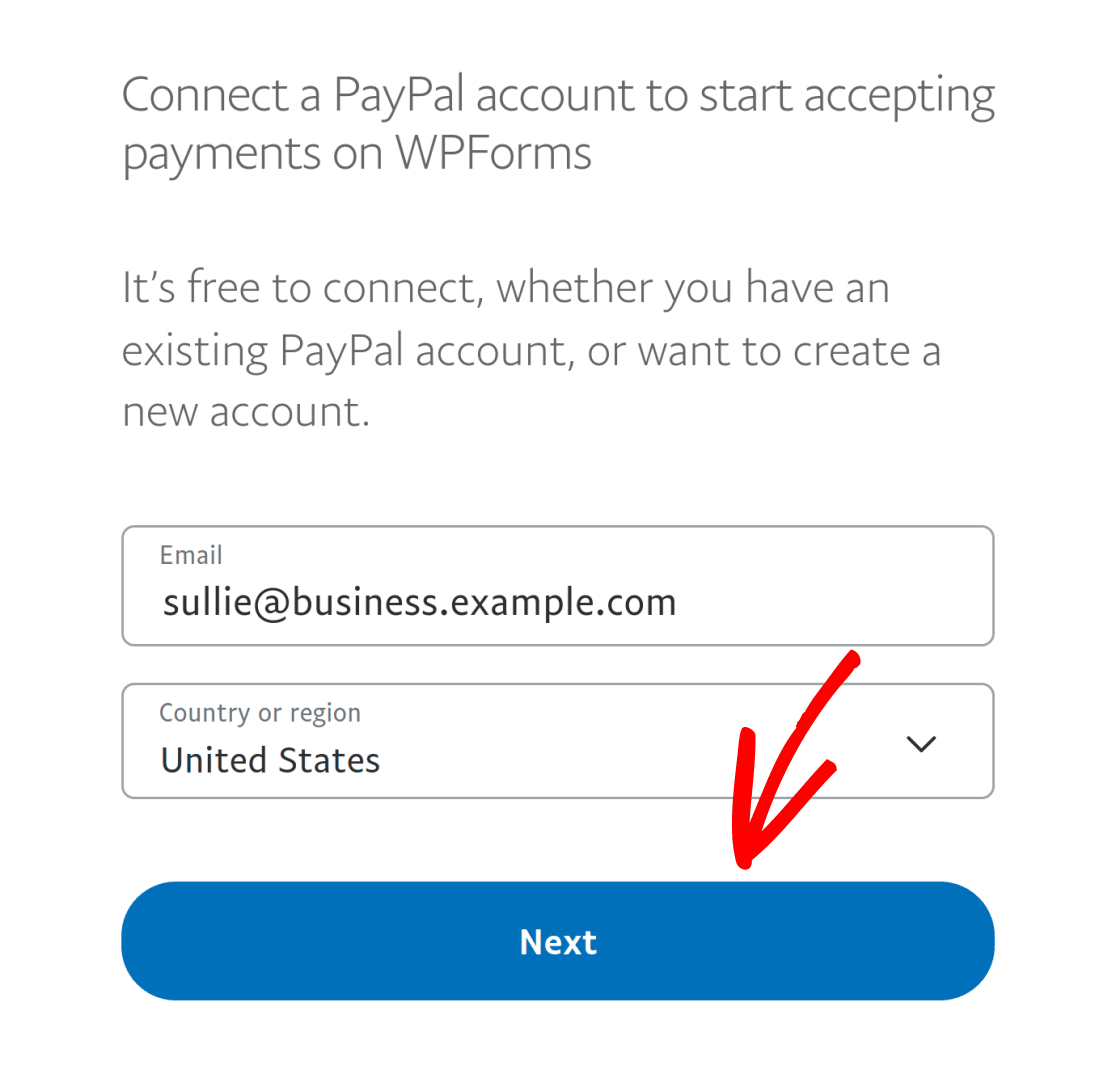
Geben Sie im nächsten Anmeldebildschirm Ihr Passwort in das Feld Passwort ein.
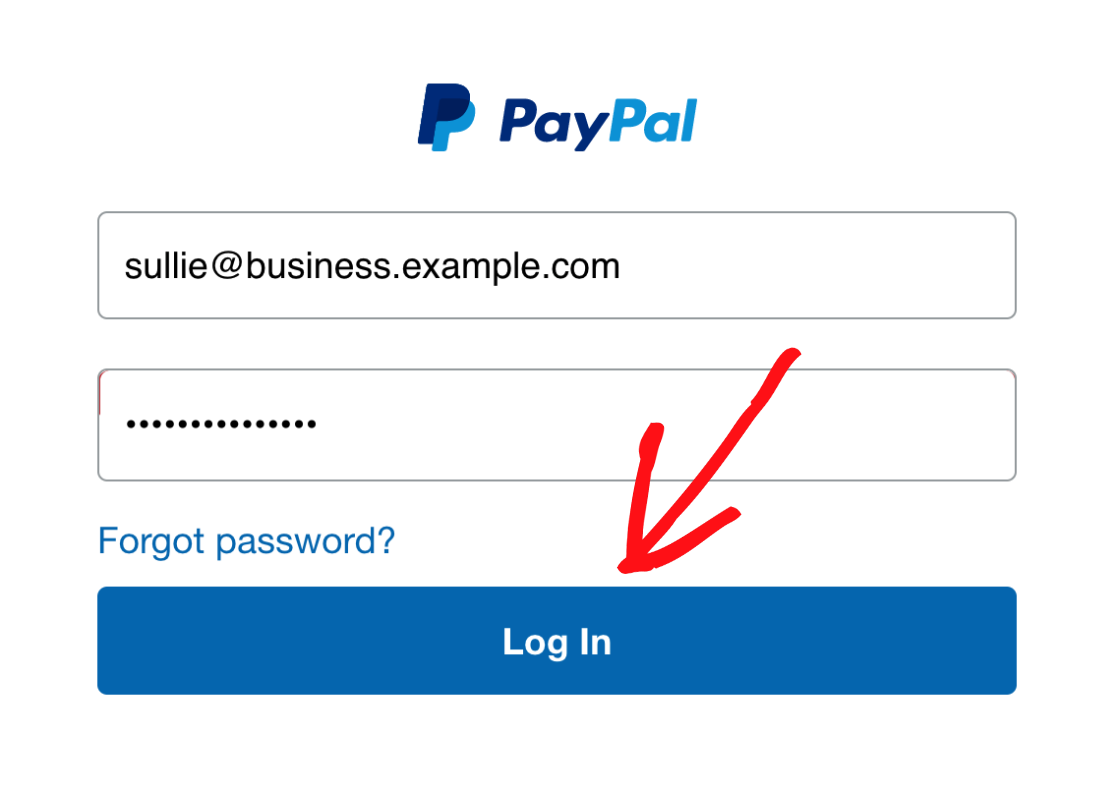
Sobald Sie den Einrichtungsprozess abgeschlossen haben, wird in Ihren Einstellungen angezeigt, dass Ihre Website im Produktionsmodus verbunden ist.

Hinweis: Wenn Sie Zahlungstransaktionen auf Ihrer Website testen möchten, müssen Sie den Testmodus aktivieren. Weitere Informationen finden Sie in unserem umfassenden Leitfaden zum Testen von Zahlungen mit PayPal Commerce.
Abwicklung von Zahlungen
PayPal Commerce bietet eine breite Palette von Funktionen für die Zahlungsabwicklung. In diesem Abschnitt werden der Einrichtungsprozess, die unterstützten Zahlungsmethoden und die Anzeige und Verwaltung von Zahlungen auf Ihrer WordPress-Website beschrieben.
Hinweis: Sie möchten mehr über die Verwendung von Zahlungsformularen erfahren? In unserem Leitfaden zur Einrichtung von Zahlungsformularen finden Sie umfassende Informationen, die Ihnen weiterhelfen.
Zahlungen einrichten
Sobald Ihre Website mit PayPal Commerce verbunden ist, können Sie diese Integration zu jedem Ihrer Formulare hinzufügen. Erstellen Sie dazu entweder ein neues Formular oder bearbeiten Sie ein vorhandenes Formular, um auf den Formularersteller zuzugreifen.
Wenn Sie möchten, können Sie eine Formularvorlage verwenden oder mit einem leeren Formular beginnen und Ihre Anpassungen nach Wunsch hinzufügen.
Klicken oder ziehen Sie dann das PayPal Commerce-Feld in den Vorschaubereich.
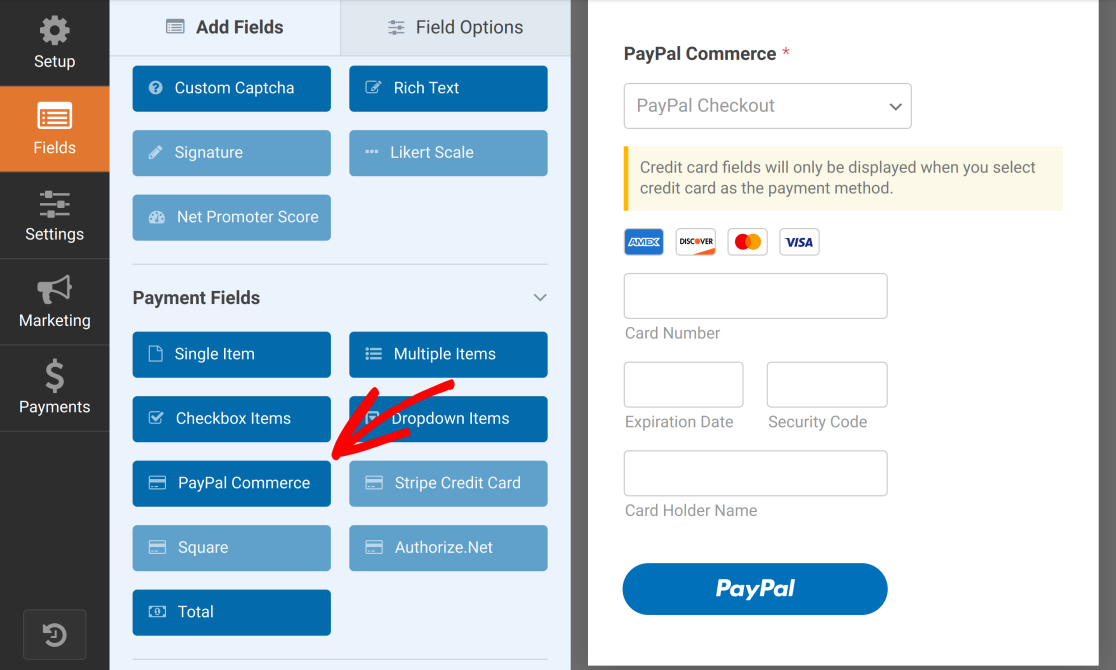
Hinweis: Nachdem Sie das PayPal-Commerce-Feld zu Ihrem Formular hinzugefügt haben, können Sie sein Aussehen anpassen, um es besser an das Design Ihrer Website anzupassen. Weitere Informationen finden Sie in unserem Tutorial zum Anpassen des PayPal-Commerce-Feldes.
Nachdem Sie das PayPal Commerce-Feld hinzugefügt haben, wird ein Popup-Fenster angezeigt, in dem Sie aufgefordert werden, PayPal Commerce-Zahlungen zu aktivieren.
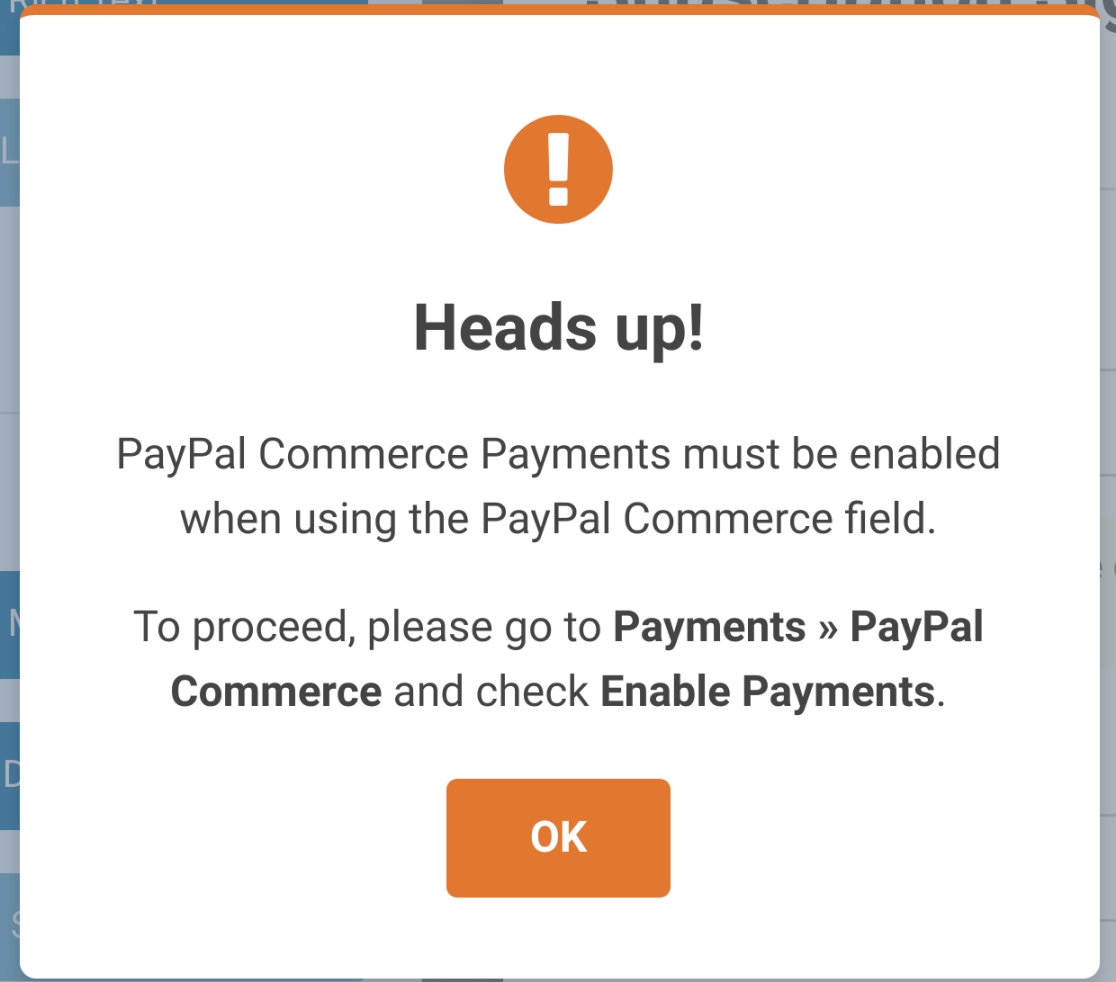
Klicken Sie auf die Schaltfläche OK, um das Dialogfeld zu schließen.
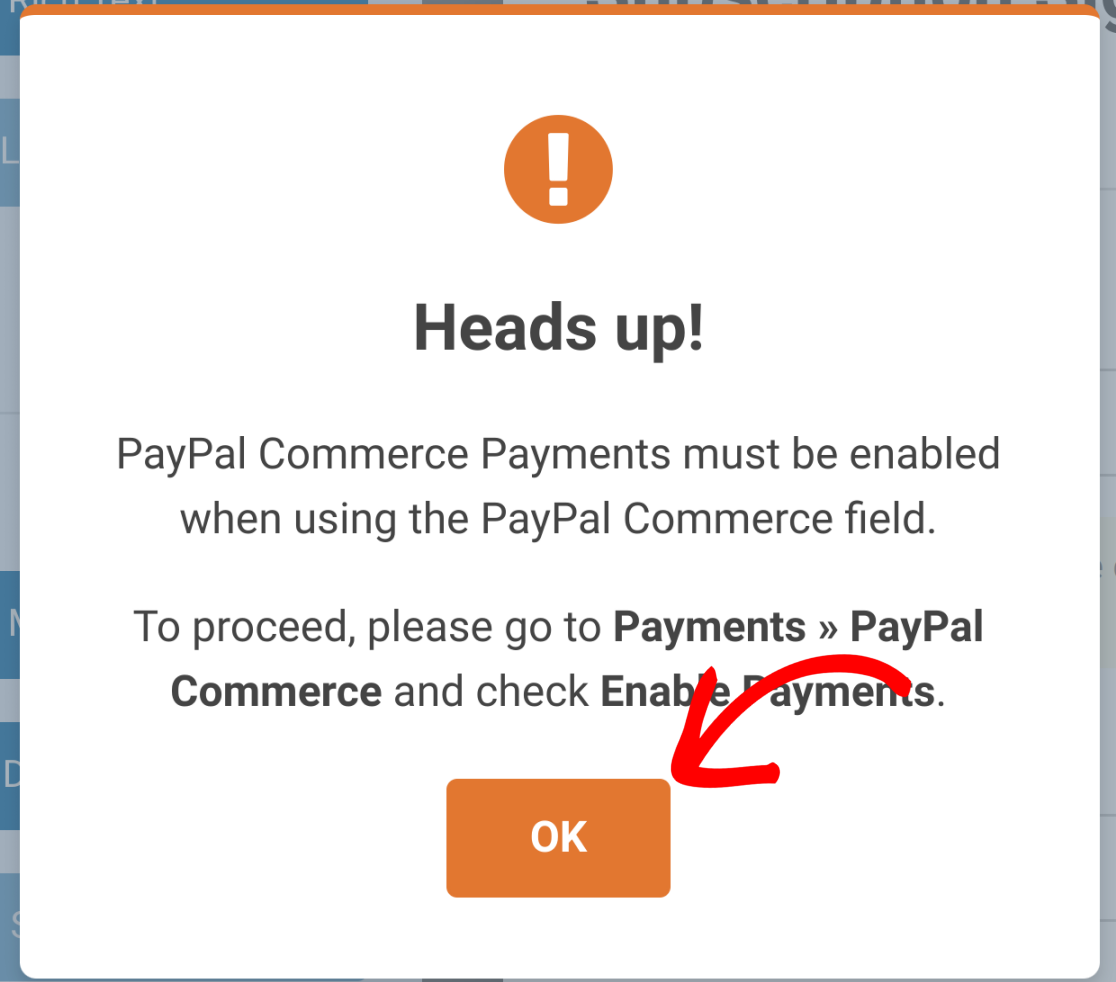
Klicken Sie in der Seitenleiste auf Zahlungen, um die Einstellungen für die Zahlungsintegration aufzurufen.
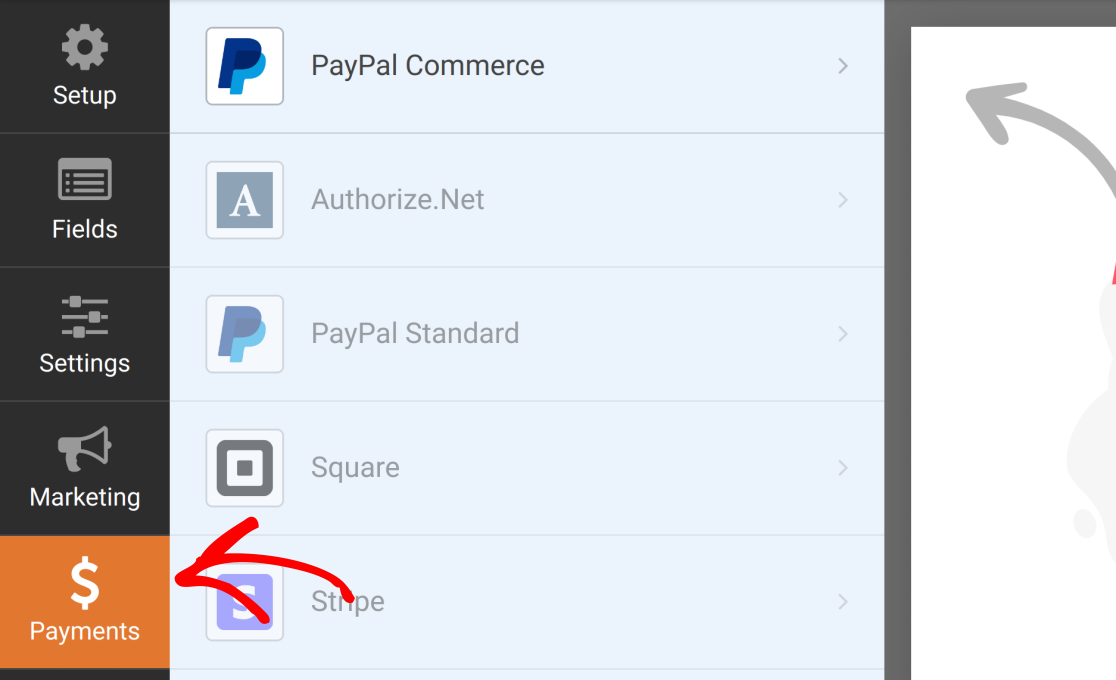
Klicken Sie anschließend auf PayPal Commerce, um diese Integration zu konfigurieren.

Häufigkeit der Zahlungen
Auf dem nächsten Bildschirm sehen Sie 2 verschiedene Optionen für die Zahlungsfrequenz: Einmalige Zahlungen und wiederkehrende Zahlungen. Sie müssen mindestens 1 auswählen, damit Ihr Formular Zahlungen verarbeiten kann.
Beide Zahlungsfrequenzen können gleichzeitig aktiviert werden, wenn die bedingte Logik aktiviert ist. Wenn Ihr Formular übermittelt wird, wird nur 1 der beiden Zahlungsfrequenzen verwendet, je nach den Regeln, die Sie in Ihrer bedingten Logik eingerichtet haben.
Einmalige Zahlungen
Kunden können einmalige Zahlungen für Produkte und Dienstleistungen mit Einmalzahlungen vornehmen. Um Einmalzahlungen zu aktivieren, setzen Sie den SchalterEinmalzahlungen aktivieren auf die Position Ein.
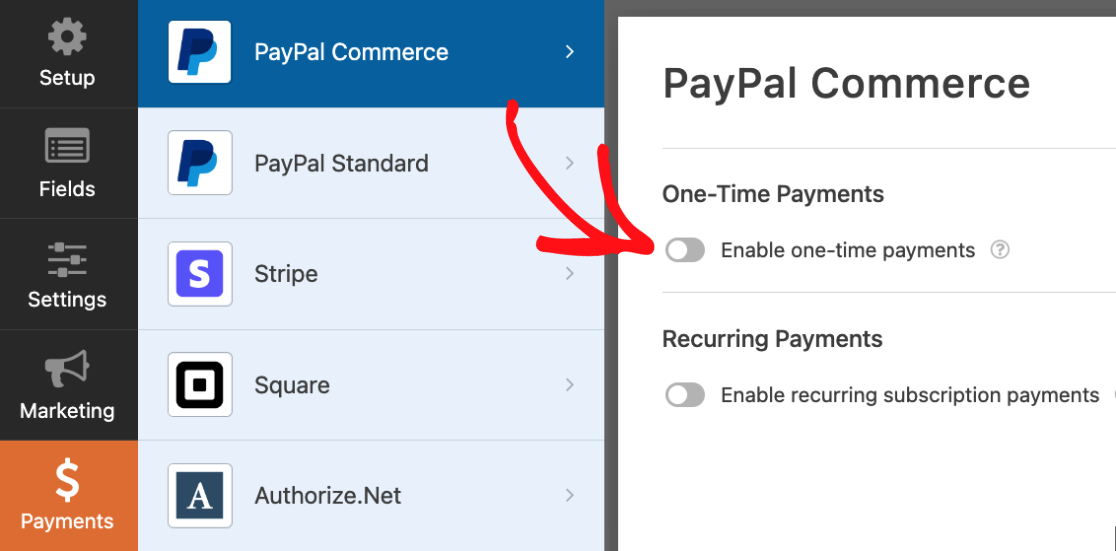
Nachdem diese Einstellung aktiviert wurde, werden einige zusätzliche Einstellungen verfügbar. Diese sind optional und übermitteln die entsprechenden Informationen aus Ihrem Formular an PayPal Commerce.
Die folgenden Felder sind verfügbar:
- Rechnungsadresse
- Lieferadresse
- Name (wird nur angezeigt, wenn das Feld Name des Karteninhabers in den Feldoptionen deaktiviert ist)
Bei Auswahl wird jedes dieser Felder einem entsprechenden Feld in Ihrem Formular zugeordnet. Sie benötigen zum Beispiel ein Adressfeld in Ihrem Formular, um einen Wert für die Option Rechnungsadresse einzurichten.
Hinweis: Die Auswahl eines Wertes für jedes Feld ist optional. Wenn Sie ein bestimmtes Feld leer lassen möchten, lassen Sie den Wert in der Dropdown-Liste als nicht gesetzt stehen.
Rechnungsadresse
Mit diesem Feld kann die Postanschrift des Kunden aus einem Feld in Ihrem Formular zugeordnet werden. Wählen Sie ein Feld aus, das der Rechnungsadresse in PayPal zugeordnet werden soll, und wählen Sie ein beliebiges Adressfeld aus Ihrem Formular in der Dropdown-Liste Rechnungsadresse aus.

Dieses Feld wird dem Kunden im Frontend nicht angezeigt, ist aber in Ihrem PayPal-Dashboard sichtbar.
Lieferadresse
Dieses Feld bezieht die Lieferadresse des Kunden aus Ihrem Formular und leitet sie an PayPal weiter. Um ein Feld auszuwählen, aus dem die Lieferadresse zugeordnet werden soll, wählen Sie ein entsprechendes Feld aus der Dropdown-Liste " Lieferadresse".

Wenn dieses Feld leer bleibt, wird keine Lieferadresse angefordert.
Beschreibung der Zahlung
Mit dieser Option können Sie zusätzliche Details zu jeder einmaligen Zahlung hinzufügen. Die Beschreibung sollte in das Feld Zahlungsbeschreibung eingegeben werden.

Wiederkehrende Zahlungen
Wiederkehrende Zahlungen, auch Abonnements genannt, werden als individuelle Pläne eingerichtet und gespeichert. Ihr Formular kann so viele Pläne haben, wie Sie möchten, aber es kann jeweils nur ein Plan bearbeitet werden.
Hinweis: Kreditkartenfelder werden für Abonnements nicht unterstützt.
Um wiederkehrende Zahlungen über den Formularersteller zu aktivieren, gehen Sie zu Zahlungen " PayPal Commerce und aktivieren Sie das Kontrollkästchen Wiederkehrende Abonnementzahlungen aktivieren Option.
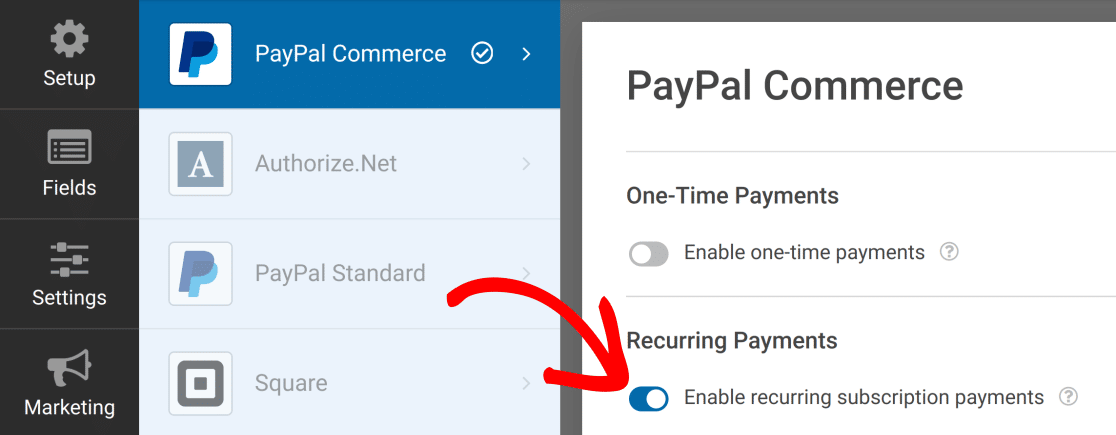
Standardmäßig wird ein einziger Plan für Sie erstellt. Wenn Sie weitere Pläne benötigen, klicken Sie auf die Schaltfläche Neuen Plan hinzufügen.

Geben Sie im Dialogfeld einen Namen für den neuen Plan ein und klicken Sie auf die Schaltfläche OK, um fortzufahren.
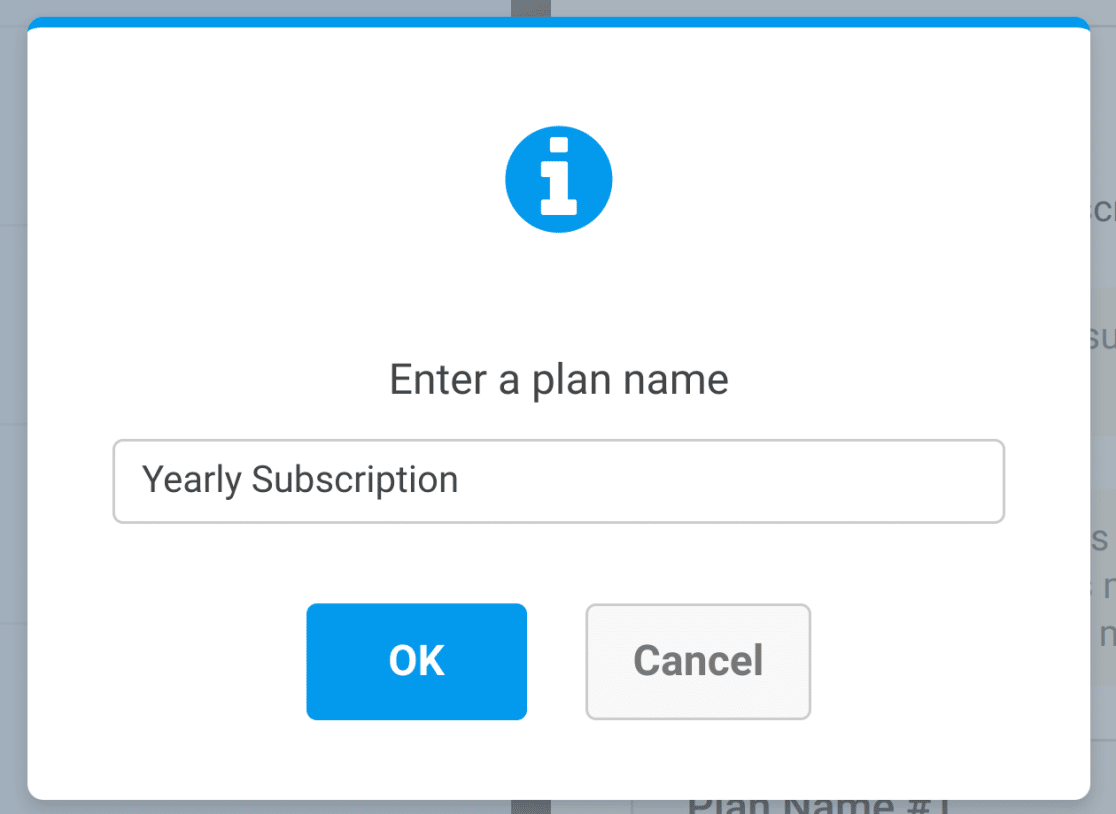
Wenn Sie einen Plan entfernen möchten, klicken Sie auf das rote Mülleimer-Symbol in der oberen rechten Ecke des betreffenden Plans.
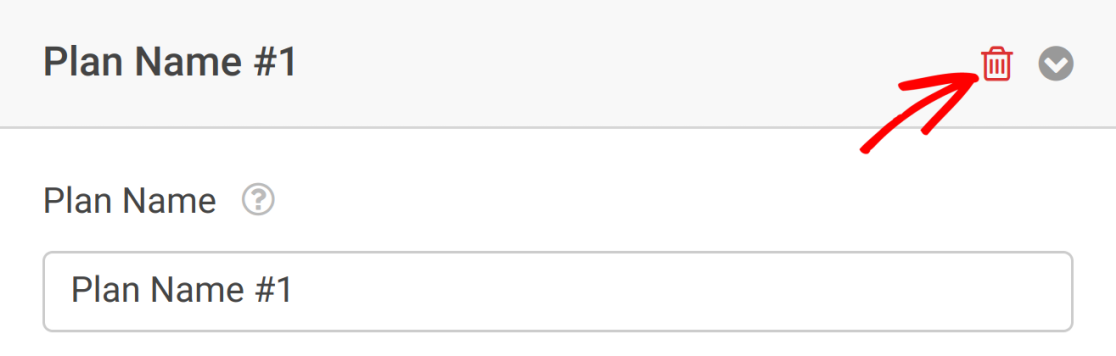
Konfigurieren von wiederkehrenden Zahlungsplänen
Für jeden Plan stehen mehrere Parameter zur Konfiguration zur Verfügung, darunter:
Hinweis: Nachdem Sie Ihr Formular gespeichert haben, können Sie den Namen des Plans, den Produkttyp oder die wiederkehrenden Zeiten für einen bestehenden Plan nicht mehr bearbeiten.
Wenn Sie diese Parameter ändern möchten, müssen Sie den bestehenden Plan entfernen und einen neuen Plan hinzufügen.
Plan Name
Jeder Abonnementplan benötigt einen Namen. Der Standardplan heißt zum Beispiel Plan Name #1.
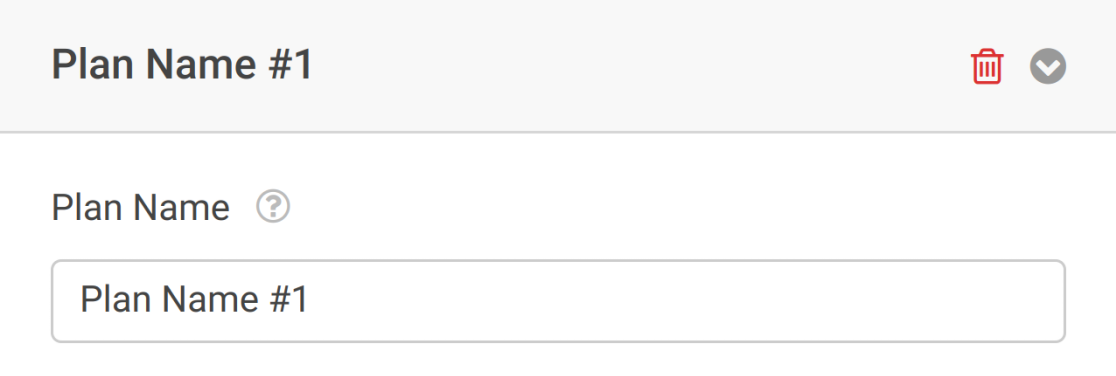
Ersetzen Sie den Text im Feld Planname, um einen Plan umzubenennen, bevor Sie Ihr Formular speichern.
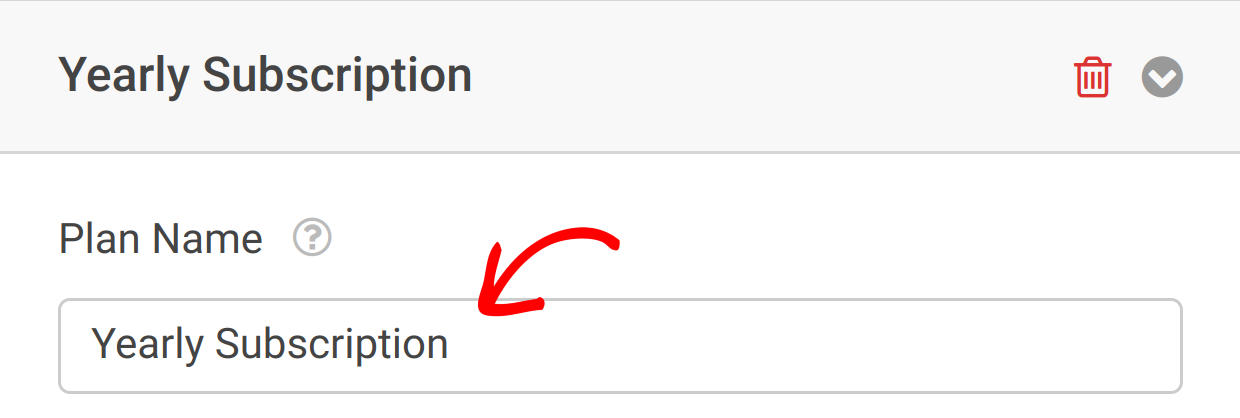
Sie können diesen Wert in bestehenden Plänen nach dem Speichern des Formulars nicht mehr ändern.
Produkttyp
Mit dieser Option können Sie die Art des Produkts auswählen, das Sie verkaufen. Es sind 3 Produkttypen verfügbar:
- Digital
- Physisch
- Dienst
Wählen Sie Ihren Produkttyp aus der Dropdown-Liste Produkttyp aus.
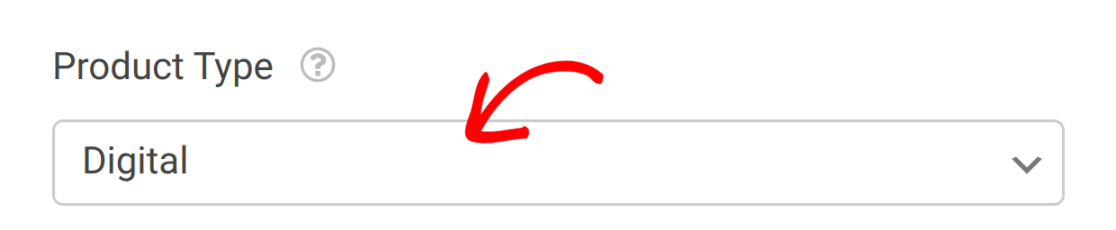
Hinweis: Der Produkttyp wird nur im PayPal-Dashboard und nicht in Ihren WPForms-Einträgen angezeigt.
Wiederkehrende Zeiten
Mit dieser Option können Sie festlegen, wie oft die Kunden für jedes Abonnement belastet werden sollen. Die verfügbaren Intervalle umfassen:
- Wöchentlich
- Monatlich
- Vierteljährlich
- Halbjährlich
- Jährlich
Um ein Intervall auszuwählen, klicken Sie auf die Dropdown-Liste Wiederkehrende Zeiten und wählen Sie das Intervall, das Sie für Ihren Plan verwenden möchten.
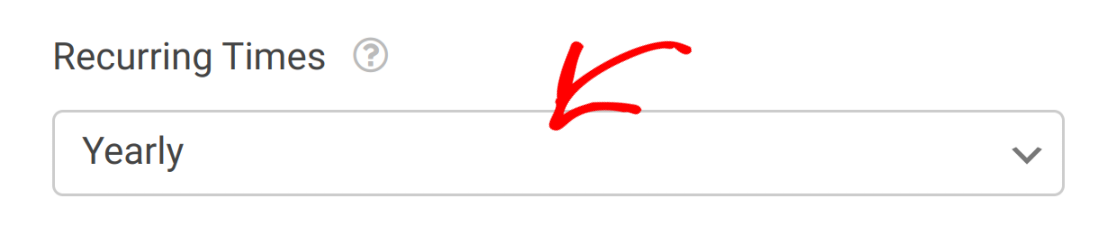
Zyklen insgesamt
Mit dieser Option können Sie festlegen, wie lange ein Abonnement dauern soll, indem Sie eine maximale Anzahl von Zahlungszyklen festlegen. Wenn Sie zum Beispiel den Wert 5 wählen, wird das Abonnement für 5 wiederkehrende Zahlungen gelten.
Um einen Wert für dieses Feld auszuwählen, wählen Sie eine Zahl zwischen 1 und 99 aus der Dropdown-Liste Gesamtzyklen. Alternativ können Sie auch den Standardwert " Unendlich" verwenden, wenn Sie ein unbefristetes Abonnement einrichten möchten.

Lieferadresse
Wenn dieses Feld gesetzt ist, wird die Lieferadresse des Kunden aus Ihrem Formular übernommen und an PayPal weitergeleitet. Ein entsprechendes Adressfeld ist erforderlich, um diese Informationen aus Ihrem Formular zuzuordnen.
Um dies einzurichten, wählen Sie das entsprechende Adressfeld aus der Dropdown-Liste Lieferadresse.

Wenn dieses Feld in den Einstellungen Ihres Zahlungsplans leer gelassen wird, wird keine Versandadresse zugewiesen.
Zusätzliche Optionen
Es gibt 2 weitere Optionen im Zusammenhang mit wiederkehrenden Zahlungsplänen. Beide können aktiviert werden, indem Sie die entsprechenden Kippschalter in die Position "Ein" stellen.
- Versuchen, dem Kunden erneut eine Rechnung zu stellen, wenn die Zahlung beim ersten Versuch fehlschlägt: Wenn diese Option aktiviert ist, versucht PayPal, dem Kunden erneut eine Rechnung zu stellen, wenn die erste Zahlung fehlgeschlagen ist.
- Aktivieren Sie die bedingte Logik: Mit dieser Option können Sie das System der bedingten Logik von WPForms nutzen, um eine feinkörnige Kontrolle über Zahlungen zu erhalten.
Unterstützte Zahlungsarten
Um das PayPal Commerce-Feld nutzen zu können, müssen Sie mindestens 1 der 2 unterstützten Zahlungsmethoden auswählen:
Um auf die Zahlungseinstellungen zuzugreifen, wählen Sie das PayPal Commerce-Feld aus und gehen Sie in der Seitenleiste auf Feldoptionen.
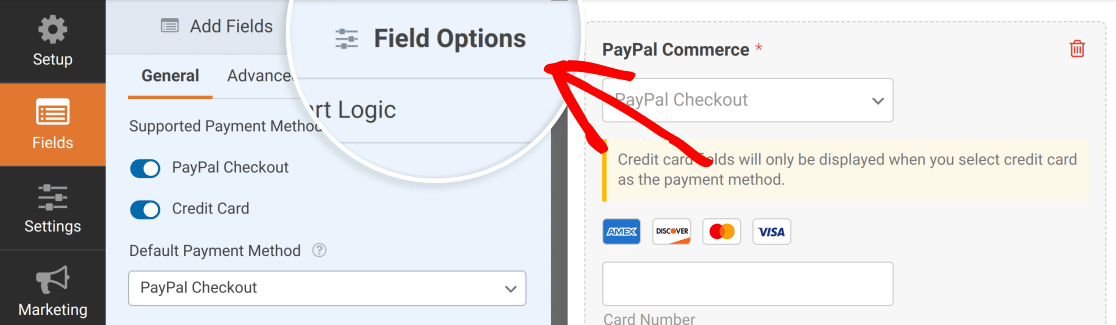
Standardmäßig sind beide Methoden aktiviert und für Kunden verfügbar. Wenn Sie eine der beiden Optionen deaktivieren möchten, stellen Sie den Kippschalter auf "Aus".
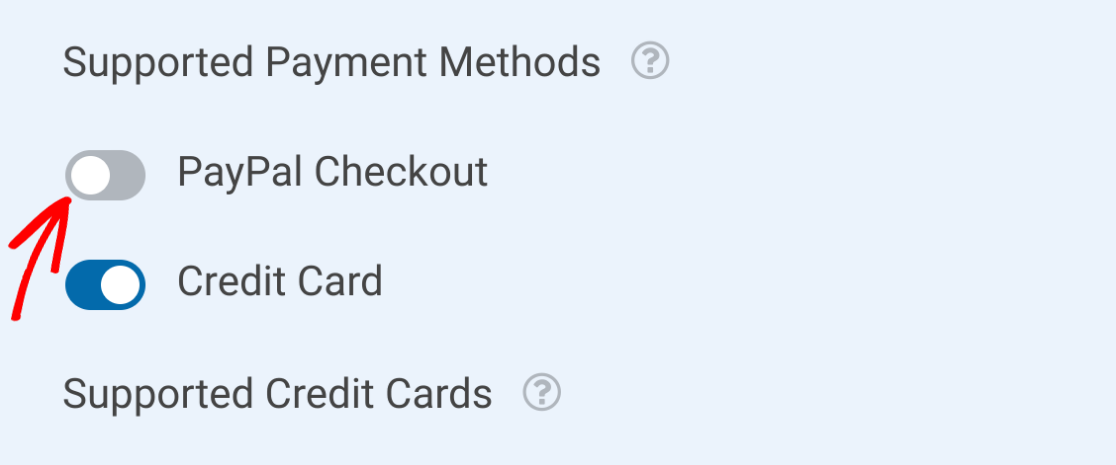
Zahlungen mit Kreditkarte
Bei dieser Methode können Kunden Kreditkarten von unterstützten und freigegebenen Anbietern verwenden. Sie können wählen, welche Karten Ihre Website akzeptiert, indem Sie die entsprechenden Optionen je nach Bedarf ein- oder ausschalten.
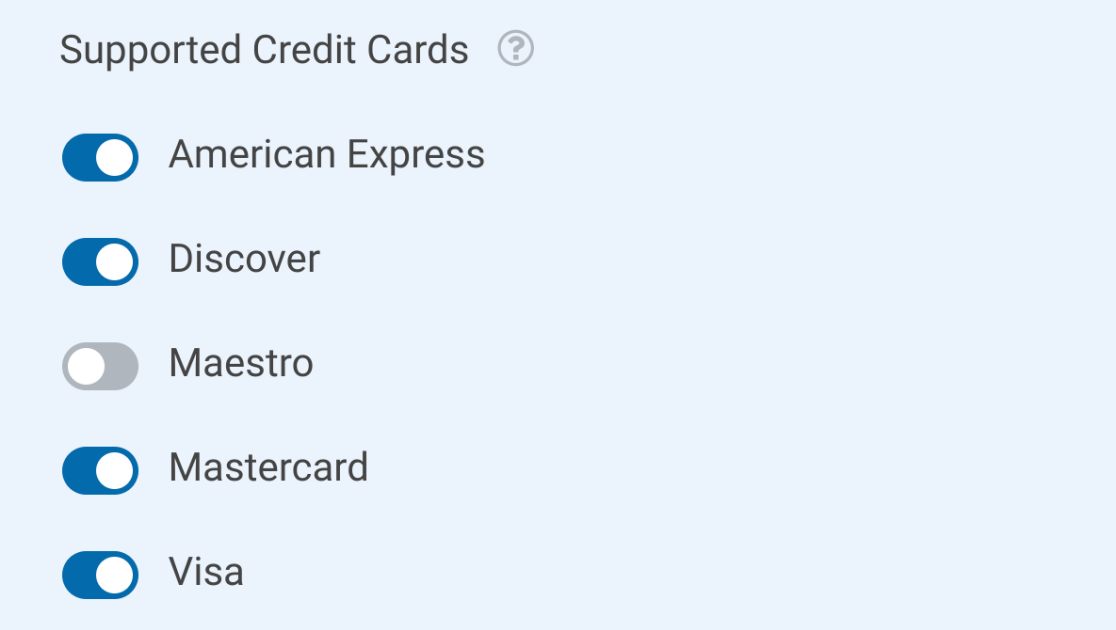
PayPal-Kaufabwicklung
Mit dieser Methode können Kunden Zahlungen mit jeder beliebigen Zahlungsmethode vornehmen, die sie in ihrem PayPal-Konto eingerichtet haben.
Hinweis: Wenn Sie diese Zahlungsmethode verwenden, wird die Schaltfläche "Senden" Ihres Formulars durch eine PayPal-Schaltfläche ersetzt.
Auswahl der Standardzahlungsmethode
Um die Standard-Zahlungsmethode auszuwählen, klicken Sie auf die Dropdown-Liste Standard-Zahlungsmethode und wählen Sie PayPal Checkout.
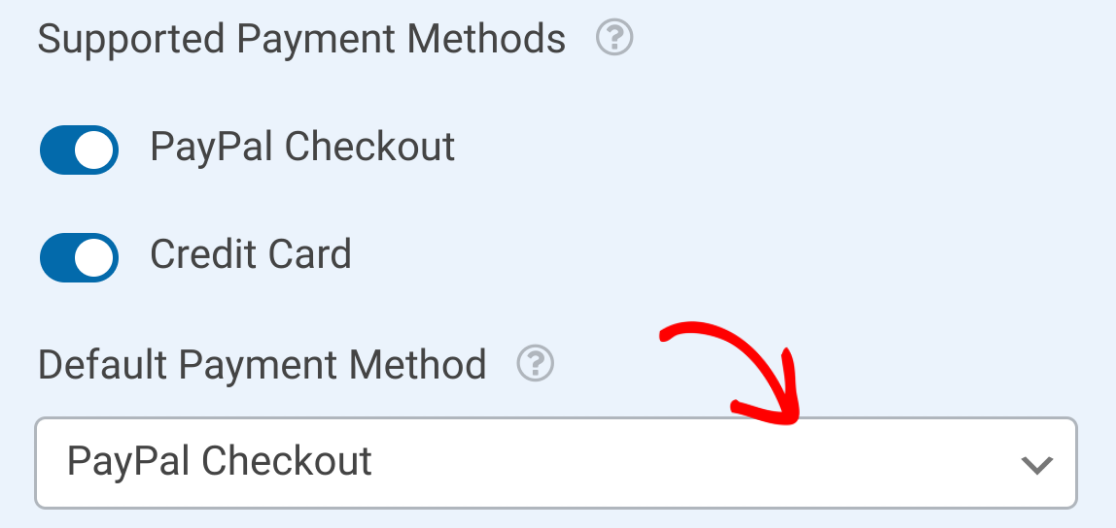
Sobald Sie Ihre Zahlungsmethoden konfiguriert haben, müssen Sie Ihr Formular speichern.
Aktivieren der bedingten Logik
Das PayPal Commerce Addon unterstützt bedingte Logik, um Zahlungsmethoden und -pläne weiter zu steuern. Sie können bedingte Logik für einmalige Zahlungen und wiederkehrende Zahlungen aktivieren.
Hinweis: Wenn Sie eine bedingte Logik mit mehreren wiederkehrenden Zahlungsplänen verwenden, kann jeweils nur 1 Plan verarbeitet werden. Wenn mehrere Pläne Ihrer bedingten Logik entsprechen, wird nur der 1. verarbeitet, der Ihren Bedingungen entspricht.
Einmalige Zahlungen
Um die bedingte Logik für Einmalzahlungen zu aktivieren, setzen Sie den Schalter " Bedingte Logik aktivieren" auf die Position "Ein".
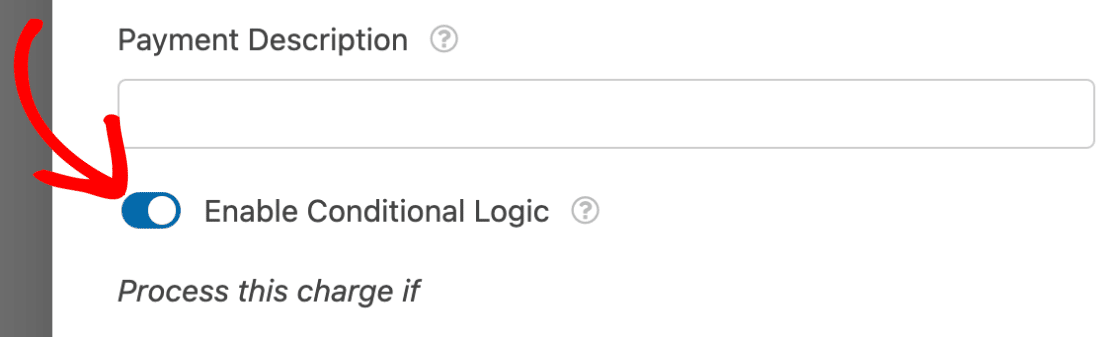
Wenn die bedingte Logik aktiviert ist, werden Zahlungen nur verarbeitet, wenn die richtigen Bedingungen erfüllt sind. Wir zeigen Ihnen zum Beispiel, wie Sie verhindern können, dass Zahlungen verarbeitet werden, wenn der Kunde Ihren Allgemeinen Geschäftsbedingungen nicht zugestimmt hat.
In diesem Beispiel haben wir 1 Kontrollkästchen-Feld mit einer einzigen Option hinzugefügt.
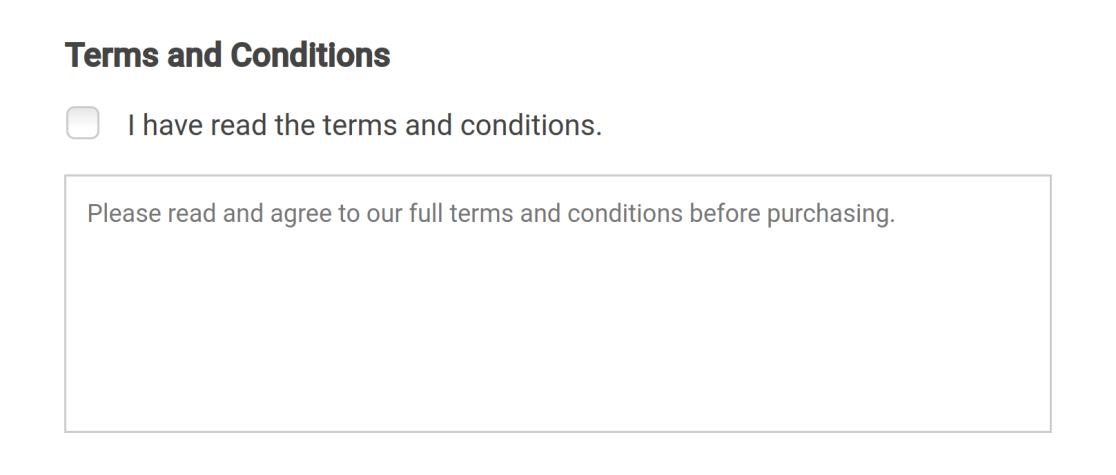
Wir verwenden eine bedingte Logikregel, um Kunden am Kauf zu hindern, wenn sie den Geschäftsbedingungen nicht zugestimmt haben. Wir haben die Logik so eingestellt, dass sie besagt: Verarbeite diese Gebühr, wenn das Feld Geschäftsbedingungen nicht leer ist.

Wenn eine komplexere Logik erforderlich ist, können zusätzliche Regeln durch Klicken auf die Schaltfläche Und hinzugefügt werden.
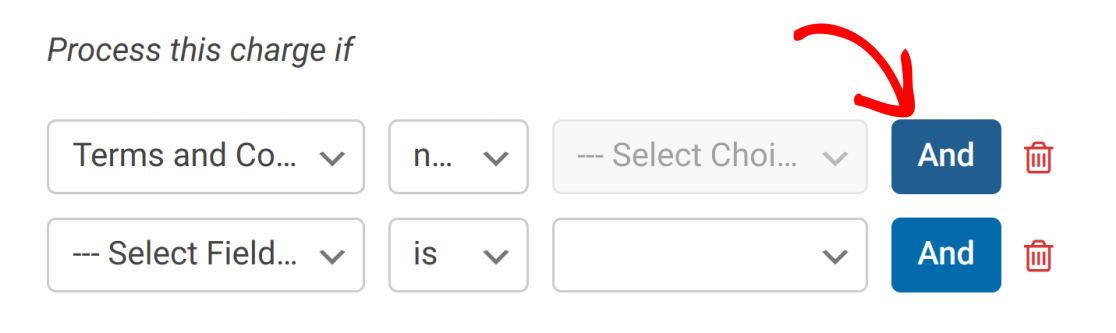
Wenn Sie Ihrer Logik weitere Optionen hinzufügen möchten, klicken Sie auf die Schaltfläche Neue Gruppe hinzufügen.

Dadurch wird ein separater Satz von Regeln hinzugefügt, der gilt, wenn der erste Satz von Regeln nicht gilt.
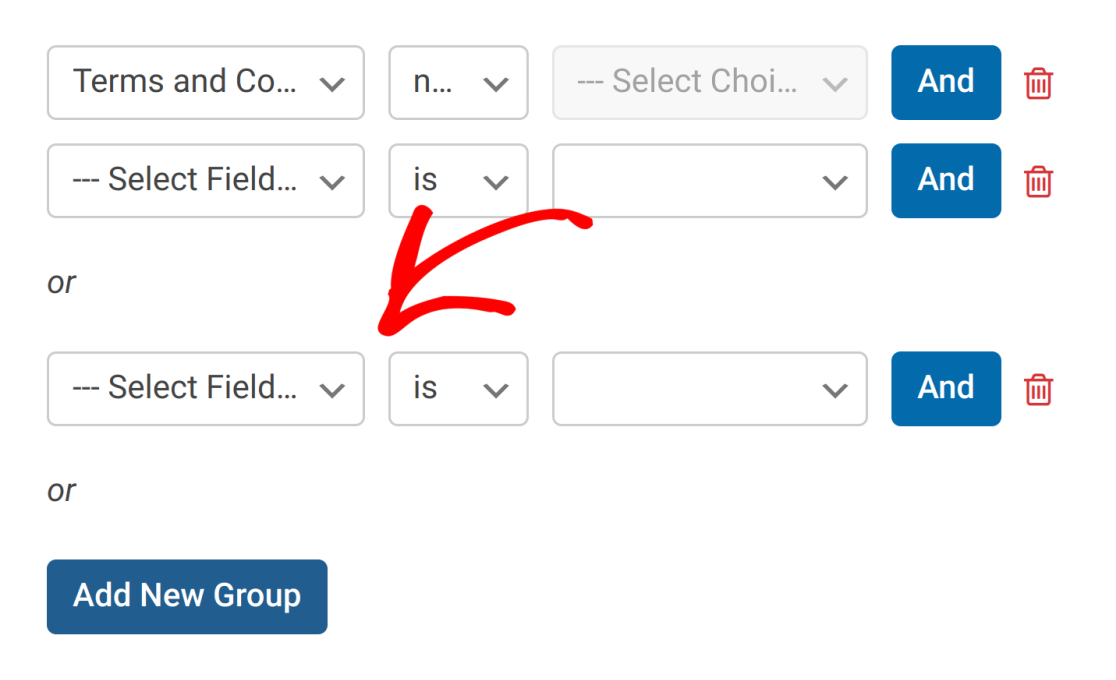
Wiederkehrende Zahlungen
Wenn Sie möchten, können Sie auch eine bedingte Logik für wiederkehrende Zahlungen festlegen. Dies kann nützlich sein, wenn Sie Nutzern die Möglichkeit geben möchten, zwischen einmaligen und wiederkehrenden Zahlungen zu wählen, bevor sie ihre Zahlung abschließen.
In diesem Beispiel fügen wir dem Formularersteller ein Feld "Checkbox Items" hinzu.
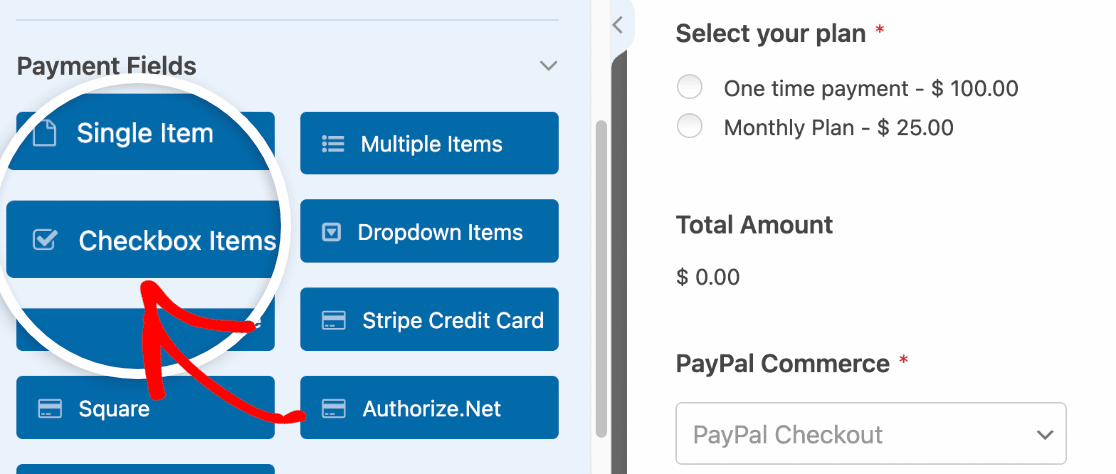
Konfigurieren Sie als Nächstes die Beschriftung und die Elemente für das Feld, damit die Benutzer zwischen einem einmaligen und einem monatlichen Plan wählen können.
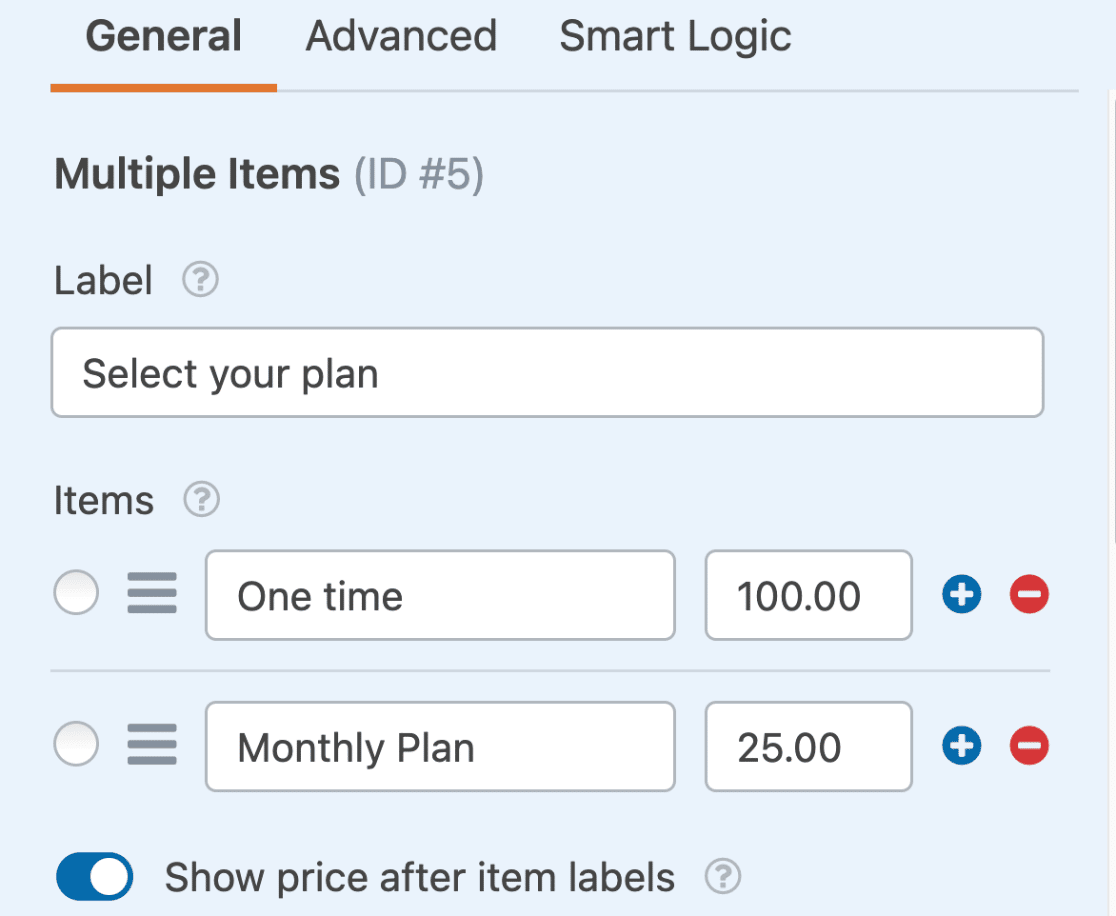
Nach der Konfiguration des Feldes Checkbox Items gehen Sie zurück zu Zahlungen " PayPal Commerce und blättern Sie zum Abschnitt Wiederkehrende Zahlungen.
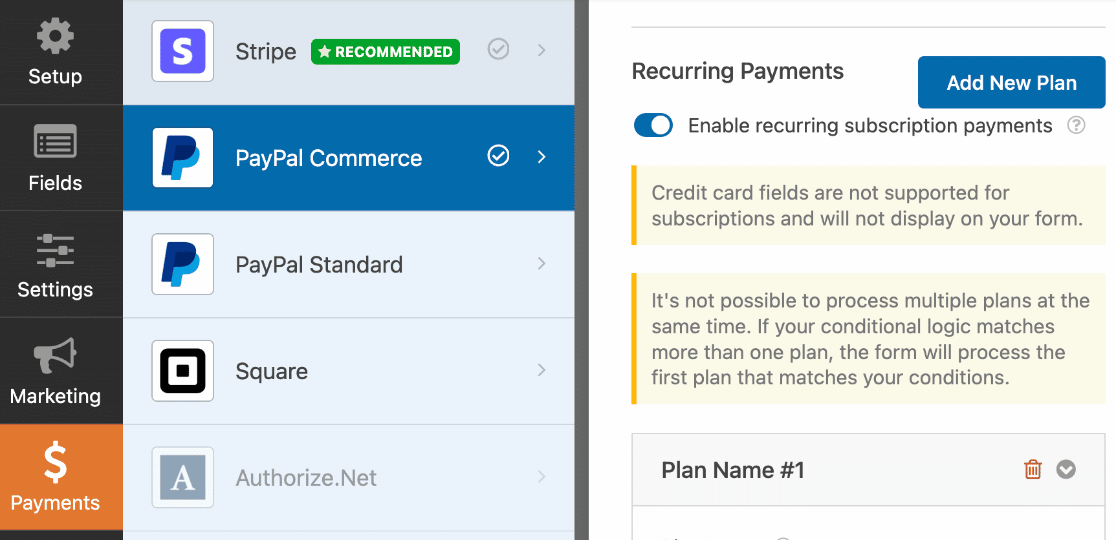
Scrollen Sie dort nach unten und setzen Sie die Option Enable Conditional Logic auf die Position on.
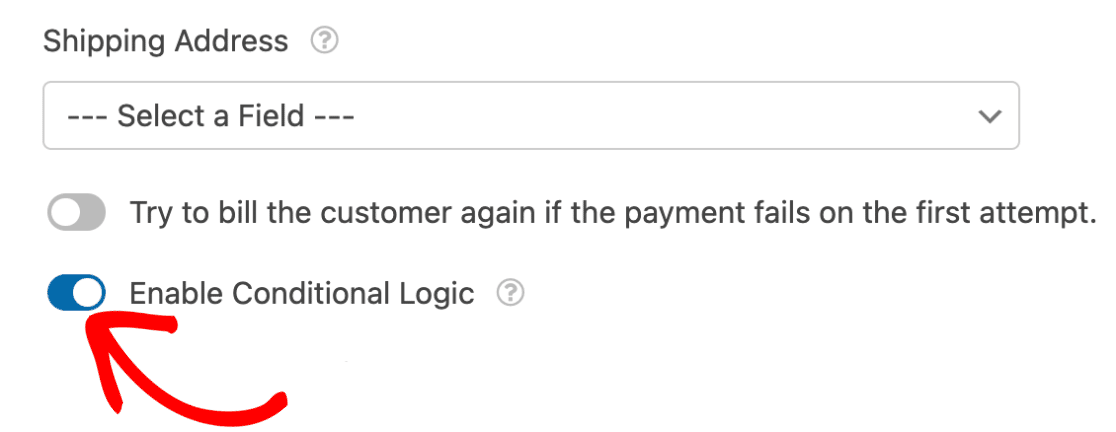
Wir werden eine bedingte Logik verwenden, damit die Benutzer wählen können, ob sie eine einmalige Zahlung leisten oder monatliche Zahlungen abonnieren möchten. Wir haben die Logik so eingestellt, dass sie besagt: Verarbeite diese Gebühr, wenn "Wähle deinen Plan" auf "Monatlicher Plan" eingestellt ist.
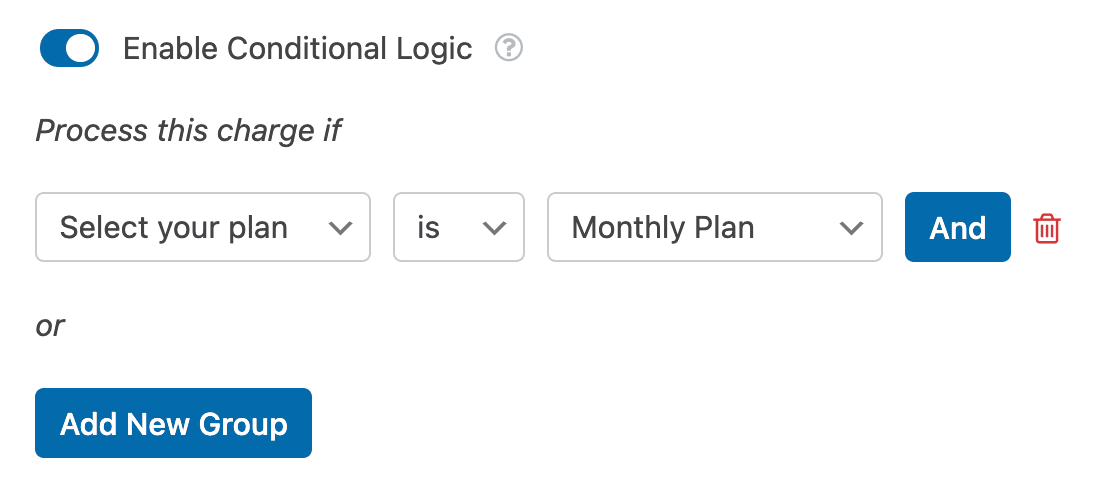
Wenn der Nutzer beim Ausfüllen des Formulars die Option Monatlicher Plan auswählt, wird er für den Plan für wiederkehrende Zahlungen angemeldet.
Hinweis: Die bedingte Logik für WPForms bietet weit mehr, als wir in diesem einfachen Beispiel gezeigt haben. Wenn Sie mehr über die Möglichkeiten der bedingten Logik erfahren möchten, lesen Sie unsere vollständige Anleitung zur Verwendung der bedingten Logik in WPForms.
Häufig gestellte Fragen
Im Folgenden finden Sie einige der häufigsten Fragen, die wir zur Verwendung von PayPal Commerce mit WPForms erhalten.
Ich erhalte die Fehlermeldung, dass meine Verbindung ungültig ist. Warum sehe ich das?
Your PayPal Commerce connection is not valid. Please reconnect your PayPal Commerce account.
Wenn diese Fehlermeldung angezeigt wird, fehlt Ihrem Konto wahrscheinlich die Unterstützung für PayPal Complete Payments Product (PPCP). Wenn Sie diese Fehlermeldung erhalten, wenden Sie sich bitte an den PayPal-Support, um PPCP zu aktivieren.
Warum kann ich mich nicht bei meinem PayPal-Sandbox-Konto anmelden?
Wenn Sie Schwierigkeiten haben, sich mit Ihrem PayPal-Sandbox-Konto zu verbinden, stellen Sie bitte sicher, dass Sie den Testmodus in WPForms " Einstellungen " Zahlungen aktiviert haben.
Bei der Verwendung eines älteren Sandbox-Kontos können immer noch Probleme bei der Anmeldung auftreten. Sollte dies der Fall sein, erstellen Sie bitte ein neues PayPal-Sandbox-Konto. Gehen Sie dazu auf Ihre Sandbox-Konten auf der PayPal-Entwickler-Website und klicken Sie auf Konto erstellen.
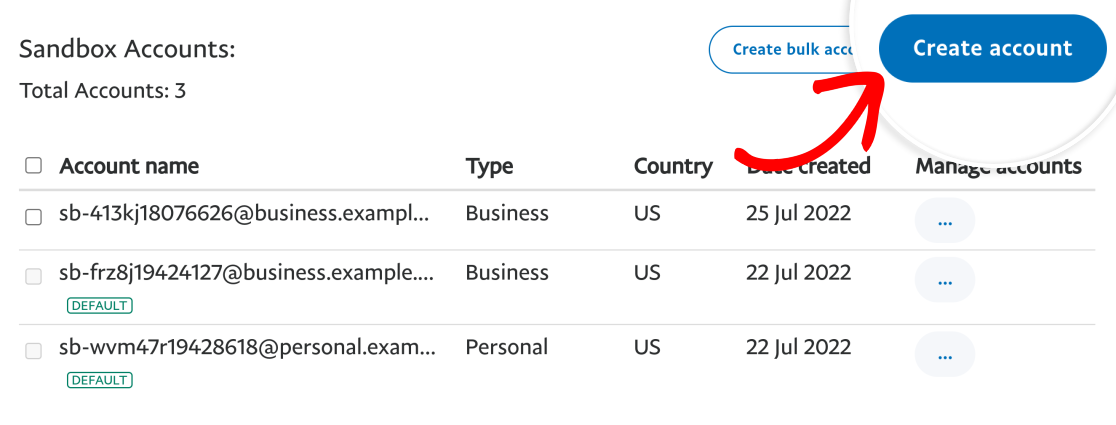
Wählen Sie in dem daraufhin angezeigten Popup-Fenster Kontotyp und Standort aus und klicken Sie dann auf Erstellen.
Hinweis: Achten Sie darauf, dass Sie als Kontotyp Business (Händlerkonto) wählen, da dies für die Verbindung Ihrer Website mit PayPal Commerce erforderlich ist.
Warum werden die Kartenfelder für mein Land nicht angezeigt, obwohl PayPal Commerce verfügbar ist?
Wenn Sie Probleme mit Kartenfeldern haben, die in Ihren Formularen nicht angezeigt werden, könnte dies an regionalen Einschränkungen für bestimmte PayPal Commerce-Funktionen liegen. Insbesondere die Integration von benutzerdefinierten Kartenfeldern über WPForms erfordert die folgenden Funktionen PPCP_CUSTOM und PPCP_STANDARD. Diese Funktionen sind jedoch nur in ausgewählten Ländern verfügbar.
Um zu überprüfen, ob Ihr Land diese Funktionen unterstützt, prüfen Sie bitte die Berechtigungsliste für PayPal-Funktionen. Erfüllt Ihr Land nicht die Voraussetzungen für die Teilnahme an PPCP_CUSTOM und PPCP_STANDARDkönnen Sie diese Kartenfeldfunktionen in Ihrer WPForms PayPal Commerce-Integration nicht nutzen.
Das war's! Jetzt wissen Sie, wie Sie das PayPal Commerce Addon für WPForms installieren und verwenden können.
Sind Sie daran interessiert, Ihre PayPal Commerce-Transaktionen zu verfolgen? Schauen Sie sich unsere Anleitung zum Anzeigen und Verwalten von PayPal Commerce-Zahlungen an, um zu erfahren, wie das geht.

