Résumé de l'IA
Souhaitez-vous développer automatiquement votre liste de diffusion à chaque fois qu'un formulaire est soumis ? Avec l'intégration WPForms ActiveCampaign, vous pouvez facilement envoyer les données de vos formulaires vers votre compte ActiveCampaign.
Ce tutoriel vous montrera comment installer et configurer l'addon ActiveCampaign pour WPForms.
Exigences :
- Vous aurez besoin d'une licence Elite pour accéder à l'addon ActiveCampaign.
- Assurez-vous que vous avez installé la dernière version de WPForms afin de respecter la version minimale requise pour l'addon ActiveCampaign.
1. Installation et configuration du module complémentaire ActiveCampaign
Tout d'abord, assurez-vous d'installer et d'activer WPForms sur votre site WordPress. Ensuite, une fois votre licence vérifiée, vous pourrez rapidement installer et activer l'addon ActiveCampaign.
Après avoir installé l'addon ActiveCampaign, l'étape suivante est de connecter votre compte ActiveCampaign à votre site. Pour ce faire, vous devez vous rendre dans WPForms " Settings et cliquer sur l'onglet Integrations.
Cliquez ensuite sur la section ActiveCampaign pour la développer, et cliquez sur le bouton + Ajouter un nouveau compte pour voir plus de détails.
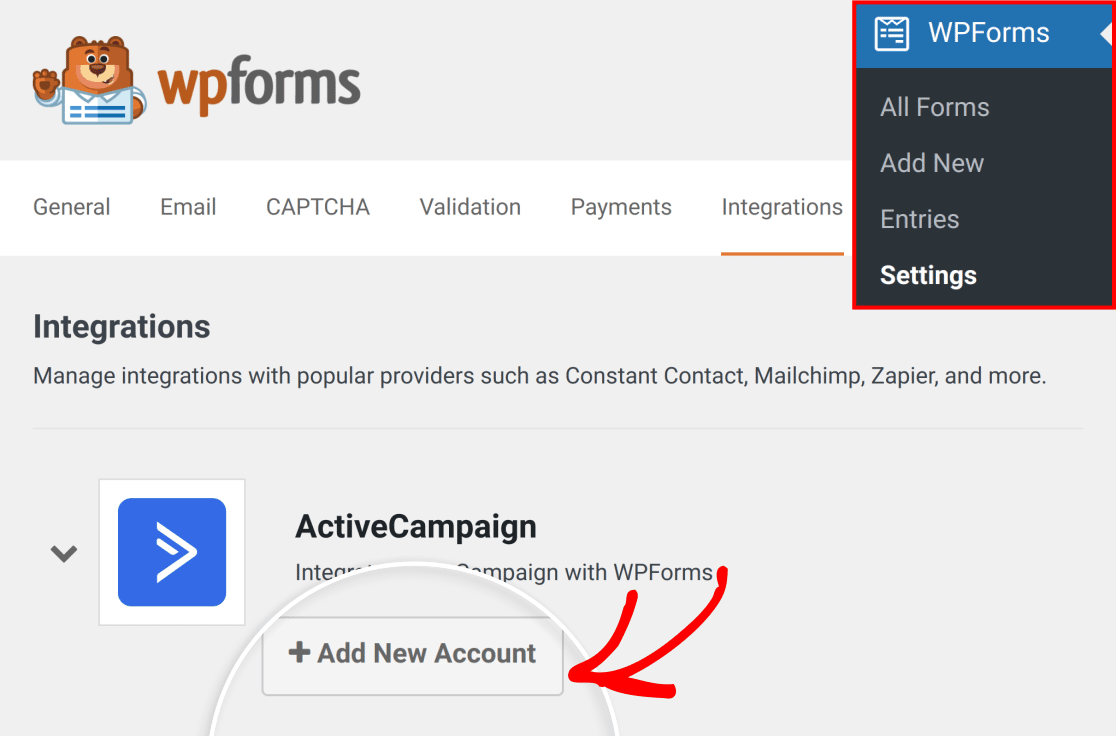
Une liste de champs supplémentaires devrait alors apparaître.
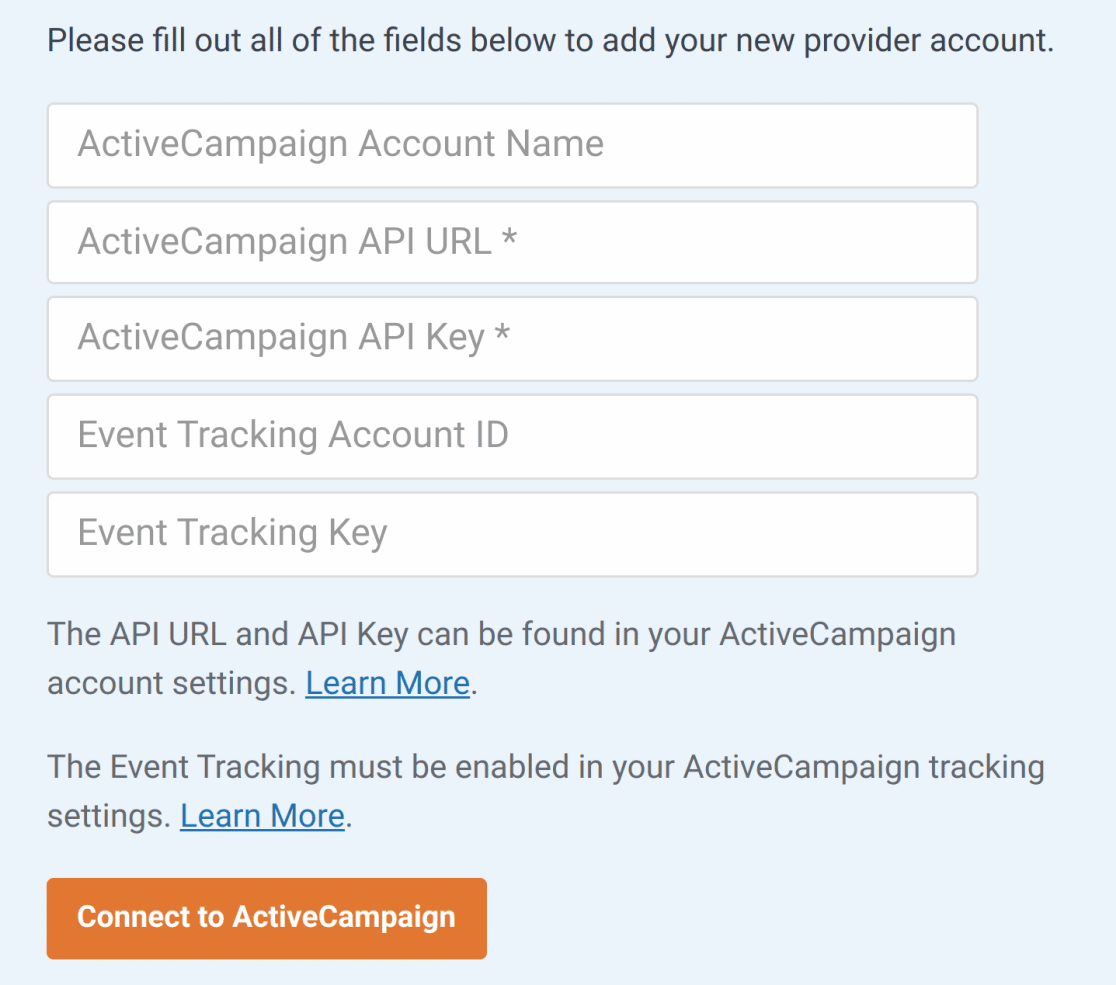
Nous vous expliquons ci-dessous comment procéder à chacun de ces réglages.
Nom du compte ActiveCampaign
Dans ce champ, vous pouvez ajouter le nom de votre choix. Il est réservé à votre usage interne et vous sera utile si vous ajoutez plus d'un compte ActiveCampaign à votre site.
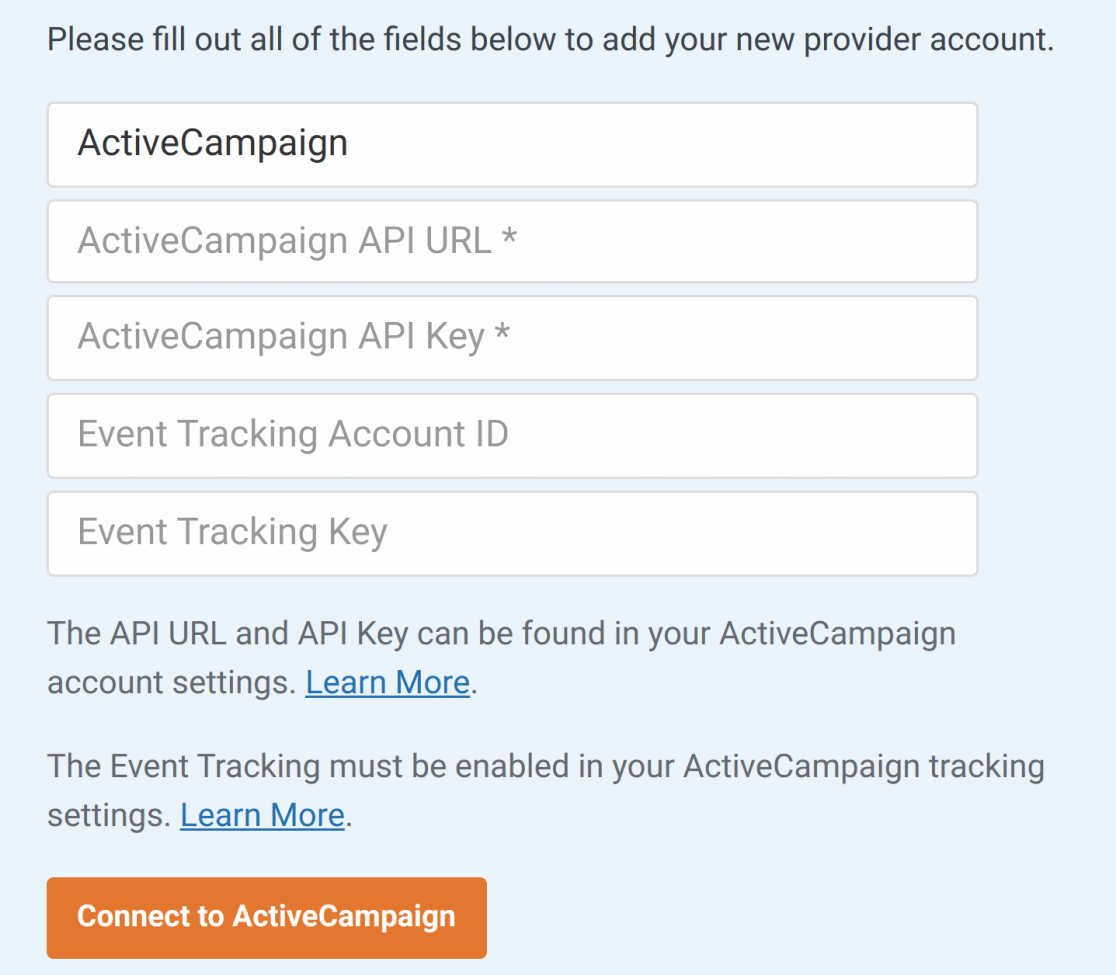
URL et clé de l'API ActiveCampaign
Chaque compte ActiveCampaign possède ses propres valeurs API. Pour trouver la vôtre, vous devez d'abord vous connecter à votre compte ActiveCampaign.
Après vous être connecté à votre compte, cliquez sur Paramètres en bas de la barre latérale gauche.
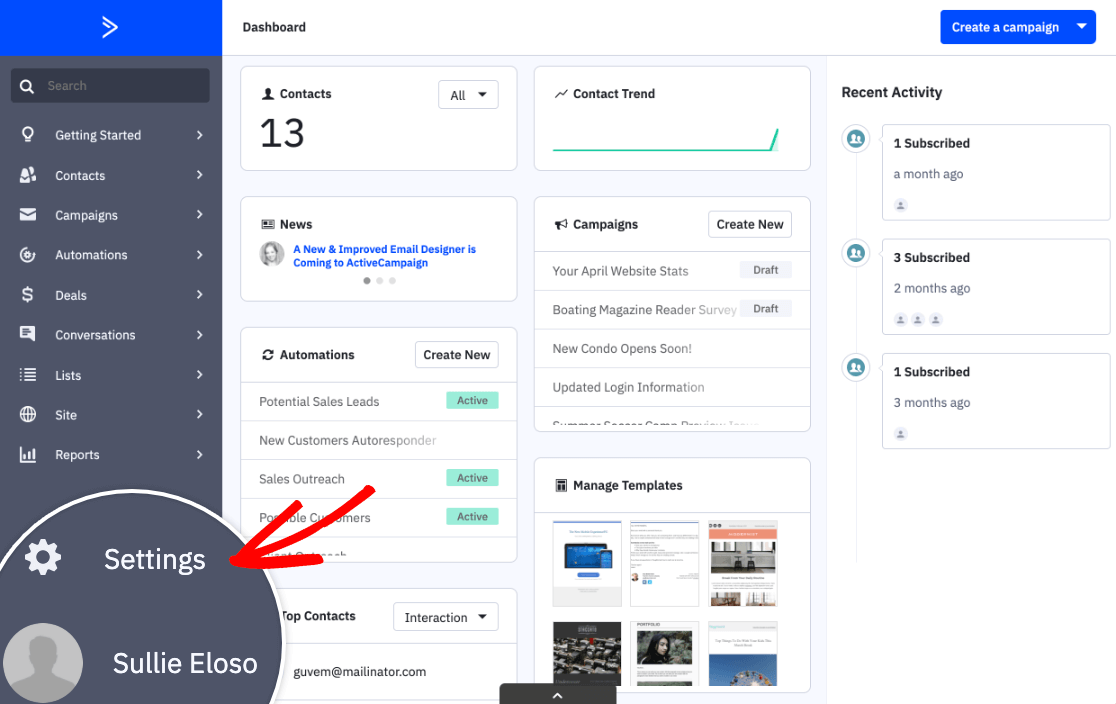
Un menu supplémentaire doit apparaître dans la barre latérale. Cliquez ici sur Développeur.
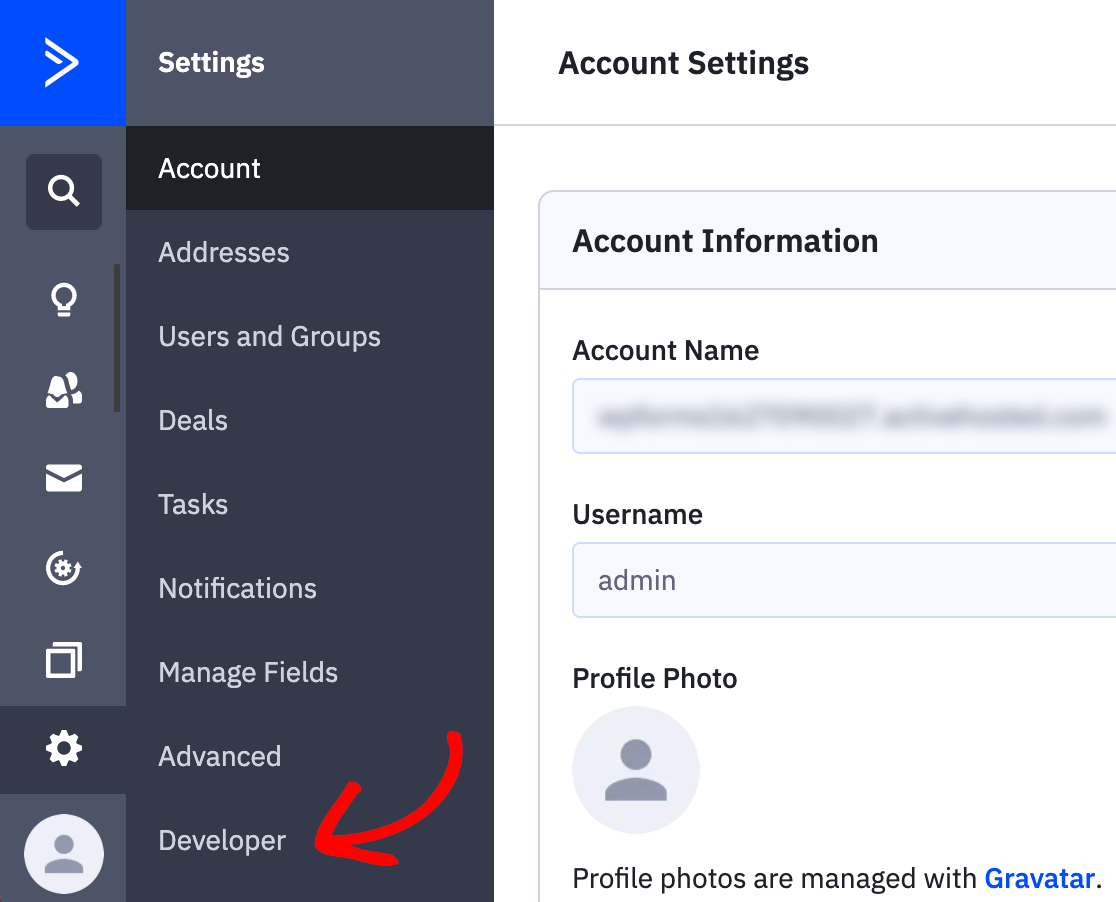
Sur l'écran suivant, copiez les valeurs de l'URL et de la clé dans les paramètres de votre WPForms.
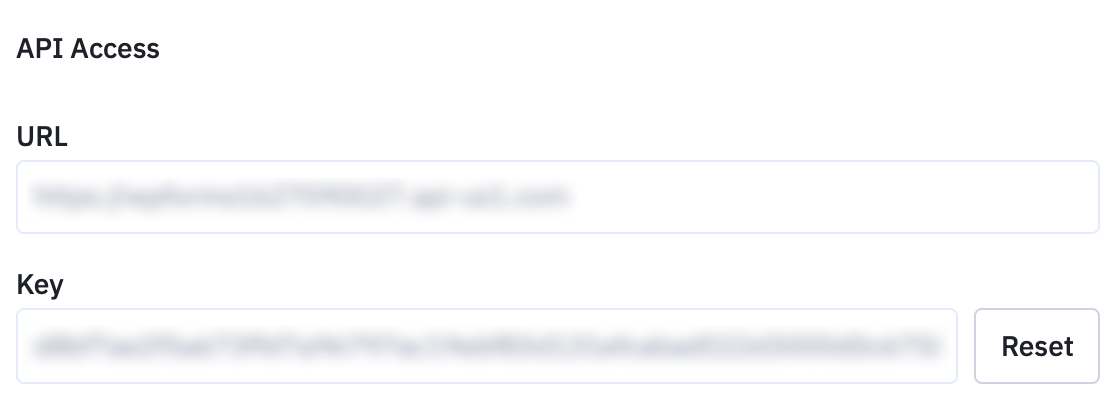
ID et clé du compte de suivi des événements
L'utilisation du suivi des événements est totalement facultative. Cependant, si vous souhaitez utiliser le suivi des événements, vous devrez copier quelques valeurs de votre compte ActiveCampaign.
Note : Pour plus de détails sur l'utilisation de cette fonctionnalité, consultez la présentation du suivi des événements d'ActiveCampaign.
Pour ce faire, cliquez sur Site web dans la barre latérale gauche.
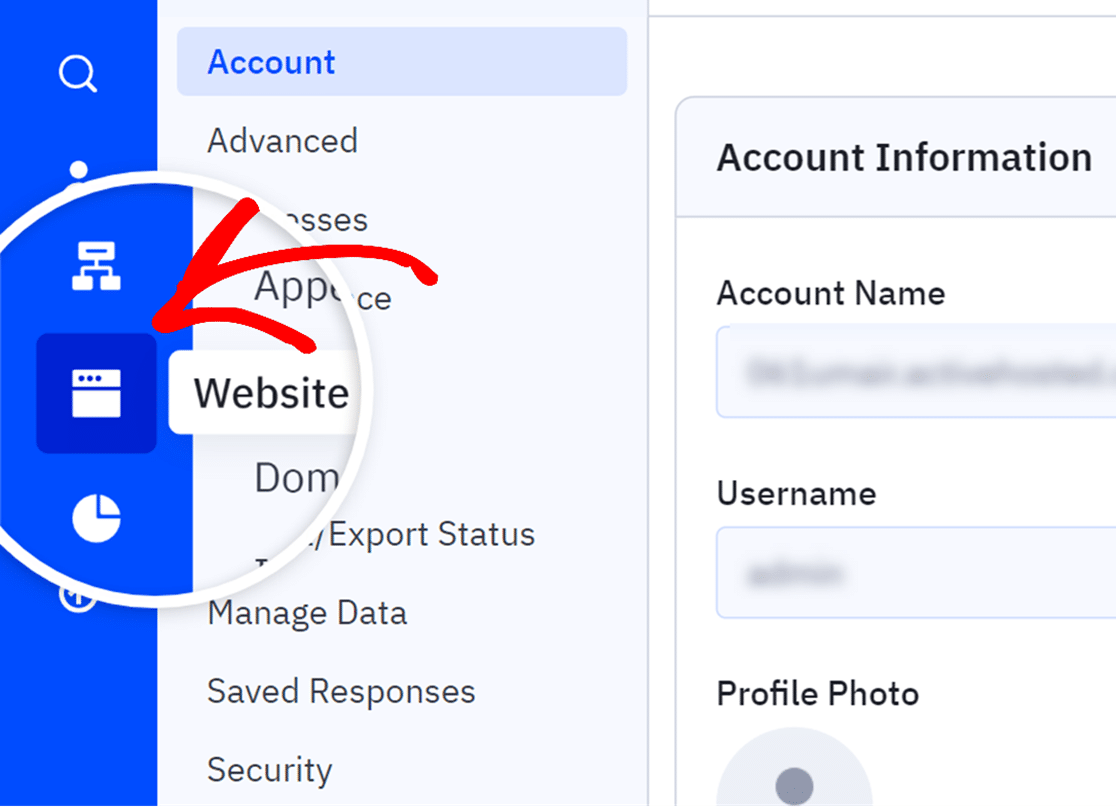
Ensuite, dans le menu supplémentaire qui apparaît, cliquez sur l'option Suivi du site.
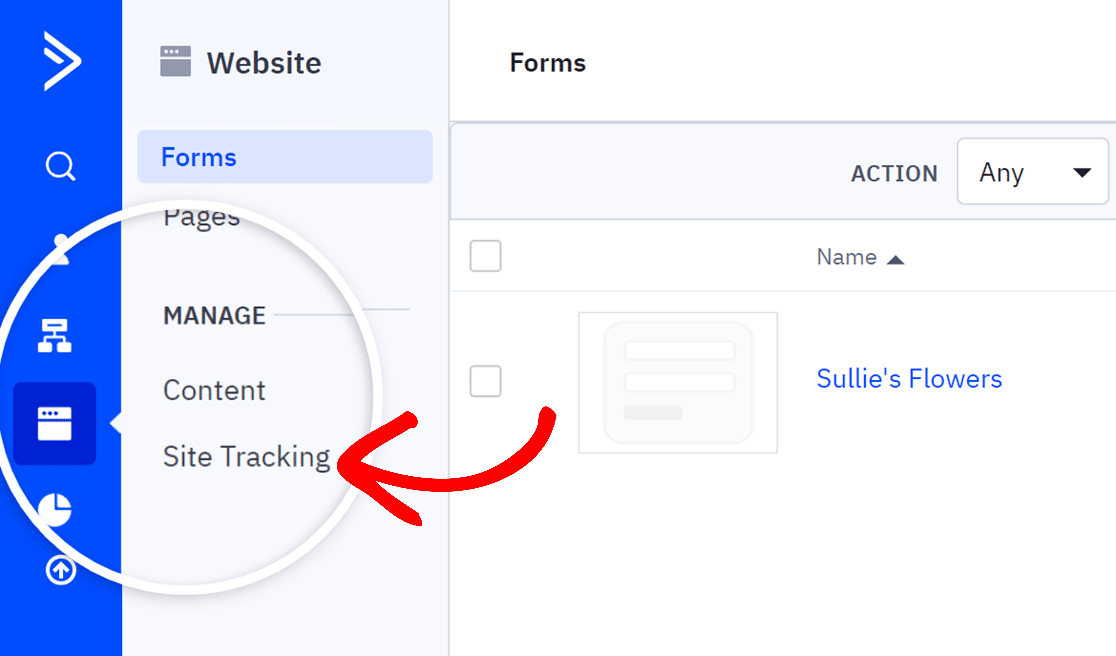
Vers le bas de cette page, cherchez la section Suivi des événements. Ici, mettez la case Statut sur ON.
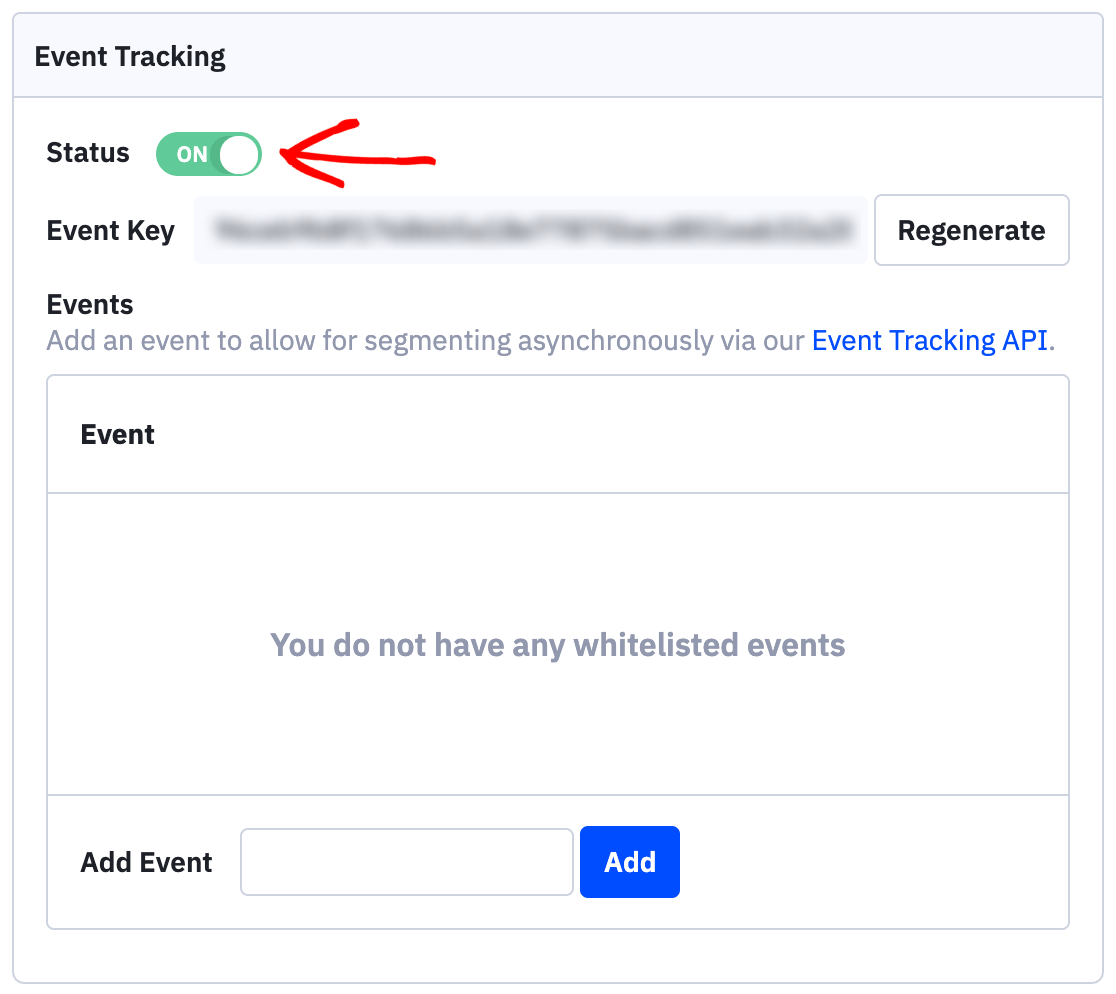
Dans les détails supplémentaires qui apparaissent, copiez la clé de l'événement et collez-la dans le champ Clé de suivi de l'événement dans les paramètres de votre WPForms.
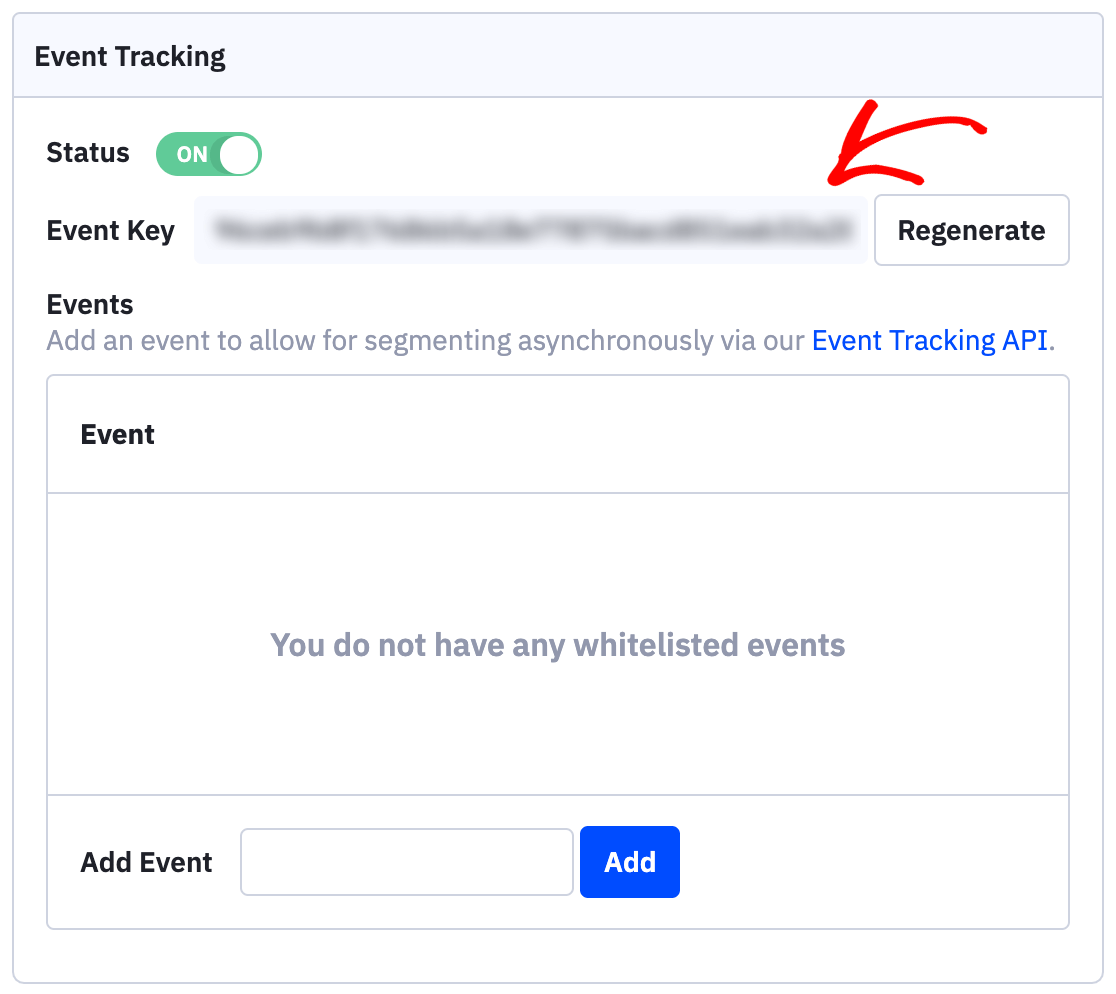
Ensuite, vous devez cliquer sur le lien API de suivi des événements.
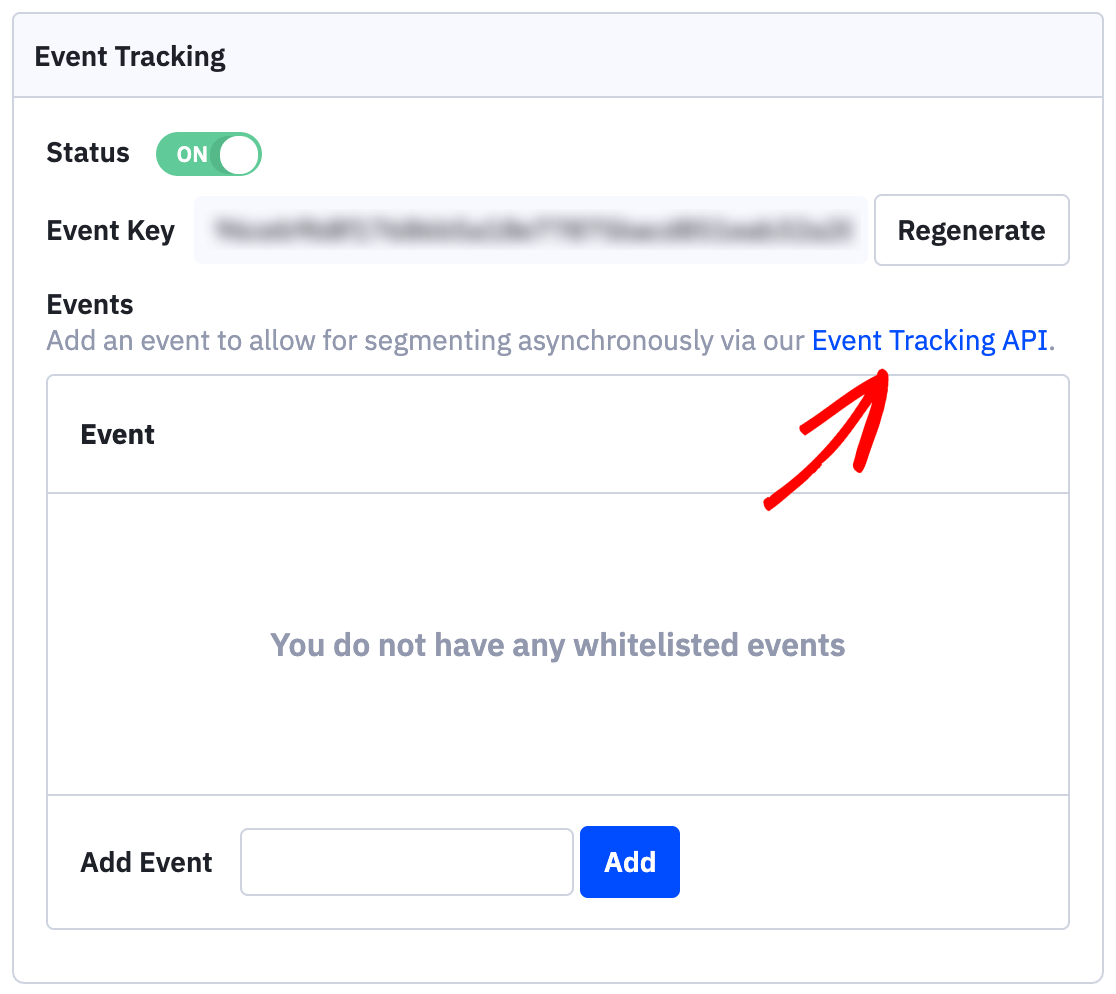
Une fenêtre apparaît avec des détails sur l'API de suivi des événements. Dans la fenêtre actid vous devriez voir apparaître un texte qui ressemble à ceci :
This must always be 00000000 (required)
Dans ce texte, ne copiez que les chiffres. Collez ensuite cette valeur dans le champ Event Tracking Account ID dans les paramètres de votre WPForms.
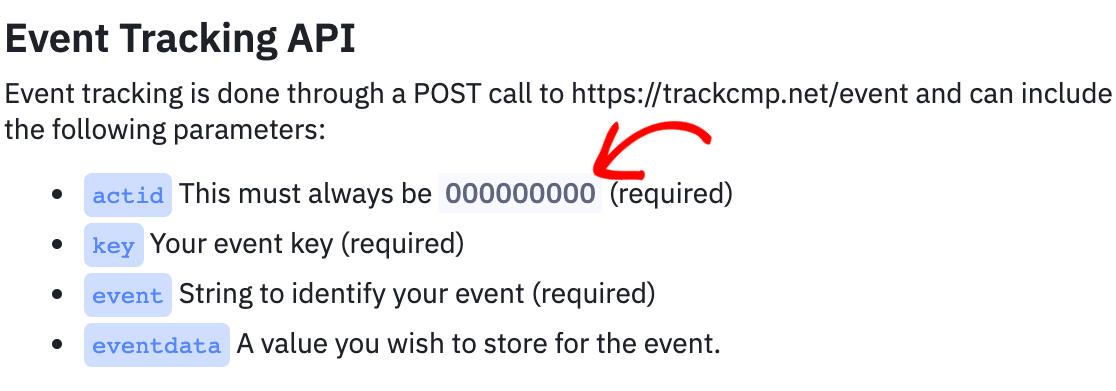
Lorsque vous avez rempli tous les champs dans les paramètres d'intégration de WPForms, cliquez sur le bouton Connect to ActiveCampaign pour enregistrer la connexion.
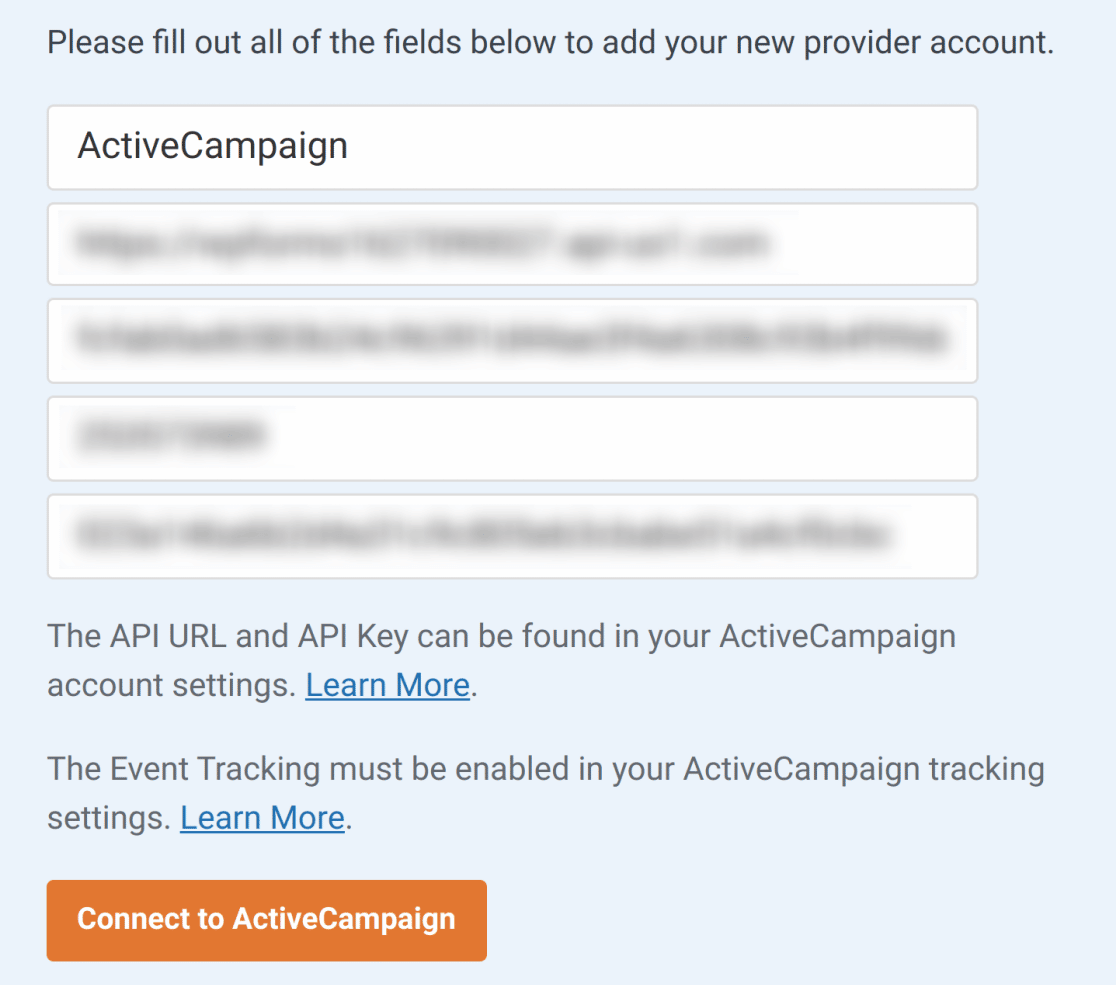
Une fois ces champs enregistrés, vous devriez voir une boîte verte indiquant Connected à côté de la section ActiveCampaign.
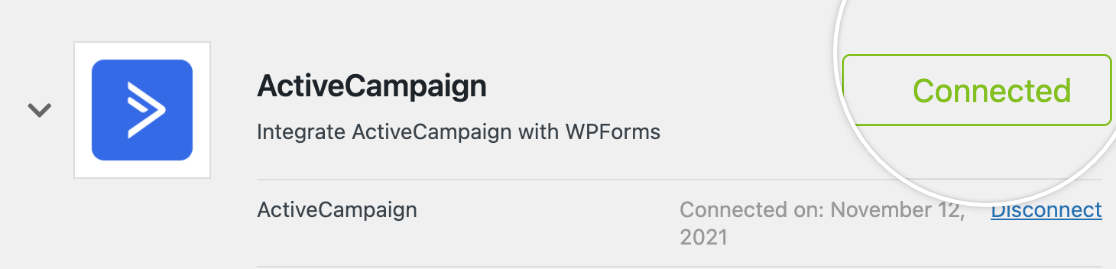
2. Ajouter l'intégration d'ActiveCampaign aux formulaires
Lorsque votre compte ActiveCampaign est connecté à WPForms, l'étape suivante est d'ajouter cette intégration à vos formulaires. Pour commencer, créez un nouveau formulaire ou éditez un formulaire existant pour ouvrir le constructeur de formulaire.
Après avoir personnalisé les champs et les paramètres de votre formulaire, allez dans Marketing " ActiveCampaign et cliquez sur le bouton Ajouter une nouvelle connexion.
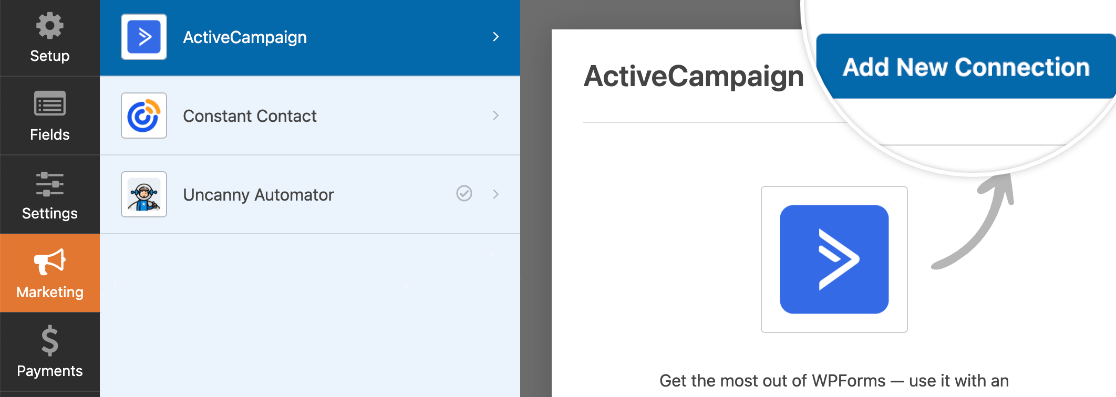
Une fenêtre apparaît alors. Vous devez y saisir un pseudonyme pour votre connexion. Ceci est utile si vous prévoyez de connecter ce formulaire à plus d'une liste de diffusion. Cependant, ce surnom est uniquement destiné à votre référence interne et vos utilisateurs ne le verront jamais.
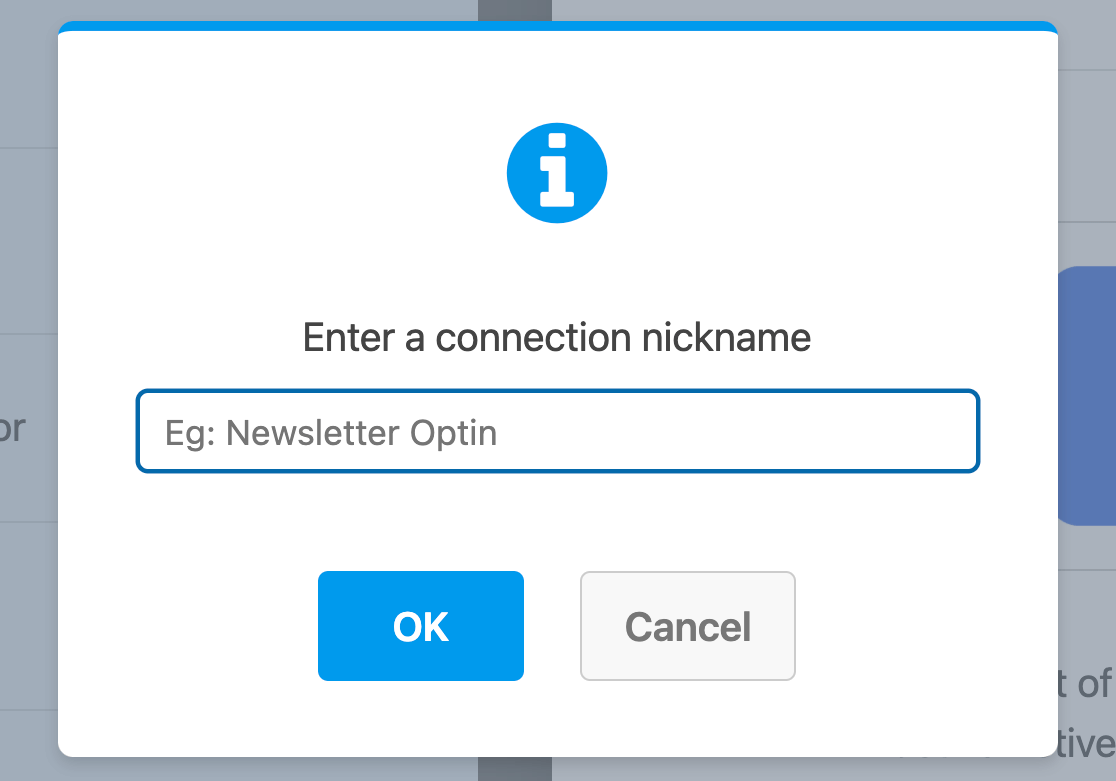
Après avoir nommé la connexion, des paramètres supplémentaires s'affichent.
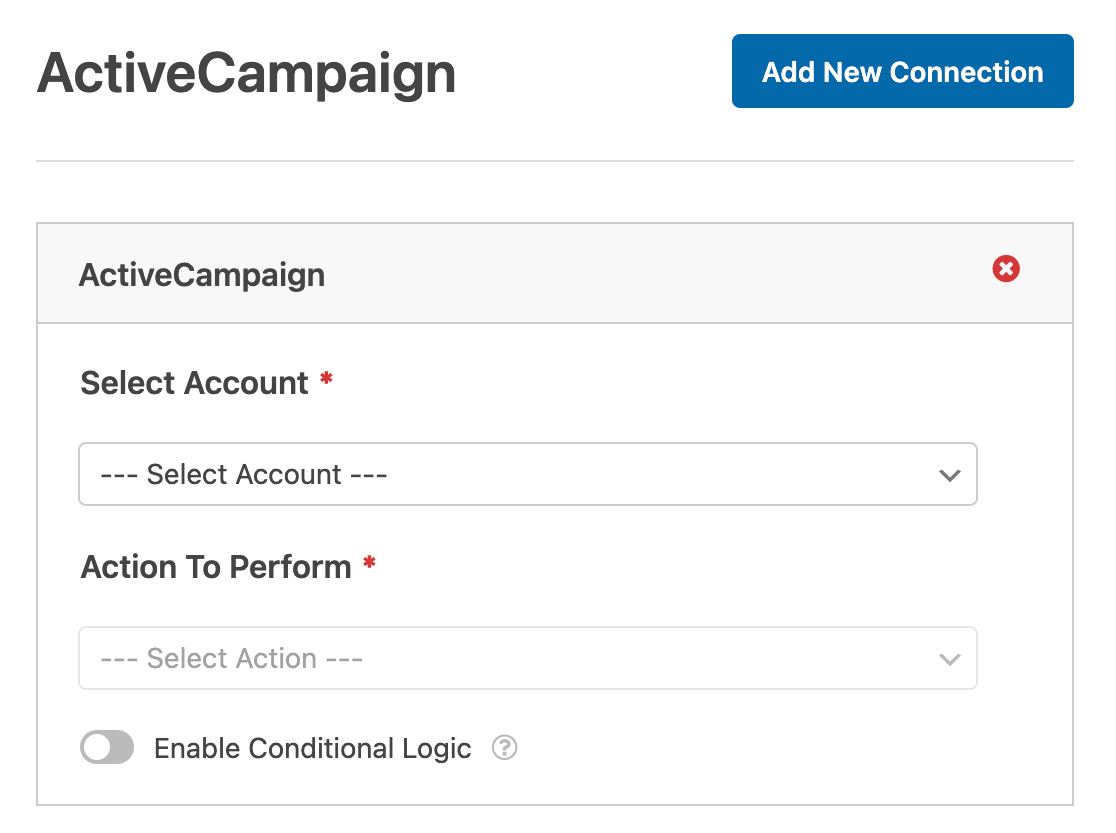
- Sélectionner un compte : Choisissez l'un des comptes ActiveCampaign que vous avez connectés dans les paramètres d'intégration de WPForms.
- Action à effectuer : Sélectionnez l'action que vous souhaitez entreprendre lorsqu'un utilisateur remplit ce formulaire. L'option sélectionnée ici déterminera également les paramètres supplémentaires qui seront affichés.
Chacune des actions disponibles et les options correspondantes sont décrites plus en détail ci-dessous.
Abonné : Créer ou mettre à jour
Cette action permet d'ajouter un nouvel abonné à une liste ActiveCampaign ou de mettre à jour un abonné existant.
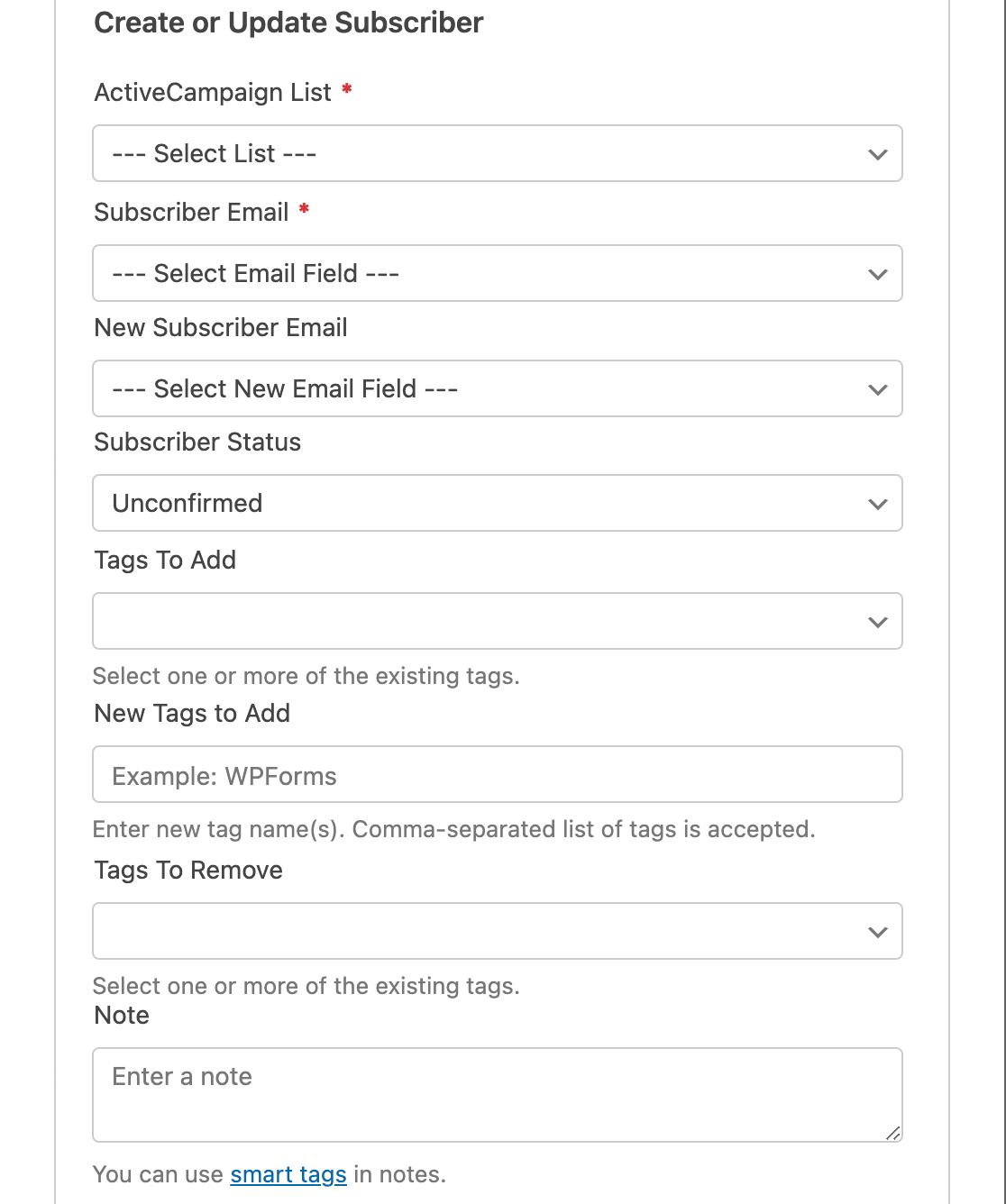
Vous trouverez ci-dessous une liste de toutes les options disponibles pour cette action. Les éléments marqués d'un astérisque (*) sont obligatoires :
- Liste ActiveCampaign* : Choisissez parmi les listes de diffusion disponibles. Si vous n'en avez pas encore, consultez la documentation d'ActiveCampaign sur la création d'une liste.
- Email de l'abonné* : Choisissez un champ Email dans votre formulaire. Si vous mettez à jour un abonné existant, il s'agit de son ancienne adresse électronique.
- Email du nouvel abonné : Choisissez le champ Email de votre formulaire qui contient l'adresse email mise à jour. N'utilisez ce paramètre que si vous mettez à jour un abonné existant.
- Statut de l'abonné : Ce statut sera automatiquement attribué à tous les abonnés de ce formulaire. Pour plus de détails, veuillez consulter le tutoriel d'ActiveCampaign sur les options de statut.
- Tags à ajouter : Ajoutez à cet abonné une ou plusieurs balises de votre compte ActiveCampaign. Veuillez consulter le tutoriel d'ActiveCampaign pour plus de détails sur l'utilisation des balises.
- Balises à supprimer : Supprimez les balises par défaut ou (si vous mettez à jour un abonné existant) supprimez des balises existantes spécifiques.
- Note : ajoute automatiquement une note à l'abonné.
- Champs personnalisés : Correspondance entre les champs de votre compte ActiveCampaign et les champs de votre formulaire. Par exemple, vous pouvez faire correspondre le champ personnalisé Titre du poste fourni par ActiveCampaign au champ correspondant de votre formulaire.
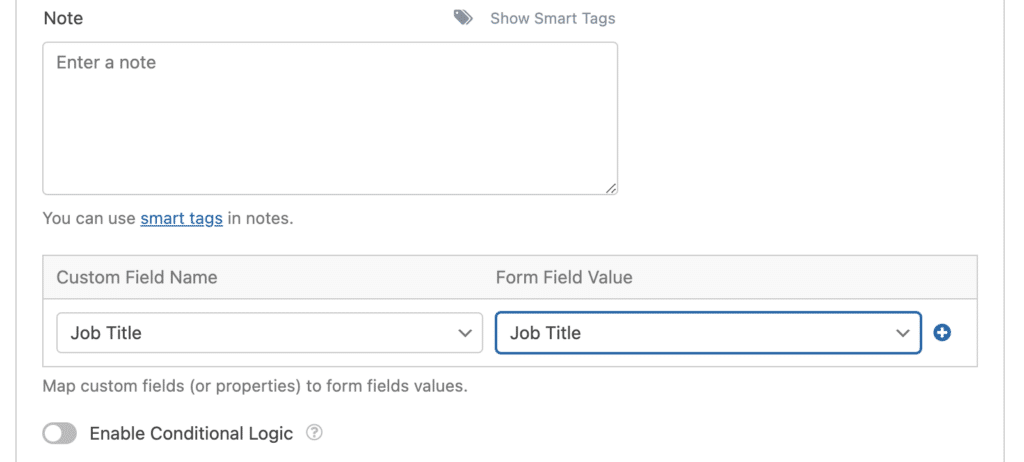
Abonné : Se désabonner
Cette action permettra à vos abonnés de se retirer de votre liste ActiveCampaign. Cependant, leur dossier d'utilisateur sera toujours disponible dans votre compte ActiveCampaign.
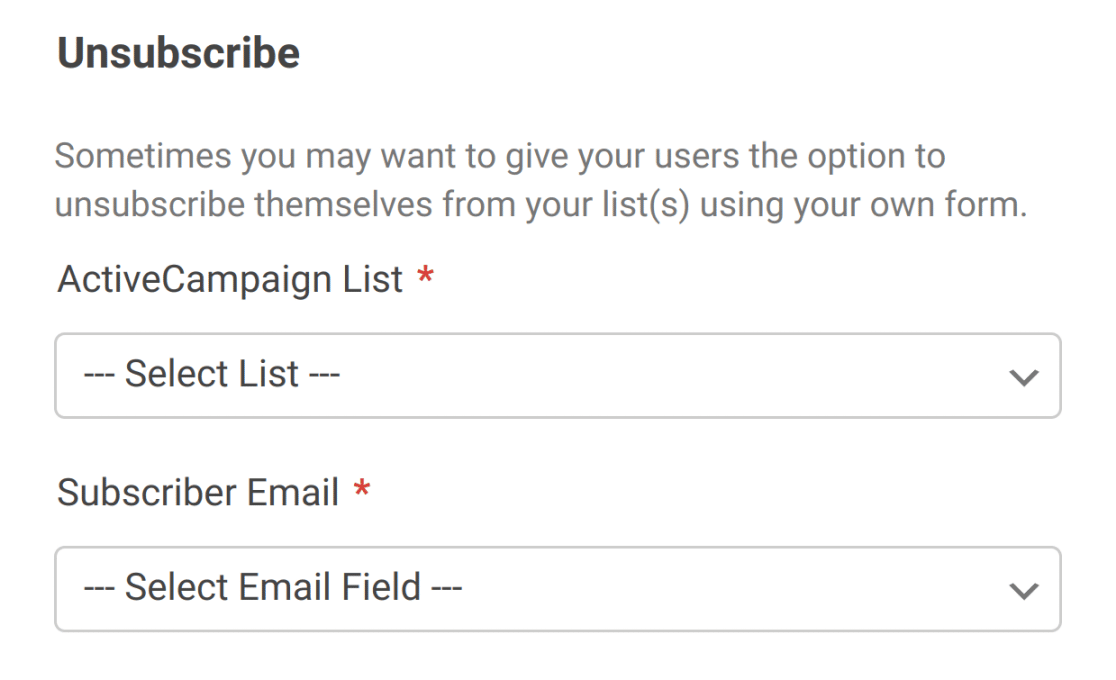
Pour cette action, vous n'aurez qu'à sélectionner la liste ActiveCampaign dont vous souhaitez supprimer les utilisateurs, ainsi que le champ Email qui contiendra l'adresse à supprimer.
Abonné : Supprimer
Vous ne devez utiliser cette action que si votre formulaire est spécifiquement destiné à permettre aux abonnés de se supprimer complètement de votre compte ActiveCampaign.
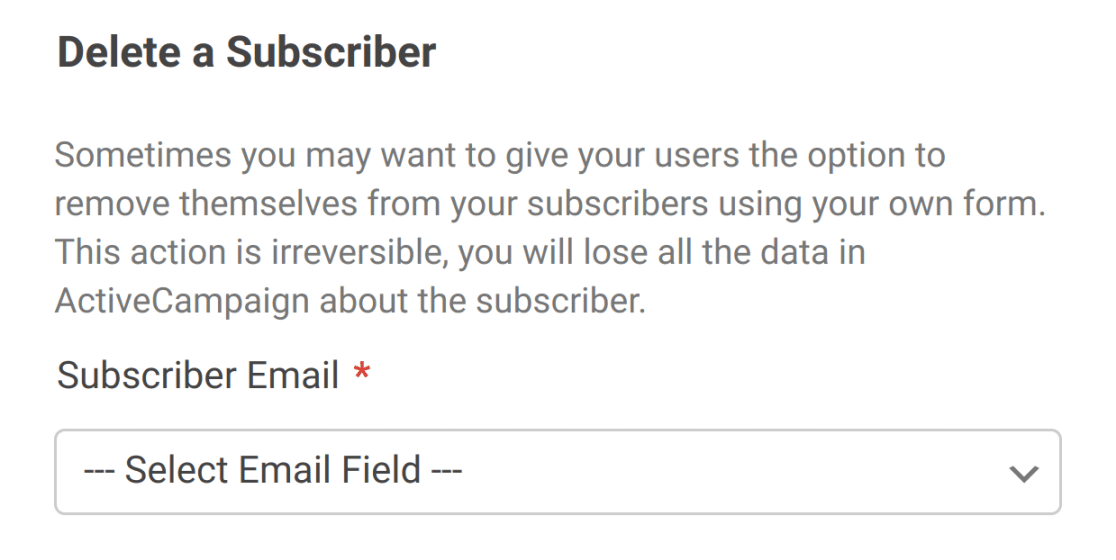
Pour mettre en place cette action, il suffit de sélectionner le champ Email de votre formulaire.
Remarque : si vous configurez cette option pour vous conformer au GDPR, veillez à désactiver le stockage des entrées pour ce formulaire dans le générateur de formulaires, sous Paramètres " Généralités ". Cela vous permettra d'éviter de stocker des enregistrements supplémentaires liés à l'utilisateur.
Suivi des événements
Le suivi des événements vous permet d'enregistrer des données sur le comportement de vos contacts. Par exemple, vous pouvez vouloir déclencher une automatisation dans votre compte ActiveCampaign pour tout utilisateur qui soumet un formulaire spécifique.
Vous devez configurer le suivi des événements pour votre intégration ActiveCampaign afin de sélectionner cette action. Si vous ne l'avez pas configuré auparavant, choisissez Event Tracking dans la liste déroulante Action to Perform. Cela ouvrira une fenêtre popup dans le constructeur de formulaire où vous pourrez entrer votre ID et clé de compte de suivi d'événement.
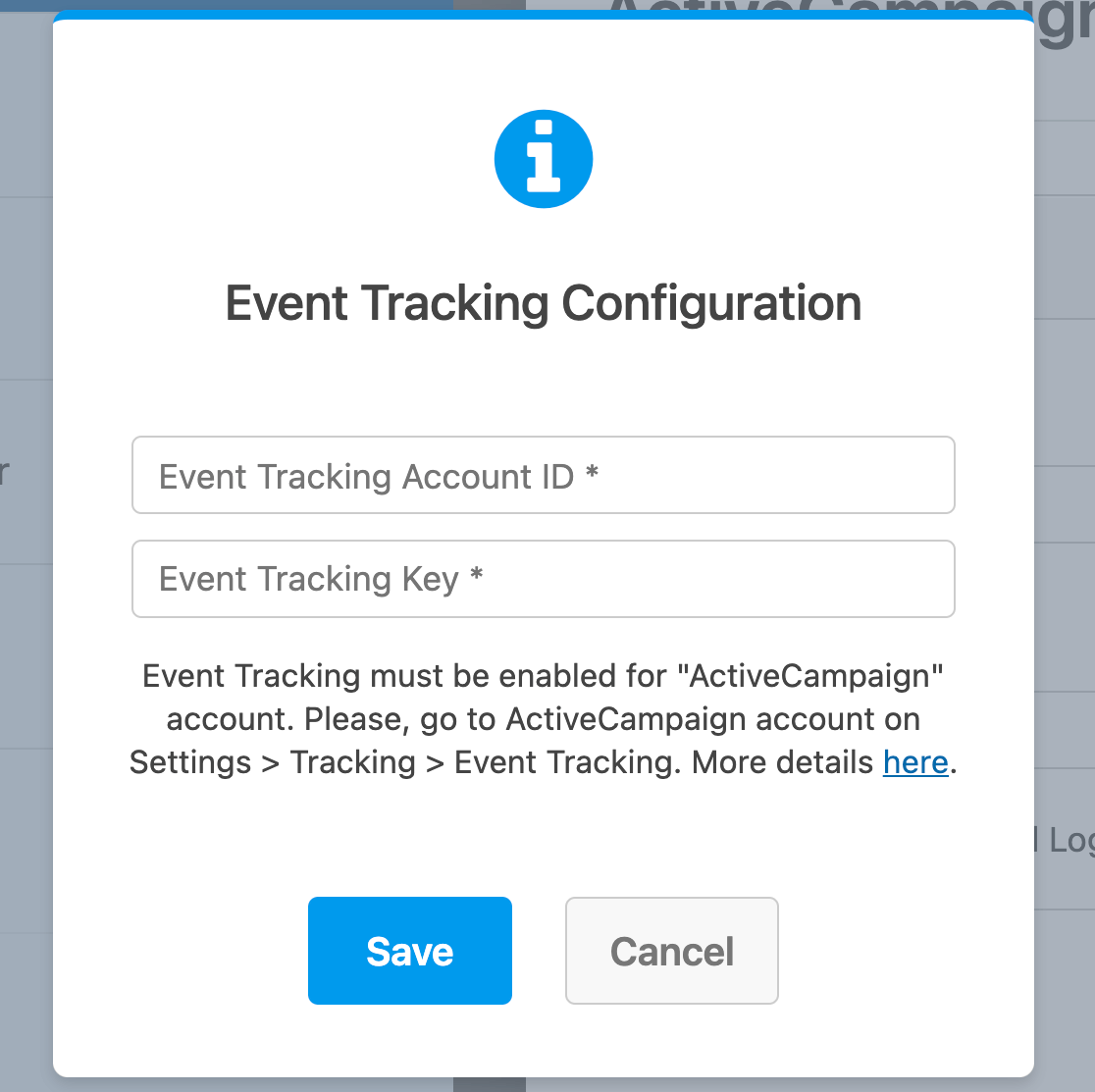
Les autres options disponibles pour cette action s'affichent ensuite.
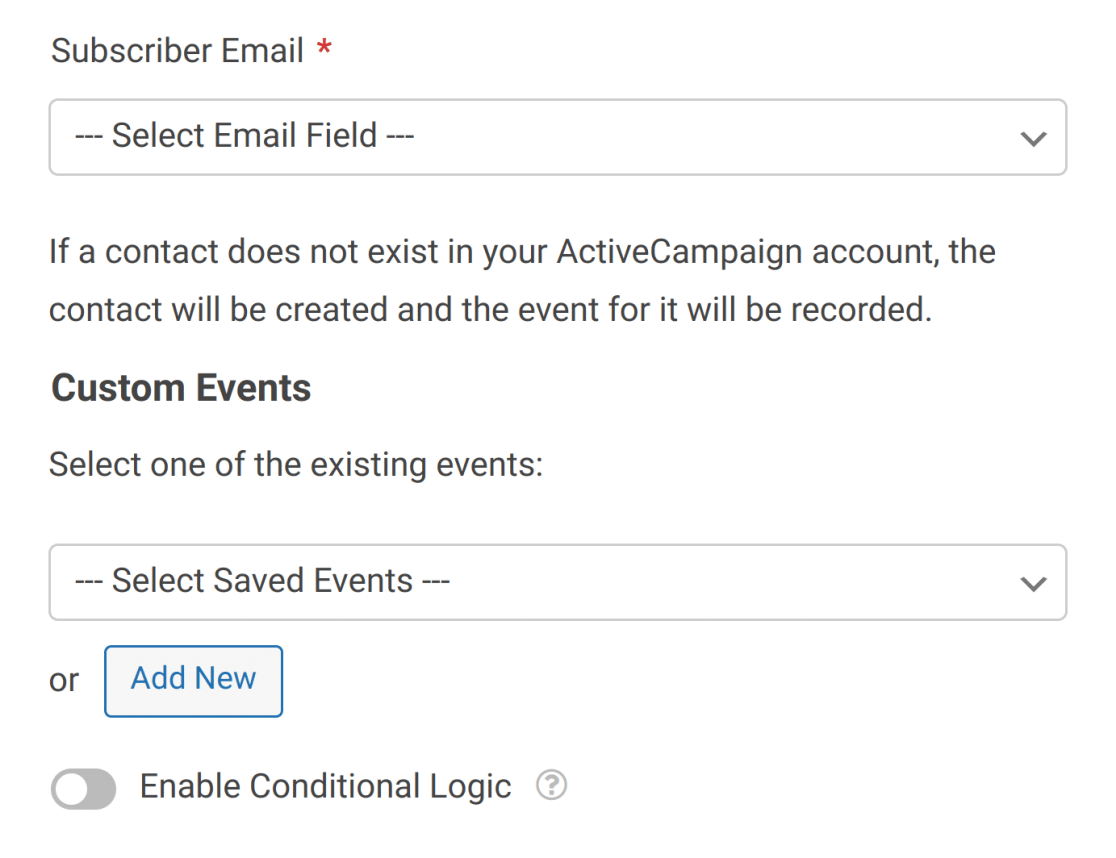
Choisissez le champ Email de votre formulaire dans la première liste déroulante, puis sélectionnez l'événement que vous souhaitez suivre dans la seconde. Vous pouvez cliquer sur le bouton Ajouter un nouvel événement pour créer d'autres événements à suivre.
3. Configuration de la logique conditionnelle pour ActiveCampaign (facultatif)
La logique conditionnelle vous permet de modifier automatiquement certains aspects de votre formulaire en fonction des sélections ou des entrées des utilisateurs.
À titre d'exemple, nous allons vous montrer comment utiliser la logique conditionnelle pour permettre aux utilisateurs de choisir s'ils souhaitent être ajoutés à votre liste de diffusion ActiveCampaign.
Pour ce faire, vous devez tout d'abord ajouter un champ "cases à cocher" à votre formulaire. Dans notre exemple, nous ajouterons un seul choix et l'intitulerons "Veuillez me tenir au courant des lettres d'information hebdomadaires".
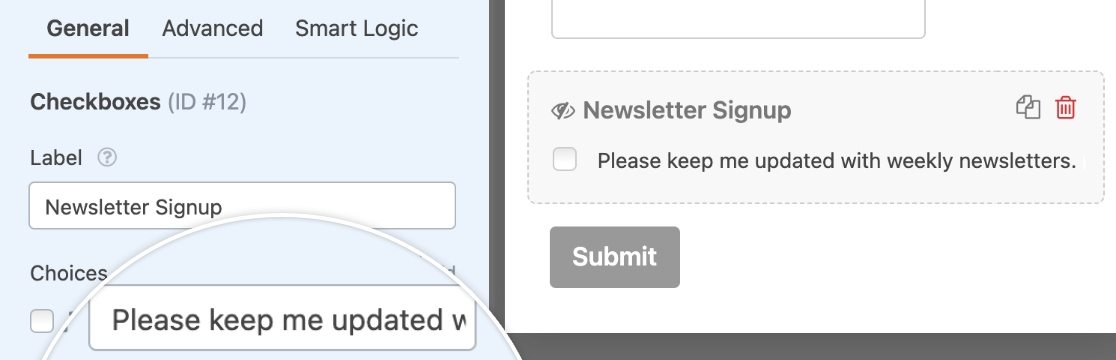
Ensuite, vous devez configurer votre logique conditionnelle. En bas de vos paramètres ActiveCampaign, activez l'option intitulée Enable Conditional Logic (Activer la logique conditionnelle).
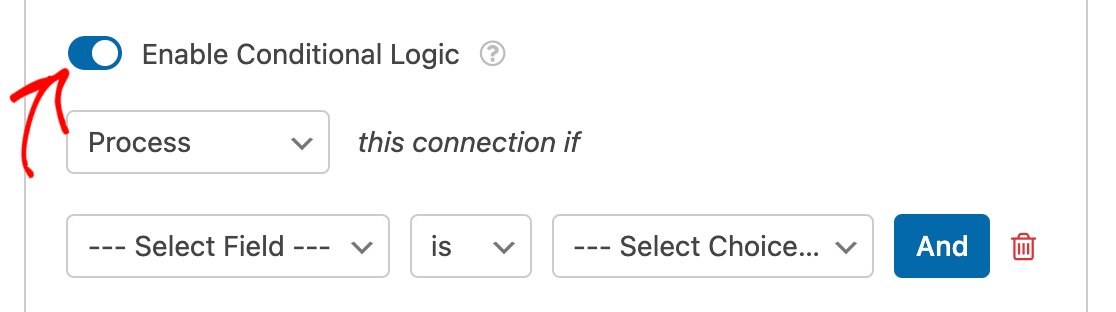
Enfin, vous devez utiliser les menus déroulants qui apparaissent pour définir votre règle de logique conditionnelle. Pour cet exemple, la nôtre sera Traiter cette connexion si l'inscription à la lettre d'information est Me tenir au courant des lettres d'information hebdomadaires.
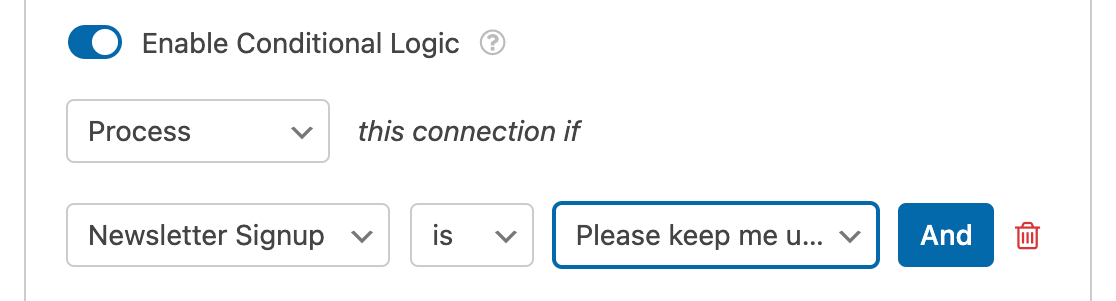
Note : Vous avez besoin d'aide pour mettre en place votre règle de logique conditionnelle ? Notre tutoriel pour débutants sur l'utilisation de la logique conditionnelle dans WPForms contient tous les détails.
Enregistrez votre formulaire et votre logique conditionnelle sera prête.
Voilà, c'est fait ! Vous pouvez maintenant intégrer ActiveCampaign à n'importe quel formulaire de votre site.
Ensuite, vous souhaitez générer plus de prospects et de ventes pour votre entreprise ? N'hésitez pas à consulter notre tutoriel sur la création de formulaires popup avec WPForms et OptinMonster pour apprendre comment faire.

