Résumé de l'IA
Souhaitez-vous ajouter les adresses email de vos formulaires à vos listes GetResponse ? Avec l'extension GetResponse pour WPForms, vous pouvez facilement créer de nouveaux abonnés à vos listes de diffusion à partir des entrées de vos formulaires.
Ce tutoriel vous montrera comment installer et utiliser l'addon GetResponse pour WPForms.
Dans cet article
Exigences :
- Vous devez disposer d'une licence Plus ou d'une licence supérieure pour accéder à l'addon GetResponse.
- Assurez-vous d'avoir installé la dernière version de WPForms afin de respecter la version minimale requise pour l'addon GetResponse.
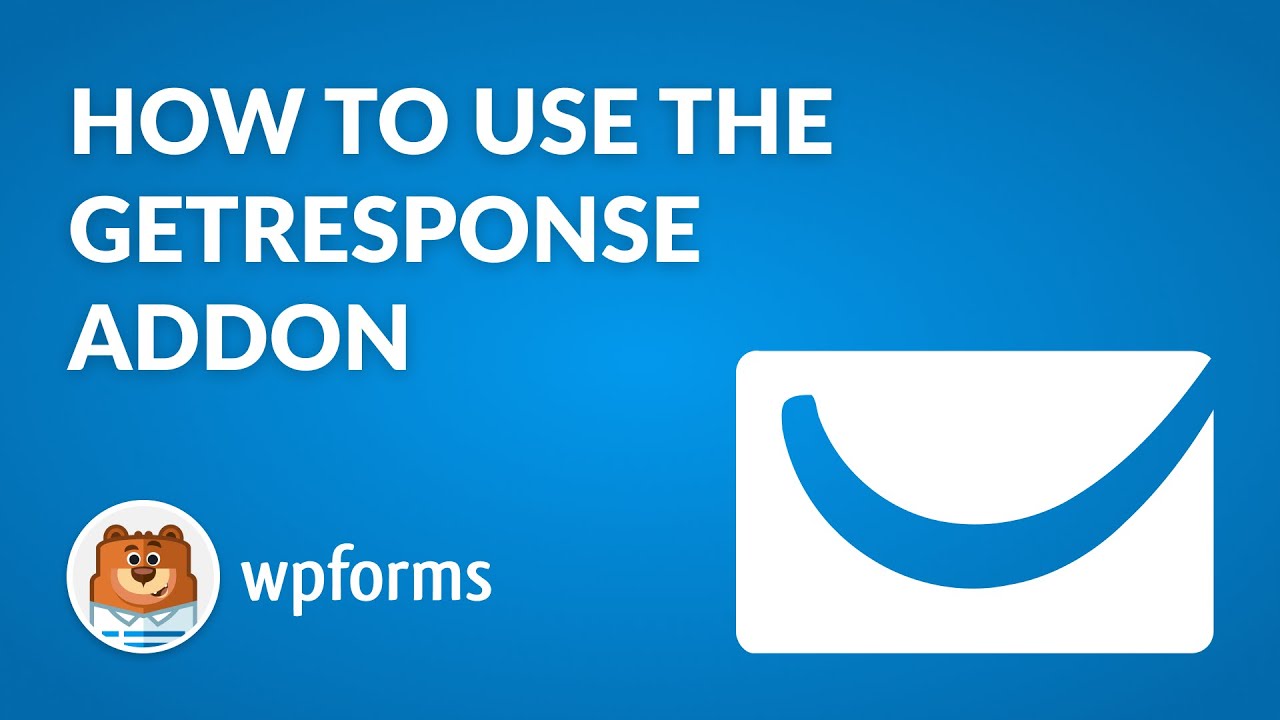
Connecter votre compte GetResponse à WPForms
Avant de commencer, assurez-vous d'installer et d'activer WPForms sur votre site WordPress. Vous devez également vérifier votre licence. Ensuite, vous pouvez installer et activer l'addon GetResponse.
Une fois l'addon GetResponse installé, allez dans WPForms " Settings et cliquez sur l'onglet Integrations.
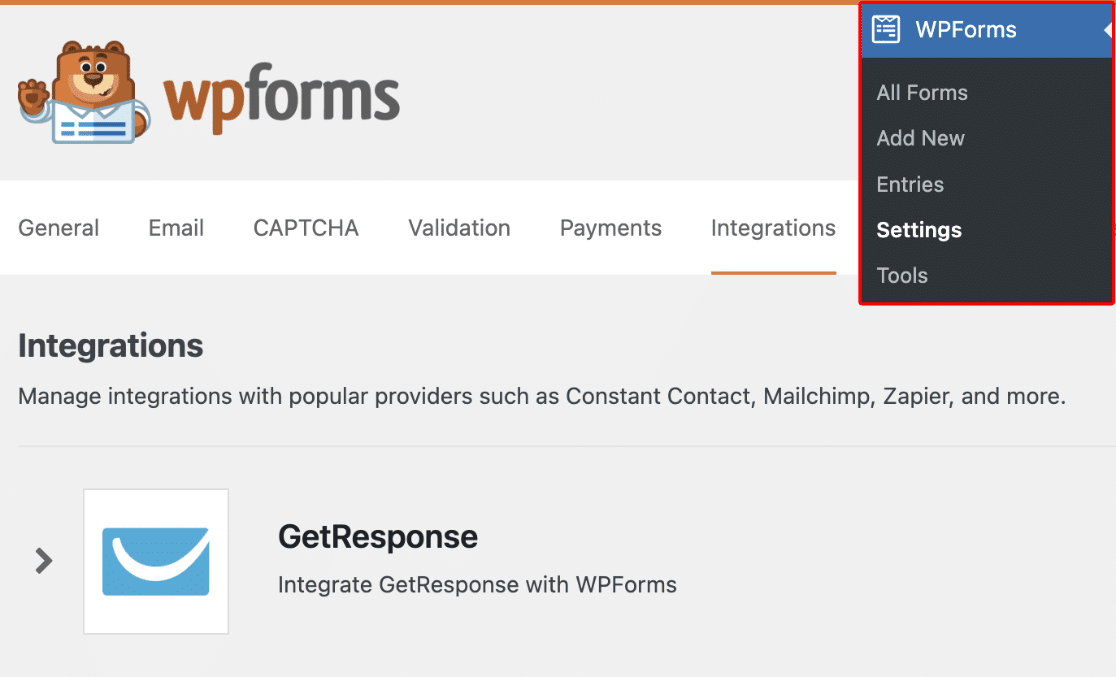
Cliquez sur l'option GetResponse pour la développer. Ensuite, cliquez sur le bouton + Ajouter un nouveau compte.
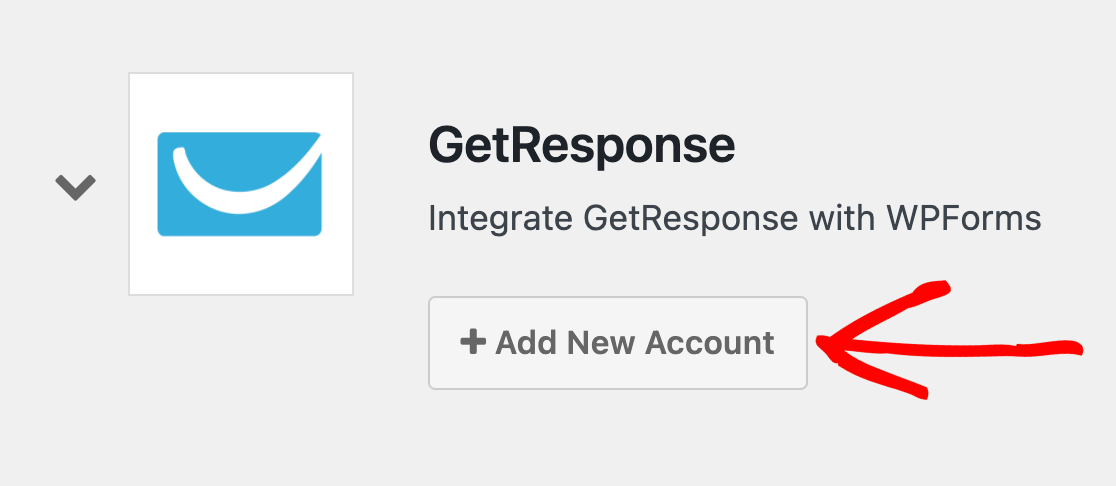
Remarque : si vous voyez qu'il existe une option héritée et une option non héritée pour votre intégration GetResponse, assurez-vous de choisir l'option non héritée pour votre connexion. Pour plus de détails, veuillez consulter la section FAQ ci-dessous.
Vous verrez apparaître deux champs dans lesquels vous ajouterez la clé API de votre compte GetResponse, ainsi qu'un surnom pour le compte.
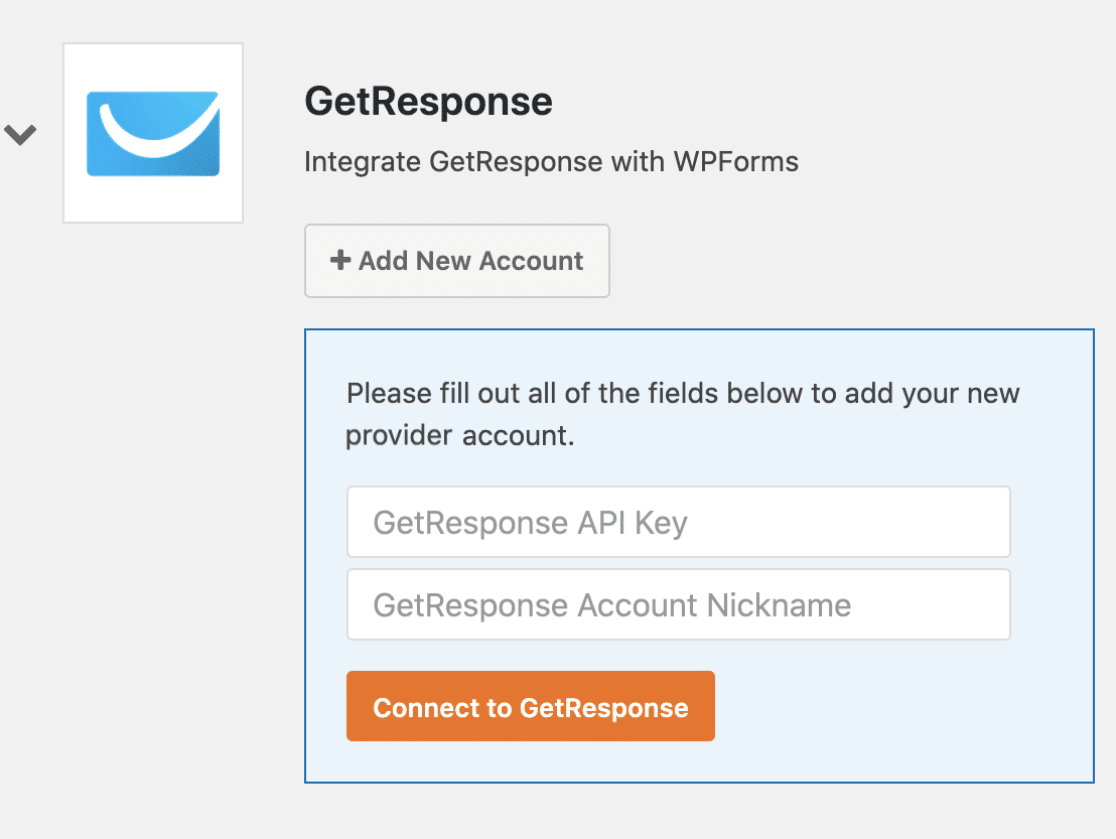
Localisation de votre clé API GetResponse
Pour trouver votre clé API, connectez-vous à votre compte GetResponse. Cliquez ensuite sur Menu, qui se trouve dans le coin supérieur gauche de la page, et sélectionnez Intégrations & API.
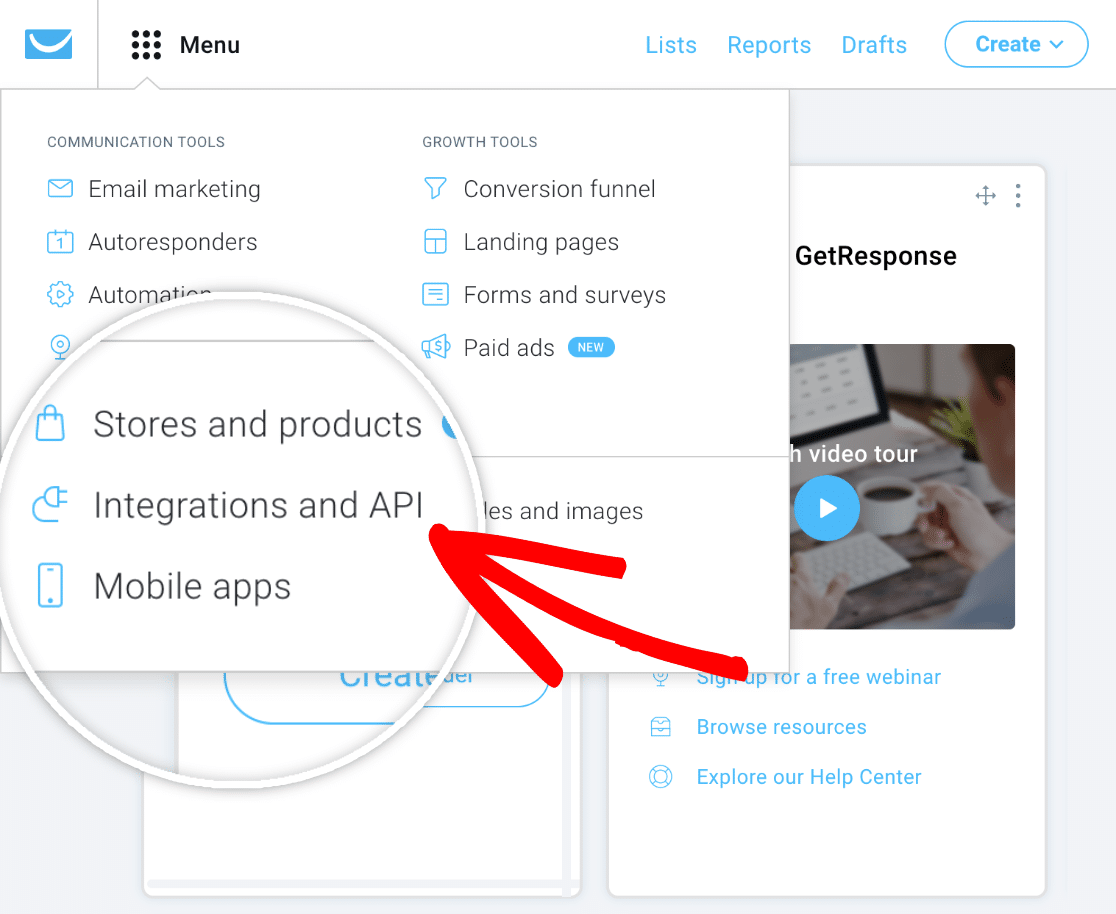
Ensuite, cliquez sur l'option API pour ouvrir les paramètres de votre clé API. Cliquez ensuite sur le bouton Copier pour copier facilement votre clé API.
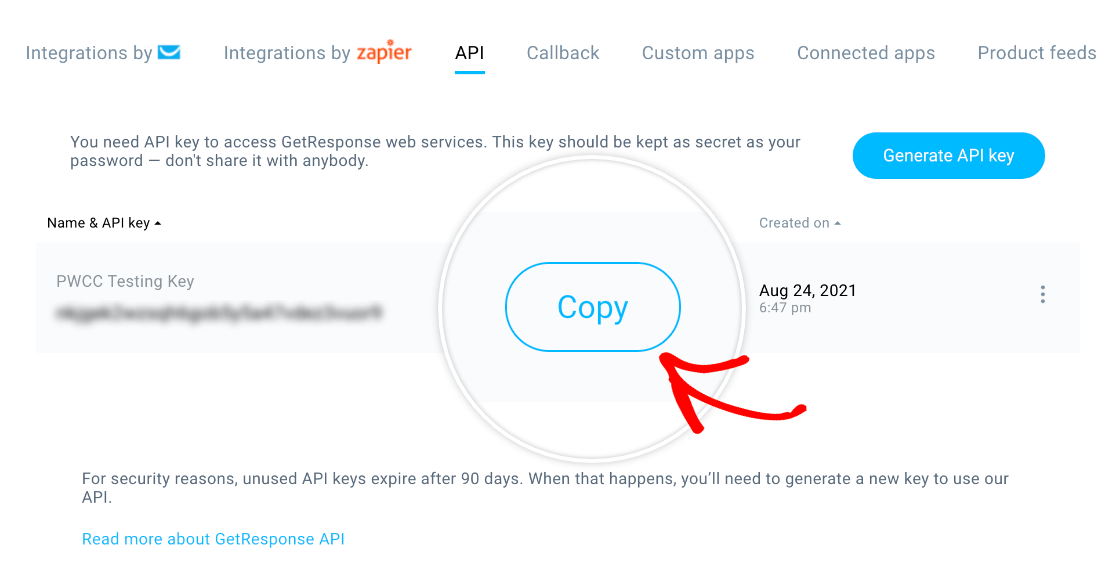
Remarque : si vous ne voyez pas de clé API dans la liste, cliquez sur le bouton Générer une clé API pour en créer une.
Une fois que vous avez copié votre clé API, retournez dans les paramètres de votre WPForms et collez-la dans le champ intitulé Clé API GetResponse.
Saisissez ensuite ce que vous souhaitez dans le champ Pseudonyme du compte GetResponse. Il s'agit d'une référence interne uniquement, qui peut s'avérer utile si vous décidez ultérieurement de connecter d'autres comptes GetResponse à votre site.
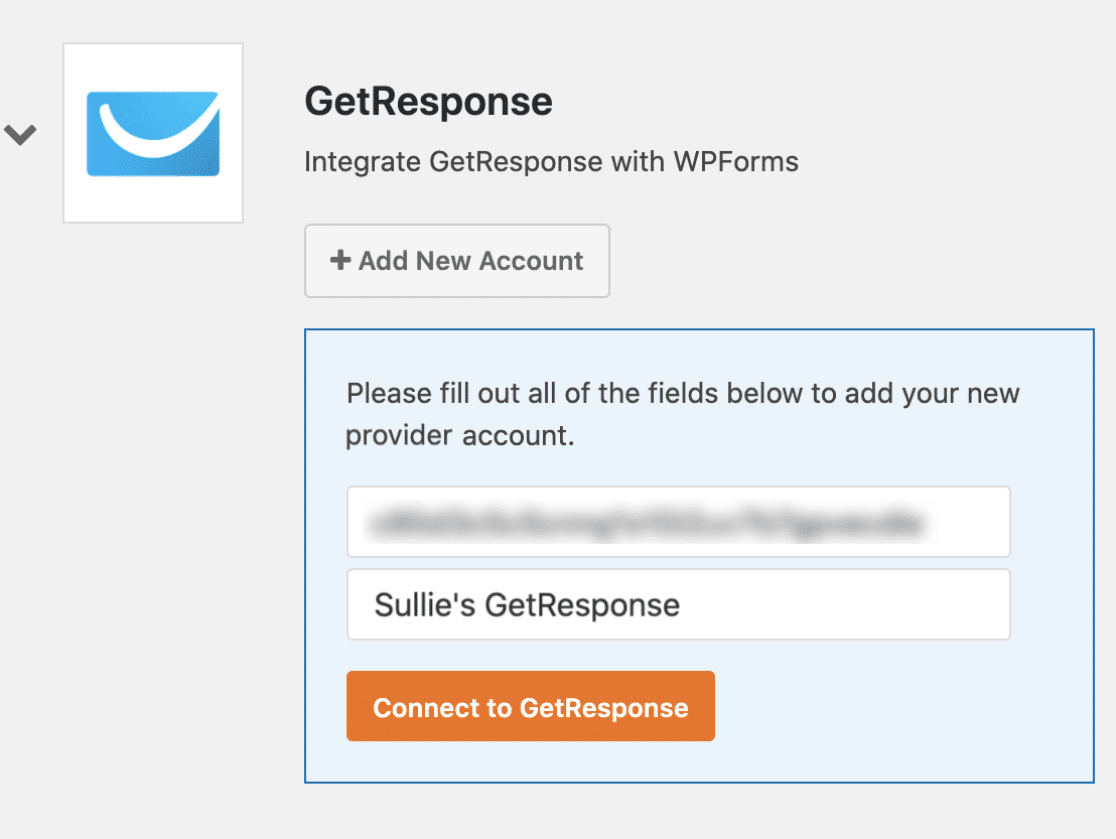
Lorsque vous êtes prêt, cliquez sur le bouton Connecter à GetResponse.
WPForms connectera alors votre site à votre compte GetResponse. Lorsque c'est fait, il y aura un statut vert Connecté à côté de votre intégration GetResponse.
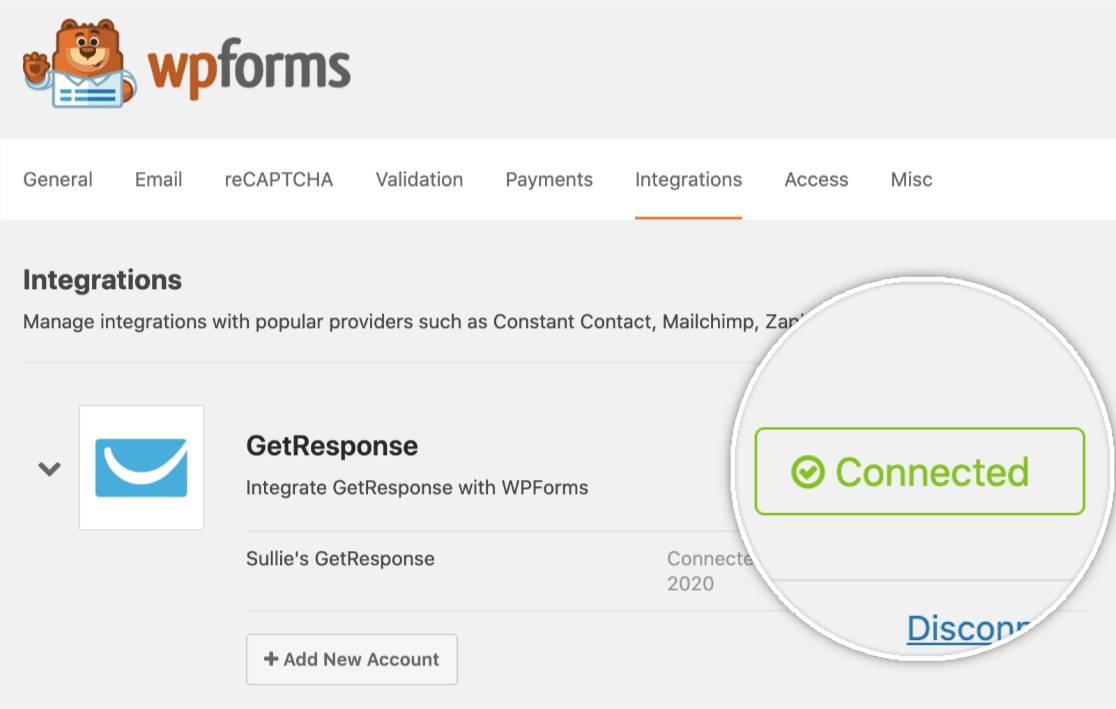
Ajouter l'intégration de GetResponse à vos formulaires
Une fois que vous avez connecté GetResponse à votre site, vous pouvez l'intégrer à un formulaire spécifique pour collecter des adresses électroniques. Pour commencer, créez un nouveau formulaire ou modifiez un formulaire existant pour ouvrir le générateur de formulaires.
Après avoir personnalisé les champs de votre formulaire comme vous le souhaitez, allez dans Marketing " GetResponse. Cliquez ensuite sur le bouton Ajouter une nouvelle connexion.
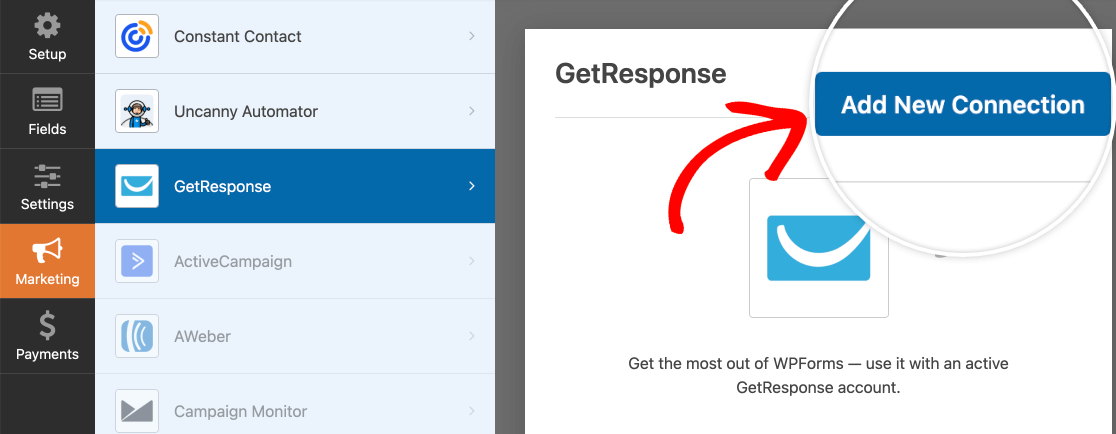
Remarque : si vous voyez qu'il existe une option héritée et une option non héritée pour votre intégration GetResponse, assurez-vous de choisir l'option non héritée pour votre connexion. Pour plus de détails à ce sujet, veuillez consulter la section FAQ ci-dessous.
Une fenêtre s'ouvre alors, dans laquelle vous pouvez indiquer un surnom pour cette connexion. Vous pouvez saisir le surnom de votre choix, car il s'agit d'une référence interne uniquement.
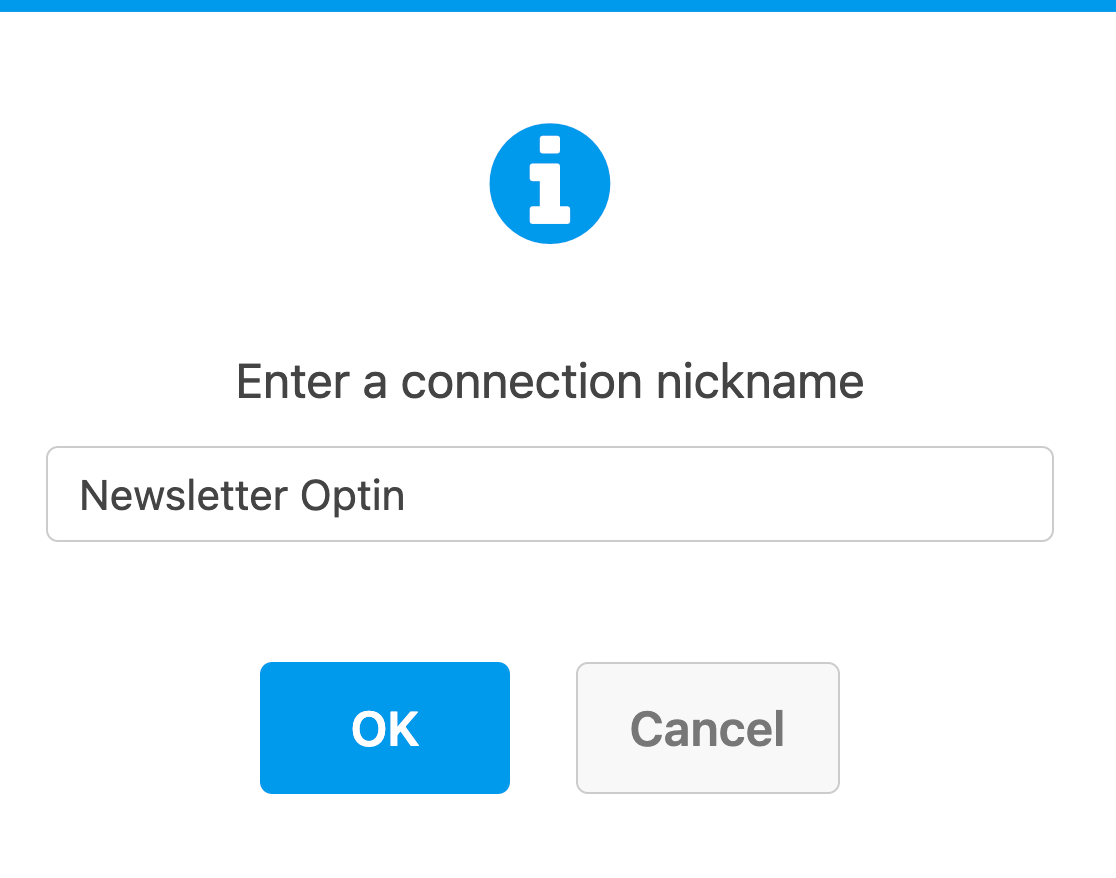
Si vous avez plus d'un compte GetResponse, vous pouvez sélectionner le compte que vous souhaitez utiliser dans la liste déroulante Sélectionner un compte.
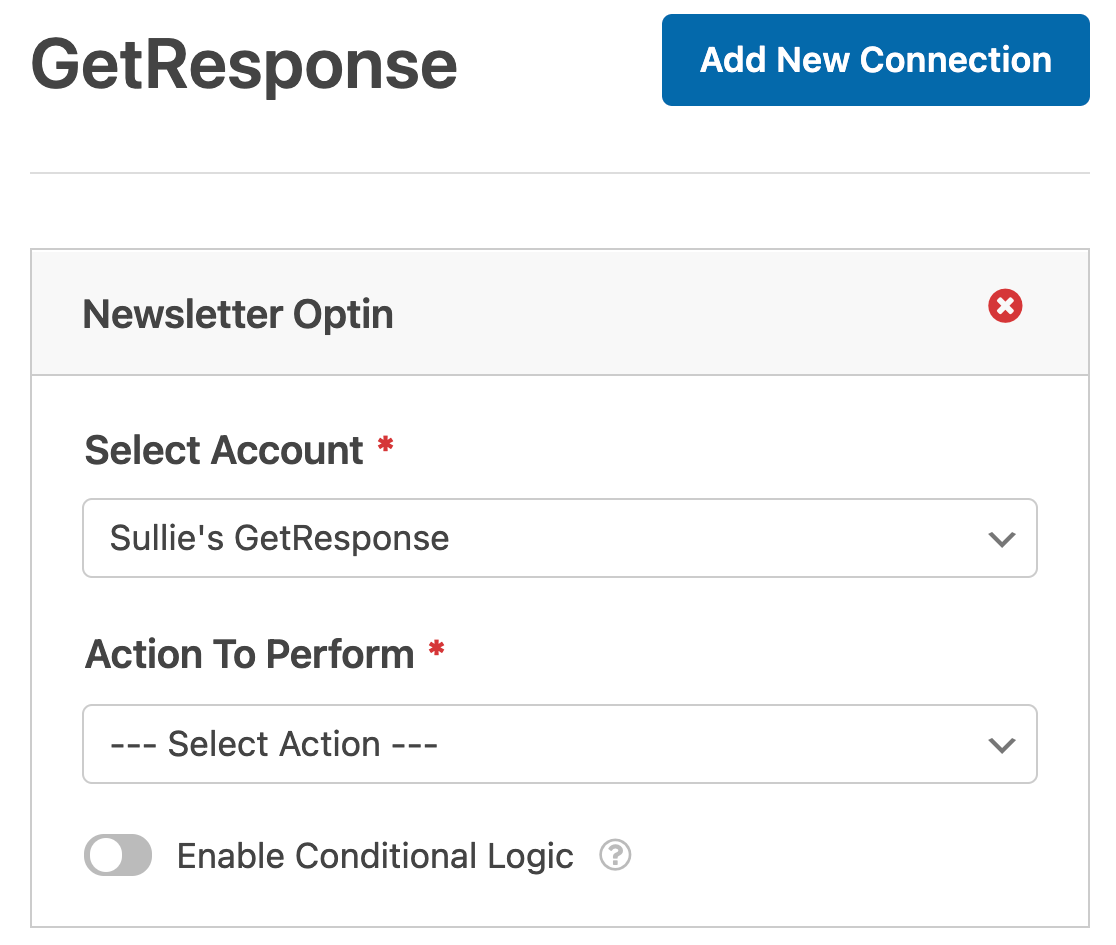
Ensuite, sous Action à effectuer, sélectionnez l'action que vous souhaitez voir se produire lorsque les utilisateurs soumettent votre formulaire. Chaque option est décrite en détail ci-dessous.
Abonné : Créer ou mettre à jour
L'action Subscriber : Créer ou Mettre à jour permet d'ajouter de nouveaux utilisateurs à votre liste GetResponse.
Lorsque vous sélectionnez cette action, les paramètres supplémentaires suivants apparaissent. Les champs obligatoires sont marqués d'un astérisque (*) :
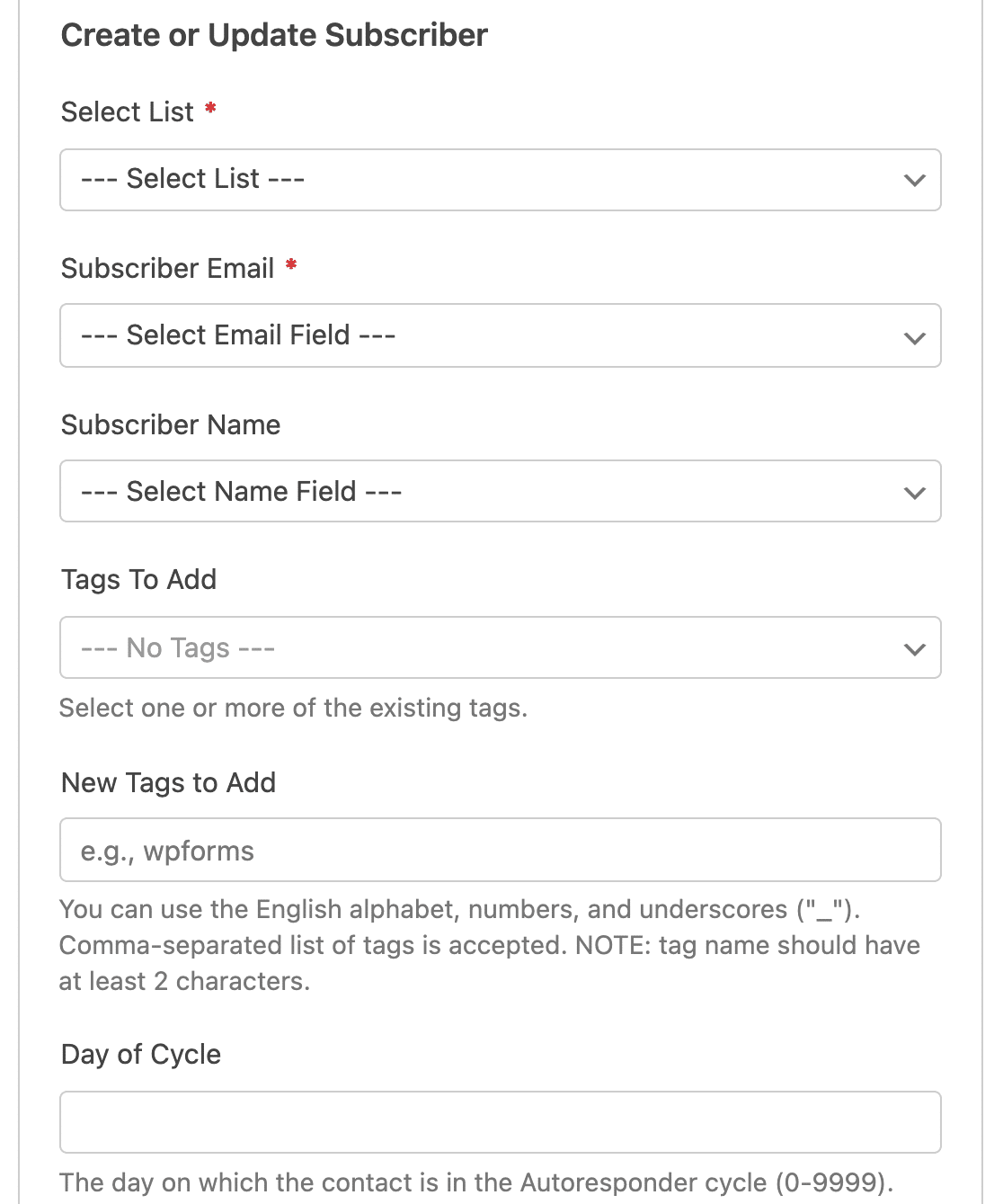
- Sélectionnez la liste* : Sélectionnez la liste GetResponse à laquelle vous souhaitez ajouter l'abonné.
- Email de l'abonné* : Sélectionnez le champ WPForms dans lequel vos utilisateurs entreront leur adresse électronique.
- Nom de l'abonné : Sélectionnez le champ WPForms dans lequel vos utilisateurs entreront leur nom.
- Tags à ajouter : Sélectionnez les balises GetResponse existantes que vous souhaitez ajouter aux abonnés créés par le biais de vos formulaires. Les balises doivent être créées et gérées dans GetRespsonse.
- Nouvelles balises à ajouter : Créez une nouvelle balise dans GetResponse et ajoutez-la à tous les abonnés créés par le biais de ce formulaire.
- Jour du cycle : Le jour où le contact est dans le cycle de l'autorépondeur.
Remarque : veillez à mapper le champ Email, car il est nécessaire pour créer un abonné dans GetResponse.
Si vous le souhaitez, vous pouvez également mapper les champs personnalisés que vous avez ajoutés à votre compte GetResponse dans la section Nom du champ personnalisé.
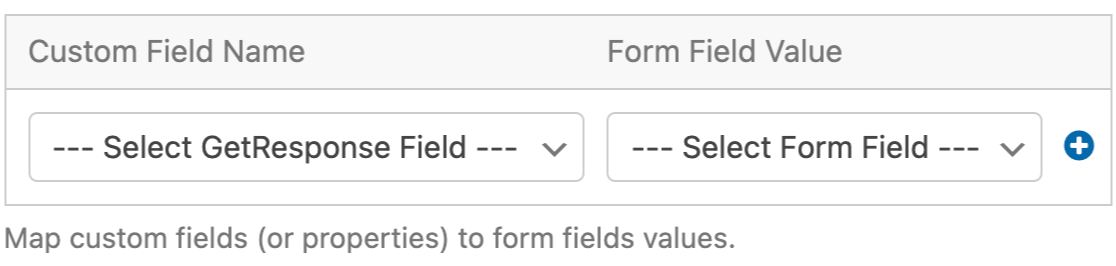
Il vous suffit de sélectionner votre champ personnalisé dans le menu déroulant Nom du champ personnalisé, puis de choisir le champ correspondant de votre formulaire dans le menu déroulant Valeur du champ du formulaire.
Remarque : les champs personnalisés doivent être créés dans GetResponse. Pour plus de détails, consultez le tutoriel de GetResponse sur la création et l'utilisation des champs personnalisés.
Abonné : Se désabonner
L'action Subscriber : L'action de désabonnement supprime les utilisateurs de votre liste GetResponse.
Cette action ne comporte que deux paramètres supplémentaires, tous deux obligatoires. Vous devez sélectionner la liste GetResponse à partir de laquelle vous souhaitez permettre aux utilisateurs de se désabonner et sélectionner le champ d'adresse électronique de votre formulaire.
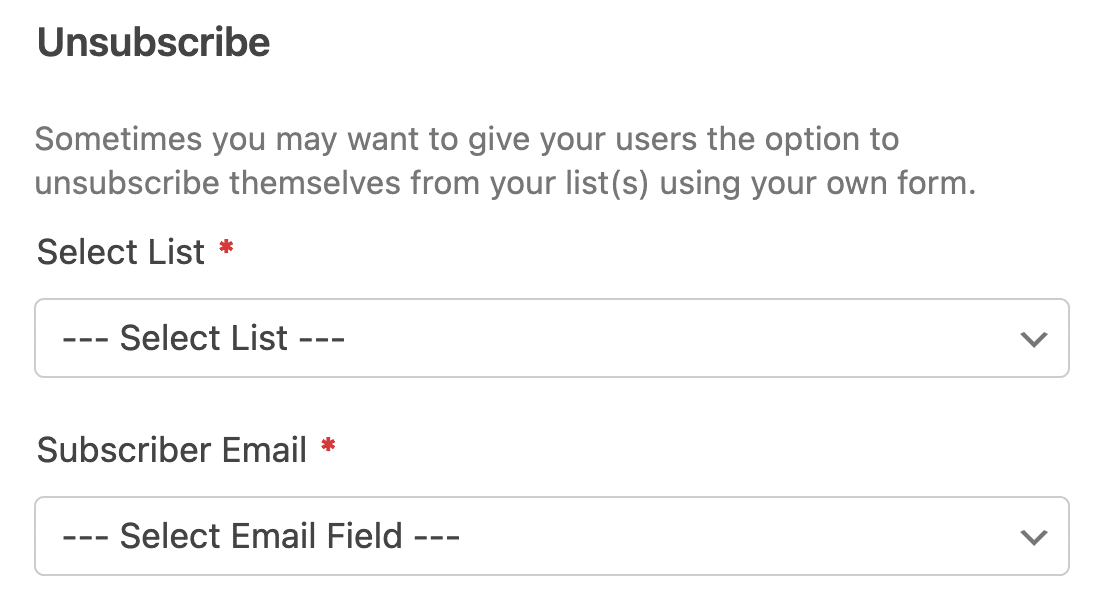
Activation de la logique conditionnelle (facultatif)
La logique conditionnelle vous permet de définir des règles pour apporter automatiquement des modifications à votre formulaire en fonction des entrées ou des sélections des utilisateurs.
Par exemple, vous pouvez utiliser une logique conditionnelle pour permettre aux utilisateurs de choisir s'ils souhaitent être ajoutés à votre liste de diffusion GetResponse.
Pour activer la logique conditionnelle pour votre connexion GetResponse, activez le paramètre Activer la logique conditionnelle en bas de l'écran. Utilisez ensuite les menus déroulants pour créer votre règle.
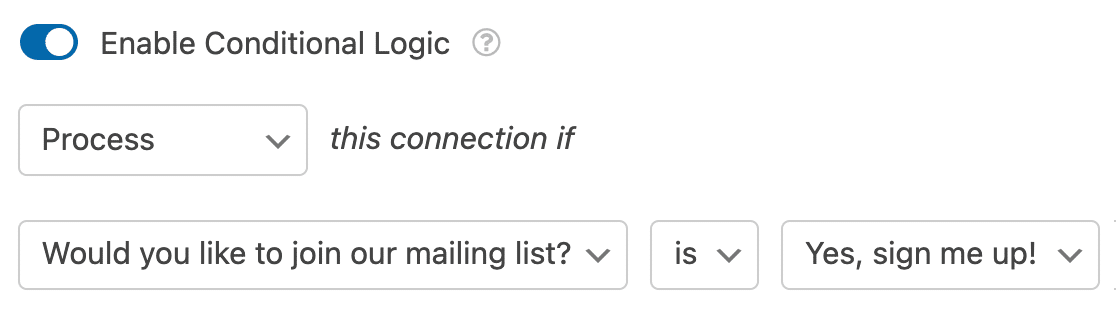
Note : Vous avez besoin d'aide pour mettre en place votre règle de logique conditionnelle ? Notre tutoriel pour débutants sur l'utilisation de la logique conditionnelle dans WPForms contient tous les détails.
Questions fréquemment posées
Voici quelques-unes des questions les plus fréquentes que nous recevons au sujet de l'addon GetResponse.
Pourquoi ai-je une option GetResponse (Legacy) dans mes formulaires ?
À partir de la version 1.3.0 de l'addon GetResponse, WPForms est passé de l'ancienne option v2 à l'API v3 de GetResponse.
Si vous utilisez toujours la version v2 de GetResponse, vous verrez un avis disant Vos formulaires utilisent actuellement une intégration GetResponse obsolète qui n'est plus prise en charge. Veuillez mettre à jour vos formulaires pour utiliser la nouvelle intégration afin d'éviter de perdre des abonnés.

Pour résoudre ce problème, assurez-vous que vous utilisez la version la plus récente de GetResponse sous WPForms " Integrations. L'ancienne API v2 aura une distinction (Legacy) à côté d'elle.
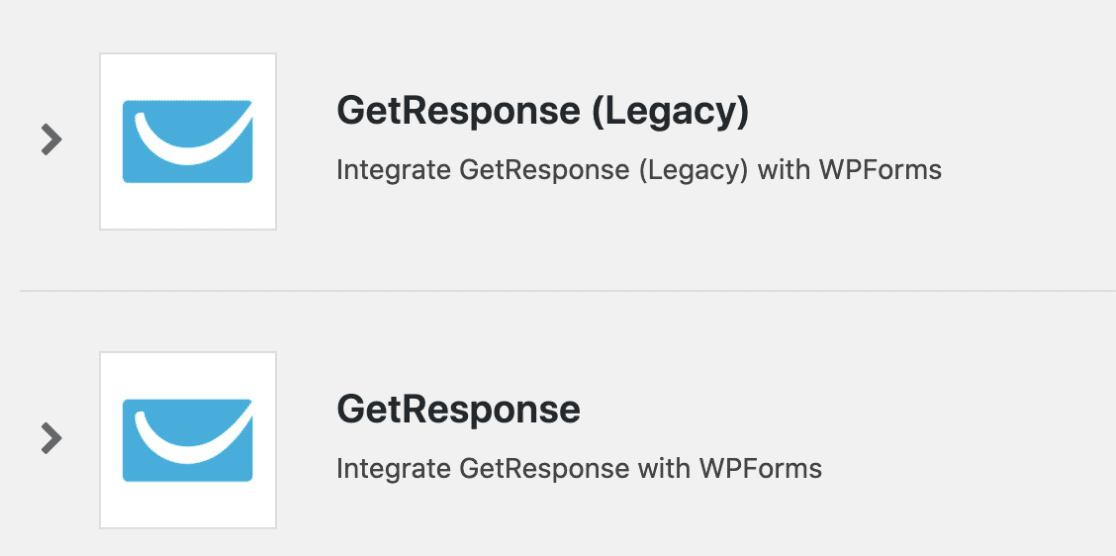
Vous devez également vous assurer que vous utilisez la version la plus récente de GetResponse dans votre générateur de formulaires. Pour le vérifier, accédez à l'onglet Marketing. Comme dans l'onglet Intégrations, l'ancienne API v2 sera distinguée par un (Legacy).
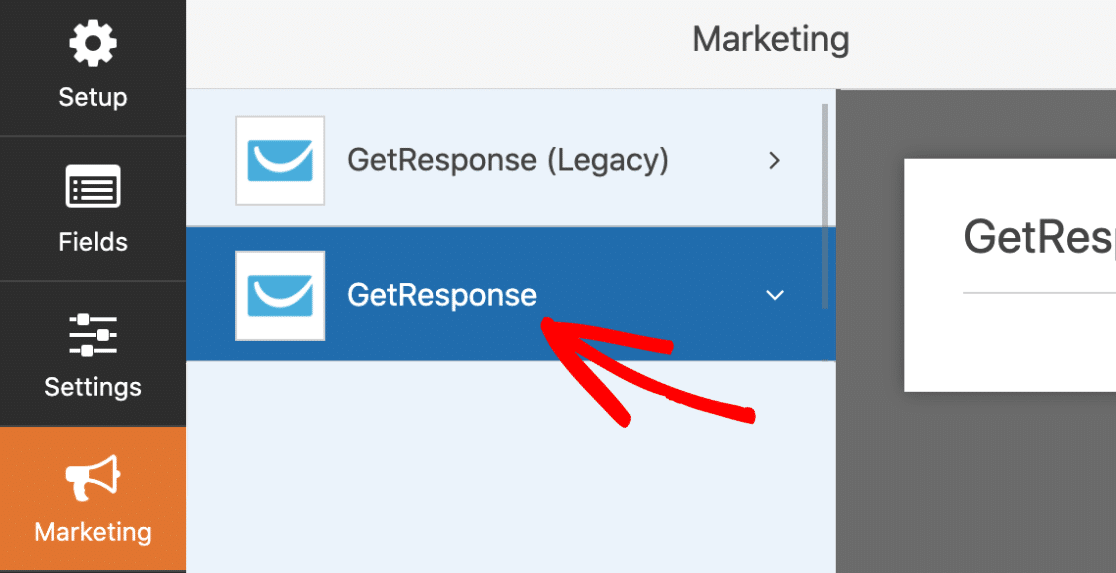
Une fois que vous avez sélectionné la version la plus récente de GetResponse, vous devez connecter votre compte GetResponse si vous ne l'avez pas encore fait.
Certaines de mes soumissions de test ne sont pas ajoutées à mon compte GetResponse. Comment cela se fait-il ?
En tant que mesure anti-spam, GetResponse bloque automatiquement la soumission de certains domaines de courrier électronique (y compris @test.com).
Si votre soumission de test apparaît dans vos entrées, mais pas dans votre liste d'emails, vous pouvez envisager d'activer les journaux d'erreurs pour WPForms. Pour activer les logs, naviguez vers WPForms " Tools et ouvrez l'onglet Logs.
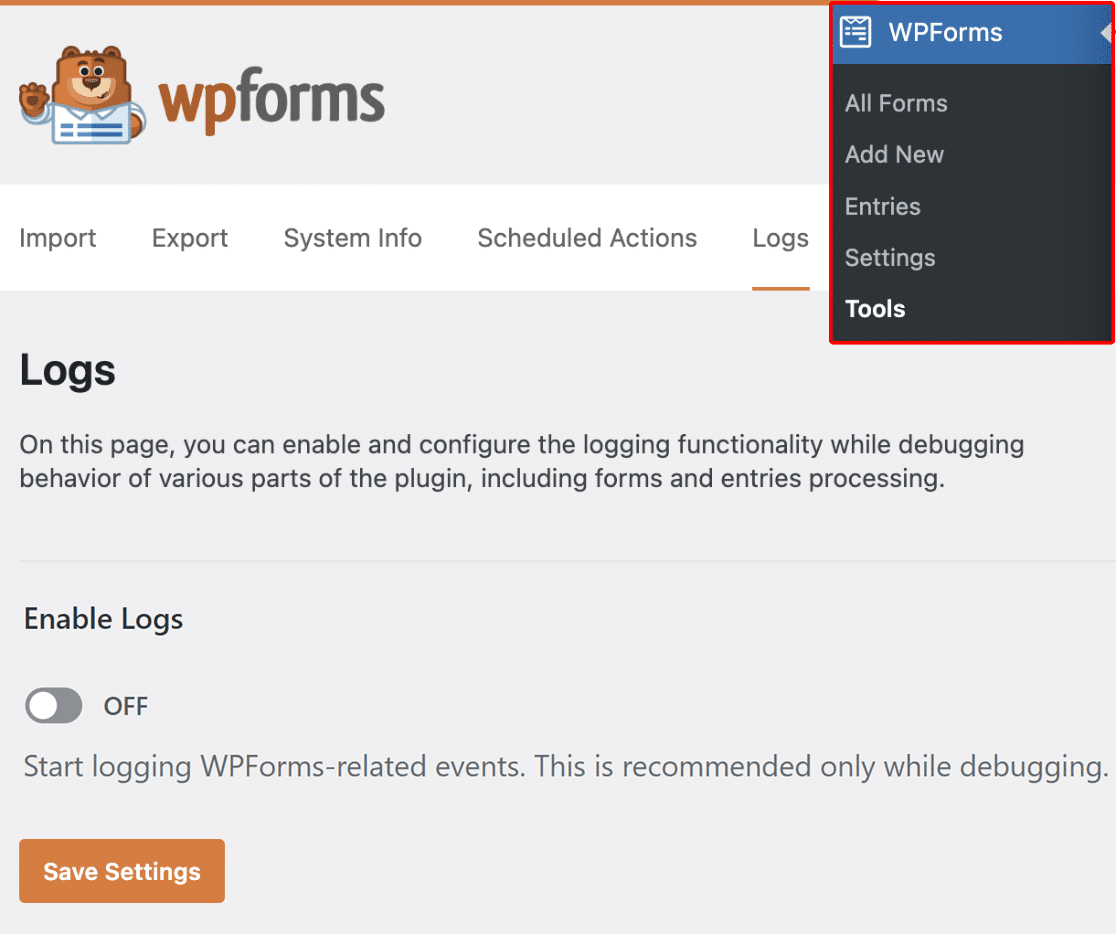
Ensuite, activez l'option Activer les journaux et cliquez sur le bouton Enregistrer les paramètres pour activer la journalisation sur votre site.
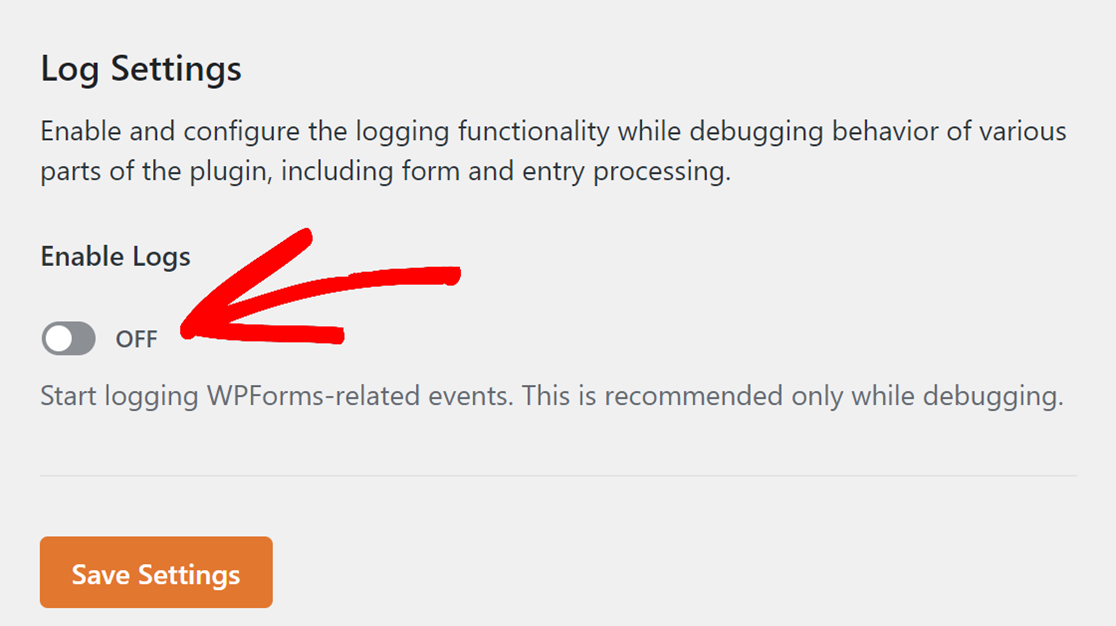
La page est alors actualisée et des paramètres supplémentaires sont ajoutés pour vous permettre de la configurer.
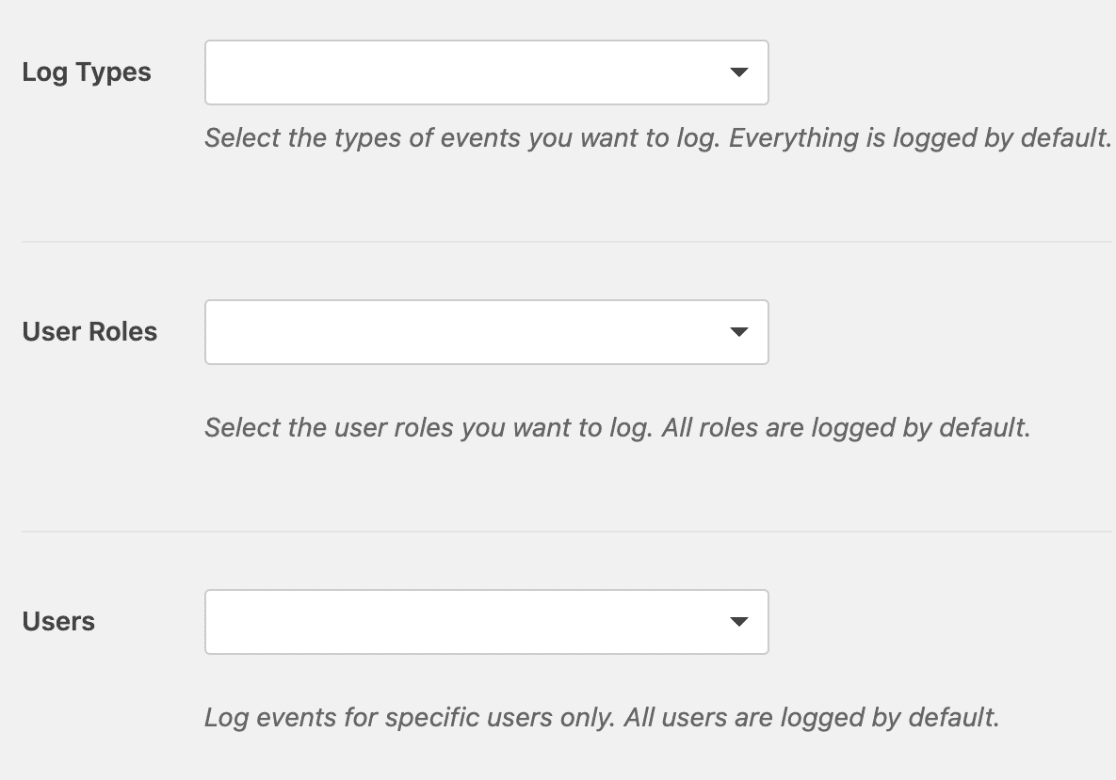
Vous pouvez laisser les paramètres par défaut pour enregistrer tous les types de journaux, puis soumettre une autre entrée de test par le biais de vos formulaires.
Ensuite, dans les journaux, recherchez un message intitulé Submission to GetResponse failed (Échec de la soumission à GetResponse).
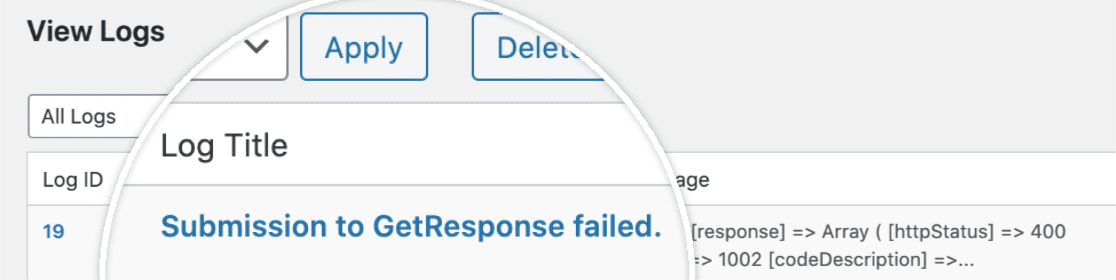
Cliquez sur le titre du journal pour obtenir plus de détails. Si le domaine de messagerie a été bloqué par GetResponse, vous verrez un message d'erreur comme celui ci-dessous.
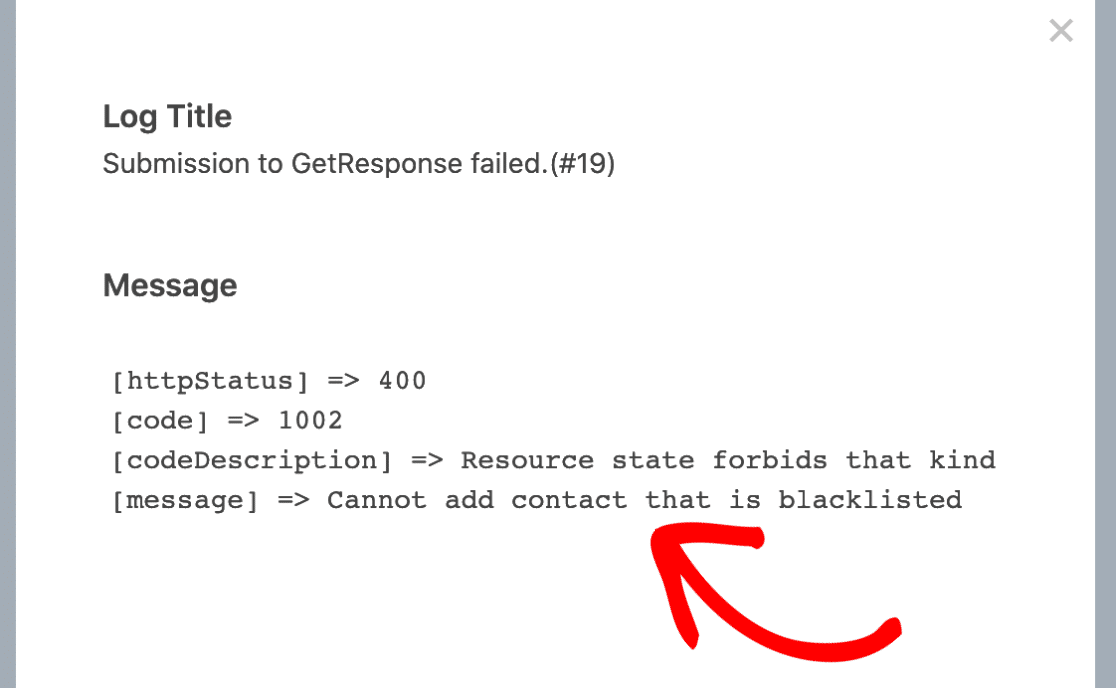
Cela confirmera que l'adresse électronique que vous avez utilisée est bloquée par GetResponse. Pour résoudre ce problème, essayez d'envoyer vos soumissions de test avec une autre adresse électronique.
Voilà, c'est fait ! Vous pouvez désormais ajouter automatiquement de nouveaux abonnés à vos listes GetResponse lorsque les utilisateurs soumettent vos formulaires.
Ensuite, vous souhaitez ajouter une protection supplémentaire contre le spam à vos formulaires ? Consultez notre tutoriel sur la configuration du reCAPTCHA de Google pour savoir comment utiliser cette option intégrée.
