Résumé de l'IA
Voulez-vous apprendre comment connecter et utiliser Kit avec WPForms ? Avec l'addon Kit, vous pouvez facilement envoyer des leads depuis vos formulaires WordPress vers votre compte Kit.
Ce tutoriel explique comment installer et utiliser l'addon Kit avec WPForms.
Exigences :
- Vous aurez besoin d'une licence Plus ou supérieure pour utiliser l'addon Kit.
- Assurez-vous que vous avez installé la dernière version de WPForms afin de respecter la version minimale requise pour l'addon Kit.
1. Installation du kit complémentaire
Avant de commencer, vous devez d'abord vous assurer que WPForms est installé et activé sur votre site WordPress et que vous avez vérifié votre licence.
Ensuite, vous pourrez rapidement installer et activer l'addon Kit.
2. Configuration de l'intégration du kit
Après avoir installé et activé l'addon Kit, vous devez connecter votre site à votre compte Kit.
Pour ce faire, allez dans WPForms " Settings et sélectionnez l'onglet Integrations.
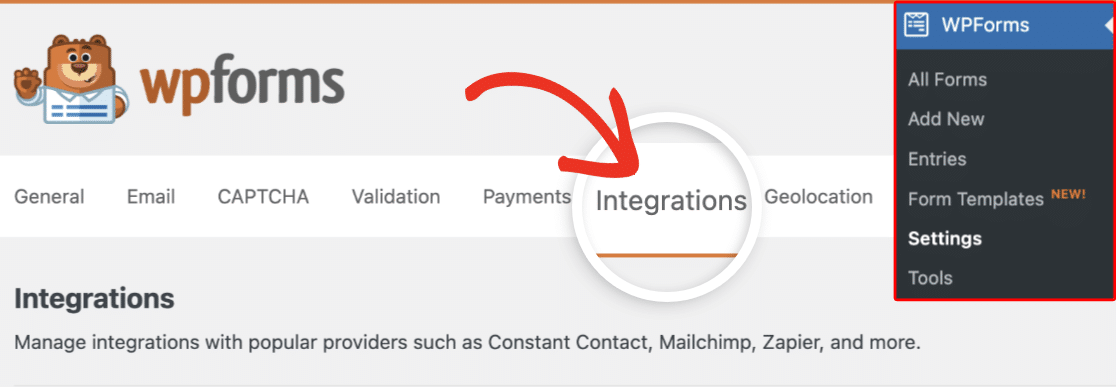
Ensuite, cliquez sur Kit pour afficher les détails de cette intégration. Cliquez ensuite sur le bouton + Ajouter un nouveau compte pour connecter votre compte.
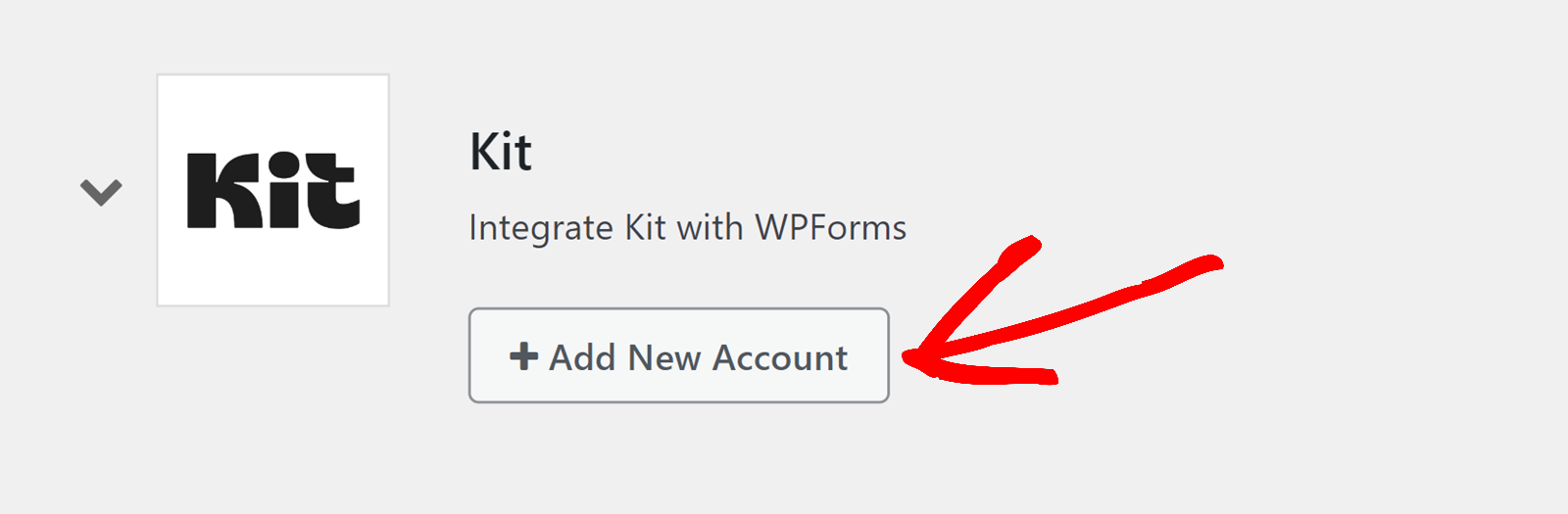
Vous devez saisir la clé et le secret de l'API dans le tableau de bord de votre compte Kit.
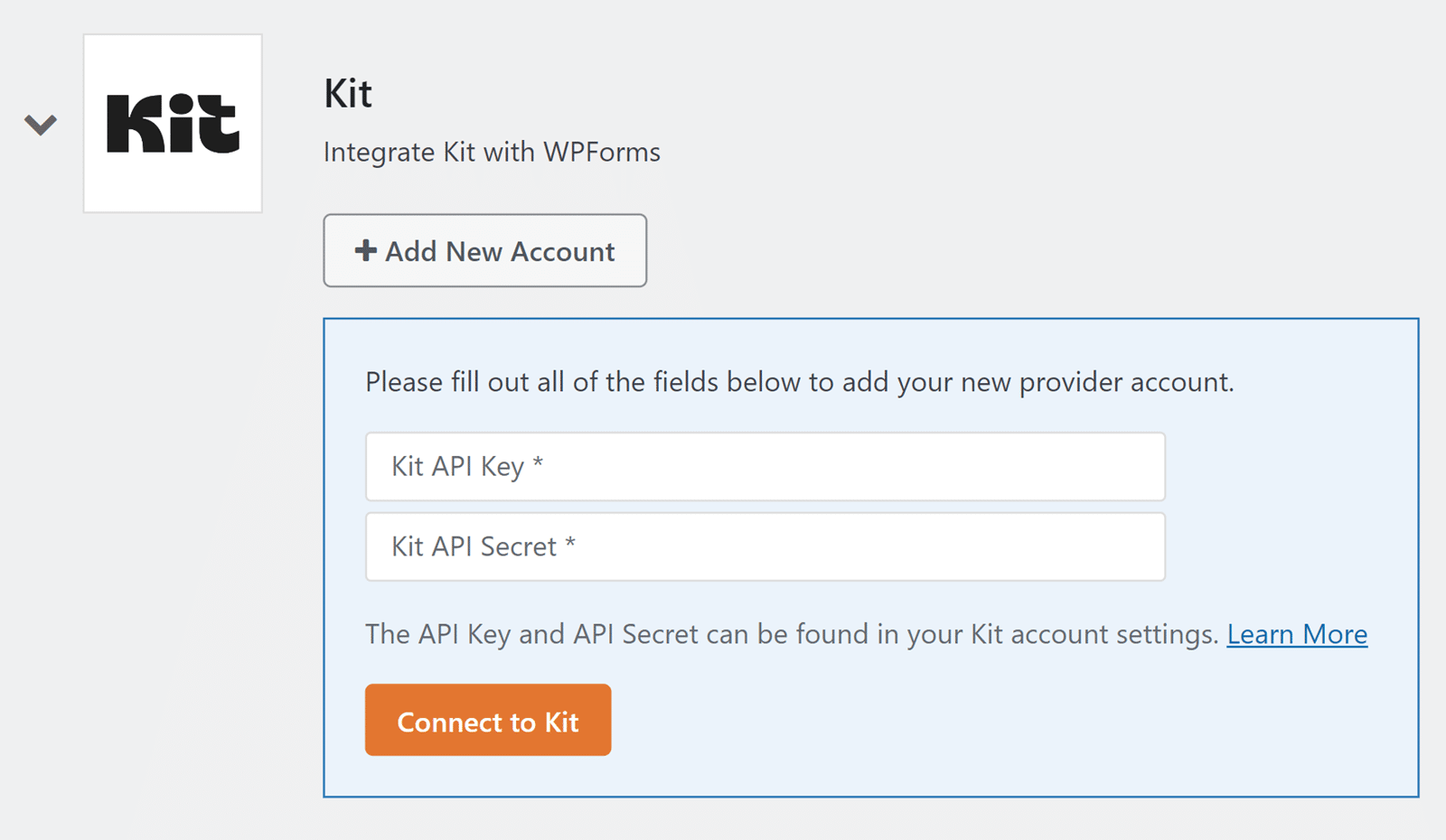
Gardez cet onglet de navigateur ouvert, car nous y reviendrons plus tard.
Récupération des détails de l'API
Pour obtenir vos clés API, connectez-vous au tableau de bord de votre compte Kit. Ensuite, cliquez sur le nom de votre entreprise situé dans le coin supérieur droit et sélectionnez Paramètres.
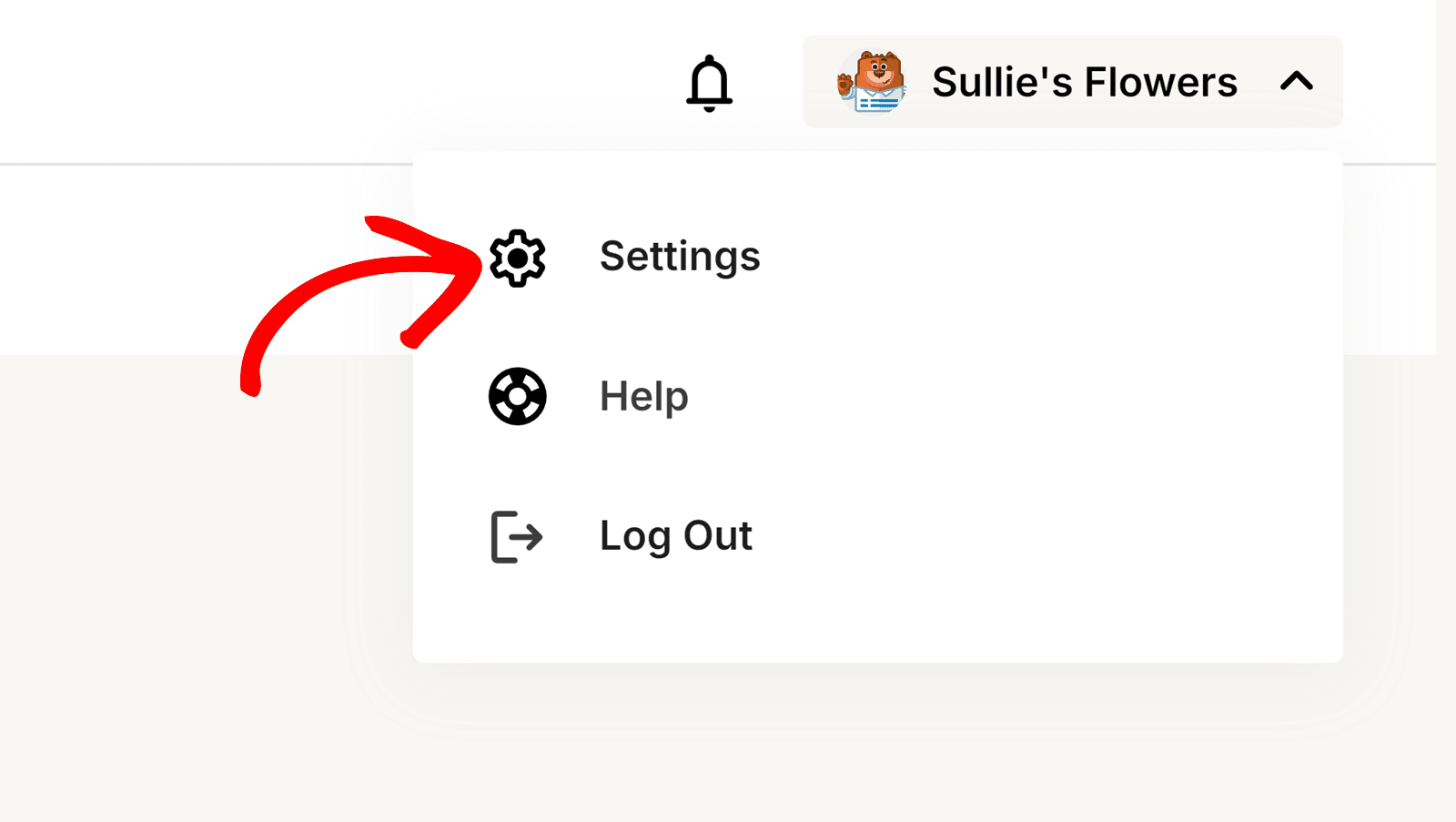
Dans la page Paramètres, faites défiler vers le bas et sélectionnez l'option Développeur pour ouvrir des paramètres supplémentaires.
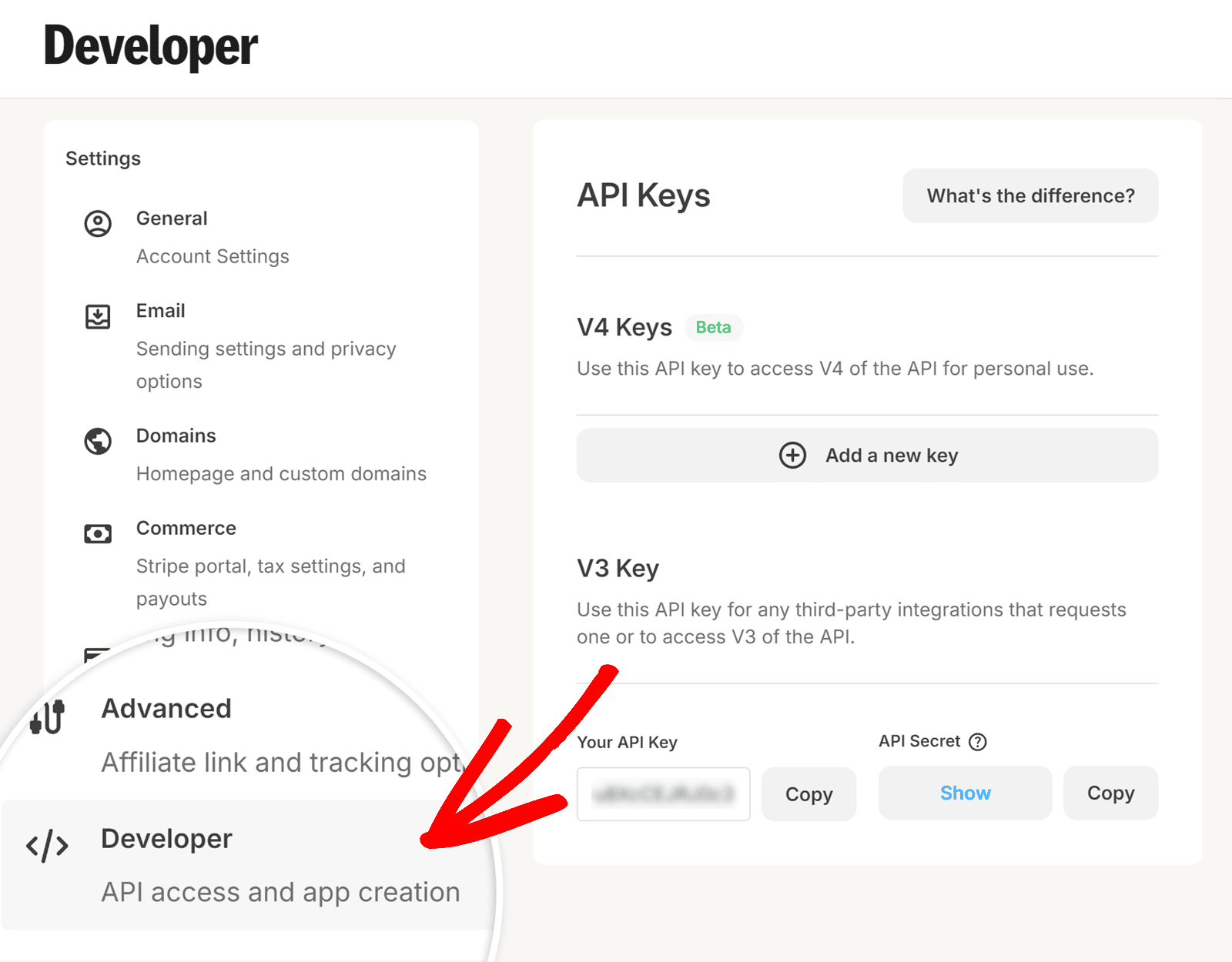
A partir de là, vous verrez 2 clés API : Votre clé API et votre secret API dans la section Clé V3.
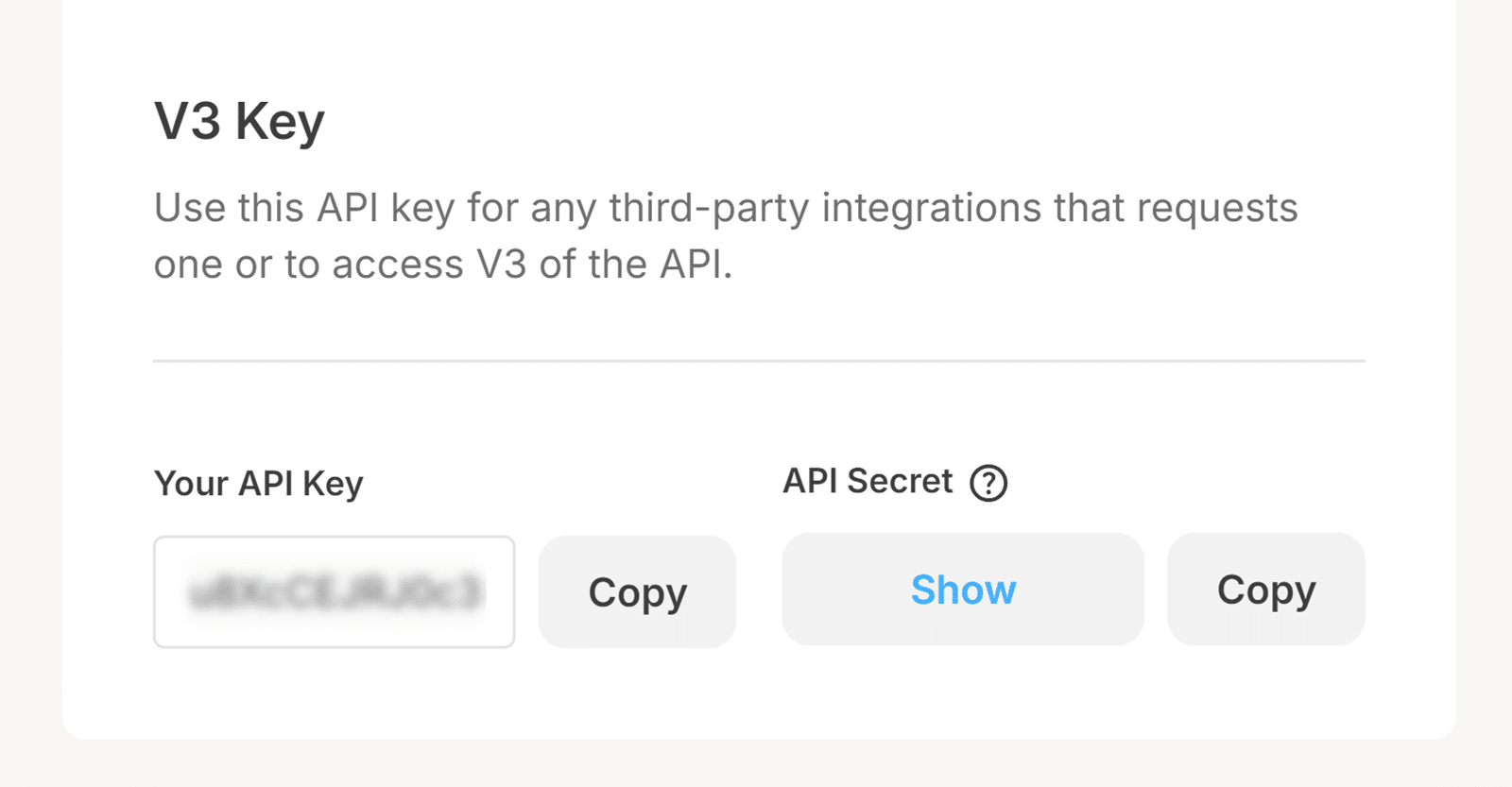
Cliquez sur le bouton Copier en regard de Votre clé API pour copier la clé API.
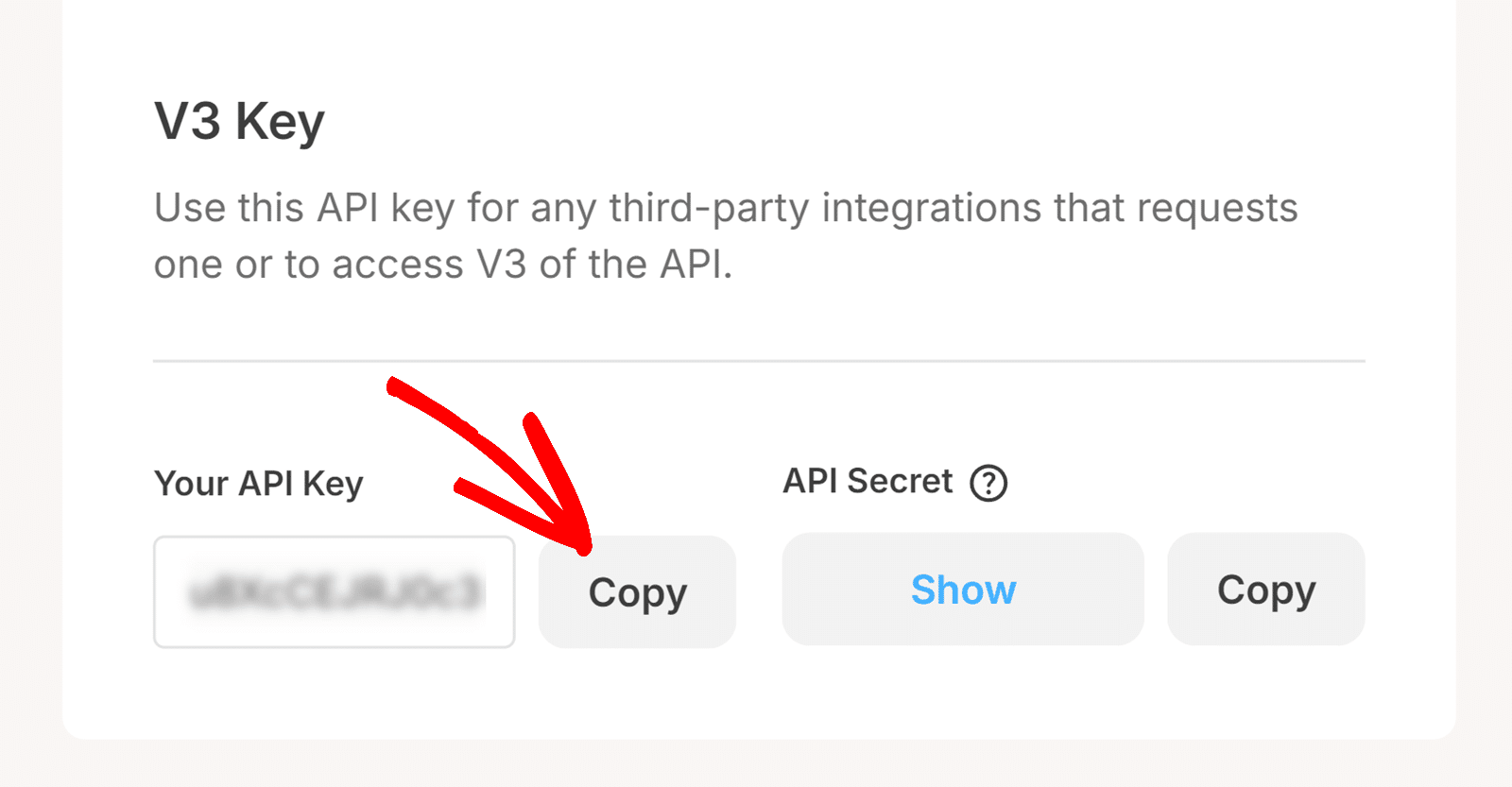
Enregistrer les détails de l'API dans WPForms
Après avoir copié votre clé API, retournez dans l'onglet du navigateur avec WPForms ouvert et collez la clé que vous venez de copier dans le champ Kit API Key.
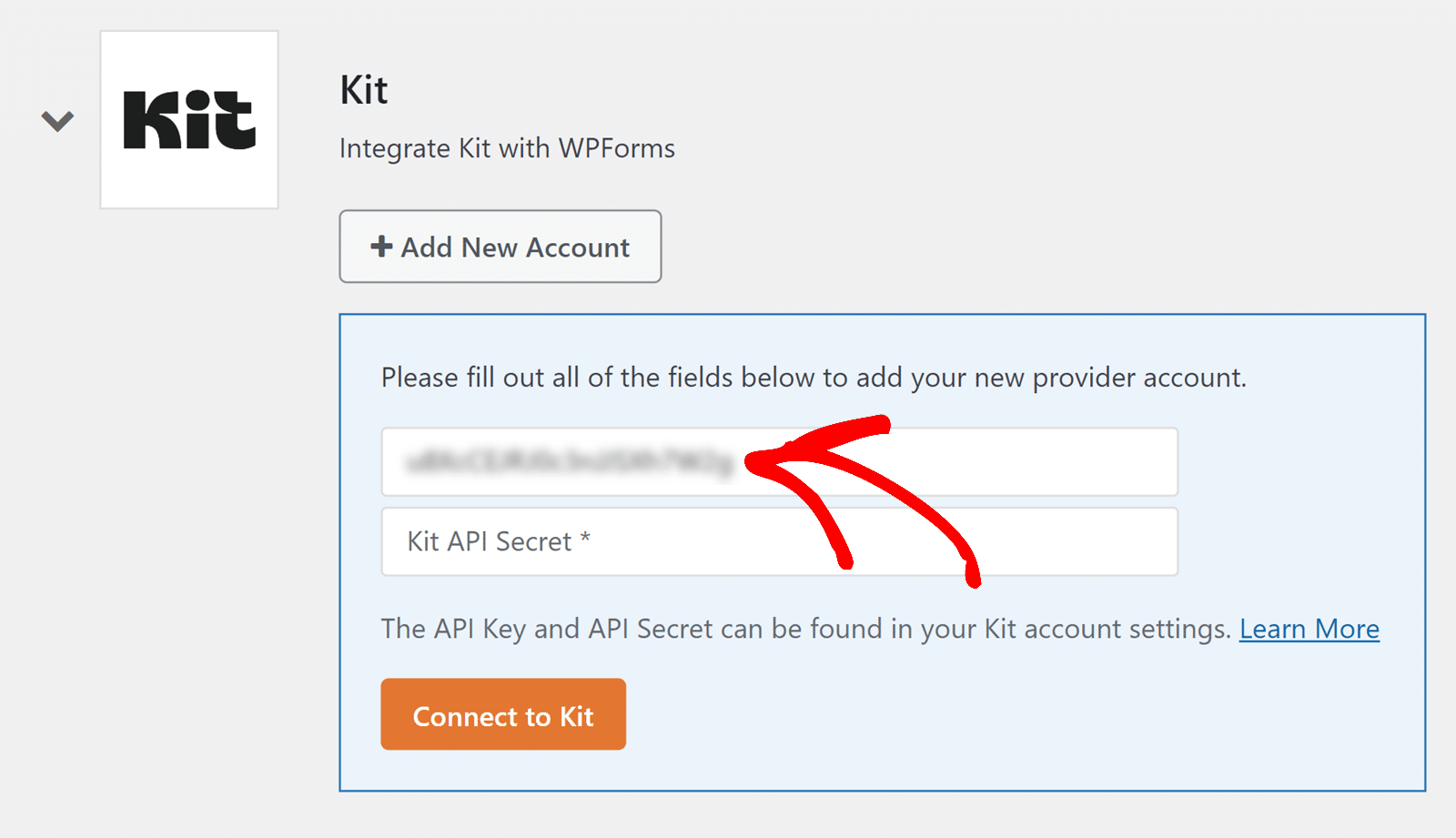
De même, vous devrez copier votre secret API du Kit et le coller dans le champ Secret API du Kit.
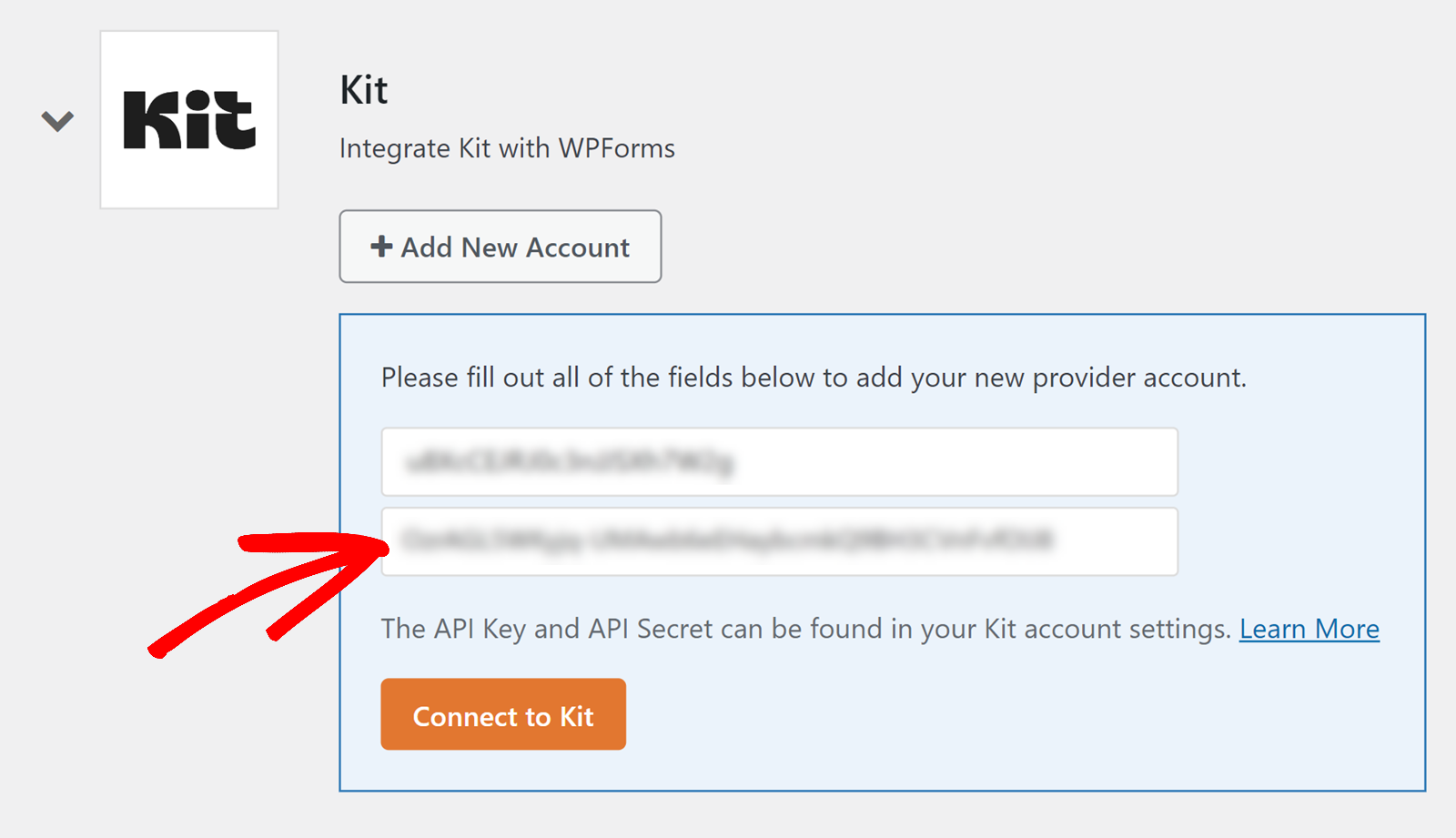
Lorsque vous êtes prêt, cliquez sur le bouton Connect to Kit pour connecter votre compte.
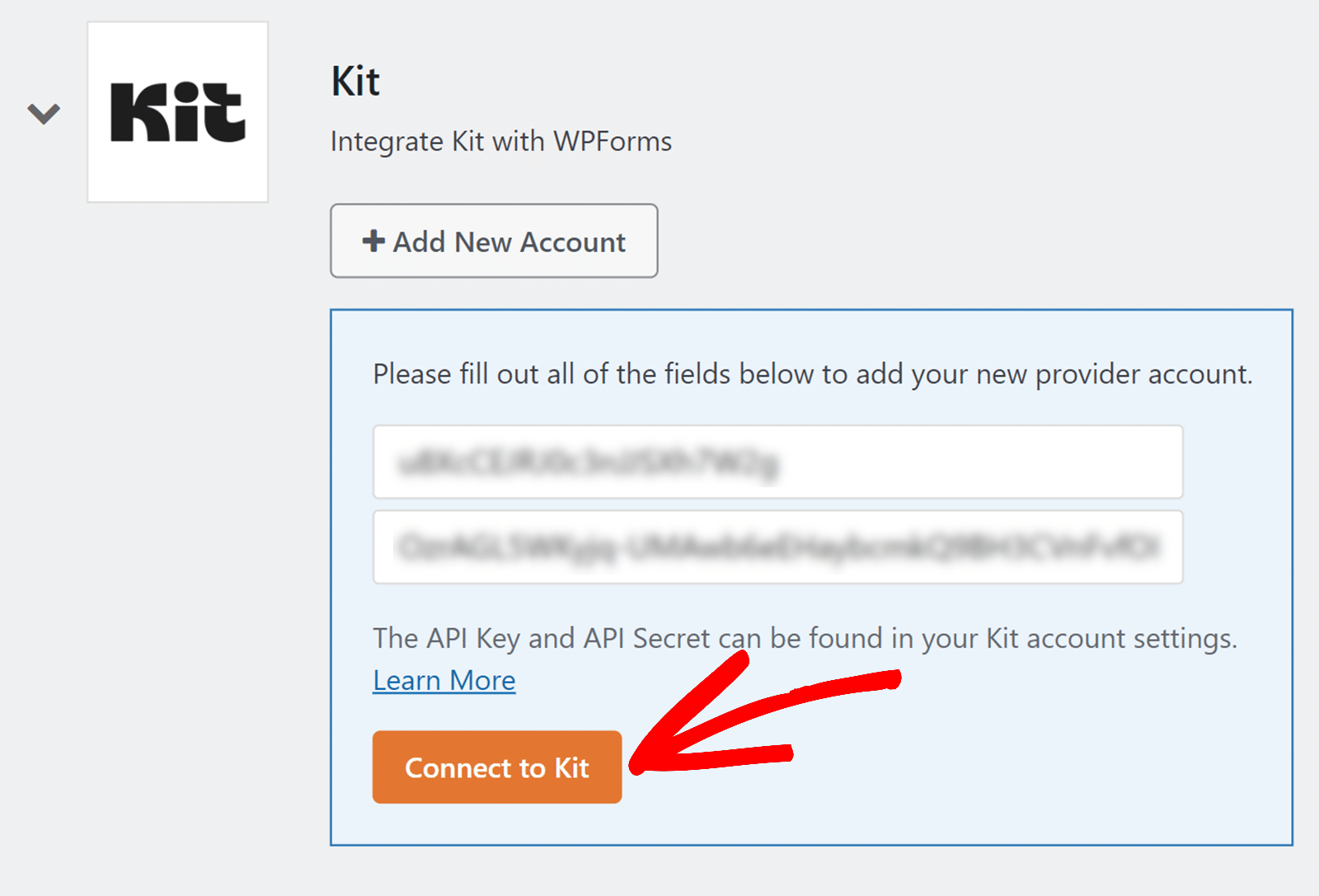
Vous devriez voir Connected à côté du nom de l'addon après avoir enregistré vos modifications.
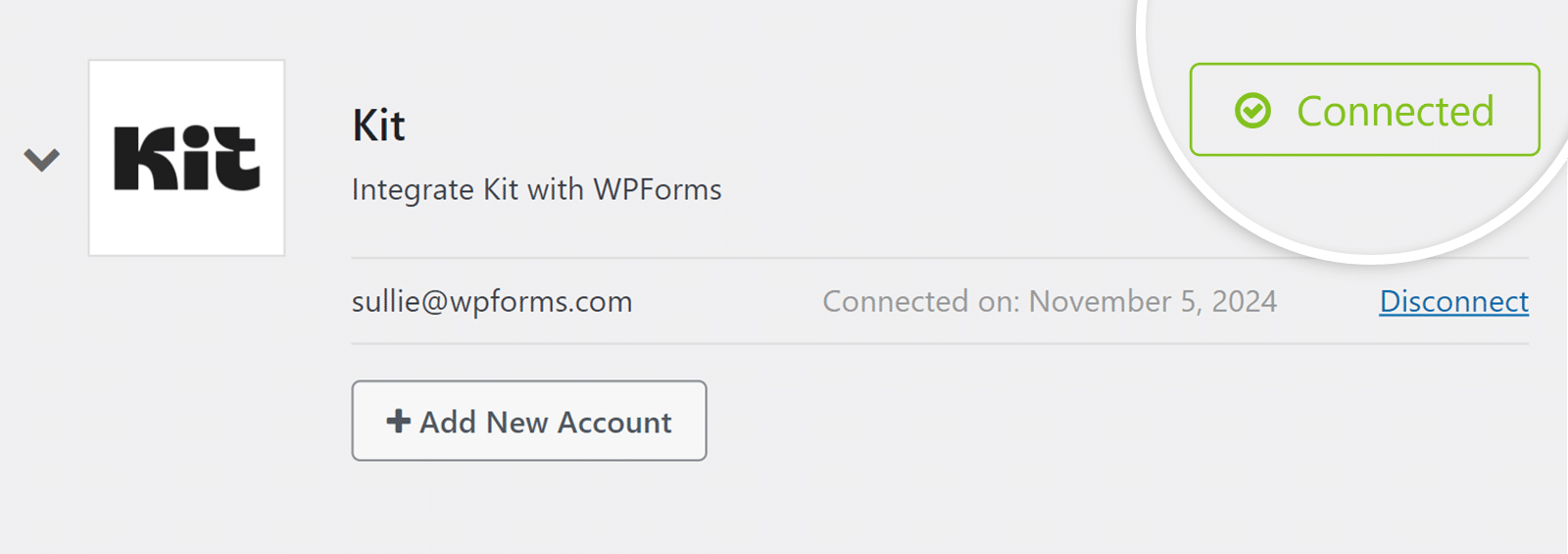
Remarque : vous pouvez connecter plusieurs comptes à l'addon Kit. Pour ajouter un compte supplémentaire, cliquez sur le bouton + Ajouter un nouveau compte et suivez les mêmes étapes pour récupérer et enregistrer vos clés API.
3. Utilisation du kit avec vos formulaires
Après avoir connecté votre compte, vous pourrez relier Kit à vos formulaires WordPress. Pour ce faire, créez un nouveau formulaire ou modifiez un formulaire existant pour accéder au générateur de formulaires.
Remarque : pour voir ces fonctionnalités en action et démarrer rapidement, vous pouvez utiliser notre modèle de formulaire de contact ConvertKit Signup comme base pour votre propre formulaire.
Dans le générateur de formulaires, ajoutez les champs que vous souhaitez inclure dans votre formulaire. Ensuite, allez dans Marketing " Kit pour accéder à la page de configuration du Kit.
Cliquez ensuite sur le bouton Ajouter une nouvelle connexion.
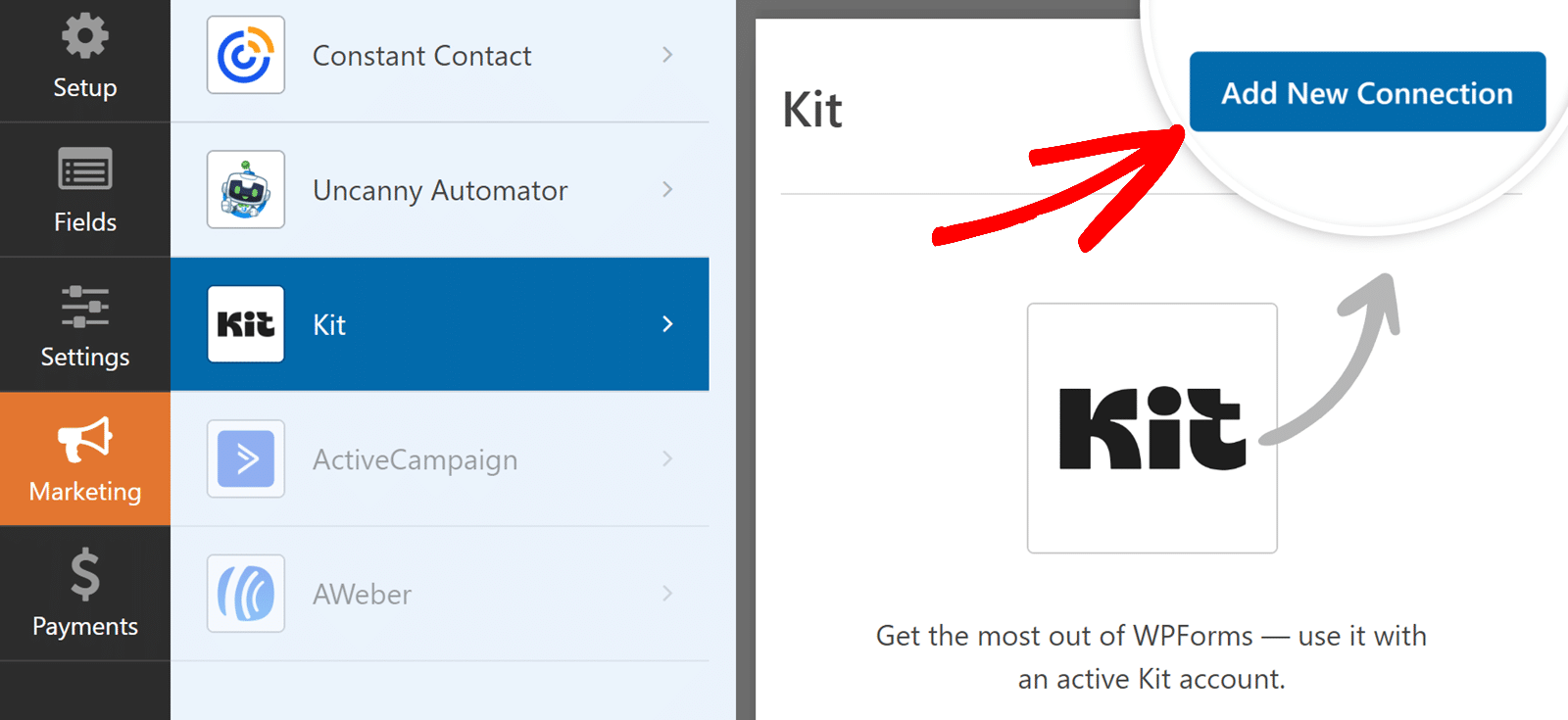
Dans la fenêtre qui s'affiche, saisissez un nom pour votre connexion. Ce nom est réservé à un usage interne, vous pouvez donc utiliser le nom de votre choix.
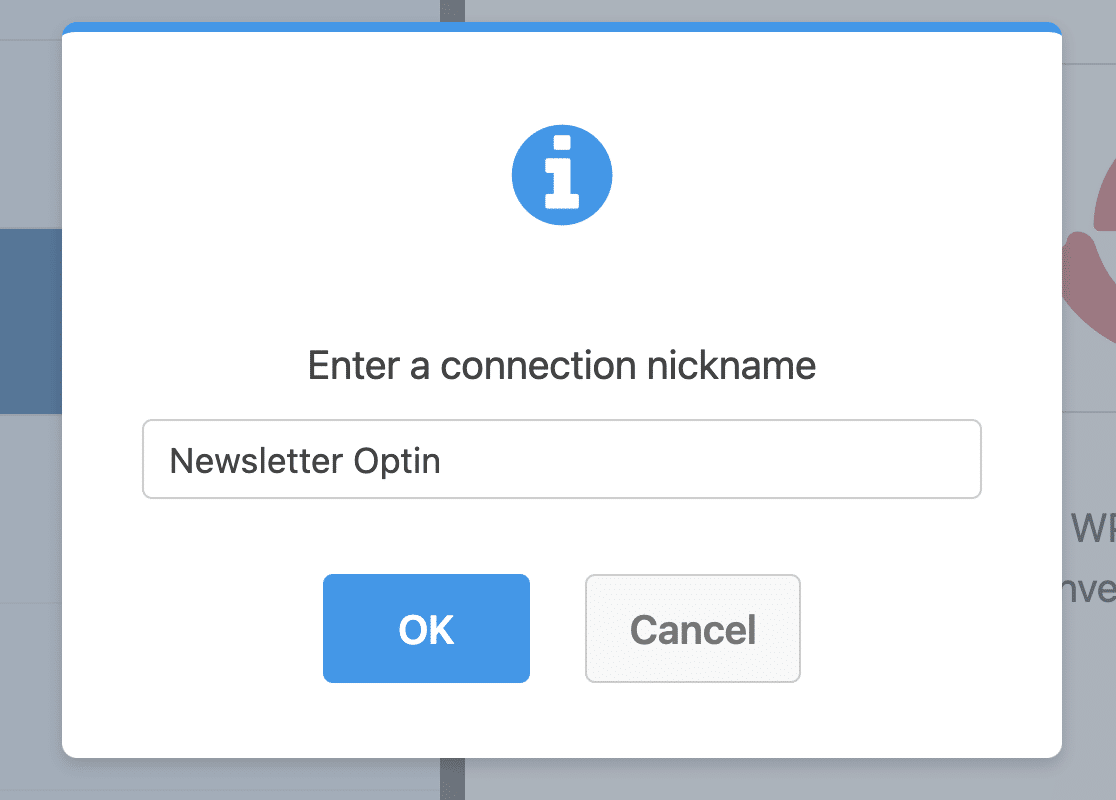
Une fois que vous avez nommé votre connexion, vous devez choisir le compte que vous avez connecté sous Sélectionner un compte.
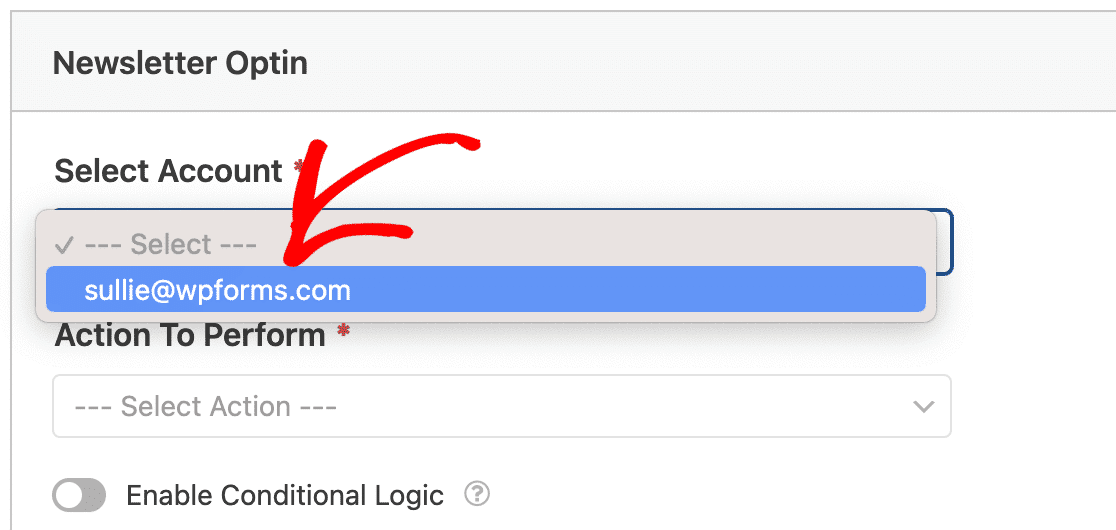
Remarque : vous pouvez créer autant de connexions que vous le souhaitez. Il vous suffit de cliquer sur le bouton Ajouter une nouvelle connexion et de sélectionner un compte dans le menu déroulant Sélectionner un compte.
Choix d'une action à effectuer
Vous avez le choix entre trois options :
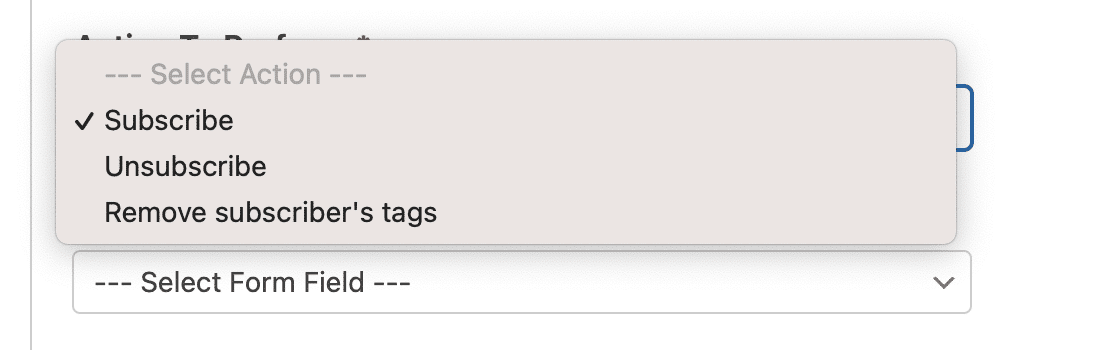
S'abonner
Cette action vous permet d'ajouter un nouveau contact à votre liste de diffusion. Lorsque cette action est sélectionnée, des options supplémentaires apparaissent.
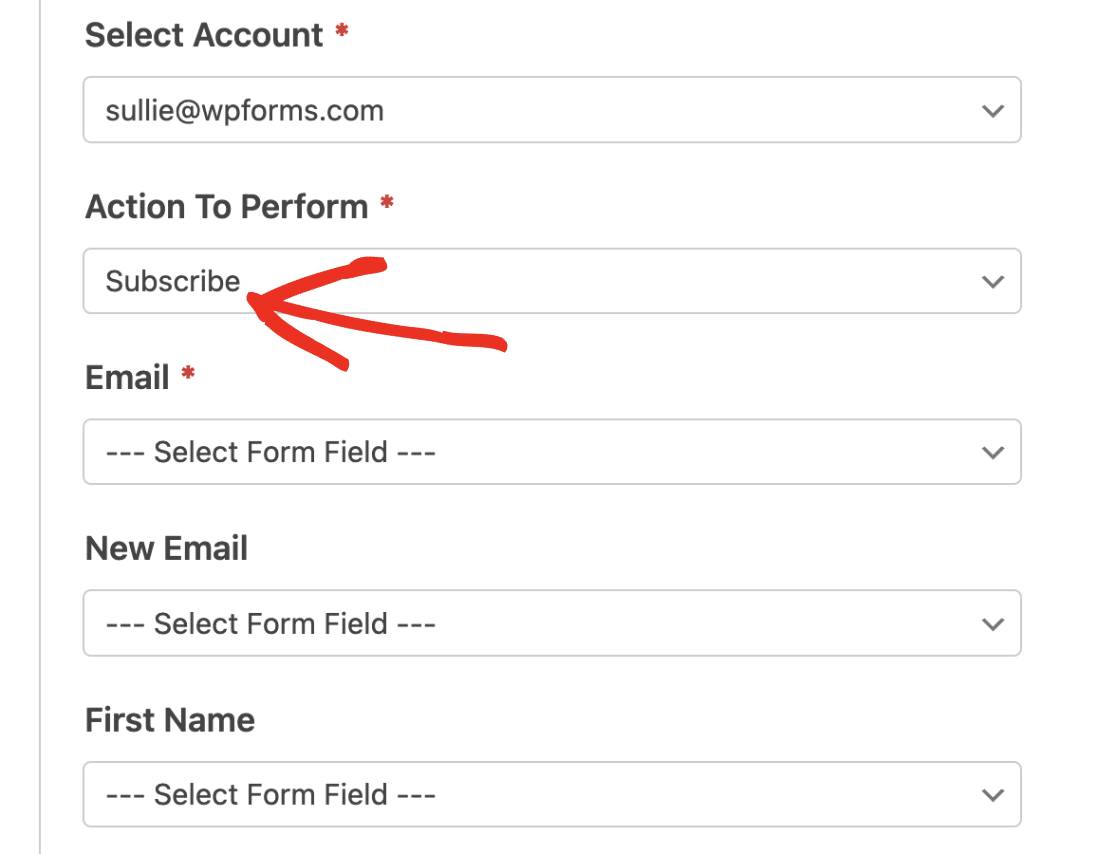
Les options disponibles sont expliquées plus en détail ci-dessous.
Courriel
Ce champ contient l'adresse électronique de l'utilisateur que vous souhaitez ajouter à votre liste d'abonnés. Vous devrez faire correspondre ce champ au champ Email de votre formulaire.
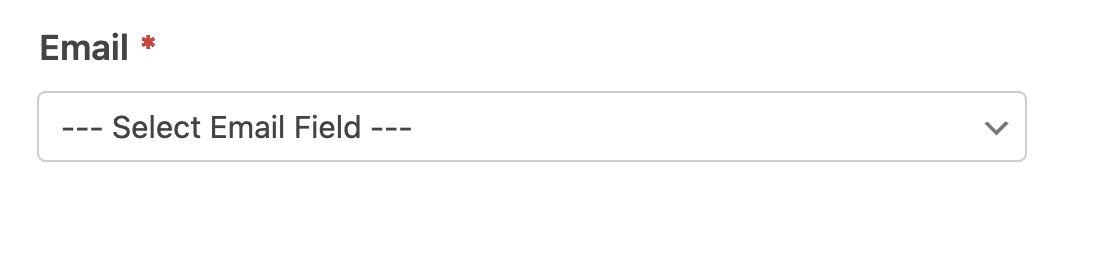
Nouveau courriel
Ce champ facultatif est particulièrement utile lorsque vous créez un formulaire permettant aux utilisateurs de mettre à jour leur adresse électronique sur votre compte Kit.
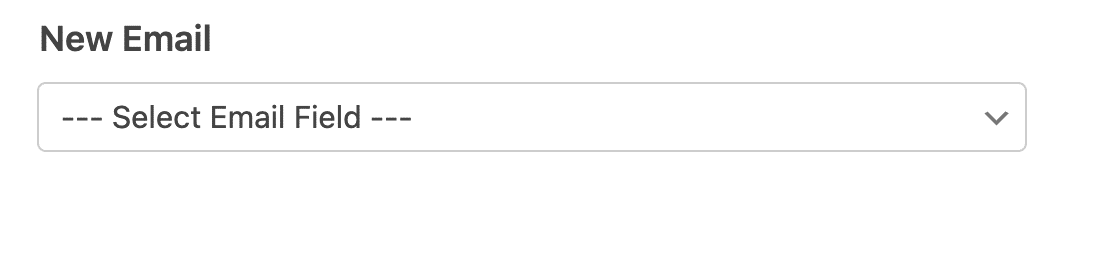
Kit remplacera l'adresse électronique de l'abonné par celle qui est associée au champ Nouvelle adresse électronique.
Prénom
Il s'agit d'un champ facultatif permettant de saisir le nom de l'utilisateur. Il est utile si vous souhaitez envoyer des courriels personnalisés à vos abonnés.
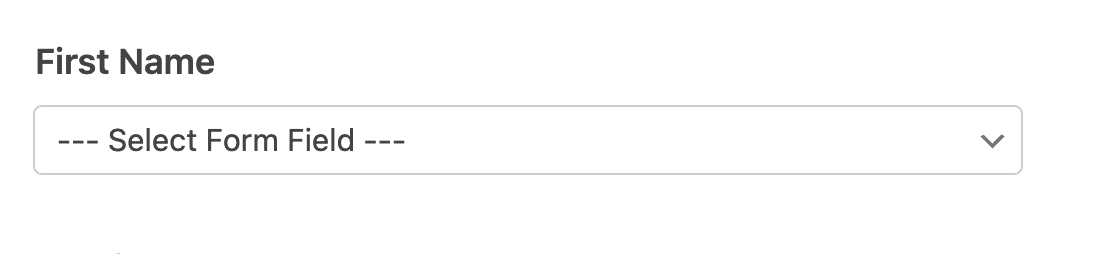
Formulaire
Si vous avez créé un formulaire sur votre compte Kit, vous pourrez le lier à votre formulaire WordPress. Pour ce faire, cliquez sur le menu déroulant Formulaire et choisissez le formulaire que vous souhaitez connecter à votre formulaire WordPress.
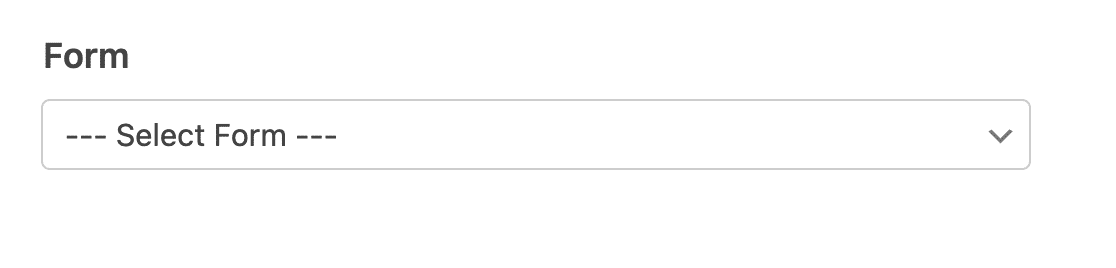
Tags
Les étiquettes vous permettent de segmenter vos abonnés en groupes. Par exemple, vous pouvez regrouper les utilisateurs qui ont manifesté de l'intérêt pour un produit particulier et envoyer des courriels promotionnels à ce groupe d'utilisateurs.
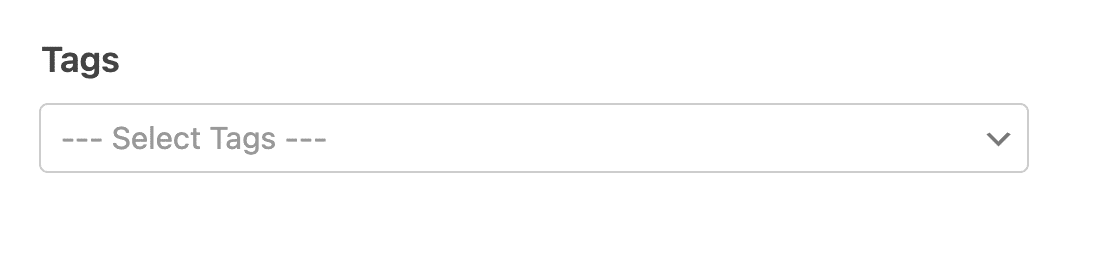
Si vous avez défini des balises dans le tableau de bord de votre kit, vous pourrez choisir l'une d'entre elles dans le menu déroulant des balises.
Nouveaux tags
WPForms vous permet de créer de nouveaux tags qui seront ajoutés à votre compte Kit. Il vous suffit d'entrer le nom de l'étiquette dans le champ Nouvelles étiquettes.
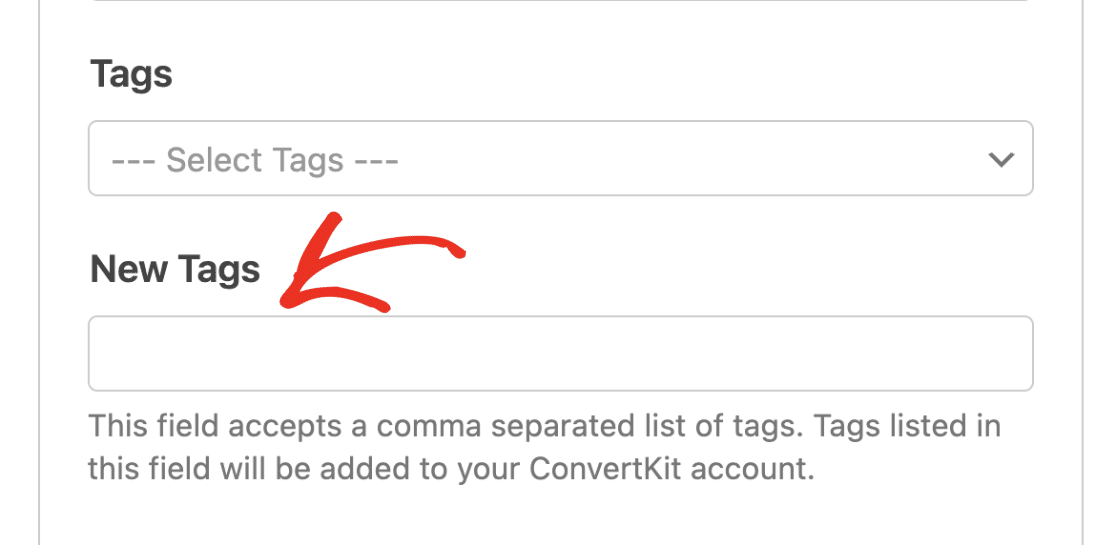
Remarque : si vous souhaitez créer plusieurs balises, saisissez les noms des balises dans le champ Nouvelles balises et séparez chaque balise par une virgule.
Champs personnalisés
Lorsque l'action S'abonner est sélectionnée, vous pouvez associer n'importe quelle valeur de champ de votre formulaire aux champs personnalisés du kit.
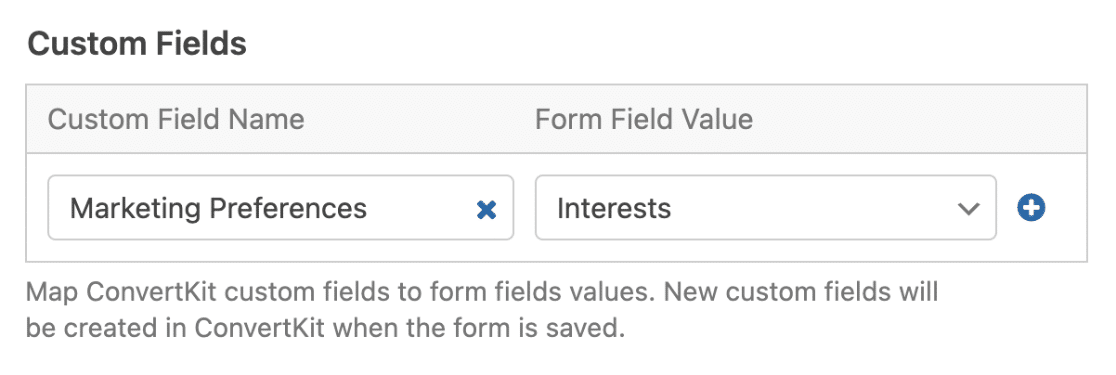
Se désabonner
Cette action vous permet de supprimer un contact de votre liste de diffusion sans supprimer ses informations de votre compte.
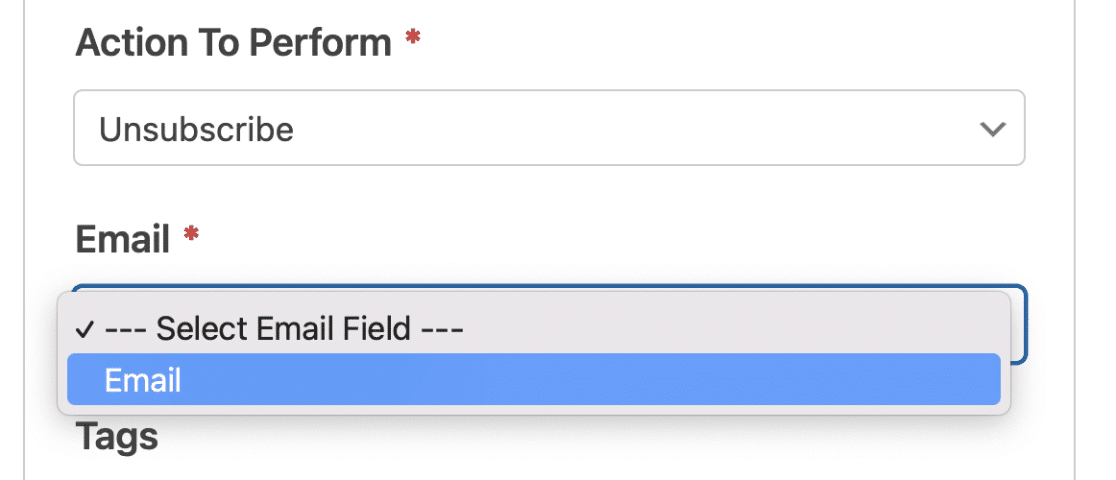
Lorsque vous choisissez l'action Se désabonner, vous n'avez qu'à sélectionner le champ email de votre formulaire.
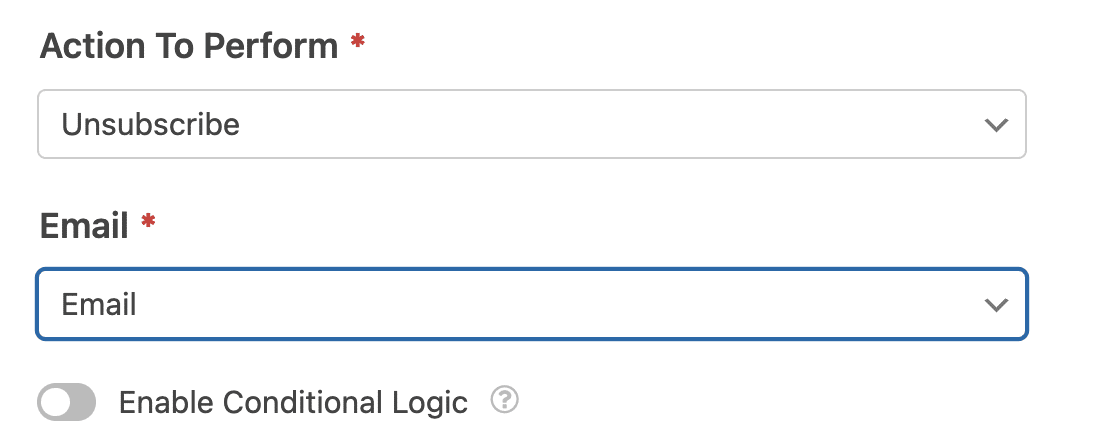
Une fois le formulaire envoyé, l'adresse électronique correspondant à celle envoyée par le biais de votre formulaire sera désinscrite de votre liste de diffusion.
Supprimer les étiquettes des abonnés
Utilisez cette option si vous souhaitez supprimer un abonné d'une ou plusieurs étiquettes spécifiques de votre compte Kit. Une fois cette option sélectionnée, vous devrez faire correspondre le champ Email de votre formulaire au champ Email du Kit.
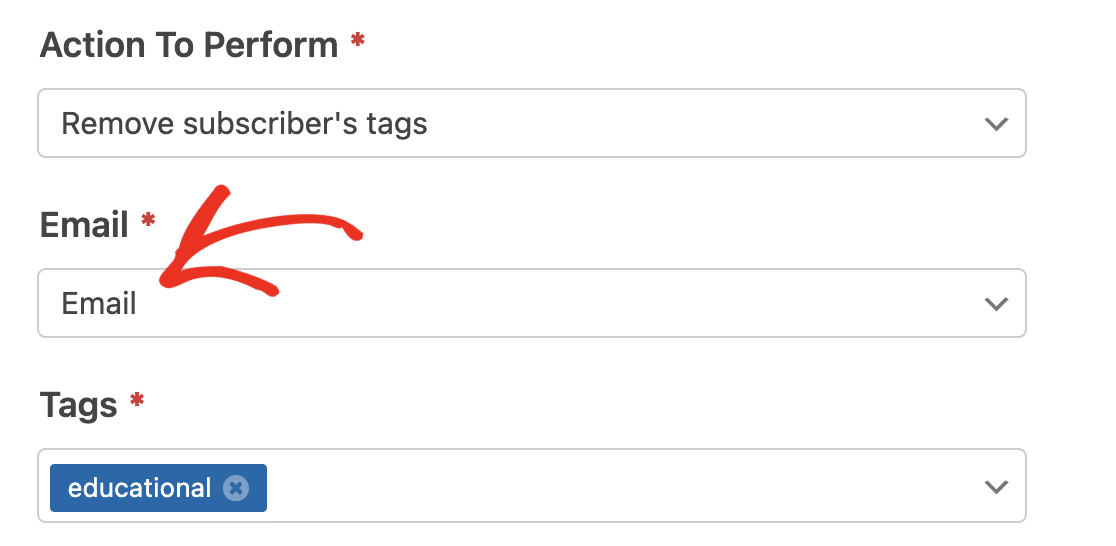
Ensuite, vous devez choisir le(s) tag(s) dont vous souhaitez supprimer l'utilisateur dans le champ Tags.
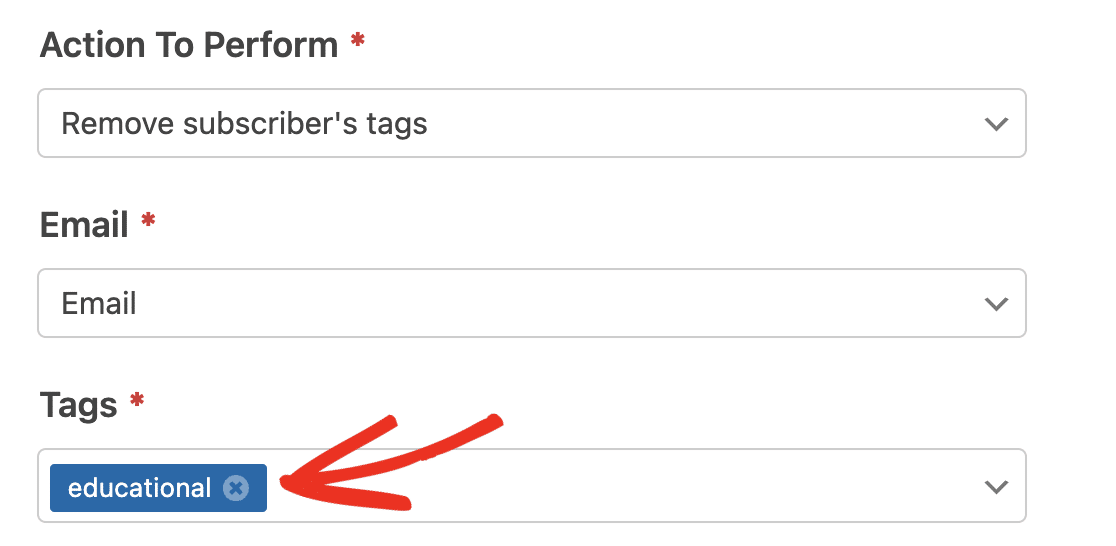
Activation de la logique conditionnelle
La logique conditionnelle vous permet de configurer des règles qui doivent être respectées pour que la connexion fonctionne. Une fois que vous l'avez activée, vous pouvez définir n'importe quelle(s) règle(s) en suivant le système de logique conditionnelle de WPForms.
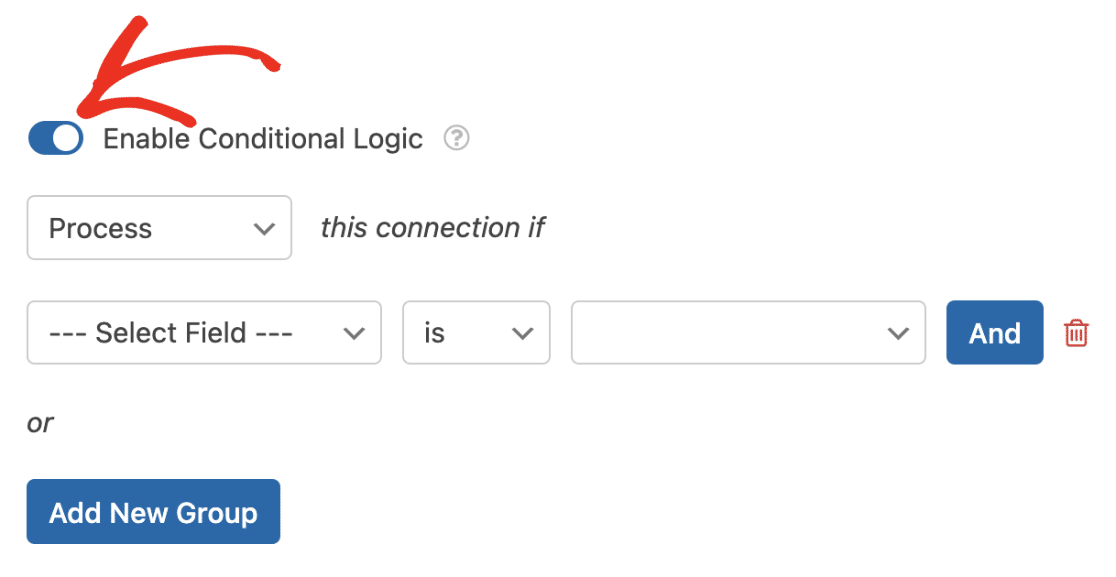
Par exemple, nous pouvons ajouter le champ Checkboxes avec une option demandant l'autorisation des utilisateurs avant de les ajouter en tant qu'abonnés.
Ensuite, dans le bloc de logique conditionnelle, nous définissons la règle pour traiter cette connexion si l'option Rejoindre notre lettre d'information ? est Oui.
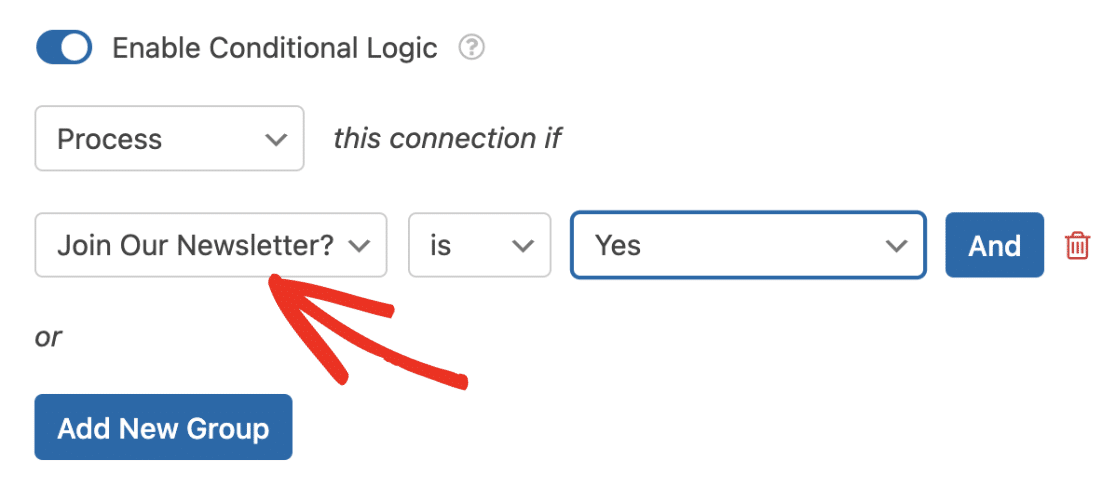
Note : Pour plus de détails sur l'utilisation de la logique conditionnelle dans WPForms, nous vous recommandons de consulter notre tutoriel sur la logique conditionnelle.
Voilà, c'est fait ! Vous savez maintenant comment installer et utiliser l'addon Kit avec WPForms.
Ensuite, vous souhaitez apprendre à créer un formulaire de capture de prospects dédié ? Consultez notre tutoriel pour apprendre à utiliser le module complémentaire Lead Forms.

