Résumé de l'IA
Souhaitez-vous personnaliser les détails qui apparaissent dans les colonnes de la page de présentation des formulaires dans WPForms ? Notre fonctionnalité de gestion des colonnes vous permet de n'afficher que les détails du formulaire qui vous intéressent.
Ce tutoriel explique comment personnaliser les colonnes de la page Aperçu du formulaire.
Dans cet article
Avant de commencer, vous devez d'abord vous assurer que WPForms est installé et activé sur votre site WordPress et que vous avez vérifié votre licence.
Personnalisation des colonnes dans la page de présentation des formulaires
Note : Pour gérer les colonnes d'un formulaire dans WPForms, vous devez créer au moins un formulaire. De plus, la gestion des entrées nécessite au moins une entrée soumise. Si vous ne l'avez pas encore fait, vous pouvez créer un nouveau formulaire et soumettre une entrée test pour continuer.
Pour commencer, allez dans WPForms " All Forms pour accéder à la page Forms Overview. Sur la page Aperçu des formulaires, vous trouverez une liste de tous les formulaires que vous avez créés sur votre site web.
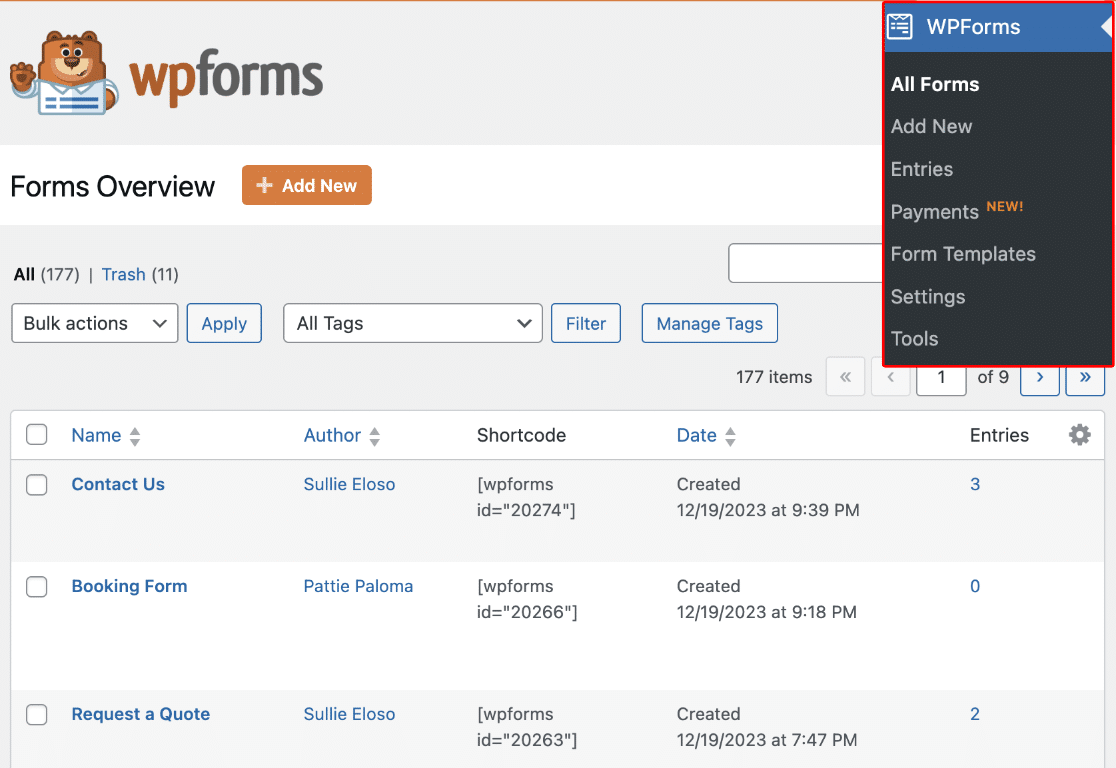
Voici une liste des colonnes possibles qui peuvent être incluses dans chaque ligne du formulaire :
- Auteur: L'utilisateur qui a créé le formulaire.
- Shortcode: Il s'agit du code court qui contient l'identifiant du formulaire.
- Date: La date de création du formulaire.
- Entrées: Cette rubrique indique le nombre d'entrées du formulaire.
- ID : L'identifiant unique de chaque formulaire.
- Tags : Les étiquettes attribuées permettent d'organiser et de classer les formulaires.
- Emplacements : Les endroits de votre site où le formulaire est affiché.
Par défaut, chaque ligne affiche le nom, le code court, la date et le nombre d'entrées de chaque formulaire.

Si vous le souhaitez, vous pouvez ajouter ou supprimer des colonnes de la page d'aperçu. Pour ce faire, cliquez sur l'icône Paramètres pour afficher toutes les options disponibles.
![]()
Cochez ensuite la case située à côté de la ou des colonnes que vous souhaitez ajouter à la page d'aperçu.
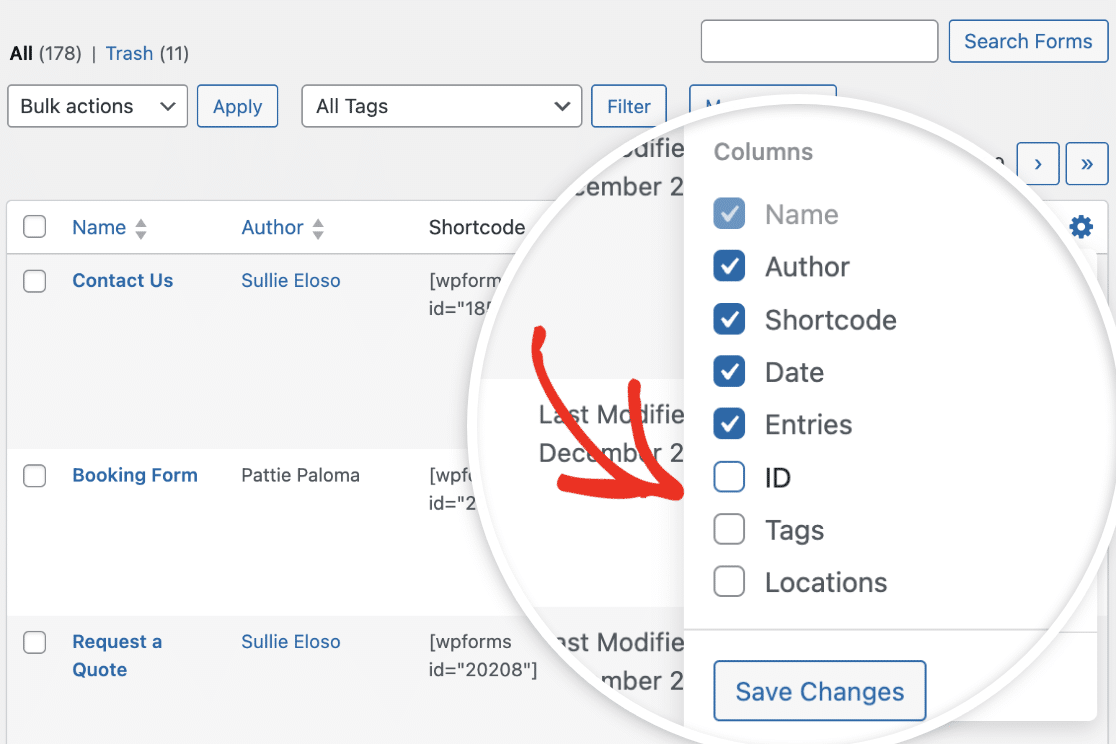
Après avoir effectué vos sélections, cliquez sur le bouton Enregistrer les modifications pour ajouter les colonnes.
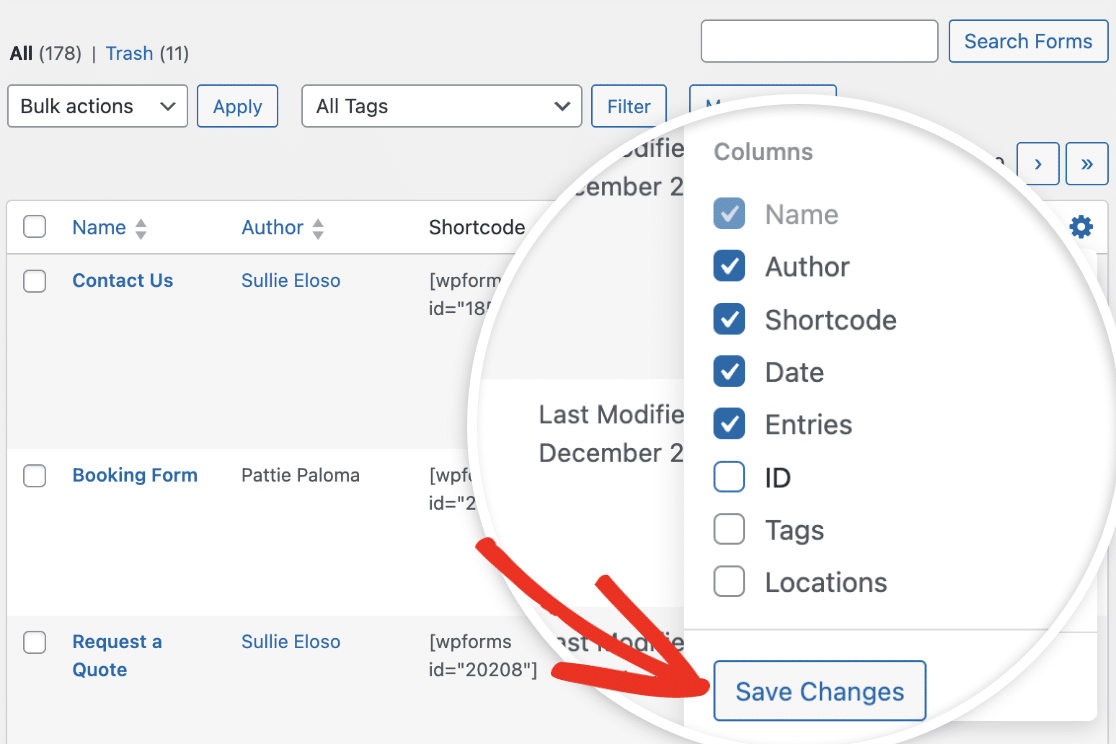
Une fois cette opération effectuée, les nouvelles colonnes seront ajoutées à la page d'aperçu. De même, vous pouvez sélectionner n'importe laquelle d'entre elles pour réorganiser les colonnes.
Lorsque vous survolez le titre d'une colonne, vous voyez apparaître l'icône de la pince, qui indique que la colonne peut être déplacée. Pour réorganiser les colonnes, sélectionnez le titre de la colonne et faites-le glisser vers la zone où vous souhaitez le placer.
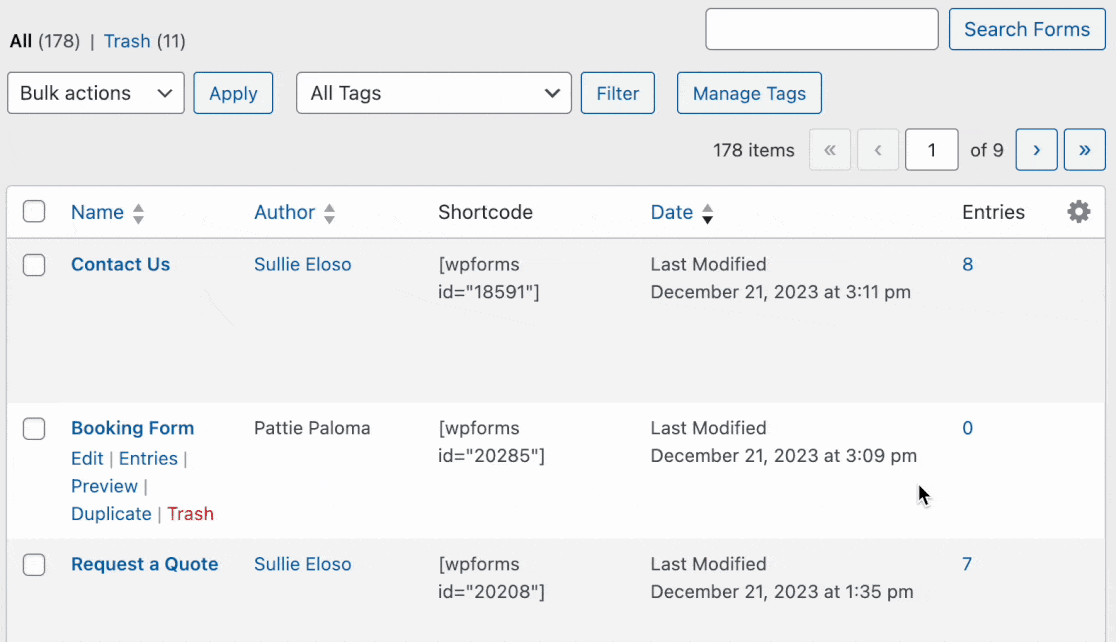
Personnalisation des lignes dans la page de présentation des formulaires
Si vous souhaitez personnaliser le nombre de lignes de formulaire affichées sur la page Aperçu des formulaires, vous pouvez le faire en cliquant sur l'onglet Options d'écran dans le coin supérieur droit de la page.
Il suffit de modifier le nombre dans la case située à côté de Nombre de formulaires par page. Par exemple, nous allons le remplacer par 5, afin que seuls 5 formulaires soient affichés sur une seule page.
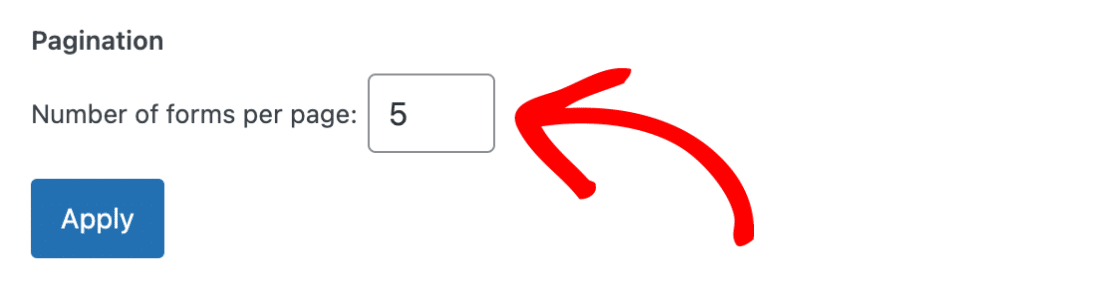
Une fois que vous avez ajouté le nombre de formulaires que vous souhaitez afficher par page, cliquez sur le bouton Appliquer pour enregistrer vos modifications.
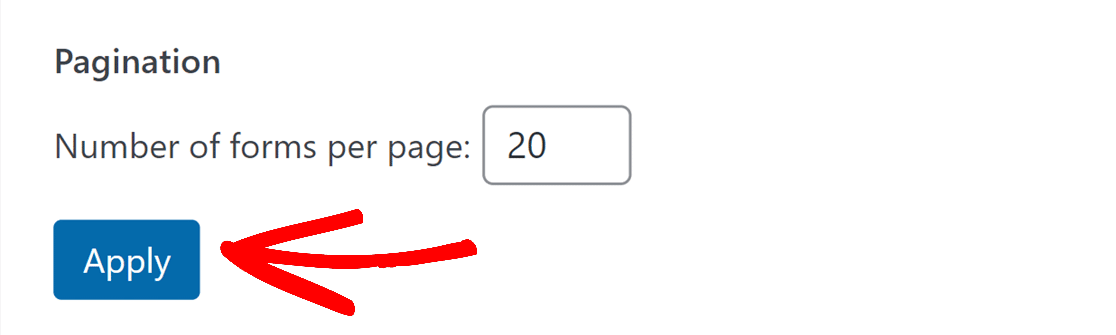
Voilà, c'est fait ! Vous savez maintenant comment personnaliser et gérer les colonnes dans la page de présentation de WPForms Forms.
Ensuite, vous souhaitez trier vos formulaires pour les rendre plus faciles à trouver ? Consultez notre guide complet sur la gestion des formulaires pour plus de détails.
