Resumo da IA
Gostaria de alterar o aspeto ou o funcionamento dos campos "Dropdown" dos seus formulários? Há muitas formas de personalizar este tipo de campo de acordo com as suas necessidades.
Este tutorial irá mostrar-lhe todas as formas de personalizar o campo Dropdown no WPForms.
- Editar a etiqueta e a descrição do campo
- Editar, adicionar e remover opções
- Geração de opções com a IA do WPForms
- Requisição do campo
- Ativar a seleção de várias opções
- Escolher um estilo de campo pendente
- Alterar o tamanho do campo
- Adicionar texto de marcador de posição
- Utilizar opções dinâmicas do menu pendente
- Esconder a etiqueta do campo
- Perguntas mais frequentes
Antes de começar, certifique-se de que o WPForms está instalado e ativado no seu site WordPress. Em seguida, pode criar um novo formulário ou editar um já existente para abrir o construtor de formulários.
Se ainda não o fez, adicione um campo Dropdown ao seu formulário clicando em Dropdown na secção Campos padrão do construtor ou arrastando e largando este campo na área de pré-visualização do formulário.
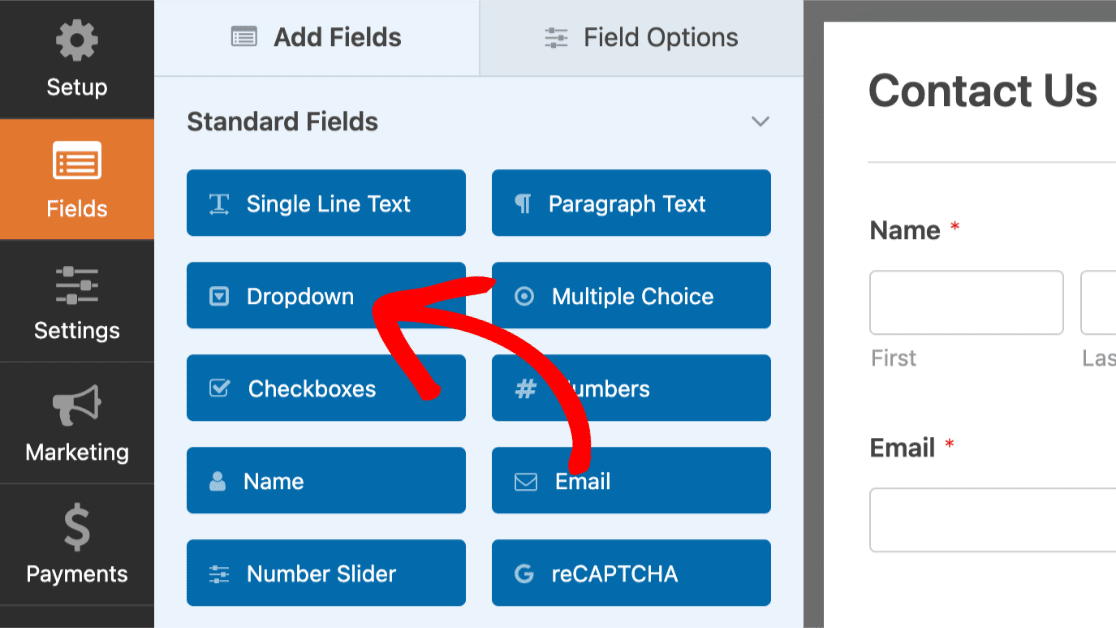
Editar a etiqueta e a descrição do campo
Primeiro, pode optar por editar a etiqueta e a descrição do seu campo pendente. Clique no campo pendente que pretende personalizar na área de pré-visualização do formulário para abrir as respectivas opções de campo.
Nota: Quer saber mais sobre todas as opções de campo disponíveis no WPForms? Consulte nosso guia completo para obter dicas adicionais de personalização.
Alterar a etiqueta do campo
Por predefinição, a etiqueta do campo será "Menu pendente". No painel Opções de campo, pode introduzir a sua própria etiqueta personalizada para que o texto seja o que quiser.
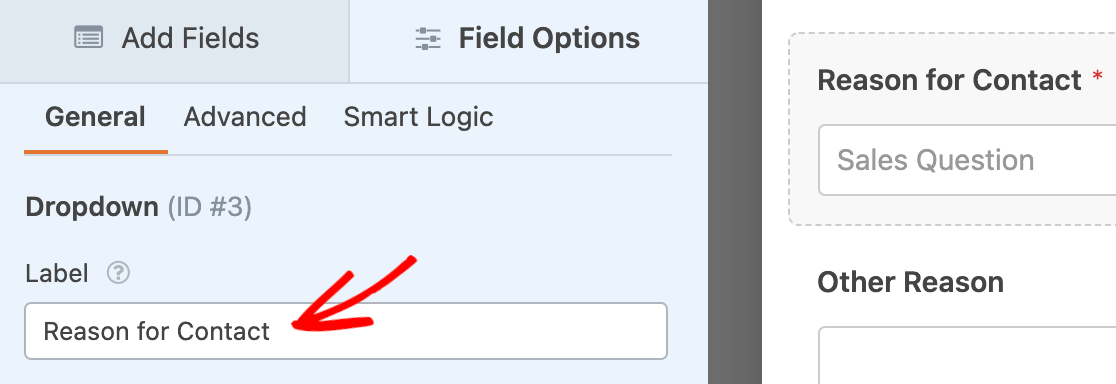
Adicionar uma descrição
As descrições dos campos podem fornecer aos utilizadores mais detalhes e instruções para o preenchimento do seu formulário. Pode adicionar uma descrição ao seu campo pendente no campo Descrição do painel Opções de campo.
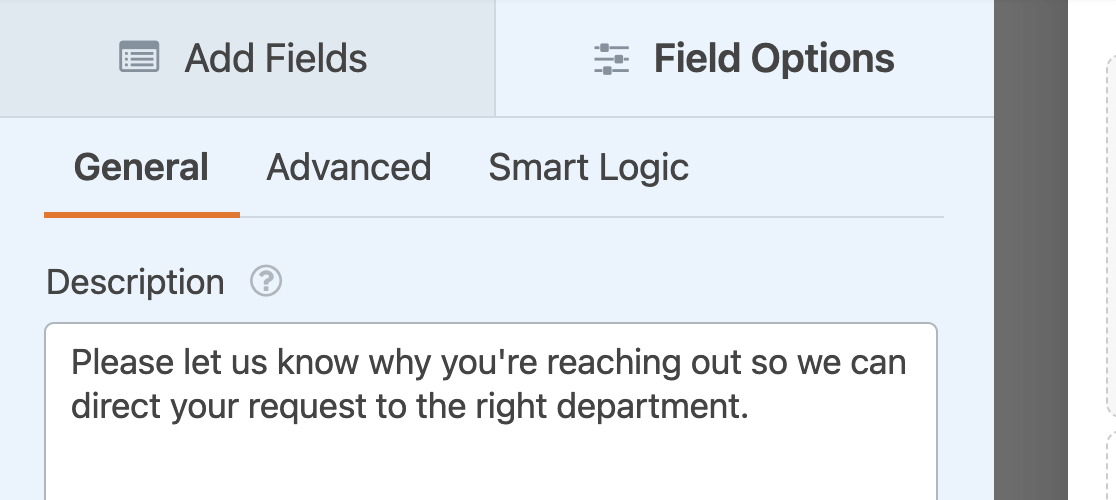
Nota: Quer saber mais formas de adicionar instruções aos seus formulários? Consulte o nosso tutorial sobre como adicionar texto extra aos seus formulários.
Editar, adicionar e remover opções
Os campos suspensos permitem aos utilizadores selecionar entre várias opções. Pode personalizar estas escolhas no painel Opções de campo.
Editar opções do menu suspenso
Para personalizar o texto de cada uma das opções do menu suspenso, digite o rótulo desejado no campo fornecido.
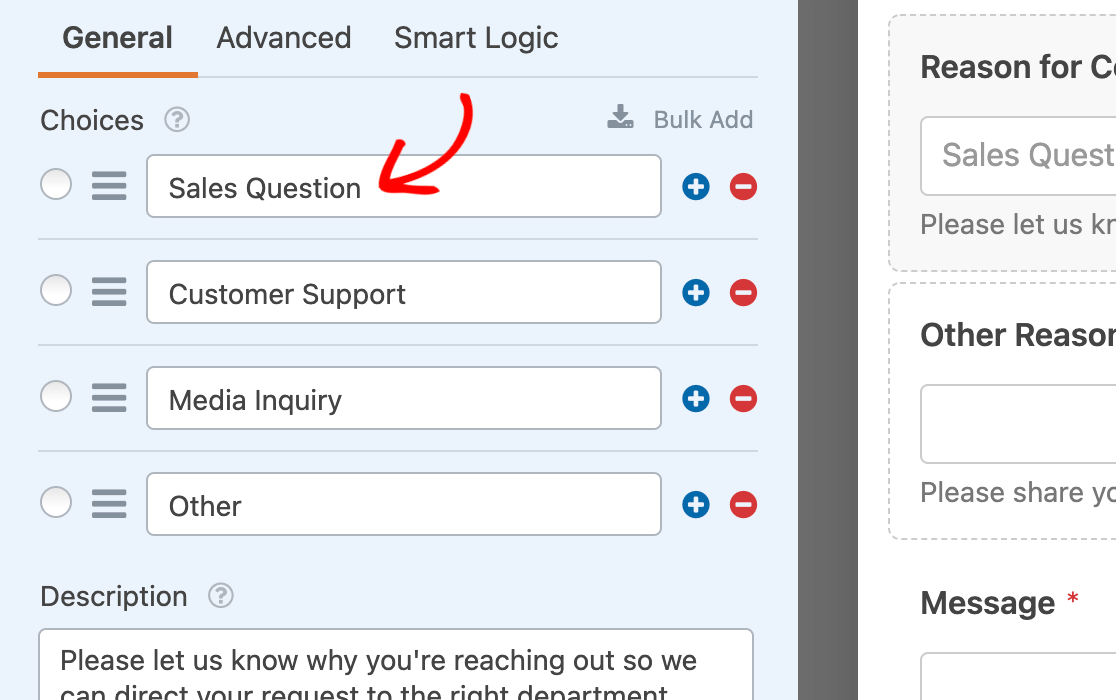
Nota: Quer saber como adicionar uma opção condicional "Outro" ao seu campo pendente? Consulte o nosso tutorial sobre como configurar este tipo de opção para campos de seleção.
Para reordenar as opções do menu pendente, basta arrastá-las e soltá-las na ordem em que pretende que apareçam.
Pode pré-selecionar uma opção clicando no botão de rádio à esquerda da respectiva etiqueta.
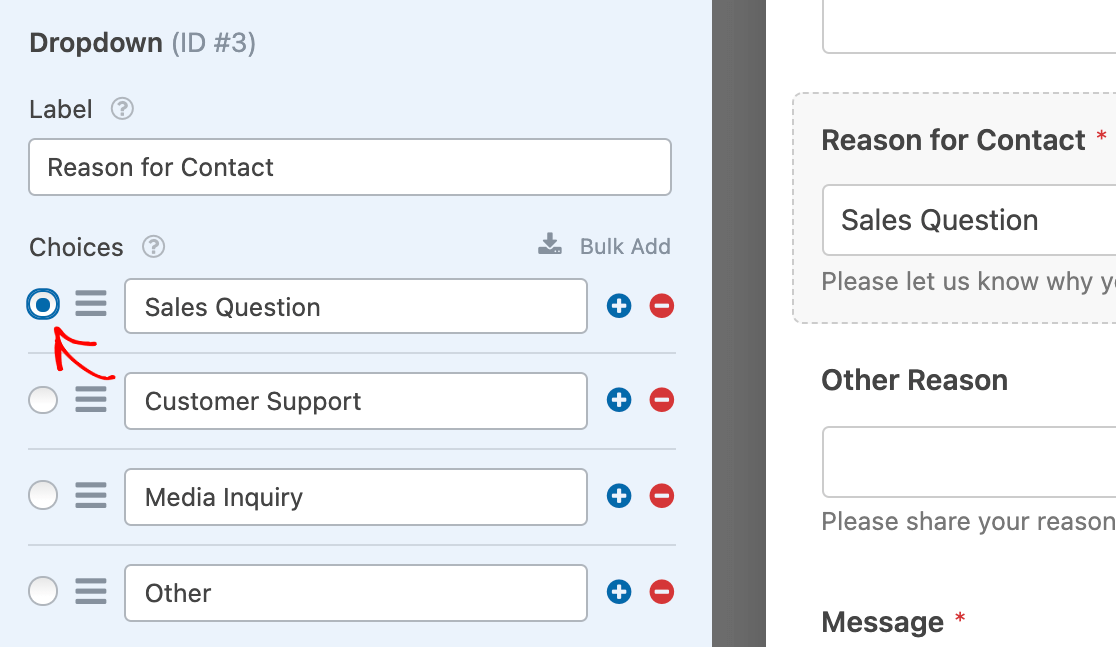
Nota: Para mais pormenores sobre a pré-seleção de uma opção no seu campo pendente, consulte o nosso tutorial sobre como adicionar valores predefinidos aos seus campos de formulário.
Adicionar ou remover opções do menu suspenso
Para adicionar uma nova opção ao seu campo pendente, clique num dos botões azuis de mais (+) junto a uma opção existente nas opções do campo.
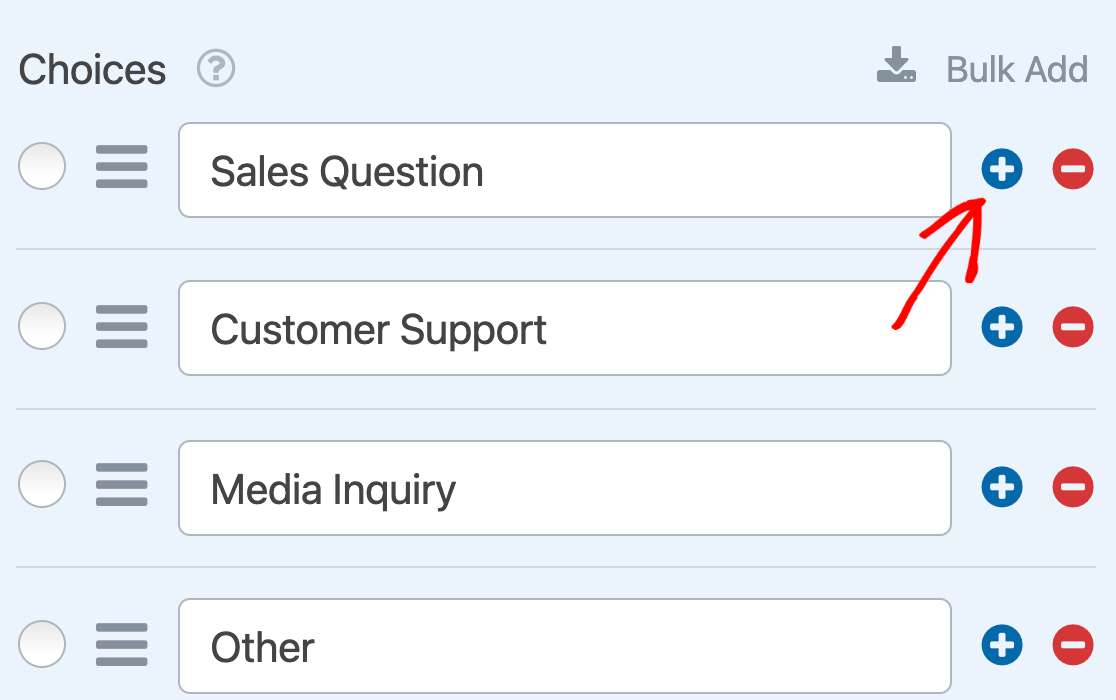
A nova opção aparecerá imediatamente a seguir àquela em cujo botão mais (+) clicou.
Se pretender adicionar várias escolhas ao mesmo tempo, clique em Adicionar em massa.
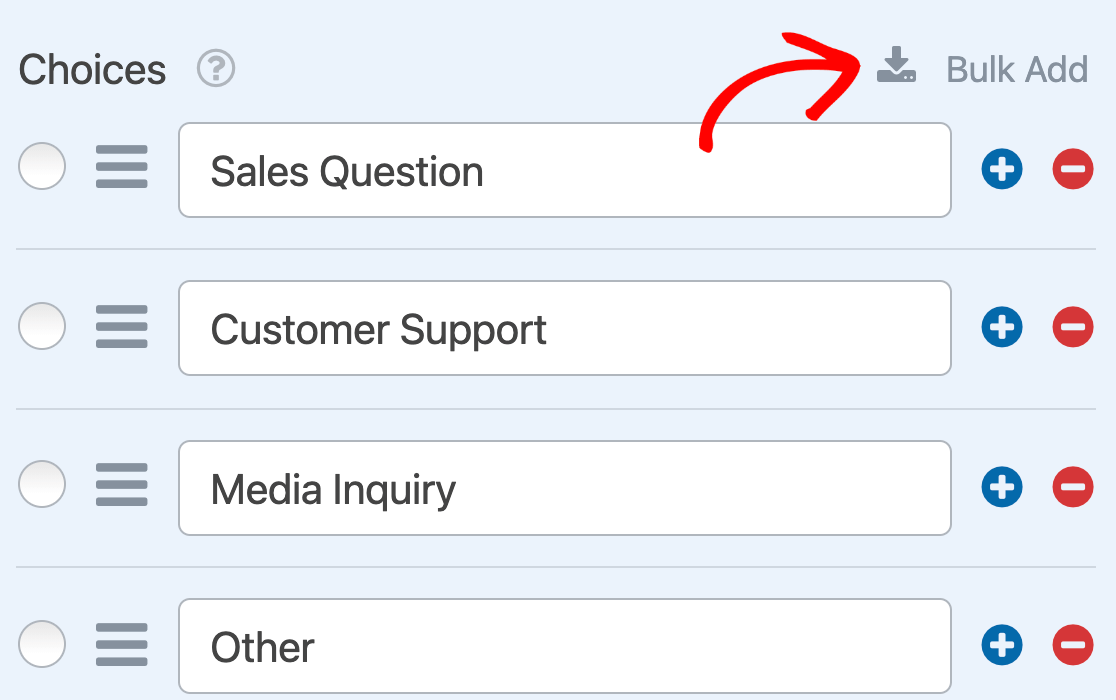
Em seguida, introduza cada uma das suas novas opções na sua própria linha. Quando tiver introduzido todas as opções que pretende incluir, clique em Adicionar novas opções.
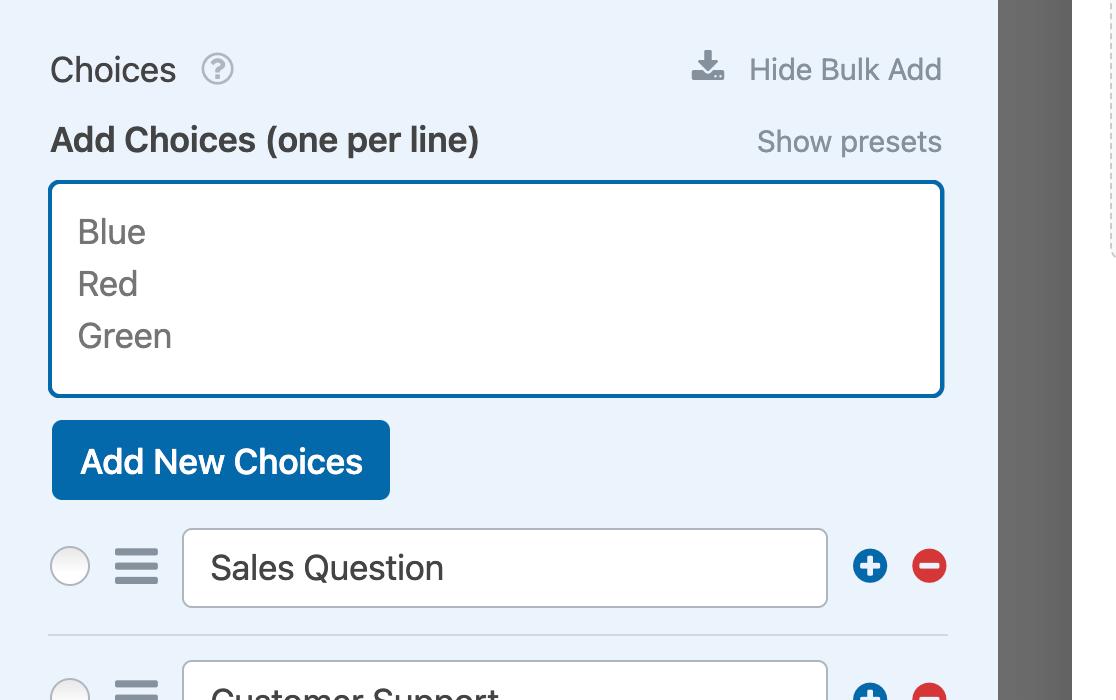
As suas novas escolhas serão adicionadas após a última escolha existente.
Nota: Procura mais orientações sobre como adicionar opções aos seus campos pendentes? Consulte o nosso guia sobre como adicionar opções em massa a campos de seleção.
Para remover uma opção do seu campo pendente, clique no botão vermelho de menos (-) ao lado da opção.
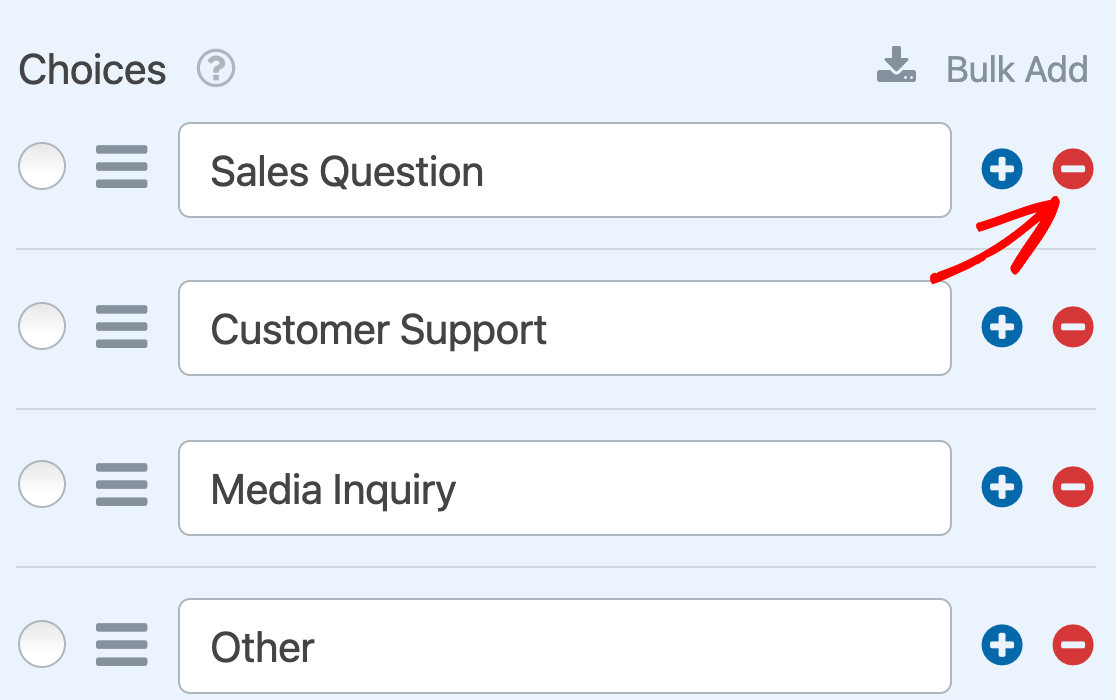
Geração de opções com a IA do WPForms
Também pode adicionar opções ao seu campo Dropdown utilizando a IA do WPForms. Esta funcionalidade permite-lhe gerar rapidamente escolhas relevantes com base no seu pedido. Para usar o WPForms AI, basta clicar no botão Gerar opções abaixo da secção Opções.
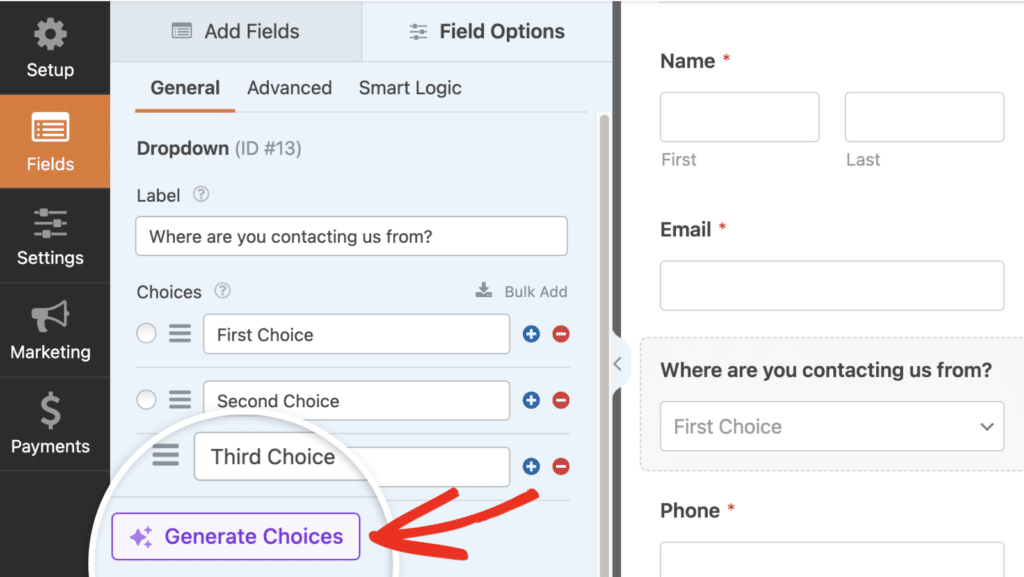
Nota: Para saber mais sobre como gerar escolhas com o WPForms AI, não deixe de conferir nosso tutorial sobre o uso de AI Choices.
Requisição do campo
Ao tornar o seu campo pendente obrigatório, pode garantir que os utilizadores fazem uma seleção antes de submeterem o formulário.
Para tornar o seu campo pendente obrigatório, active a definição Obrigatório na parte inferior das opções de campo.
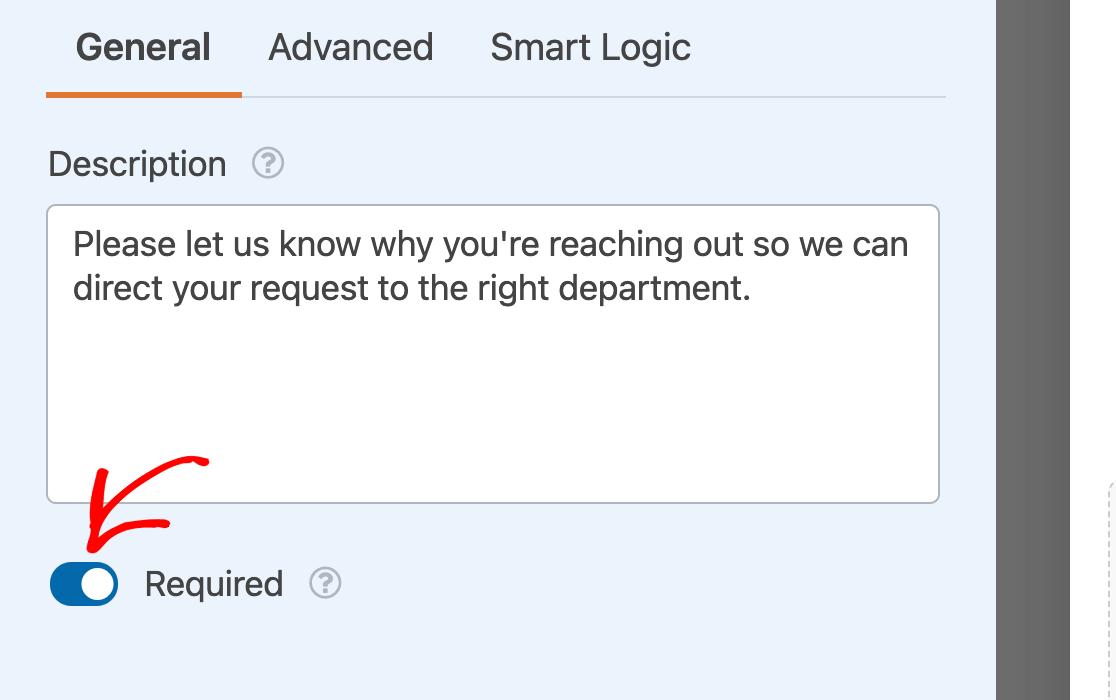
Se um utilizador tentar submeter o seu formulário sem fazer uma seleção neste campo pendente, verá uma mensagem com a seguinte redação: "Este campo é obrigatório".
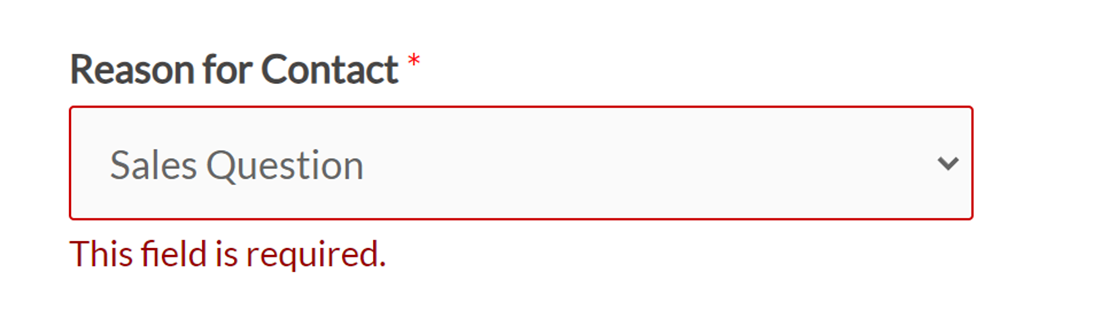
Nota: Gostaria de modificar a mensagem que os utilizadores verão se tentarem submeter um formulário sem preencher um campo obrigatório? O nosso tutorial sobre a personalização de mensagens de validação contém todos os pormenores.
Ativar a seleção de várias opções
Normalmente, os utilizadores só podem escolher uma opção num campo pendente. No entanto, pode permitir-lhes escolher várias opções, configurando algumas definições nas opções avançadas do campo.
Para ativar a seleção de várias opções para o seu campo pendente, clique no separador Avançadas no painel Opções de campo.
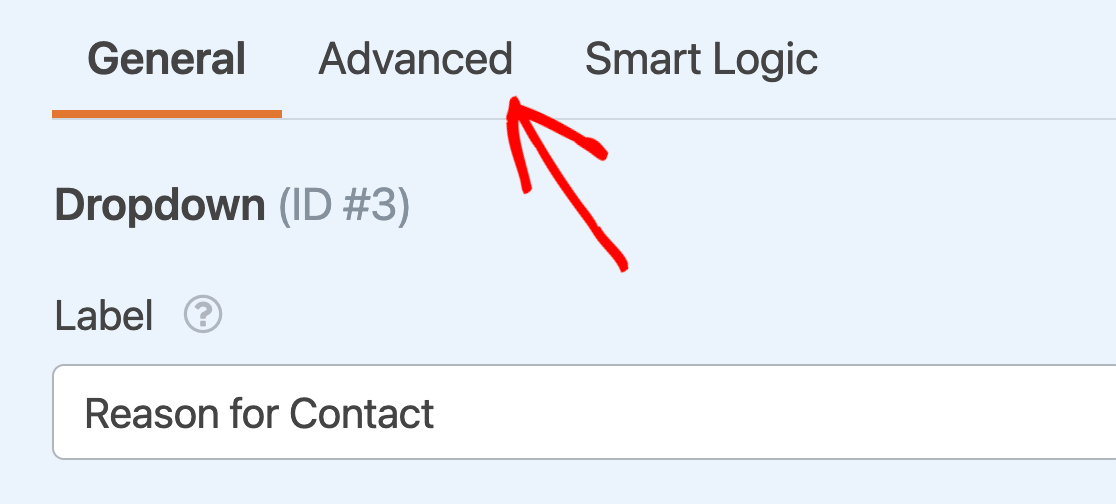
Em seguida, active a definição Seleção de várias opções.
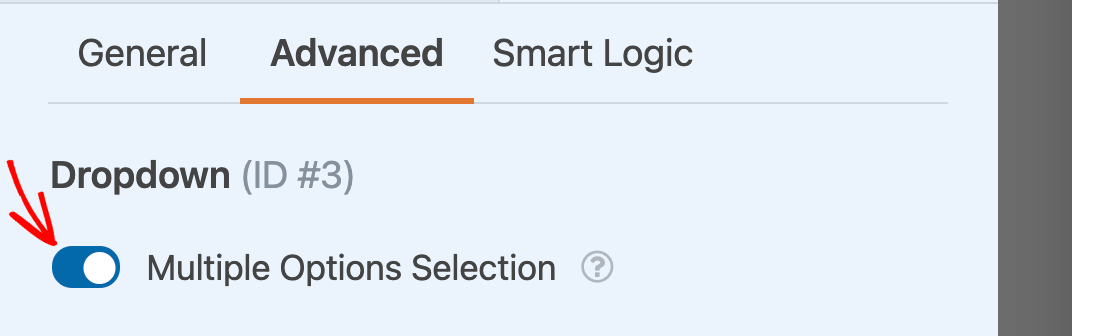
Nota: Precisa de ajuda extra para configurar a seleção de várias opções? Consulte o nosso tutorial completo sobre esta definição para obter mais pormenores.
Escolher um estilo de campo pendente
Existem dois estilos disponíveis para o campo Dropdown: Moderno e Clássico.
Estilo moderno de lista pendente
O estilo Moderno aparece com uma pequena seta preenchida, na qual os utilizadores podem clicar para expandir as opções do campo.
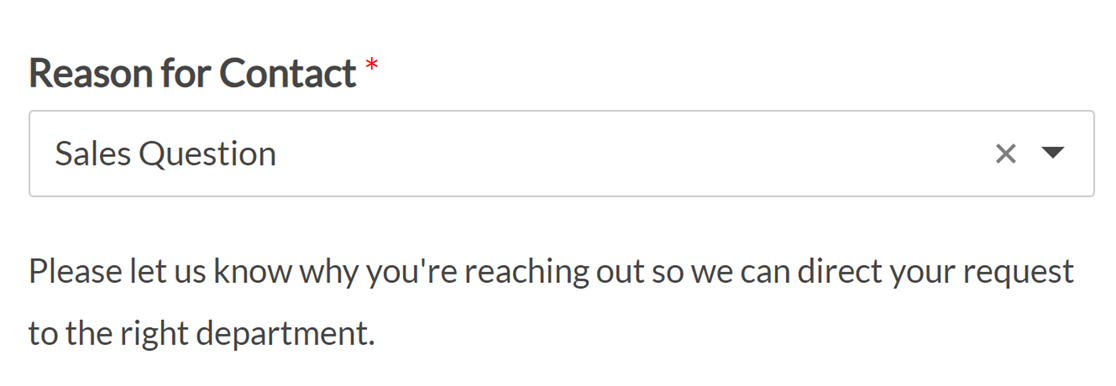
Nenhuma opção é pré-selecionada por predefinição num campo Modern Dropdown.
Se ativar a seleção de várias opções, os utilizadores verão o típico campo pendente. Quando clicarem na seta para expandir as opções disponíveis, poderão clicar em tantas quantas quiserem para adicionar as suas selecções ao campo.
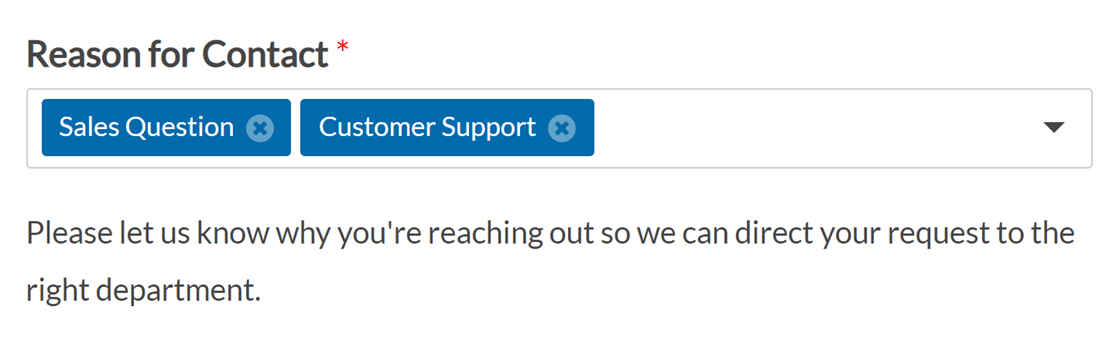
Cada opção selecionada terá um botão X no qual os utilizadores podem clicar para a remover.
Nota: Para personalizar ainda mais o campo Modern Dropdown, tal como controlar o número de resultados de pesquisa apresentados, consulte a nossa documentação para programadores para obter opções de configuração adicionais.
Estilo clássico de lista pendente
O campo pendente de estilo clássico aparece com uma seta aberta na qual os utilizadores podem clicar para expandir as opções disponíveis.
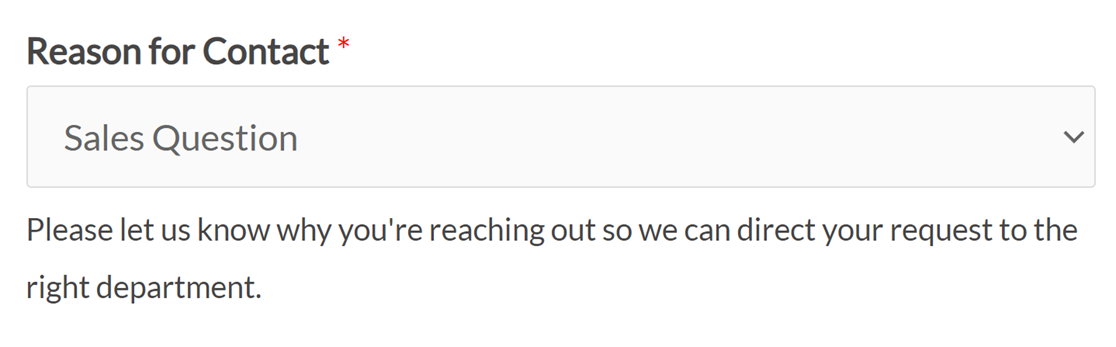
Por predefinição, a primeira opção listada no separador Geral do painel Opções de Campo será selecionada, a menos que pré-selecione uma opção diferente ou adicione texto de marcador de posição ao campo.
Se a seleção de várias opções estiver activada, os utilizadores verão este campo como uma lista de escolhas. Podem clicar numa única opção para a selecionar, ou premir a tecla Shift no teclado e selecionar vários itens.
As opções selecionadas aparecem sombreadas.
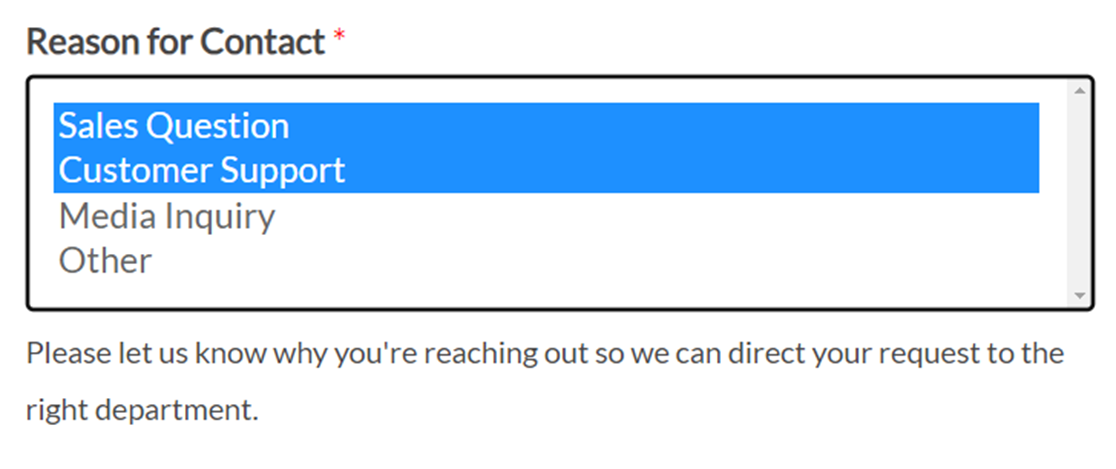
Alterar o tamanho do campo
Pode ajustar a largura do seu campo pendente no seu formulário publicado selecionando Pequeno, Médio ou Grande no menu pendente Tamanho do campo.
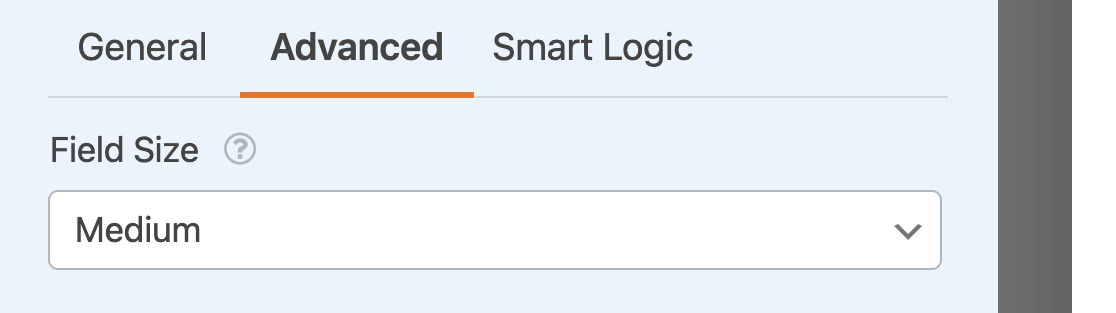
Esta opção é especialmente útil para criar uma apresentação com várias colunas.
Nota: Para obter mais detalhes sobre tamanhos de campo, consulte nosso guia completo sobre opções de campo no WPForms.
Adicionar texto de marcador de posição
Pode adicionar texto de marcador de posição ao seu campo Pendentes para dar aos utilizadores instruções adicionais sobre como fazer as suas escolhas. Esta opção também impede que um menu suspenso clássico pré-selecione a primeira opção.
Para adicionar texto de marcador de posição ao seu campo pendente, introduza o seu texto personalizado no campo Texto de marcador de posição nas opções de campo avançadas.
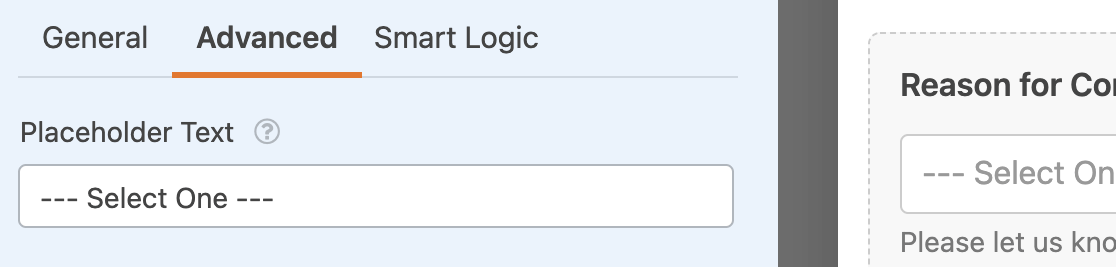
Nota: Precisa de mais orientações sobre como adicionar texto de marcador de posição aos seus campos suspensos? Consulte nosso tutorial sobre como usar texto de espaço reservado no WPForms para obter mais informações.
Utilizar opções dinâmicas do menu pendente
Os campos pendentes podem extrair dados do seu sítio, como taxonomias e títulos de conteúdos, para os utilizar como opções. Estas opções serão automaticamente actualizadas nos seus formulários à medida que forem sendo alteradas noutras partes do seu sítio WordPress.
Para ativar as escolhas dinâmicas, abra as opções de campo avançadas. Em seguida, selecione Tipo de publicação ou Taxonomia no menu pendente Opções dinâmicas.
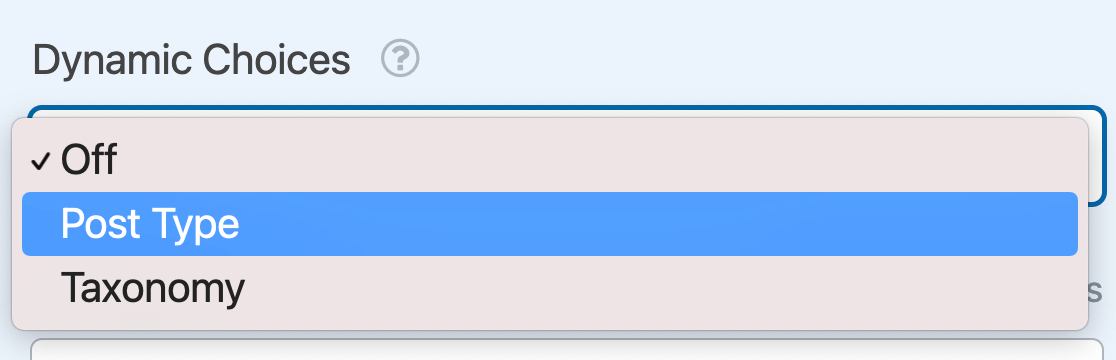
Nota: Precisa de mais ajuda para configurar as opções dinâmicas do seu campo Dropdown? Consulte nosso guia completo sobre o uso de valores dinâmicos no WPForms para obter mais detalhes.
Esconder a etiqueta do campo
Por fim, pode ativar a definição Ocultar etiqueta para ocultar a etiqueta do campo pendente no formulário incorporado.
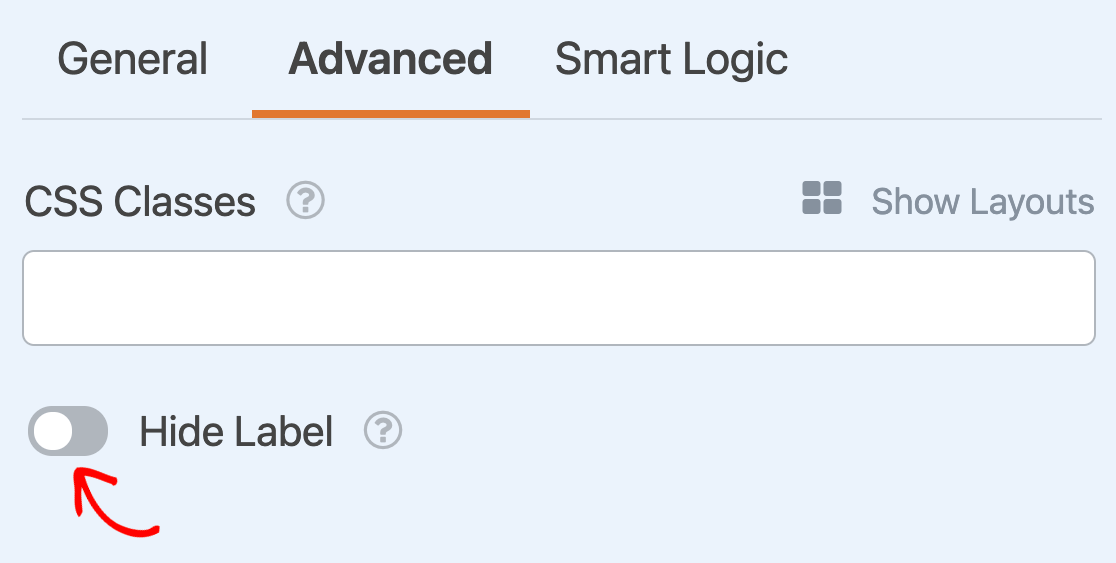
Nota: Recomendamos que adicione uma etiqueta de campo nas opções gerais de campo para o seu campo pendente, mesmo que oculte a sua etiqueta no frontend. Isso garantirá que o campo suspenso continue rotulado nas entradas do formulário.
Perguntas mais frequentes
Abaixo, respondemos a algumas das principais perguntas sobre como personalizar o campo Dropdown no WPForms.
Posso estilizar o aspeto do campo pendente?
Sim. Com CSS personalizado, pode personalizar o aspeto do campo pendente no seu site. No entanto, isto implica adicionar código CSS ao seu site e destina-se a utilizadores com conhecimentos técnicos. Para saber mais, não deixe de conferir nosso tutorial sobre como estilizar o campo Menu suspenso.
É isso mesmo! Agora pode personalizar os campos do menu pendente dos seus formulários para que tenham o aspeto e funcionem da forma que pretende.
A seguir, quer adicionar lógica condicional aos seus campos Dropdown? Confira nosso tutorial sobre como usar a lógica condicional inteligente no WPForms.
