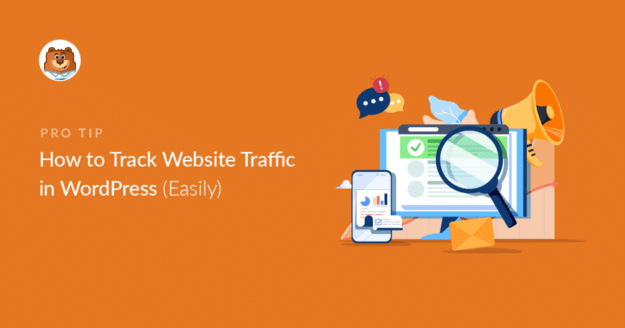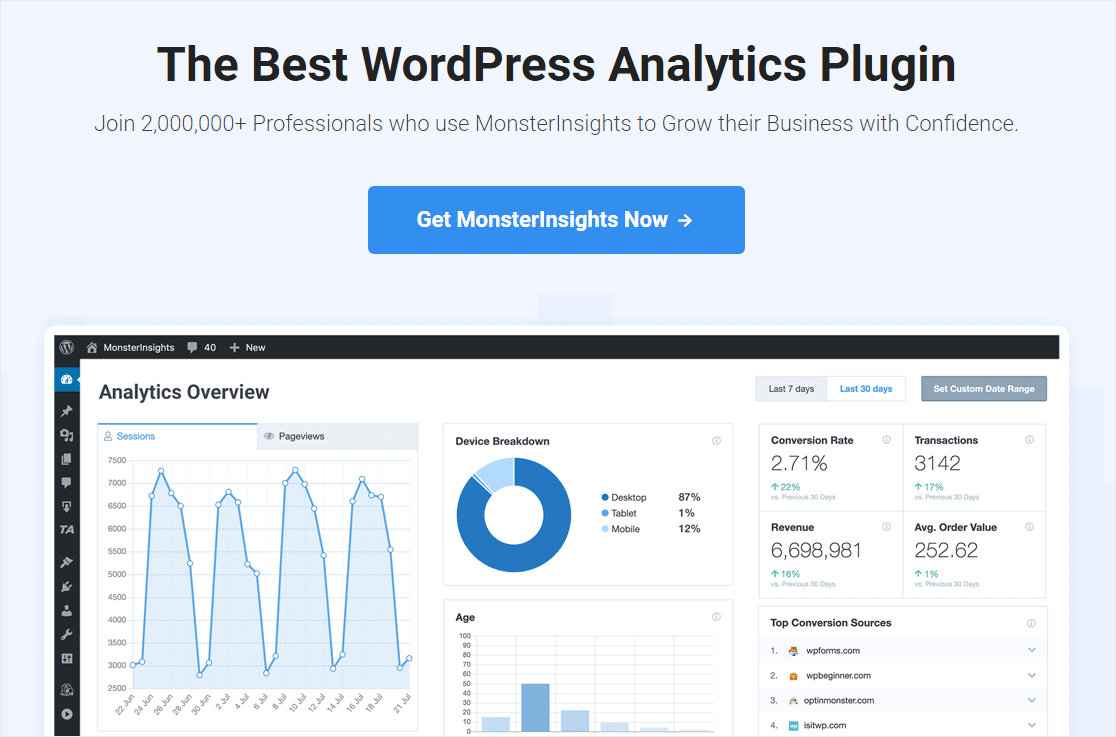Resumo da IA
Está curioso para saber como rastrear o tráfego do site no WordPress? É importante saber quem está acessando seu site (e como).
O número de visitantes do site que clicam em seu site equivale às oportunidades que você tem de aumentar as conversões de formulários, criar uma lista de e-mails mais extensa ou vender mais produtos e serviços.
Portanto, neste artigo, mostraremos exatamente como rastrear o tráfego do site em seu site WordPress. Abordaremos duas das maneiras mais fáceis de monitorar o tráfego do seu site.
Como rastrear o tráfego do site
Abaixo estão dois métodos fáceis que podem ser usados isoladamente ou em conjunto para rastrear os visitantes do seu site, de modo que você possa tomar decisões informadas sobre o site da sua empresa.
Método 1: Usar o plug-in MonsterInsights
O plug-in MonsterInsights para WordPress é, de longe, a maneira mais popular de rastrear quantas pessoas estão acessando seu website (e ver de onde elas estão vindo). Mostraremos a você como configurá-lo abaixo.
Etapa 1: Configurar uma conta do Google Analytics
Para começar a monitorar o tráfego do site no WordPress, a primeira coisa que você precisa fazer é inscrever-se em uma conta do Google Analytics e clicar no botão Iniciar medição.
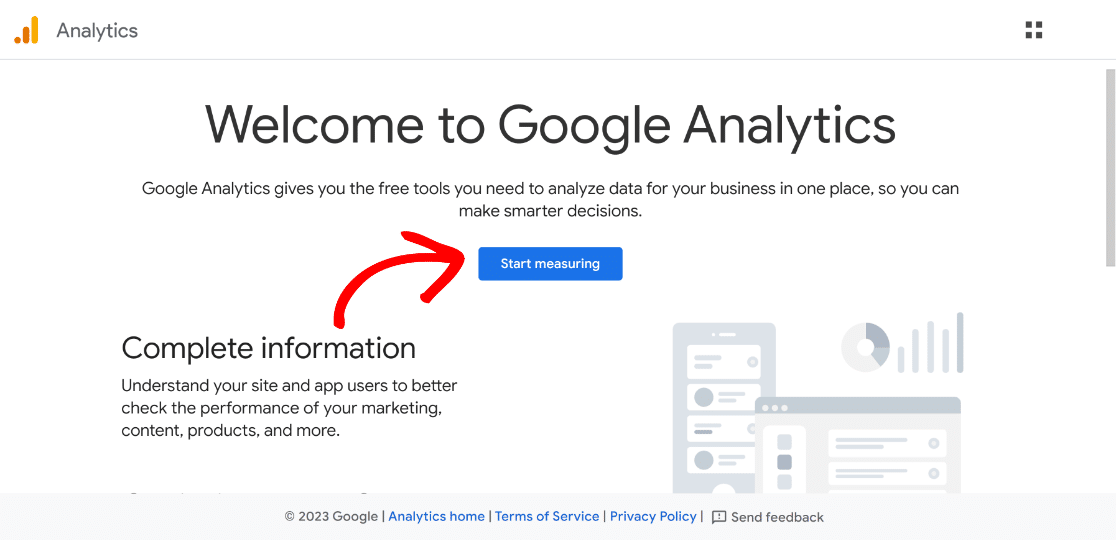
Em seguida, siga todas as etapas do assistente de configuração do Google Analytics para continuar a configurar o mecanismo de rastreamento e a coleta de dados.
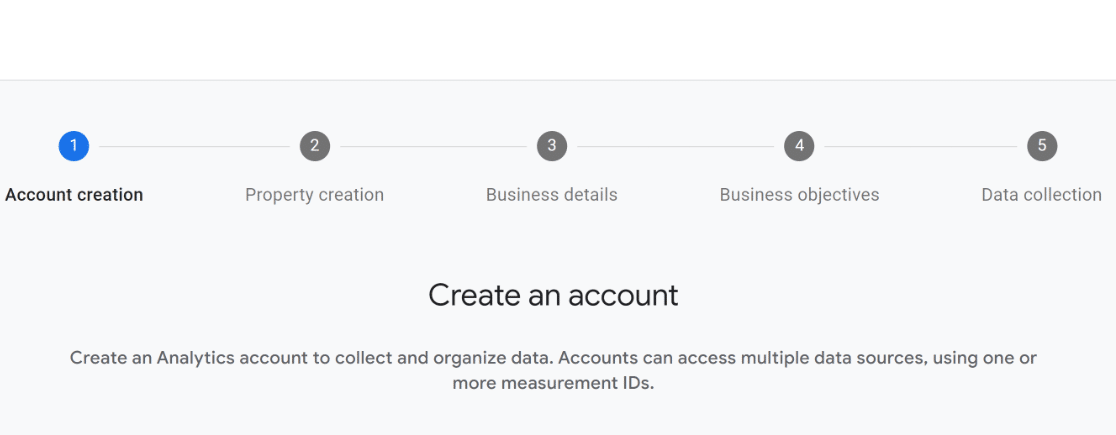
Etapa 2: Instalar e ativar o MonsterInsights
Portanto, a primeira etapa é instalar o plug-in MonsterInsights. Ele é o melhor plug-in do Google Analytics para WordPress disponível. Além disso, você obterá relatórios detalhados de comércio eletrônico diretamente no painel do WordPress.
E você não precisa ter conhecimentos técnicos para usar o MonsterInsights. Esse é um dos motivos pelos quais ele é tão popular entre os proprietários de sites de pequenas empresas. Você não precisa editar nenhum código nem contratar um desenvolvedor.
Para configurar o rastreamento do seu site WordPress, você precisará de um plano MonsterInsights Pro. Depois de escolher um plano adequado ao seu orçamento, confira esta publicação sobre a instalação de um plug-in do WordPress para obter instruções passo a passo.
Etapa 3: Conectar o MonsterInsights ao Google Analytics
Depois que o plug-in for ativado, o Assistente de configuração será exibido e o guiará passo a passo pelo procedimento.
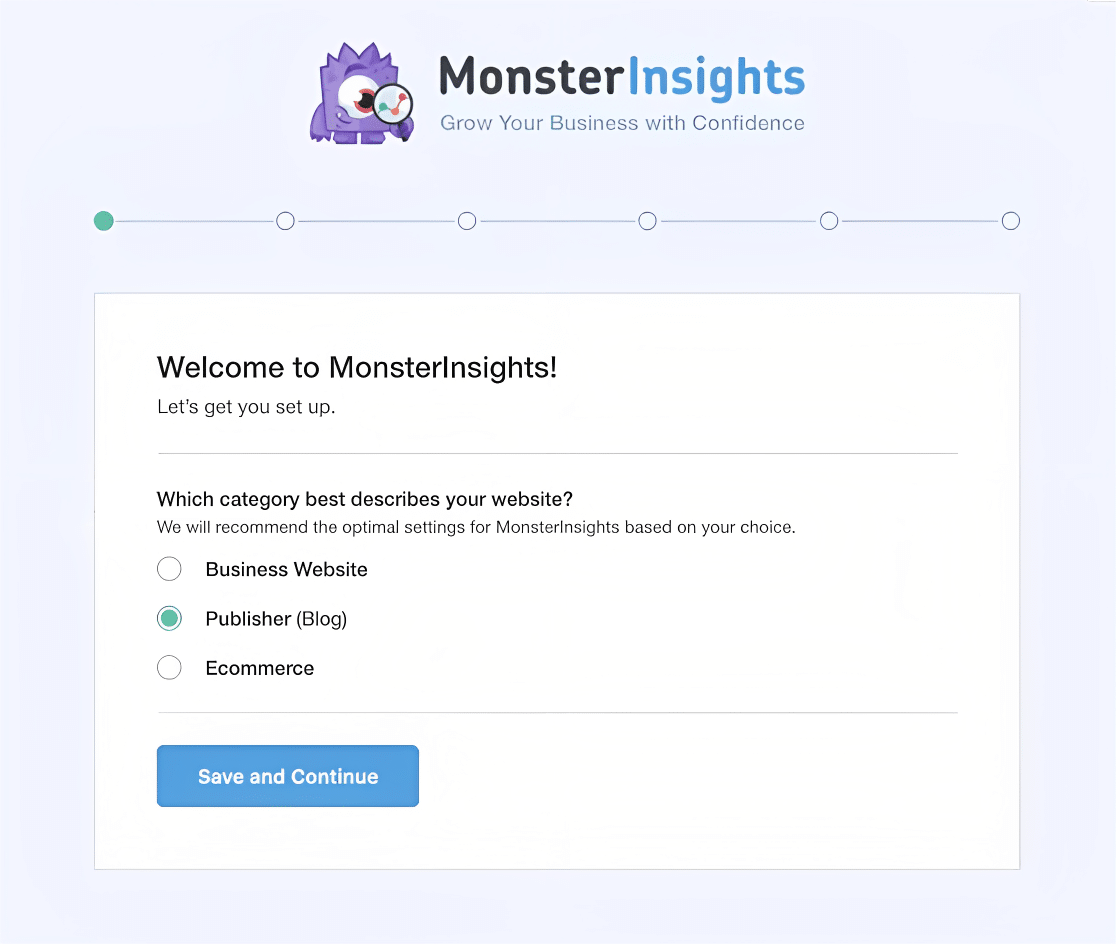
A segunda tela solicitará que você conecte o MonsterInsights ao seu site WordPress inserindo sua chave de licença do MonsterInsights.
Basta copiar a chave do painel de controle da conta do MonsterInsights e colá-la no campo Chave de Licença e, em seguida, clicar no botão Conectar MonsterInsights.
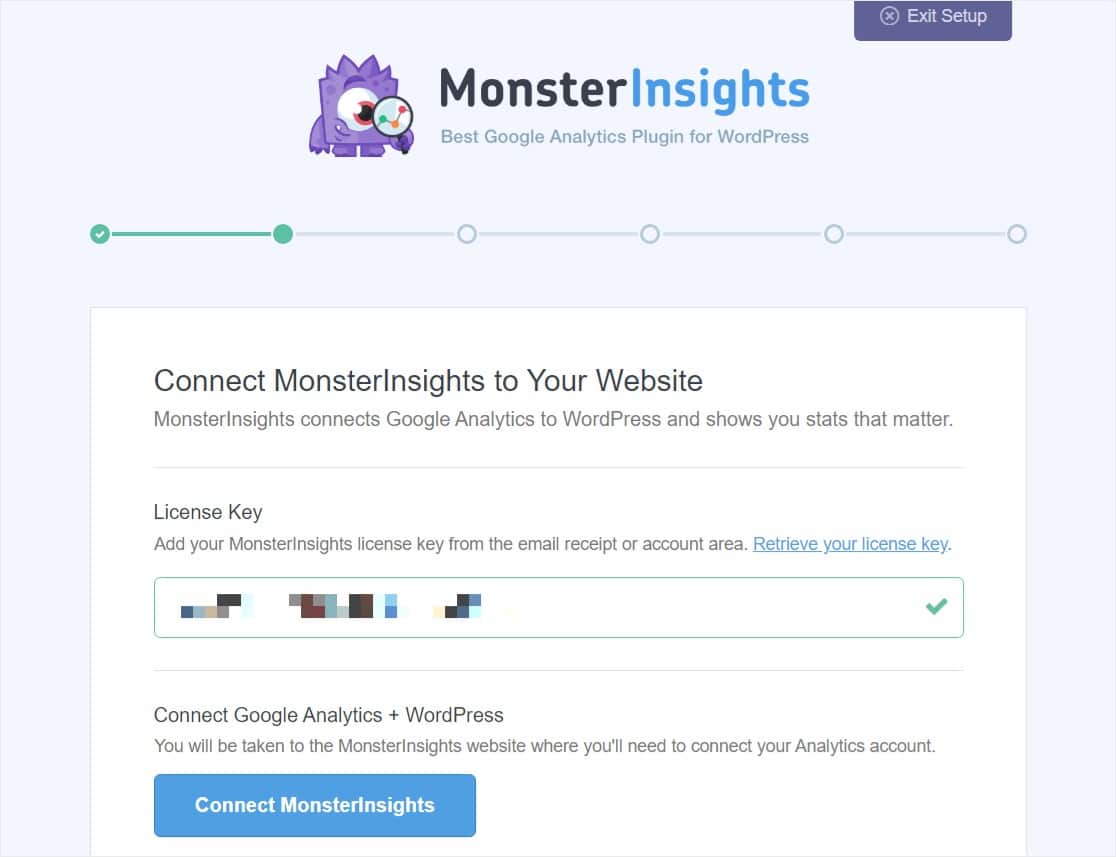
Na tela seguinte, você será solicitado a selecionar uma conta do Google que deseja vincular à sua conta do MonsterInsights.
Você precisará escolher a conta que criou quando configurou inicialmente sua conta do Google Analytics para o site WordPress.
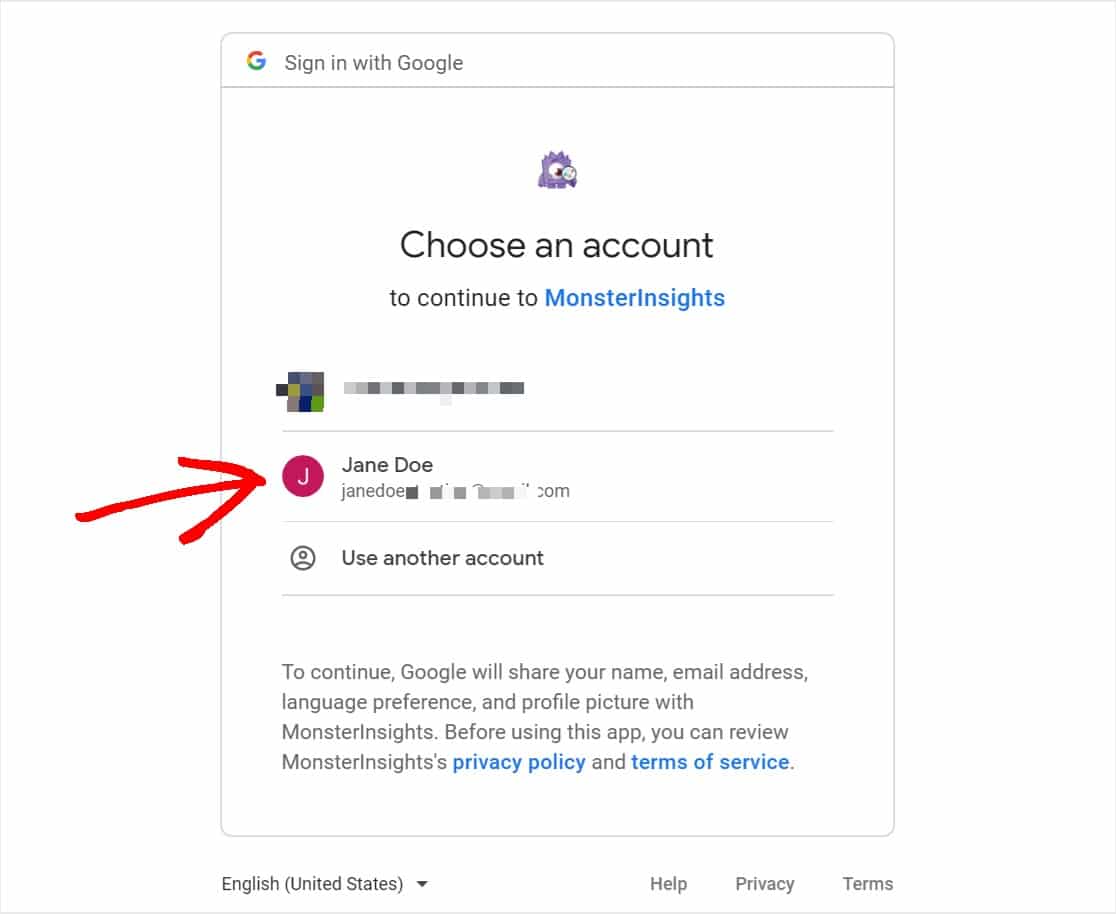
Agora, você deve fornecer permissão ao MonsterInsights para acessar sua conta do Google Analytics. Para continuar, clique na opção Allow (Permitir ).
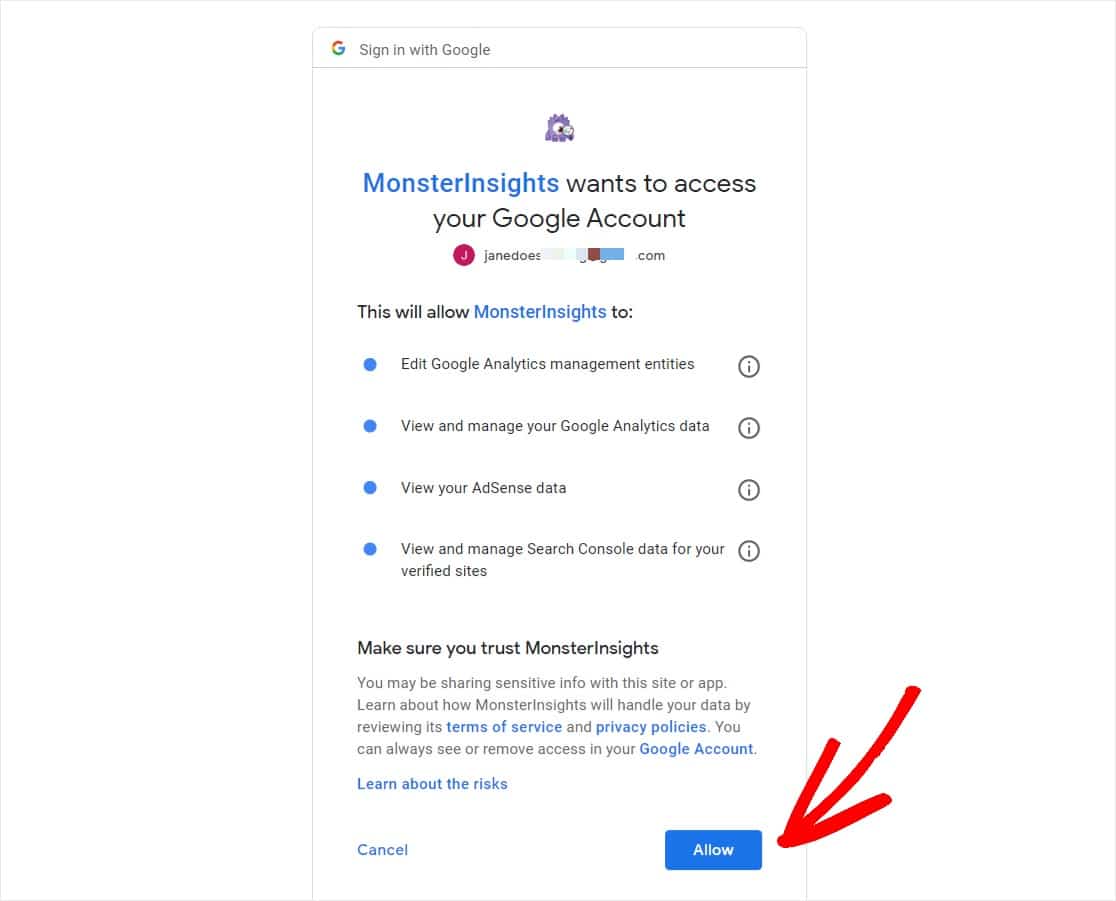
Depois disso, selecione um perfil para continuar a conexão. Se sua conta do Google Analytics estiver conectada a vários sites, escolha a propriedade do site correto.
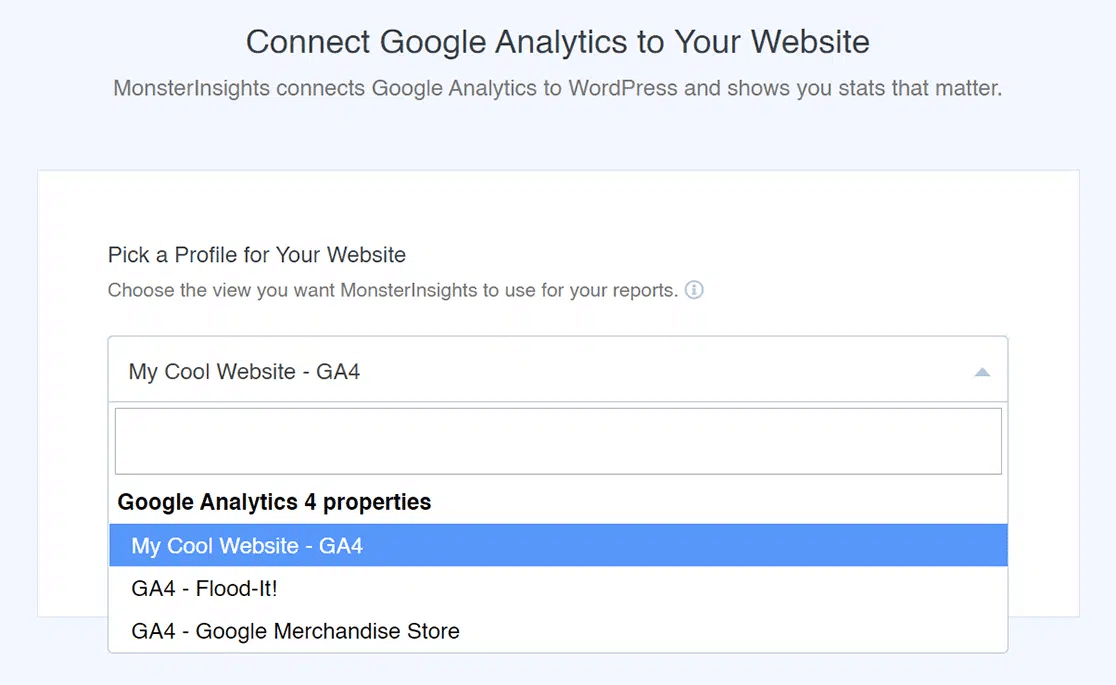
Quando a autenticação for concluída, você será enviado de volta ao Assistente de configuração. Você chegará à página Recommended Settings (Configurações recomendadas ) com as seguintes opções:
- Rastreamento de eventos - Ativado por padrão.
- Atribuição aprimorada de links - Ativada por padrão.
- Rastreamento de download de arquivos - Os tipos de arquivos mais usados (doc, pdf, ppt, zip, xls, docx, pptx, xlsx) já são adicionados por padrão.
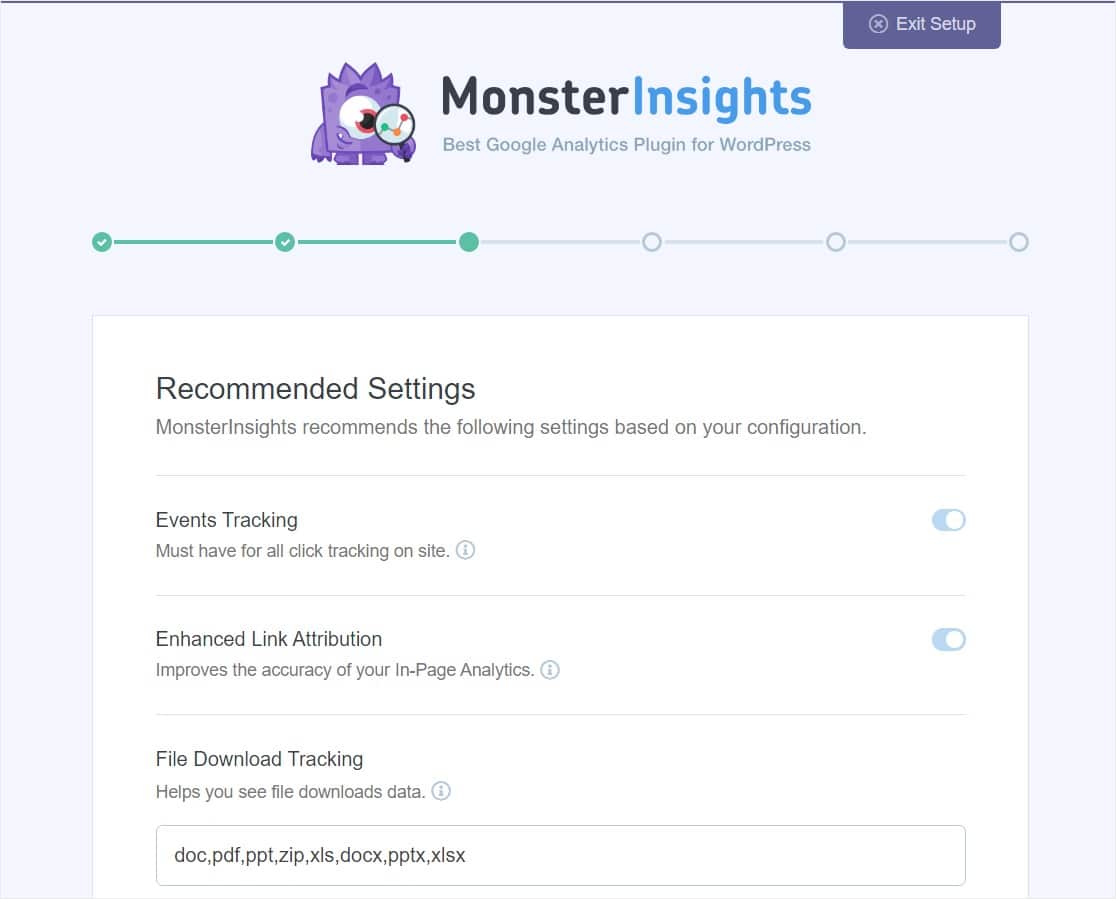
Ao rolar a tela um pouco para baixo, você encontrará mais definições de configuração.
- Rastreamento de links de afiliados - 2 caminhos de links de afiliados são adicionados por padrão, e você pode configurar rapidamente o rastreamento de links do WordPress aqui.
- Acesso aos Relatórios do MonsterInsights - Você pode escolher quais usuários podem ver seus relatórios do MonsterInsights.
- Automatic Plugin Updates (Atualizações automáticas de plugin ) - Você pode ativar ou desativar essa opção para instalar automaticamente as atualizações do seu plugin.
- Mostrar emblema do MonsterInsights - Decida se deseja ou não incluir um emblema do MonsterInsights no rodapé do seu site.
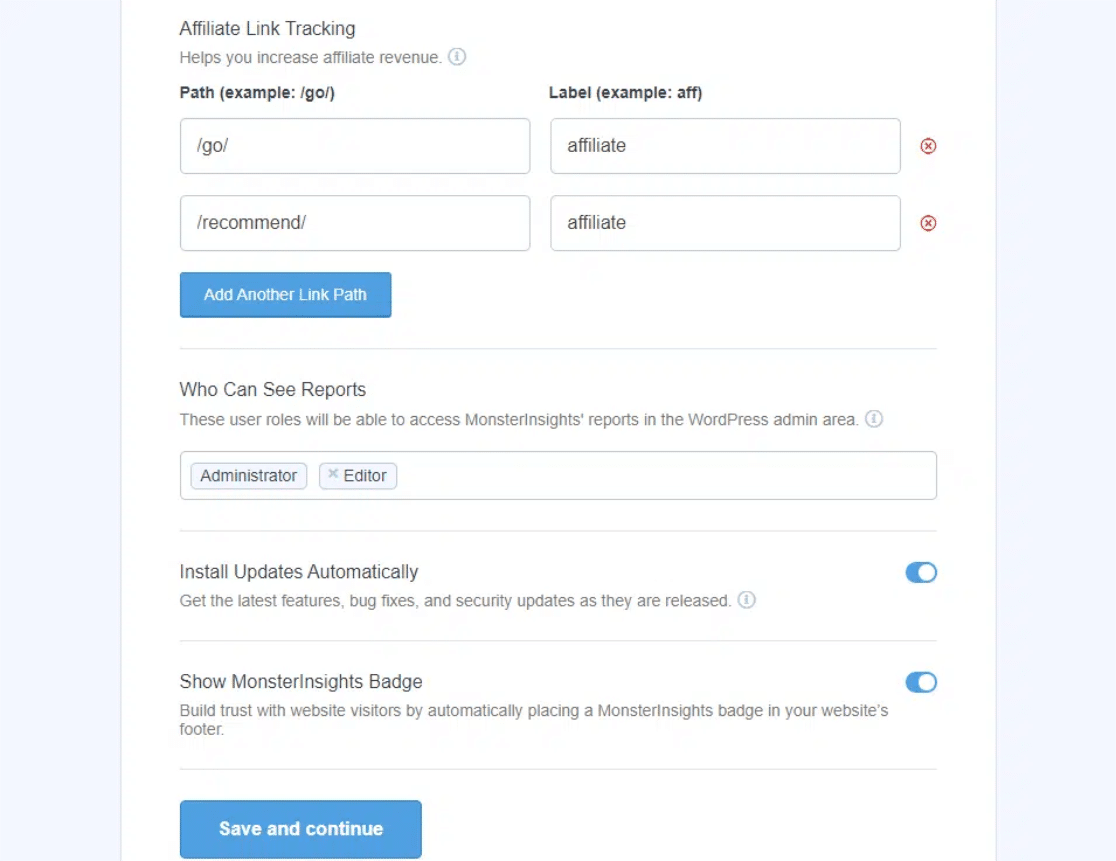
Clique na opção Save and Continue (Salvar e continuar ) após revisar e configurar essas alterações recomendadas. Na próxima tela, você verá opções para ainda mais opções de rastreamento, complementos e plug-ins úteis.
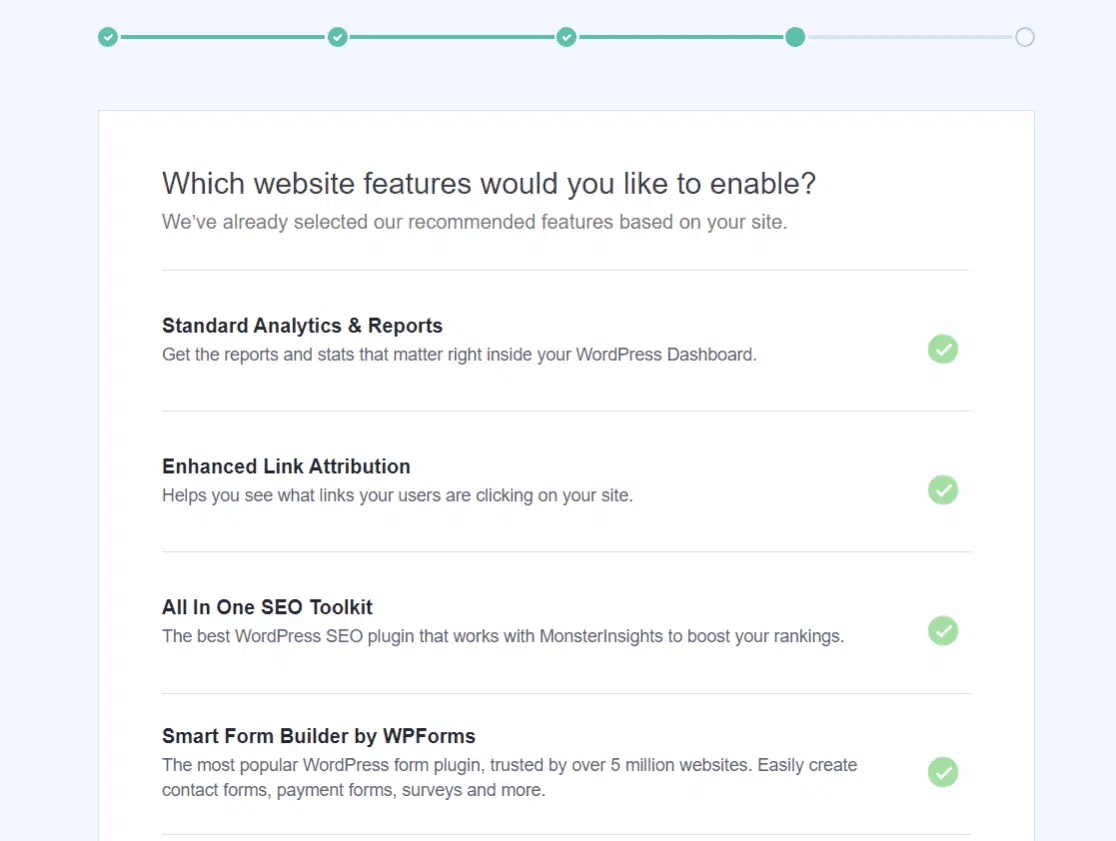
Selecione todas as opções que achar mais relevantes e que atendam aos dados que você deseja capturar do Google Analytics e clique no botão Save and Continue (Salvar e continuar ).
Depois disso, você verá uma nova tela com a mensagem "Awesome! Tracking and Analytics are All Setup' (Rastreamento e análise estão configurados).
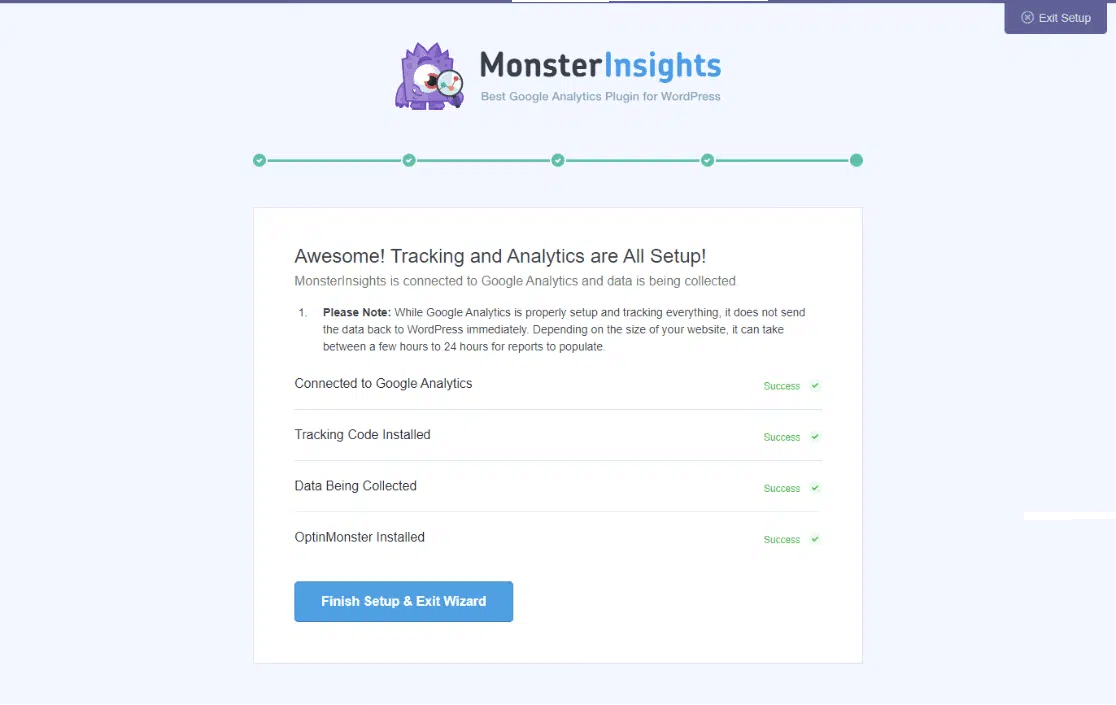
Isso confirma que o processo de configuração foi concluído e que você instalou com êxito o Google Analytics em seu site do WordPress.
Etapa 4: Visualizar relatórios do MonsterInsights
Vamos dar uma olhada nos relatórios que o MonsterInsights oferece para ajudá-lo a rastrear o tráfego do seu site, entre outras coisas. Para acessar os relatórios, vá para Insights " Relatórios.
Relatório de visão geral
Na guia Overview Report (Relatório de visão geral ), você pode ver muitas informações sobre o tráfego do site que chega ao seu site WordPress.
Você pode ver um gráfico visual do número de sessões e visualizações de página que seu site obteve em um determinado período.
Em seguida, você verá uma visualização rápida das principais métricas, como o número de sessões e visualizações de página, a duração média da sessão e a taxa de rejeição do seu site.
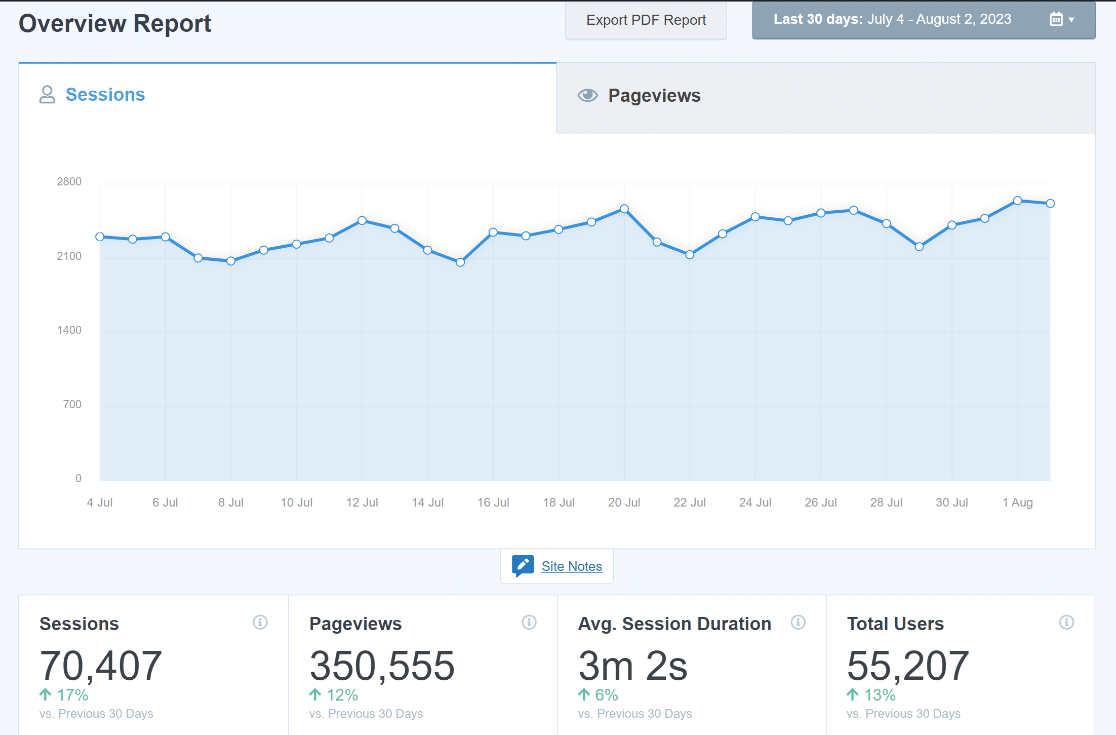
Isso ajuda a determinar se o tráfego que chega ao seu site está permanecendo e interagindo com o seu conteúdo.
E se você continuar rolando a página, poderá verificar os 10 principais países onde os visitantes do seu site estão localizados, bem como suas principais fontes de referência.
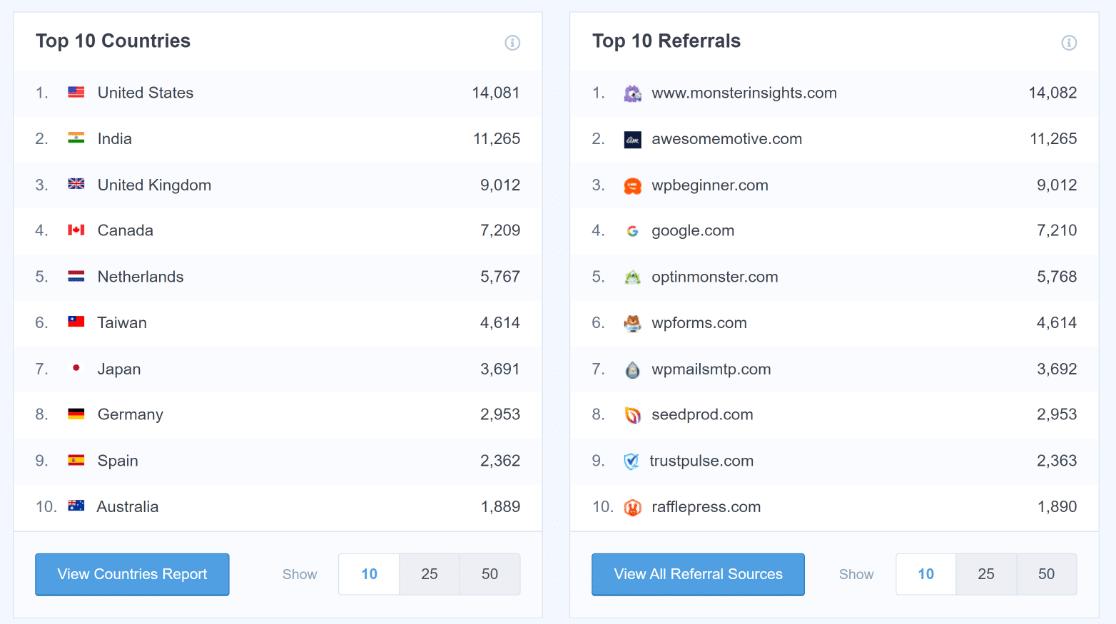
Relatório dos editores
Na guia Publishers Report (Relatório de editores ), você encontrará outras métricas que podem ajudá-lo a saber mais sobre as pessoas que acessam seu site:
- Páginas de destino
- Páginas de saída
- Links de saída
- Links de afiliados
- Links para download
- Dados demográficos e categorias de interesse
É uma maneira detalhada de rastrear o tráfego do site no WordPress. Descubra quantos visitantes estão acessando suas várias páginas da Web, rastreie links de saída e de afiliados e quantas pessoas clicaram em um link de download em seu site.
Além disso, veja as faixas etárias, o gênero e os interesses de todos os visitantes do site que acessam seu site.
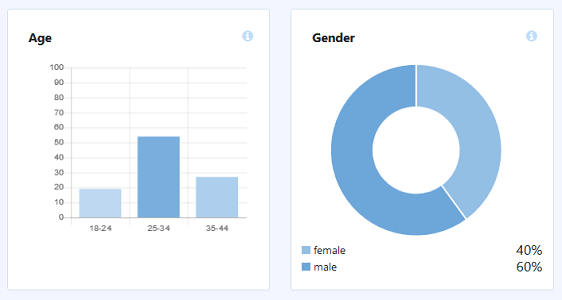
Relatório de comércio eletrônico
Na guia eCommerce Report (Relatório de comércio eletrônico ), você verá o número de pessoas que acessam sua loja on-line, além de detalhes específicos relacionados às transações no local:
- Taxa de conversão
- Número de transações
- Receita gerada
- Valor médio do pedido
- Principais produtos
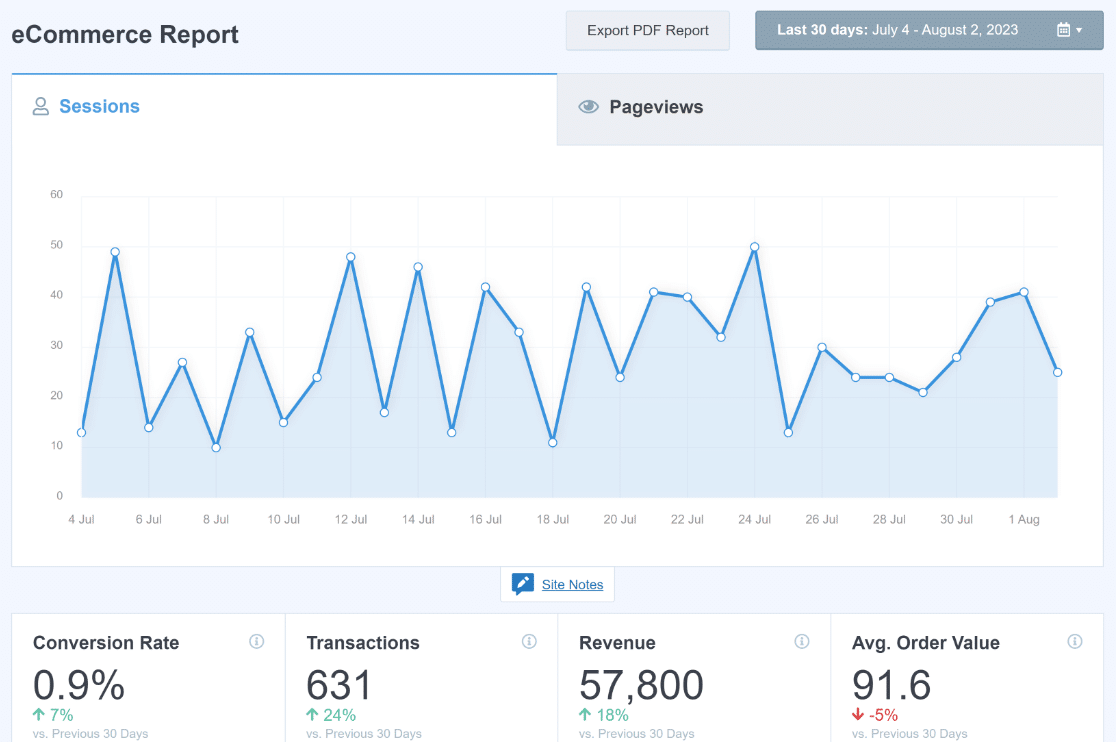
Com essas informações, novamente, você pode rastrear quantas pessoas estão acessando sua loja on-line.
Mas você também pode identificar quais produtos de sua loja on-line são os mais populares para que possa continuar a promovê-los e obter mais vendas.
Relatório do Search Console
Na guia Relatório do Search Console, você verá os 50 principais termos de pesquisa do Google para os quais seu site está classificado.
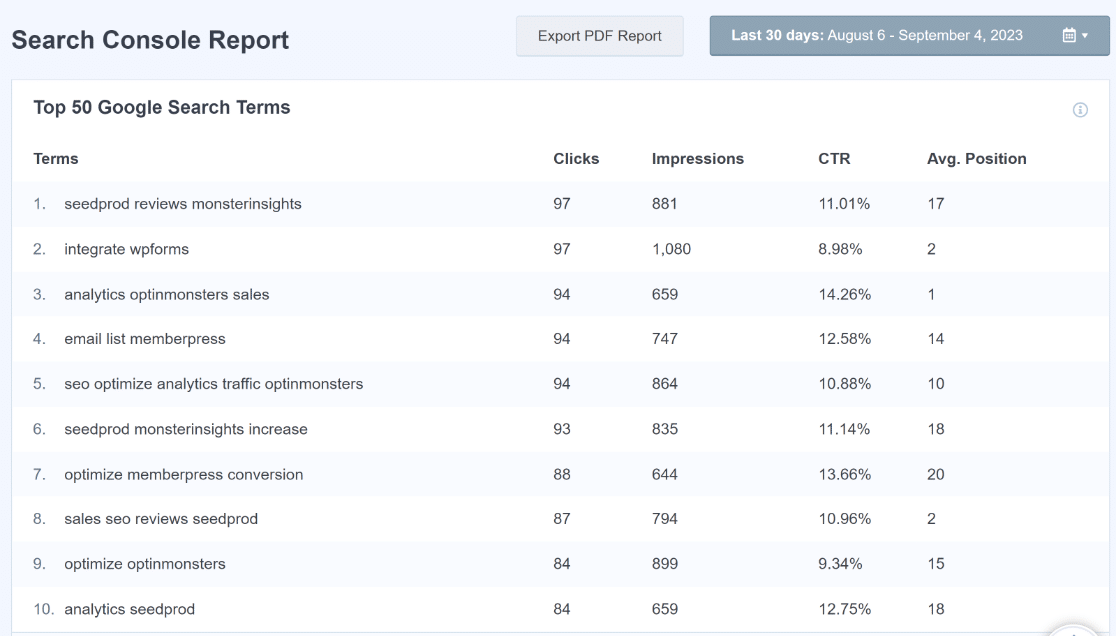
Isso é ótimo para entender quais palavras-chave estão gerando mais tráfego para o seu site e qual é a eficácia dos seus esforços de SEO.
Se você quiser fazer melhorias, aumente sua pesquisa de palavras-chave usando esses dados.
Se estiver satisfeito porque a tendência está subindo no que diz respeito ao tráfego do site, continue promovendo suas principais palavras-chave.
Para obter ajuda com o Google Search Console, não deixe de conferir este útil tutorial para configurar seu site com o Google Search Console.
Relatório de dimensões personalizadas
Na guia Relatório de dimensões personalizadas, você pode rastrear dados personalizados, como os mais populares:
- Autores
- Tipos de postagem
- Categorias
- Tags
- Pontuações de SEO
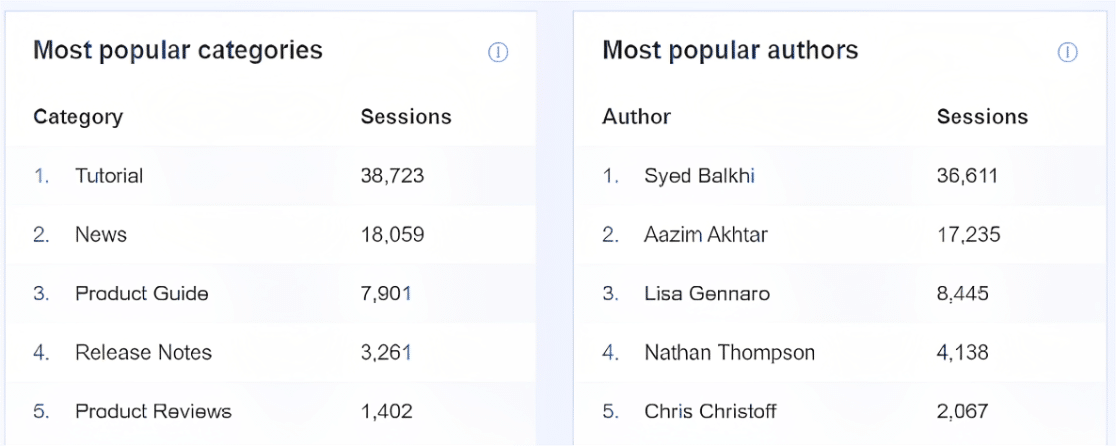
Embora isso não rastreie a quantidade de tráfego do site que está chegando ao seu site, ainda é útil. Por exemplo, agora você pode ver o que os visitantes atuais do site acham mais interessante em seu site, para que possa continuar a desenvolver estratégias para direcionar mais tráfego para o seu site.
Relatório de formulários
Na guia Forms Report (Relatório de formulários ), você pode ver algumas das informações mais interessantes relacionadas ao tráfego do site e aos formulários do seu site.
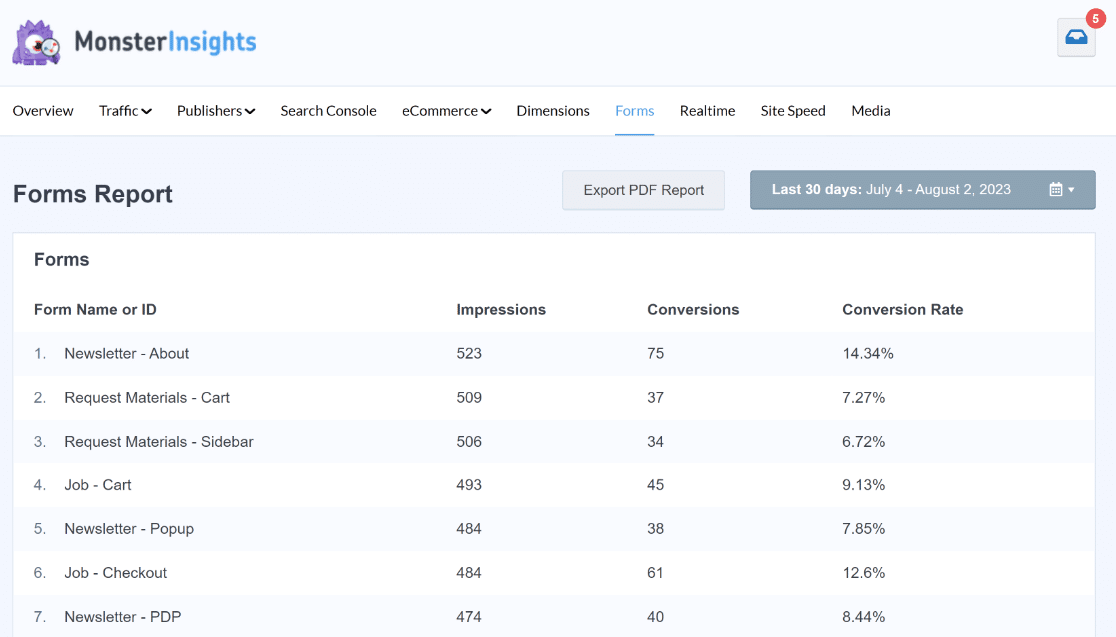
Além disso, obtenha uma taxa de conversão para cada um deles, para que você possa ver quais formulários estão convertendo mais em seu site e quais podem precisar de ajustes.
E se estiver oferecendo aos visitantes do site atualizações de conteúdo em troca de seus endereços de e-mail, não deixe de ler nosso artigo sobre como rastrear downloads de arquivos usando o MonsterInsights.
Agora, vamos dar uma olhada em como você pode rastrear os visitantes do site usando o WPForms. Sugerimos que você use os dois métodos para obter uma configuração incrivelmente poderosa de rastreamento de visitantes.
Método 2: usar o plug-in WPForms
Deseja ver rapidamente o que as pessoas fazem em seu site antes de enviarem um formulário? É fácil.
Em seguida, mostraremos como você pode usar o poderoso complemento User Journey do plug-in WPForms para rastrear os visitantes do seu site.
Aqui está uma ideia de como é um relatório da Jornada do Usuário:
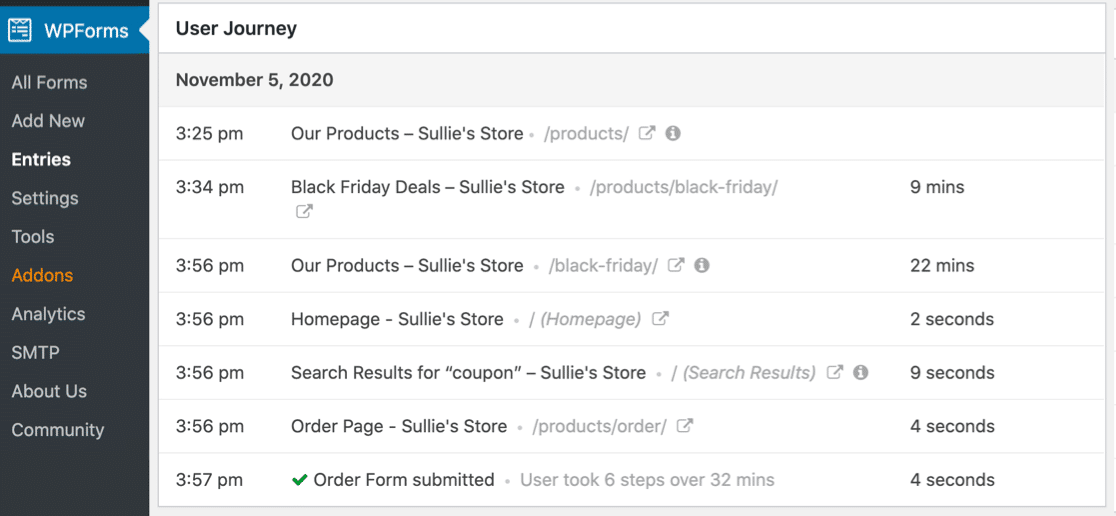
Há muitos detalhes excelentes que esse complemento mostra a você com apenas alguns cliques. Vamos começar.
Etapa 1: Instalar e ativar o plug-in WPForms
Antes de começar, primeiro você precisa ter certeza de que o plug-in WPForms está instalado e ativado no seu site WordPress.

Se esta é a primeira vez que você instala um plug-in do WordPress, consulte este guia passo a passo sobre como instalar um plug-in no WordPress.
Etapa 2. Ative o complemento User Journey
Depois de instalar o WPForms Pro e verificar sua licença, você poderá instalar e ativar o complemento User Journey rapidamente.
Portanto, vá até o painel do WordPress e clique em WPForms " Addons. Em seguida, você pode procurar o complemento User Journey e clicar nele para ativá-lo.
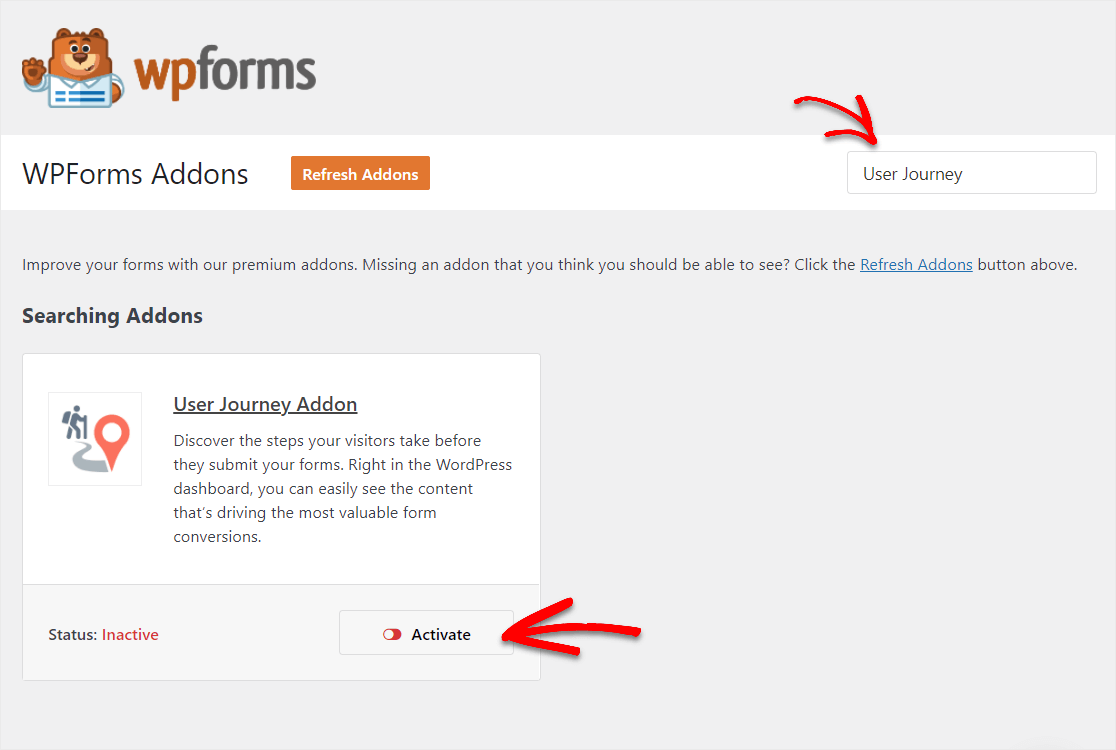
Para obter mais ajuda com essa etapa, consulte nosso guia sobre como instalar e ativar o complemento User Journey.
Etapa 3. Visualizar detalhes da jornada do usuário
Depois que o WPForms estiver instalado, você poderá usar o complemento User Journey facilmente. Todos os envios de formulários que forem feitos incluirão esses detalhes do User Journey.
Assim, depois que passar algum tempo e as pessoas preencherem seus formulários, você estará pronto para rastrear os detalhes desses visitantes.
Para ver essas informações, acesse WPForms " Entradas e clique no nome do seu formulário.
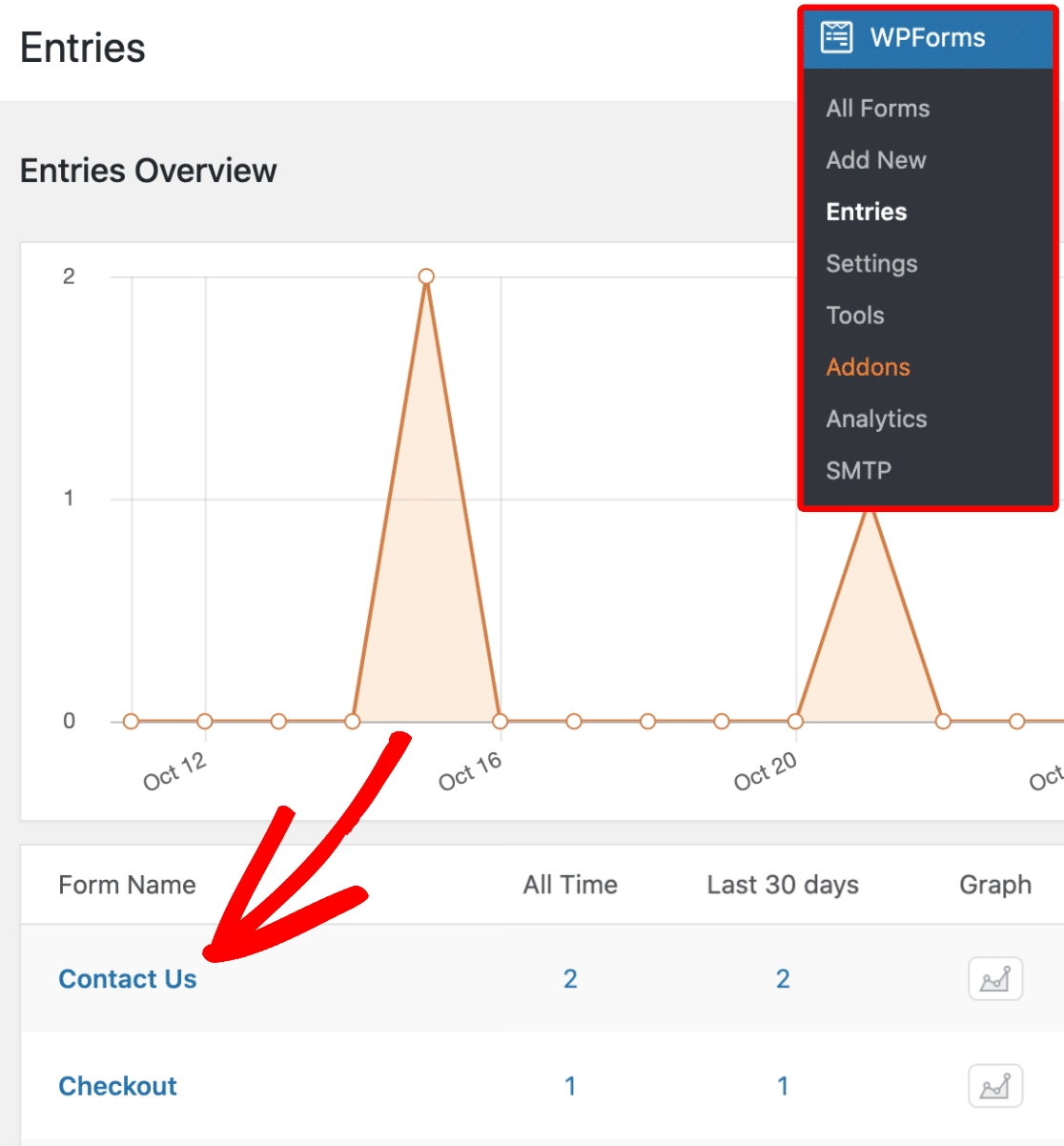
Em seguida, você verá uma lista de todas as entradas desse formulário. Portanto, para ver os detalhes do User Journey de uma entrada, clique no botão View (Exibir ) no lado direito.
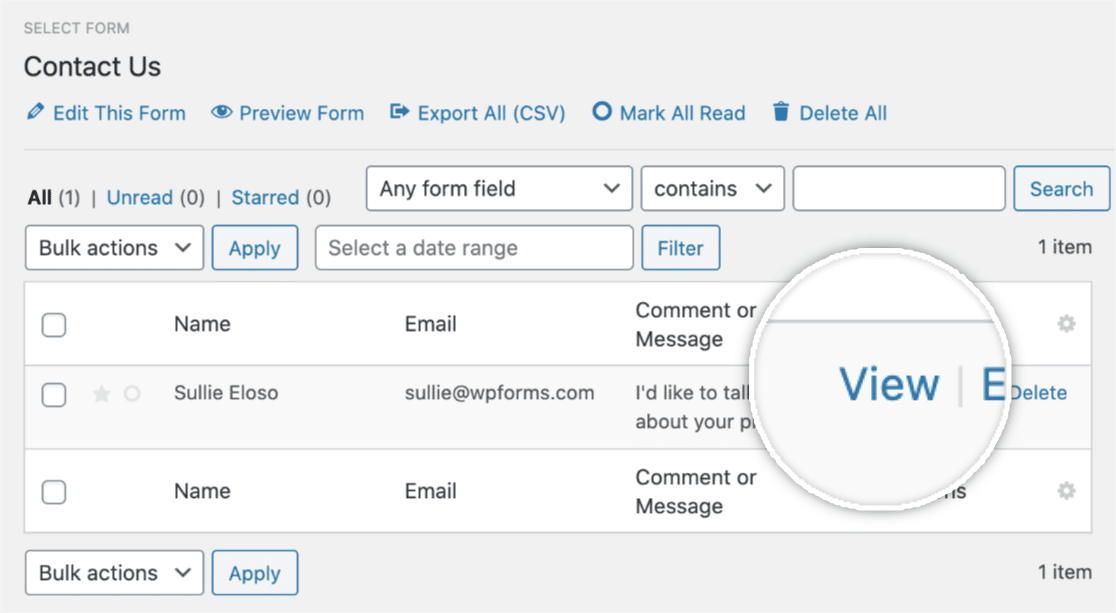
Em seguida, depois de abrir os detalhes da entrada, role para baixo até ver a seção intitulada User Journey (Jornada do usuário).

A propósito, se você perceber que algumas informações estão disponíveis agora, provavelmente é porque o usuário veio de um site não SSL e o seu site é executado em SSL. Ou então, alguém pode ter uma extensão ou uma configuração de privacidade específica.
Portanto, isso mostra cada etapa que um usuário realizou enquanto estava no seu site, incluindo a página da qual o usuário foi encaminhado.
Você verá a data, a hora e a duração do tempo gasto em cada página do seu site que eles acessaram.
Além disso, você poderá visualizar os parâmetros do URL clicando no pequeno ícone Info, conforme mostrado abaixo.

Depois de clicar nesse ícone, você verá os parâmetros específicos de URL para essa página, inclusive as consultas de pesquisa.

E, se desejar, você também pode visualizar uma página visitada em uma nova guia clicando no ícone Abrir janela em uma nova guia.

E aí está! Agora você sabe como rastrear o tráfego do seu site WordPress para melhorar seu desempenho usando o complemento User Journey.
Perguntas frequentes sobre o rastreamento do tráfego do site no WordPress
O rastreamento do tráfego do site no WordPress é um tópico popular entre nossos leitores. Aqui estão as respostas para algumas dúvidas comuns sobre o assunto.
Por que o tráfego do site é importante?
O tráfego do site é importante para se estabelecer como uma marca confiável e conseguir que mais clientes comecem a comprar produtos.
Se você não tiver visitantes em seu site, será muito difícil fazer com que as pessoas se inscrevam em sua lista de e-mails, se envolvam com seu conteúdo ou comprem seus produtos e serviços.
Ter mais tráfego no site também pode ajudá-lo:
- Gerar mais leads de alta qualidade
- Construir melhores relacionamentos com um público mais amplo
- Faça com que o conteúdo do seu site seja compartilhado em mais plataformas de mídia social
- Identificar, nutrir e resolver mais pontos problemáticos que o ajudarão a desenvolver seus negócios
- Expandir sua empresa em termos de funcionários, produtos/serviços, locais físicos e receita.
Como faço para rastrear o tráfego em meu site WordPress?
Para rastrear o tráfego em seu site WordPress, você pode usar o Google Analytics.
No entanto, se estiver procurando uma maneira mais fácil de integrar as estatísticas de acesso ao tráfego, obtenha o plug-in MonsterInsights.
Esse plug-in oferece um processo de configuração fácil e permite que você visualize as principais métricas diretamente no painel do WordPress.
O WordPress pode rastrear visitantes?
Sim, o WordPress pode rastrear visitantes por meio de vários plug-ins projetados para essa finalidade.
O MonsterInsights, quando conectado ao Google Analytics, é altamente recomendado para rastrear o comportamento do visitante, incluindo exibições de página, duração da sessão e muito mais, diretamente no site do WordPress.
Como posso ver a atividade do site no WordPress?
Para ver a atividade do site no WordPress, use plug-ins de análise como o MonsterInsights. Ele conecta seu site ao Google Analytics.
Isso permite monitorar a atividade em tempo real, o comportamento do público e as origens de tráfego no painel do WordPress, facilitando a análise e a otimização do desempenho do seu site.
Como posso ver quantas visualizações meu site WordPress tem?
O MonsterInsights é uma excelente ferramenta para determinar o número de visualizações que seu site WordPress recebe.
Depois de instalar o plug-in e configurar o Google Analytics, você poderá acessar facilmente os relatórios que mostram as visualizações do site, além de outros dados valiosos, diretamente no painel do WordPress, o que o ajudará a entender melhor o seu público.
Em seguida, saiba como rastrear o envio de formulários no Google Analytics
Em seguida, não deixe de conferir este guia para rastrear envios de formulários no Google Analytics e como rastrear envios de formulários com um pixel do Facebook.
E se você acha que tem uma boa quantidade de tráfego chegando ao seu site, não deixe de ler estas dicas para melhorar as conversões de formulários de contato.
Crie seu formulário WordPress agora
Pronto para criar seu formulário? Comece hoje mesmo com o plug-in de criação de formulários mais fácil do WordPress. O WPForms Pro inclui vários modelos gratuitos e oferece uma garantia de reembolso de 14 dias.
Se este artigo o ajudou, siga-nos no Facebook e no Twitter para obter mais tutoriais e guias gratuitos sobre o WordPress.