Resumo da IA
Gerenciar eventos costumava significar copiar manualmente os envios de formulários para o Google Calendar - uma tarefa repetitiva que muitas vezes levava a erros ou detalhes perdidos.
Era um incômodo e, sinceramente, comecei a me preocupar se havia uma maneira mais fácil de manter tudo organizado. Foi quando descobri que você pode adicionar automaticamente eventos ao Google Calendar diretamente do WPForms.
Quer esteja gerenciando compromissos com clientes, agendando eventos ou programando aulas, esse recurso pode economizar muito tempo. Deixe-me mostrar como configurá-lo para que você nunca mais tenha que inserir eventos manualmente.
Adicionar eventos ao Google Agenda a partir do WPForms 🙂
Como adicionar eventos ao Google Agenda a partir do WPForms
- Etapa 1: Instale o plug-in WPForms Pro
- Etapa 2: Conecte o WPForms à sua conta do Google
- Etapa 3: criar um formulário com campos de evento
- Etapa 4: Adicionar uma conexão do Google Calendar ao formulário
- Etapa 5: Configurar detalhes do evento
- Etapa 6: definir permissões e lógica condicional (opcional)
- Perguntas frequentes - Como adicionar eventos ao Google Agenda a partir do WPForms
Etapa 1: Instale o plug-in WPForms Pro
Primeiro, verifique se você está executando o WPForms Pro (ou superior) e se atualizou para a versão 1.9.7 ou posterior - isso é necessário para o Google Calendar Addon.

Em seguida, no painel do WordPress, acesse WPForms " Addons, localize o Google Calendar Addon e clique em Install Addon. Depois de instalado, ele será ativado automaticamente.
Etapa 2: Conecte o WPForms à sua conta do Google
Em seguida, você conectará o WPForms diretamente ao seu Google Calendar.
Vá para WPForms " Configurações " Integrações.

e clique em Google Calendar. Selecione Continue with Google para iniciar a conexão.
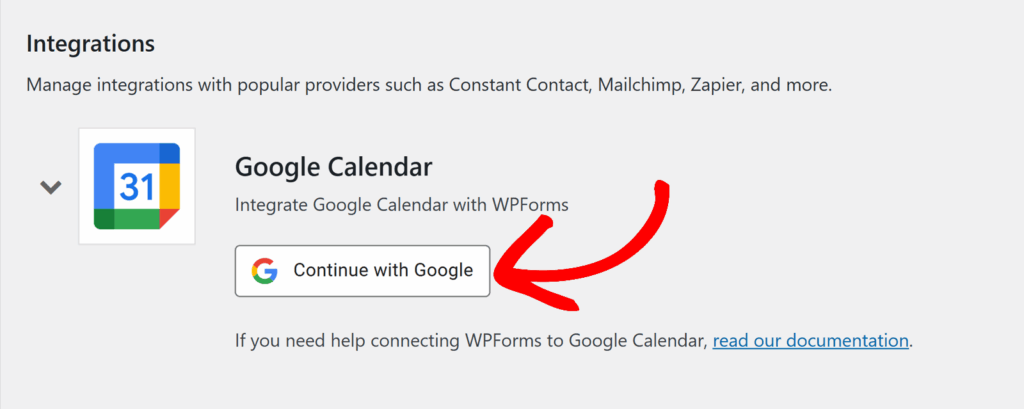
Quando solicitado, escolha a conta do Google que deseja usar e conceda ao WPForms as permissões necessárias para criar e gerenciar eventos de calendário.
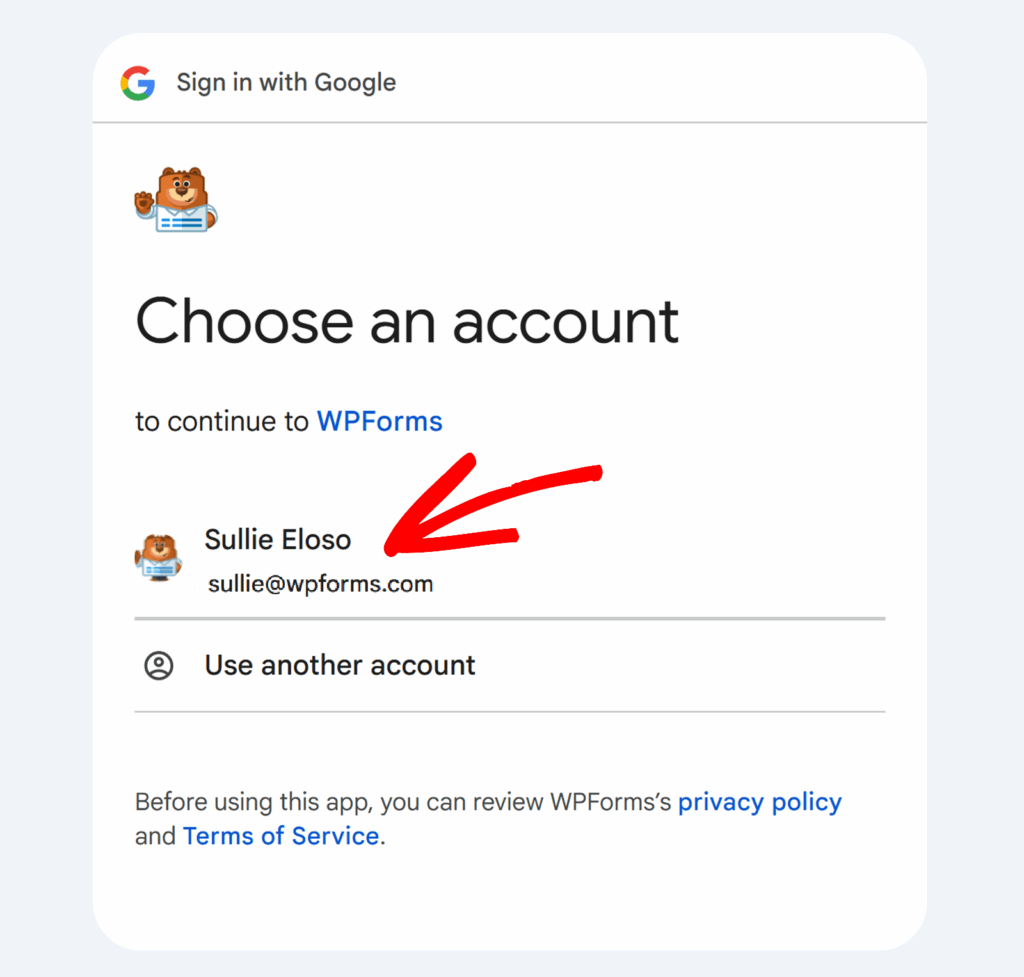
Uma vez conectado, você verá o status verde "Connected" (Conectado ) no WPForms.
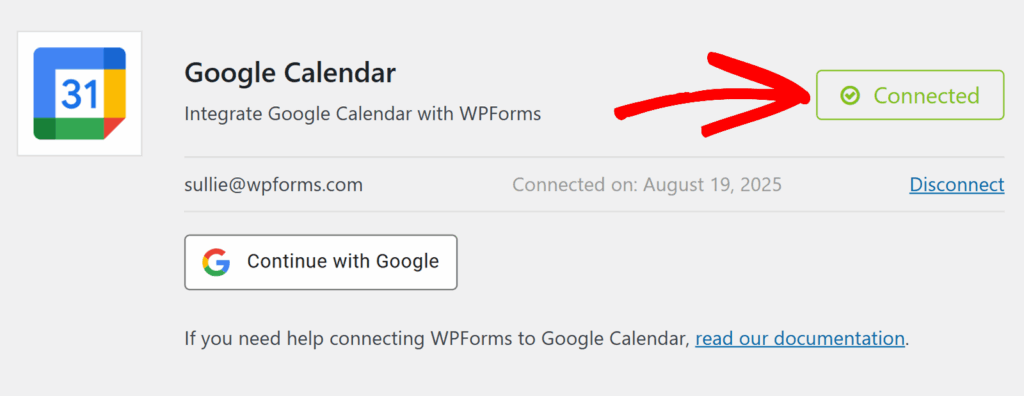
Etapa 3: criar um formulário com campos de evento
Agora, crie o formulário que deseja usar para coletar os detalhes do evento. Vá para WPForms " Add New e escolha um modelo.
Por exemplo, gosto de usar o modelo Event Planner Form (Formulário do planejador de eventos) porque ele já inclui campos como Name (Nome), Email (E-mail), Event Date (Data do evento), Start Time (Hora de início) e End Time (Hora de término).
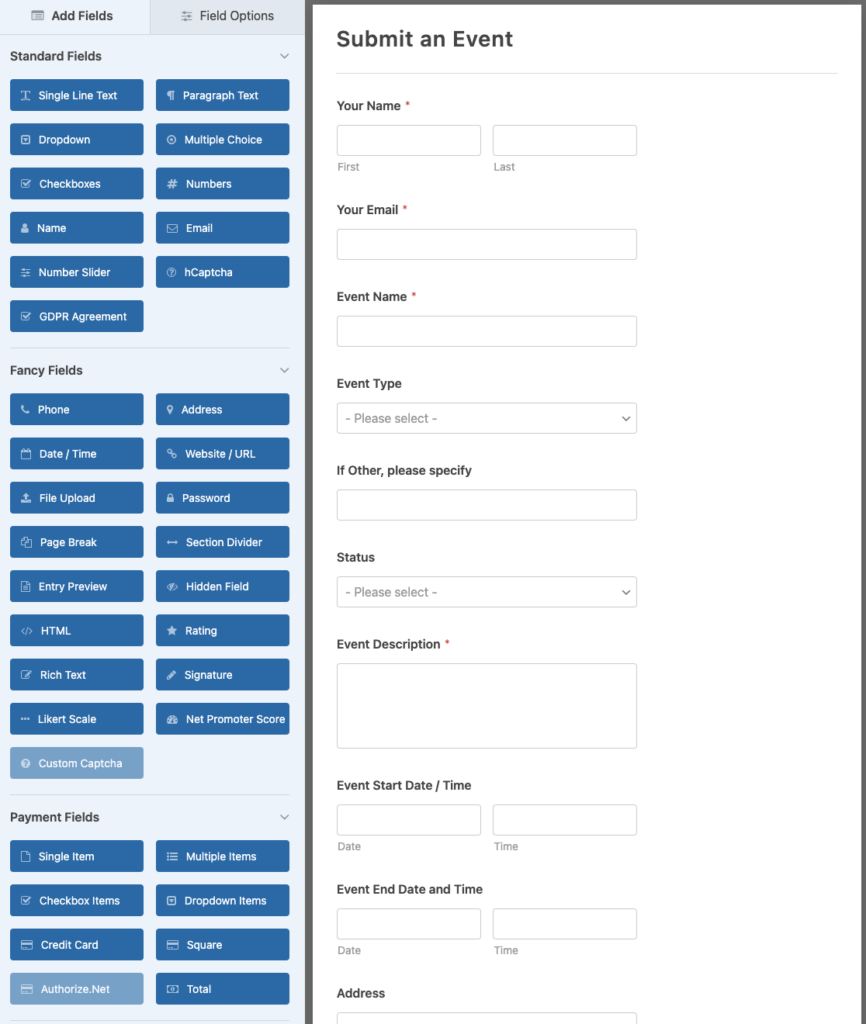
Você pode personalizar o formulário adicionando campos como:
- Data/Hora (para horas de início e término)
- Texto do parágrafo (para descrição do evento)
- Endereço (para o local do evento)
- E-mail (para convidar convidados automaticamente)
Não se esqueça de salvar o formulário quando estiver satisfeito com ele!
Etapa 4: Adicionar uma conexão do Google Calendar ao formulário
Com o formulário pronto, abra suas configurações e vá para Settings " Google Calendar. Clique em Add New Connection (Adicionar nova conexão).
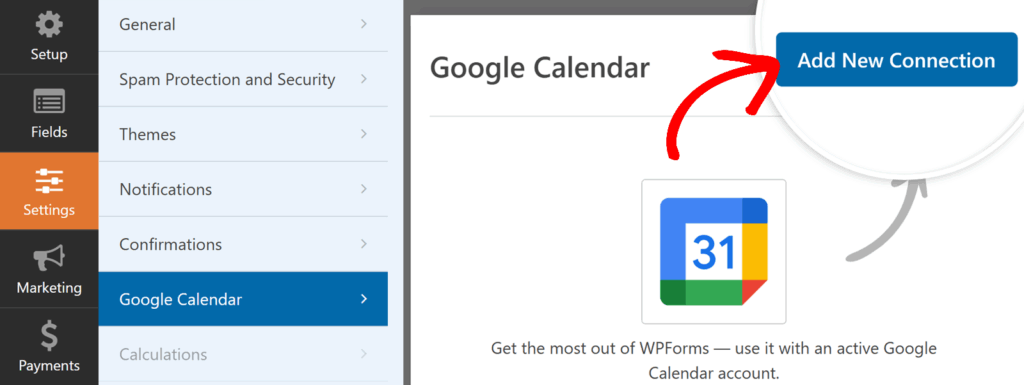
Uma janela pop-up solicitará um apelido para a conexão. Isso é apenas para sua própria referência (por exemplo, "Client Appointments"). Digite um nome e clique em OK.
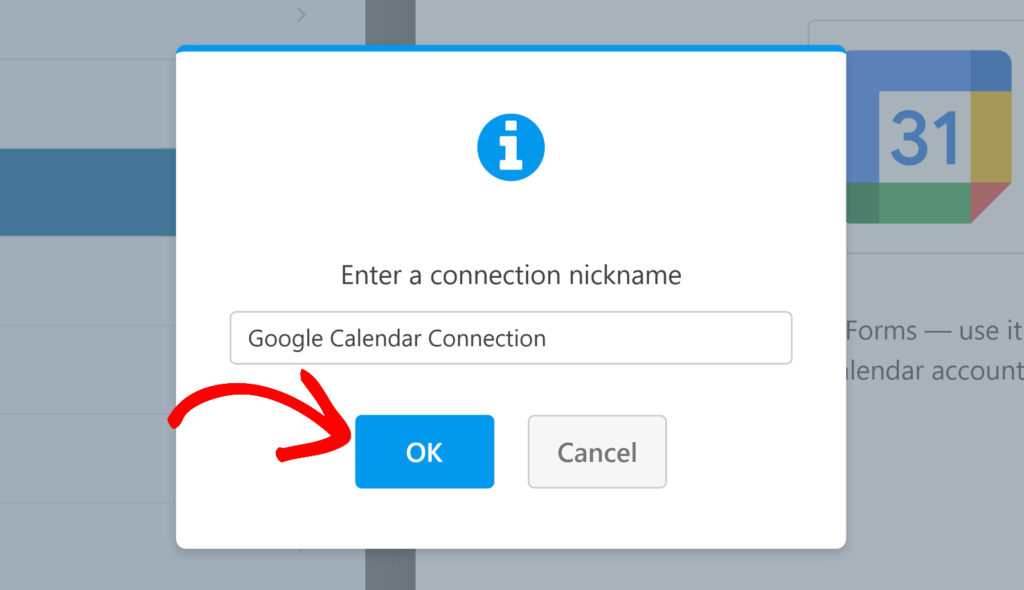
Etapa 5: Configurar detalhes do evento
Agora é hora de mapear seus campos de formulário para os campos de eventos do Google Agenda.
- Título: Use um nome estático (como "New Appointment") ou insira uma tag inteligente de seu formulário, como
{Name}. - Descrição: Mapeie isso para um campo de texto de parágrafo para capturar detalhes.
- Localização: Use um campo de endereço ou adicione um texto como "Online".
- Convidados: Escolha o campo E-mail de seu formulário para convidar automaticamente os participantes.
- Data e hora de início/fim: mapeie-os para seus campos de data/hora.
- Duração: Escolha uma duração definida (como 30 minutos) ou permita que os usuários definam um horário de término.
- Repetir: Escolha se o evento deve se repetir diariamente, semanalmente ou mensalmente.
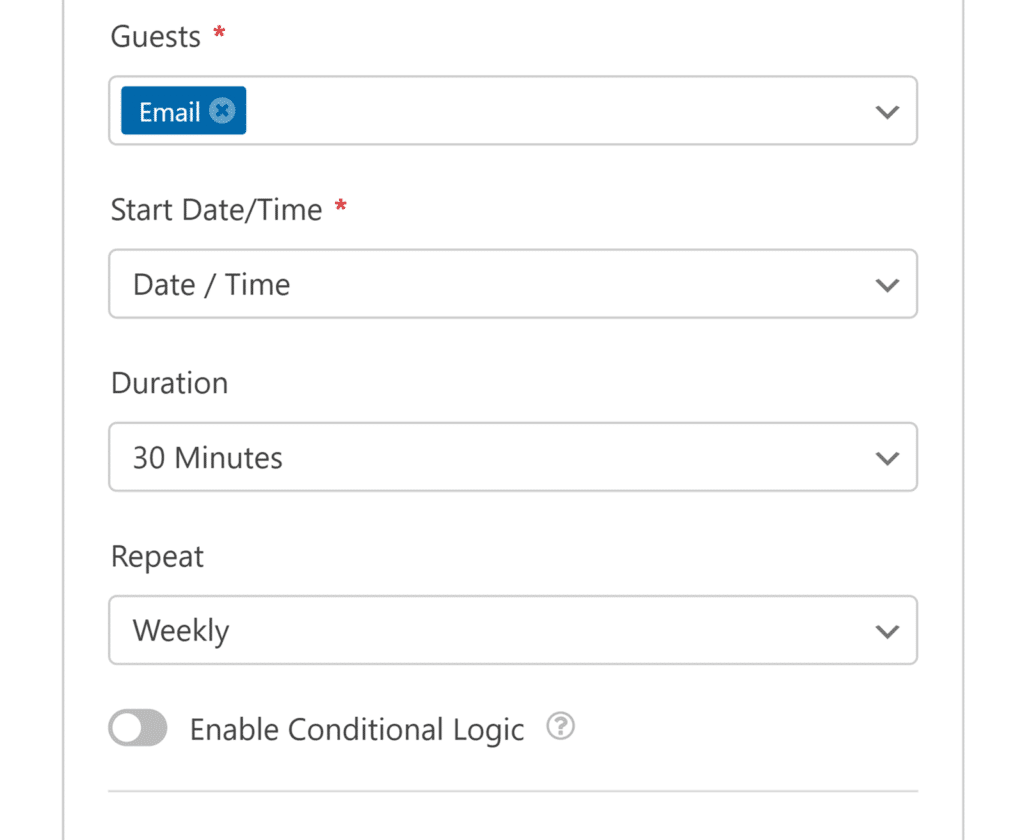
Essa flexibilidade significa que o seu evento do Google Agenda corresponderá exatamente ao que os usuários enviarem no seu formulário.
Etapa 6: definir permissões e lógica condicional (opcional)
Na seção Permissions (Permissões ), você pode decidir o que os convidados têm permissão para fazer:
- Veja a lista de convidados
- Convide outras pessoas
- Modificar o evento
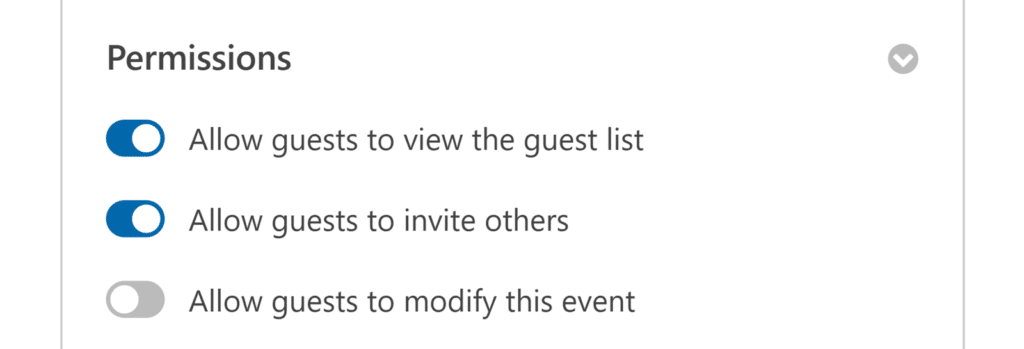
Você também pode ativar a lógica condicional para que os eventos sejam criados somente sob determinadas condições.
Por exemplo, talvez você queira adicionar eventos somente se alguém selecionar "Confirmado" em um menu suspenso.
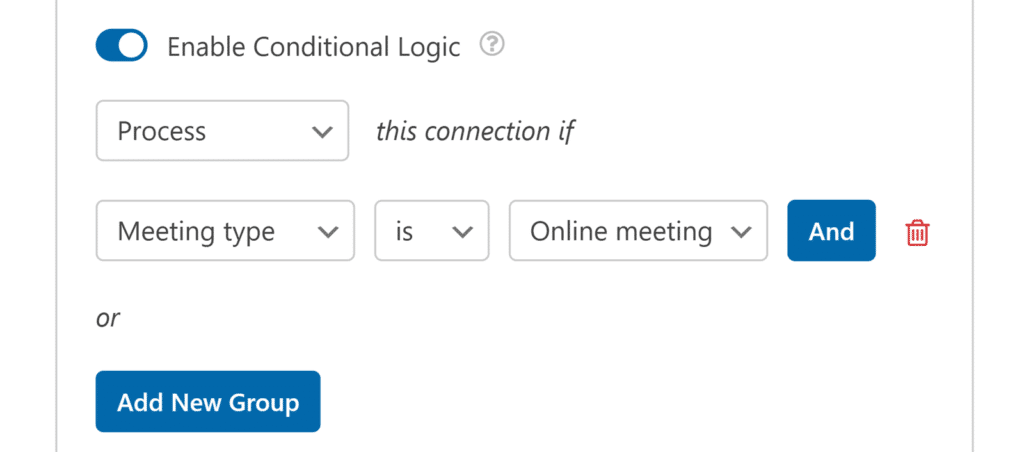
É isso aí!
Suas entradas do WPForms agora se tornarão automaticamente eventos do Google Agenda. Bom planejamento!
Crie seu formulário WordPress agora
Perguntas frequentes - Como adicionar eventos ao Google Agenda a partir do WPForms
Posso convidar pessoas automaticamente para eventos?
Sim. Basta mapear o campo Email em seu formulário para o campo Guests (Convidados ) no complemento, e eles receberão um convite do Google Calendar.
Posso criar eventos recorrentes?
Sim. O complemento inclui opções para repetições diárias, semanais ou mensais.
Posso limitar quem vê ou edita os eventos?
Sim. As configurações de Permissões permitem que você escolha se os convidados podem ver a lista de convidados, convidar outras pessoas ou editar o evento
Posso limitar quem vê ou edita os eventos?
Sim. As configurações de Permissões permitem que você escolha se os convidados podem ver a lista de convidados, convidar outras pessoas ou editar o evento
Posso controlar quais eventos são adicionados?
Sim. Você pode ativar a lógica condicional para que apenas determinados envios criem eventos (por exemplo, apenas se uma caixa de seleção for marcada)
Em seguida, conecte seus formulários ao Google Drive
Esta postagem do blog mostrou como conectar facilmente seus formulários ao Google Calendar para planejar eventos automaticamente. Você sabia que também pode se conectar diretamente ao Google Drive?
E você pode até fazer upload de arquivos! Dê uma olhada no nosso próximo tutorial relacionado ao Google para saber como fazer upload de arquivos para o Google Drive a partir de um formulário do WordPress.
Pronto para criar seu formulário? Comece hoje mesmo com o plug-in de criação de formulários mais fácil do WordPress. O WPForms Pro inclui vários modelos gratuitos e oferece uma garantia de reembolso de 14 dias.
Se este artigo o ajudou, siga-nos no Facebook e no Twitter para obter mais tutoriais e guias gratuitos sobre o WordPress.

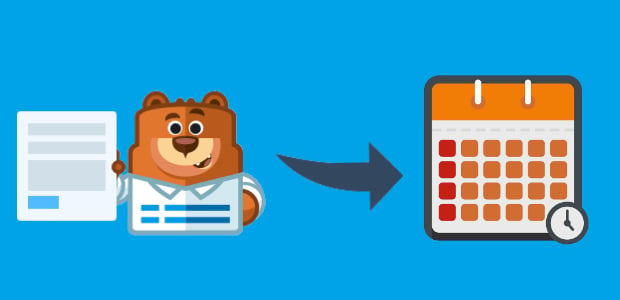


Existe uma maneira de bloquear as datas nos campos do calendário que já têm um evento em nosso calendário do Google para que os compromissos não sejam agendados duas vezes? Obrigado pela atenção
Oi Jordan,
Não temos uma maneira de fazer isso no momento, mas anotei em nossa lista de solicitações de recursos para que possamos mantê-la em nosso radar! Obrigado pela sugestão 🙂
Esse recurso foi corrigido? Vejo que no ano passado alguém perguntou sobre esse recurso de bloqueio de data.
Oi Dominykas.
Atualmente, não temos uma opção integrada para gerenciar a disponibilidade no calendário.
Peço desculpas por qualquer inconveniente!
Tenha um bom dia 🙂
Sim, por favor, se isso for possível, o WPforms será novamente excelente. Uma ideia seria usar a API do Google Calander, o que seria melhor para ter uma escolha e poder definir suas datas no gcal.
Olá, estou usando o formulário de contato 7, preenchendo a consulta odontológica e adicionando detalhes no calendário do Google. É possível usar o formulário de contato 7, por favor, me ajude.
Oi Prachi,
Infelizmente, não podemos fornecer suporte para o Contact Form 7, portanto, peço desculpas pelo inconveniente! Se tiver alguma dúvida ou precisar de ajuda, entre em contato com a equipe de suporte.
Se você estiver curioso sobre as diferenças entre o Contact Form 7 e o WPForms, confira nosso artigo, no qual entramos em mais detalhes sobre isso para que você possa decidir qual opção é a melhor para você.
Obrigado! 🙂
Já é possível sincronizar o WP Forms com o Google Calendar para mostrar apenas os horários disponíveis?
Olá, Oscar!
Atualmente, não temos uma opção integrada para sincronizar o WPForms com o Google Calendar da maneira que você descreveu. No entanto, concordo que isso seria muito útil. Anotei a solicitação de recurso e a manteremos em nosso radar enquanto planejamos nosso roteiro para o futuro.
Obrigado pela sugestão.
Tenha um bom dia 🙂
Isso também funciona com os lados da intranet?
Oi Sebastião! Desculpe-me, mas não sei se entendi sua pergunta. Você poderia enviar um tíquete de suporte com mais detalhes se tiver uma assinatura ativa? Caso contrário, não hesite em entrar em contato em nossos fóruns de suporte.
Obrigado!
É realmente necessário um recurso que permita bloquear datas, como em um site de reservas de acomodações.
Olá, Mitchell. Atualmente, não temos um recurso embutido para gerenciar o inventário e bloquear/restringir datas, como você mencionou. Adicionei seu voto à lista de solicitações de recursos para aprimoramentos futuros.
Obrigado 🙂
Olá. Vi muitas perguntas relacionadas a esse tópico. Informe-nos se essa é agora uma opção. Gostaríamos de sincronizar o WP Forms com o Google Calendar para mostrar apenas os dias disponíveis?
Olá Jay - Peço desculpas, no momento não temos esse recurso, embora nossos desenvolvedores estejam trabalhando para ter a opção de agendamento de horário de reserva para o calendário. Esperamos ter esse recurso em breve em uma de nossas próximas atualizações.
Alguma atualização?
Olá Soeren - Obrigado por verificar. Peço desculpas, mas esse recurso ainda não está disponível. No entanto, ele está no radar de nossos desenvolvedores, e eu adicionei um voto a essa solicitação em seu nome. Obrigado 🙂