Resumo da IA
Deseja enviar notificações de um formulário do WordPress para o WhatsApp?
Embora possa parecer que as notificações do WhatsApp possam ser complicadas, elas não são tão ruins assim.
Se quiser ver o que quero dizer, fique por aqui e eu lhe direi o que você precisa e como pode começar a enviar notificações do seu formulário do WordPress para o WhatsApp. Você pode fazer isso. Eu acredito em você!
Como enviar notificações de um formulário do WordPress para o WhatsApp
Antes de começarmos, aqui estão as ferramentas de que você precisará para acompanhar este tutorial:
- WPForms: Você precisará baixar e instalar o plug-in WPForms em seu site. Observe que você precisará do plano Plus ou superior para acessar o complemento Twilio, que é o que facilita as notificações do WhatsApp.
- Conta Twilio: Você precisará passar pelo processo de configuração de uma conta Twilio e obter um número de telefone. Isso será necessário para conectar o Twilio e o WPForms.
- Complemento Twilio: Certifique-se de instalar e ativar o complemento Twilio no WPForms.
Crie seu formulário Wordpress agora
Falaremos mais sobre isso no decorrer do processo. Por enquanto, aqui está uma breve visão geral:
Basicamente, você definirá e configurará alguns itens no Twilio e, em seguida, conectará isso à sua conta do WPForms para que eles possam trabalhar juntos para enviar mensagens do WhatsApp aos usuários diretamente de um envio de formulário bem-sucedido.
Vamos dar uma olhada em como isso acontece.
Etapa 1. Criar um modelo de mensagem no Twilio
Para enviar mensagens do WhatsApp usando o Twilio, você precisa criar um modelo de mensagem no Twilio. Mais adiante neste processo, você verá como esses modelos extrairão informações dos campos de formulário do WPForms. Por enquanto, veja como configurá-lo.
Na barra de navegação lateral esquerda, vá para Messaging " Content Template Builder.
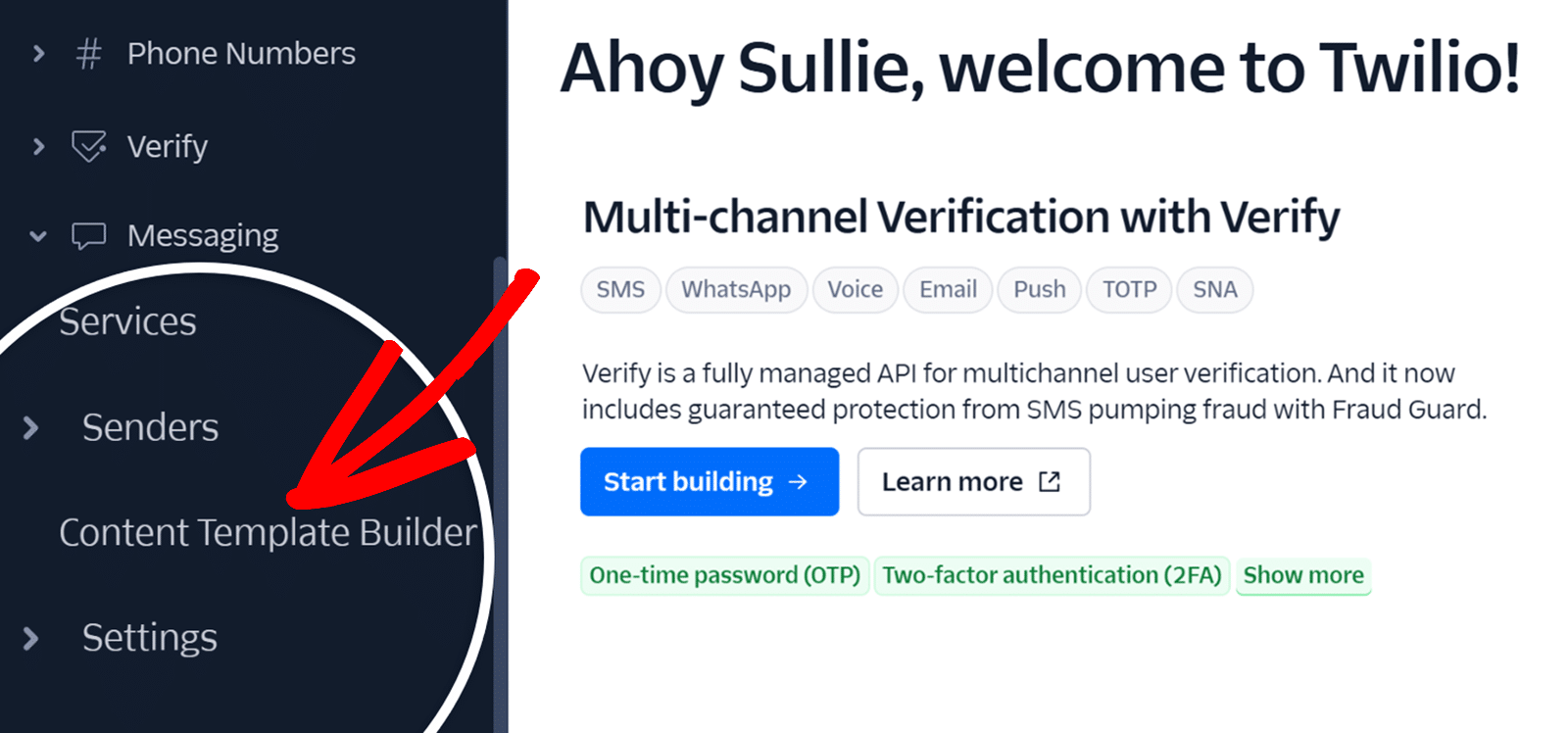
Em seguida, clique no botão azul que diz Create your first content template (Criar seu primeiro modelo de conteúdo).
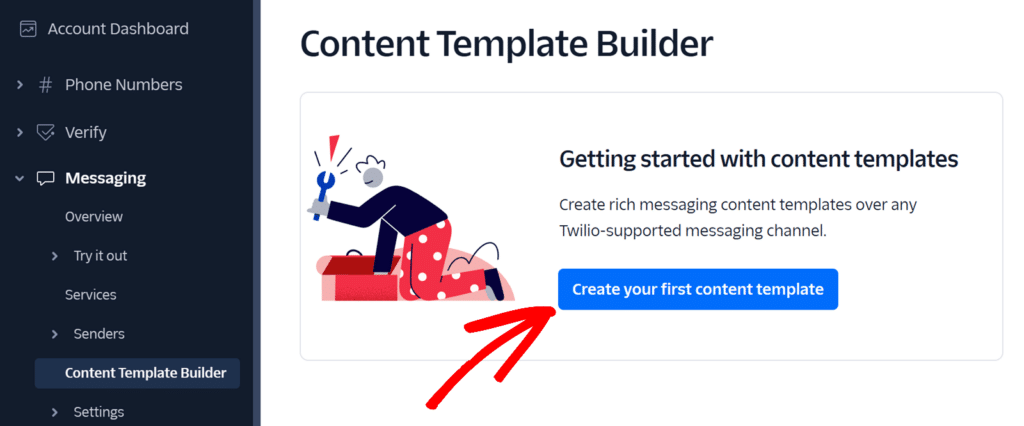
Depois disso, você precisará fornecer alguns detalhes. O primeiro será o nome do modelo e o segundo será o idioma do modelo. O terceiro é o Tipo de conteúdo. É aí que você tem várias opções para escolher, e a que você escolher dependerá do tipo de mensagem de notificação que deseja enviar.
Se quiser apenas enviar um texto, por exemplo, você escolherá essa opção.
Depois de fazer sua seleção, clique em Create (Criar).
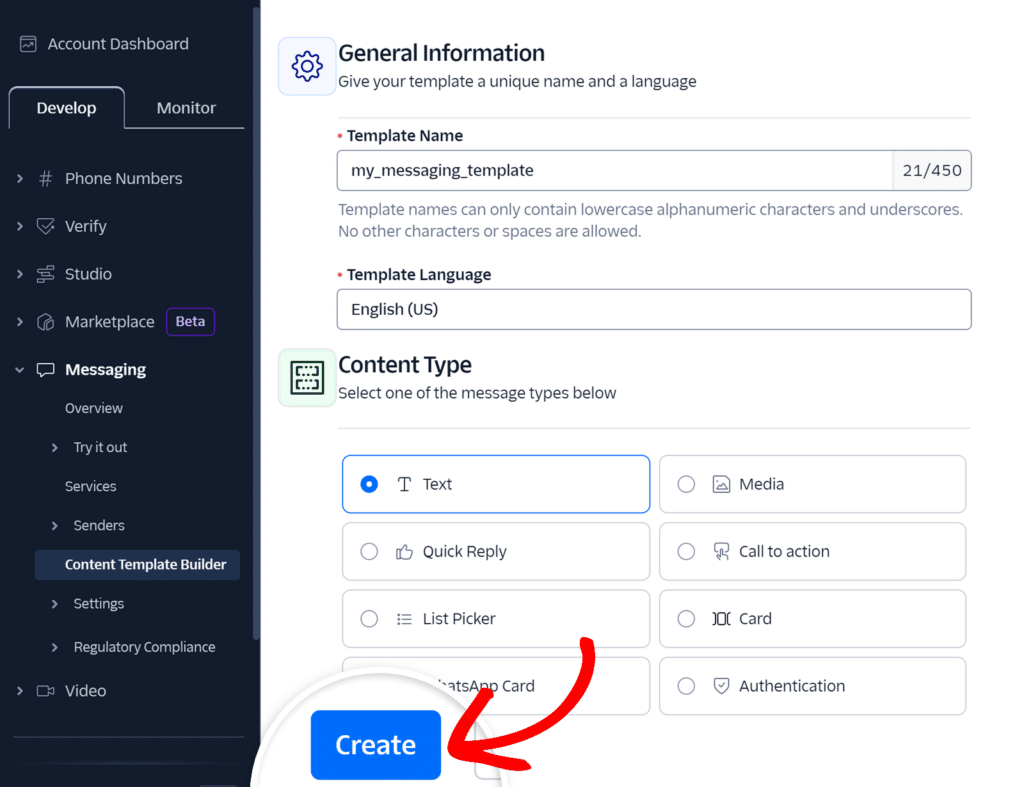
Agora precisamos configurar o modelo.
Role a tela para baixo até localizar a seção Content (Conteúdo ). Digite o texto da mensagem no campo Body (Corpo ). Observe os limites de caracteres.
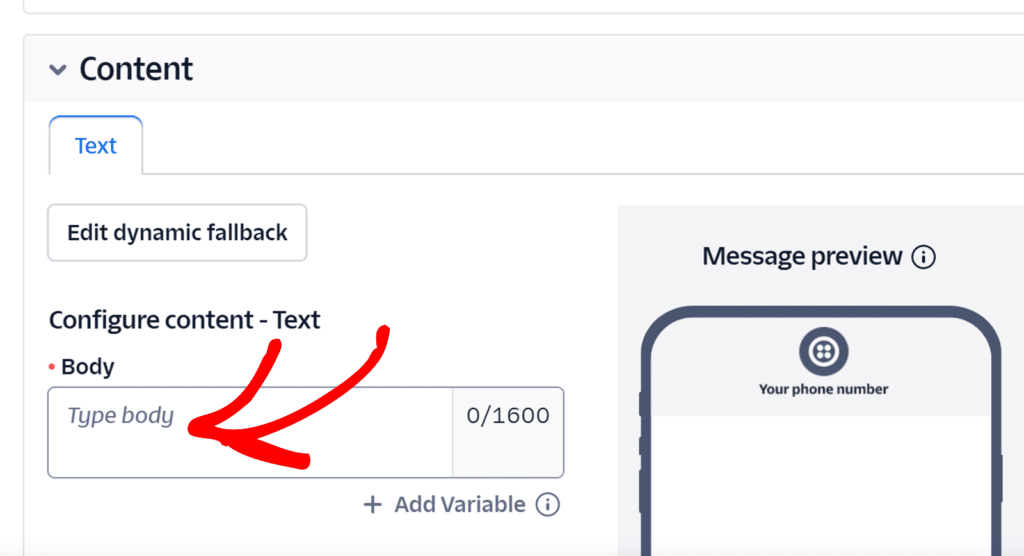
Você também pode clicar em + Add Variable (Adicionar variável ) para usar um texto dinâmico que será extraído dos campos do formulário, como nomes, números de pedidos ou outras informações personalizadas.
Quando estiver satisfeito com sua mensagem, clique em Salvar e enviar para aprovação do WhatsApp.
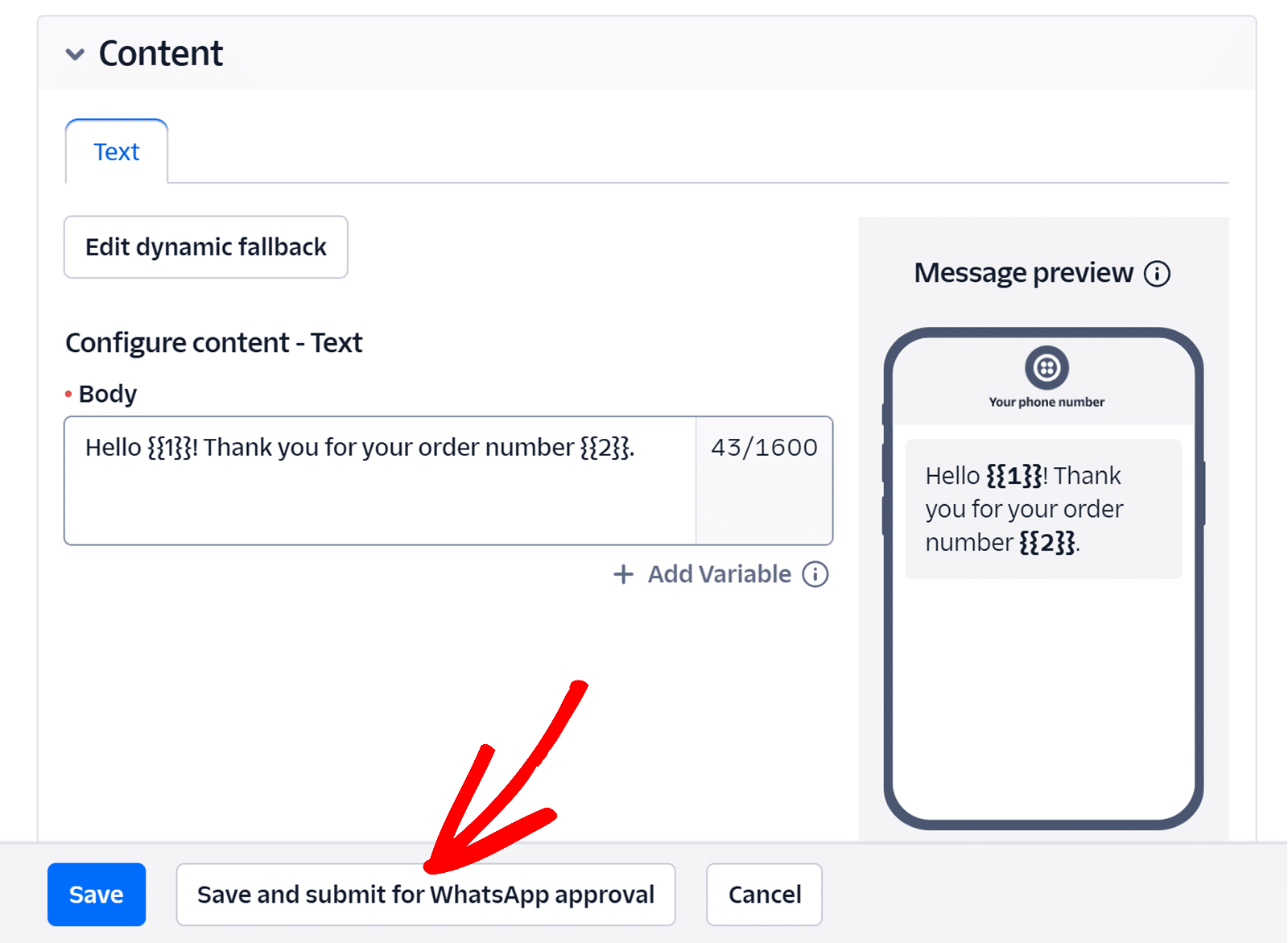
Depois de fazer isso, você verá uma tela solicitando que forneça valores de amostra para que possa ver como o texto ficará quando essas variáveis forem preenchidas. Depois de adicionar esses valores para os campos de variáveis que você usou, clique em Save with samples (Salvar com amostras).
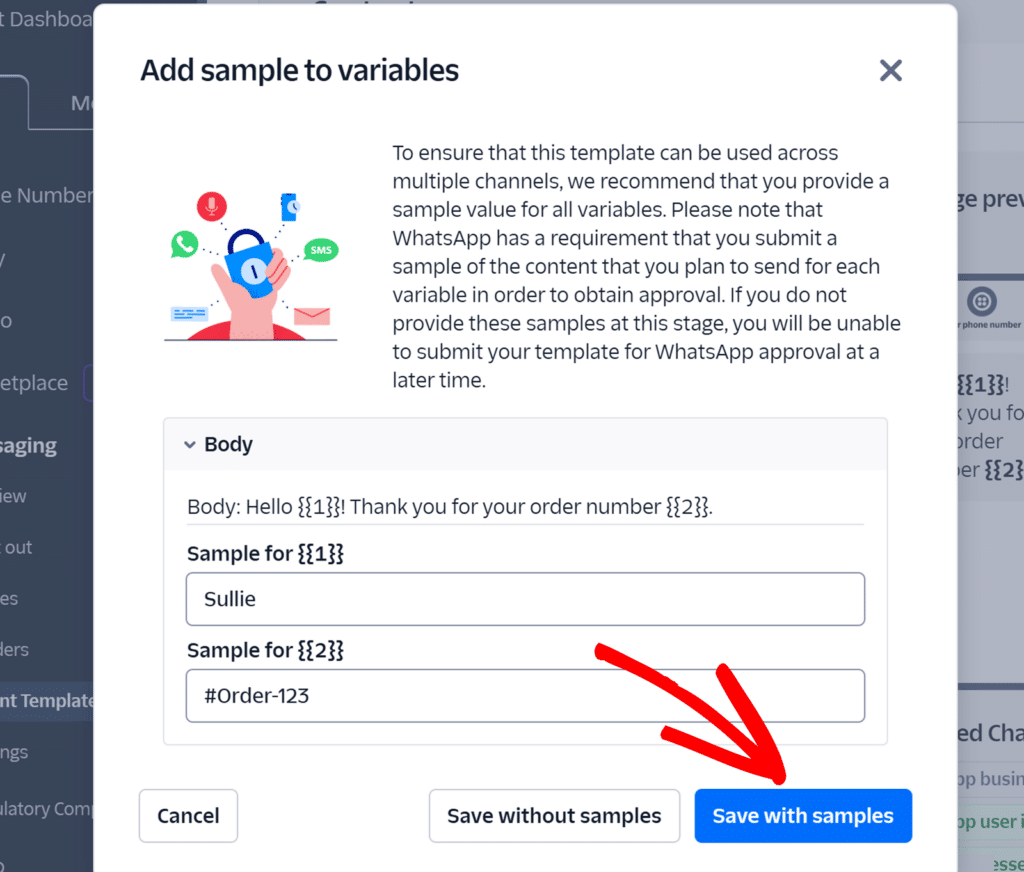
Não se preocupe muito com os valores de amostra. Ao conectar seu formulário ao Twilio no WPForms, você poderá mapear as variáveis para campos de formulário específicos. Pense nisso mais como um recurso de teste por enquanto.
Deixe essa guia aberta porque precisaremos voltar ao Twilio para obter algumas informações. Abra outra guia e navegue até o painel do WordPress para a próxima etapa.
Etapa 2. Conectar o WPForms ao Twilio
Agora que você já configurou tudo no Twilio, como está se sentindo? Espero que tenha sido bem fácil até agora! Agora vou lhe mostrar como conectar o WPForms ao Twilio para que possamos juntar tudo.
No painel do WordPress, clique em WPForms " Configurações. Em seguida, escolha a guia Integrações.
Role a tela para baixo até localizar Twilio. Clique em Add New Account (Adicionar nova conta).
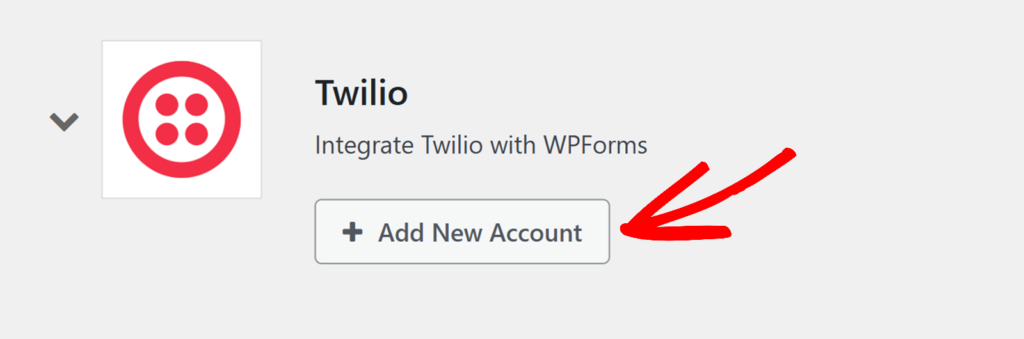
Você verá que há algumas informações que precisa fornecer para adicionar sua conta.
É nesse ponto que ter duas guias abertas entra em ação. Será muito mais fácil se você puder alternar entre elas para obter rapidamente as informações necessárias para conectar sua conta.
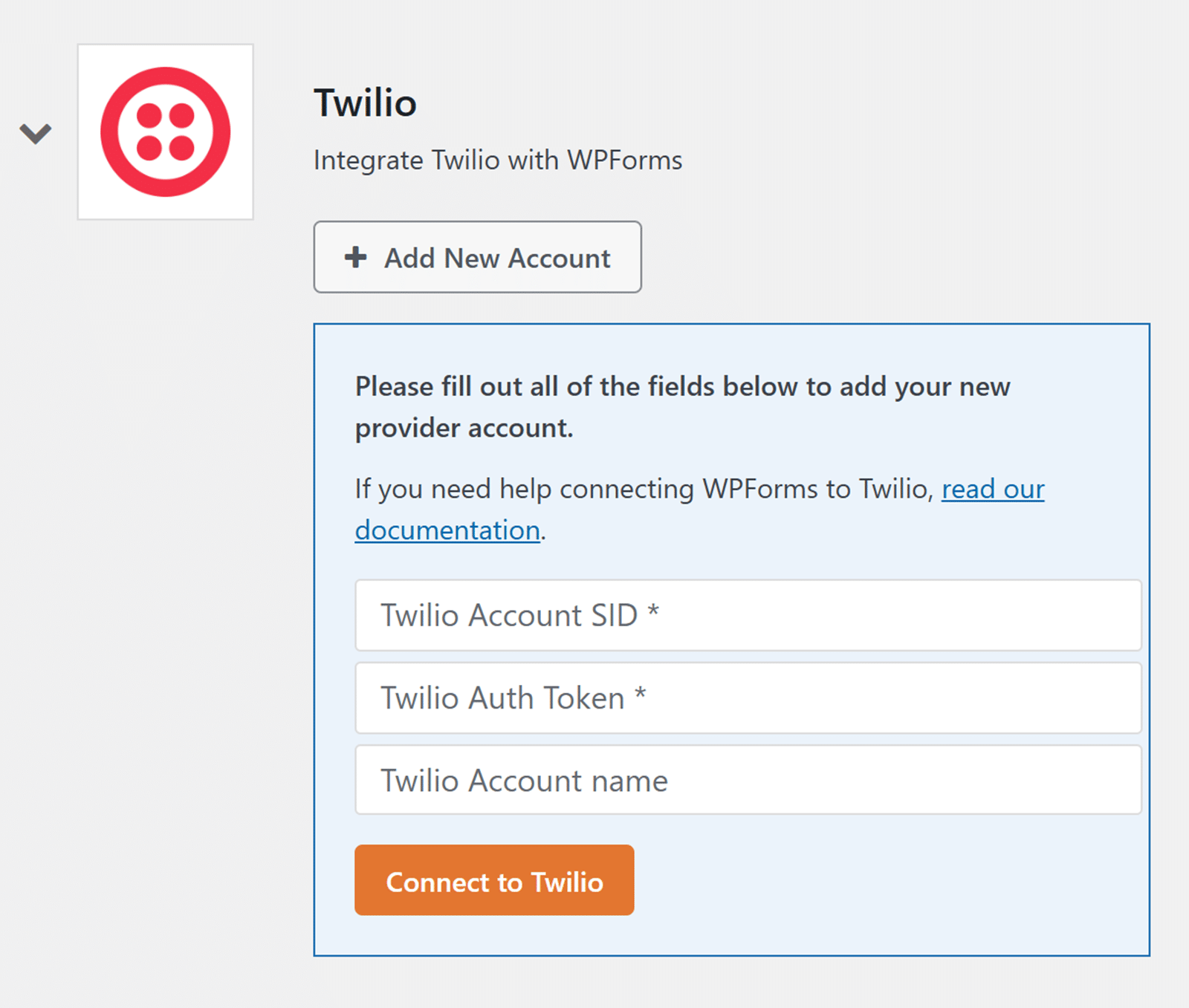
Clique novamente na guia com sua conta Twilio aberta e navegue até seu painel. Você deve ver uma seção no painel chamada Informações da conta. Ela inclui o SID da conta e o token de autenticação, que você precisa adicionar no WPForms.
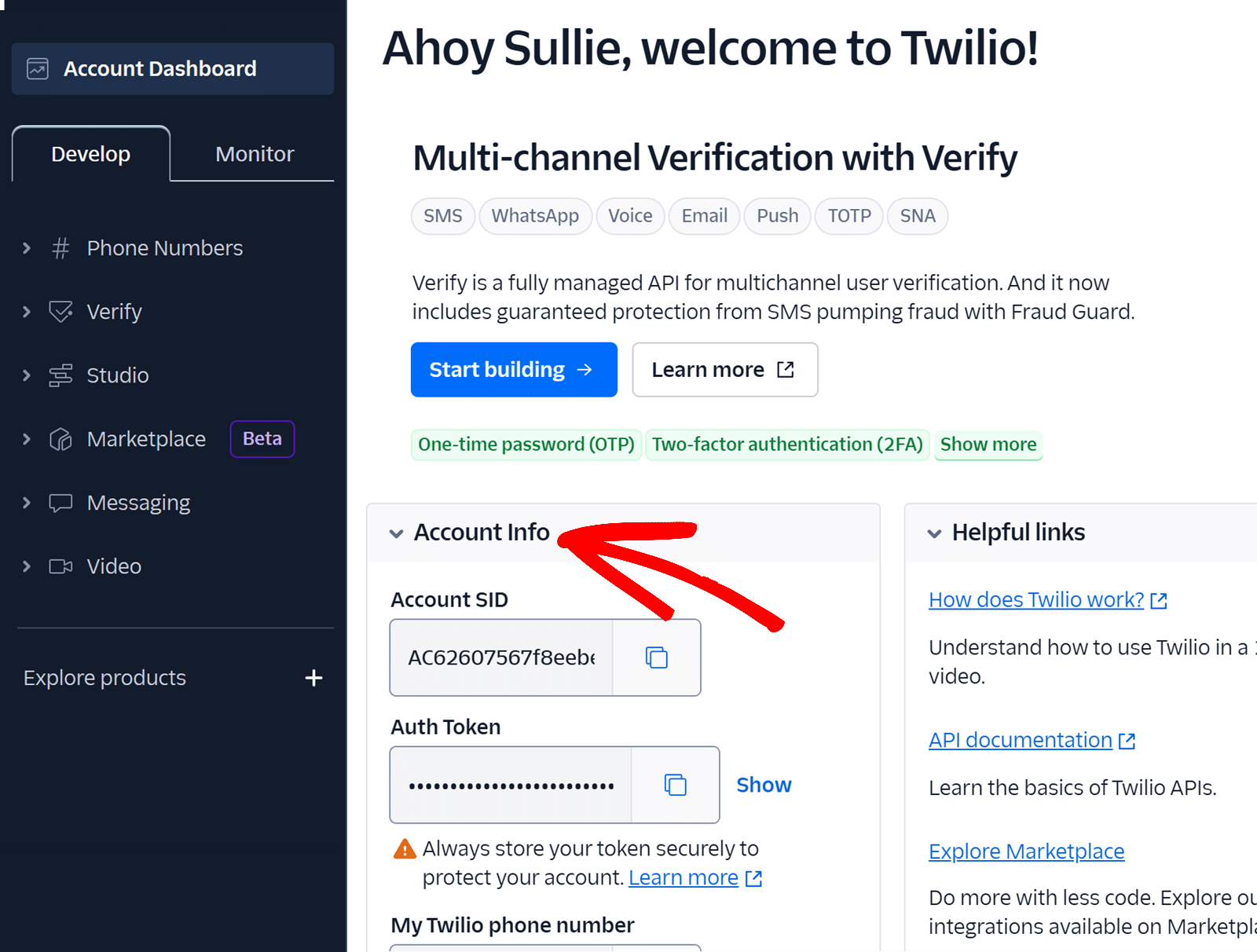
Copie as informações e cole-as em seu respectivo campo na guia WPForms.
Depois de adicionar os dois números, o último campo solicita um nome de conta Twilio. Pense nisso como um apelido. Ele é apenas para uso interno e ajuda a diferenciar as contas e conexões, caso você tenha várias.
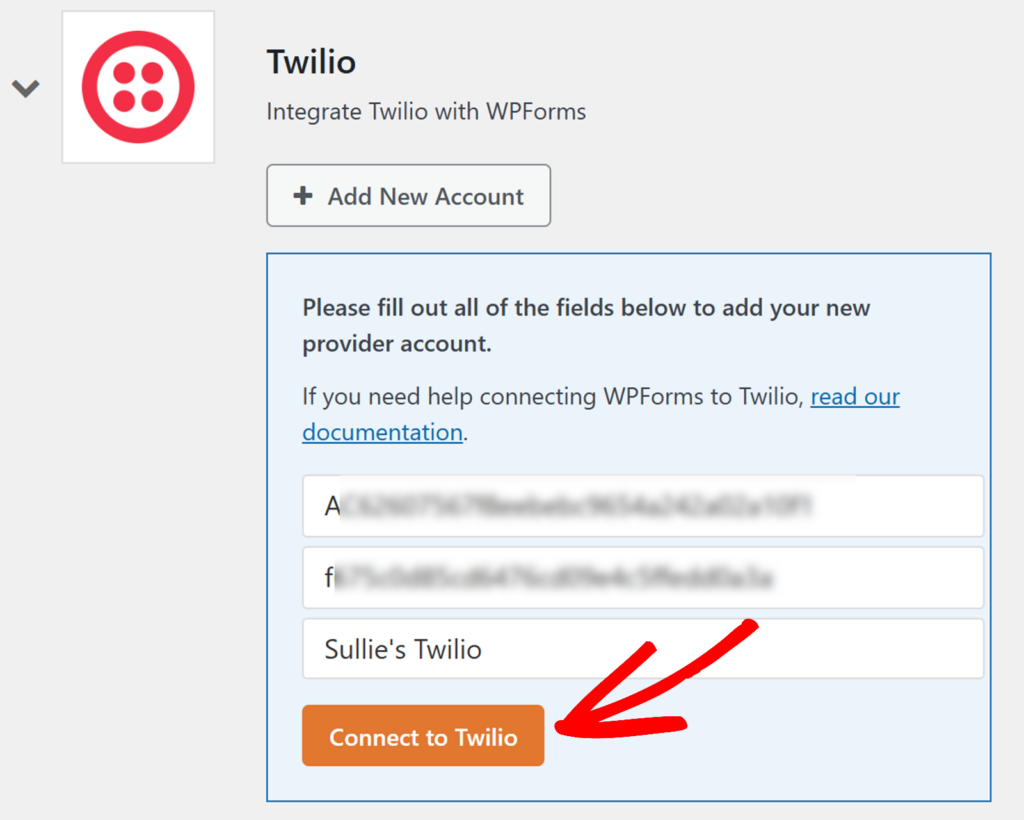
Quando todas as informações estiverem preenchidas, clique em Connect to Twilio (Conectar ao Twilio).
Se a conexão for bem-sucedida, você verá isso refletido no status.
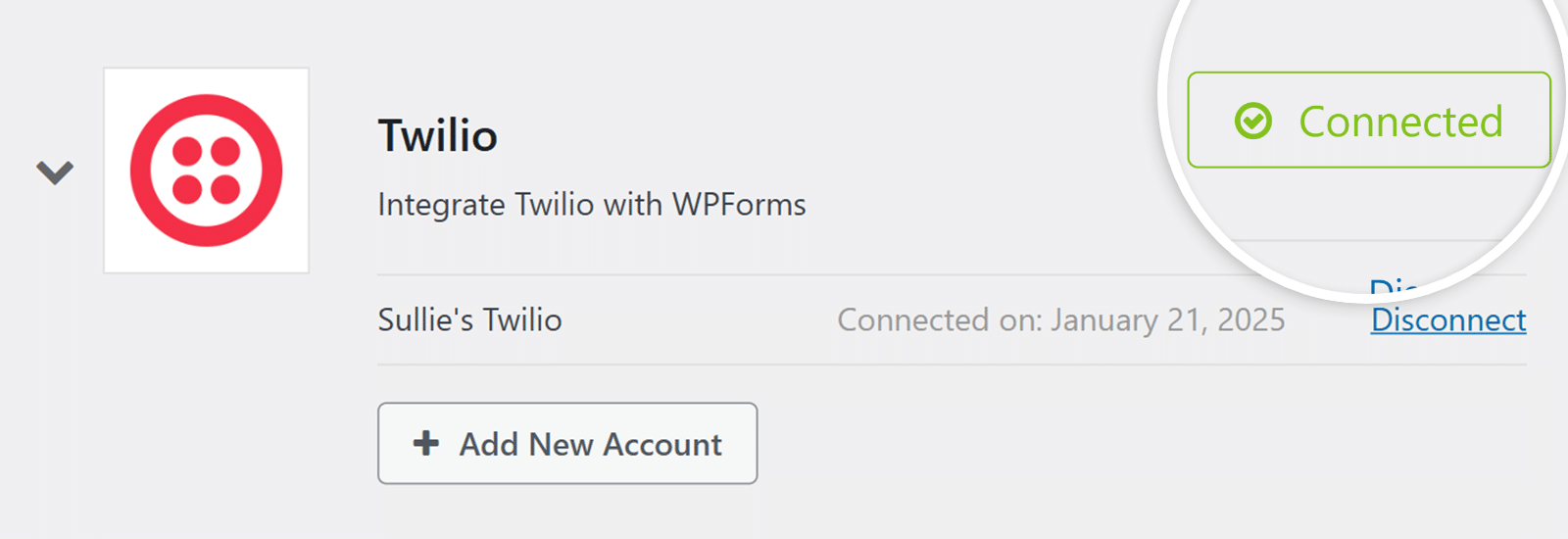
Agora é hora de juntar tudo!
Etapa 3. Criar um formulário no WPForms
Nesta etapa final, mostrarei como reunir tudo para que você possa enviar notificações de um formulário do WordPress para o WhatsApp. A primeira coisa de que você precisa é o formulário que planeja usar para acionar suas notificações do WhatsApp.
Você pode criar um formulário ou usar um dos mais de 2.000 modelos de formulário disponíveis no WPForms. Se decidir usar um modelo, você poderá personalizá-lo para torná-lo seu.
Crie seu formulário Wordpress agora
Quando seu formulário estiver pronto e você estiver olhando para ele no construtor de formulários do WPForms, clique em Marketing. Na lista de complementos que aparece, selecione Twilio. Clique em Adicionar uma nova conexão.
Não se preocupe, isso é diferente do que você fez no final da etapa 2. Aqui você está adicionando a conexão diretamente a esse formulário.
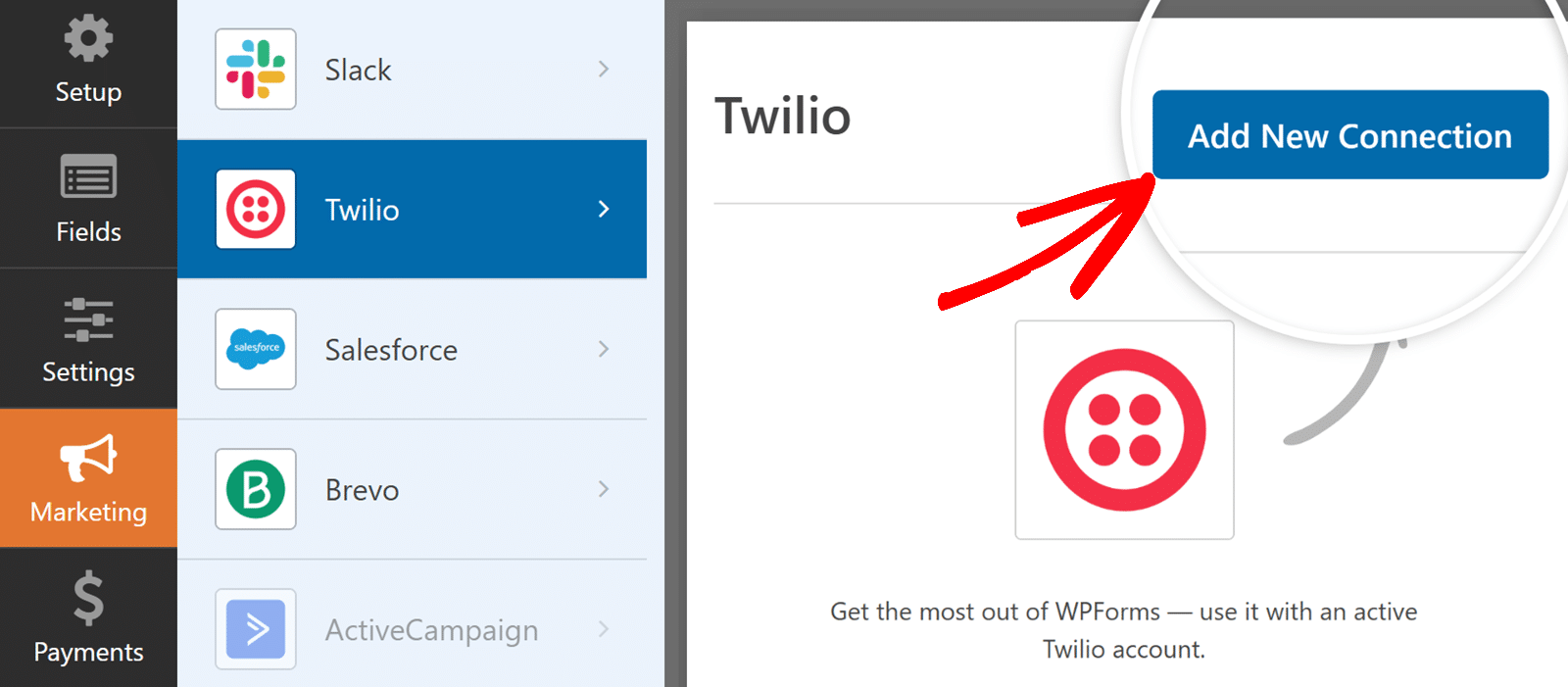
Na janela modal que é exibida, digite um nome de conexão. Novamente, isso é para uso interno e ajuda a diferenciar as diferentes conexões, caso você as tenha.
Em seguida, você escolherá a conta a ser conectada. Se você conectou apenas uma conta na etapa 2, essa é a única conta que aparecerá aqui. Selecione a conta que você deseja conectar ao formulário.
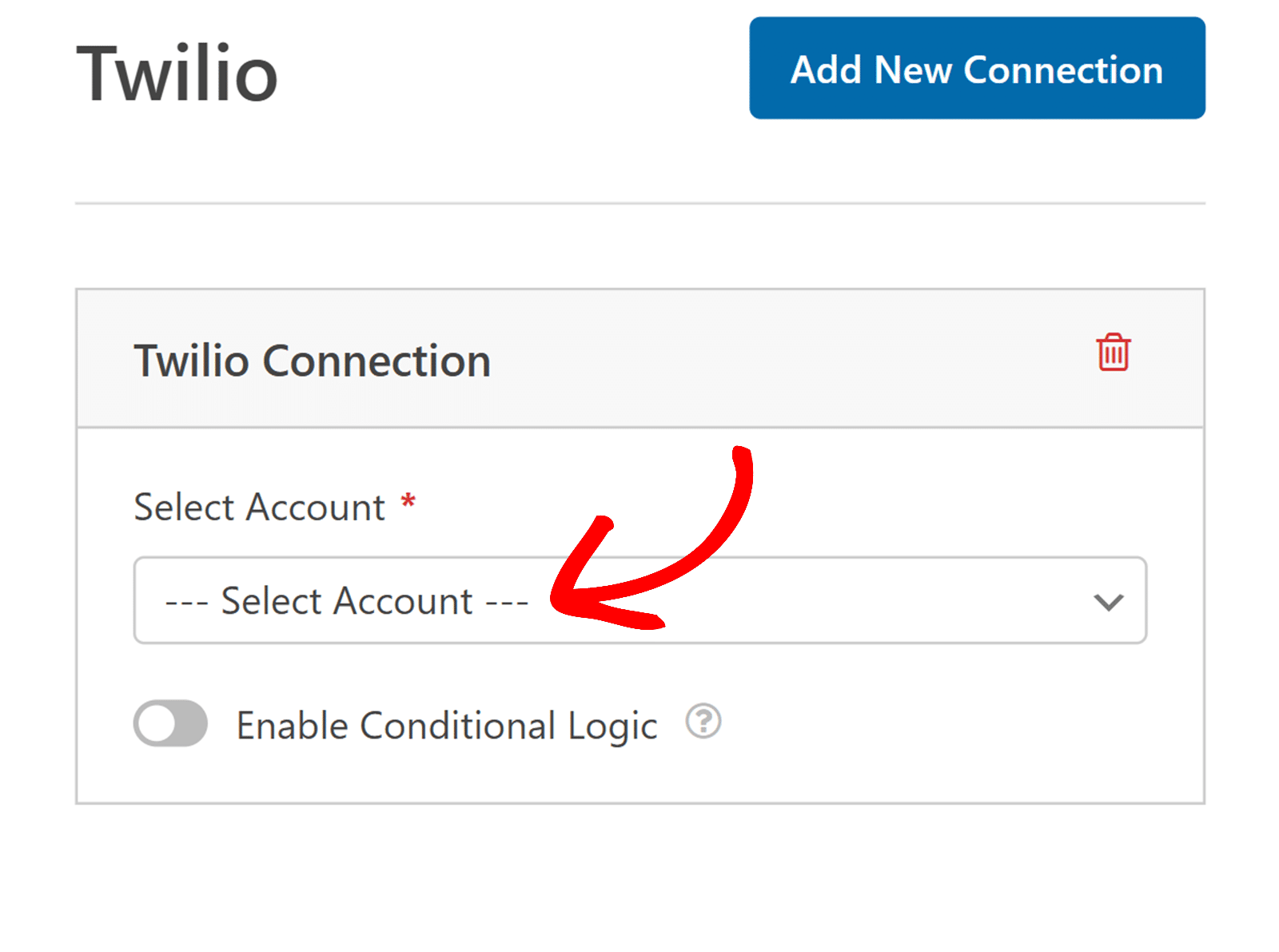
Se estiver achando confuso, pense da seguinte forma: a última etapa conectou sua conta Twilio ao WPForms. Esta etapa estabelece ainda mais essa conexão diretamente com seu formulário.
Depois de escolher a conta, você terá de responder se deseja enviar como SMS ou como WhatsApp. Para este tutorial, vamos escolher o WhatsApp, pois é o que estamos abordando aqui.
Em seguida, escolha o número de telefone que deseja usar para enviar suas mensagens.
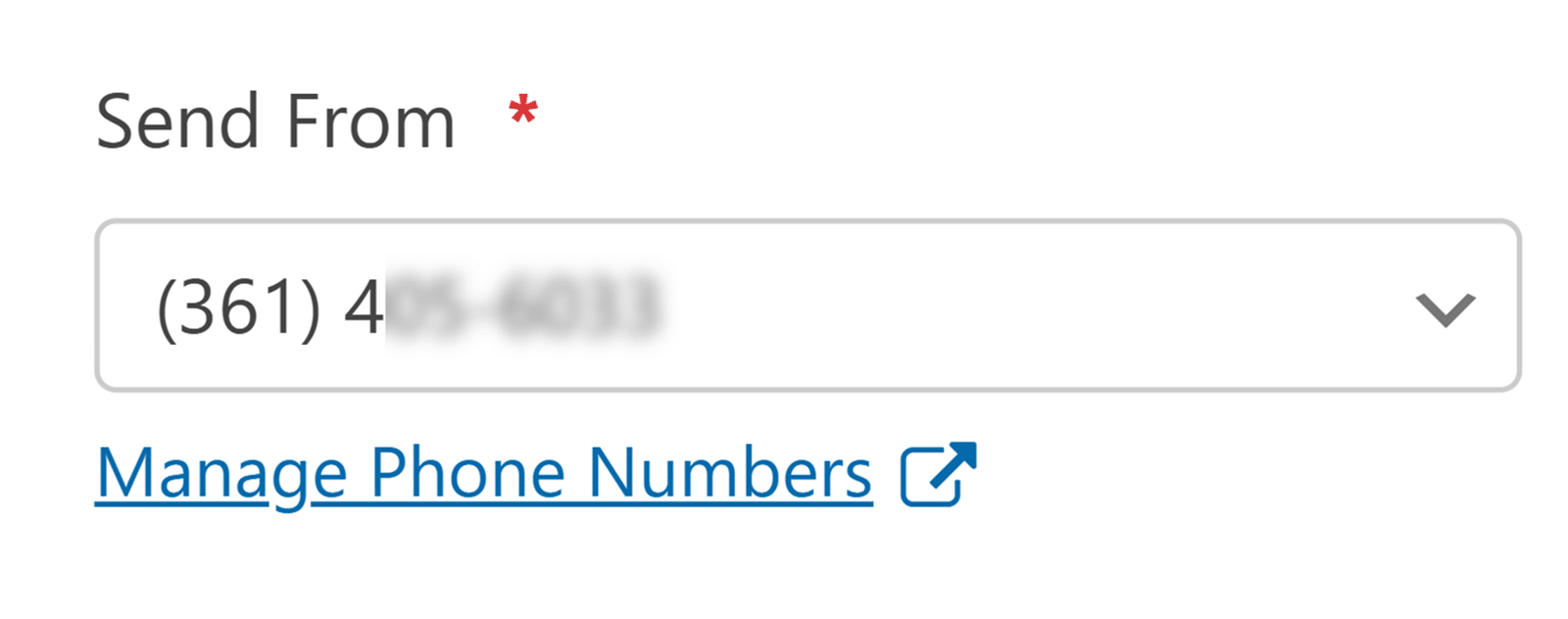
Em seguida, você indicará quem deve receber as mensagens.
Se você selecionar Phone Fields (Campos de telefone), as mensagens serão enviadas para as pessoas que enviarem o formulário, com base nas informações fornecidas nos campos de telefone do formulário. Ao fazer isso, será exibido um menu suspenso para que você possa selecionar o campo correto do formulário a ser usado.
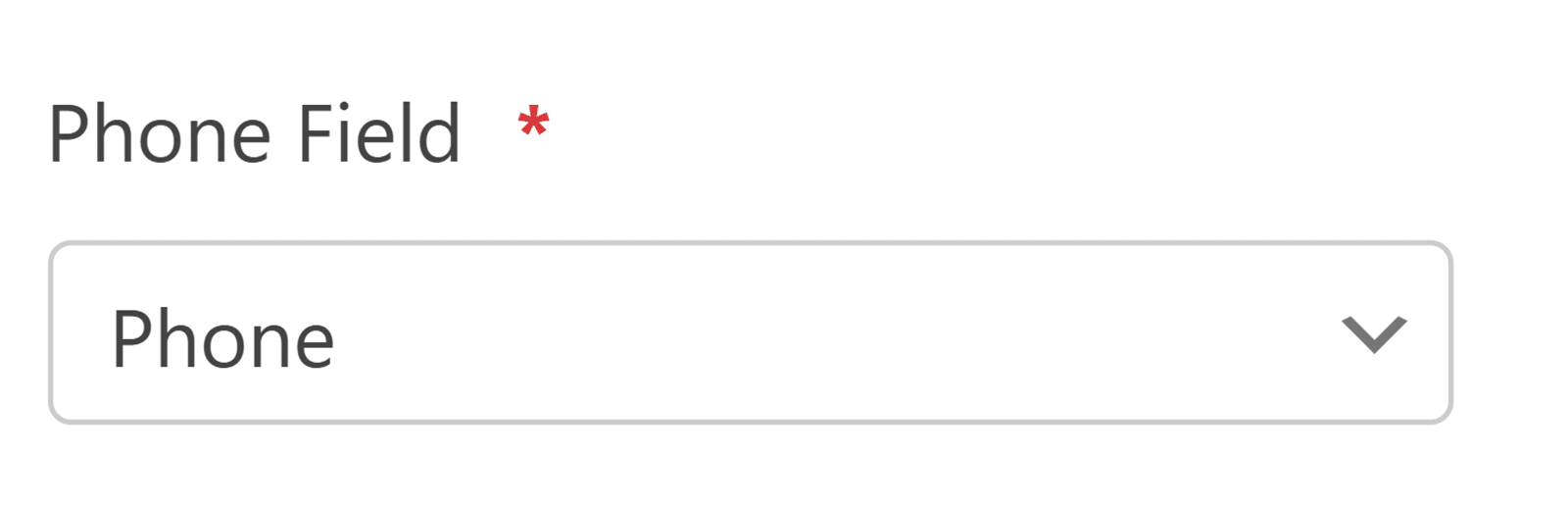
Se você selecionar Número de telefone verificado, verá um menu suspenso que lista todos os números verificados em sua conta Twilio. Você selecionará o número específico que deseja receber uma notificação.
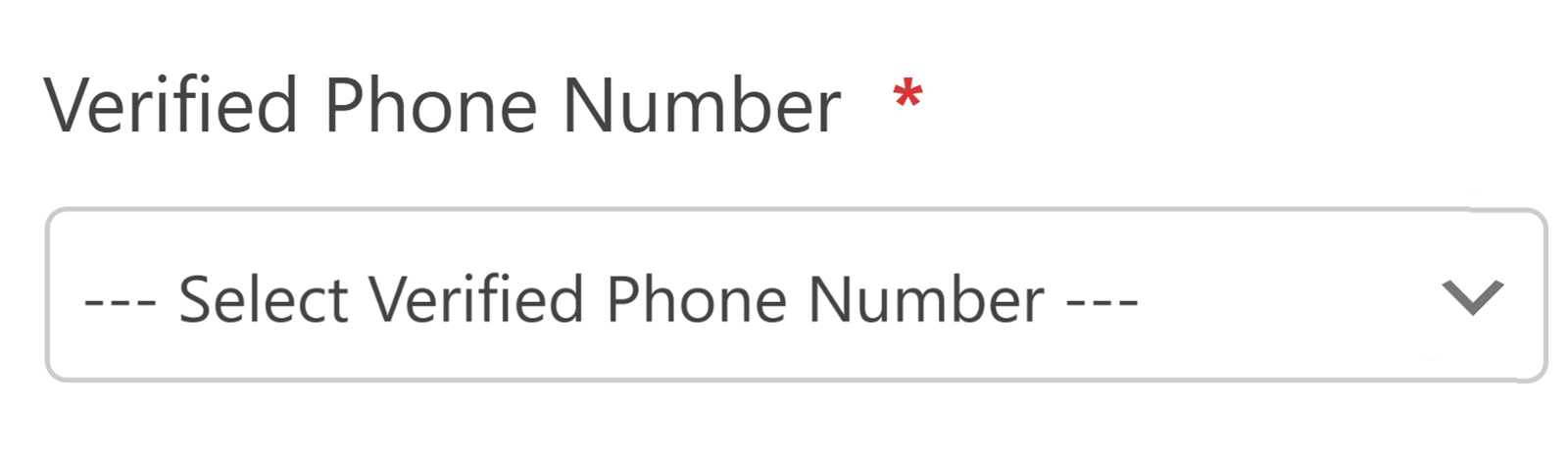
Por fim, como você optou por enviar como WhatsApp, você verá um menu suspenso no qual poderá selecionar um modelo de mensagem.
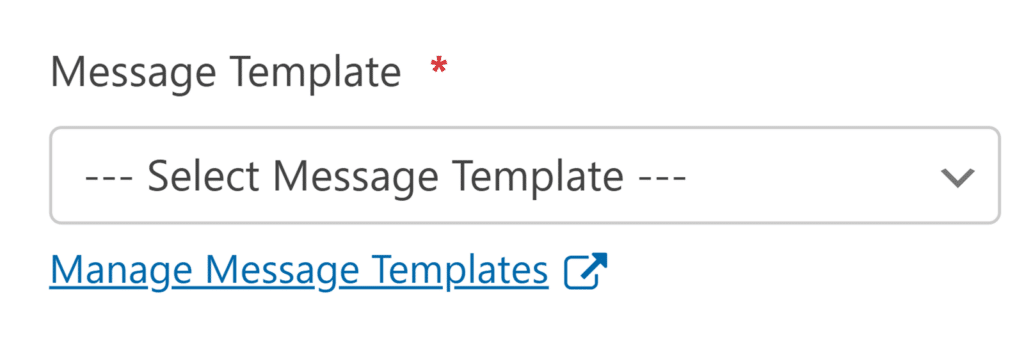
Lembre-se por um momento do que você fez na Etapa 1 acima, quando criou um modelo de mensagem no Twilio. O modelo ou os modelos que você criou agora devem estar disponíveis nesse menu suspenso para você selecionar.
Selecione o modelo que deseja usar.
Depois de selecionar o modelo, você verá opções para mapear as variáveis para os campos do formulário.
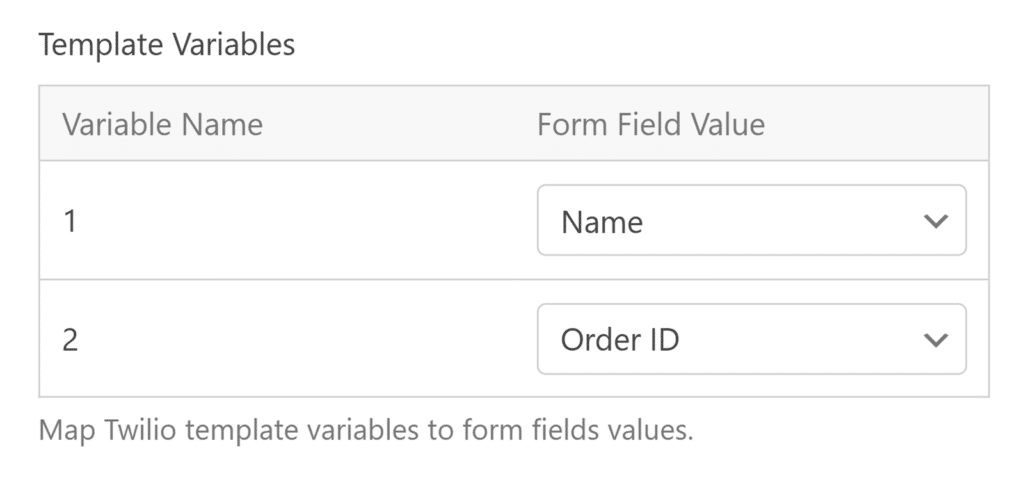
Isso pode parecer um pouco confuso, porque todas as peças estão se juntando aqui, então deixe-me explicar.
Você criou um modelo de mensagem no Twilio para usar nas notificações do WhatsApp. Nesse modelo de mensagem, você adicionou variáveis numeradas para personalizar a mensagem.
Você também criou um formulário usando o WPForms. Esse formulário é o que seus usuários realmente preencherão.
Você deseja enviar notificações do formulário do WordPress para o WhatsApp, o que exige que você conecte o modelo de mensagem ao seu formulário.
Depois de mapear os campos de formulário do formulário do WPForms para o modelo de mensagem do Twilio (que você criou para enviar como uma mensagem do WhatsApp), esses campos variáveis serão preenchidos com as informações personalizadas corretas. Agora eles estão conectados.
Ou, para simplificar, sua mensagem do WhatsApp incluirá informações enviadas por meio do formulário que você criar no WPForms.
Quando terminar de definir as configurações aqui, clique em Save (Salvar ) na parte superior do construtor de formulários.
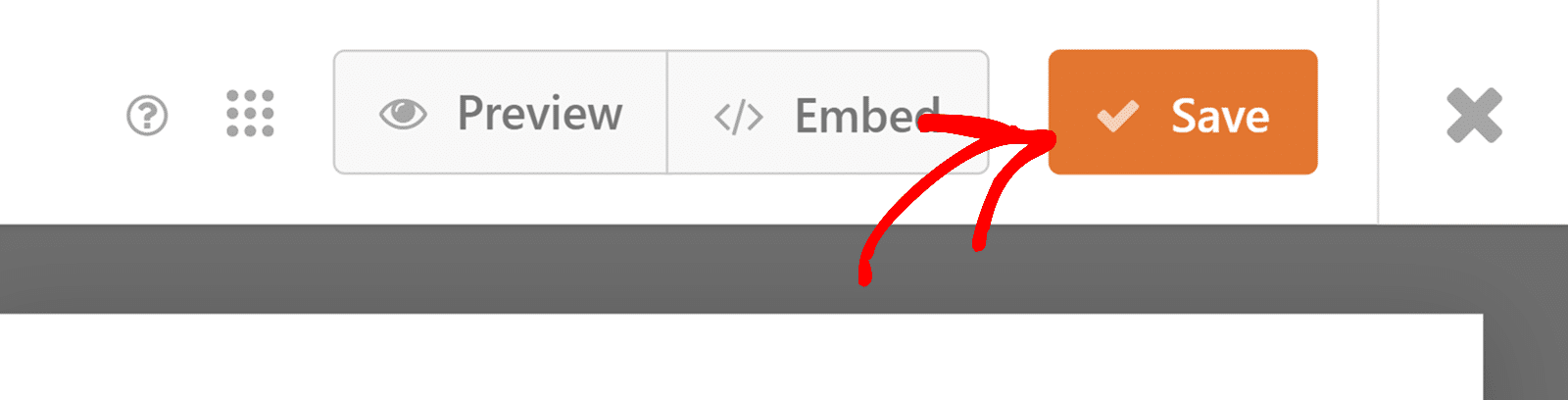
Opcional: Ativar teste de sandbox
Esta etapa é totalmente opcional, mas quero que você tenha as informações, caso elas sejam aplicáveis ao que você está fazendo.
Se quiser testar suas mensagens do WhatsApp antes de se comprometer com uma conta do WhatsApp Business e obter a aprovação do WhatsApp, você pode fazer isso no Twilio. Seu ambiente Sandbox permite que você teste sua integração primeiro.
Felizmente, isso é muito fácil de configurar, bastando conectar seu número de telefone preferido ao Twilio WhatsApp Sandbox.
Comece fazendo login na sua conta Twilio. Na barra de navegação lateral esquerda, clique em Messaging (Mensagens) e, em seguida, nesse submenu, clique em Try it out (Experimente) " Send a WhatsApp message (Envie uma mensagem do WhatsApp), assim:
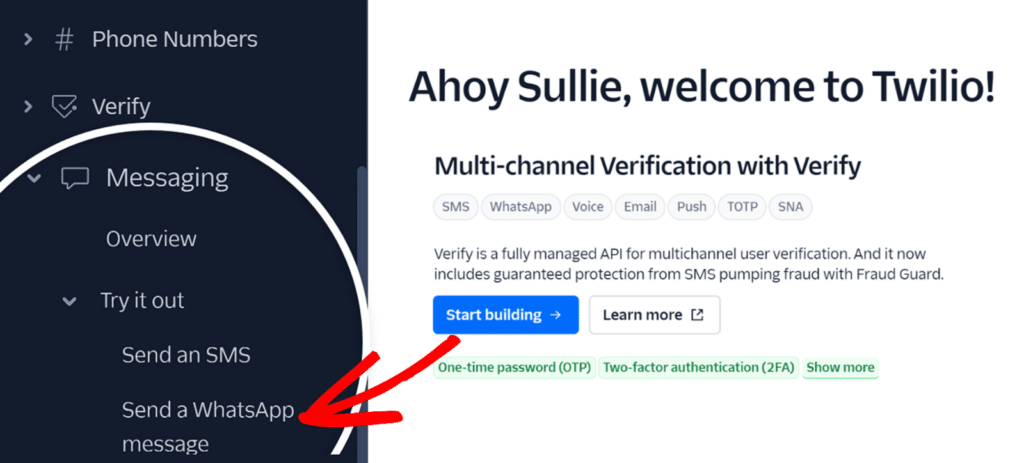
Quando a página for aberta para Enviar uma mensagem do WhatsApp, que foi sua última seleção aqui, role para baixo até ver Conectar ao WhatsApp Sandbox. Você verá os detalhes de sua conexão lá, juntamente com duas opções para participar.
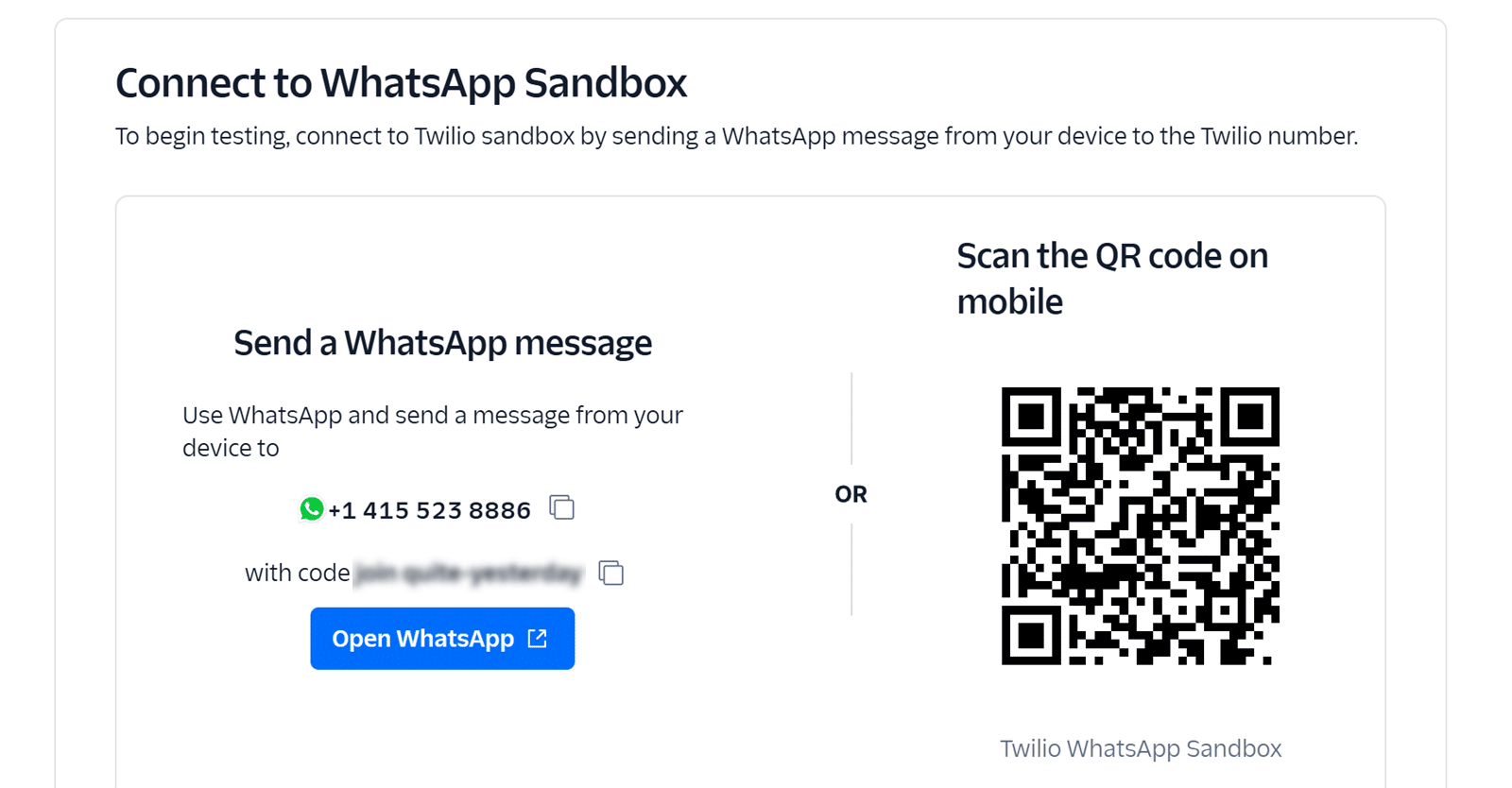
Você pode escolher se deseja enviar uma mensagem do WhatsApp para o número do Twilio com seu código de adesão pessoal ou se deseja digitalizar o código QR.
Depois de enviar o código de adesão, verifique seu telefone. Você deve receber uma mensagem confirmando que seu número está conectado ao ambiente Sandbox e que você pode começar a testar.
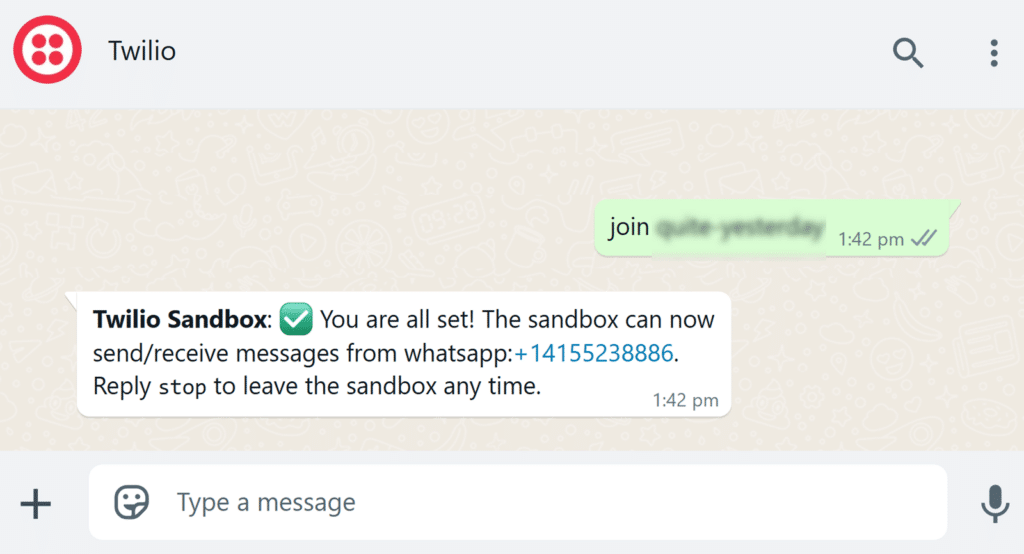
No painel do WordPress, navegue até o plug-in WPForms e abra o formulário que você está usando para suas mensagens do WhatsApp.
Quando o formulário estiver aberto no construtor de formulários, selecione a guia Marketing no lado esquerdo e, em seguida, encontre o Twilio.
Se isso lhe parecer familiar, é porque você já esteve aqui antes, quando definiu as configurações do Twilio na Etapa 3.
Abaixo da lista suspensa em que você selecionou Enviar como WhatsApp, você verá um botão de alternância para Ativar o modo Sandbox.
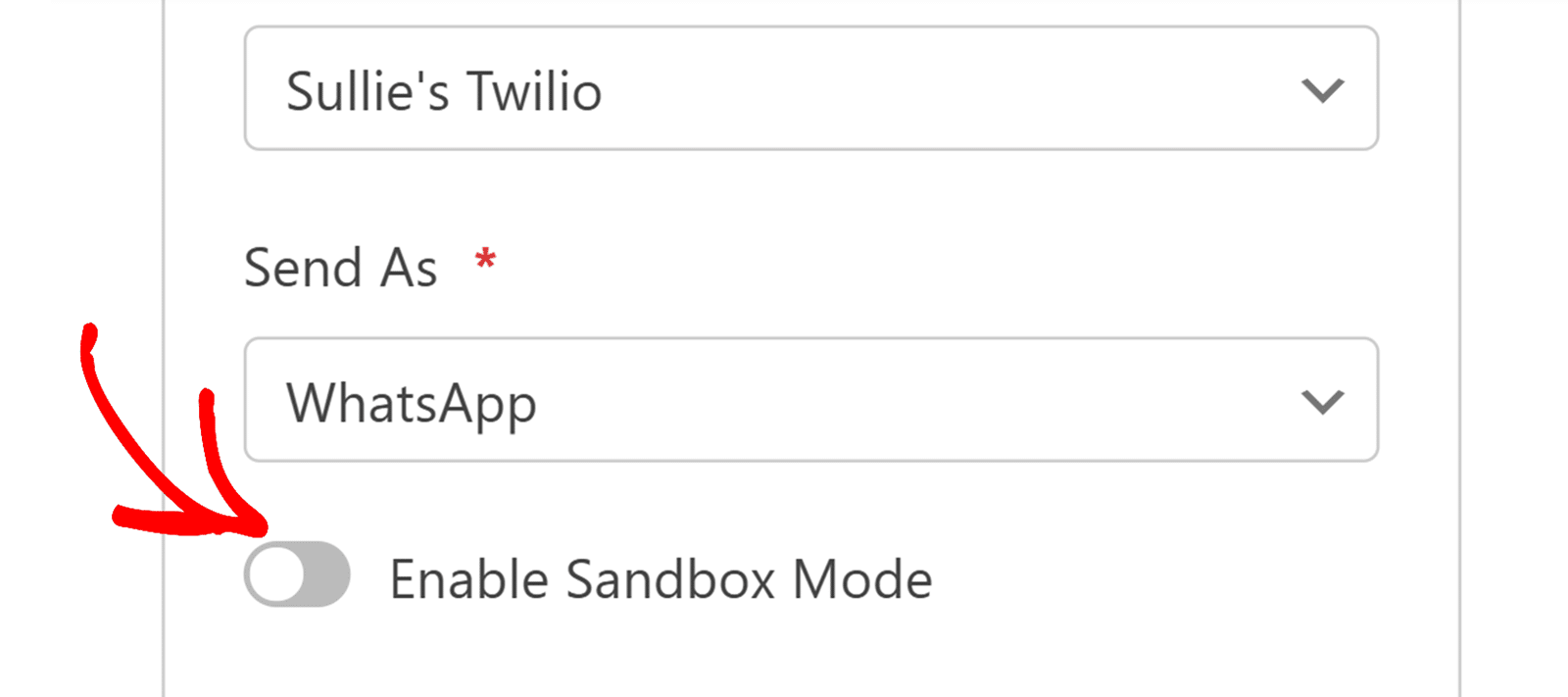
Quando você ativa o Sandbox Mode, não é mais necessário usar um modelo de mensagem pré-aprovado. Em vez disso, você verá um campo Message (Mensagem ) no qual poderá criar o texto que desejar para testes.
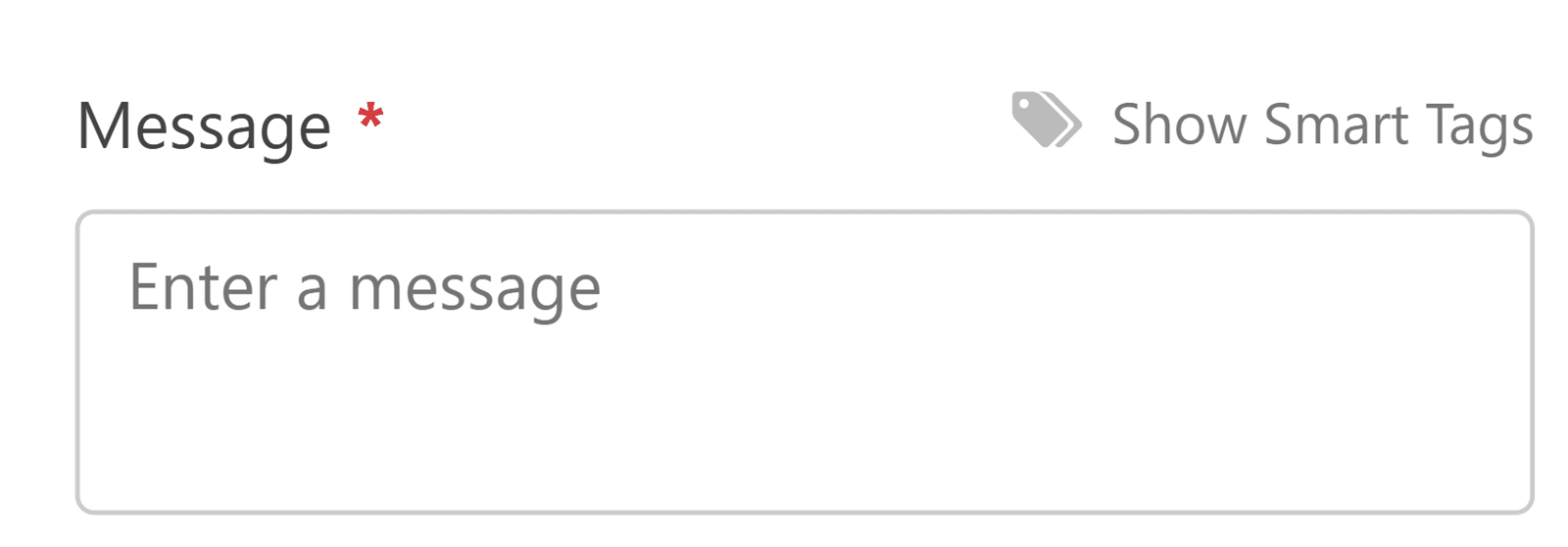
Agora você pode enviar mensagens usando o número de teste do Twilio para testar a integração sem a necessidade de uma conta do WhatsApp Business imediatamente.
É importante observar que você tem um período de teste de 3 dias no modo Sandbox. Após esses três dias, suas mensagens de teste não serão enviadas, a menos que você reconecte o modo Sandbox.
Quando terminar de configurar sua mensagem, salve o formulário e pronto.
Em seguida, explore mais maneiras de usar o marketing de conversação
Agora que você já sabe como enviar notificações de um formulário do WordPress para o WhatsApp, talvez esteja procurando outras maneiras de praticar o marketing de conversação. Se você deseja atrair e envolver os clientes por meio de conversas e personalização, confira nosso guia de exemplos de marketing conversacional e ferramentas de envolvimento do cliente.
Crie seu formulário Wordpress agora
Pronto para criar seu formulário? Comece hoje mesmo com o plug-in de criação de formulários mais fácil do WordPress. O WPForms Pro inclui vários modelos gratuitos e oferece uma garantia de reembolso de 14 dias.
Se este artigo o ajudou, siga-nos no Facebook e no Twitter para obter mais tutoriais e guias gratuitos sobre o WordPress.

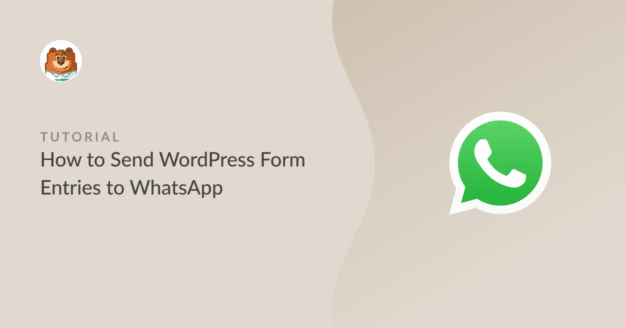


Ótimo artigo!
2 perguntas:
1. Somente a assinatura Pro do WPForms funcionará nessa integração (e não a Plus ou a Basic)?
2. Temos uma clínica médica. Usamos o WhatsApp para nos comunicarmos com nossos clientes. Se eu usar a integração conforme explicado, os leads serão enviados para nosso aplicativo do WhatsApp. Se recebermos um lead de um cliente existente, com o qual já havíamos conversado no WhatsApp antes, ao clicar no número de telefone dele no lead, o chat existente será aberto ou um novo?
Muito obrigado.
Olá, Yonatan - Qualquer versão paga, incluindo os planos Basic e Plus do WPForms, integra-se perfeitamente ao Uncanny Automator.
Com relação à sua segunda pergunta, saiba que as etapas só enviarão a entrada de envio do formulário para o número de telefone designado do Whatsapp. Se você adicionar uma variável de número de telefone na mensagem, não teremos controle sobre se ela abrirá a conversa anterior. Na maioria dos dispositivos, clicar em um número de telefone abrirá um pop-up e solicitará a etapa que você deseja executar. Espero que isso ajude. Obrigado.
Olá, a notificação no whatsapp contém o conteúdo do formulário?
Olá, Lilly - Claro que sim! Durante a integração, você poderá passar o valor do campo selecionado para o WhatsApp a partir da seção Triggers usando tokens específicos do WPForms. Aqui está uma captura de tela, caso seja útil.
Obrigado.
Preciso de uma versão paga do Uncanny Automator?
Olá Matheus - Na verdade, você não precisa ter uma versão paga do Uncanny Automator para se conectar ao WhatsApp.
Posso usar isso para automatizar um processo em que, depois de preencher o formulário, o cliente é redirecionado para minha DM do whatsapp com uma mensagem estruturada contendo as entradas do formulário preenchido anteriormente?
Se sim, por favor, como posso fazer isso?
Olá Abdulmuiz - Claro que sim! Durante a integração, você poderá passar o valor do campo selecionado para o WhatsApp a partir da seção Triggers usando tokens específicos do WPForms. Aqui está uma captura de tela, caso seja útil.
Se estiver enfrentando algum problema ou precisar de mais ajuda, entre em contato com nossa equipe enviando um tíquete de suporte aqui.
Obrigado.
Quero enviar automaticamente a confirmação de envio e o texto de agradecimento para o Mail e o Whatsapp.
Isso é possível?
Oi Surya. Sim, você pode configurar confirmações automáticas para WhatsApp e e-mail quando um formulário é enviado. Para o WhatsApp, siga a postagem do blog, mas modifique a mensagem para ser um agradecimento em vez de enviar todas as entradas do formulário. Para e-mail, use o recurso de notificação integrado do WPForms - consulte este guia sobre como configurar e-mails de notificação de formulário.
Se precisar de ajuda para personalizar as mensagens ou configurar as duas notificações, envie um tíquete de suporte e nossos consultores de confiança poderão ajudar com sua configuração específica.