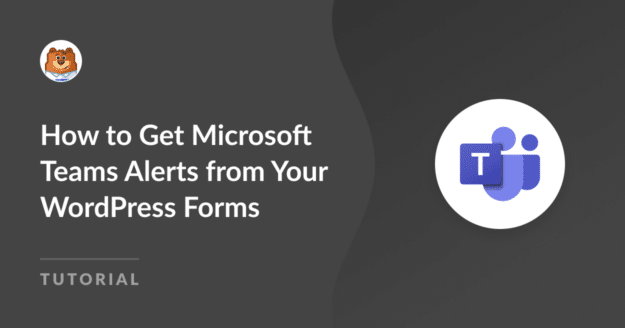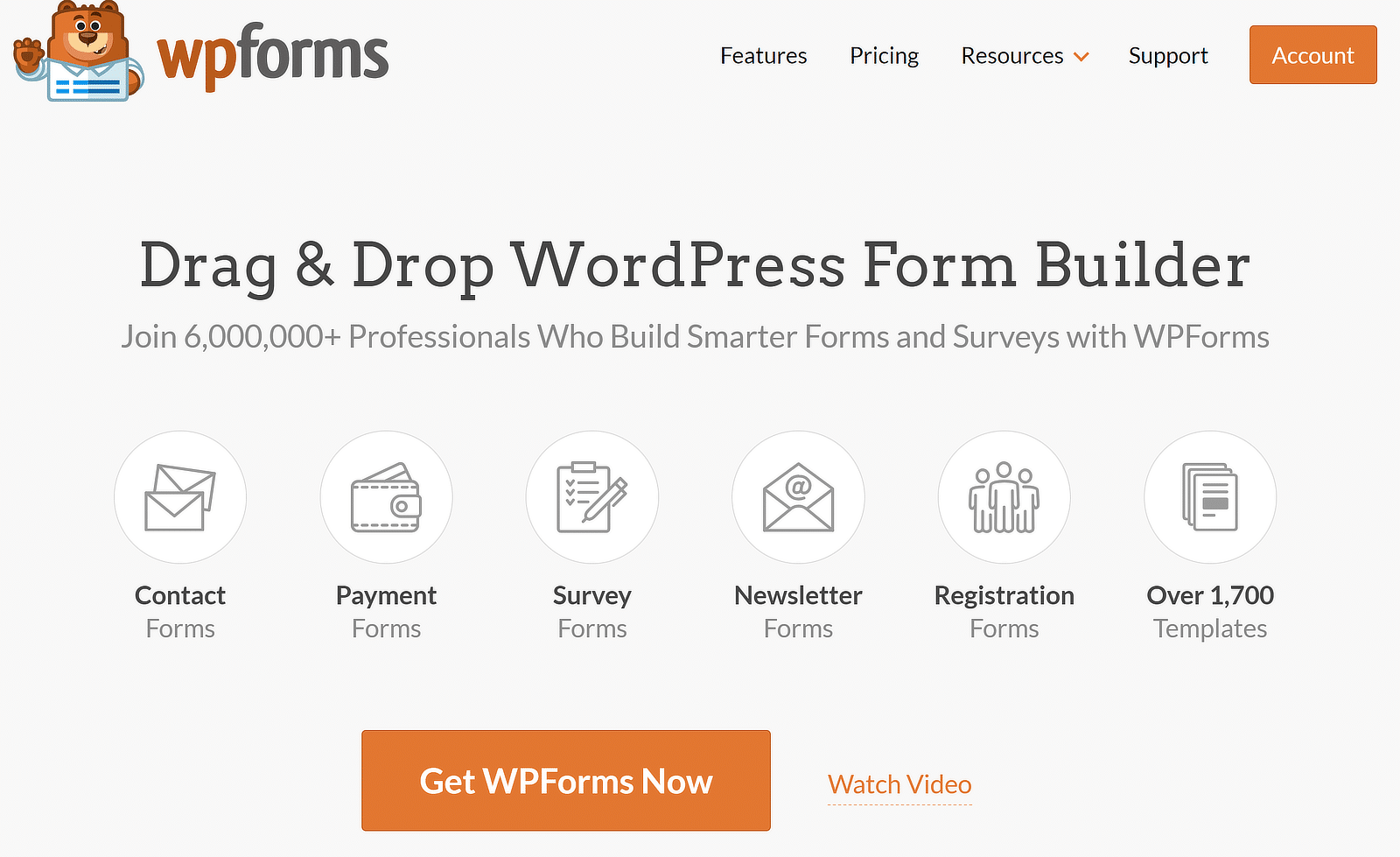Resumo da IA
Você já pensou em como receber alertas do Microsoft Teams quando as pessoas enviam um formulário em seu site WordPress?
Os alertas dos formulários do WordPress no Microsoft Teams podem fornecer atualizações em tempo real sobre envios on-line, garantindo que você nunca perca ações oportunas.
Conecte o WPForms ao Microsoft Teams! 🙂
Neste tutorial, mostrarei como ativar os alertas do Microsoft Teams para formulários usando o WPForms e conectando-o ao Microsoft Teams por meio do Zapier.
Como obter alertas do Microsoft Teams em seus formulários do WordPress
O Zapier permite que você envie mensagens do canal do Microsoft Teams para novas entradas do WPForms em seu formulário. Siga as etapas abaixo para começar:
Neste artigo
1. Instale e ative o WPForms Pro
Primeiro, faça o download do plug-in WPForms e ative-o em seu site. O WPForms é o melhor plugin para criar formulários de contato no WordPress.
Ele oferece mais de 2.000 modelos de formulários do WordPress e addons para personalizar seus formulários. Sua versatilidade também permite o envio de alertas do Microsoft Teams.
Recomendo adquirir o WPForms Pro, pois ele inclui o complemento Zapier, que é necessário para integrar o WPForms ao Microsoft Teams.
Se você não tem experiência com plug-ins do WordPress e não sabe como instalá-los, consulte este guia para obter etapas fáceis sobre como instalar um plug-in do WordPress.
2. Crie seu formulário personalizado para o WordPress
Depois de instalar e ativar o plug-in, acesse WPForms " Add New no painel do WordPress para criar um novo formulário.

Em seguida, nomeie seu formulário e use a caixa de pesquisa para encontrar um modelo adequado. Selecionarei o Simple Contact Form para este tutorial e pressionarei o botão Use Template.
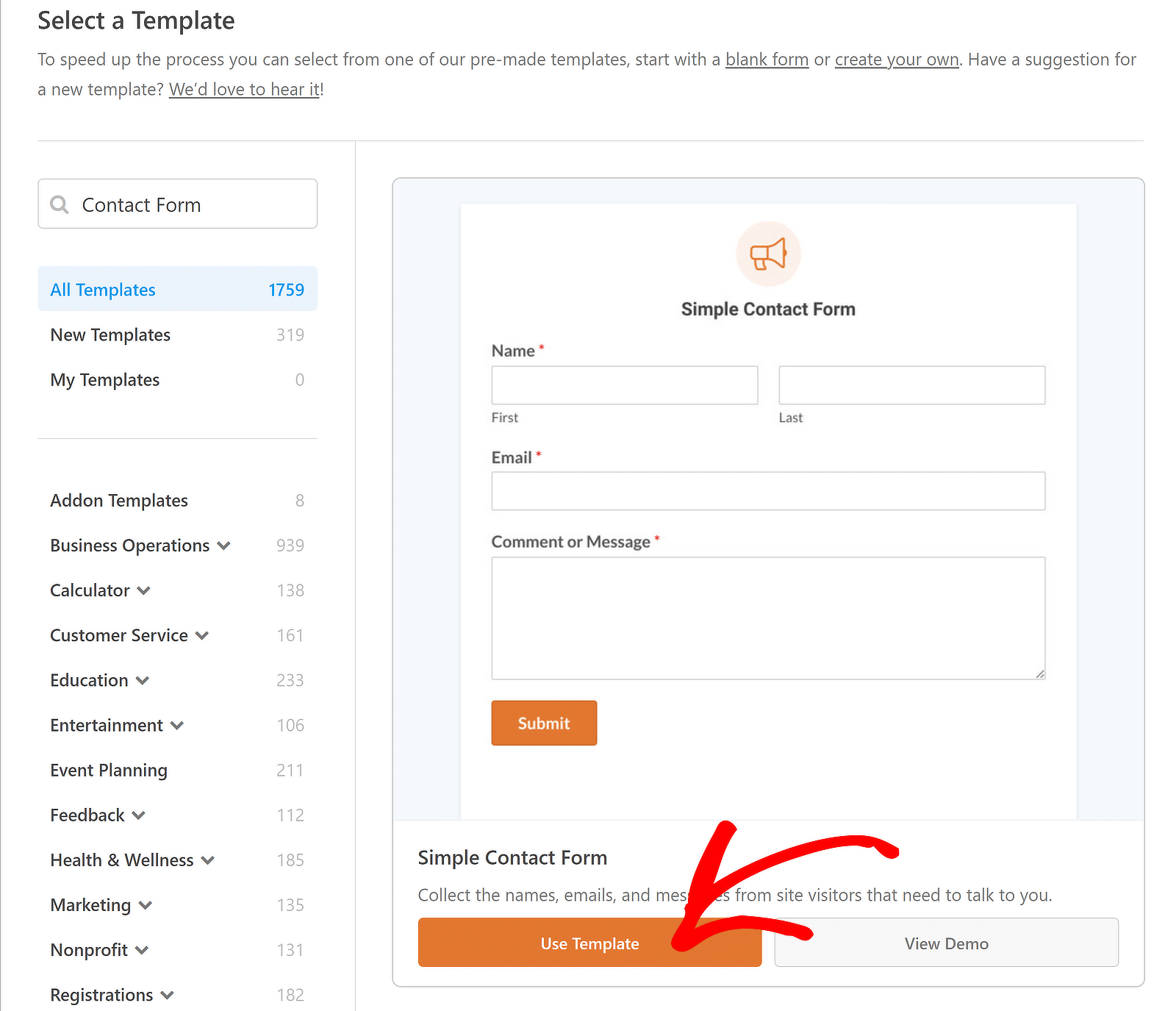
Agora você pode ver uma prévia do seu formulário na interface do criador de formulários. Sinta-se à vontade para adicionar campos de formulário e configurar notificações por e-mail e mensagens de confirmação.
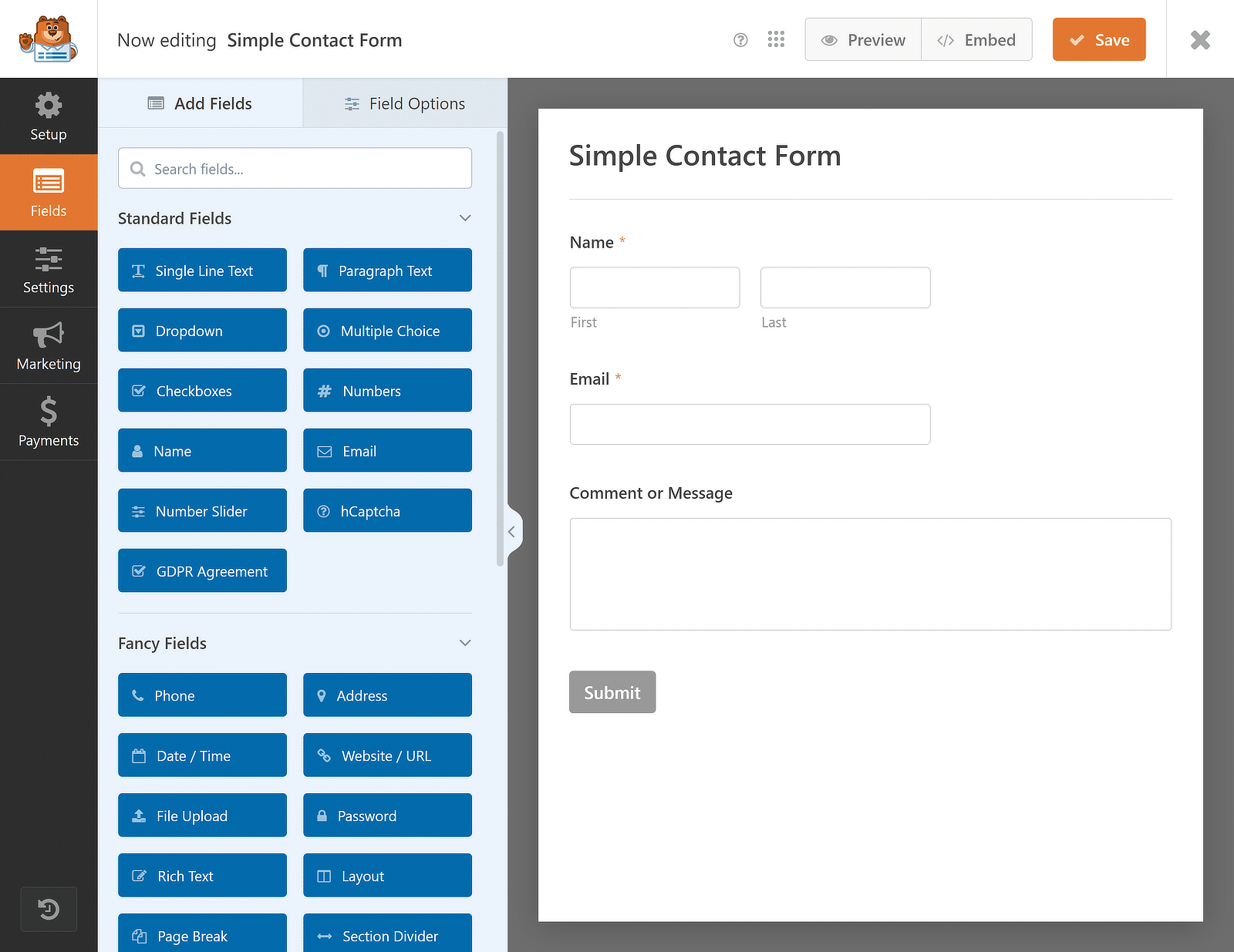
Depois de personalizar o formulário de acordo com suas necessidades usando o construtor de arrastar e soltar, pressione o botão Save (Salvar) e você poderá prosseguir com a instalação do Zapier Addon.
Leia também: Como permitir que os visitantes dupliquem campos de formulário
3. Instalar o complemento Zapier no WPForms
Agora, vamos instalar o complemento Zapier. Para fazer isso, acesse o WPForms no painel do WordPress e clique em Addons.

Na tela Addons, digite "Zapier" no campo Search Addons. Depois de encontrá-lo, clique em Install Addon (Instalar complemento).
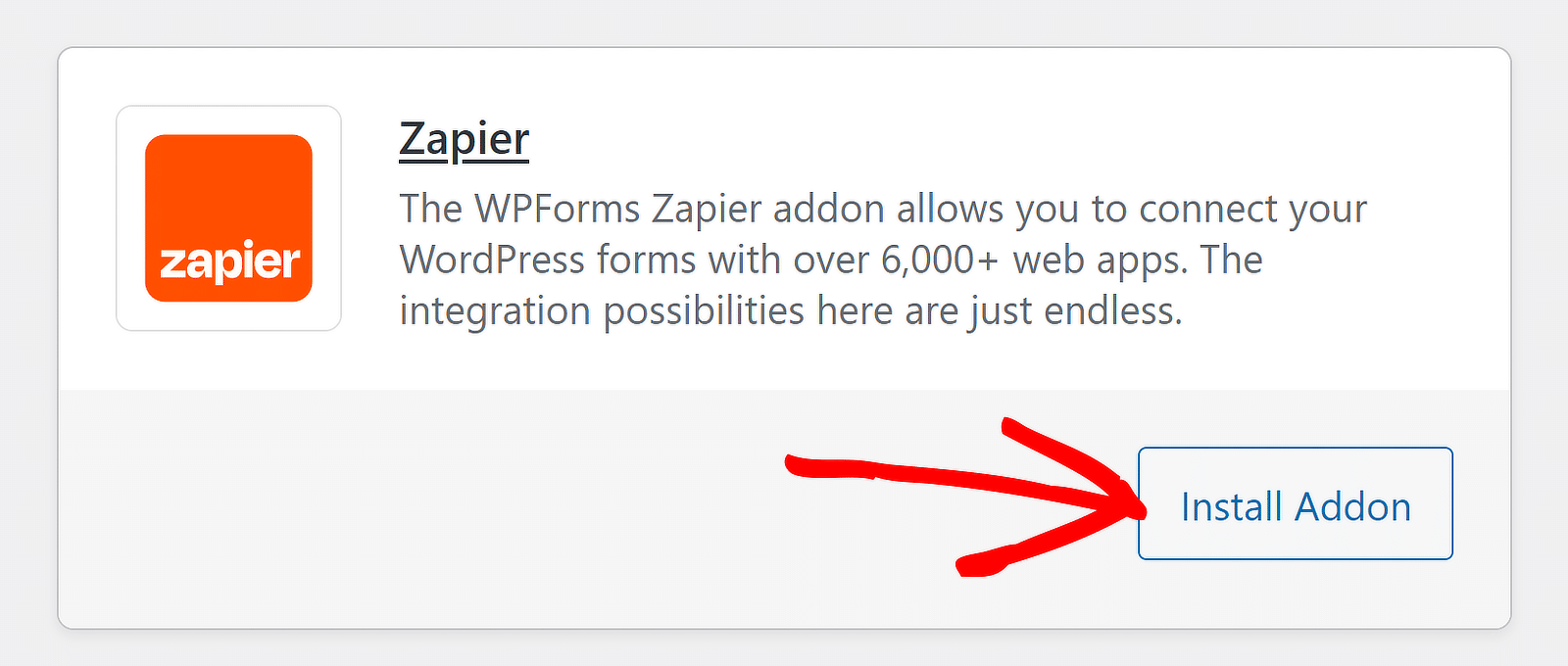
Se você vir um status inativo, pressione o mesmo botão novamente para ativá-lo e, em seguida, clique na opção Settings (Configurações ) para gerenciar sua integração.
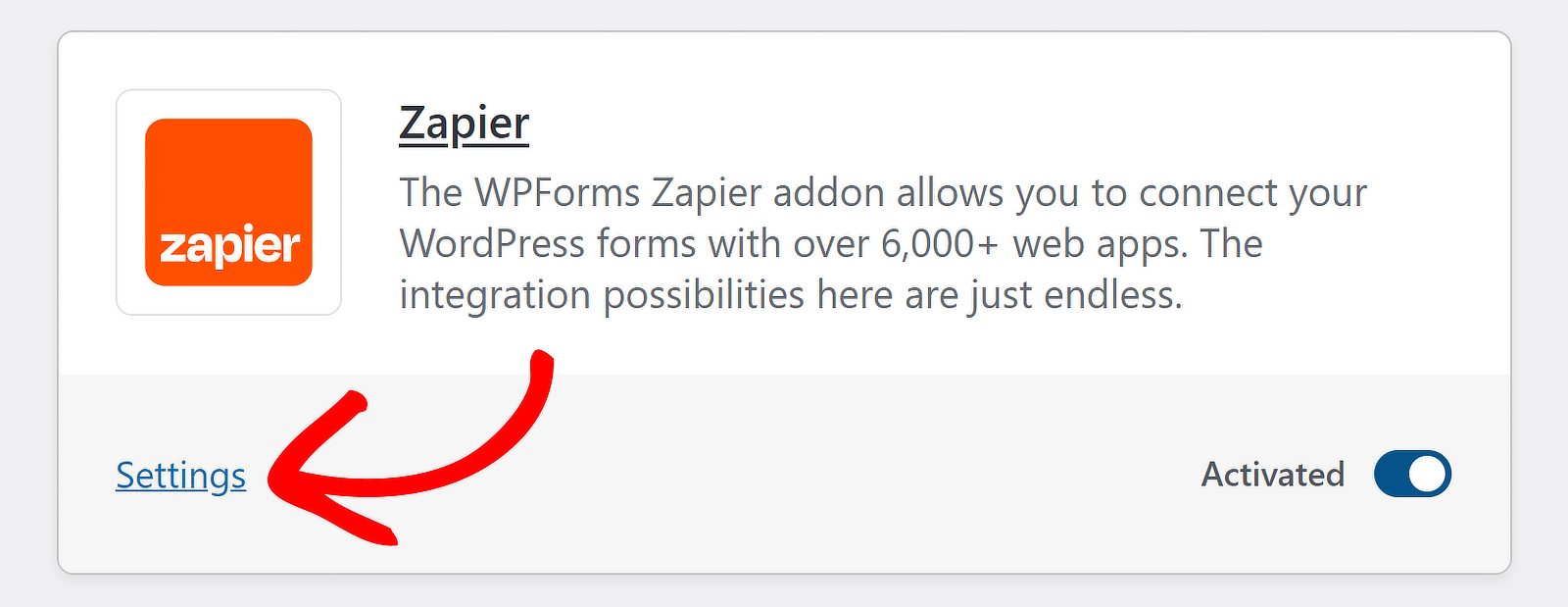
Na próxima tela, clique em Zapier na lista de integrações e mantenha essa guia aberta para copiar posteriormente a chave de API para o processo de conexão.
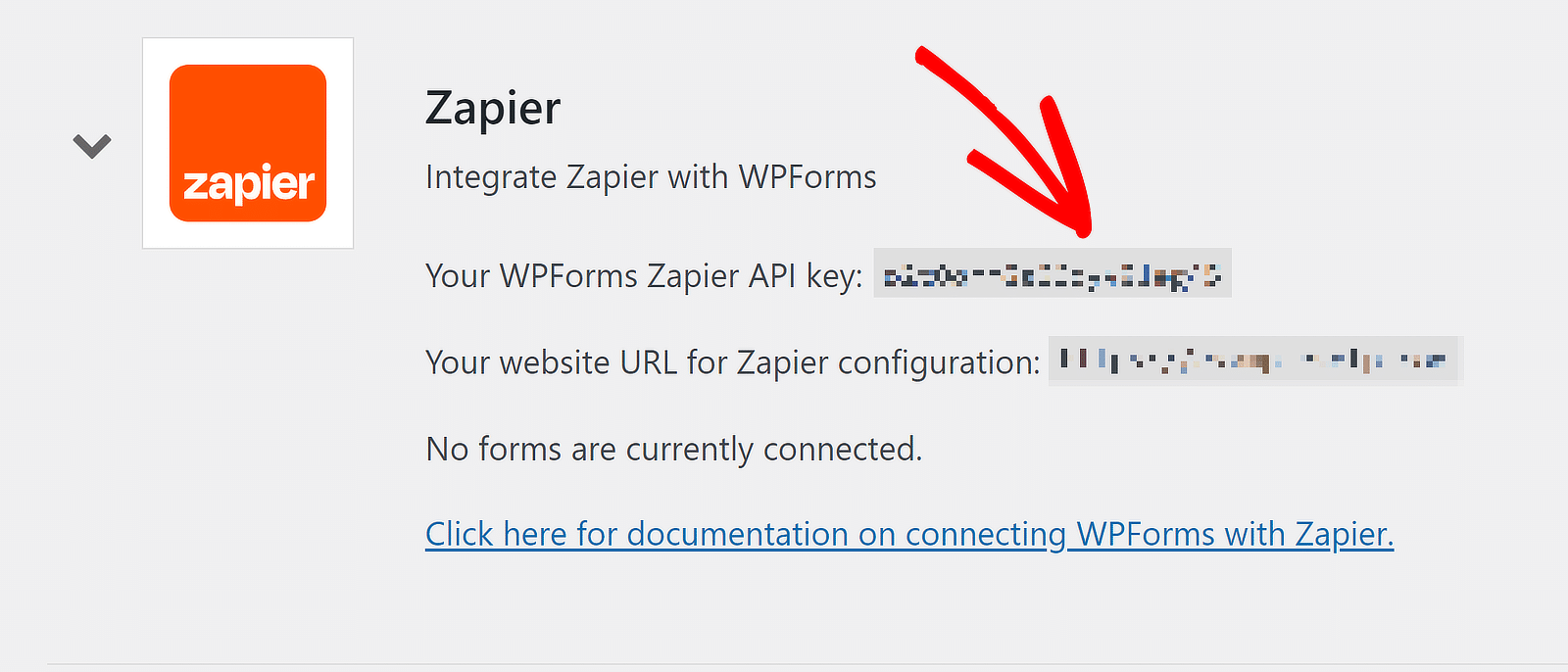
Bom trabalho até agora! Agora, para nos prepararmos para a funcionalidade de automação, só precisamos instalar o Zapier em sua conta do Microsoft Teams.
4. Obtenha o aplicativo Zapier no Microsoft Teams
Clique nos três pequenos pontos na barra de navegação do lado esquerdo em seu espaço de trabalho do Microsoft Teams. Em seguida, digite "Zapier" na barra de pesquisa e selecione o aplicativo Zapier.
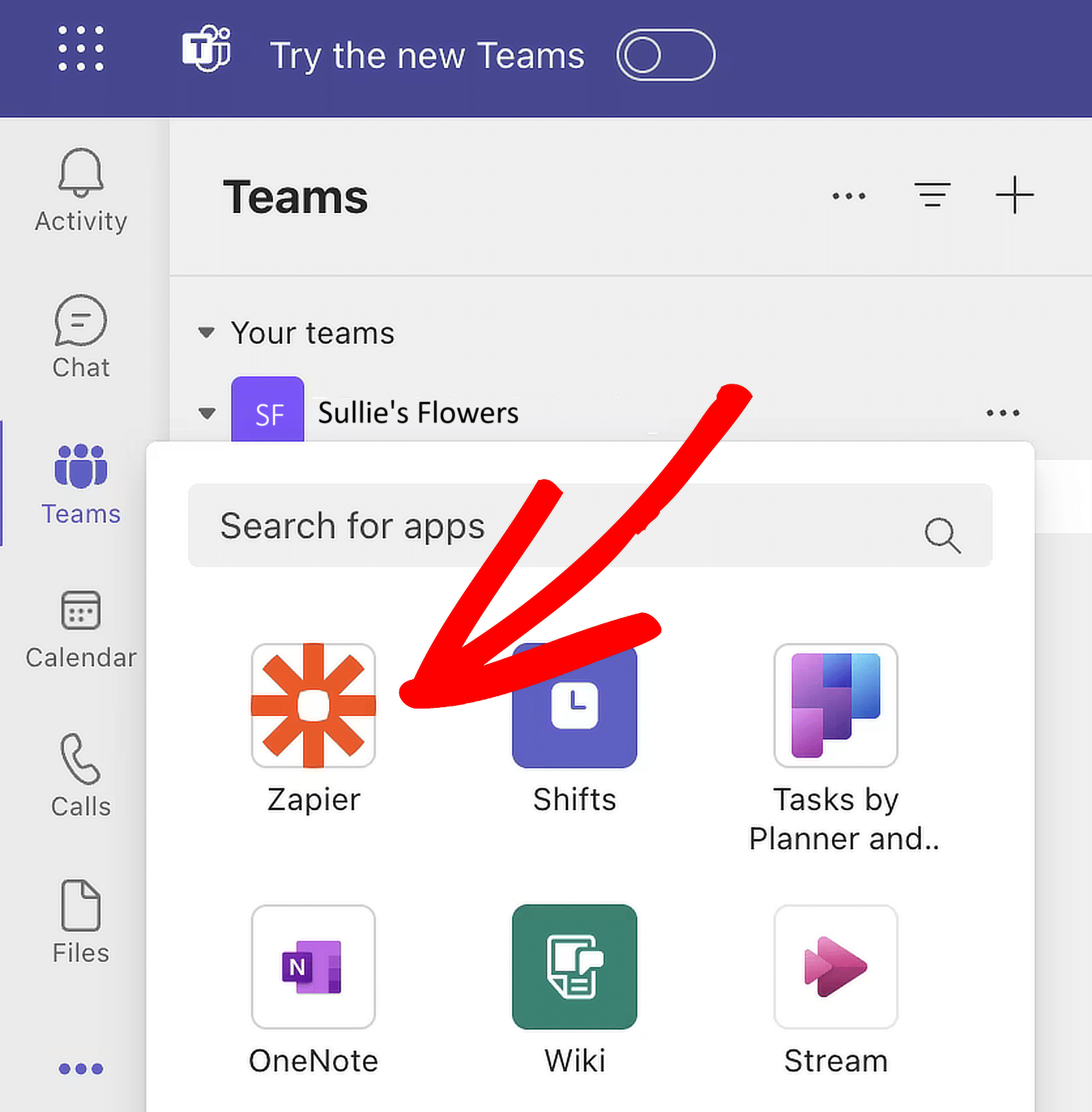
Depois de selecionar o aplicativo Zapier, uma janela pop-up será exibida. Clique no botão Add para instalá-lo você mesmo.
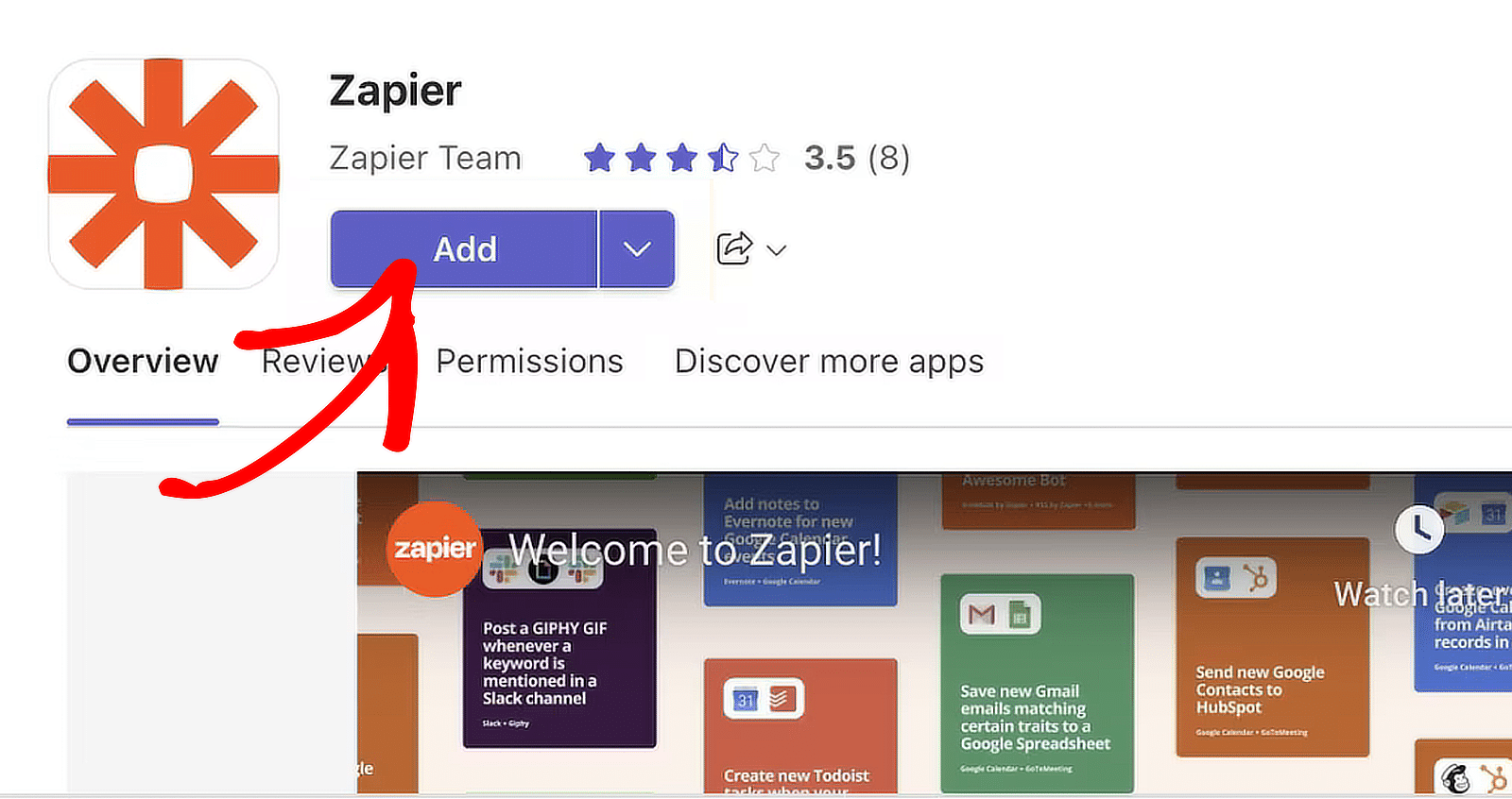
Se você for um administrador do seu espaço de trabalho, poderá instalar o aplicativo para toda a sua equipe. Clique na seta para baixo ao lado do botão Add (Adicionar ) e selecione Add to a team (Adicionar a uma equipe).
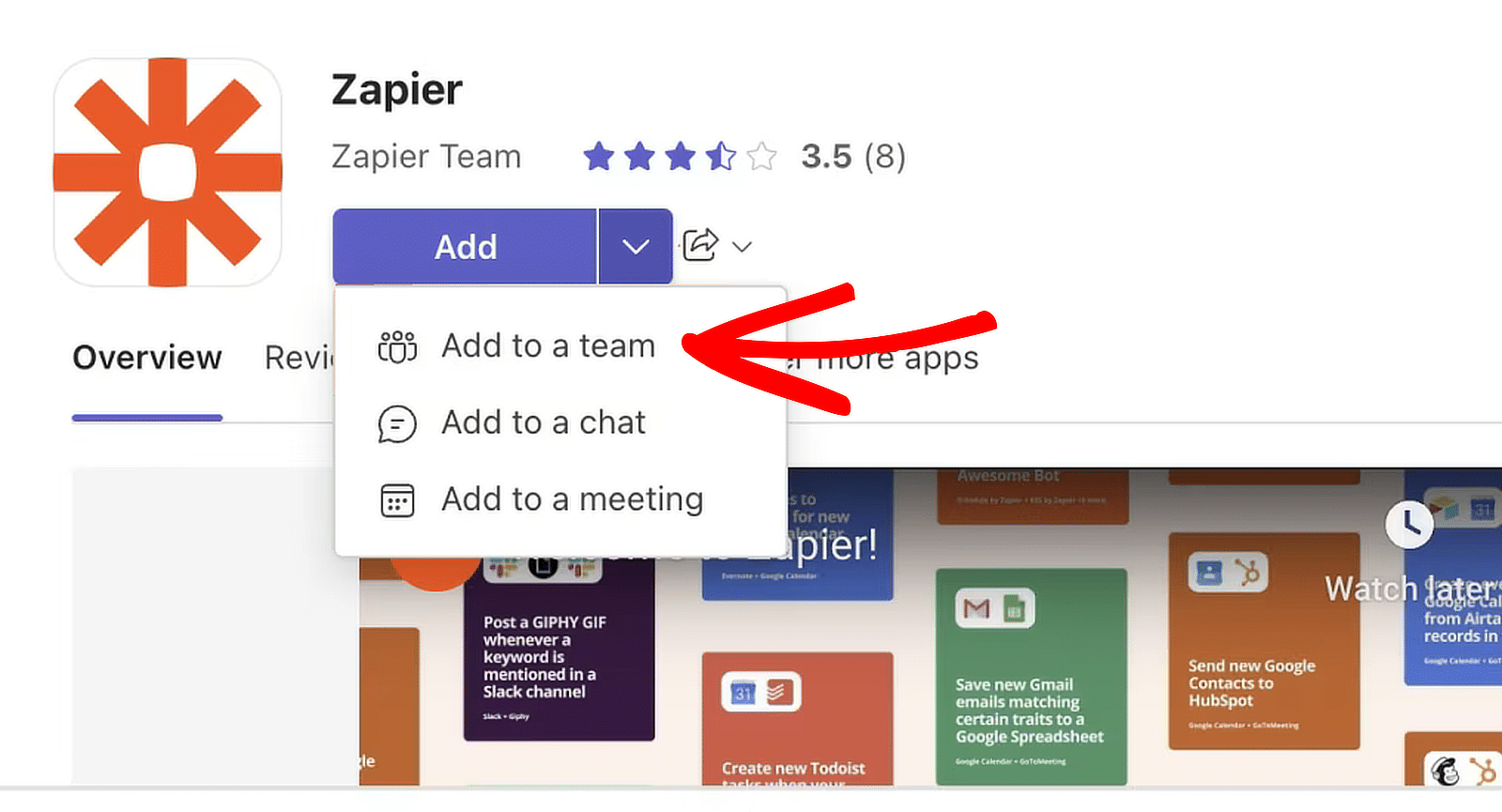
Depois de adicionar o aplicativo Zapier, você será levado à página do aplicativo, onde poderá começar a criar um Zap do zero.
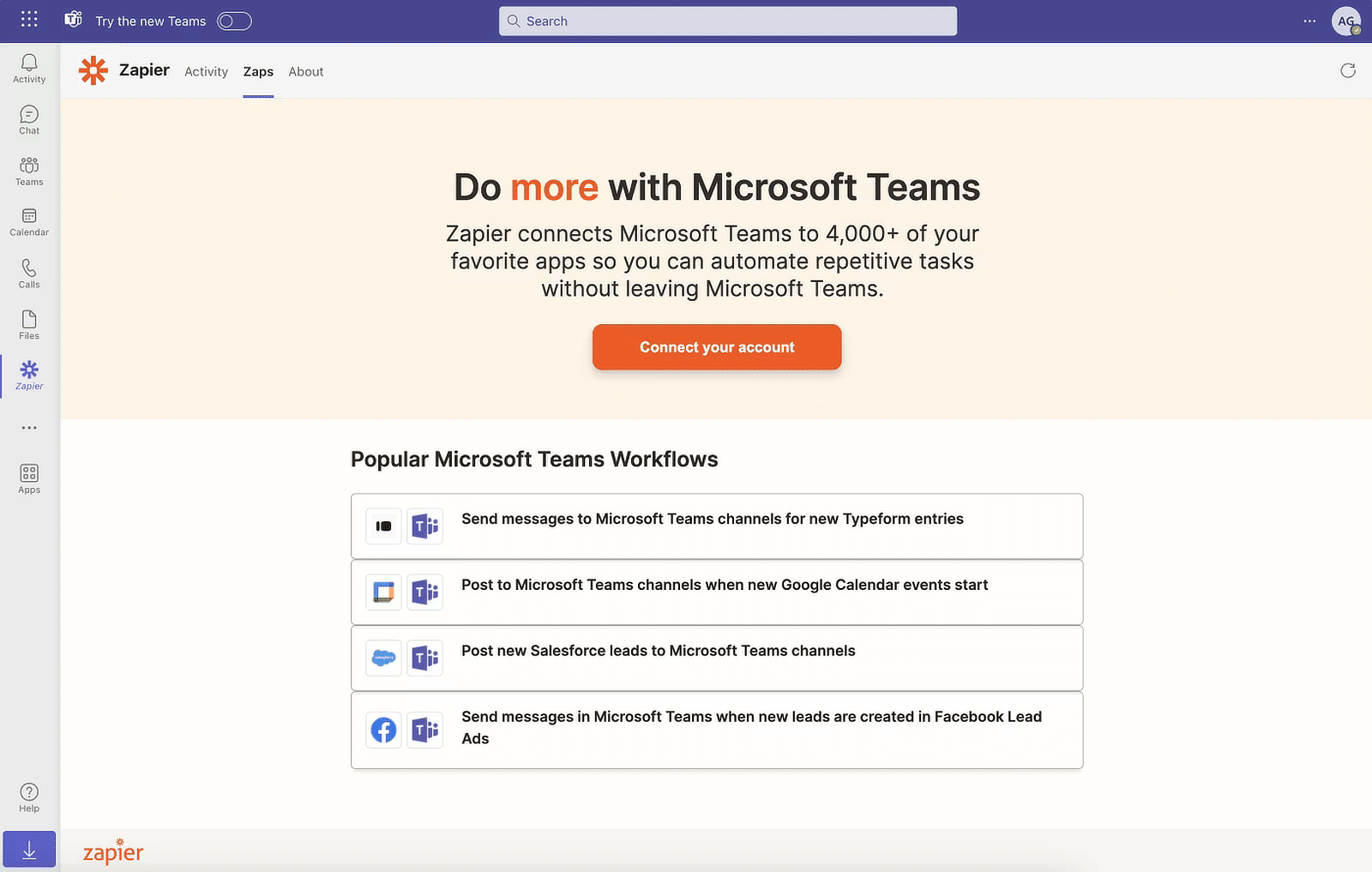
Você pode optar por conectar sua conta aqui, mas passaremos para o painel do Zapier para configurar a automação e a autenticação.
5. Criar uma automação no Zapier
As automações que você cria com o Zapier são chamadas de "zaps". Portanto, a próxima etapa é criar um zap que envie dados de seus formulários para um serviço externo.
Faça login em sua conta Zapier para criar um Zap. Se ainda não tiver uma conta, você pode se inscrever gratuitamente (que suporta até 100 tarefas/mês).
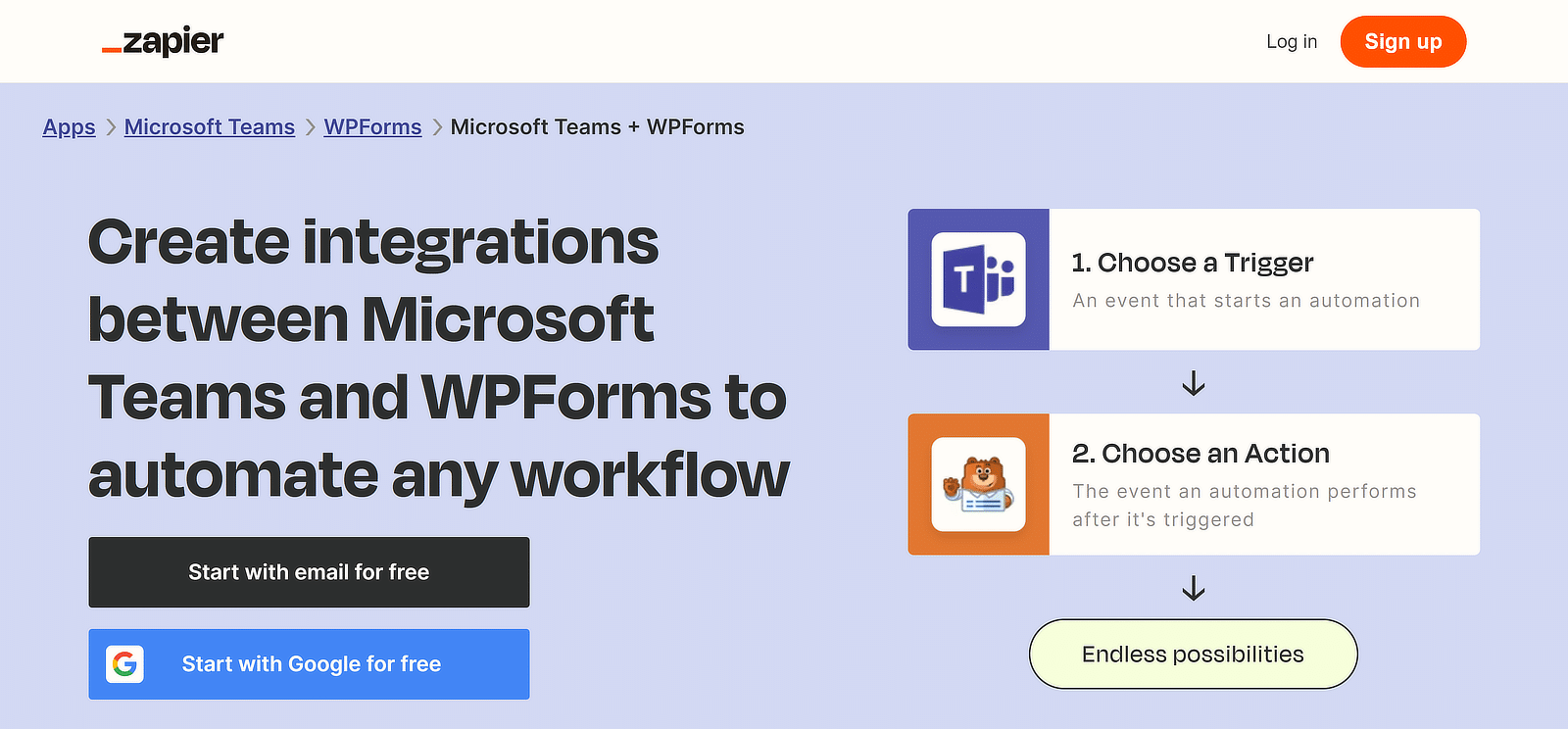
Criar um Zap (fluxo de trabalho automatizado)
Depois de fazer login, clique no botão laranja Create Zap no canto superior esquerdo e selecione Zaps na lista de opções.
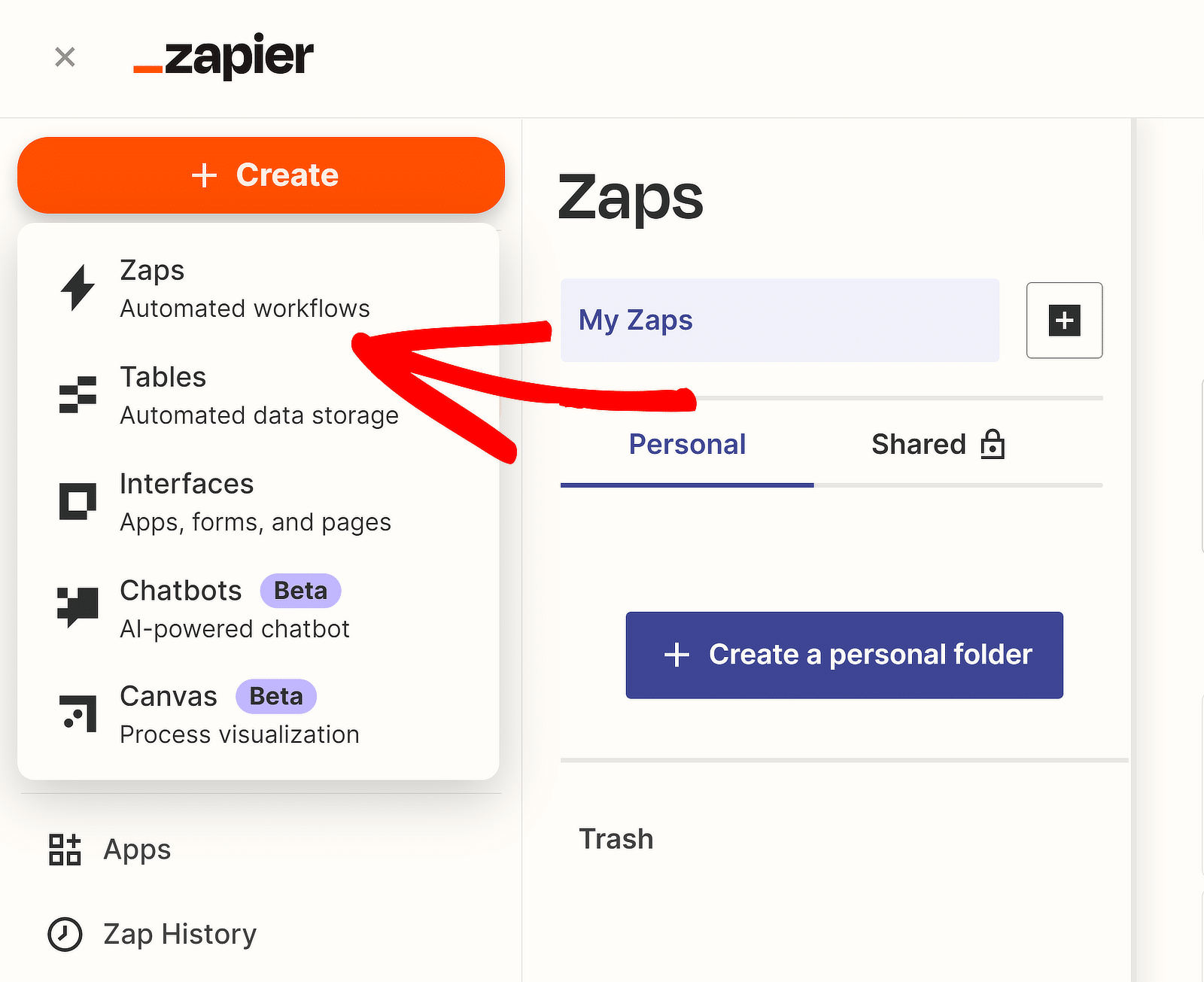
Isso abrirá a página de configuração do Zap. Você pode renomear seu Zap clicando em Untitled Zap (Zap sem título) no canto superior esquerdo.
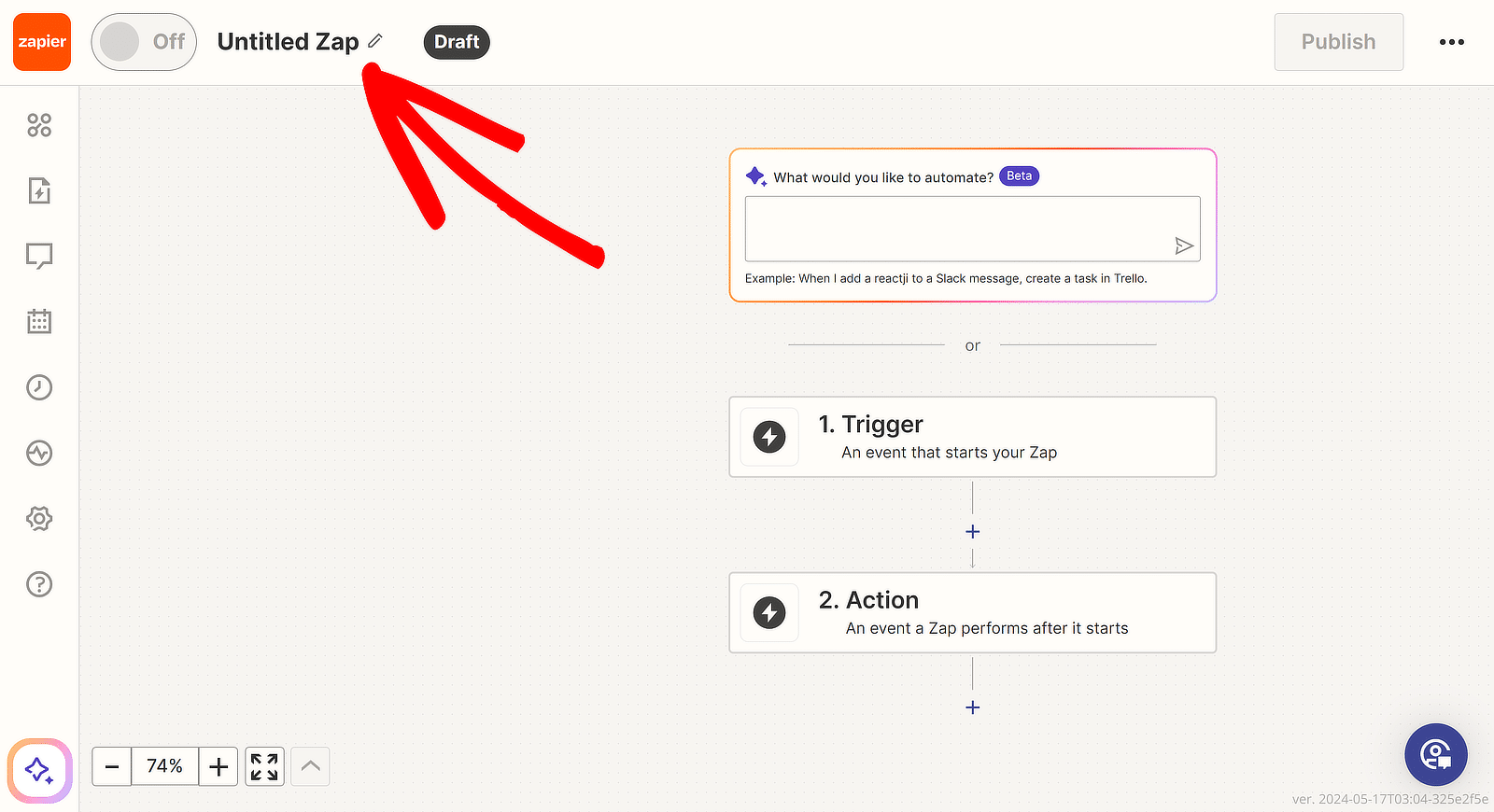
Em seguida, clique em 1. Acione o WPForms como seu aplicativo de acionamento. Na caixa de pesquisa do evento de aplicativo, digite "WPForms". Selecione WPForms nos resultados.
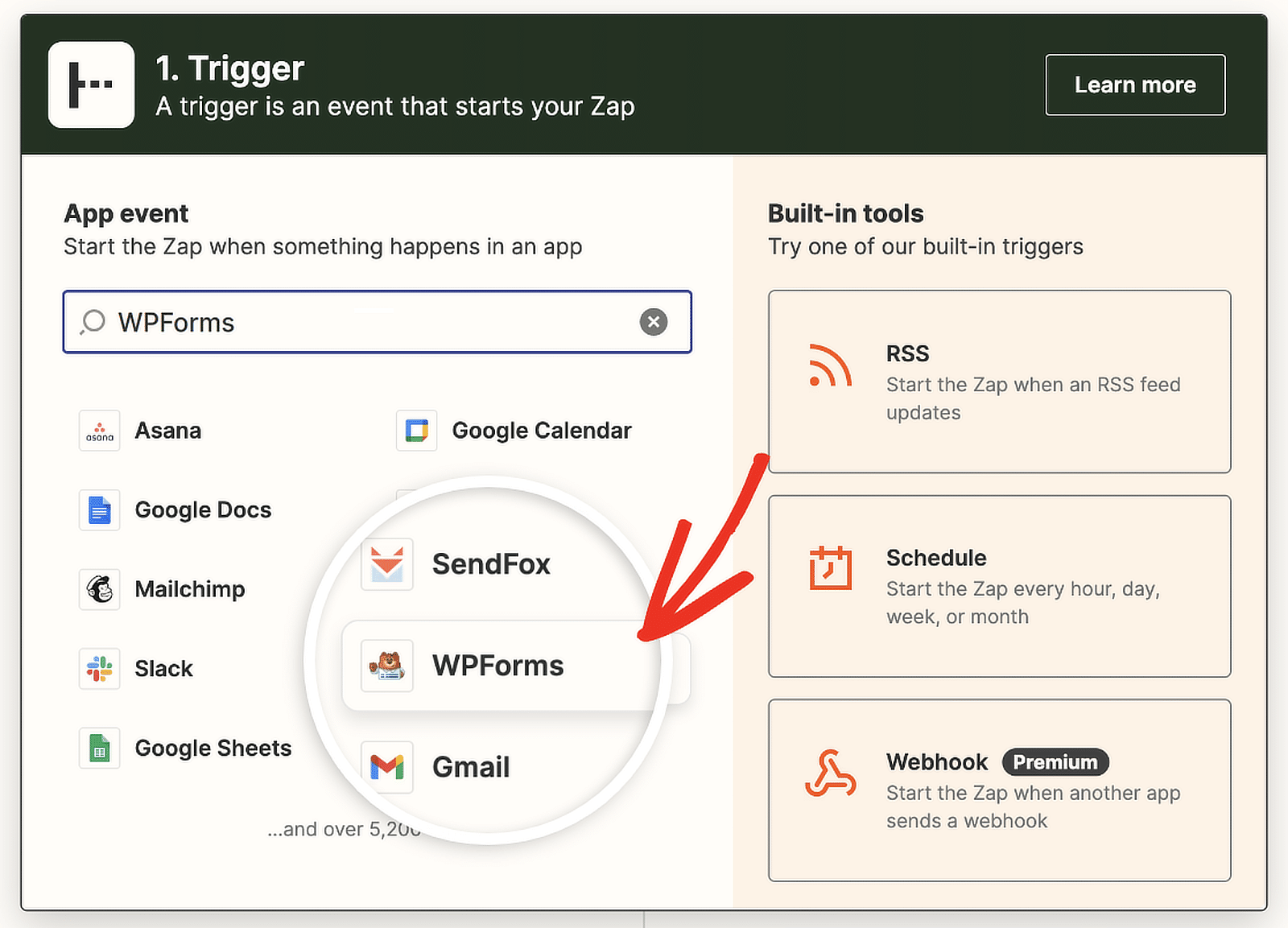
O Zapier agora apresentará opções na seção Trigger. Clique na caixa de pesquisa e selecione New Form Entry no menu suspenso.
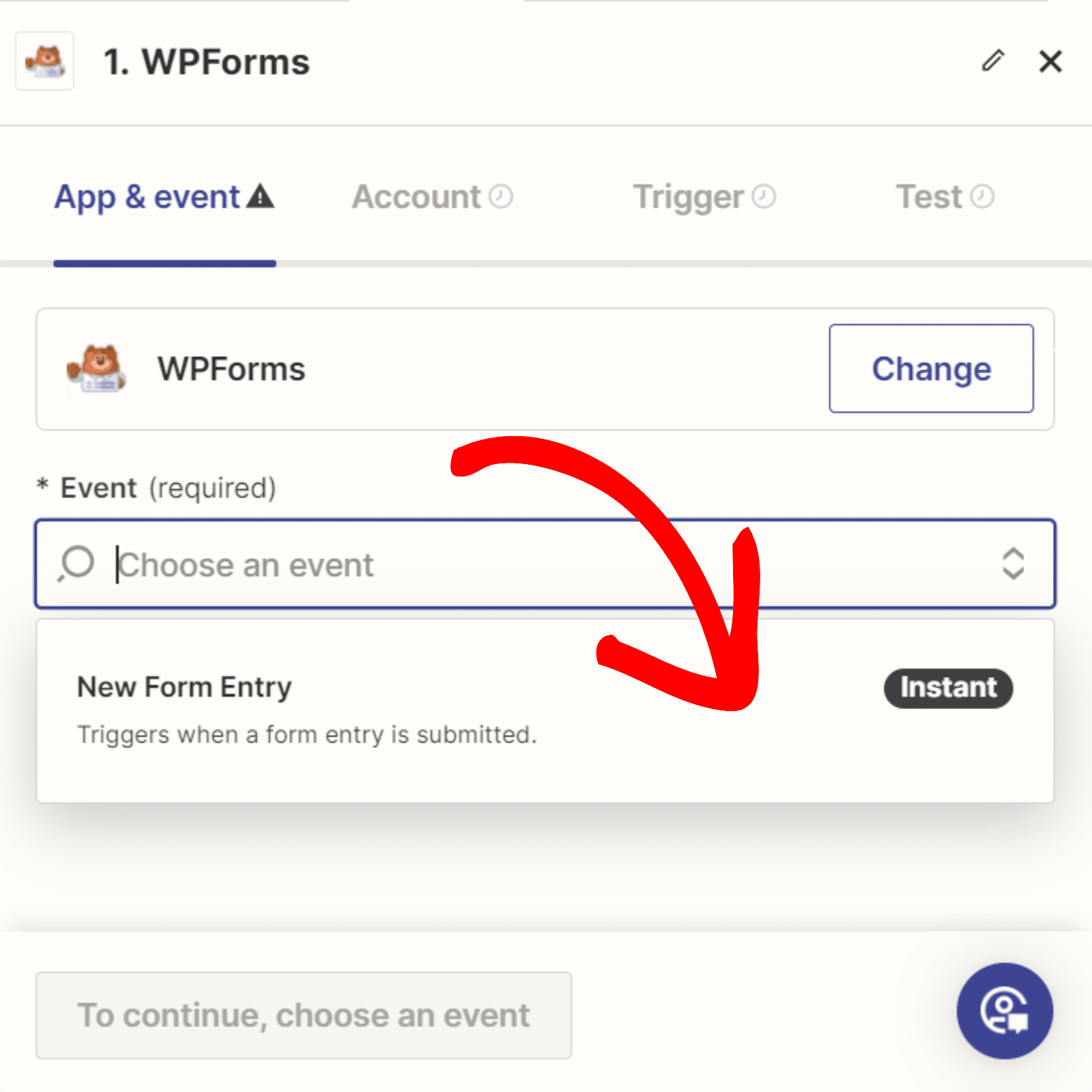
Clique em Continuar. Agora, você precisa conectar sua conta do WPForms à sua conta do Zapier. Clique no botão Sign in (Entrar).
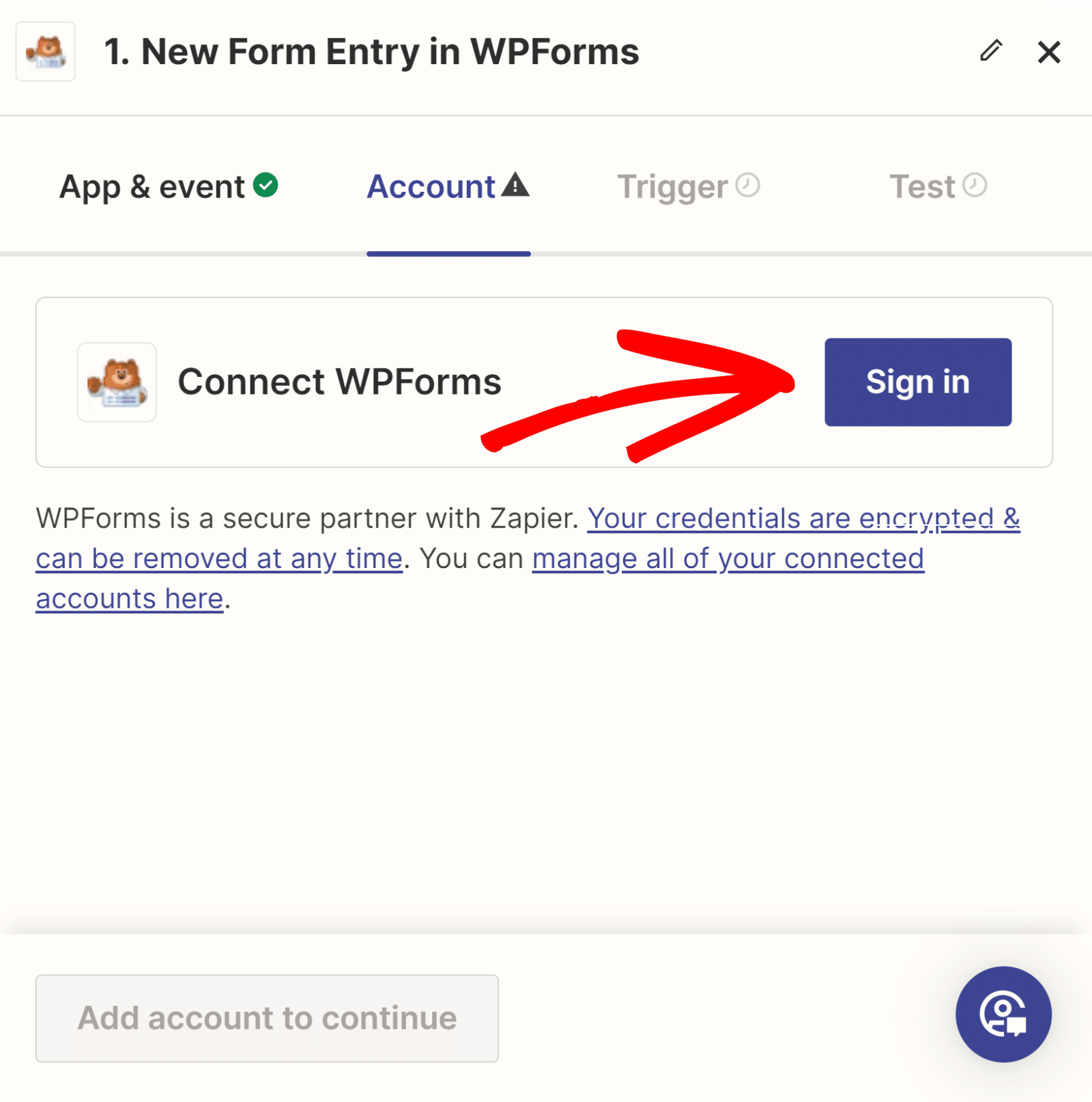
Conectar o WPForms ao Zap (API)
Será aberta uma nova janela na qual você precisará inserir sua chave de API. Volte para a guia onde você configurou suas conexões WPForms para encontrar sua chave de API.
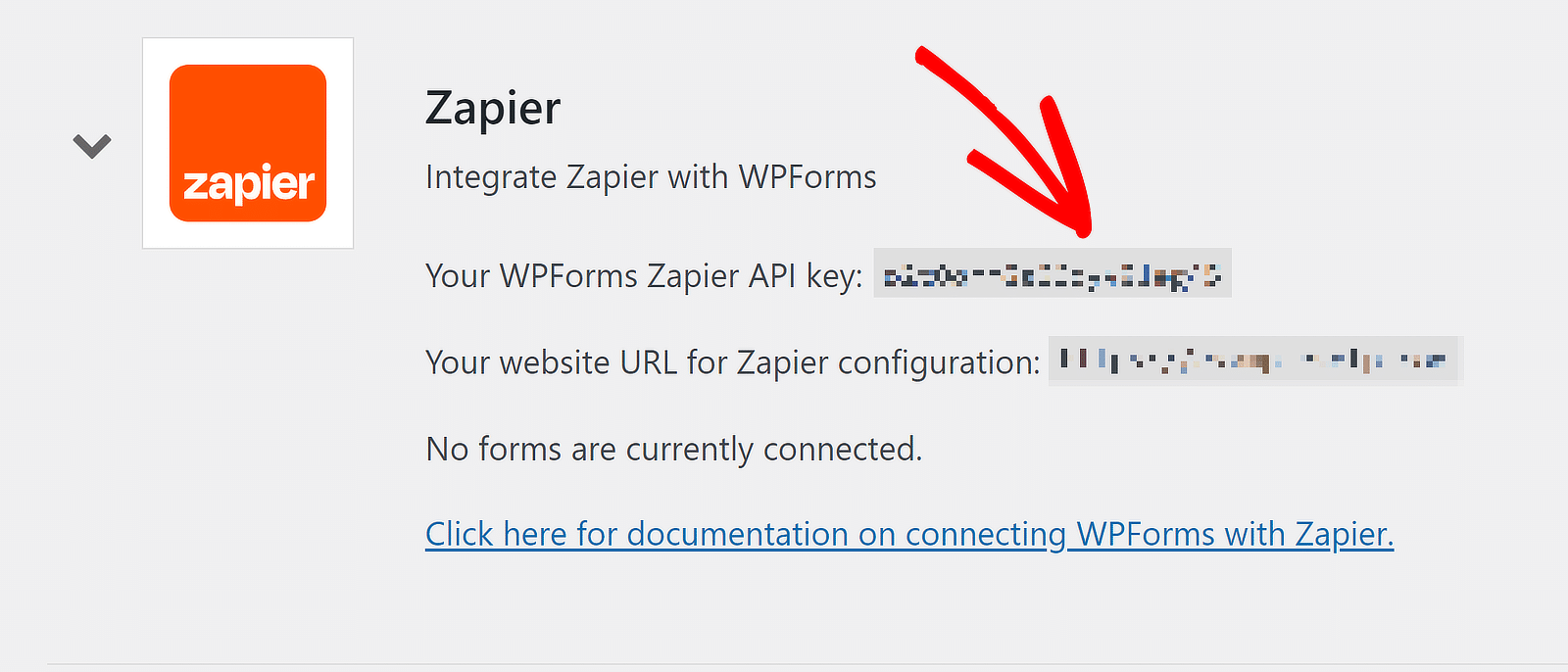
Copie e cole sua chave de API na janela pop-up do Zapier. Em seguida, insira seu nome de domínio e clique no botão Yes, Continue to WPForms.
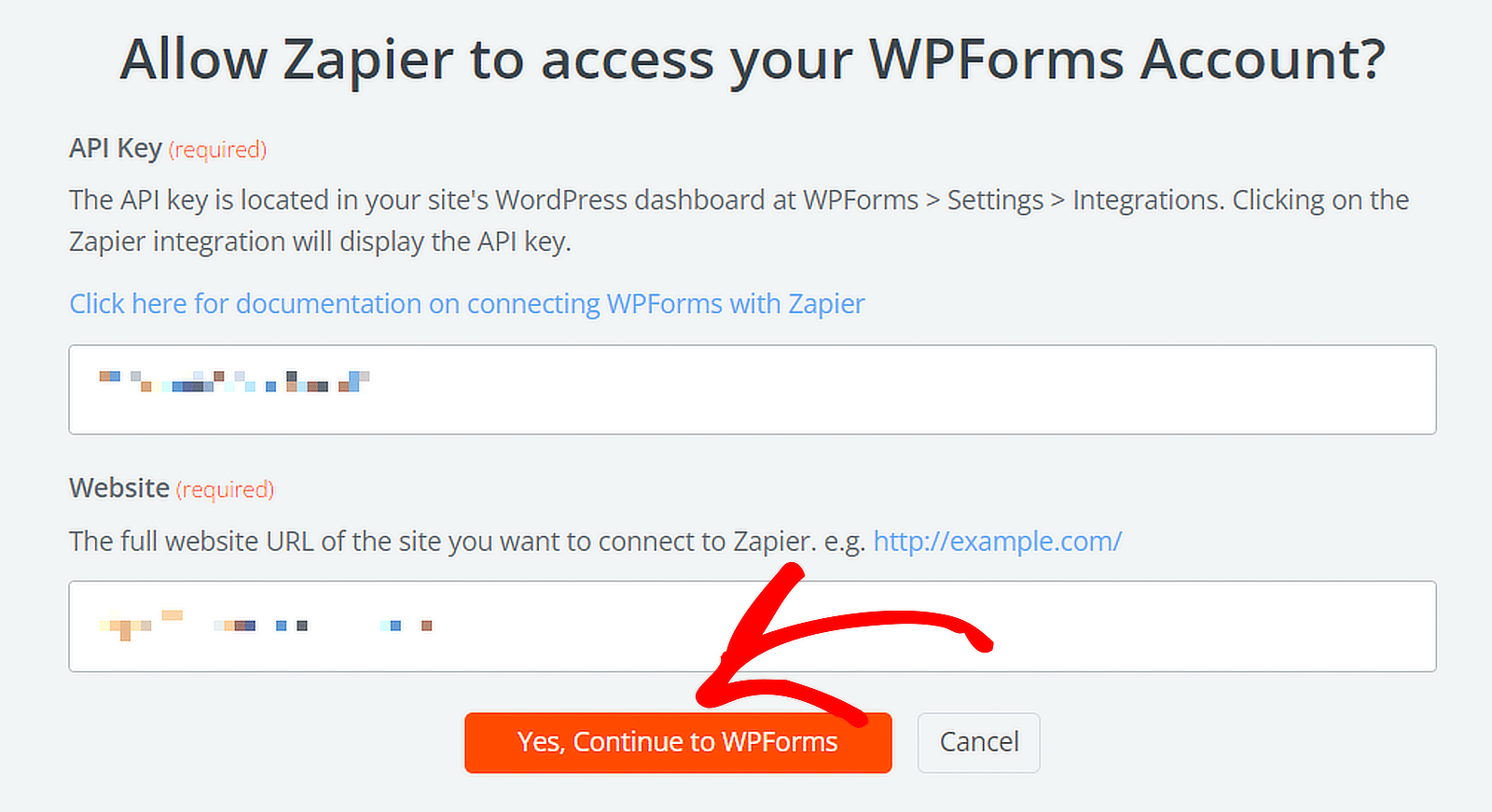
Configurar o acionador para o Zap (formulário)
No menu suspenso, escolha o formulário que você deseja receber notificações do Microsoft Teams e clique no botão Continuar.
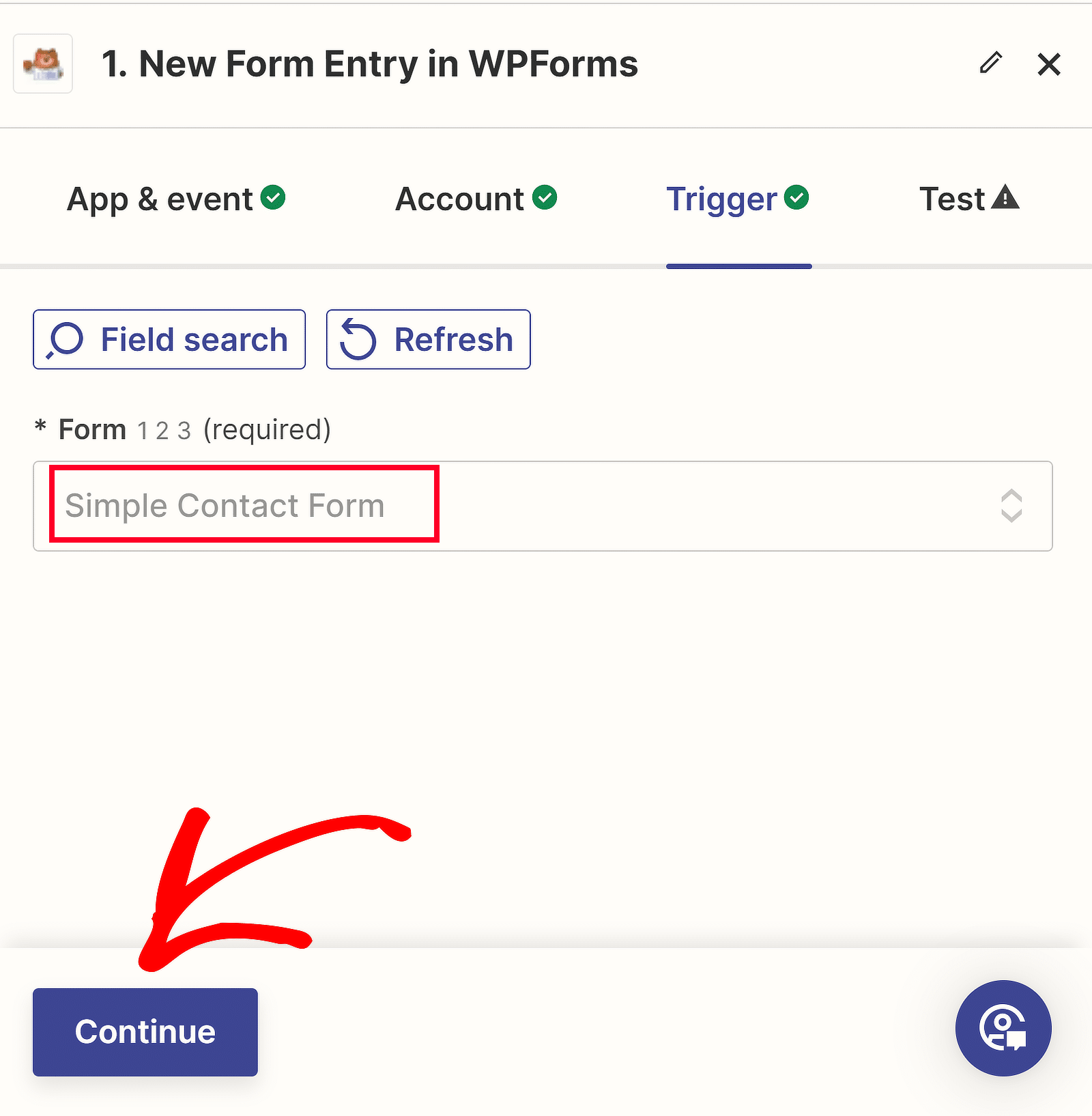
Agora você pode testar a conexão entre seu formulário e o Zapier. Antes de clicar no botão Test trigger (Testar acionador ), envie pelo menos uma entrada de teste para seu formulário.
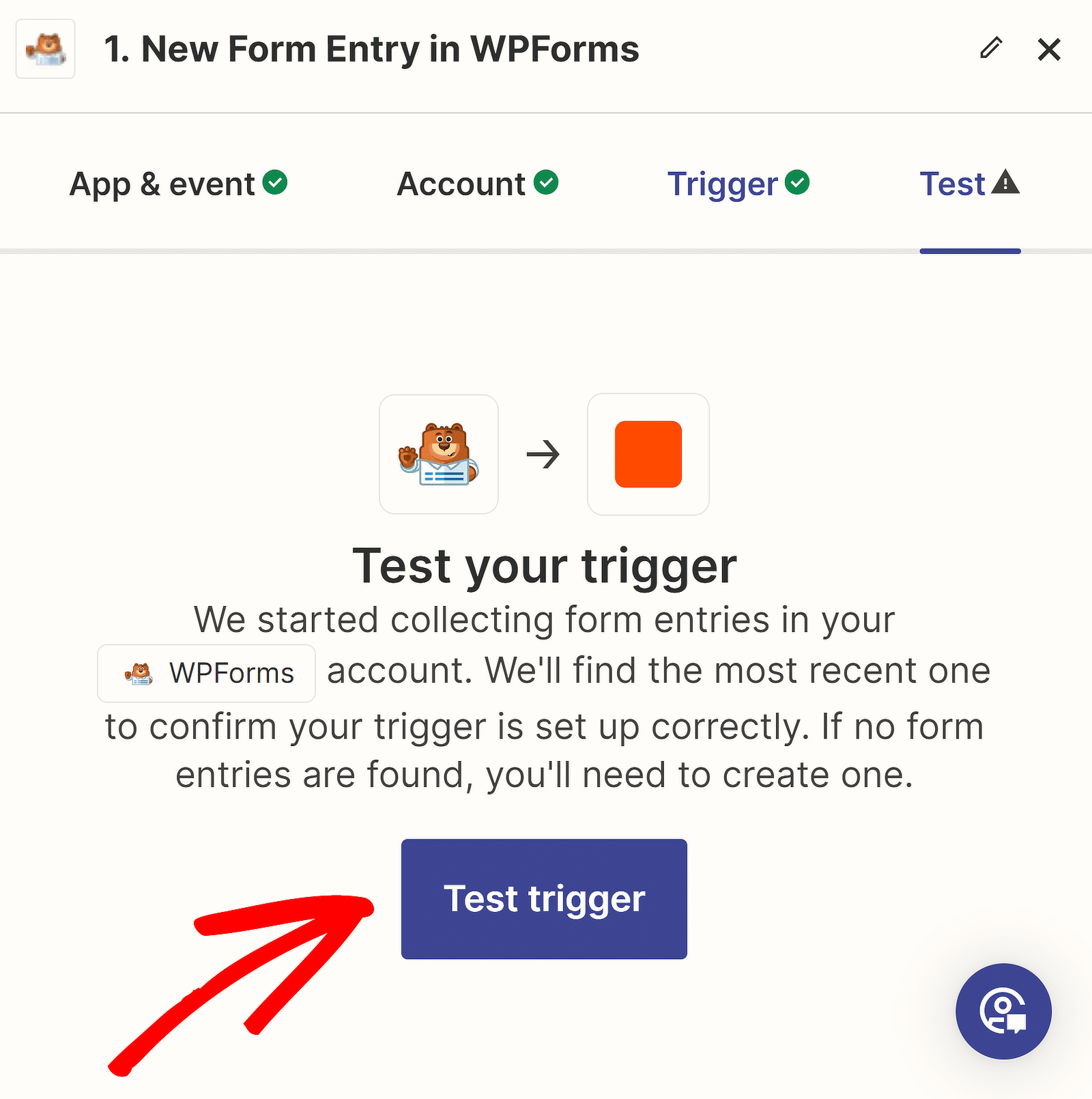
Depois de algum tempo, você verá uma mensagem confirmando o sucesso da ação. Você também pode revisar os dados inseridos no formulário.
Clique em Continue with the selected record (Continuar com o registro selecionado ) para configurar sua ação, que envolve a criação de uma integração de alerta no WordPress usando o Microsoft Teams.
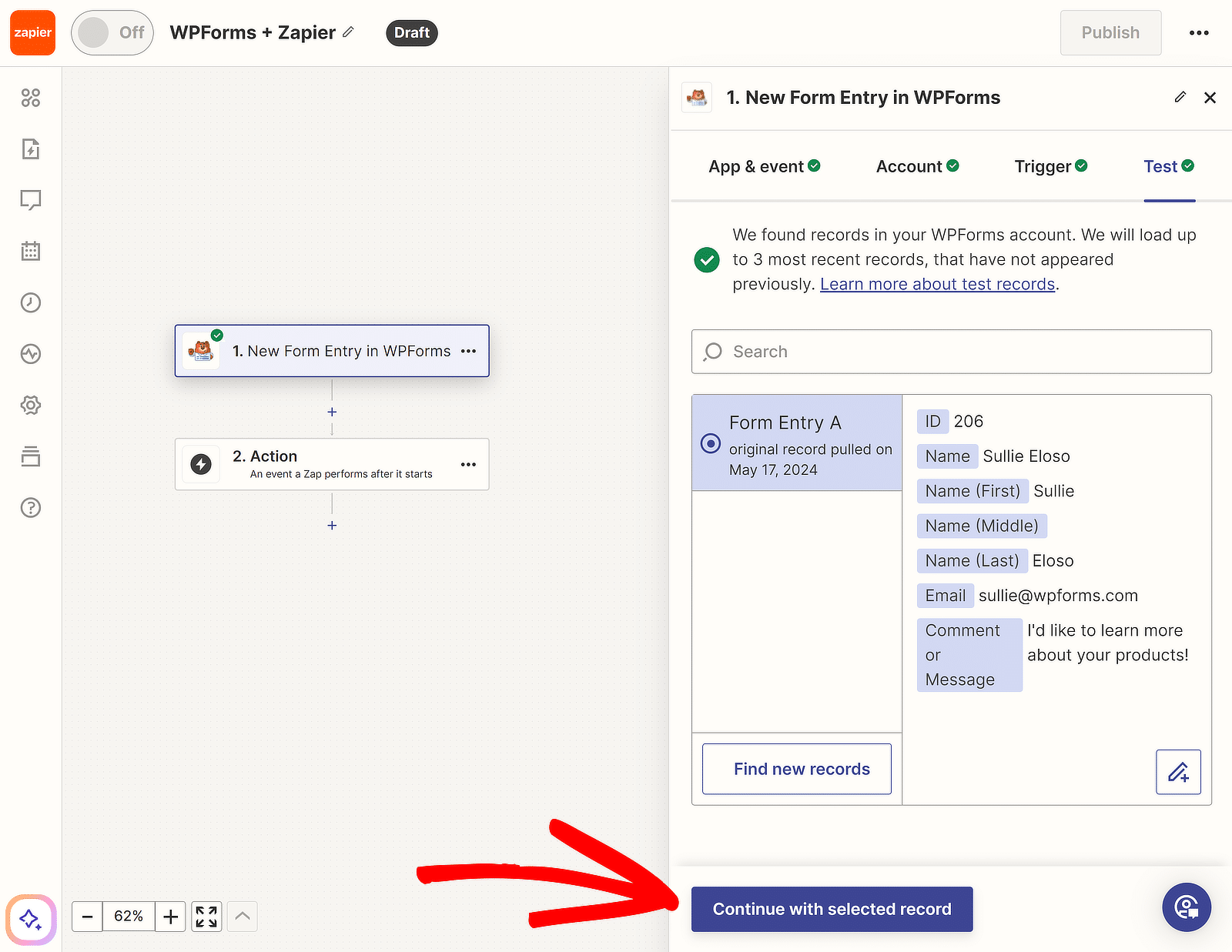
6. Configure seu evento de ação para o Zap
Agora, criaremos nossa ação, que é o que nosso Zap executará quando for acionado. Clique em 2. Action (Ação ) no construtor do Zap.
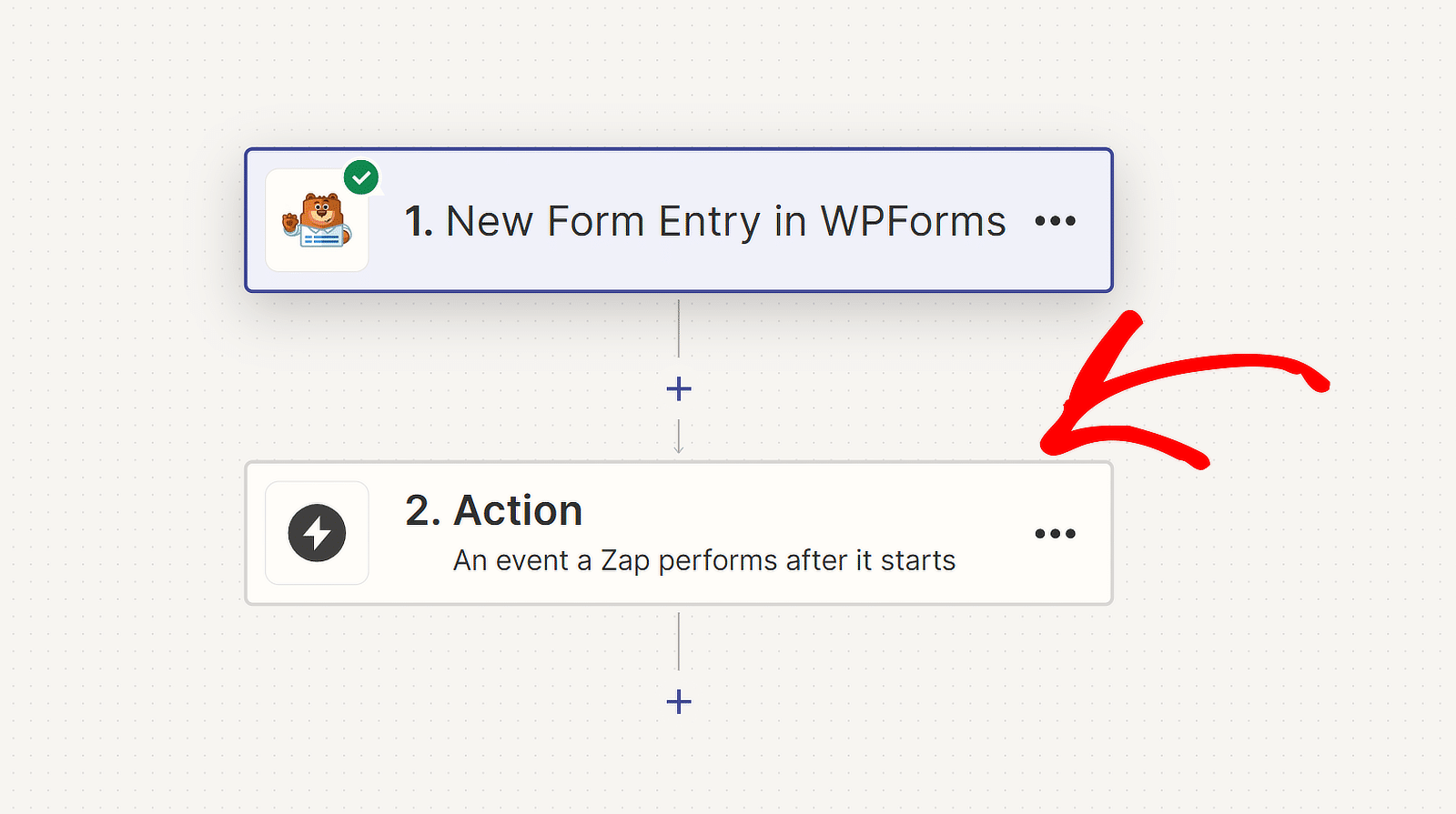
Depois disso, escolha Microsoft Teams como seu aplicativo e Send Channel Message como o evento se estiver criando um Zap do zero. Em seguida, pressione Continuar.
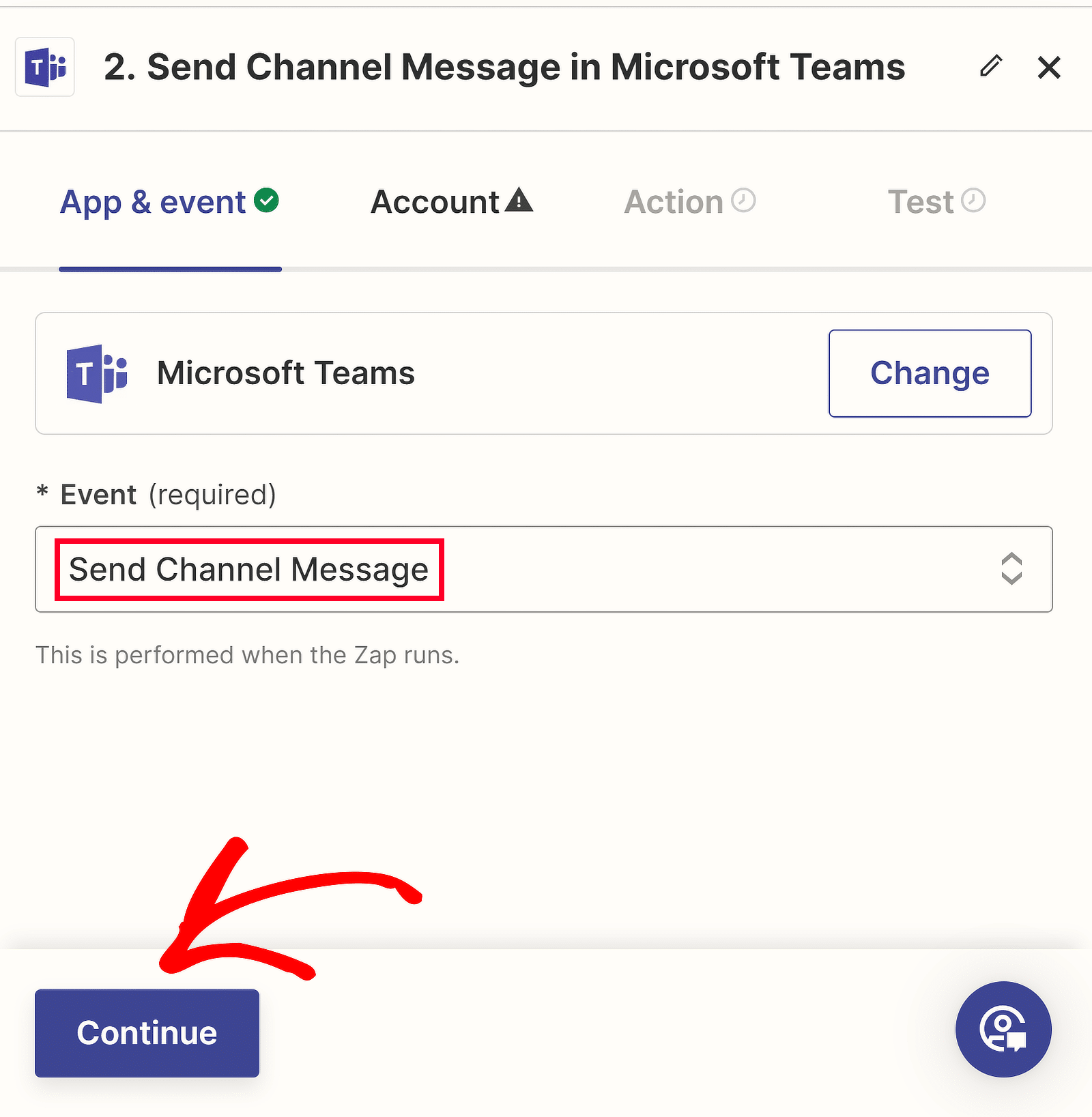
Se você já tiver vinculado sua conta do Microsoft Teams ao Zapier, poderá selecionar seu espaço de trabalho no menu suspenso.
Por outro lado, se esta for a primeira vez que conectamos o Teams ao Zapier, precisaremos clicar no botão Sign in (Entrar).
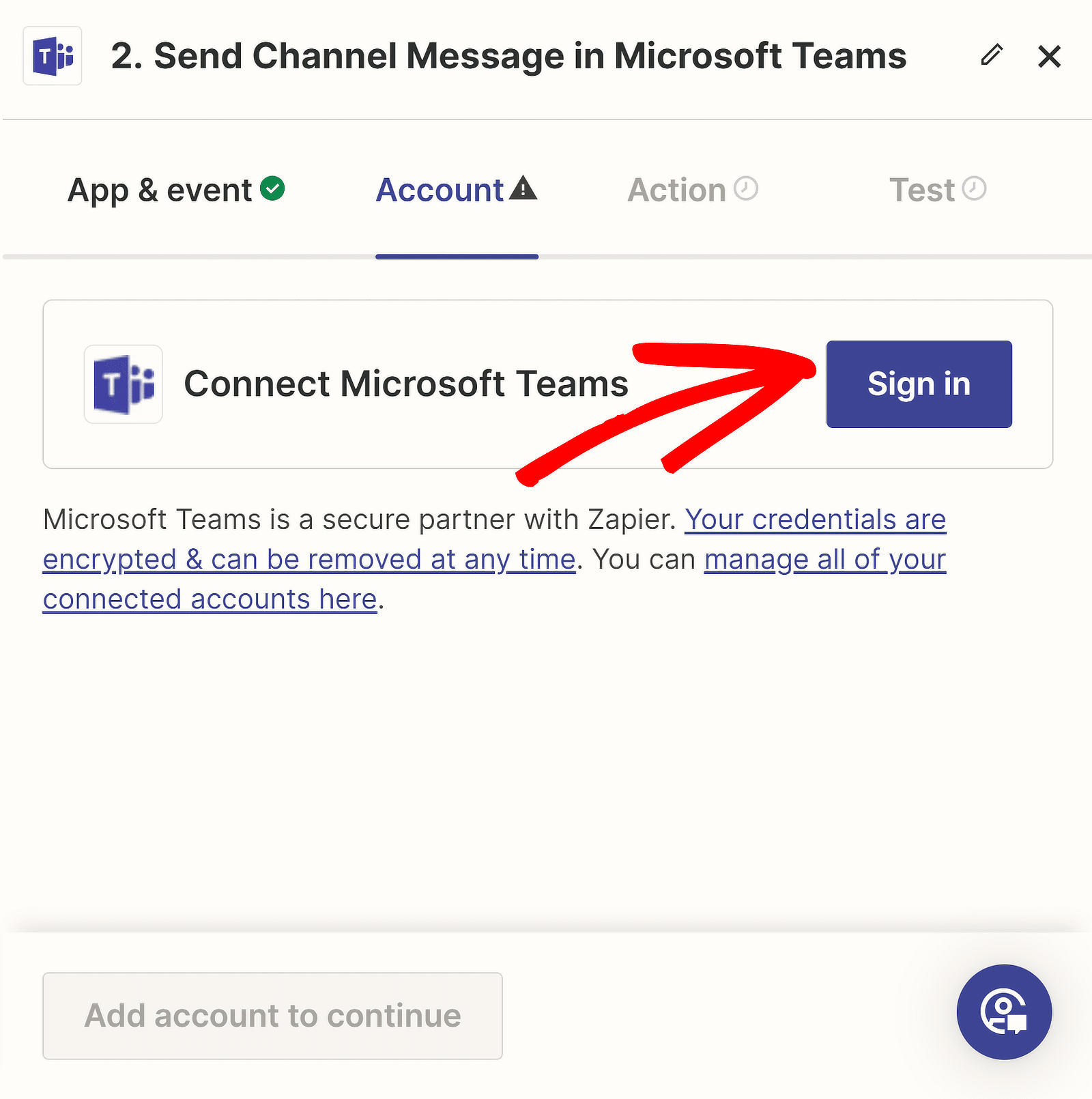
O Zapier solicitará permissão para acessar o Microsoft Teams. Clique no botão Accept (Aceitar ) para prosseguir com a criação de seu evento de ação.
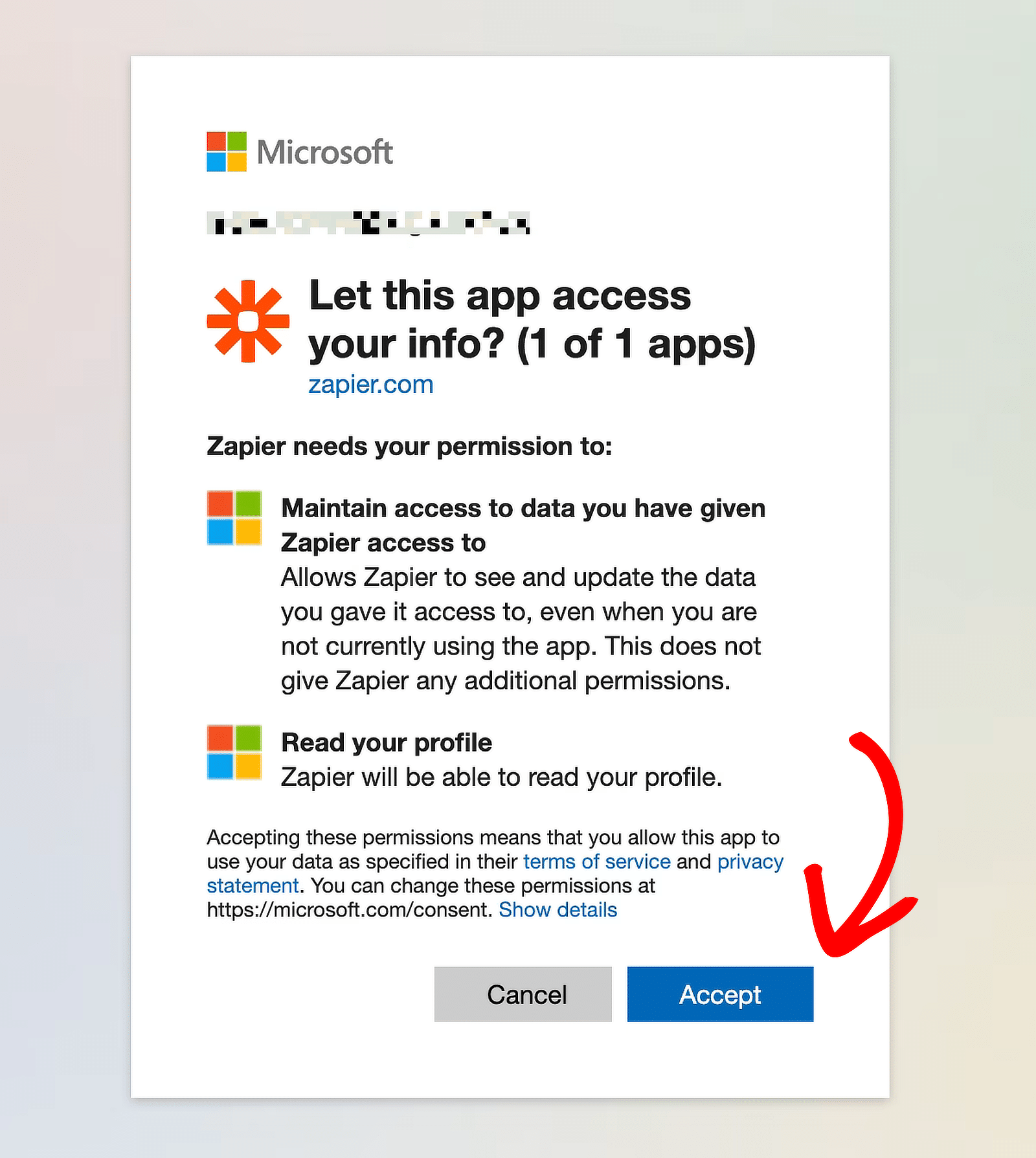
Sua conta do Teams agora será selecionada no menu suspenso. Clique em Continue e, em seguida, escolha seu canal no menu suspenso em Team (Equipe).
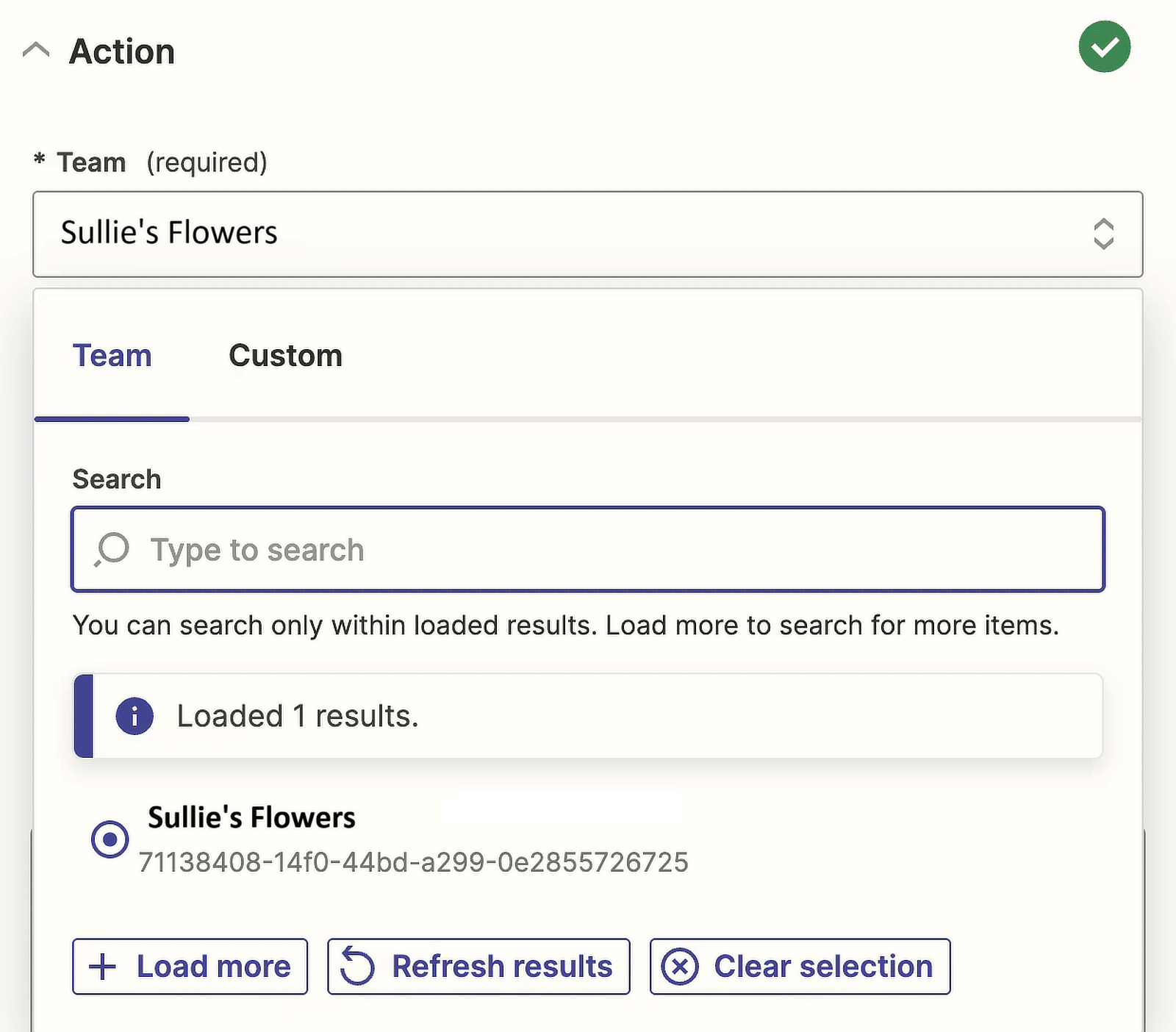
O Zapier agora lhe dará a opção de escolher entre Plain, XML e Markdown para o formato de texto da mensagem.
Como quero colocar o texto em negrito e com hiperlink, escolherei a opção Markdown, mas escolha a que for melhor para você.
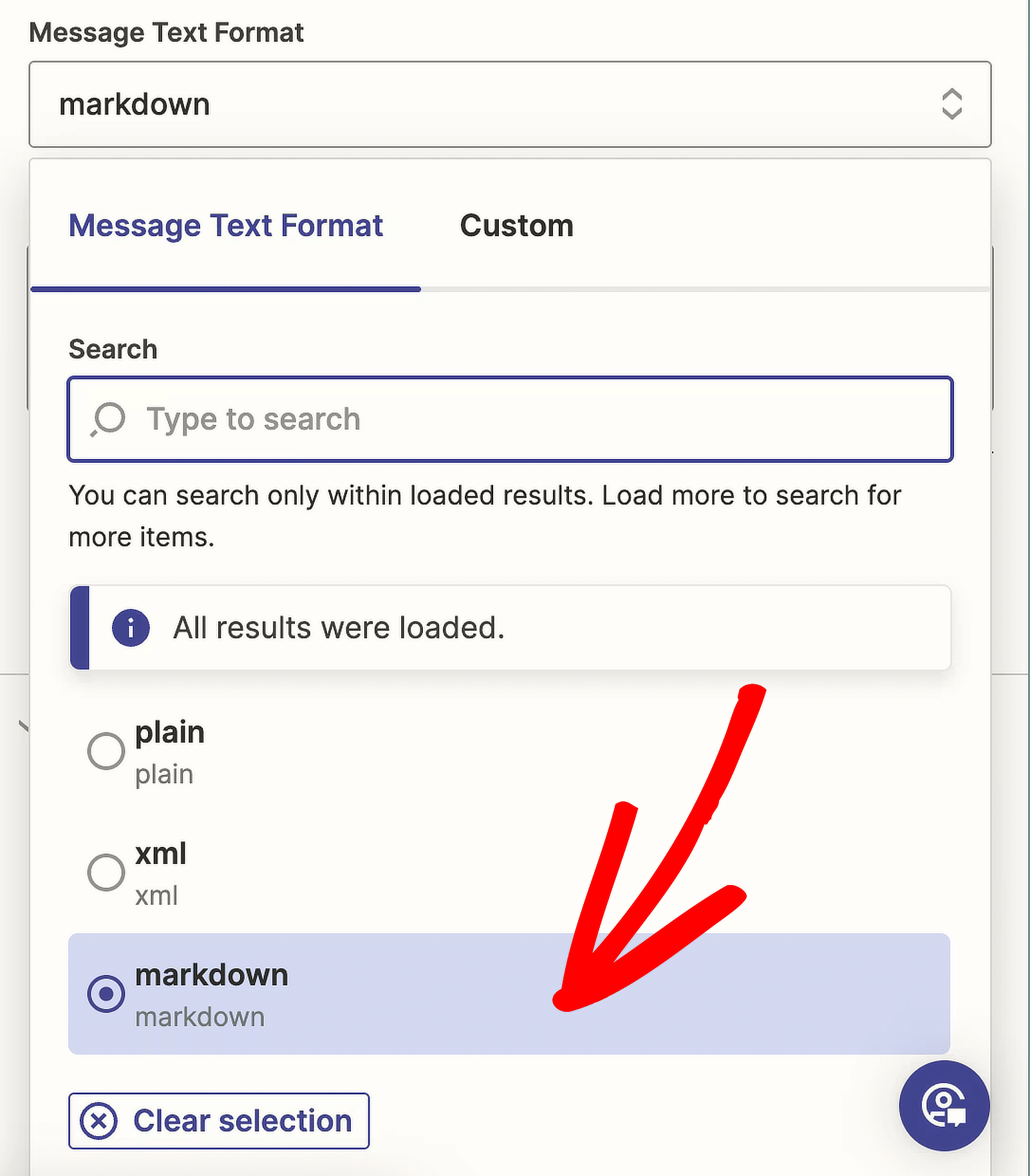
Agora é hora de alterar o texto da nossa mensagem. Para começar a configurar sua mensagem, clique no campo Message Text (Texto da mensagem ).
Também queremos que algumas informações do envio do formulário apareçam em nossa mensagem para que possamos enviar os envios mais recentes ao nosso canal.
Se você rolar a tela para baixo, poderá ver todas as opções de dados que o Zapier encontrou quando testou o acionador do WPForms. Você também pode escolher respostas para perguntas específicas.
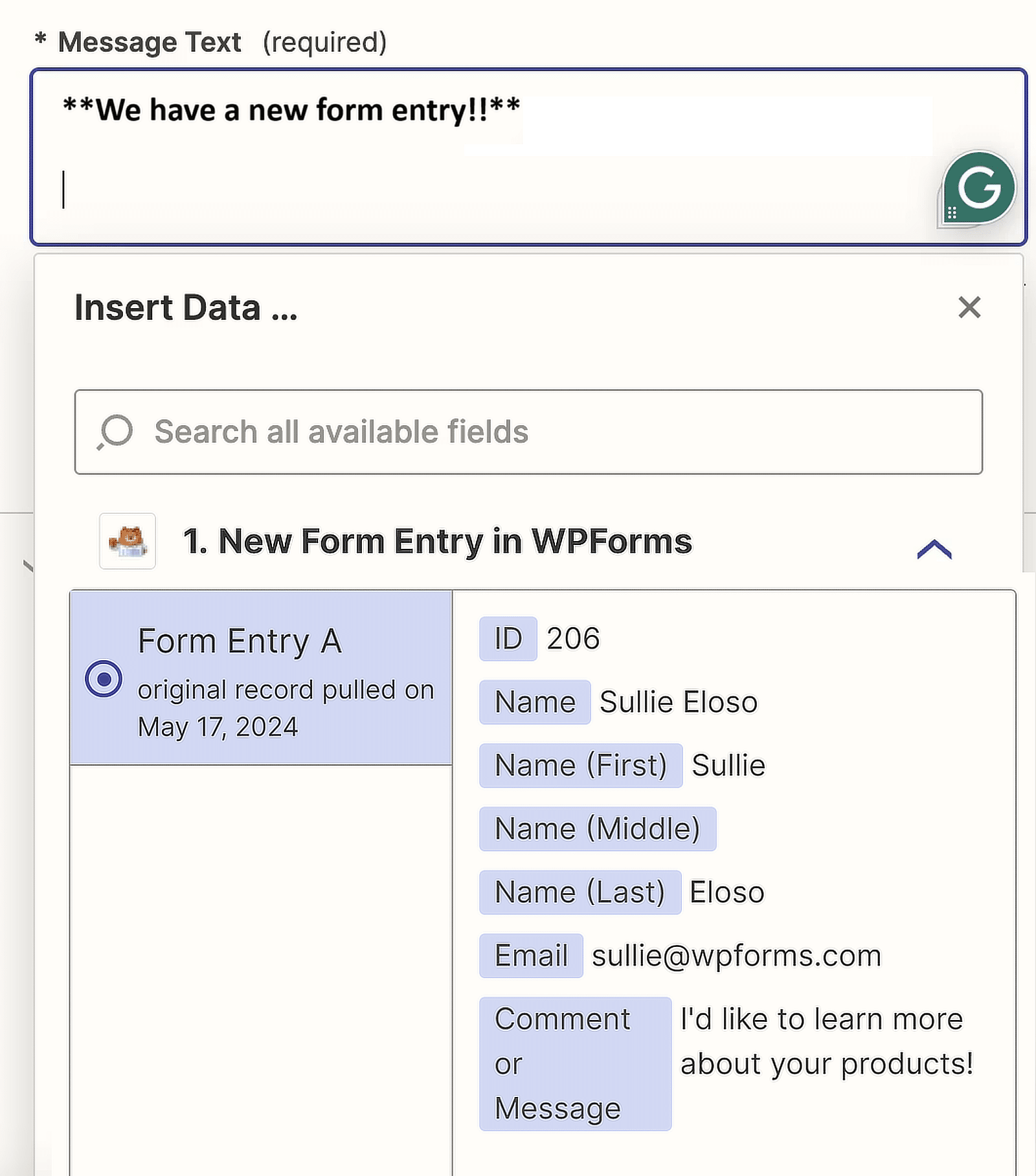
Quando terminar essa etapa, clique em Continue. Para garantir que tudo esteja funcionando corretamente, clique no botão Test step (Etapa de teste ).
Se tudo correr bem, uma marca verde deverá aparecer no painel do editor do Zap antes de Enviar mensagem de canal no Microsoft Teams.
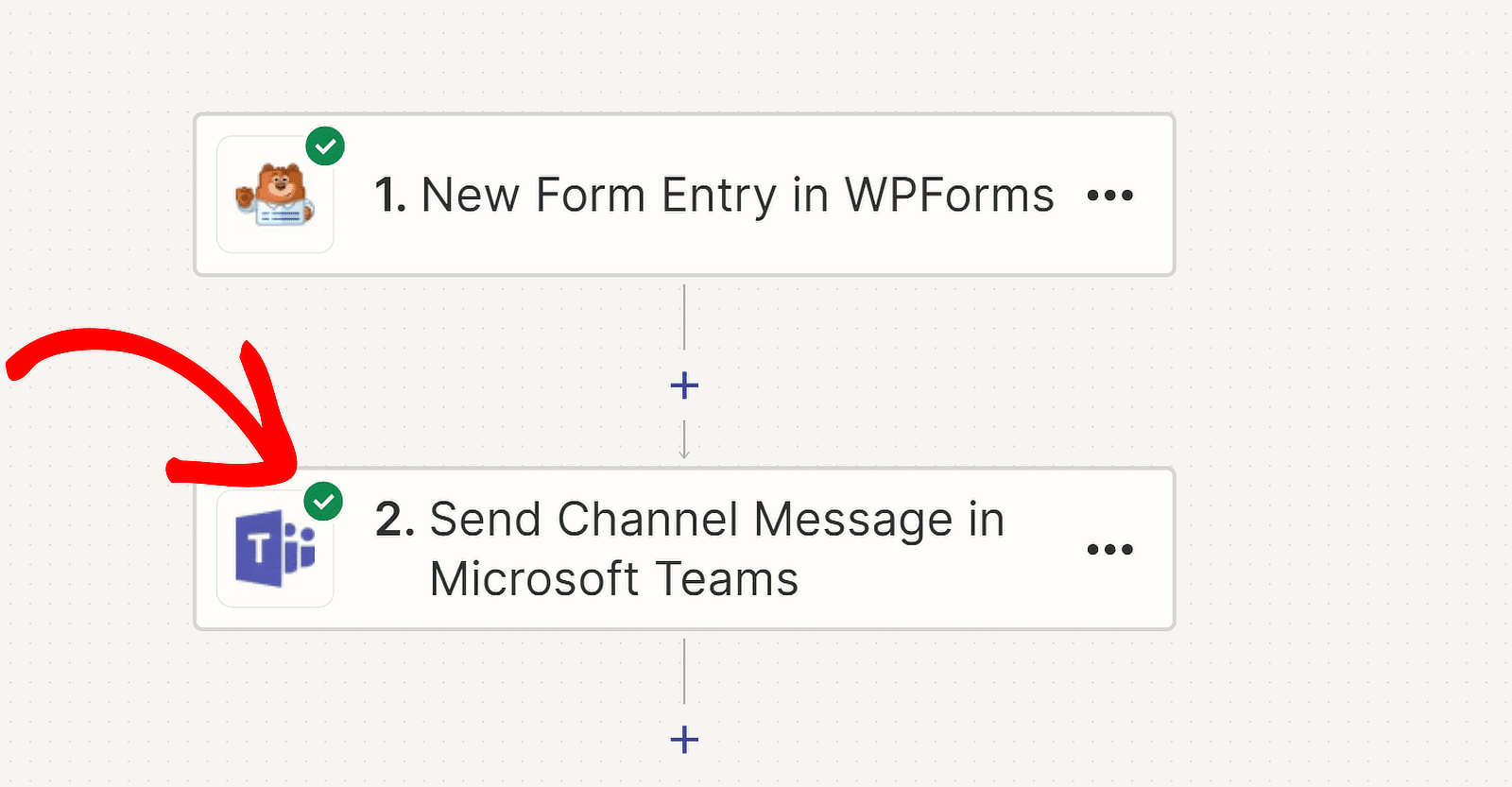
Você também receberá a entrada de teste no Microsoft Teams no mesmo canal que selecionou para receber o alerta. Esta é a aparência de nossa mensagem:
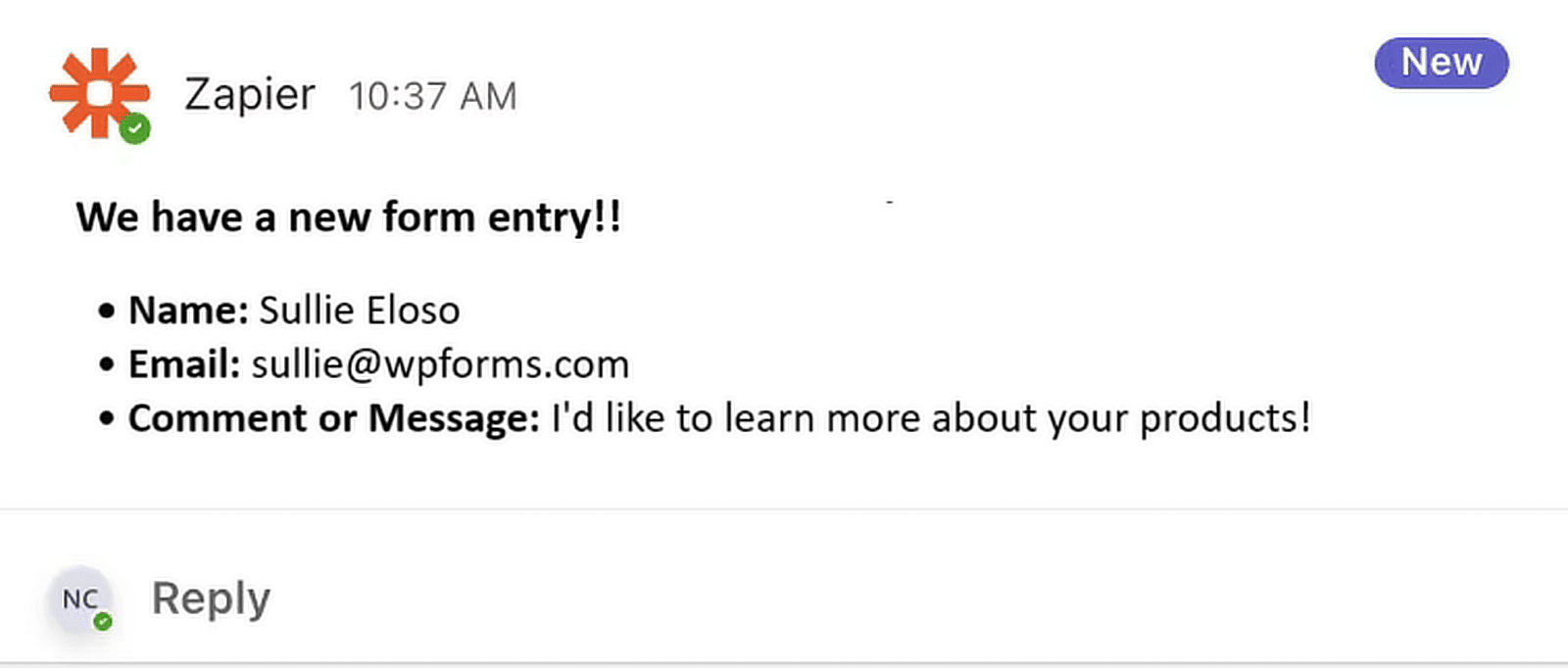
E aí está! Você conectou com sucesso o WPForms ao Microsoft Teams usando o Zapier. Aproveite!
Perguntas frequentes sobre como obter alertas do Microsoft Teams em seus formulários do WordPress
O recebimento de mensagens do Microsoft Teams quando as pessoas enviam um formulário é um tópico popular entre os leitores. Aqui estão as respostas para algumas perguntas comuns sobre isso.
Como faço para receber notificações sobre a configuração de um formulário no canal da minha equipe?
Para receber notificações de envios de formulários em seu canal do Microsoft Teams, use o WPForms Pro com o Zapier Addon. Primeiro, crie seu formulário com o WPForms.
Em seguida, configure um Zap no Zapier para conectar o WPForms ao Microsoft Teams, criando uma ação de gatilho que envia uma notificação ao seu canal do Teams sempre que o formulário é enviado.
Posso receber alertas do Microsoft Teams para entradas parciais e leads?
Sim, você pode receber alertas do Microsoft Teams para entradas parciais e leads. O WPForms Pro, combinado com o Zapier Addon, permite que você configure um acionador no Zapier.
Esse gatilho pode enviar notificações ao Microsoft Teams para envios parciais de formulários, ajudando você a rastrear leads em tempo real.
Existe uma maneira de enviar respostas de formulários para o Microsoft Teams?
Você pode enviar respostas de formulários diretamente para o Microsoft Teams. Ao usar o WPForms Pro e o Zapier Addon, você pode criar um Zap que conecta o WPForms ao Microsoft Teams.
Essa configuração enviará automaticamente as respostas do formulário para o canal do Teams assim que elas forem enviadas.
Como faço para ser notificado no Microsoft Teams?
Para receber notificações no Microsoft Teams, comece instalando o WPForms Pro e o Zapier Addon.
Crie um Zap que vincule o WPForms ao Microsoft Teams, configurando uma ação de gatilho que envia notificações ao seu canal do Teams quando um formulário é enviado.
Em seguida, saiba mais sobre as integrações Zapier + WPForms
Confira este guia para obter instruções passo a passo sobre como configurar notificações por SMS para formulários do WordPress ou siga estas etapas se quiser criar um formulário do Notion no WordPress.
Crie seu formulário WordPress agora
Pronto para criar seu formulário? Comece hoje mesmo com o plug-in de criação de formulários mais fácil do WordPress. O WPForms Pro inclui vários modelos gratuitos e oferece uma garantia de reembolso de 14 dias.
Se este artigo o ajudou, siga-nos no Facebook e no Twitter para obter mais tutoriais e guias gratuitos sobre o WordPress.