Resumo da IA
Você está vendo um erro de "tipo de arquivo não permitido" ao fazer upload de arquivos no WordPress?
Encontrei esse erro do WordPress em vários sites, mas é fácil de corrigir. Vou lhe mostrar como.
Esse método é totalmente "sem código" - você não precisa editar nenhum arquivo no WordPress. Ele funciona em sites normais do WordPress e também em multisites do WordPress.
O melhor de tudo é que o plug-in que usaremos é gratuito.
Neste artigo
- O que significa "Sorry, This File Type Is Not Permitted for Security Reasons" (Desculpe, este tipo de arquivo não é permitido por motivos de segurança)?
- Como corrigir a mensagem "O tipo de arquivo não é permitido"
- Perguntas frequentes sobre tipos de arquivos e tipos de MIME
- Como faço upload de arquivos para o WordPress?
- O que significa MIME?
- O que significa "This File Was Not Uploaded. File Type Not Allowed" significa?
- Posso permitir qualquer extensão de arquivo usando o plug-in File Upload Types?
- Há riscos de segurança envolvidos na adição de tipos de arquivos?
- Posso permitir tipos de arquivos específicos em formulários específicos?
- Posso permitir tipos de arquivos não suportados sem um plug-in?
O que significa "Sorry, This File Type Is Not Permitted for Security Reasons" (Desculpe, este tipo de arquivo não é permitido por motivos de segurança)?
O erro Sorry, this file type is not permitted for security reasons aparece quando você tenta fazer upload de um arquivo que o WordPress não permite "fora da caixa".
Por motivos de segurança, o WordPress só permite os seguintes tipos de arquivo por padrão:
| Categoria | Extensões |
|---|---|
| Imagens | .jpg .jpeg .png .gif .ico |
| Arquivos de áudio | .mp3 .wav .ogg .m4a |
| Documentos | .pdf .doc .docx .ppt .pptx .pps .ppsx.odt .xls .xlsx .psd |
| Arquivos de vídeo | .mp4 .m4v .mov .wmv .avi .mpg .ogv .3gp .3g2 |
Isso não significa que outros tipos de arquivo, como CSV, sejam um risco à segurança. O WordPress simplesmente restringiu os uploads de arquivos ao mínimo necessário para a maioria das pessoas.
Essas configurações podem ser relaxadas para permitir o upload de arquivos legítimos.
Como corrigir a mensagem "O tipo de arquivo não é permitido"
Vamos usar um plug-in gratuito do WordPress chamado File Upload Types para corrigir esse erro.
Ele permite que você adicione mais tipos de arquivos "permitidos" ao WordPress sem escrever nenhum código ou editar arquivos importantes do WordPress, portanto, é ideal para iniciantes.
Você não precisa usar um cliente FTP - trabalharemos inteiramente na área de administração do WordPress, portanto, esse também é um processo fácil.
1. Instalar o plugin File Upload Types
A primeira coisa que precisamos fazer é instalar o plug-in File Upload Types.
O plug-in é 100% gratuito e você pode confiar nele: ele foi criado pela mesma equipe que criou o WPForms!
Para começar, abra o painel do WordPress e vá para Plugins " Add New.
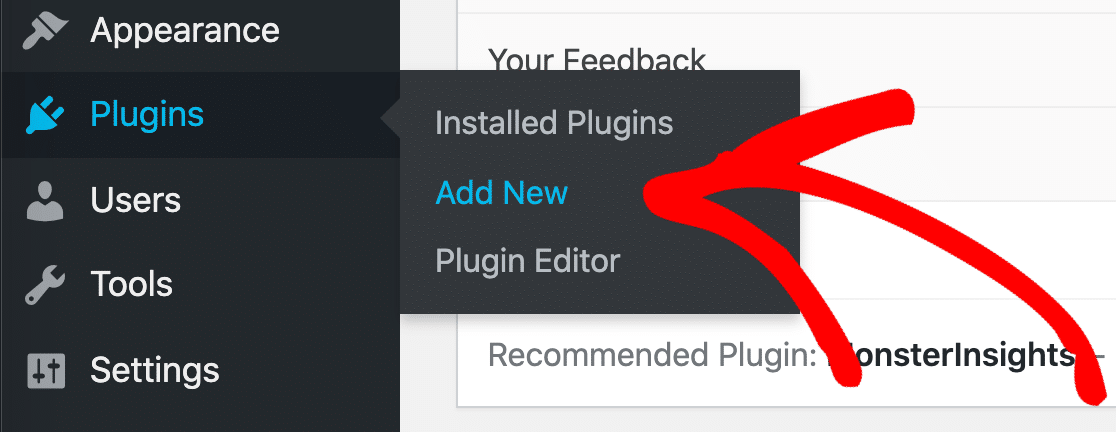
Pesquise o plug-in File Upload Types na caixa de pesquisa na parte superior.
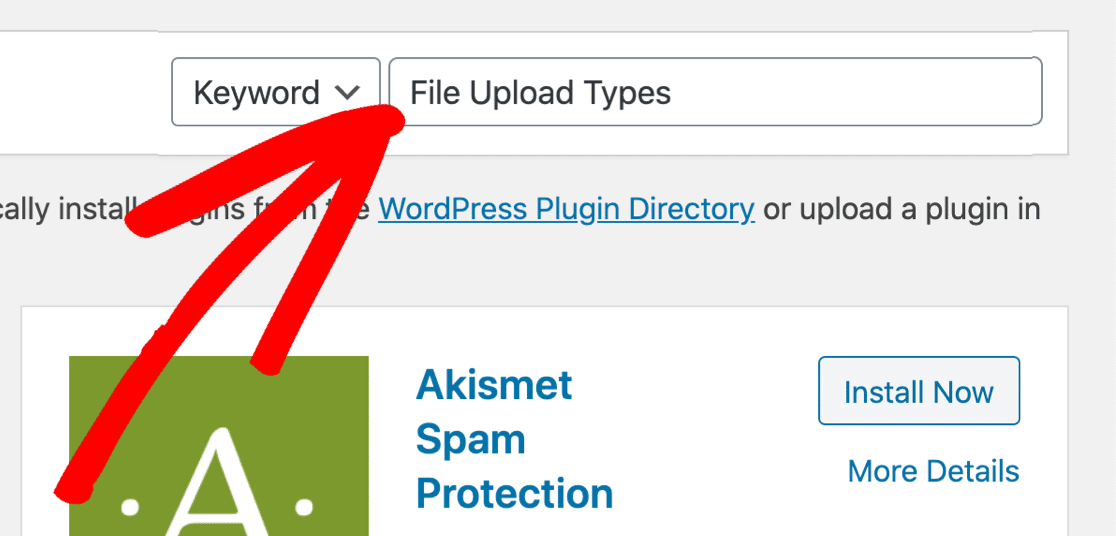
Clique em Install Now (Instalar agora) e, em seguida, clique em Activate (Ativar).
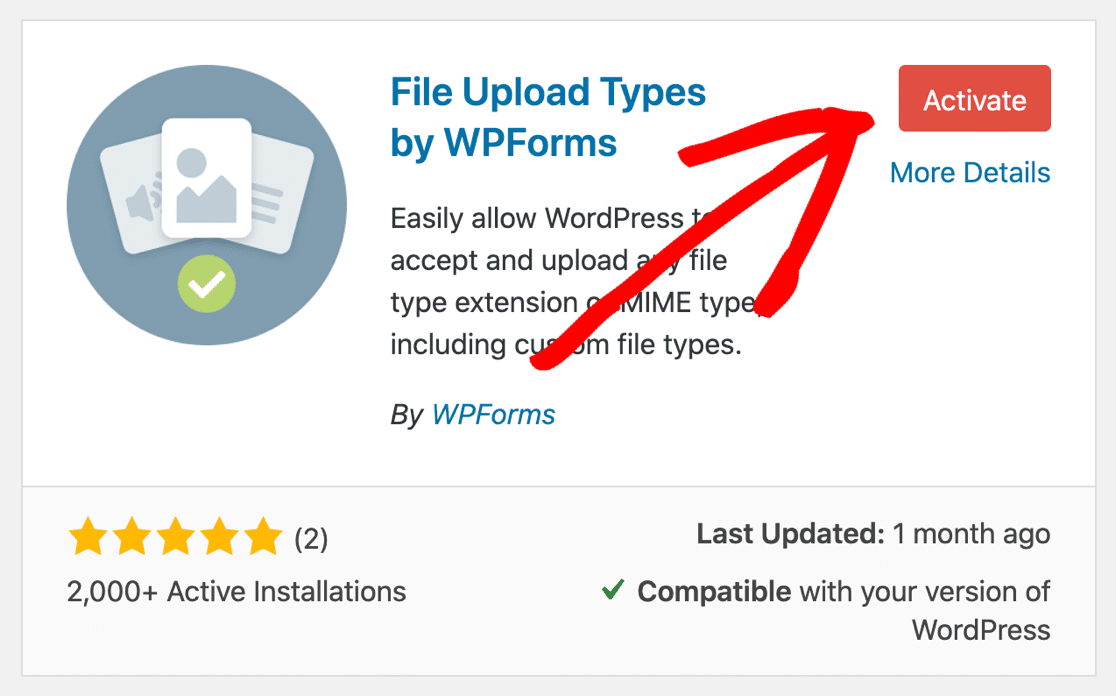
Ótimo! Agora vamos adicionar os tipos de arquivo necessários.
2. Ativar novo tipo de arquivo no WordPress
No painel do WordPress, clique em Settings " File Upload Types.
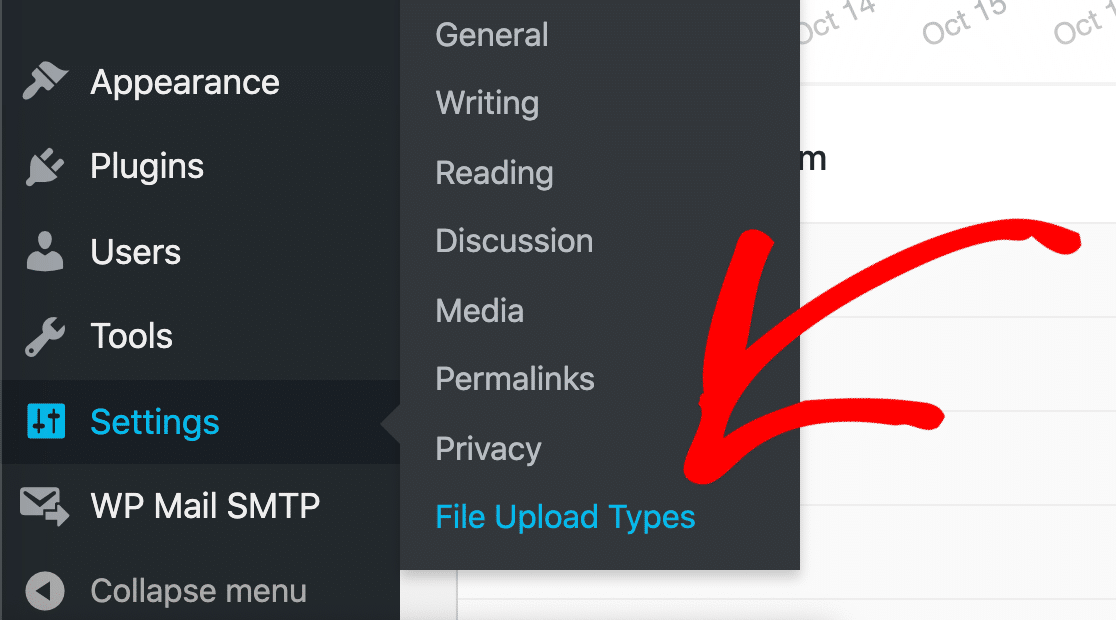
As configurações do plug-in File Upload Types serão abertas em seu navegador.
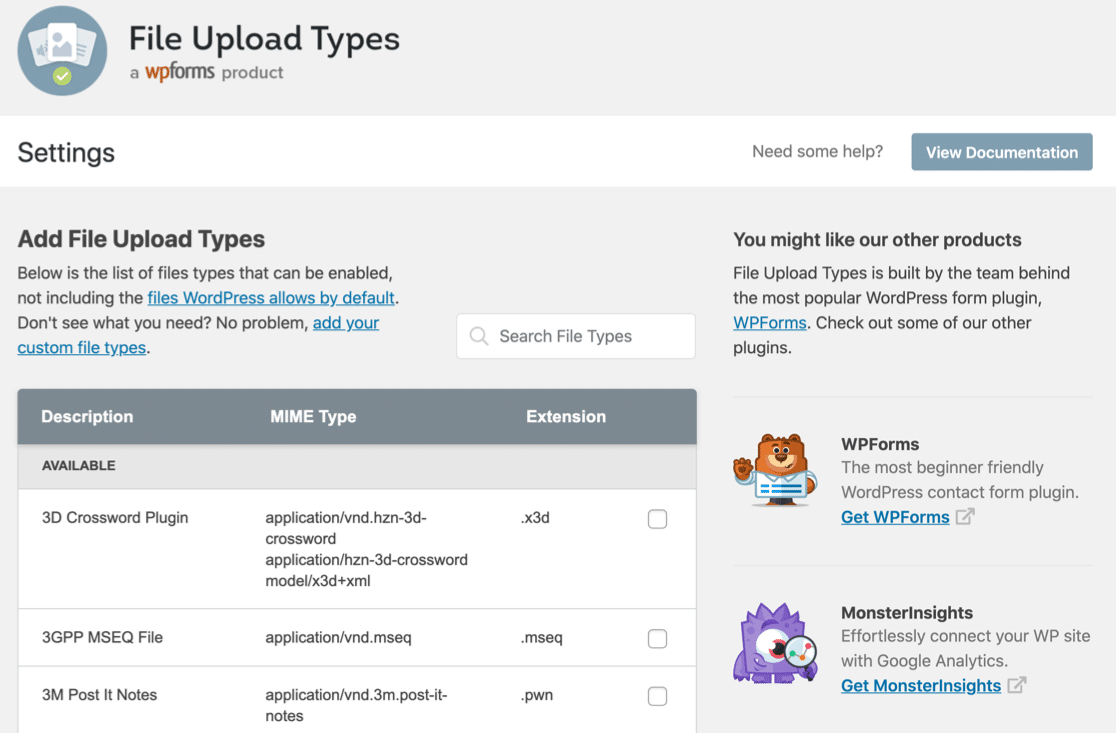
Muitas pessoas precisam permitir tipos de arquivos comuns, como .csv, .heice .svg no WordPress, portanto, o File Upload Types tem algumas predefinições prontas para uso. Vou explicá-las primeiro.
Adição de um tipo de arquivo predefinido
Para saber se a predefinição para seu arquivo existe, pesquise o tipo de arquivo na caixa Pesquisar tipos de arquivo.
Neste exemplo, vamos pesquisar o AutoCad .cad tipos de arquivos.
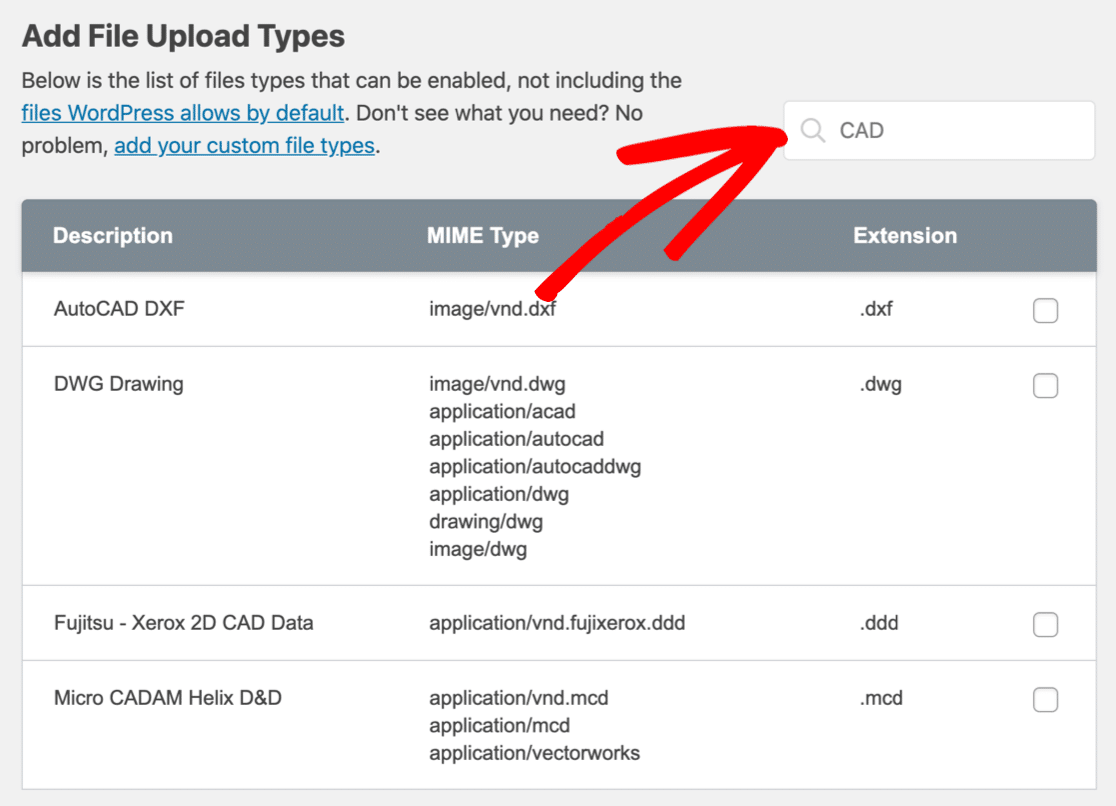
Observe como vários arquivos aparecem com diferentes extensões e tipos de MIME. Você deverá selecionar aquele que corresponde à extensão e ao tipo MIME.
O que é um tipo MIME?
Os tipos MIME são às vezes chamados de tipos de arquivos da Internet.
O tipo MIME descreve o conteúdo real do arquivo para que seu computador ou servidor possa interpretá-lo corretamente.
Ao usar os tipos de upload de arquivos, você deve ter 100% de certeza de que o tipo MIME é o mesmo que a predefinição diz.
Felizmente, podemos encontrar facilmente o tipo MIME de qualquer arquivo usando este verificador de tipo de arquivo MIME gratuito. Basta carregar um arquivo semelhante ao que você deseja aceitar e a ferramenta informará o tipo MIME.
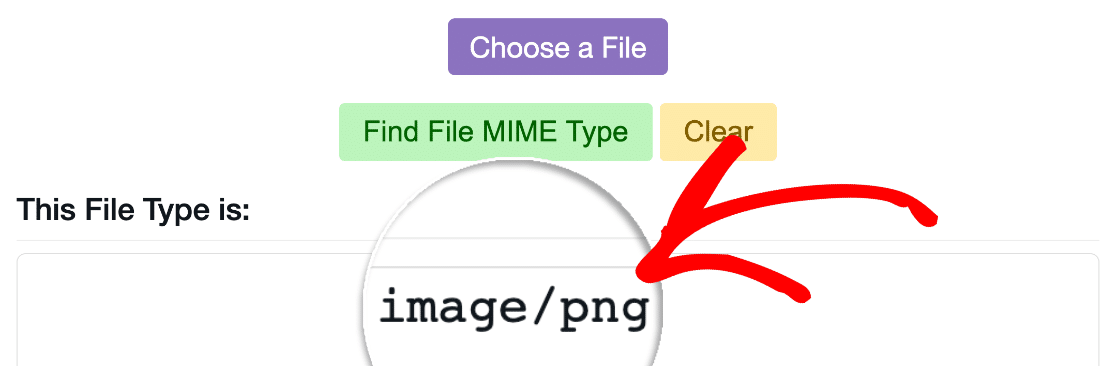
É isso aí! Agora você pode comparar o tipo MIME com a predefinição para descobrir se a predefinição corresponde.
Marque a caixa ao lado de cada tipo de arquivo que deseja ativar, role para baixo e clique no botão laranja Save Settings (Salvar configurações).
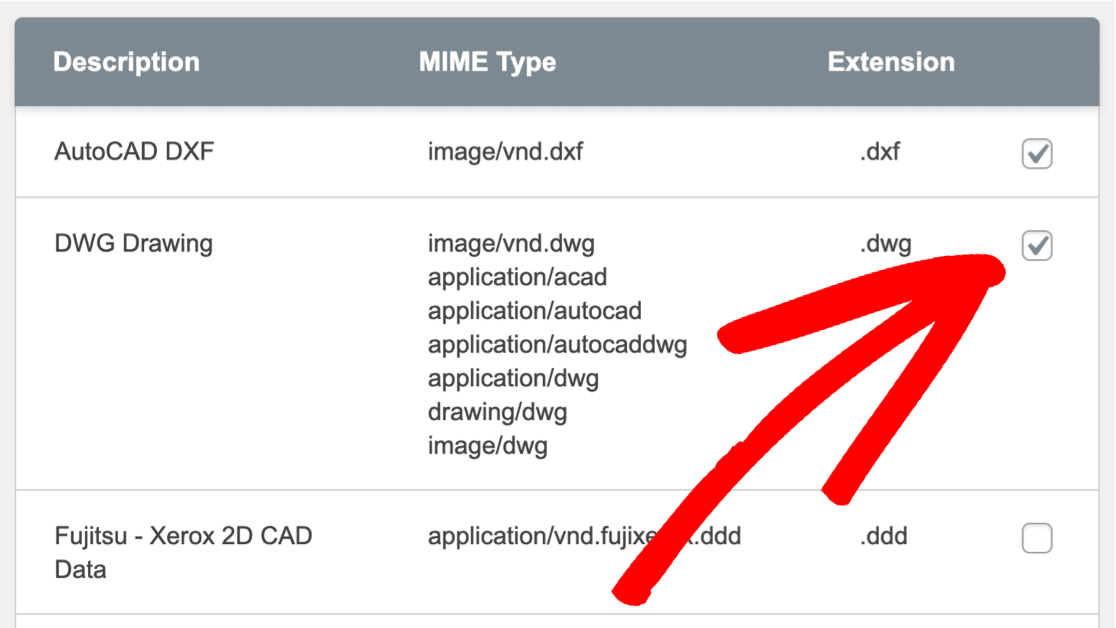
Quando a página for recarregada, você perceberá que os tipos de arquivo selecionados agora estão listados em uma nova seção intitulada Enabled (Habilitado).
Eles não acionarão mais o aviso "Desculpe, este tipo de arquivo não é permitido por motivos de segurança".
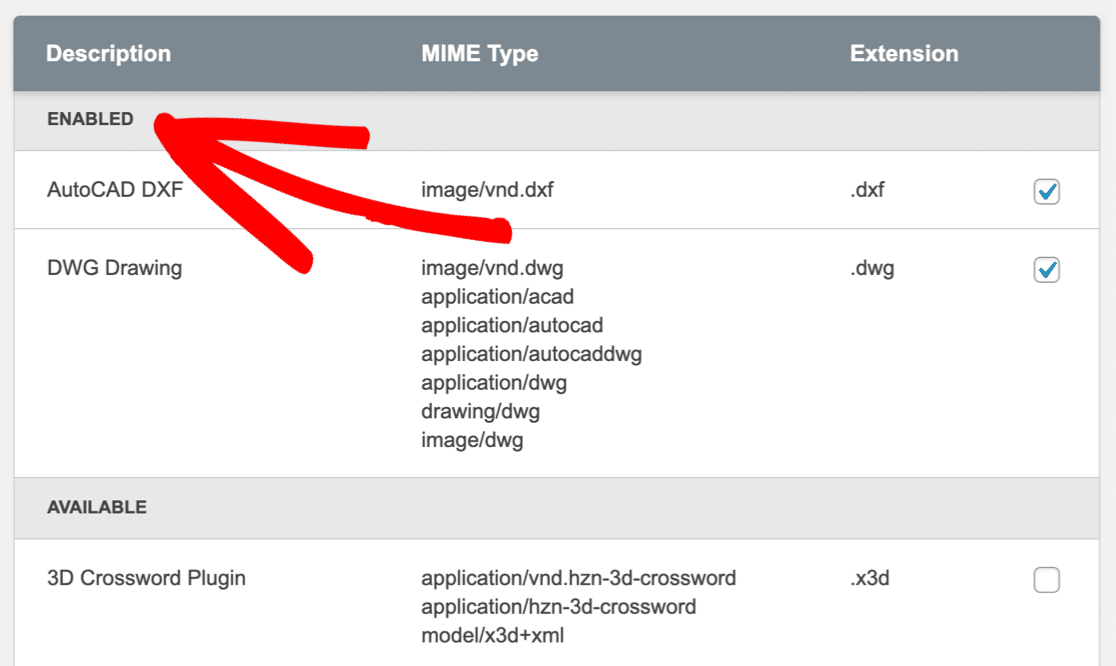
Se você precisar repetir esse procedimento, temos um guia sobre como aceitar uploads de arquivos do Adobe Illustrator (AI) no WordPress, que aborda um pouco mais de detalhes.
A seguir, vamos dar uma olhada na criação de tipos de arquivos personalizados para arquivos que não estão na lista predefinida.
Adição de um tipo de arquivo personalizado
Se o tipo de arquivo que você deseja carregar não estiver listado no plug-in File Upload Types, você poderá adicioná-lo como uma entrada personalizada.
Você também deve usar uma entrada personalizada se vir o erro, This file was not uploaded. File type not allowed. 'File type not allowed' normalmente significa que seu tipo de MIME não corresponde ao tipo de MIME que o WordPress espera ver.
Para corrigir isso, você precisará saber o tipo MIME correto para o tipo de arquivo personalizado que deseja adicionar. Novamente, verifique um exemplo com o verificador de tipo de arquivo MIME gratuito antes de continuar.
Neste exemplo, adicionaremos o .heif para que os usuários possam carregar imagens de smartphones no seu site WordPress.
(Já verifiquei o tipo MIME do meu arquivo de teste: image/heif.)
No plug-in File Upload Types (Tipos de upload de arquivos), clique no link Add your custom file types (Adicionar seus tipos de arquivos personalizados ).
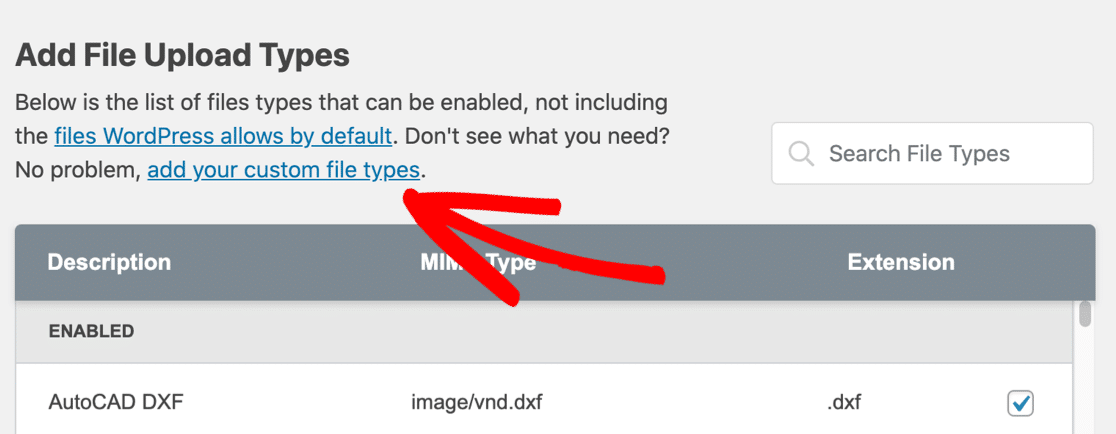
Para esse tipo de arquivo, vamos digitar:
- Uma descrição para o tipo de arquivo personalizado - você pode digitar o que quiser aqui
- O tipo MIME (se você precisar adicionar mais de um, separe-os com uma vírgula)
- A extensão do arquivo, incluindo o ponto inicial
.
Neste exemplo, estamos adicionando .heif arquivos com o tipo MIME image/heif.
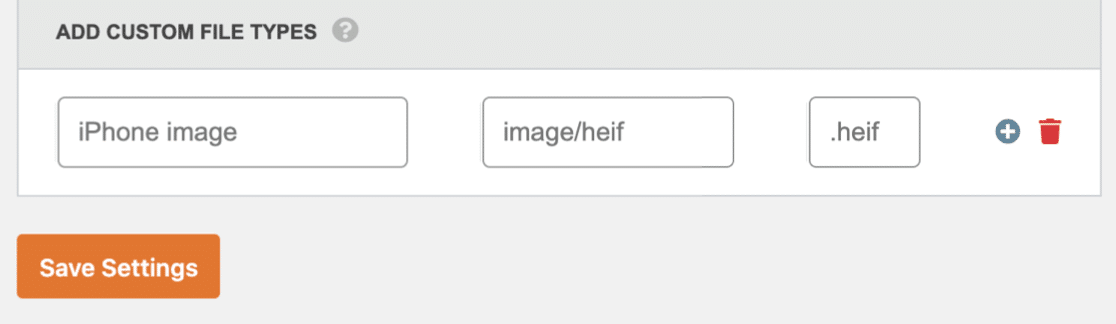
Feito isso, clique em Save Settings (Salvar configurações).
Seu tipo de arquivo personalizado será listado na seção Ativado no plug-in.
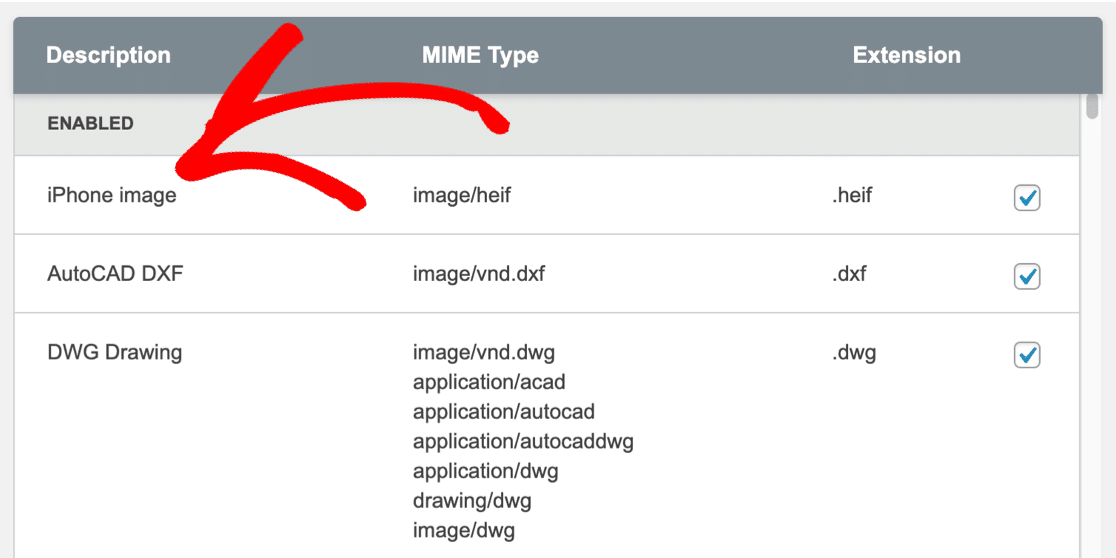
Agora podemos prosseguir e carregar esses arquivos de imagem sem receber o erro "desculpe, este tipo de arquivo não é permitido por motivos de segurança" no WordPress.
E é isso! Agora você sabe como ativar tipos de arquivos não suportados no WordPress.
Crie um formulário de upload de arquivos agora
Perguntas frequentes sobre tipos de arquivos e tipos de MIME
Nesta seção, examinaremos algumas questões adicionais sobre tipos de upload de arquivos no WordPress.
Como faço upload de arquivos para o WordPress?
Para criar um formulário de upload de arquivo, você precisa do WPForms. Ele é o melhor plugin de upload de arquivos para WordPress e vem com um modelo de formulário de upload de arquivos pronto.
O WPForms tem vários recursos para tornar o upload de arquivos fácil e intuitivo. Por exemplo, o campo de upload de arquivos no estilo "Moderno" permite que os visitantes arrastem e soltem arquivos em seus formulários.
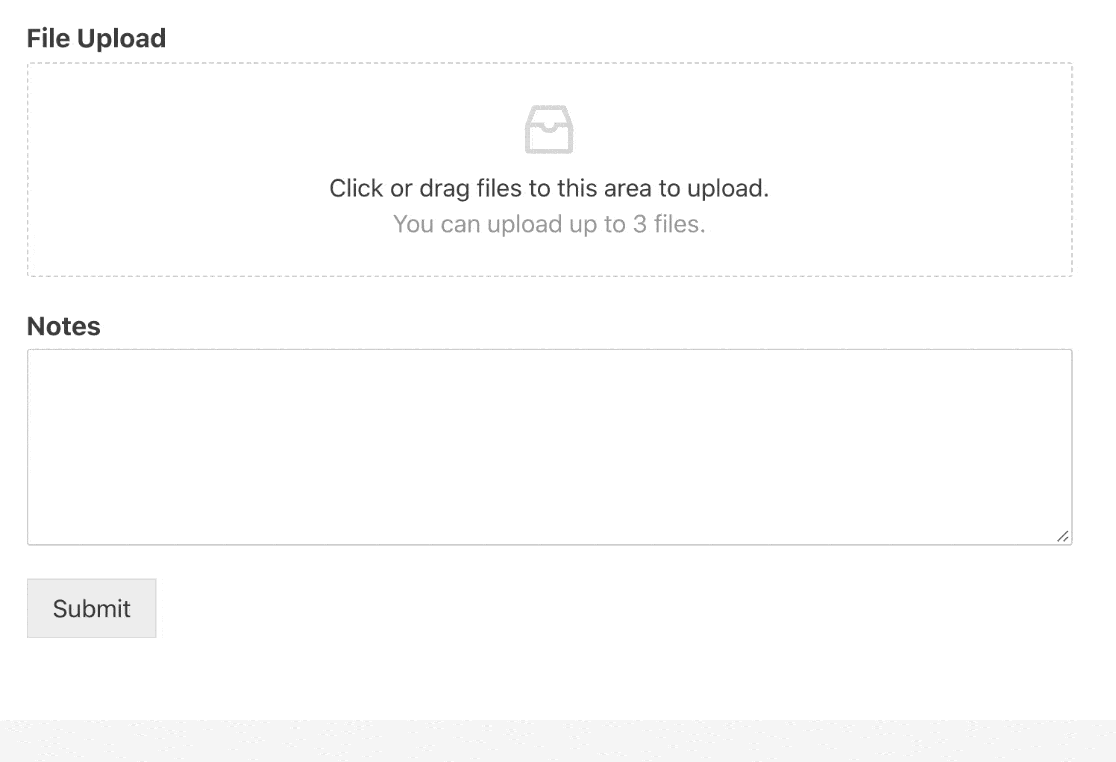
O que significa MIME?
MIME significa "multipurpose internet mail extensions" (extensões de correio eletrônico multiuso da Internet). Ele foi originalmente desenvolvido para permitir que arquivos de mídia fossem enviados por e-mail.
O cabeçalho MIME em um arquivo informa ao computador como processar ou exibir o conteúdo do arquivo.
O que significa "This File Was Not Uploaded. File Type Not Allowed" significa?
Você pode ver esse erro no WordPress depois de adicionar tipos de arquivos não suportados. Isso geralmente significa que o tipo MIME não corresponde ao arquivo que você tentou carregar.
(Às vezes, você também verá isso em seu computador: O Windows também não gosta de tipos MIME não reconhecidos e exibirá a mensagem "parece que não oferecemos suporte a esse formato de arquivo" se houver uma incompatibilidade).
Para corrigir isso, verifique se você tem o tipo MIME correto associado ao seu tipo de arquivo personalizado. Você pode usar o verificador de tipo MIME (veja acima) para fazer isso.
Posso permitir qualquer extensão de arquivo usando o plug-in File Upload Types?
Sim, o plug-in File Upload Types permite que você ative qualquer tipo de arquivo ou tipo MIME que desejar. No entanto, lembre-se de que outros plug-ins ou sua empresa de hospedagem podem substituí-lo por motivos de segurança. Por exemplo:
- O plug-in do construtor de formulários ainda pode bloquear arquivos que são comumente usados por hackers. Por exemplo, WPForms sempre bloqueará arquivos executáveis como
.exe.msie.htmlignorando as configurações do plug-in File Upload Types. - Às vezes, seu provedor de hospedagem na Web não permite que os usuários carreguem tipos de arquivos em suas próprias listas de bloqueio. Esses bloqueios ajudam a evitar que os hackers se aproveitem das vulnerabilidades dos plug-ins.
Há riscos de segurança envolvidos na adição de tipos de arquivos?
Se você for cuidadoso, não haverá nenhum risco de segurança. Mas é importante observar que o File Upload Types é um plugin poderoso. Ele permitirá qualquer tipo de arquivo que você adicionar, até mesmo arquivos executáveis.
Nunca recomendamos permitir que arquivos executáveis sejam carregados no WordPress. Isso oferece aos hackers uma maneira fácil de infectar seu site com malware.
Se você estiver usando o WPForms, ele não permitirá o upload de arquivos executáveis, mesmo que você os tenha adicionado à sua lista de permissões.
Posso permitir tipos de arquivos específicos em formulários específicos?
Sim, no WPForms você pode especificar os tipos de arquivo que deseja permitir em um formulário específico.
Para fazer isso, clique no campo File Upload para editar as configurações. Digite as extensões que você deseja permitir na caixa Extensões de arquivo permitidas.
Certifique-se de usar o formato correto para as configurações de upload. Inicie cada extensão com um ponto . e separe várias extensões com uma vírgula ,
Esses serão os tipos de arquivos permitidos para esse formulário específico.
Se desejar, você também pode especificar um tamanho máximo de arquivo para cada upload de arquivo. Por padrão, o WPForms usará o tamanho máximo de arquivo permitido em seu servidor. Se não tiver certeza de qual é esse tamanho, passe o mouse sobre a dica de ferramenta ao lado do campo.
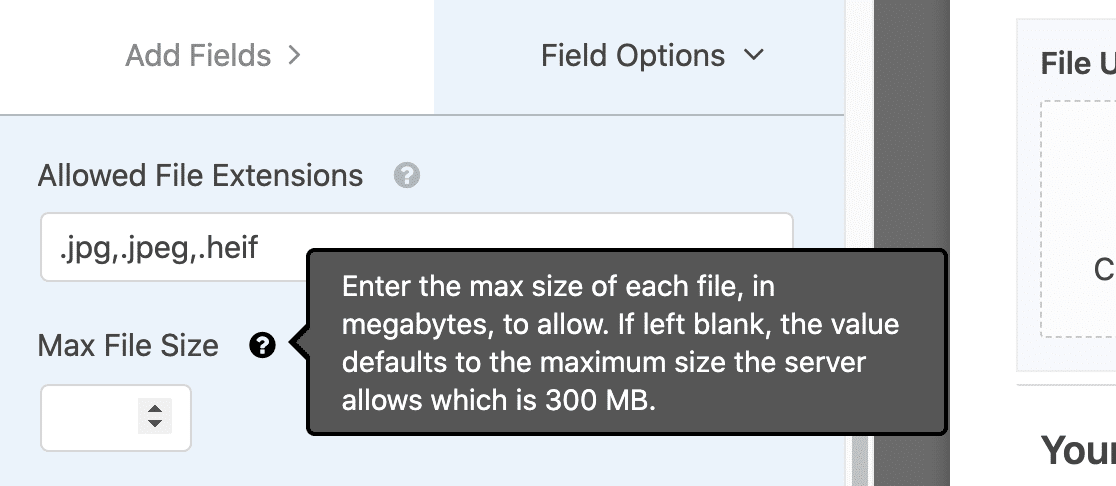
Se a configuração de tamanho máximo de arquivo for muito baixa, será necessário aumentá-la em seu servidor. Recomendamos que você entre em contato com seu provedor de hospedagem na Web para obter ajuda.
Posso permitir tipos de arquivos não suportados sem um plug-in?
Sim. Não recomendamos esse método.
Você pode permitir o upload de qualquer arquivo editando a seção wp-config.php ou o functions.php no Gerenciador de arquivos.
No wp-config.php adicionando o código a seguir, todos os uploads serão permitidos sem nenhuma filtragem:
define('ALLOW_UNFILTERED_UPLOADS', true);
Lembre-se de que esse código permite que os hackers carreguem qualquer tipo de arquivo em seu site, portanto, não é recomendado, a menos que seu site esteja hospedado localmente e você esteja apenas testando as coisas.
Dica profissional: se precisar editar algum arquivo no WordPress ou adicionar trechos de código ao seu site, recomendamos enfaticamente que você use o plug-in WPCode. É muito mais seguro do que editar diretamente os arquivos principais.
Crie seu formulário de upload de arquivos do WordPress agora
Próxima etapa: Adicionar um formulário de upload de arquivos do Dropbox
Gostaria de enviar automaticamente uploads de arquivos para um serviço de armazenamento em nuvem? Confira este artigo sobre como adicionar um formulário de upload de arquivo do Dropbox no WordPress.
Isso pode ajudá-lo a armazenar os arquivos carregados na nuvem, caso não queira mantê-los em seu servidor da Web ou na Biblioteca de mídia.
Pronto para criar seu formulário? Comece hoje mesmo com o plug-in de criação de formulários mais fácil do WordPress. O WPForms Pro inclui um modelo de formulário de upload de arquivo e oferece uma garantia de reembolso de 14 dias.
Se este artigo o ajudou, siga-nos no Facebook e no Twitter para obter mais tutoriais e guias gratuitos sobre o WordPress.

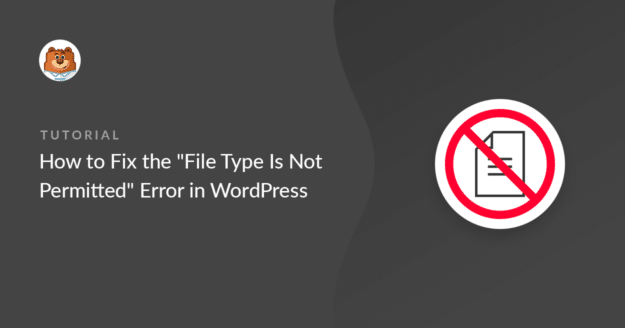
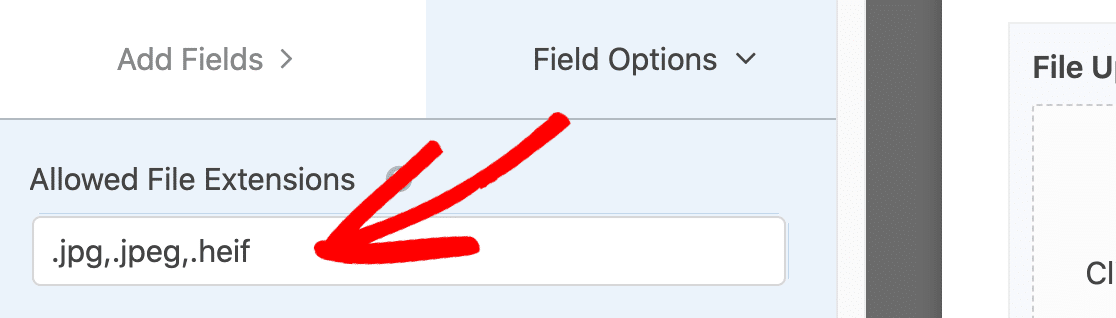


Isso é realmente ridículo. Seu plug-in é escrito em PHP. Isso significa que há uma maneira de habilitar uploads de arquivos de tipos específicos em PHP sem um plug-in. No entanto, todos estão determinados a me obrigar a instalar mais um plug-in de uso único. E então, quando meu site parar de funcionar, todos dirão: "É claro que seu site está quebrado. Veja quantos plug-ins você está usando".
Oi Mala,
No momento, esse recurso não está disponível com o plug-in principal. Mas entendemos a importância de manter uma lista de plug-ins enxuta para os proprietários de sites. Criamos essa solução leve para que todos (inclusive os iniciantes) possam permitir tipos adicionais de upload de arquivos com relativa facilidade.