Resumo da IA
O formulário padrão de redefinição de senha do WordPress é bastante básico. Ele dá conta do recado, mas não é exatamente "profissional" ou não combina com a aparência de sua marca.
Sem uma solução WordPress de formulário de senha personalizado, você está perdendo a oportunidade de manter intacta a consistência da marca. Além disso, não é possível adicionar instruções úteis ou personalizar as mensagens para orientar os usuários durante o processo de redefinição sem problemas.
É aí que o complemento WPForms User Registration é útil. Ele permite que você crie um formulário de redefinição de senha totalmente personalizado que realmente parece pertencer ao seu site.
Você pode combinar as cores, as fontes e o design geral do seu site e, ao mesmo tempo, fornecer instruções claras e úteis. Portanto, sem mais delongas, siga as etapas deste guia para personalizar seu formulário de redefinição de senha do WordPress!
Crie seu formulário personalizado de redefinição de senha agora! 🚀
Como criar um formulário personalizado de redefinição de senha no WordPress
Para criar um formulário personalizado de redefinição de senha, você precisará assinar a versão premium do WPForms. A licença Pro inclui o complemento User Registration que permite criar formulários personalizados de redefinição de senha, registro de usuário e login para o seu site WordPress. Vamos começar!
- Etapa 1: instalar o plug-in WPForms
- Etapa 2: Ativar o complemento de registro de usuário
- Etapa 3: Use o modelo de formulário de redefinição de senha
- Etapa 4: Configure seu e-mail de redefinição de senha
- Etapa 5: Personalize a aparência do formulário de redefinição de senha
- Etapa 6: Adicionar o formulário de redefinição de senha ao menu de navegação
- Opcional: Adicionar redirecionamento ao formulário personalizado de redefinição de senha
Etapa 1: instalar o plug-in WPForms
Primeiro, baixe e instale o WPForms. Para este tutorial, você precisará da versão profissional em vez do WPForms Lite. Se precisar de ajuda, consulte este guia para instalar plug-ins do WordPress.
Depois de instalar o plug-in, faça login na sua conta do WPForms e clique na guia Downloads. Essa é uma página com todas as suas licenças disponíveis.
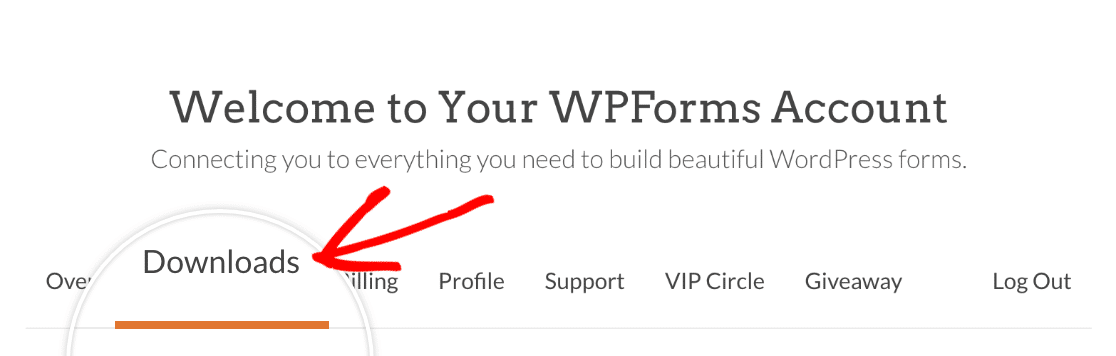
Para fazer o download do plug-in, clique no botão Download WPForms ao lado da licença profissional. Isso salvará um arquivo compactado do plug-in WPForms em seu computador.
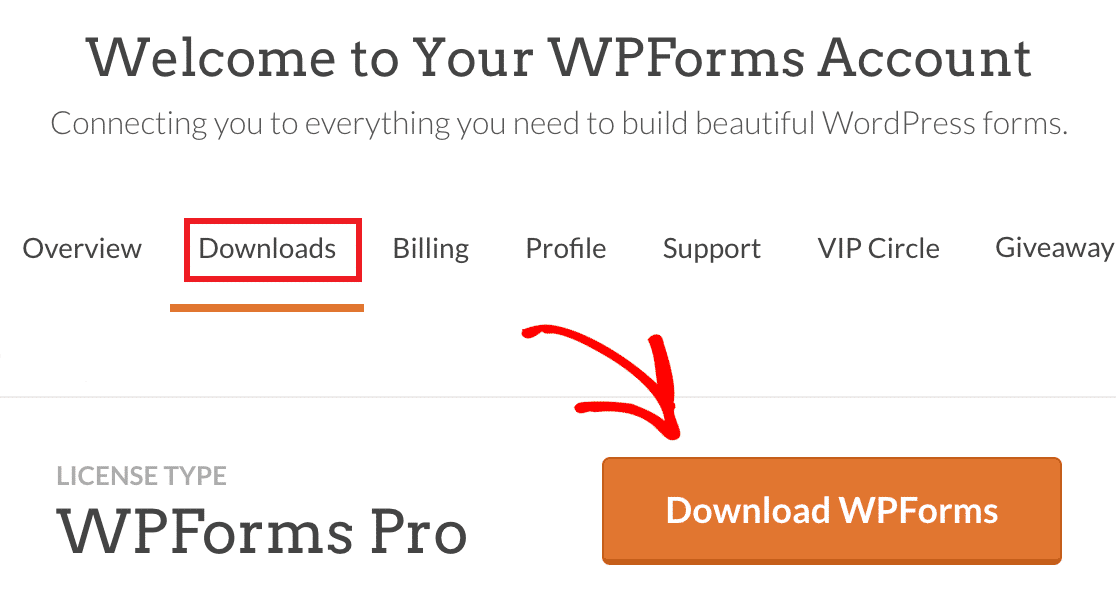
Depois de fazer o download do arquivo zip, vá para o site do WordPress onde deseja instalar o WPForms. Em seguida, no painel de administração, clique em Plugins " Add New e, depois, no botão Upload Plugin.

A partir daí, clique no botão Choose File (Escolher arquivo) e selecione o arquivo zip do WPForms que você acabou de baixar. Depois que o arquivo for carregado, clique no botão Install Now (Instalar agora).
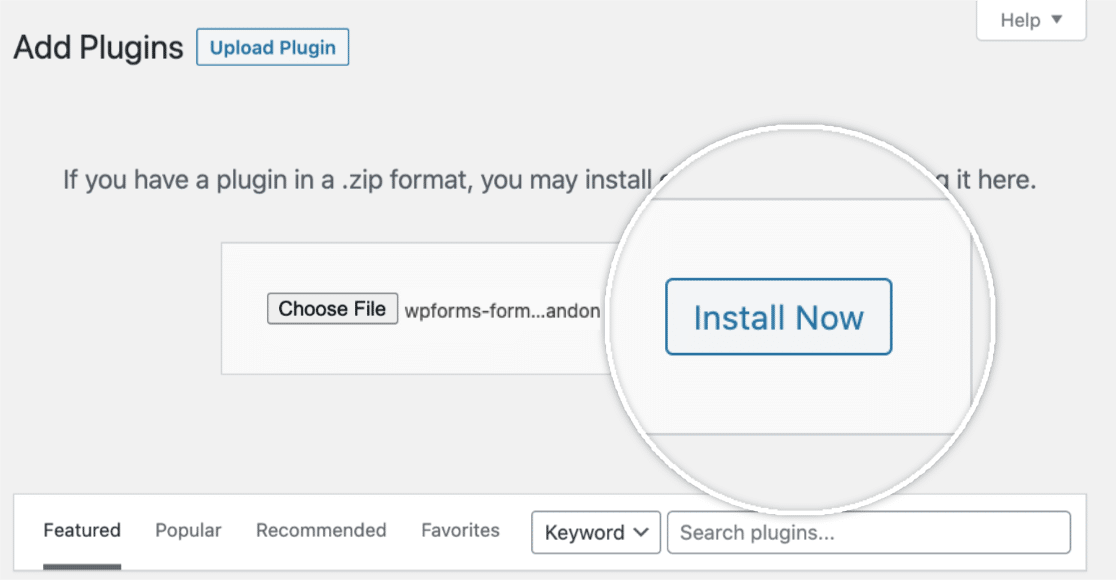
Depois que o plug-in for instalado, clique no botão Ativar plug-in para ativar o WPForms em seu site. Depois de ativar o plug-in, lembre-se de verificar sua chave de licença do WPForms para receber atualizações automáticas e suporte ao plug-in.
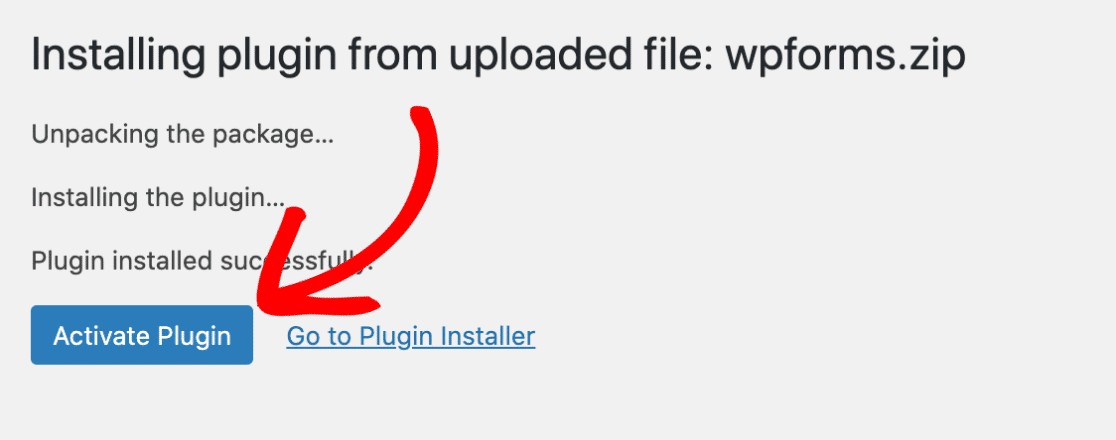
A adição de sua chave de licença também permitirá que você instale e ative facilmente os complementos do WPForms a partir do painel do WordPress.
Etapa 2: Ativar o complemento de registro de usuário
Agora que o WPForms está pronto, você precisará do addon User Registration para criar formulários personalizados de redefinição de senha. Em sua área de administração do WordPress, acesse WPForms " Addons no menu da barra lateral esquerda.

Se você não vir nenhum complemento para o seu nível de licença, clique no botão Refresh Addons para forçar uma atualização.
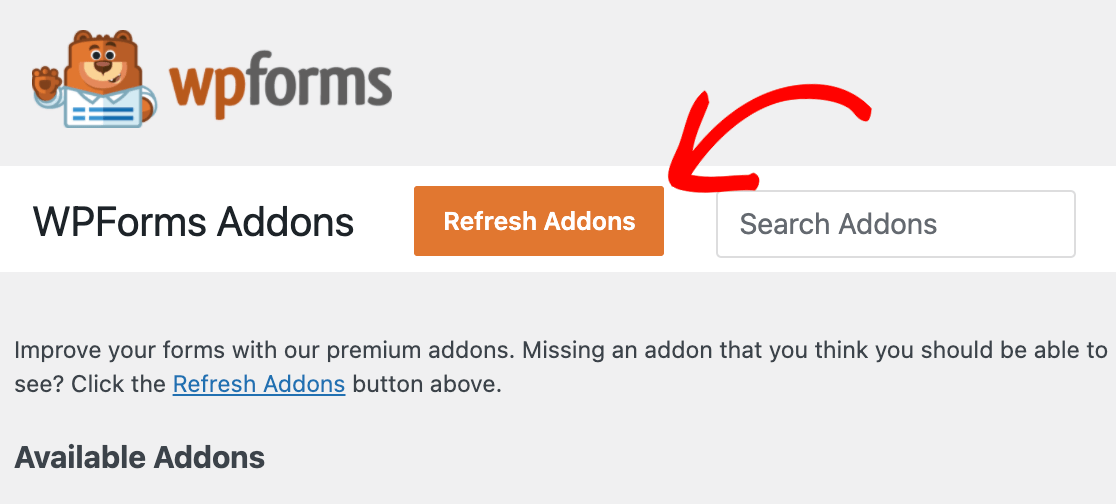
Para procurar o complemento User Registration, digite o nome dele no campo Search Addons, localizado no canto superior direito da página.
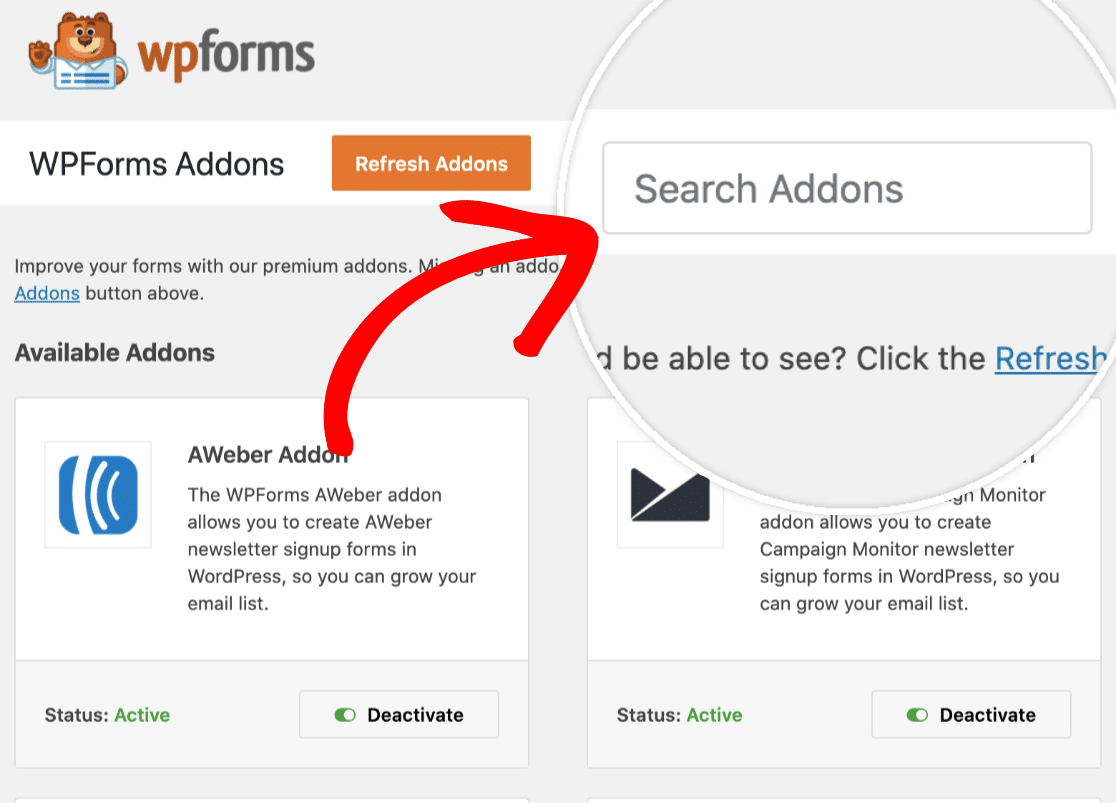
Depois de encontrá-lo, basta clicar no botão Install Addon.

Isso instalará e ativará automaticamente o addon para você. Qualquer addon instalado e pronto para uso mostrará Status: Active.
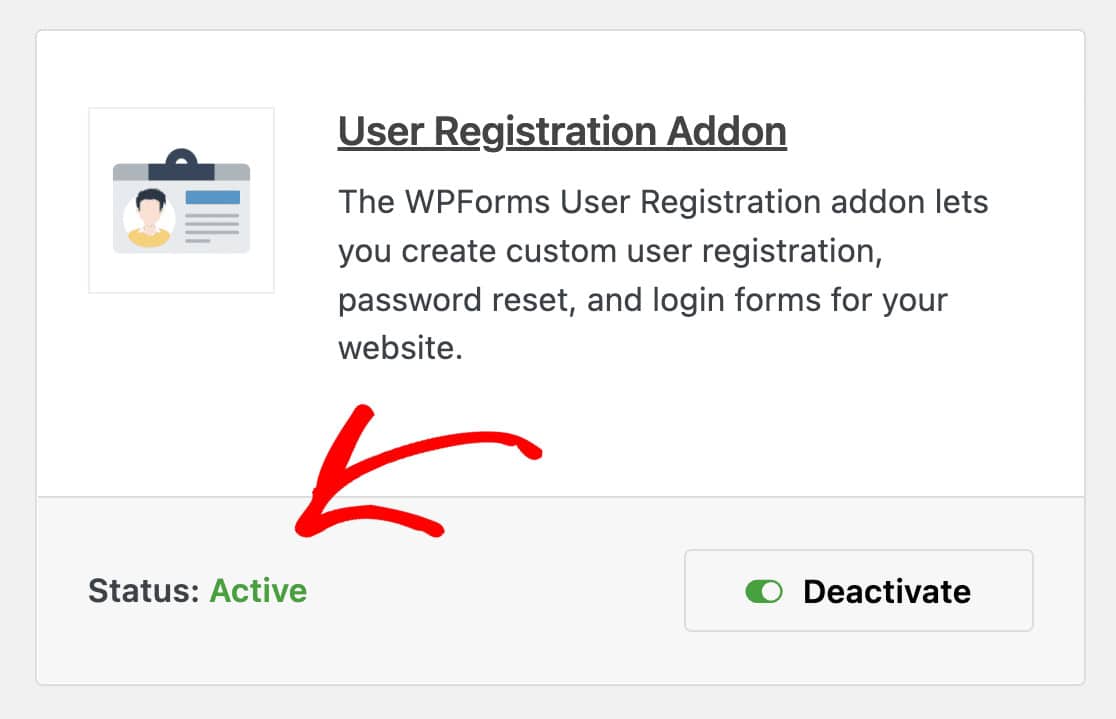
Etapa 3: Use o modelo de formulário de redefinição de senha
Agora, é hora de criar seu formulário de senha personalizado no WordPress. Vá para WPForms " Add New (Adicionar novo ) em seu painel para começar a criar seu novo formulário.
Pesquise "Password Reset" (Redefinição de senha) na biblioteca de modelos, passe o mouse sobre a opção User Password Reset Form (Formulário de redefinição de senha do usuário ) e clique em Use Template (Usar modelo).
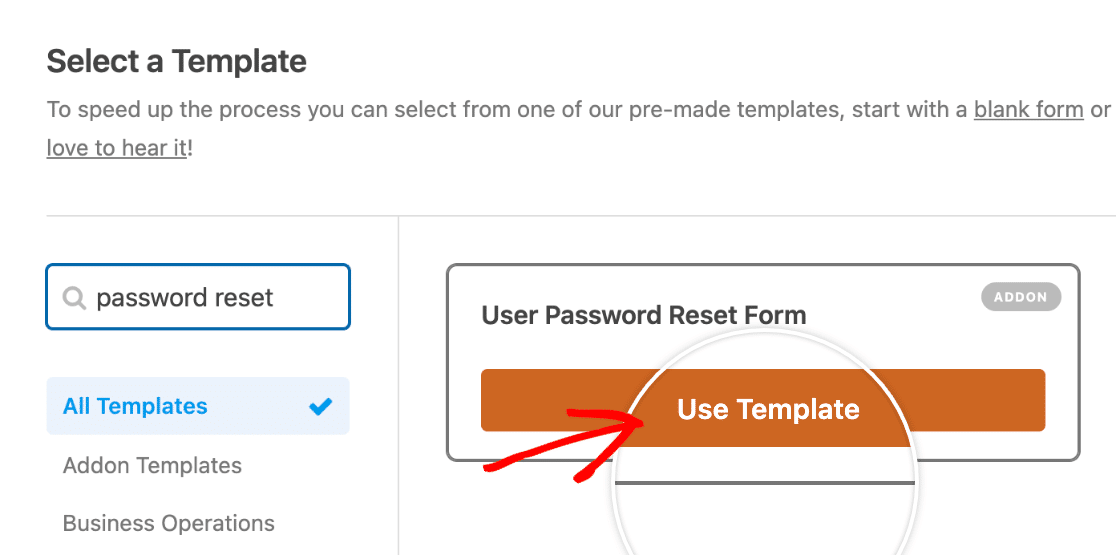
Depois de selecionar o modelo, o formulário de redefinição de senha será carregado na tela. Esse modelo foi projetado especificamente para a funcionalidade de redefinição de senha e vem com todos os campos essenciais já configurados.
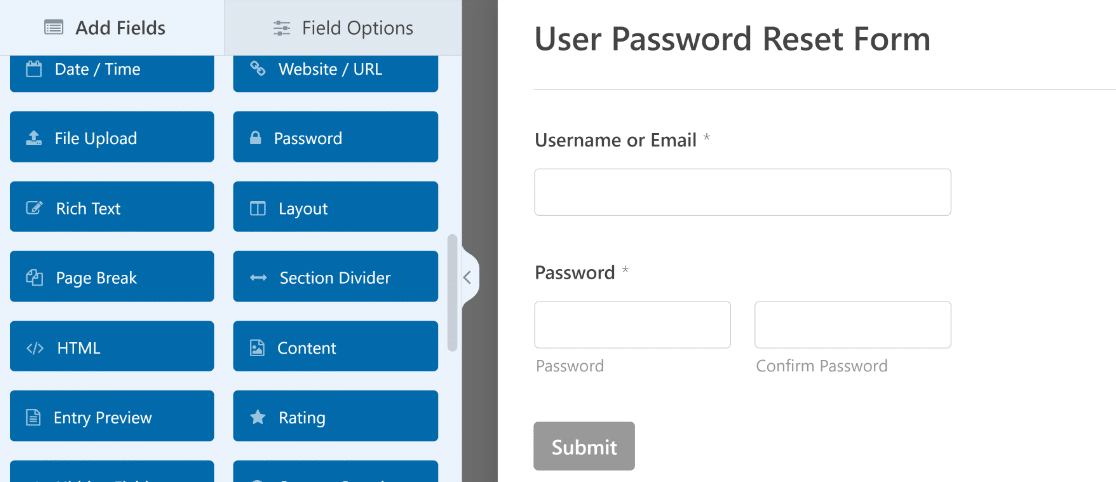
O formulário inclui automaticamente um campo Email no qual os usuários podem inserir o endereço de e-mail registrado. Esse é o componente principal que faz o processo de redefinição de senha funcionar.
Eu sempre personalizo o título e a descrição do formulário para que correspondam à marca do site. Clique no título do formulário na parte superior para editá-lo. Você pode alterá-lo do padrão para algo como "Reset Your Password" (Redefinir sua senha) ou "Forgot Your Password?" (Esqueceu sua senha?).
Não é uma boa ideia adicionar ou excluir nenhum campo desse modelo porque ele atende a uma finalidade altamente específica da maneira ideal. Vamos dar uma olhada nas configurações de redefinição de e-mail na próxima etapa.
Etapa 4: Configure seu e-mail de redefinição de senha
Agora é hora de ajustar o funcionamento do seu processo de redefinição de senha. Vá para Settings " User Registration ( Configurações " Registro do usuário ) no seu construtor de formulários para acessar todas as opções de redefinição de senha.
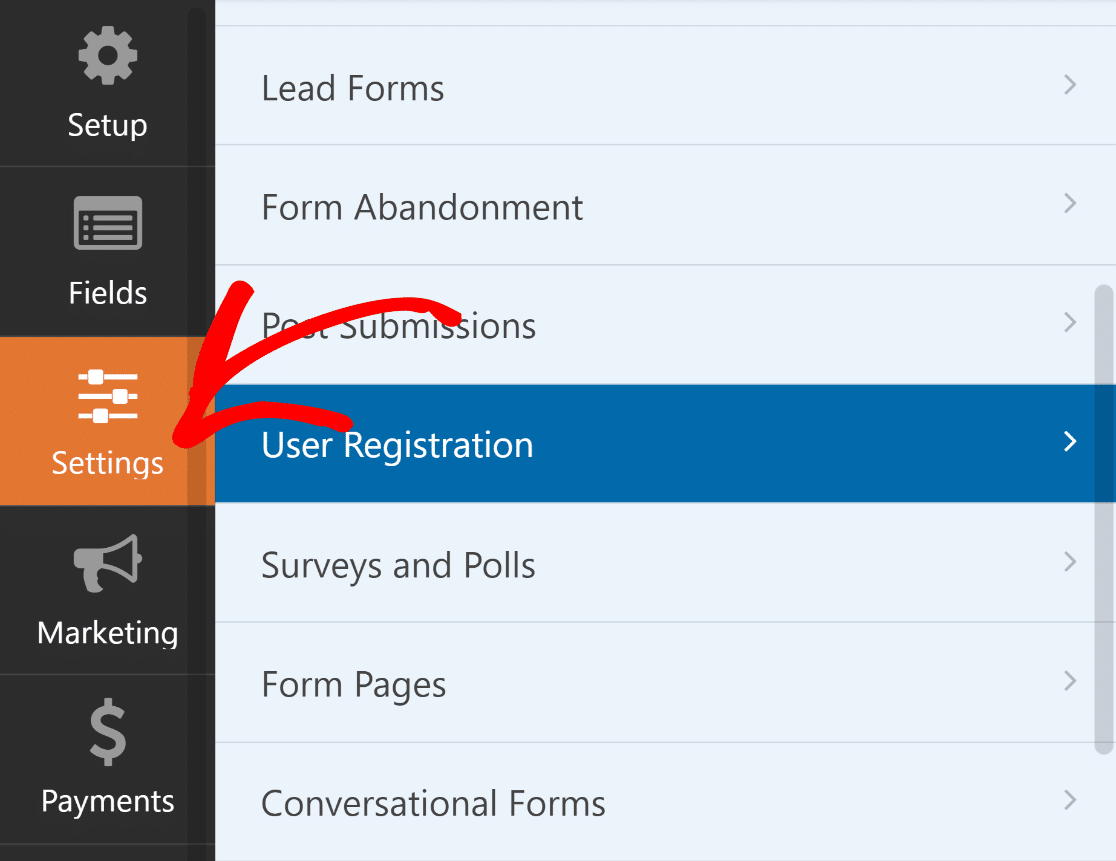
A primeira coisa que você deve fazer é ativar a funcionalidade de redefinição de senha. Eu sempre me certifico de que essa opção esteja ativada; caso contrário, os usuários não poderão redefinir suas senhas por meio do formulário personalizado.
Quando isso estiver ativado, você poderá personalizar a linha de assunto do e-mail de redefinição. O padrão pode funcionar, mas eu prefiro que ele corresponda à voz da minha marca. Algo como "Redefina sua senha [nome do site]" parece mais pessoal do que um texto genérico.
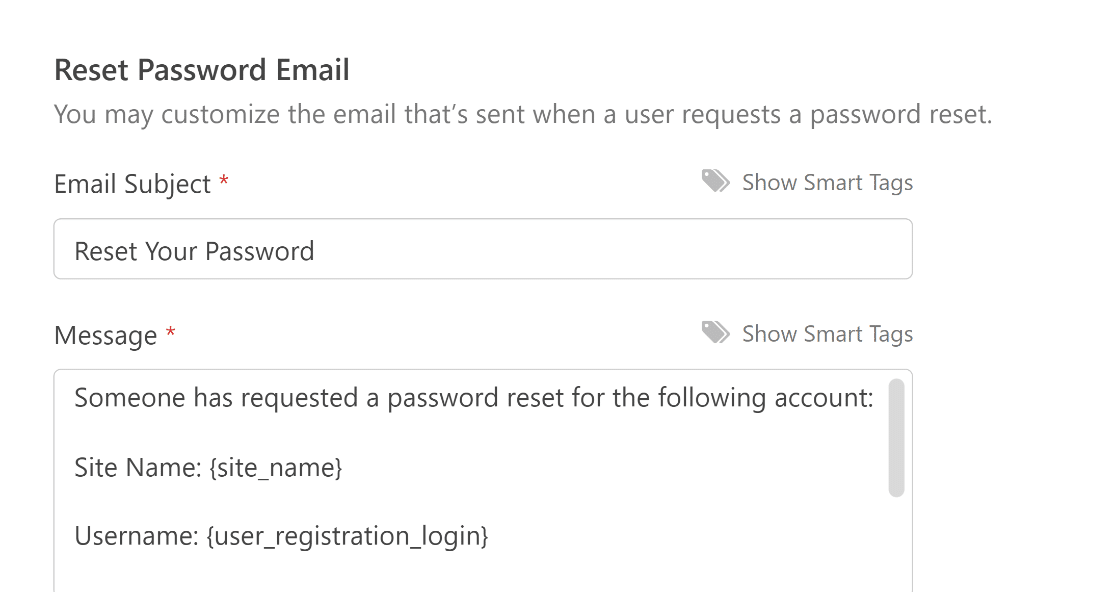
Se você quiser editar a mensagem de e-mail de redefinição, certifique-se de não remover o {user_registration_password_reset} tag inteligente. Essa tag inteligente cria o link de redefinição para o usuário clicar.
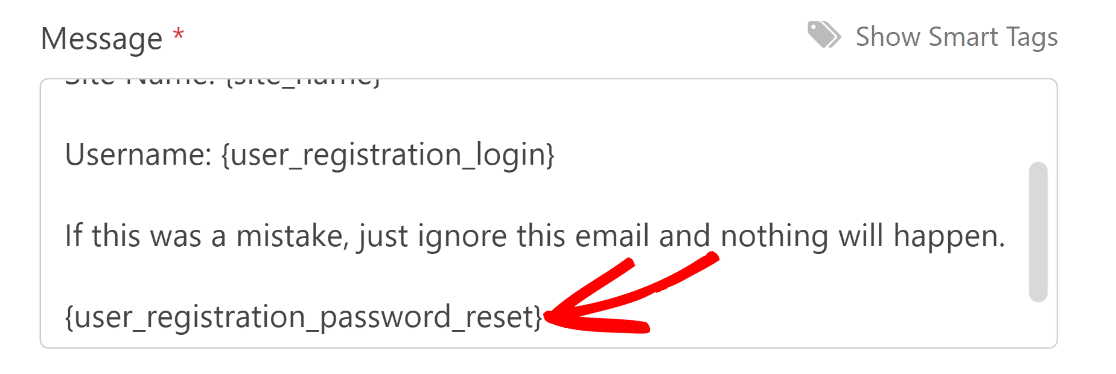
Role mais para baixo e verá uma opção para ocultar o formulário de redefinição de senha dos usuários conectados. Se você ativar essa opção, poderá editar a mensagem a ser exibida quando um usuário conectado abrir o formulário.
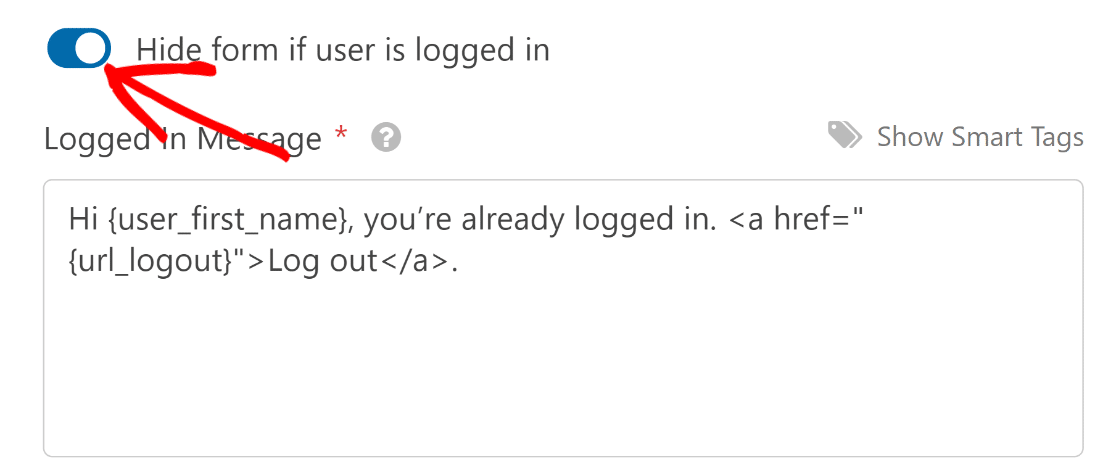
Excelente! Depois de personalizar as configurações, certifique-se de clicar em Save (Salvar ) na parte superior. Na próxima etapa, vamos incorporar o formulário em uma nova página.
Etapa 5: Personalize a aparência do formulário de redefinição de senha
Seu formulário de redefinição de senha é funcional, mas agora é hora de deixá-lo com uma ótima aparência. Um formulário bem projetado gera confiança e faz com que o processo de redefinição pareça mais profissional.
O WPForms tem um prático assistente de incorporação que permite que você coloque seu formulário em uma página nova ou existente diretamente do construtor de formulários e, em seguida, personalize sua aparência diretamente no editor de blocos.
Depois que o formulário for salvo, clique no botão Incorporar. Como queremos incorporar nosso formulário em uma nova página de redefinição de senha, selecionaremos a opção Create New Page (Criar nova página) .

Dê um nome apropriado à sua página e clique em Let's Go (Vamos lá). Depois disso, o WPForms abrirá o editor de blocos do WordPress, onde você encontrará o formulário de redefinição de senha incorporado.

Agora, use as opções de bloco do WPForms à direita para usar os recursos de estilo de formulário e personalizar seus rótulos, campos e botões com apenas alguns cliques.
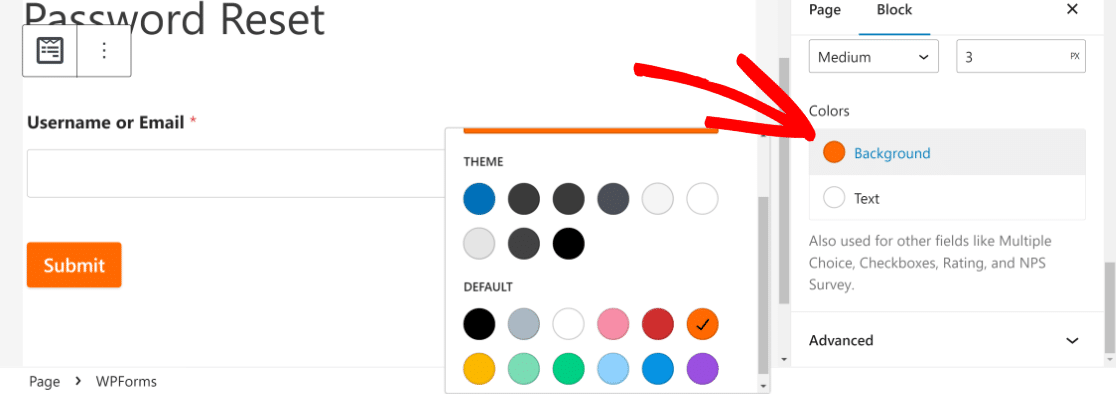
Quando estiver satisfeito com seu formulário, vá em frente e pressione Publish para iniciá-lo. Seu formulário de redefinição de senha agora está ativo e pronto para ser usado!
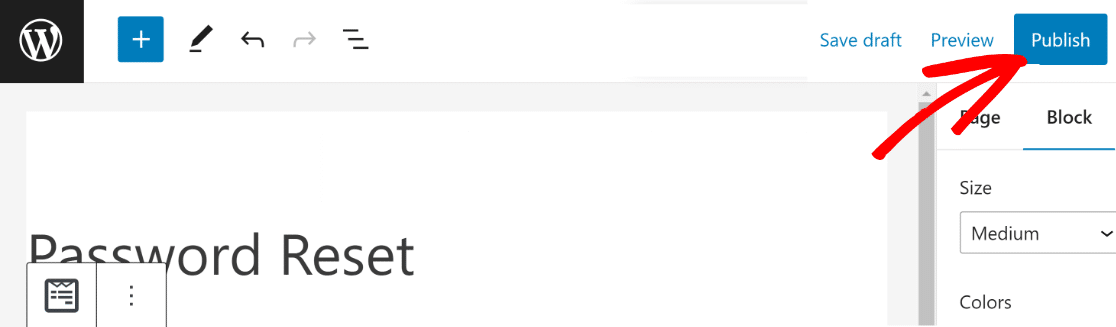
Mas ainda não terminamos. É importante garantir que esse formulário seja fácil de ser encontrado pelos usuários, caso eles precisem redefinir a senha. Na próxima etapa, adicionaremos o formulário de redefinição de senha à navegação principal de seu site.
Etapa 6: Adicionar o formulário de redefinição de senha ao menu de navegação
É uma boa prática tornar a página de redefinição de senha fácil de ser encontrada pelos usuários. Faremos isso adicionando a página de formulário recém-criada à barra de navegação de seu site na parte superior.
Isso é fácil de fazer. Basta abrir o painel do WordPress e ir para Appearance " Menus. Talvez você já tenha um menu de navegação adicionado ao seu site.

Nesse caso, basta adicionar a página de redefinição de senha ao menu. Na tela Menus, clique no formulário de redefinição de senha na coluna da esquerda e pressione Add to Menu (Adicionar ao menu).
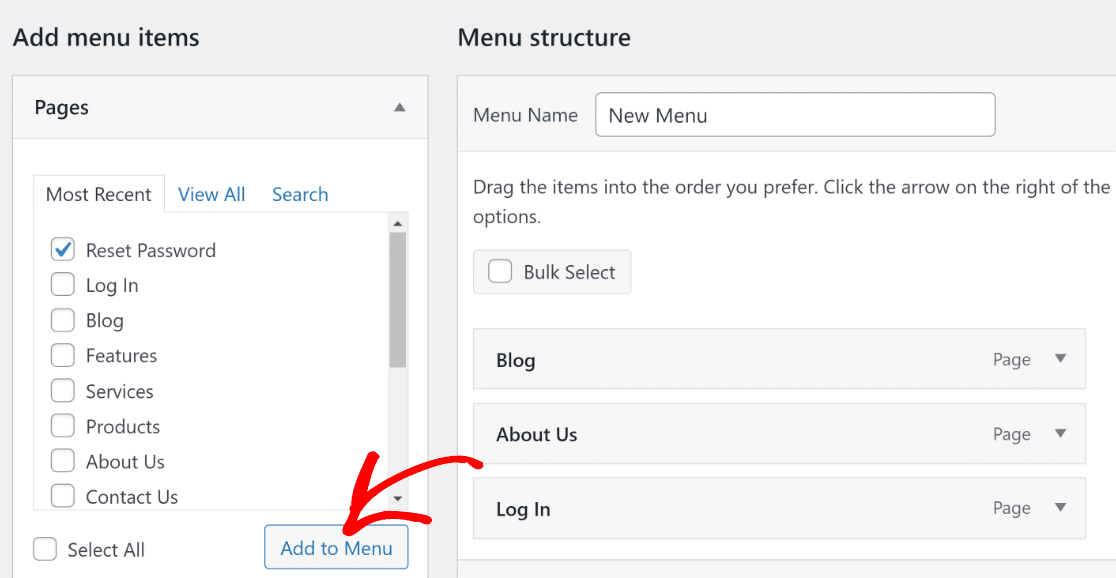
Com isso, a página de redefinição de senha será adicionada à pilha de páginas atualmente em seu menu à direita. Pressione o botão Save Menu para atualizá-la.
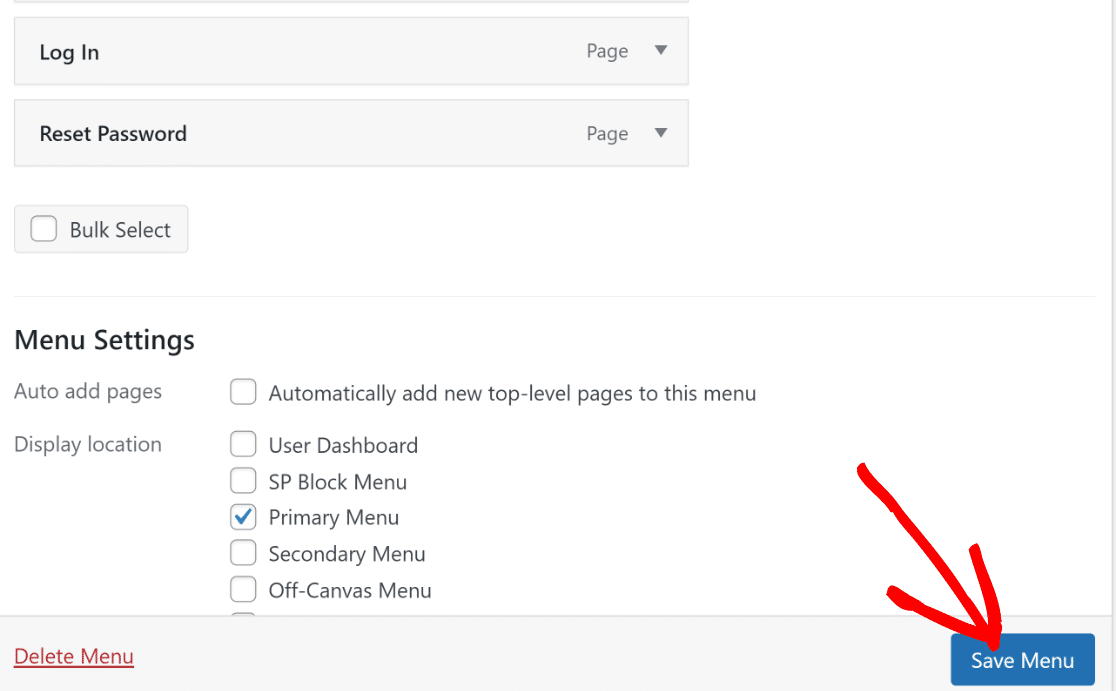
O processo para criar um menu pela primeira vez é quase semelhante. Você só precisa dar um nome ao menu primeiro e, em seguida, pressionar o botão azul Create Menu (Criar menu) na parte inferior.

Depois de fazer isso, você pode adicionar páginas ao seu menu usando as etapas mostradas acima. Aqui está um exemplo de como a navegação se parece para nós:

Tudo o que precisamos fazer agora é adicionar um redirecionamento para que os visitantes que tentarem acessar a página padrão de redefinição do WordPress sejam automaticamente redirecionados para a nova página personalizada de redefinição de senha.
Opcional: Adicionar redirecionamento ao formulário personalizado de redefinição de senha
Se você estiver criando um formulário personalizado para redefinir senhas em seu site, talvez seja uma boa ideia criar também um formulário de login personalizado com a marca do seu site.
Além disso, certifique-se de adicionar um redirecionamento para substituir a página de login padrão do WordPress pela nova página personalizada. Mas se a página de login padrão ainda estiver acessível, você deverá adicionar um redirecionamento para o formulário de redefinição de senha.
Dessa forma, se um usuário clicar no botão "Lost your password?" da página de login do WordPress, eles serão redirecionados para a página personalizada de redefinição de senha que você acabou de criar acima, em vez do formulário padrão de redefinição de senha do WordPress.
Não se preocupe; é mais fácil do que parece. Primeiro, vamos instalar o plug-in gratuito do WPCode para WordPress. Em seu painel do WordPress, vá para Plugins " Add New.
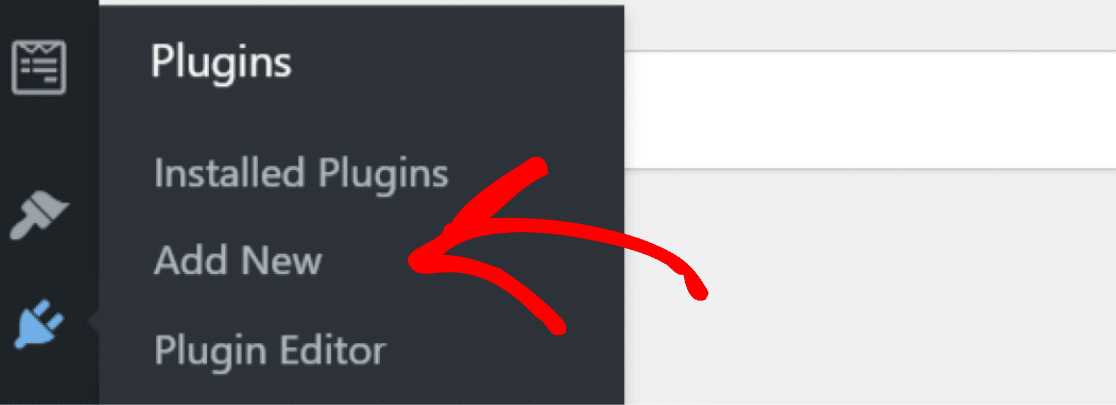
A partir daí, pesquise WPCode e clique em Install Now (Instalar agora).
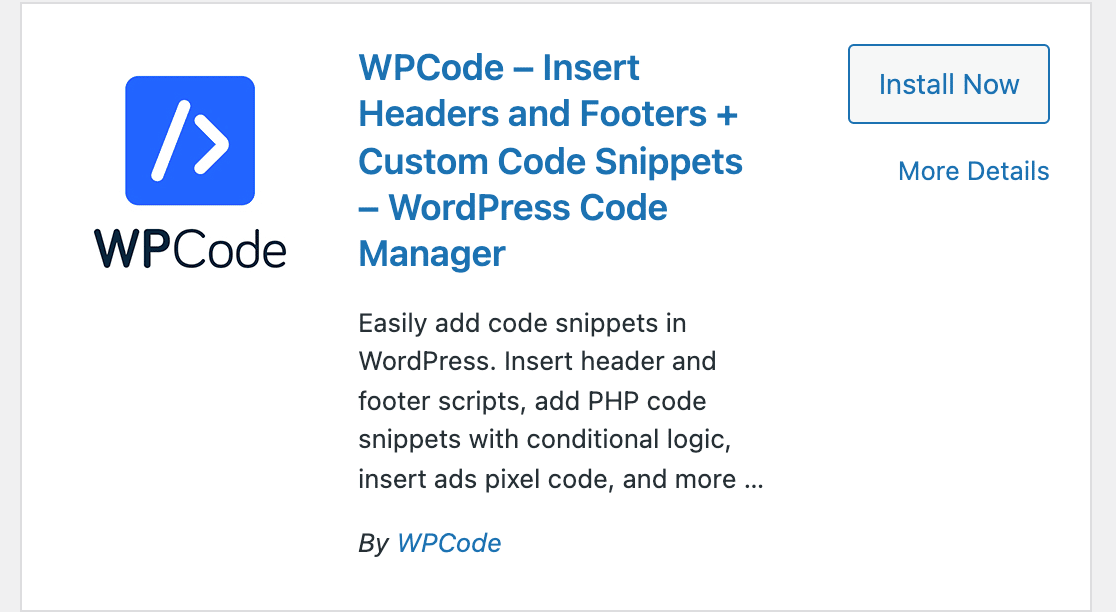
Depois de clicar em Activate (Ativar), é hora de adicionar nosso código. Em seu painel do WordPress, clique em Code Snippets " + Add Snippet.
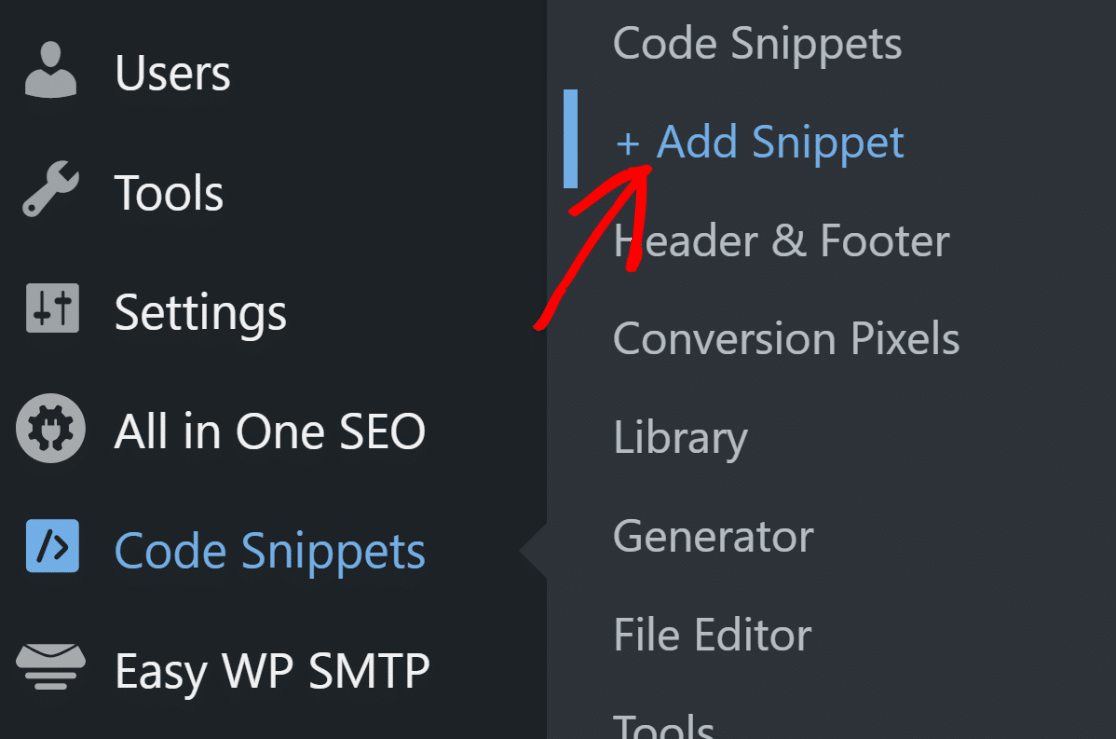
Depois de clicar nisso, você verá a biblioteca pré-fabricada com diferentes opções de código que você pode escolher. Clique em Use Snippet na opção Add Your Custom Code (New Snippet),
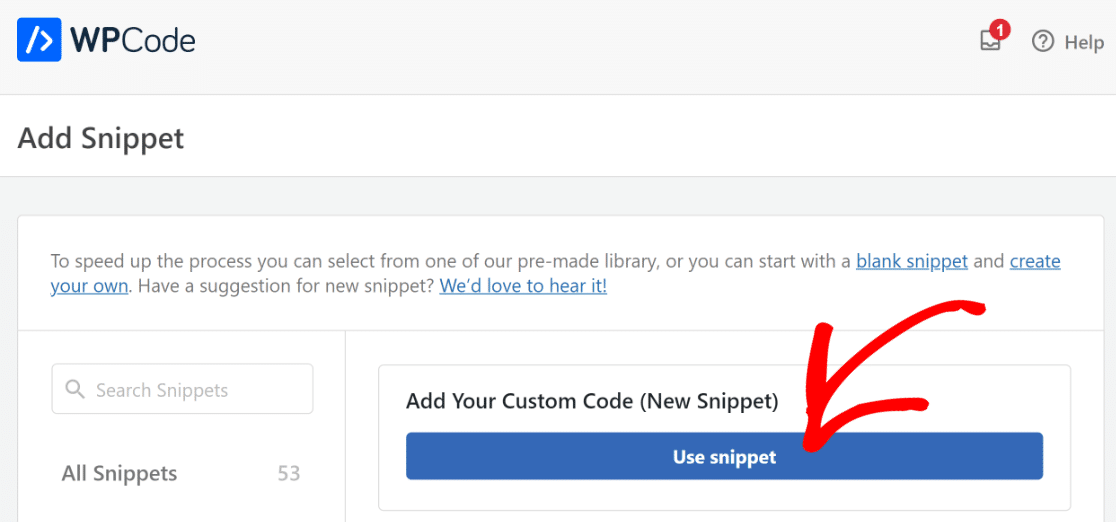
Depois de dar um título ao snippet (escolhemos "New Password Reset Page"), clique no menu suspenso Code Type (Tipo de código) à direita da Code Preview (Visualização de código) e selecione PHP Snippet.
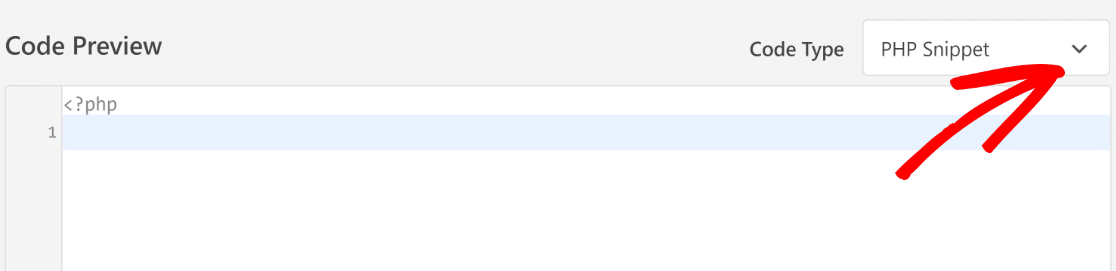
Agora, você pode copiar e colar o seguinte código no editor:
Lembre-se de substituir reset-password no código acima com o slug de sua nova página personalizada de redefinição de senha.
Em seguida, role para baixo até a seção Inserção, onde é possível especificar o método de inserção e o local.
Recomendo manter a seleção de local padrão Run Everywhere (Executar em todos os lugares ) e Auto Insert (Inserção automática ) para o Insert Method (Método de inserção).
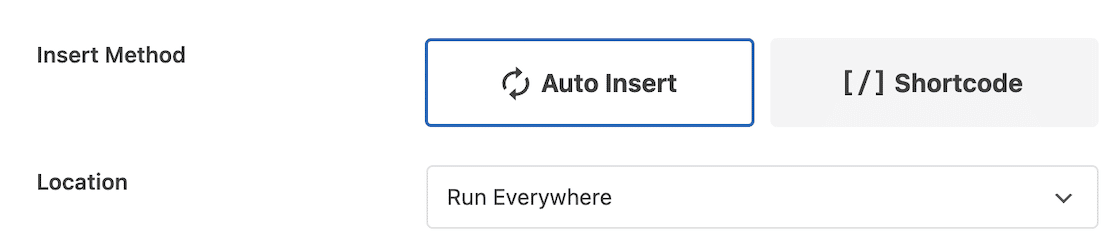
Quando terminar, clique no botão Save Snippet (Salvar snippet ) no canto superior direito. Em seguida, clique no botão de alternância próximo a ele para ativar o snippet de código.
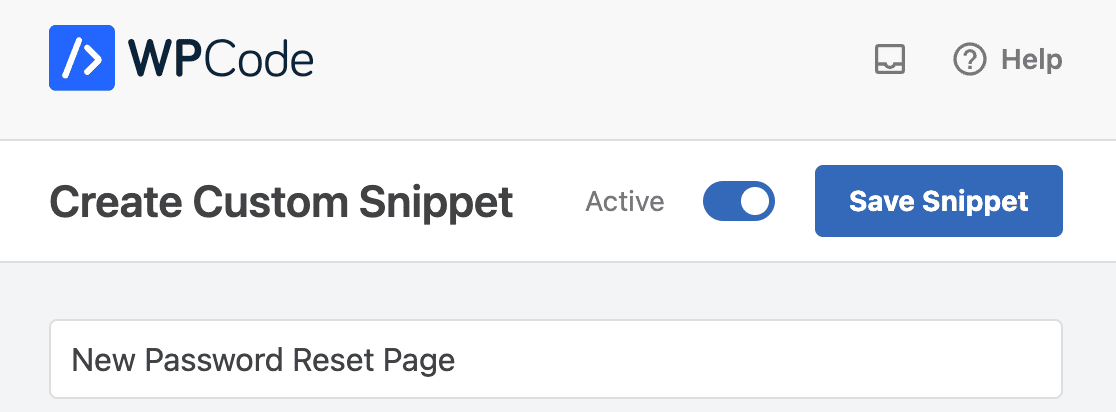
Excelente! Agora, os usuários sempre chegarão à sua página personalizada de redefinição de senha sempre que clicarem no link de senha perdida.
Mudar de um formulário padrão de redefinição de senha do WordPress para um formulário de redefinição personalizado do WPForms traz muitos benefícios, além de melhorar a marca.
Por exemplo, você pode adicionar recursos de proteção contra spam usando o antispam integrado do WPForms, juntamente com opções úteis, como definir um tempo mínimo para enviar um formulário para manter os spambots afastados.
Para obter mais detalhes, você pode seguir nosso guia para evitar redefinições de senha não autorizadas no WordPress e eliminar essas solicitações de spam!
Perguntas frequentes sobre como personalizar o formulário de redefinição de senha
Aqui estão algumas perguntas comuns que recebo sobre a personalização do formulário de redefinição de senha do WordPress com o WPForms.
Posso personalizar o modelo de e-mail de redefinição de senha?
Sim, você pode personalizar o e-mail de redefinição de senha que os usuários recebem. Nas configurações de Notificações do seu formulário, você pode modificar a linha de assunto, o conteúdo do e-mail e até mesmo adicionar sua própria marca.
Normalmente, incluo instruções claras e defino expectativas sobre o que acontecerá em seguida. Você pode usar as Smart Tags para personalizar a mensagem com o nome do usuário ou outros detalhes do envio.
Como faço para redirecionar os usuários depois que eles enviam o formulário de redefinição de senha?
Você tem algumas opções para isso. Vá para Configurações " Confirmações no construtor de formulários e escolha Mostrar página ou Ir para URL (Redirecionar).
Geralmente, redireciono os usuários para uma página personalizada "verifique seu e-mail", que apresenta claramente as próximas etapas. Isso parece mais profissional do que simplesmente mostrar uma mensagem genérica de sucesso.
Posso adicionar outros campos ao formulário de redefinição de senha?
Com certeza. Embora a redefinição básica de senha precise apenas de um campo de e-mail, você pode adicionar perguntas de segurança, números de telefone ou outros campos de verificação usando qualquer um dos tipos de campo disponíveis no WPForms.
Lembre-se de que adicionar muitos campos pode desestimular os usuários a preencherem o formulário. Tento mantê-lo simples e, ao mesmo tempo, obter a verificação de que preciso.
O que acontece se um usuário inserir um e-mail que não esteja registrado?
O complemento Registro de usuário tratará disso automaticamente. Se alguém inserir um e-mail que não exista em seu banco de dados de usuários, não receberá um e-mail de redefinição, mas também não receberá uma mensagem de erro (isso evita que as pessoas procurem endereços de e-mail válidos).
Do ponto de vista do usuário, ele verá a mesma mensagem de confirmação, independentemente disso. Esse é um recurso de segurança que eu realmente aprecio.
Como posso estilizar o formulário de redefinição de senha para que corresponda ao meu tema?
O WPForms oferece várias opções de estilo diretamente no construtor de formulários. Clique no formulário incorporado no editor de páginas para acessar o painel de estilo, onde é possível escolher entre temas predefinidos ou personalizar cores, fontes e espaçamento.
Para uma personalização mais avançada, você pode adicionar CSS personalizado ao seu tema. Acho que as opções de estilo incorporadas lidam com a maioria dos casos sem a necessidade de código.
Posso desativar a redefinição de senha padrão do WordPress e usar apenas meu formulário personalizado?
Sim, mas isso requer algum trabalho técnico. Você precisaria adicionar um código personalizado ao arquivo functions.php do seu tema para substituir o comportamento padrão de redefinição de senha do WordPress.
Normalmente, recomendo manter as duas opções disponíveis. Seu formulário de senha personalizada do WordPress pode ser o método principal, enquanto a redefinição padrão do WordPress serve como backup para os usuários que precisam dela.
Como posso evitar envios de spam em meu formulário de redefinição de senha?
O WPForms inclui vários recursos anti-spam que você pode ativar. Ative o campo Captcha personalizado ou ative o hCaptcha na guia Configurações " Geral do seu formulário.
Você também pode limitar os envios de formulários por endereço IP ou ativar o recurso honeypot. Descobri que esses métodos funcionam bem juntos para impedir a maioria dos spams sem frustrar os usuários reais.
Posso controlar quantas solicitações de redefinição de senha eu recebo?
Sim, o WPForms registra automaticamente todas as entradas de formulário, inclusive as solicitações de redefinição de senha. Vá para WPForms " Entradas para ver os detalhes do envio, as datas e as informações do usuário.
Se precisar de análises mais detalhadas, você pode conectar seu formulário ao Google Sheets usando o complemento do Google Sheets para rastrear padrões ao longo do tempo. Isso me ajuda a detectar atividades incomuns ou a identificar se os usuários estão tendo problemas com partes específicas do processo.
Em seguida, personalize sua página de redefinição de senha
Depois de incorporar o formulário de redefinição de senha à sua nova página, você deverá marcá-lo.
Por quê? Ao marcar o formulário e a página de redefinição de senha, você solidificará a noção para o cliente de que é uma empresa legítima e aumentará a credibilidade geral da sua marca.
Siga nosso guia completo para criar e personalizar páginas de formulário no WordPress. Além disso, talvez você queira saber como personalizar uma página protegida por senha no WordPress.
Confira também nosso guia sobre como personalizar as cores do tema do WordPress e estilizar seus formulários para que correspondam às cores de sua marca.
Crie seu formulário Wordpress agora
Pronto para criar seu formulário? Comece hoje mesmo com o plug-in de criação de formulários mais fácil do WordPress. O WPForms Pro inclui vários modelos gratuitos e oferece uma garantia de reembolso de 14 dias.
Se este artigo o ajudou, siga-nos no Facebook e no Twitter para obter mais tutoriais e guias gratuitos sobre o WordPress.

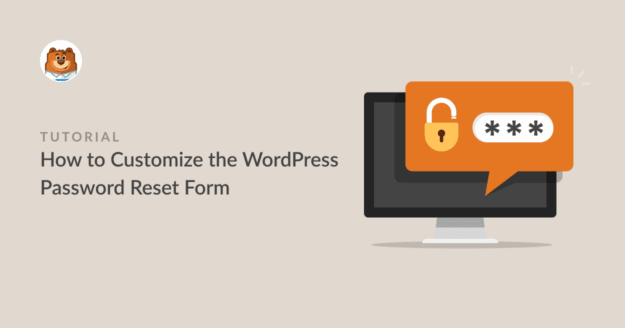


Quando clico no link de redefinição de senha enviado por e-mail, o campo de senha do formulário não é exibido.
Olá, Ayomikun - Ficaríamos felizes em ajudar! Quando tiver uma chance, envie-nos uma mensagem no suporte para que possamos ajudar.
Se você tiver uma licença do WPForms, terá acesso ao nosso suporte por e-mail, portanto, envie um tíquete de suporte.
Caso contrário, oferecemos suporte gratuito limitado no fórum de suporte do WPForms Lite WordPress.org.
Obrigado 🙂
O mesmo acontece aqui. Por acaso você encontrou uma solução para isso?
Olá, Wagner - Será um prazer ajudar! Quando tiver a chance, envie-nos uma mensagem no suporte para que possamos ajudar.
Se você tiver uma licença do WPForms, terá acesso ao nosso suporte por e-mail, portanto, envie um tíquete de suporte.
Caso contrário, oferecemos suporte gratuito limitado no fórum de suporte do WPForms Lite WordPress.org.
Obrigado 🙂