Deseja definir suas configurações de e-mail do WordPress?
As configurações padrão de e-mail do WordPress levam a problemas de capacidade de entrega. Seus e-mails também podem ter o endereço de remetente errado.
Nesta postagem, mostraremos como definir corretamente as configurações de e-mail do WordPress para garantir uma entrega rápida e confiável em todos os momentos.
Crie seu formulário WordPress agora
Neste artigo
Como configurar suas definições de e-mail do WordPress
Definir as configurações de e-mail do WordPress é muito fácil se você já tiver seu domínio conectado a um servidor de e-mail. Caso contrário, siga o tutorial passo a passo abaixo para concluir a configuração de e-mail do WordPress usando o WP Mail SMTP.
1. Escolha um provedor de e-mail
Primeiro, você precisará criar uma conta com um provedor de e-mail para lidar com seus e-mails.
Pense nisso como uma conta de e-mail dedicada exclusivamente ao envio de e-mails do seu site.
O SendLayer é o nosso serviço de mala direta mais recomendado. Veja nossa análise detalhada do SendLayer se você quiser saber por que o recomendamos.
Para começar a criar sua conta, visite a página de preços do SendLayer e selecione um plano que atenda às suas necessidades.
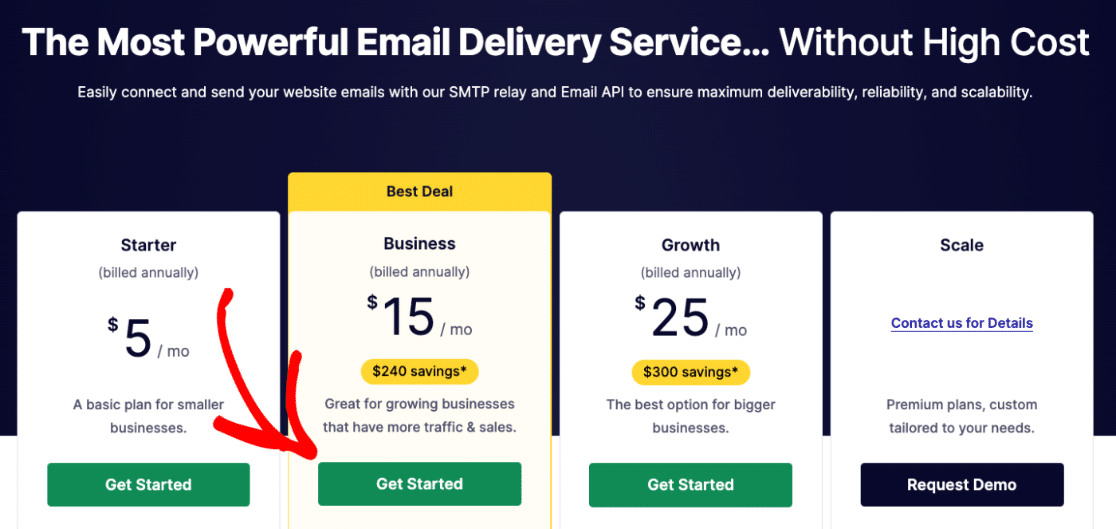
Se o seu volume de envio de e-mails for pequeno ou se você quiser experimentar o SendLayer primeiro, poderá obter a versão de avaliação gratuita. A avaliação gratuita permite que você comece a enviar e-mails gratuitamente!
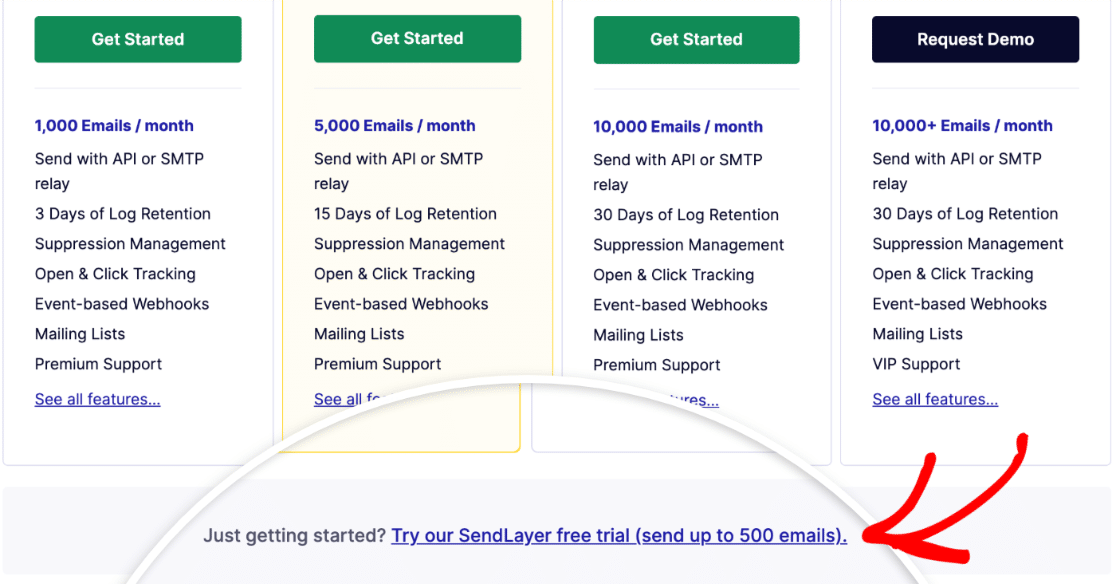
Agora, forneça seu nome, e-mail e informações de cartão de crédito, conforme solicitado. Quando o registro da conta estiver concluído, clique em Continue To Dashboard.
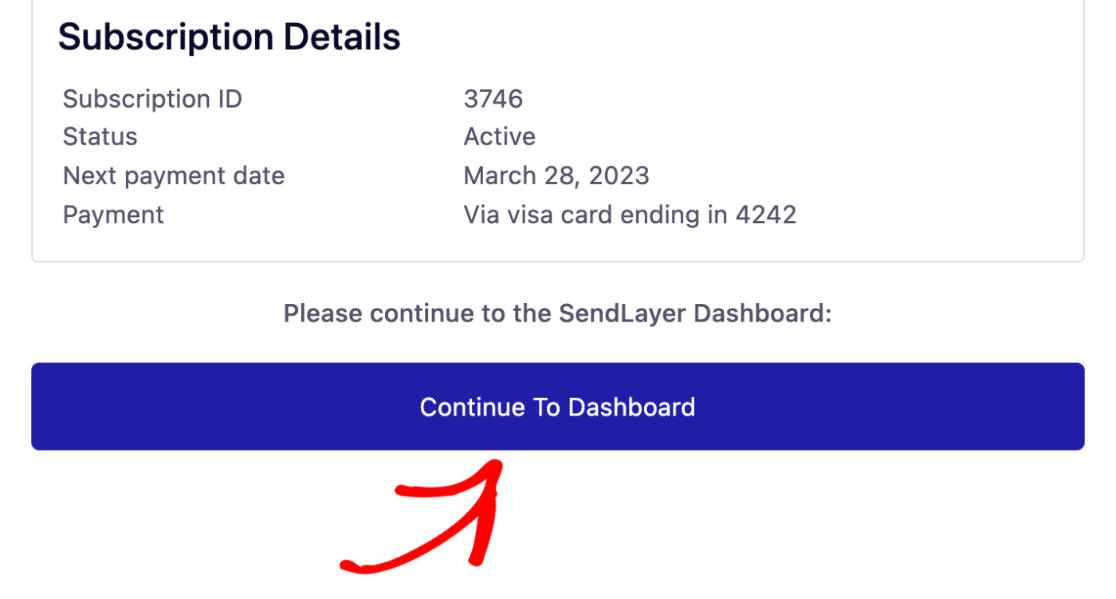
Ótimo! Você acabou de configurar sua conta de correio do SendLayer. Em seguida, vamos adicionar seu domínio à sua conta do SendLayer.
2. Autorize seu domínio WordPress
A autorização de domínio é importante para garantir o envio confiável de e-mails do seu site WordPress. A autorização do seu domínio permite que os servidores de e-mail o reconheçam como um remetente verificado. Isso significa que seus e-mails do WordPress não serão enviados para o spam.
Para autorizar seu domínio com o SendLayer, acesse o painel de controle da sua conta do SendLayer e clique em Adicionar domínio.
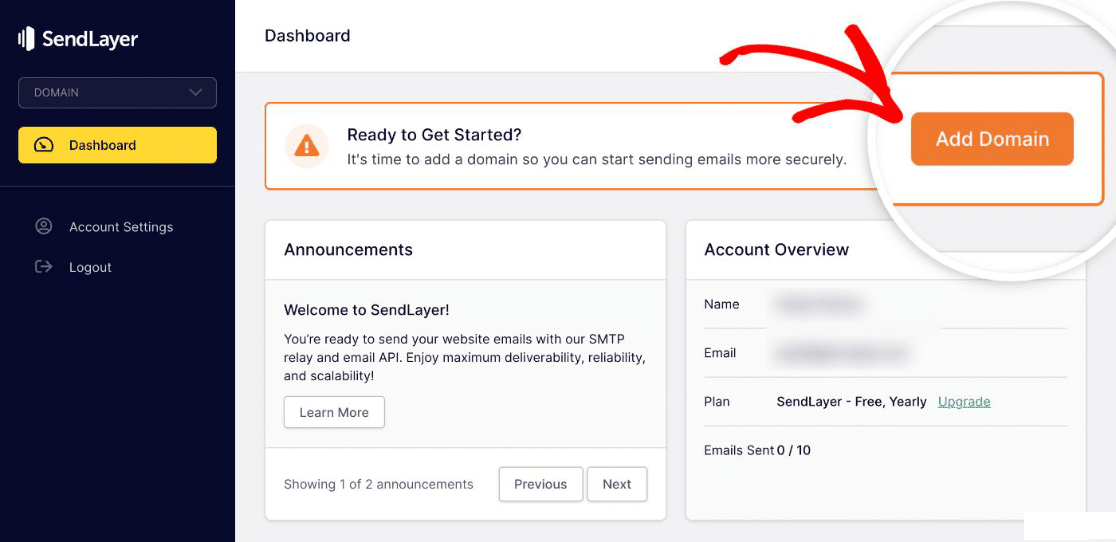
Digite o nome de domínio do endereço de e-mail que você deseja configurar como remetente. Em seguida, clique em Add Domain (Adicionar domínio).
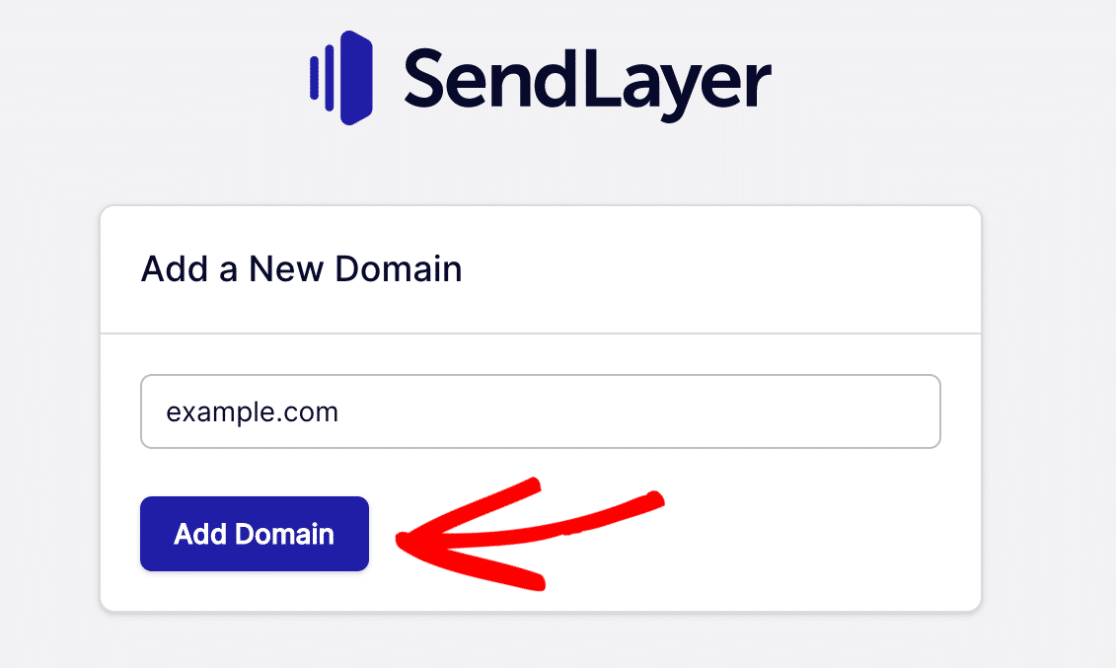
O SendLayer agora gerará automaticamente 5 tipos de registros DNS para o seu domínio.
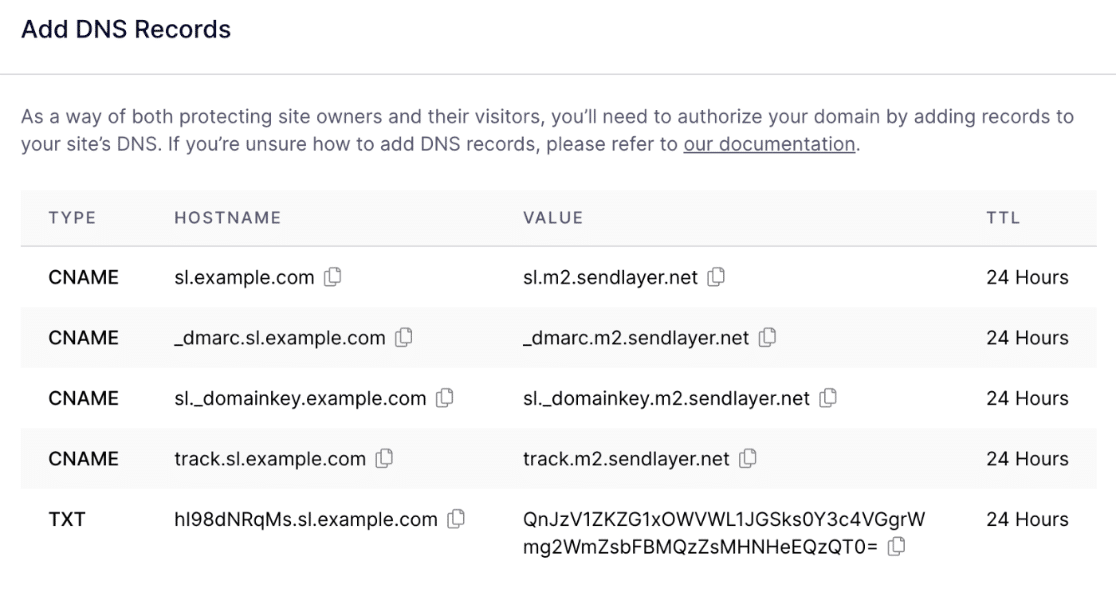
Copie esses registros e cole-os nas configurações de DNS do seu site, um a um. Normalmente, você encontrará essas configurações de DNS na conta de hospedagem do WordPress do seu site.
Depois de adicionar os registros DNS necessários, marque a caixa ao lado do texto I have added these DNS records and am ready to proceed.
Em seguida, pressione o botão Verify DNS Records (Verificar registros DNS ).
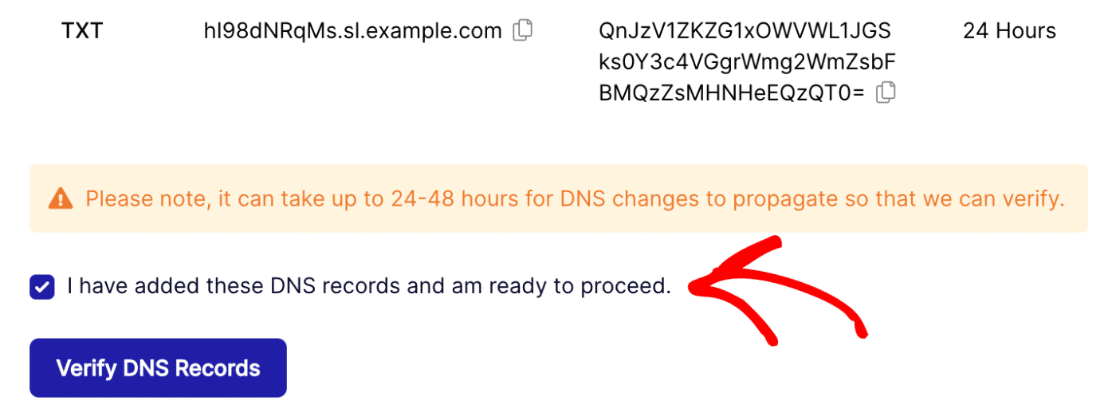
Lembre-se de que pode levar até 48 horas para que as alterações no DNS entrem em vigor.
Para verificar o status da autorização do domínio, volte ao painel do SendLayer e clique em Configurações na navegação vertical à esquerda.
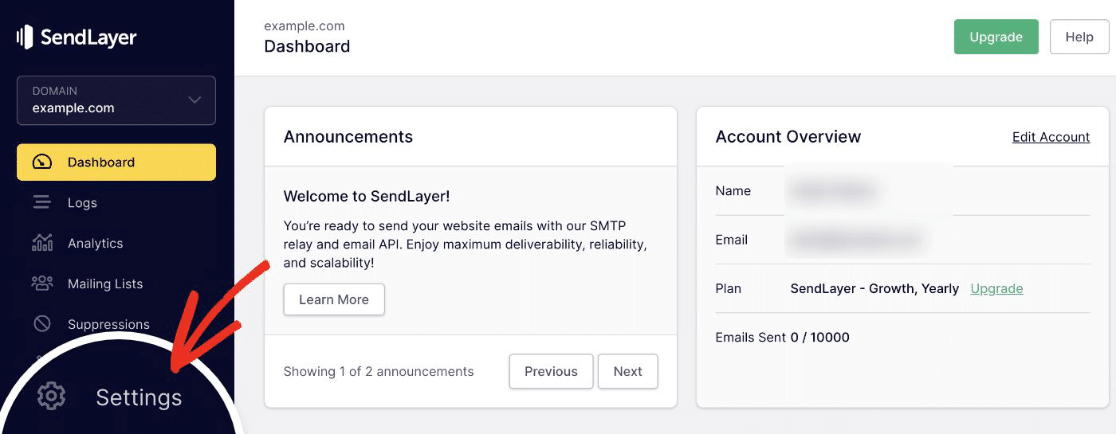
Agora, clique na guia DNS Record & Settings (Registro e configurações de DNS ) na barra de navegação horizontal na parte superior da página.
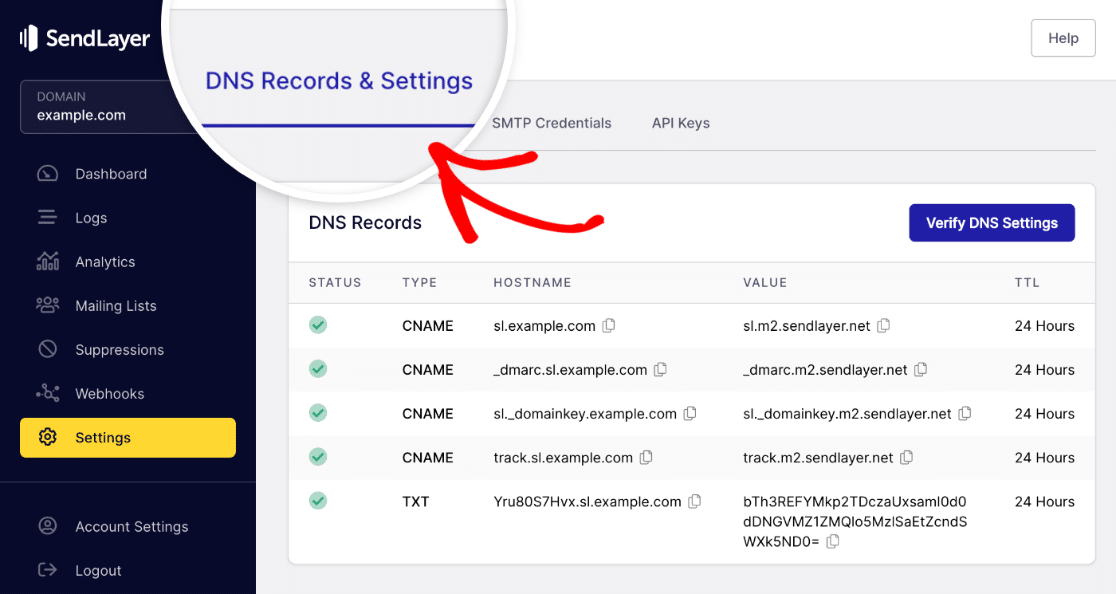
Se as configurações de DNS tiverem sido verificadas com êxito, você verá um símbolo verde na coluna Status para cada tipo de registro de DNS.
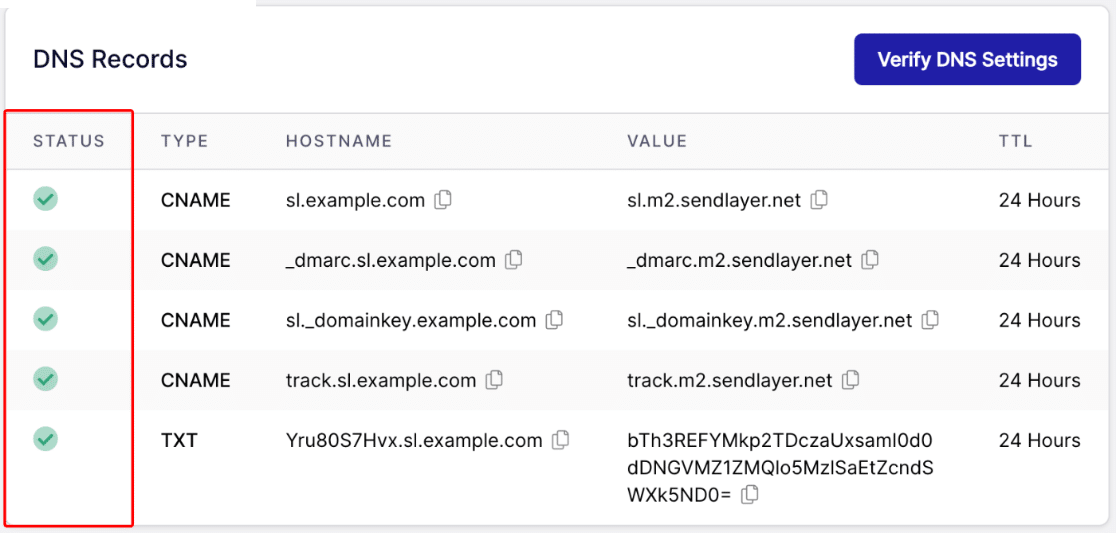
Se precisar de ajuda para alterar as configurações de DNS do seu site, consulte este guia sobre como adicionar registros de DNS ao seu site.
3. Conecte seu site WordPress ao SMTP
O WordPress não permite que você use SMTP ou um serviço de correio externo. Podemos corrigir isso com um plug-in.
Vamos configurar o WP Mail SMTP no WordPress para que possamos conectar seu site ao SendLayer. Se você ainda não tiver um plug-in de e-mail, instale e ative o plug-in WP Mail SMTP em seu site.

Depois que o WP Mail SMTP estiver instalado e ativado, clique em WP Mail SMTP " Settings (Configurações ) na área de administração do WordPress.
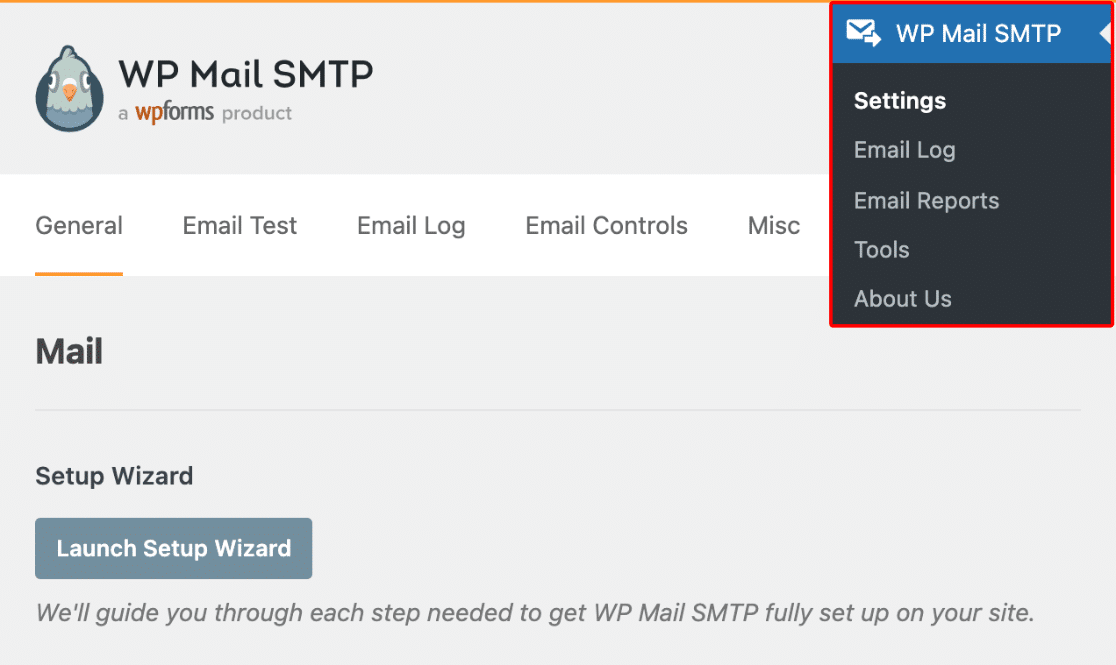
Nessa página de configurações, aqui estão todas as diferentes opções que você precisará configurar:
4. Escolha From Email & From Name (detalhes do remetente)
O e-mail de origem é o endereço de e-mail do qual todos os e-mails do seu site serão enviados. Esse endereço de e-mail deve usar o mesmo domínio que você acabou de autorizar com o SendLayer. Se você tiver um domínio endereço de e-mail comercial, ele terá a seguinte aparência [email protected].
Role a página de configurações para baixo até a seção de e-mail. Em seguida, digite seu endereço de e-mail no campo From Email . Se você quiser que o From Email seja o mesmo em todo o site, marque a caixa Force From Email.
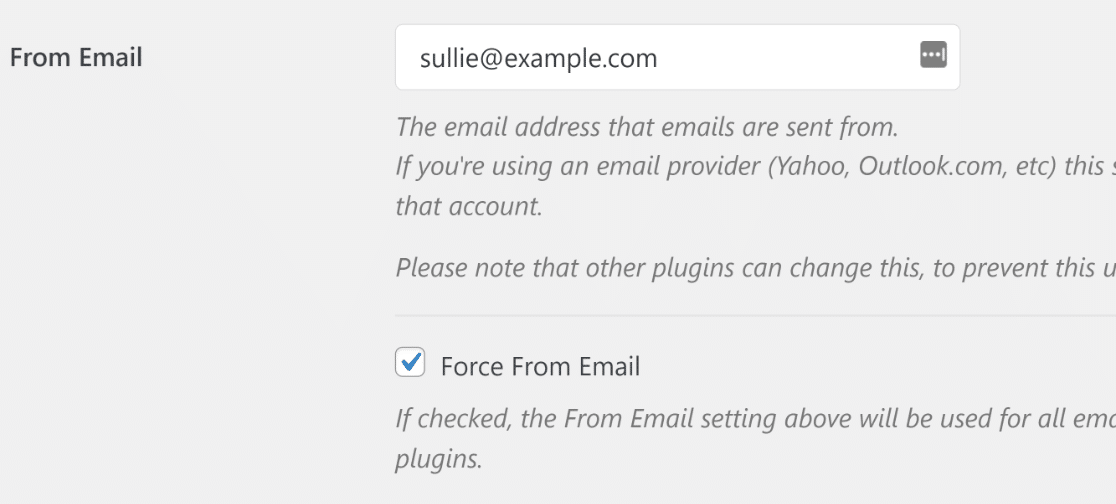
Isso evitará o trabalho de editar as configurações de e-mail em todo o site (em todos os e-mails de formulário, etc.). Recomendamos enfaticamente que você marque essa caixa.
Continuando, o From Name é definido como o nome do site por padrão. Mas você pode alterá-lo para qualquer texto que desejar.
Você também pode marcar a caixa ao lado de Force From Name para aplicar essa configuração a todos os seus e-mails no site.

Isso configura os detalhes básicos do remetente.
5. Conclua a configuração de seu e-mail
Em seguida, na seção Mailer, selecione SendLayer.
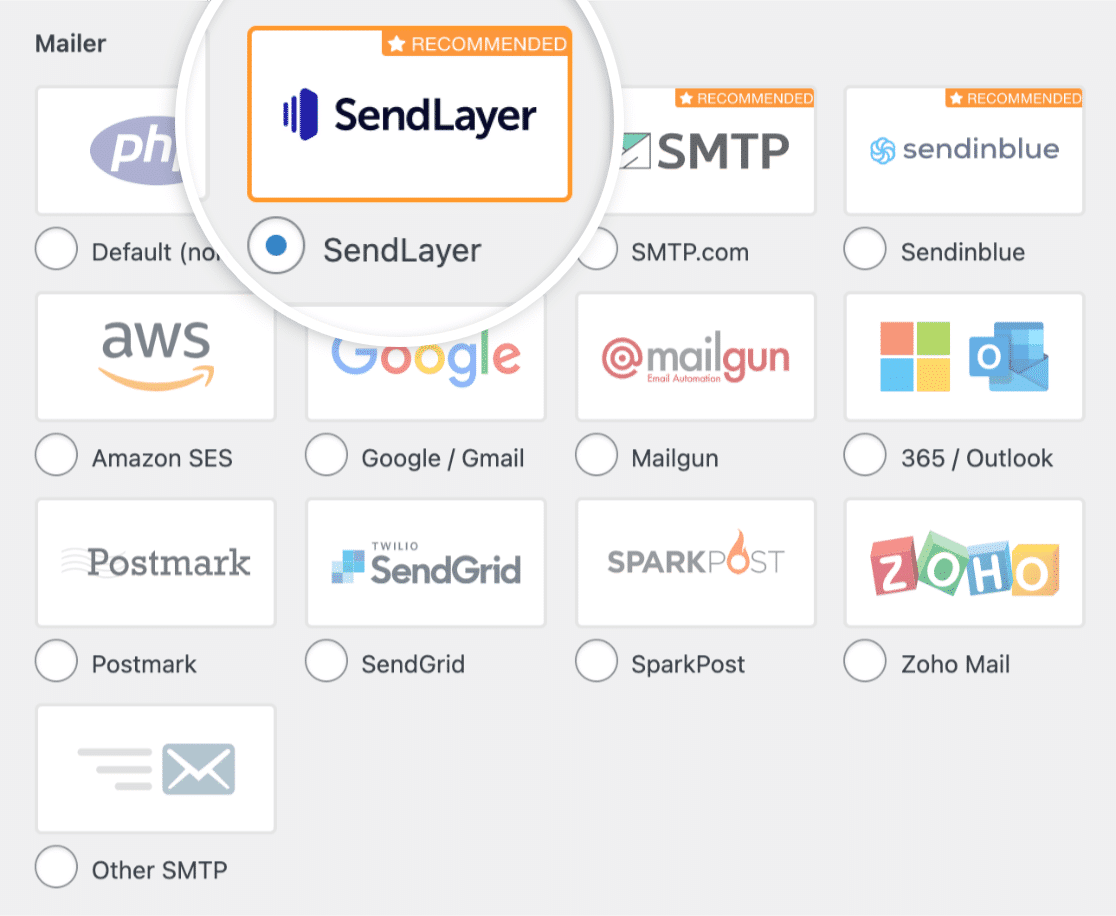
Em seguida, você deverá preencher a chave de API.
Para localizar a chave de API da sua conta SendLayer, clique no link Get API Key (Obter chave de API ).
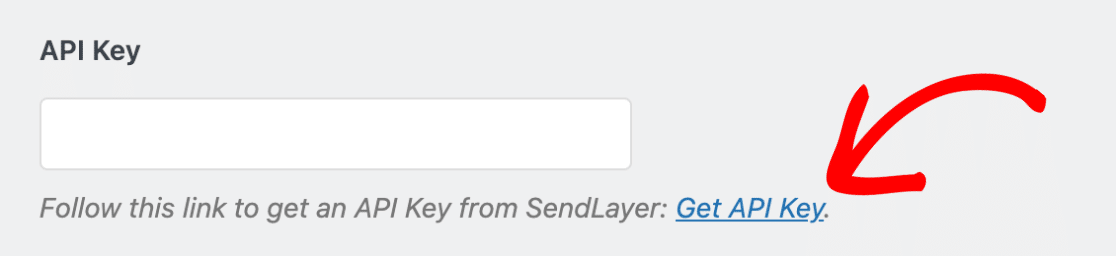
O link o levará à página Domain Settings (Configurações de domínio) da sua conta. Você encontrará sua chave de API aqui.
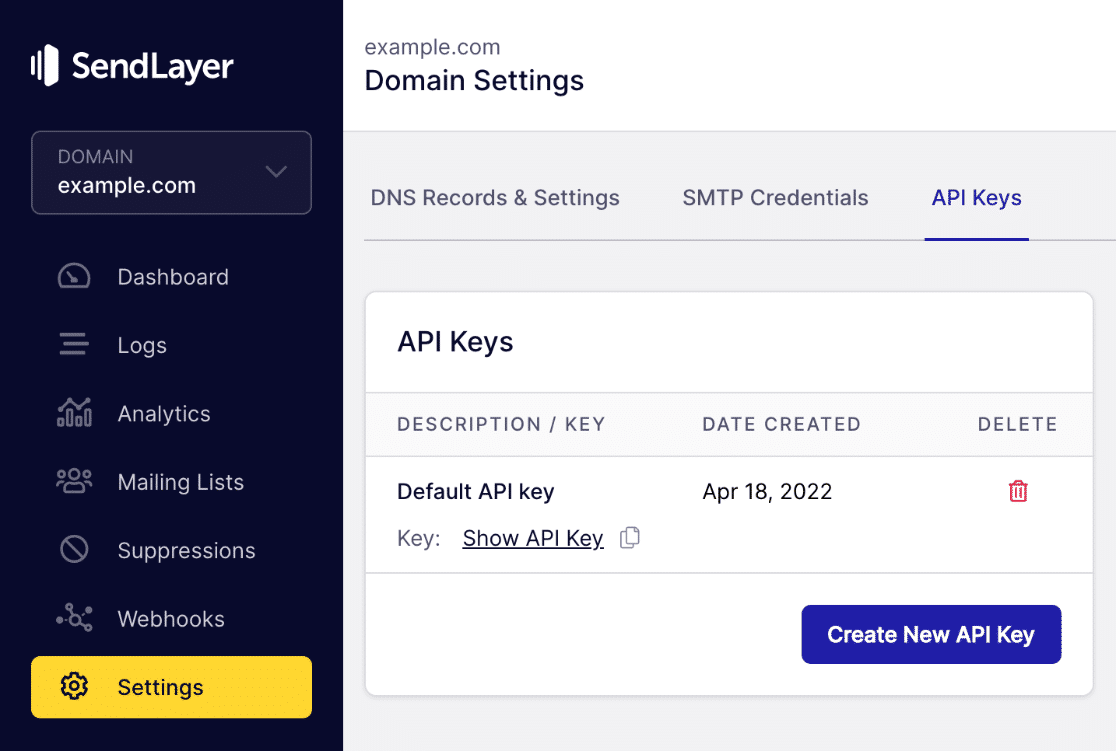
Clique no ícone de cópia ao lado de Show API Key para copiá-lo em sua área de transferência.
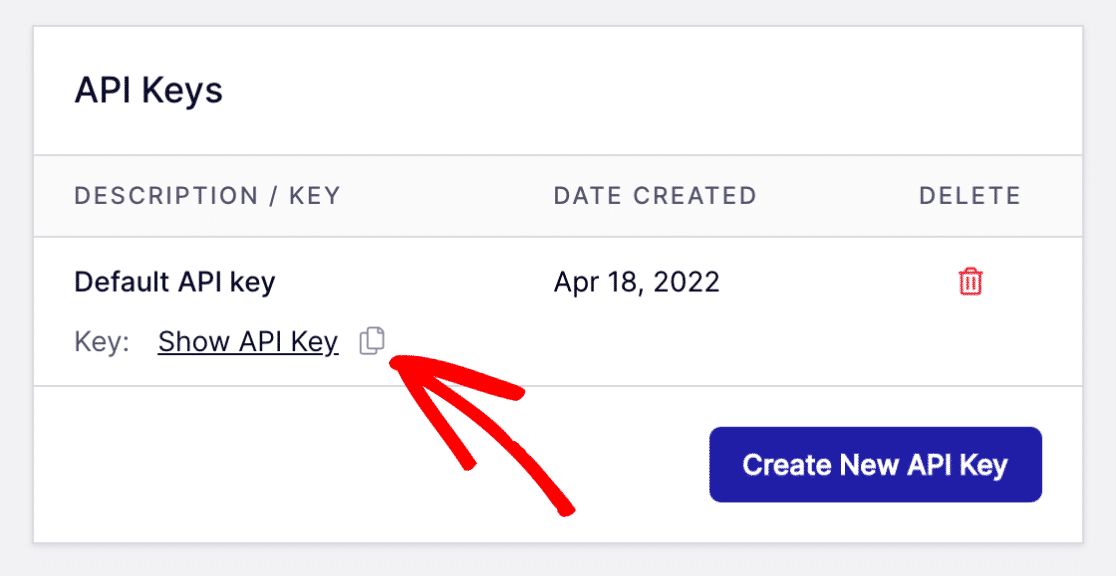
Volte à página Configurações de SMTP do WP Mail e cole sua chave de API do SendLayer no campo relevante.
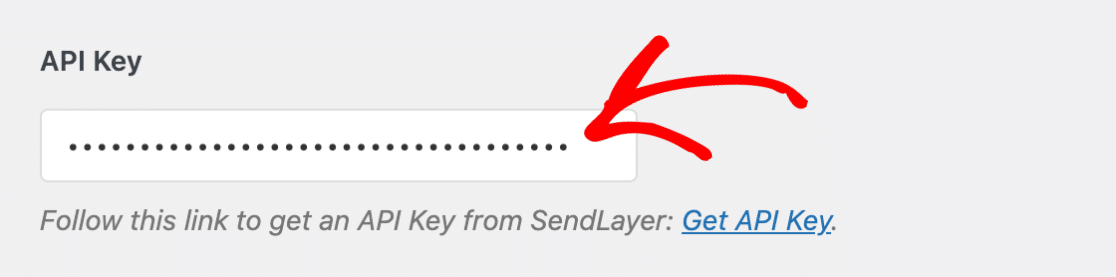
Clique no botão Save Settings (Salvar configurações) para salvar as alterações.
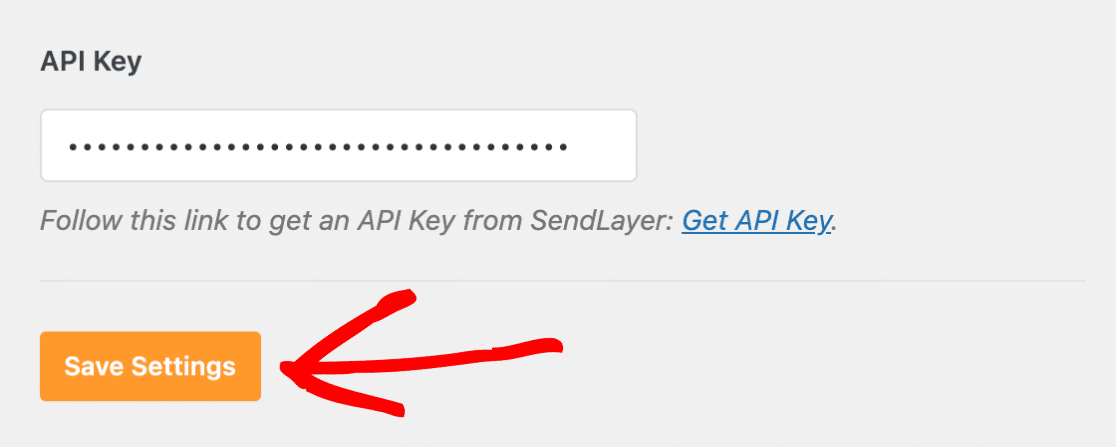
Você já está quase lá! Agora só precisamos testar se tudo está funcionando bem e sem problemas.
6. Teste seus e-mails do WordPress
Agora que suas configurações de SMTP do SendLayer e do WP Mail estão prontas, vamos enviar um e-mail de teste. Para fazer isso, clique na guia Teste de e-mail nas configurações de SMTP do WP Mail do seu site.

Nessa guia, você pode inserir qualquer conta de e-mail a que tenha acesso no campo Send To (Enviar para ). Em seguida, clique no botão Send Email (Enviar e-mail).
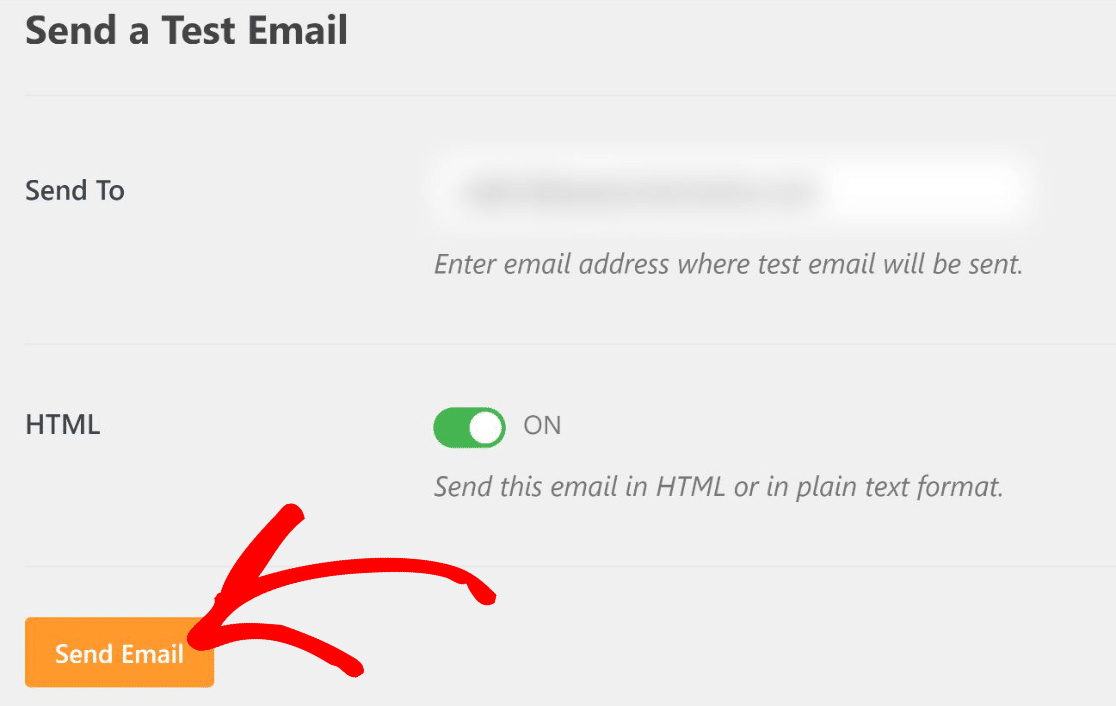
Depois que o e-mail for processado, você provavelmente verá uma mensagem de sucesso.

Em seguida, verifique a caixa de entrada desse endereço de e-mail. Você deve receber o e-mail para esse teste em breve.
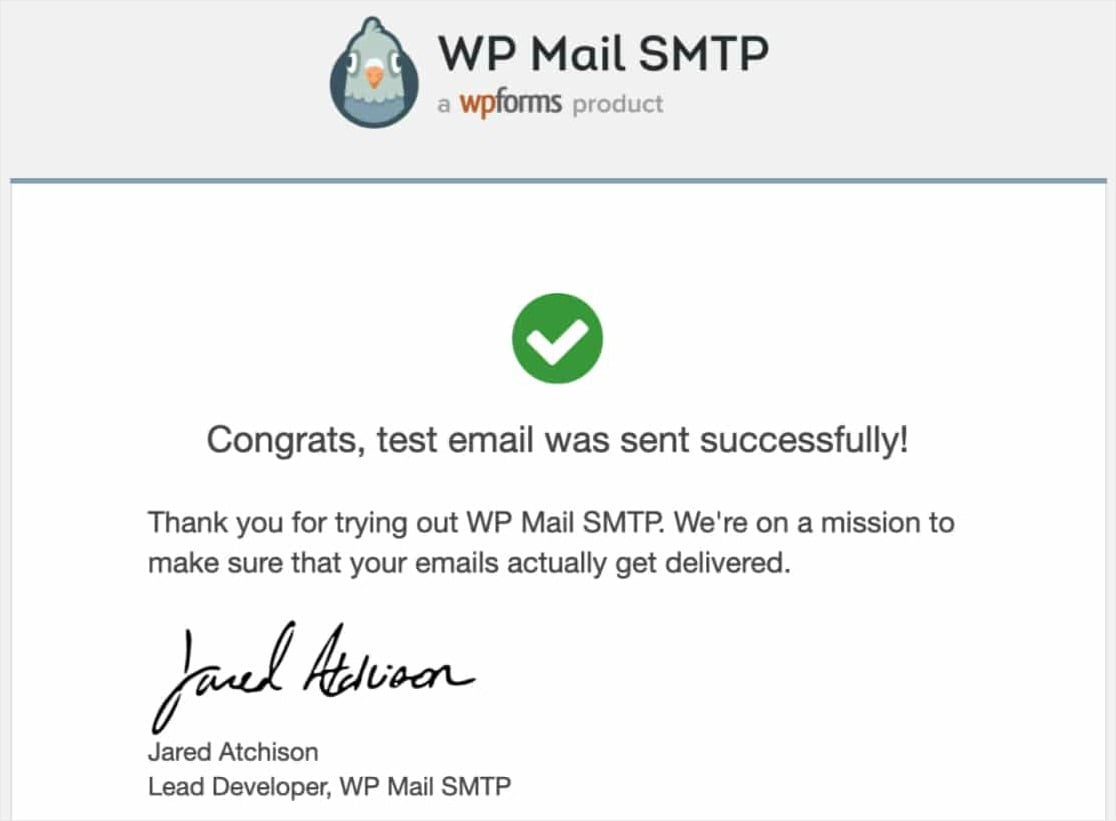
E é isso! Agora você pode definir corretamente suas configurações de e-mail do WordPress e nunca mais se preocupar com erros de entrega.
Perguntas frequentes sobre as configurações de e-mail do WordPress
A configuração de e-mails pode ser assustadora na primeira vez que você faz isso. Aqui está uma ajuda extra.
Por que não posso usar as configurações de e-mail padrão no WordPress?
Por padrão, o WordPress usa o PHP Mail para enviar e-mails como notificações de formulários, ativação de usuários, perda de senha e outros.
Infelizmente, o WordPress é famoso pelos problemas de entrega de e-mail. Em geral, esses problemas surgem porque o servidor de hospedagem do WordPress não está configurado corretamente para usar a função PHP Mail.
Além disso, o PHP Mail não adiciona nenhum elemento de autenticação às suas mensagens de e-mail. Isso significa que é muito provável que seus e-mails sejam tratados como spam e nunca cheguem à caixa de entrada do destinatário. Os problemas de capacidade de entrega de e-mail são comuns para os usuários do Gmail porque o Google tem regras muito rígidas contra spam.
Como o SMTP corrige os e-mails do WordPress?
SMTP é a sigla de Simple Mail Transfer Protocol (Protocolo de Transferência de Correio Simples). É uma das formas mais confiáveis de enviar e-mails pela Internet.
Com o SMTP, você obtém altas taxas de capacidade de entrega, evita a pasta de spam e seus e-mails chegam aos destinatários quase instantaneamente.
Portanto, para corrigir problemas de e-mail no seu site WordPress, você precisa substituir o PHP Mail pelo SMTP. A maneira mais fácil de fazer isso é usar um plugin chamado WP Mail SMTP.
Ele é usado por muitos sites por um motivo: permite que até mesmo pessoas não técnicas definam suas configurações de e-mail do WordPress para usar SMTP em vez da função padrão mail() do PHP.
Em seguida, corrija os problemas de notificação de e-mail
O WP Mail SMTP é uma solução supereficaz para corrigir problemas de notificação de formulários. Você pode usar o WP Mail SMTP para corrigir problemas com as notificações de e-mail do Formidable Forms ou com o Ninja Forms que não envia e-mails.
Em seguida, não deixe de ler nossa postagem sobre por que você deve sempre evitar os plug-ins nulos do WP Mail SMTP Pro.
Então, o que está esperando? Aproveite a garantia de 100% de reembolso e comece a usar o plug-in de correio SMTP e PHP mais popular do mundo hoje mesmo.
E se você gostou deste artigo, siga-nos no Facebook e no Twitter para obter mais tutoriais gratuitos sobre o WordPress.

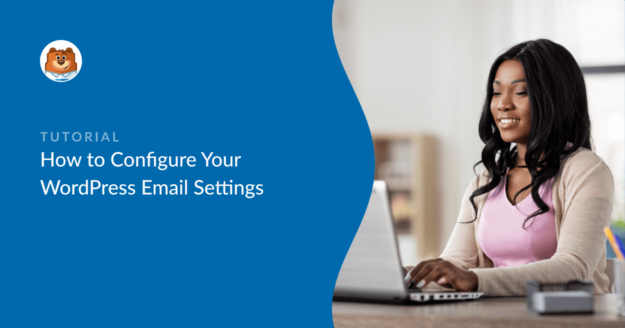


Embora seja uma boa informação, também parece uma jogada de marketing para o SendLayer. Desculpe, mas adicionar mais um serviço por uma taxa mensal nem sempre é desejado ou viável. Achei que este artigo ofereceria mais opções diferentes que você pode usar. Pessoalmente, configuro o SMTP com as informações do meu servidor de e-mail com as alterações apropriadas no DNS. O artigo teria sido muito melhor se não tivesse se concentrado apenas no SendLayer. Apenas uma crítica construtiva. O WPForms ainda é um ótimo produto!!!
Olá, Vincent, obrigado pelo feedback e pedimos desculpas por qualquer confusão!
Eu recomendaria seguir este guia sobre como configurar o SMTP usando o plug-in SMTP do WP Mail.
Espero que isso ajude!
Link morto. Concordo com a postagem original. Não pagar por mais um serviço.
Olá, Bryan, obrigado pelo feedback e pedimos desculpas por qualquer confusão!
Eu recomendaria seguir este guia sobre como configurar o SMTP usando o plug-in SMTP do WP Mail.
Espero que isso ajude!
Existe uma maneira de saber quem está enviando e-mails para o meu site do Wordpress em vez de minha própria conta de e-mail enviá-los para mim?
Oi Micheal,
Você pode configurar e-mails automáticos de notificação de formulários, tanto para você quanto para qualquer outra pessoa que desejar (inclusive a pessoa que preencheu o formulário).
Temos um ótimo tutorial sobre isso aqui. E, se você preferir, temos um vídeo que mostra o processo de configuração aqui.