Resumo da IA
Deseja criar um cadastro fácil de e-mail para os visitantes do seu site usando o Constant Contact e os formulários do WordPress? Esse é um processo super rápido e simples de executar. Também é muito fácil para seus visitantes assinarem seus e-mails com apenas um clique rápido em uma caixa de seleção.
Crie seu formulário Wordpress agora
Fique comigo por alguns instantes e eu lhe mostrarei como adicionar facilmente uma caixa de seleção de inscrição ao seu formulário para que você possa começar a aumentar sua lista de e-mails em pouco tempo.
Constant Contact e WordPress Forms: Adicionar uma caixa de seleção de inscrição
Conectar o Constant Contact e o WordPress é rápido e fácil usando o WPForms, que é o que vou usar neste tutorial. O WPForms se integra perfeitamente ao Constant Contact, de modo que você terá um formulário publicado, coletando endereços de e-mail em minutos. São três etapas rápidas. É isso aí!
Pronto? Vamos começar.
Configuração
Para acelerar o processo, vamos nos certificar de que você tenha algumas coisas configuradas e prontas para usar antes de começarmos. Isso manterá as coisas funcionando sem problemas à medida que avançarmos juntos no tutorial.
- WPForms. Certifique-se de registrar uma conta (você precisará do Basic ou superior para acessar a integração com o Constant Contact) e instalar o plug-in WPForms no seu site WordPress.
- Constant Contact. Como esse tutorial específico é voltado para usuários do Constant Contact, certifique-se de ter uma conta atualizada e de ter suas informações de login prontas.
Nível de dificuldade: Iniciante
Etapa 1: Conecte o WPForms e o Constant Contact
Embora você também possa concluir essa etapa posteriormente - e mencionarei onde quando chegarmos lá -, sempre gosto de garantir que minhas integrações estejam conectadas desde o início.
No painel do WordPress, navegue até WPForms " Settings e clique na guia Integrations (Integrações ).
Nessa tela, localize a opção de integração do Constant Contact.
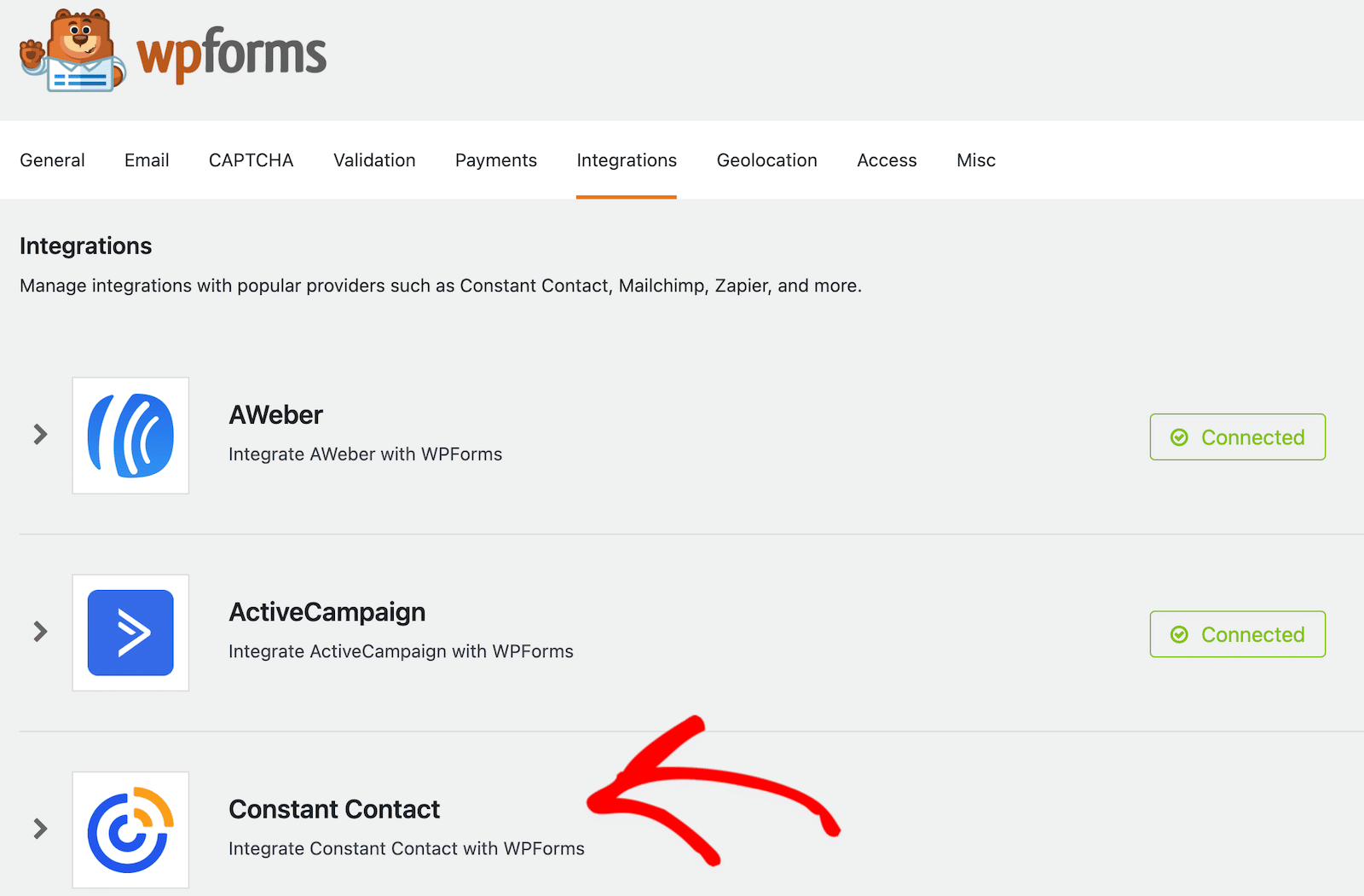
Clique em Constant Contact para começar a configurar a integração.
Quando as opções aparecerem, clique no link que diz Clique aqui para se registrar no Constant Contact. Você verá uma solicitação para fazer login na sua conta do Constant Contact e, em seguida, passará pelo processo de configuração.
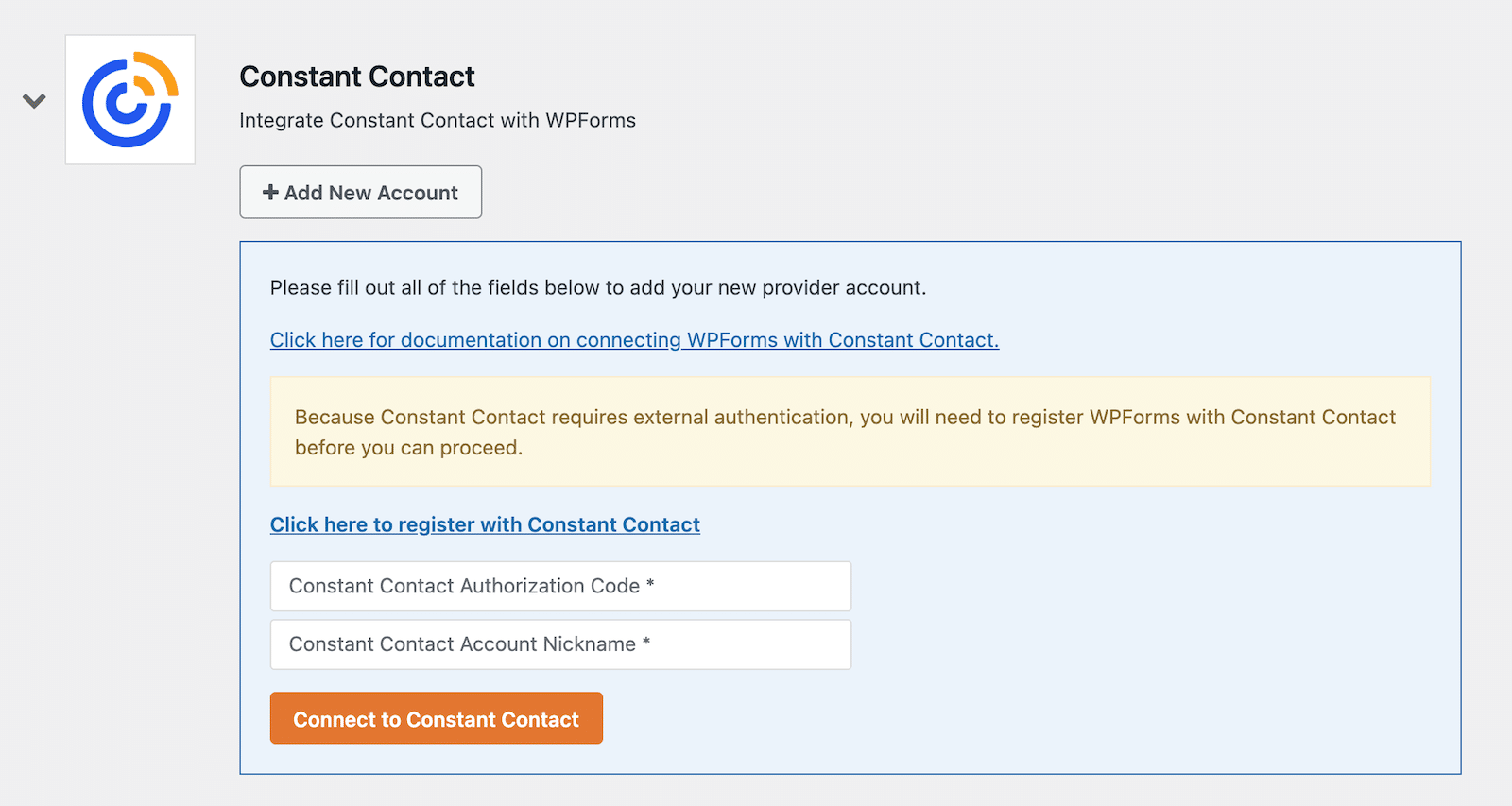
Quando terminar de autenticar sua conta, você receberá um código de autorização da Constant Contact. Copie e cole-o no campo correspondente, dê um apelido à sua conta e clique em Connect to Constant Contact para concluir a configuração.
Quando o processo for concluído com êxito, você verá um indicador informando que está conectado.
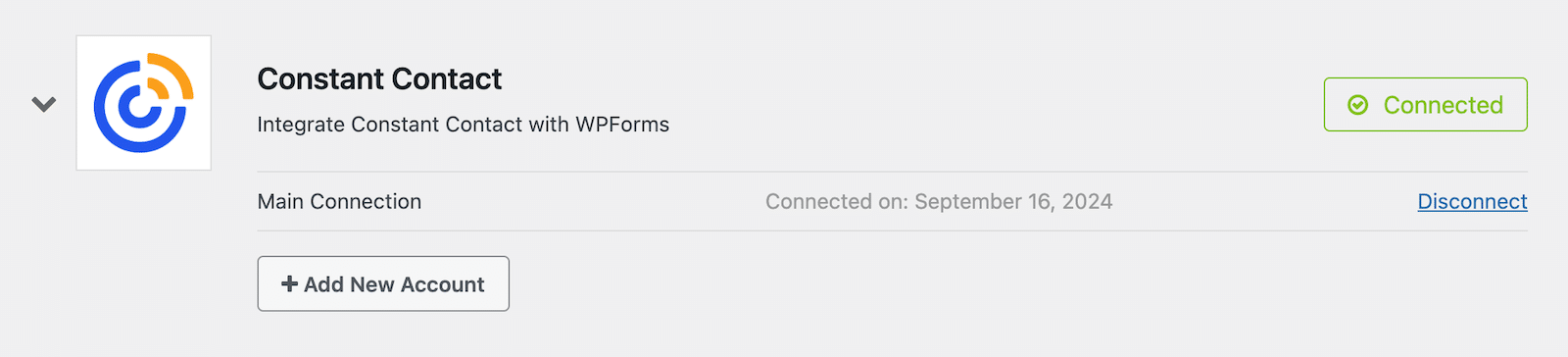
Muito fácil, certo? Com a conexão estabelecida, vamos seguir em frente e configurar seu formulário.
Etapa 2: Criar um formulário
Na barra de navegação esquerda do painel do WordPress, vá para WPForms " Add New.
Você verá uma tela com opções de modelos. O WPForms vem com mais de 2.000 modelos de formulários. Você pode usá-los como estão ou editá-los para torná-los seus. Os modelos podem lhe poupar muito tempo, portanto, é isso que faremos aqui.
Selecione o modelo Simple Contact Form. Se, por algum motivo, ele não estiver na parte superior das opções de modelo, você também pode procurá-lo.
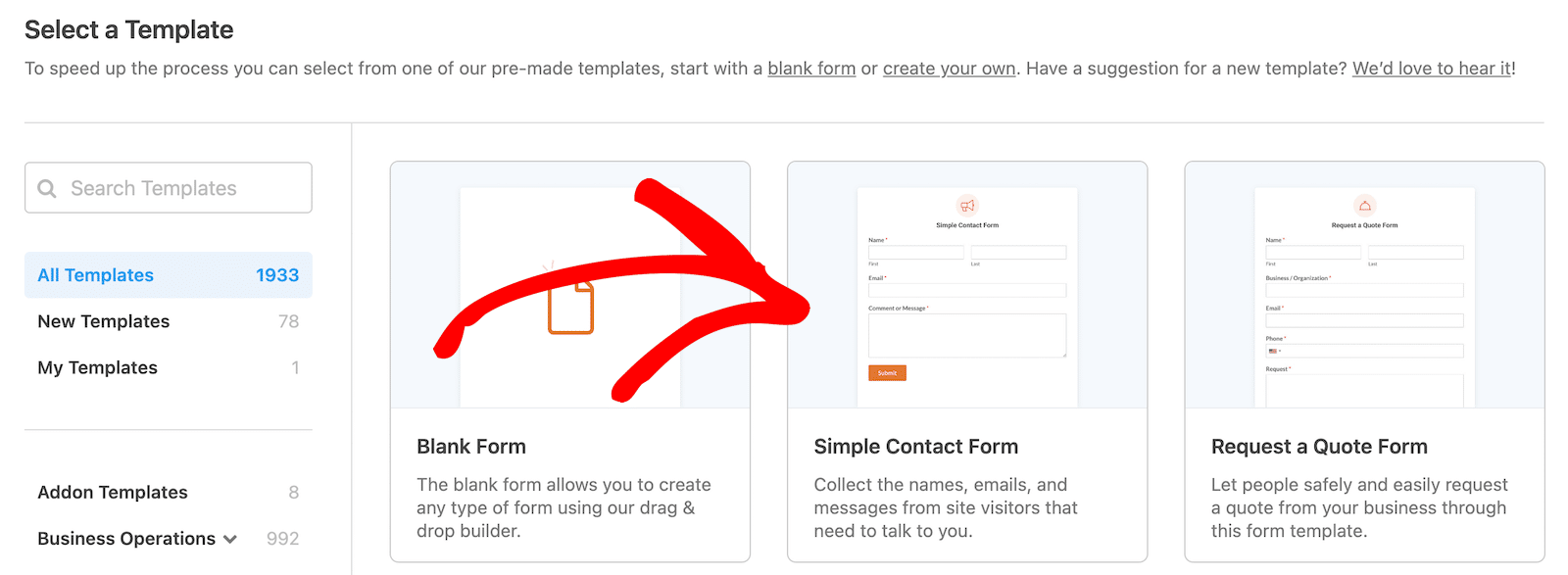
Quando você selecionar o modelo, ele será aberto no editor de formulários. Você verá que ele inclui campos para Nome, E-mail e Comentário ou Mensagem. Sinta-se à vontade para adicionar ou remover campos conforme achar necessário. Tudo o que você precisa fazer é arrastar e soltá-los das opções de campo à esquerda para o criador de formulários.
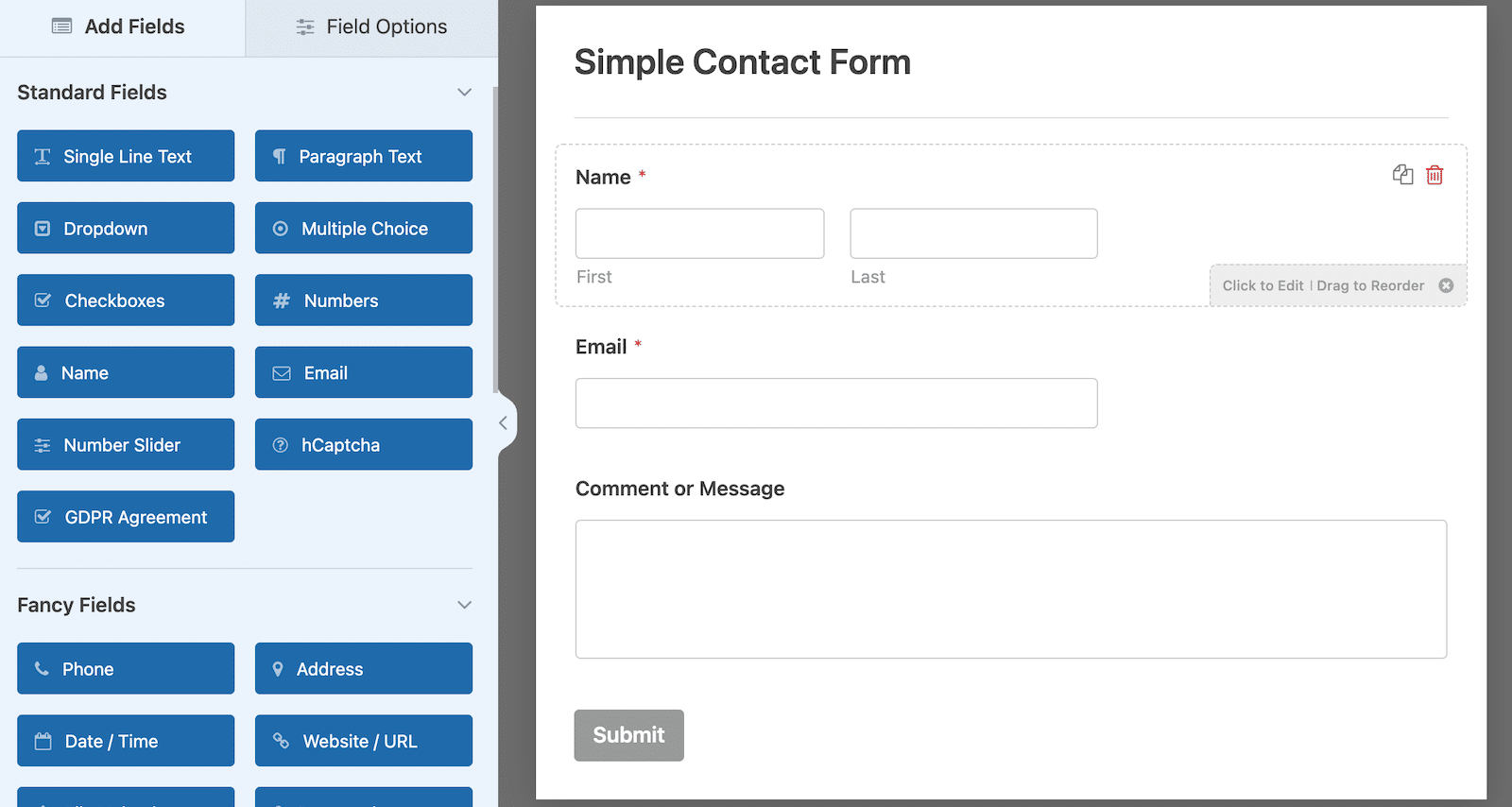
Esse formulário parece muito bom no estado em que se encontra, portanto, tudo o que vou fazer é adicionar uma caixa de seleção que permitirá que as pessoas se inscrevam em meus e-mails.
Para isso, basta arrastar um campo Checkboxes das opções Standard Fields (Campos padrão) e soltá-lo no construtor de formulários onde eu quiser que ele fique.
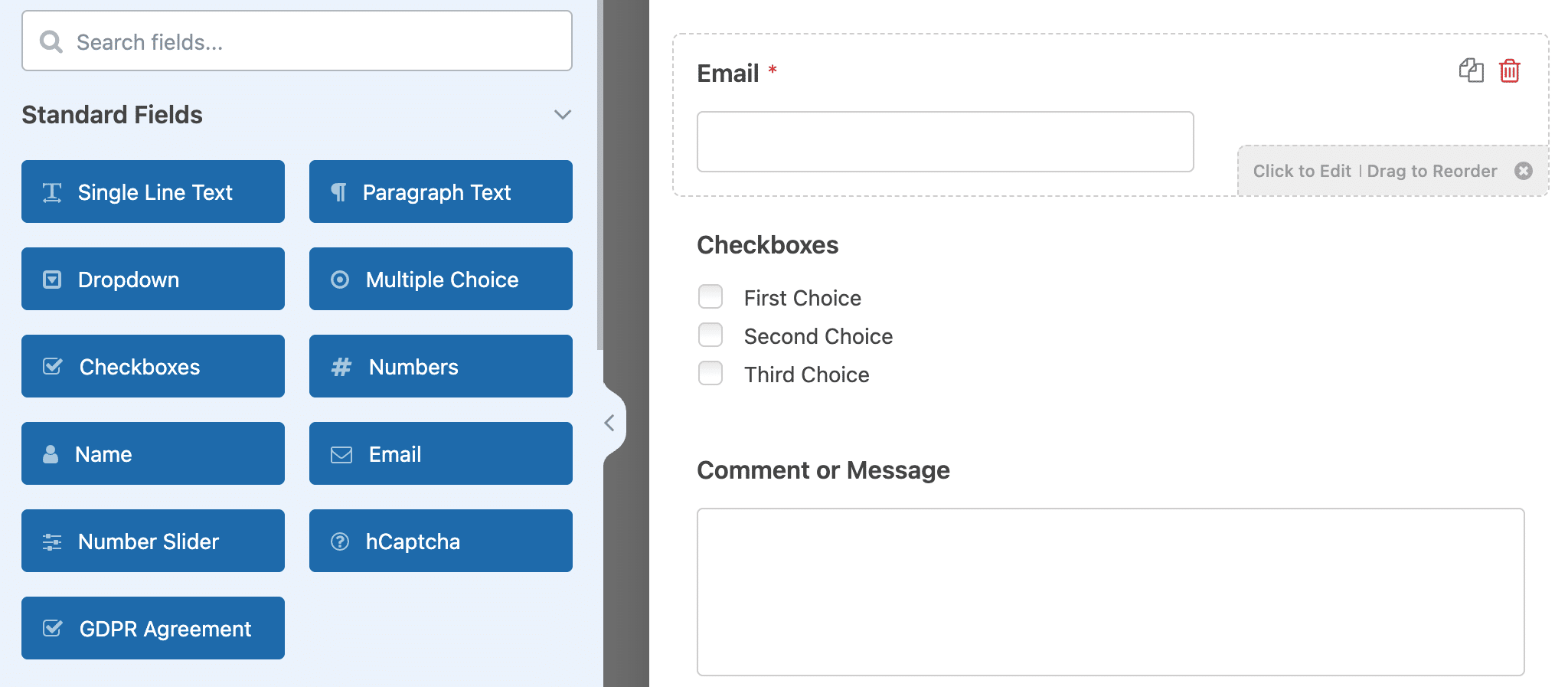
Há três opções por padrão. Se você clicar no campo, poderá remover duas delas e alterar a opção restante para o texto que deseja usar para a opção de assinatura. No meu caso, usarei "Subscribe to Our Email!" (Assine nosso e-mail!).
No entanto, não queremos que os usuários vejam o título Checkboxes no formulário, portanto, vamos ocultá-lo.
Com as opções de campo das caixas de seleção ainda abertas, clique na guia Advanced (Avançado ). Em seguida, role para baixo até ver uma opção de alternância para Hide Label (Ocultar rótulo). Vá em frente e ative essa opção. Em seguida, você verá que o título das caixas de seleção está oculto da visualização pública.
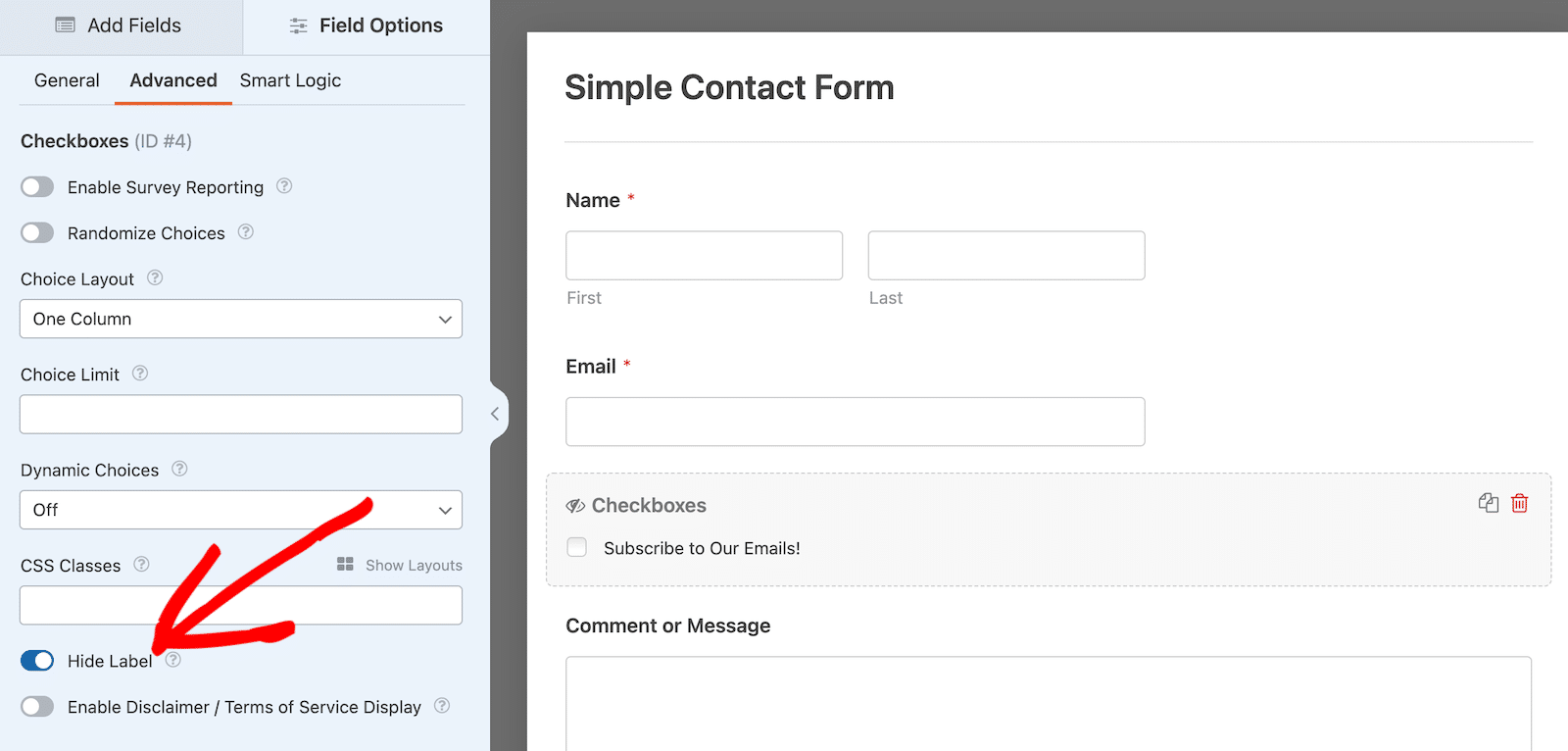
Agora, clique no botão laranja Save (Salvar ) no canto superior direito.
Se você visualizar o formulário, verá a caixa de seleção sem o título.
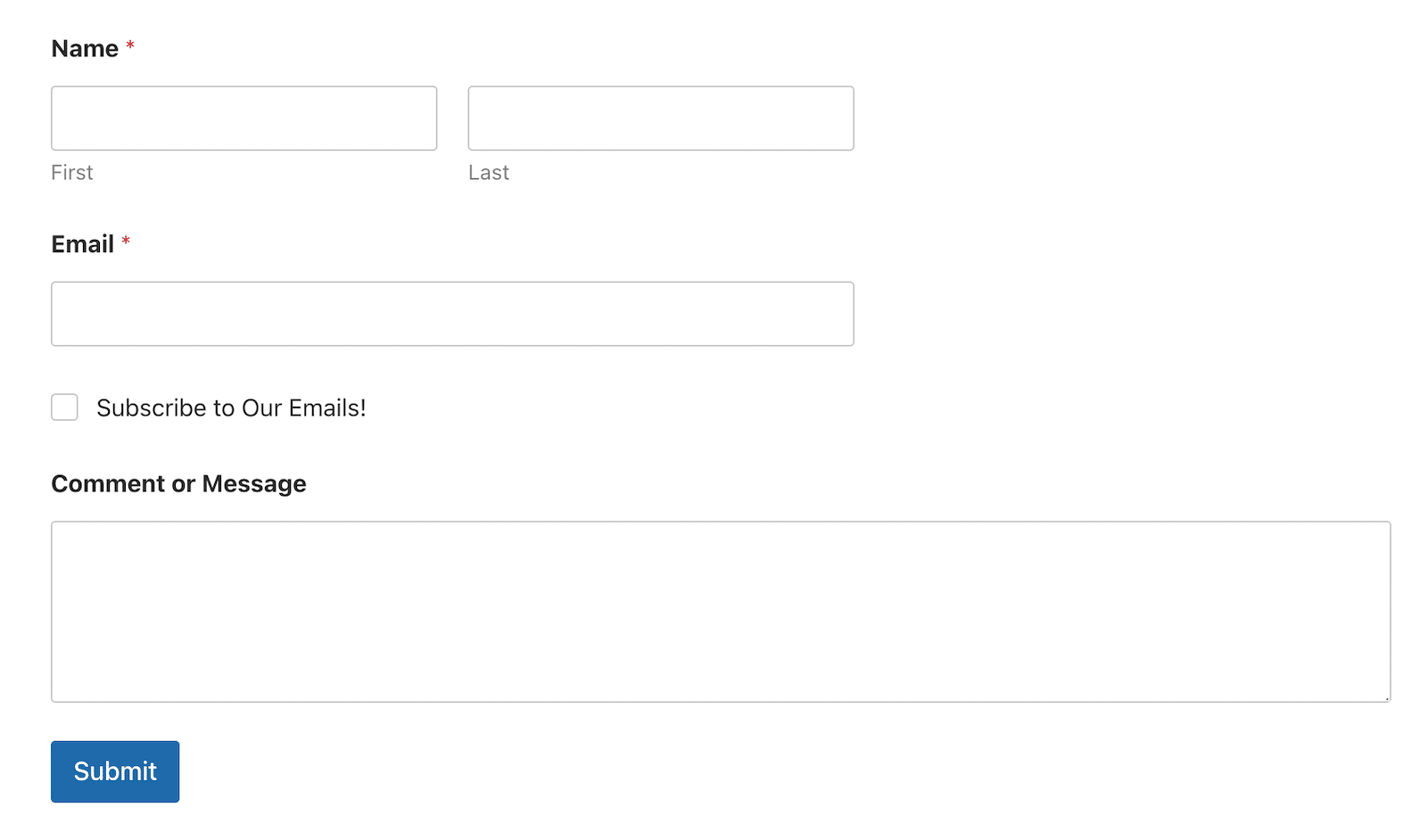
Estamos quase terminando! Tudo o que precisamos fazer é mapear os campos do formulário para o Constant Contact e ativar a lógica condicional. Mas não se preocupe, embora pareça que isso possa ser complicado, é rápido e indolor.
Etapa 3: Mapeie os campos do formulário para o Constant Contact
Se você não configurou a integração do Constant Contact antes de iniciar este tutorial, é aqui que você a configurará. Ele o guiará pelas etapas, se necessário.
Presumo que você já o tenha configurado, portanto, vamos prosseguir para a próxima etapa.
Com o construtor de formulários ainda aberto, navegue até Marketing " Constant Contact na barra de navegação lateral do WPForms. Clique no botão Add New Connection (Adicionar nova conexão ) e você será solicitado a inserir um apelido de conexão. Isso é apenas para seu uso.
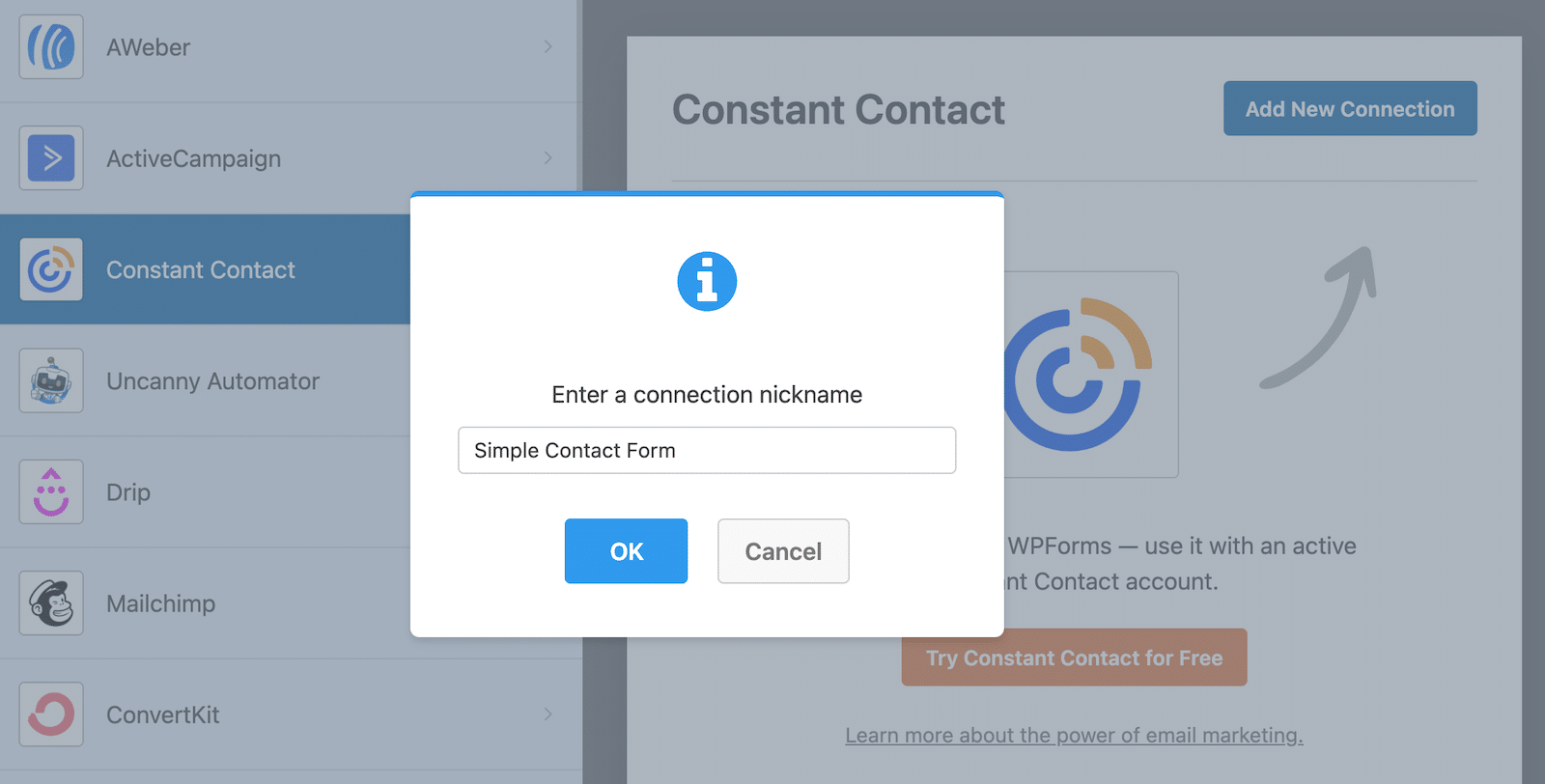
Depois de atribuir um apelido à conexão, você verá opções para mapear campos de formulário entre o formulário criado no WPForms e sua conta Constant Contact.
Selecione a conta e a lista de e-mails para onde deseja enviar as informações coletadas no formulário de contato. Em seguida, você pode mapear os campos da lista. Um endereço de e-mail é obrigatório, mas recomendo mapear também o campo de nome para que o nome do assinante seja enviado ao Constant Contact.
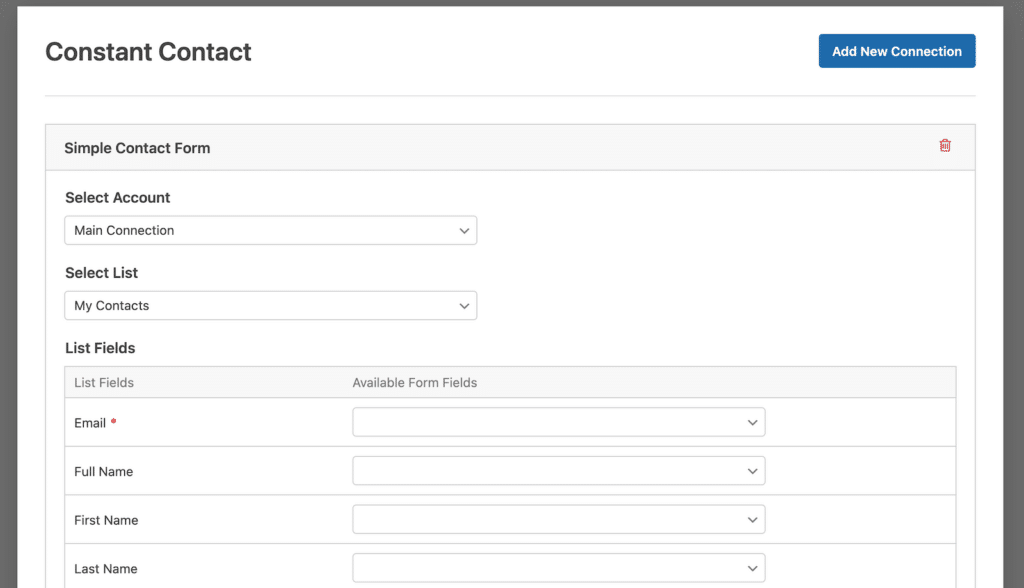
Depois de selecionar os campos que deseja mapear, role para baixo até ver um botão de alternância para Conditional Logic (Lógica condicional). Clique no botão para habilitar a lógica condicional.
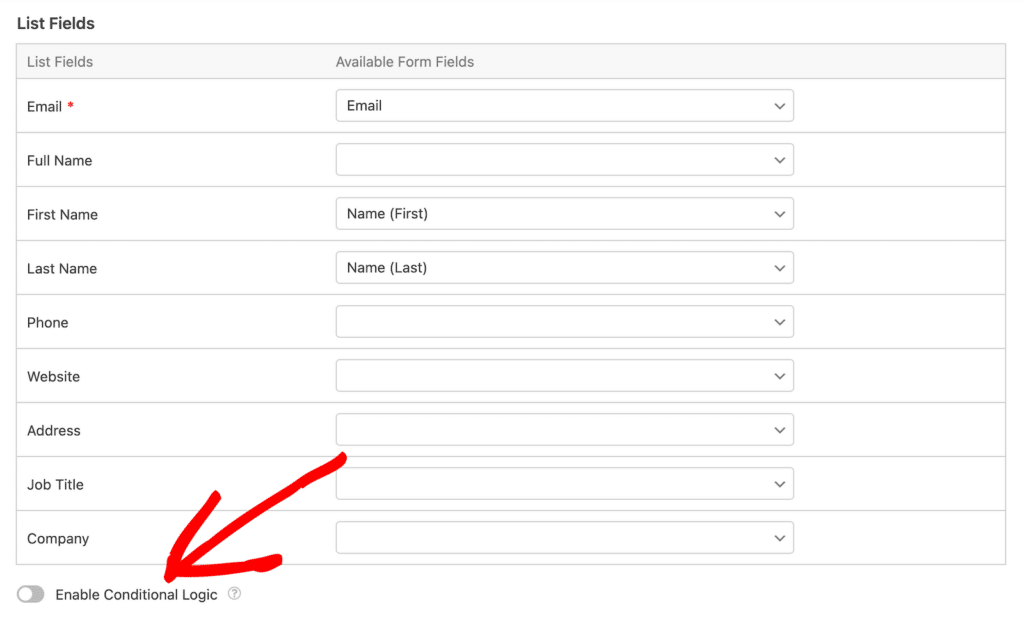
Depois de ativar a lógica condicional, você pode dizer a ela o que fazer com informações específicas do formulário. Nesse caso, quando alguém marcar a caixa de seleção para assinar e-mails, queremos garantir que o nome e o endereço de e-mail sejam adicionados à nossa lista Constant Contact.
Faremos isso dizendo a ele para processar a conexão se o campo das caixas de seleção for Subscribe to Our Emails! Em outras palavras, processe a conexão se a opção de assinatura estiver selecionada.

Seu formulário agora está completo! Vá em frente e clique no botão laranja Save (Salvar) no canto superior direito. Tudo o que você precisa fazer agora é incorporar o formulário em seu site. Você pode fazer isso usando o botão Incorporar no construtor de formulários. Se precisar de ajuda, consulte nosso guia sobre 3 maneiras de incorporar um formulário em seu site do WordPress.
Quando o formulário estiver ativo no site, você poderá acessar a conta do Constant Contact para ver quem está se inscrevendo.
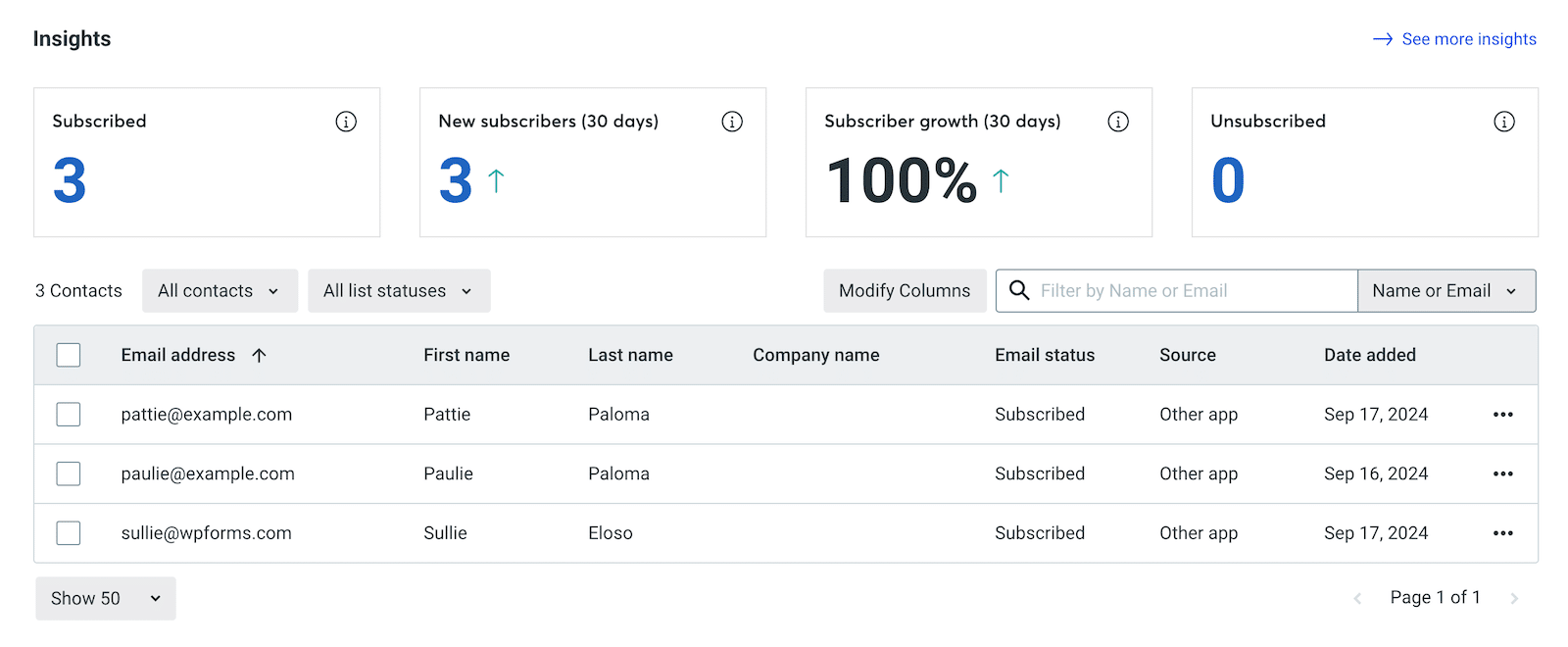
E isso é tudo o que há para fazer! Apesar de termos feito tudo passo a passo, ainda assim foi bem fácil, certo? Conectar o Constant Contact e o WordPress usando o WPForms e, depois, apenas 3 passos rápidos. Nada mais. 🙂
Em seguida, aumente sua lista de e-mails para impulsionar as conversões
O marketing por e-mail é uma parte importante de qualquer estratégia de marketing. Se você está em dúvida sobre sua importância, confira algumas dessas estatísticas recentes sobre marketing por e-mail.
Para saber mais sobre como criar e aumentar sua lista de e-mails, dê uma olhada em nossas postagens sobre por que você deve criar uma lista de e-mails e como aumentá-la rapidamente.
Crie seu formulário Wordpress agora
Pronto para criar seu formulário? Comece hoje mesmo com o plug-in de criação de formulários mais fácil do WordPress. O WPForms Pro inclui vários modelos gratuitos e oferece uma garantia de reembolso de 14 dias.
Se este artigo o ajudou, siga-nos no Facebook e no Twitter para obter mais tutoriais e guias gratuitos sobre o WordPress.

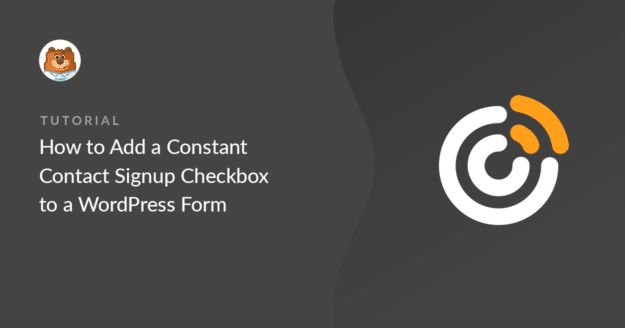


Olá, ótimo artigo - é necessário ter o wp pro para preencher os assinantes de e-mail no constant contact? isso parece ser falado em outros artigos e não consigo obter uma resposta concreta. Não quero perder tempo se eu for "lite" e não conseguir integrar os dois. Obrigado, senhor
Olá, Suzie,
Pergunta muito válida. Nossa integração com o Constant Contact funciona com o WPForms Lite. Espero que isso ajude🙂