Resumo da IA
Gostaria de realizar cálculos básicos e avançados com seus formulários do WordPress? O complemento WPForms Calculations permite que você amplie seus formulários e crie calculadoras para executar tarefas como o cálculo de custos de envio.
Este guia abordará como instalar e usar o complemento Calculations (Cálculos) no WPForms.
Requisitos:
- Você precisará do nível de licença Pro ou superior para acessar o complemento Calculations
- Certifique-se de que você instalou a versão mais recente do WPForms para atender à versão mínima exigida para o complemento Calculations
Instalando o complemento Calculations
Antes de começar, primeiro você precisa garantir que o WPForms esteja instalado e ativado no seu site WordPress e que você tenha verificado sua licença.
Depois de fazer isso, você poderá instalar e ativar rapidamente o complemento Calculations.
Usando o complemento de cálculos
Depois de instalar o complemento Calculations, você poderá ativar os cálculos nos campos suportados no construtor de formulários. Para fazer isso, crie um novo formulário ou edite um existente para acessar o construtor de formulários.
Quando estiver no construtor de formulários, vá em frente e adicione os campos que deseja que o formulário tenha.
Para ativar o modo de cálculo, você precisará adicionar um dos campos compatíveis ao seu formulário. Abaixo, destacamos os campos compatíveis:
- Texto de linha única
- Texto do parágrafo
- Número
- Oculto
- Item único
Ativação do modo de cálculo
Depois de adicionar qualquer um dos campos compatíveis, selecione o campo para acessar o painel Field Options (Opções de campo).
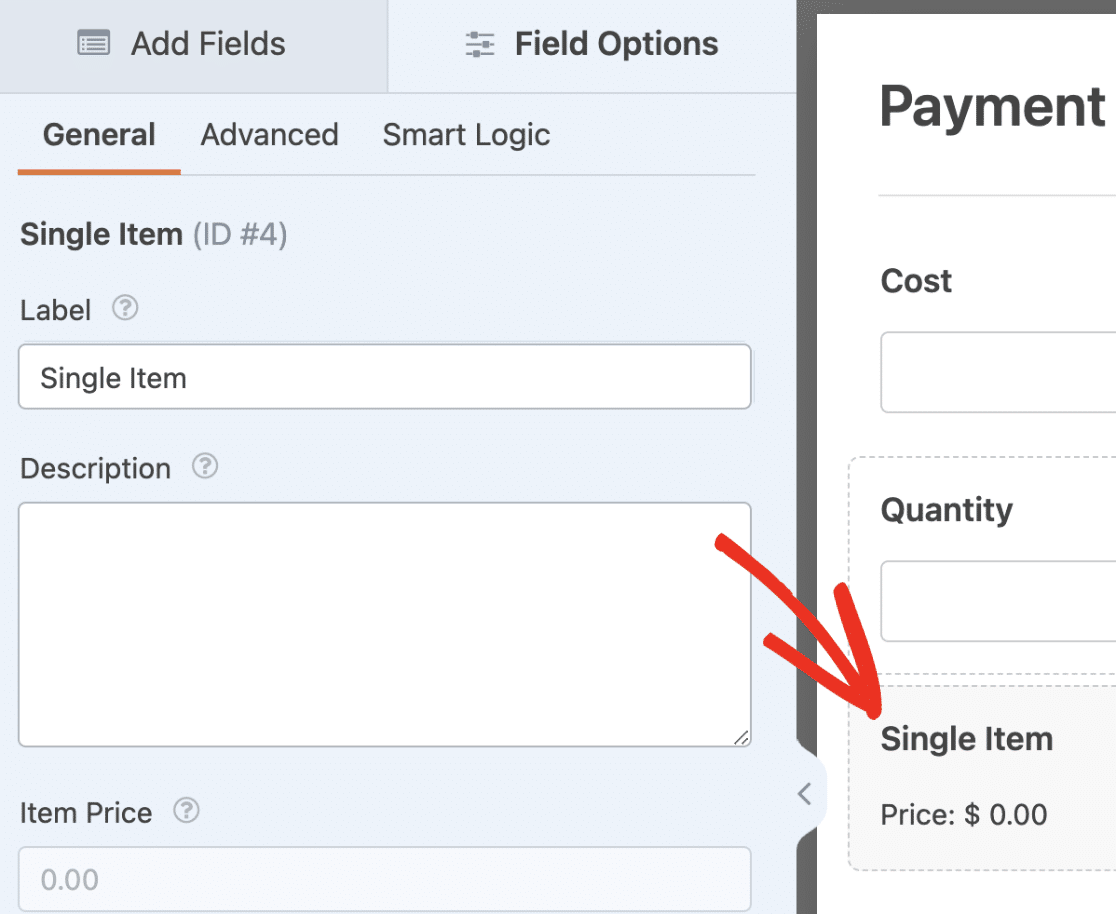
Em seguida, navegue até a guia Advanced (Avançado ) e alterne a opção Enable Calculation (Ativar cálculo ) para a posição on (ativado).
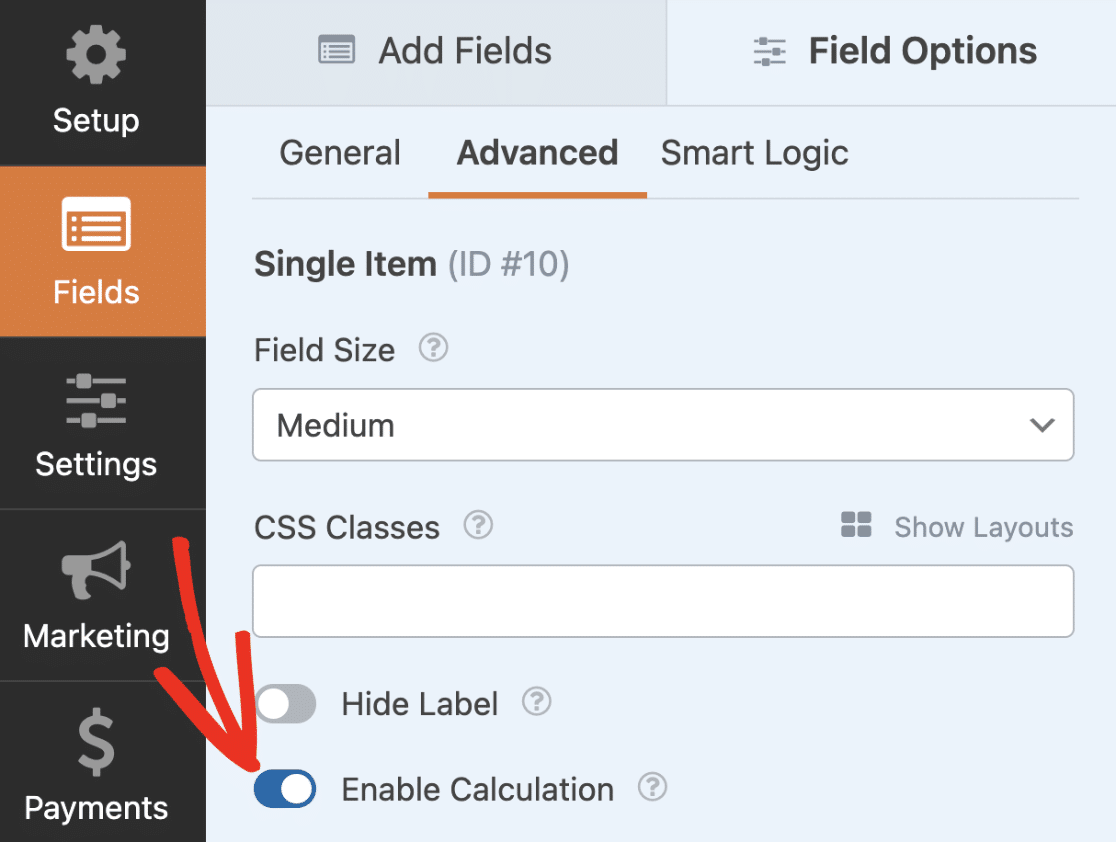
Observação: Depois que você ativar os cálculos para um campo, o valor do campo só poderá ser definido pelo resultado do cálculo.
Depois de ativar o modo de cálculo para um formulário, você verá um editor de texto para criar fórmulas abaixo do botão de alternância.
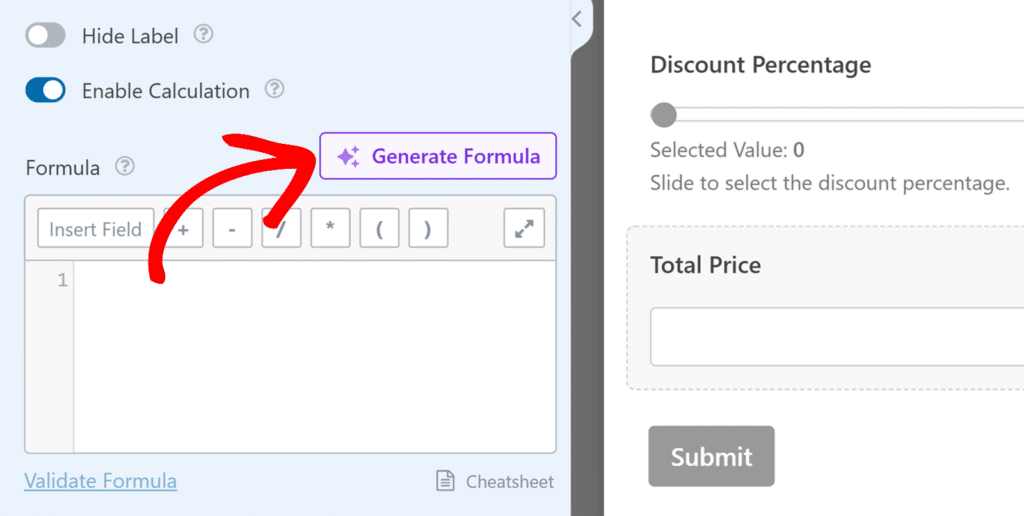
O botão Insert Field (Inserir campo ) permite que você escolha um campo do formulário para usar como variável na fórmula de cálculo.
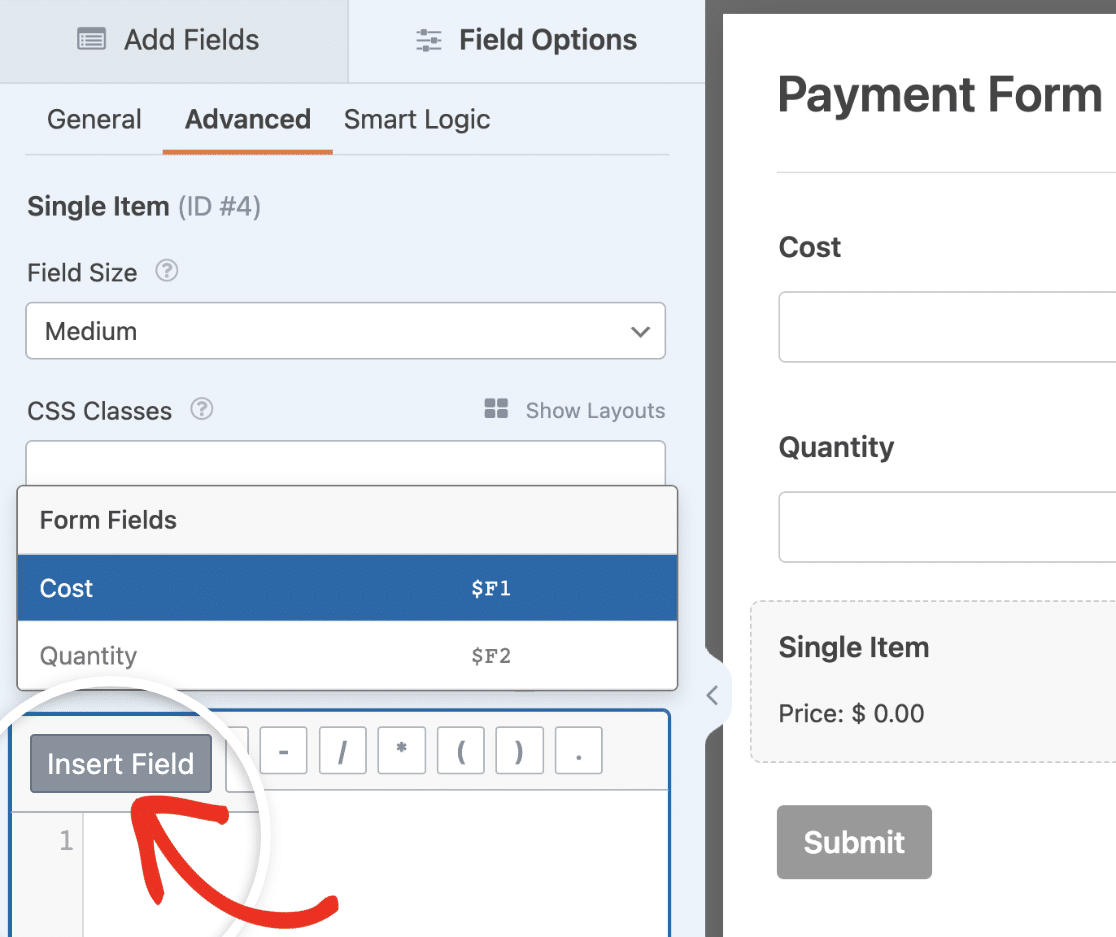
Observação: nem todos os campos de formulário podem ser usados como variáveis para criar sua fórmula de cálculo. Consulte nossa seção de perguntas frequentes para obter uma lista dos campos compatíveis.
Ao lado do botão Inserir campo, você verá ícones para adicionar rapidamente operadores aritméticos ao criador de fórmulas.
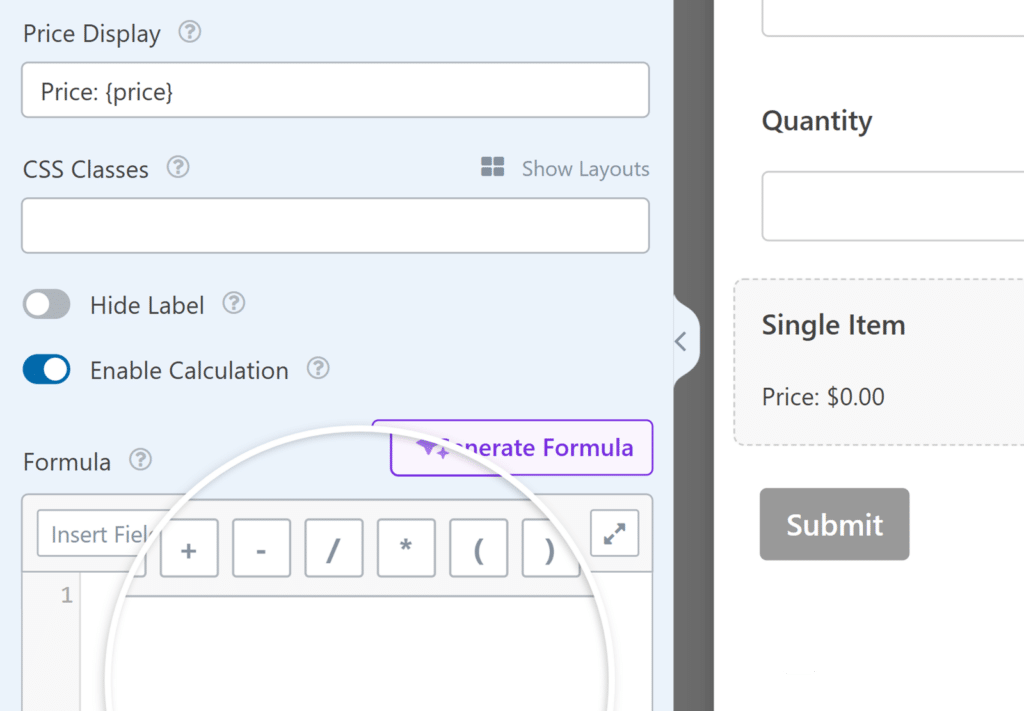
Os operadores aritméticos suportados incluem:
- Adição(+)
- Subtração(-)
- Divisão(/)
- Multiplicação(*)
- Módulo(%)
O construtor de fórmulas é onde você escreverá a equação para seus cálculos. Além das operações aritméticas, você pode usar declarações lógicas e condicionais, como a lógica if/else. Abaixo estão alguns dos operadores lógicos que você pode usar em suas fórmulas.
Operadores de comparação:
- Igual a (==)
- Não é igual a (!=)
- Maior que (>)
- Less than (<)
- Maior ou igual a (>=)
- Less than or equal to (<=)
Operadores lógicos para criar várias expressões:
- E (&&)
- OU (||)
- NÃO (!)
Há também um recurso de preenchimento automático que sugere campos, funções e operadores enquanto você digita no criador de fórmulas.
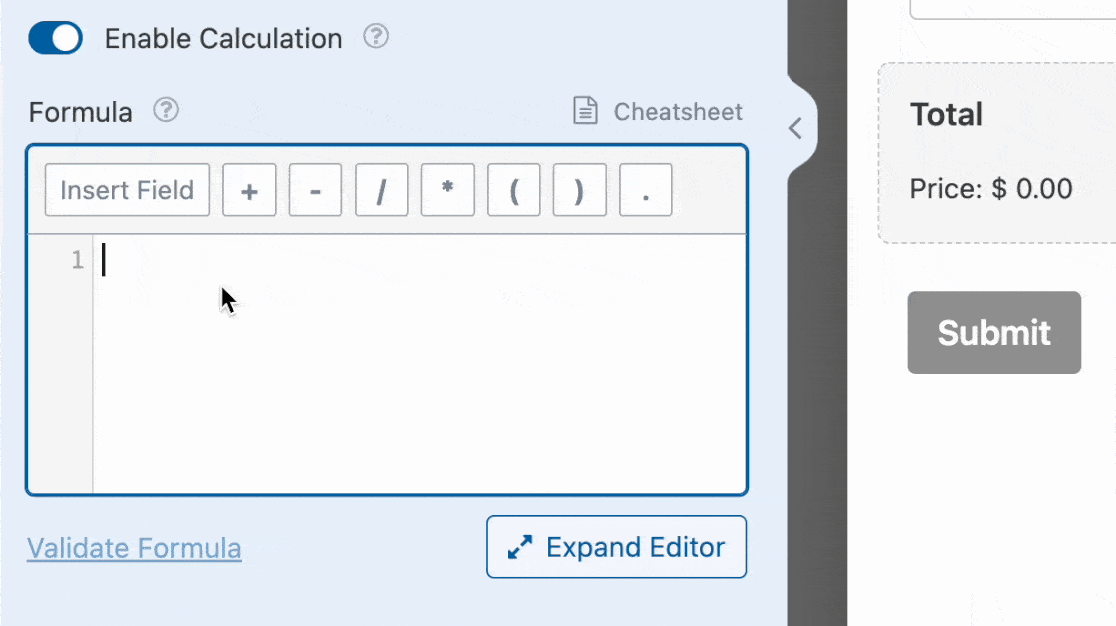
Se você quiser expandir o criador de fórmulas, clique no ícone de expansão.
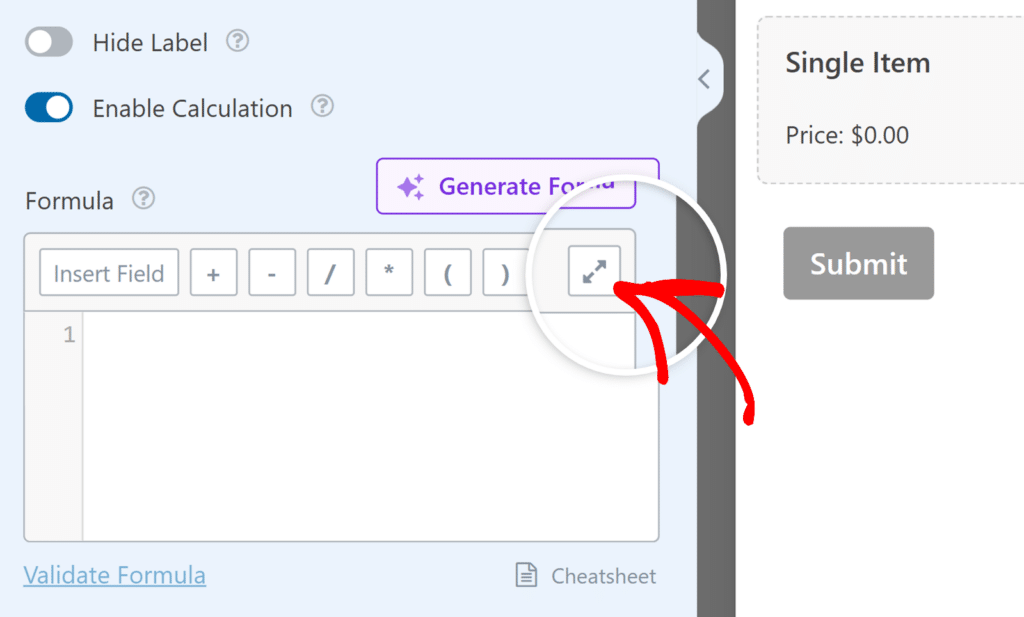
Acessando a planilha de cálculos do addon
Antes de usar o complemento Calculations, sugerimos que você leia a documentação de nossa folha de dicas.
O guia da planilha de dicas detalha todas as operações que você pode realizar com o complemento. Ele também explica as regras a serem seguidas para garantir que suas fórmulas funcionem conforme o esperado.
Para obter mais detalhes sobre as várias regras, funções e operadores disponíveis com o complemento Calculations, clique no link Cheatsheet.
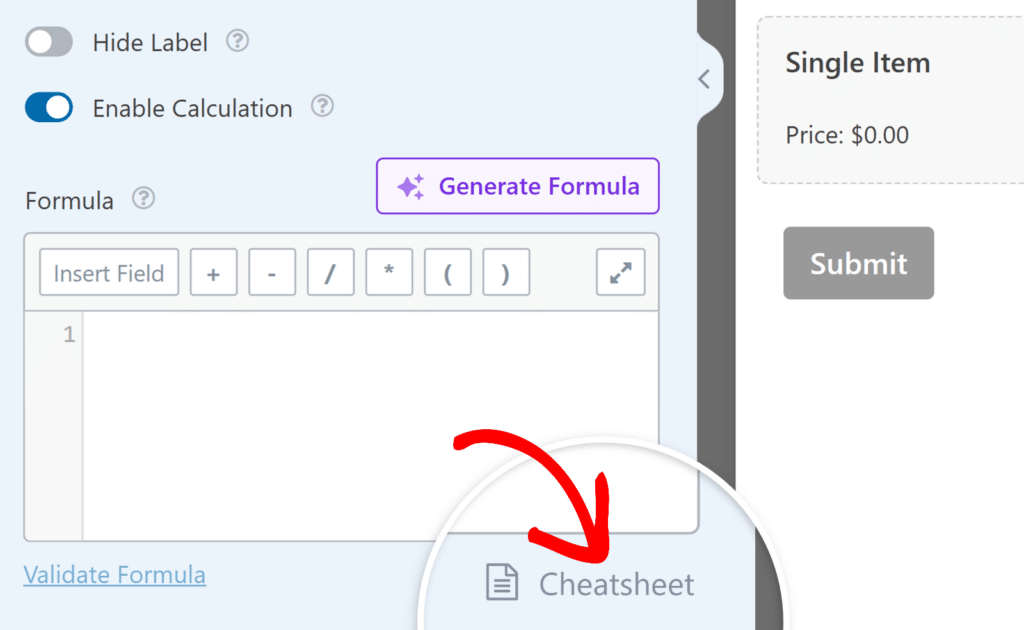
Como alternativa, você pode usar este link direto para acessar o documento da folha de dicas.
Na próxima seção, abordaremos exemplos básicos de uso do complemento Calculations com o WPForms.
Observação: Deseja explorar alguns de nossos modelos de formulários de cálculo prontos para uso? Confira nossa galeria de modelos de formulários de cálculo para ajudá-lo a começar.
Criação de um formulário de cálculo básico
Com o complemento Calculations, você pode executar operações aritméticas básicas, como adição, subtração, multiplicação e divisão.
Para este exemplo, criaremos um formulário que calcula o preço de um produto quando são fornecidos o preço de custo e a quantidade.
Para começar, adicione dois campos Numbers e um campo Single Item ao form builder. Em seguida, altere o rótulo do campo para ambos os campos Numbers para "Cost" (Custo) e "Quantity" (Quantidade).
Agora, selecione o campo Single Item e atualize o rótulo do campo para "Total". Depois disso, navegue até a guia Advanced (Avançado ) e ative a opção Enable Calculation (Ativar cálculo ).
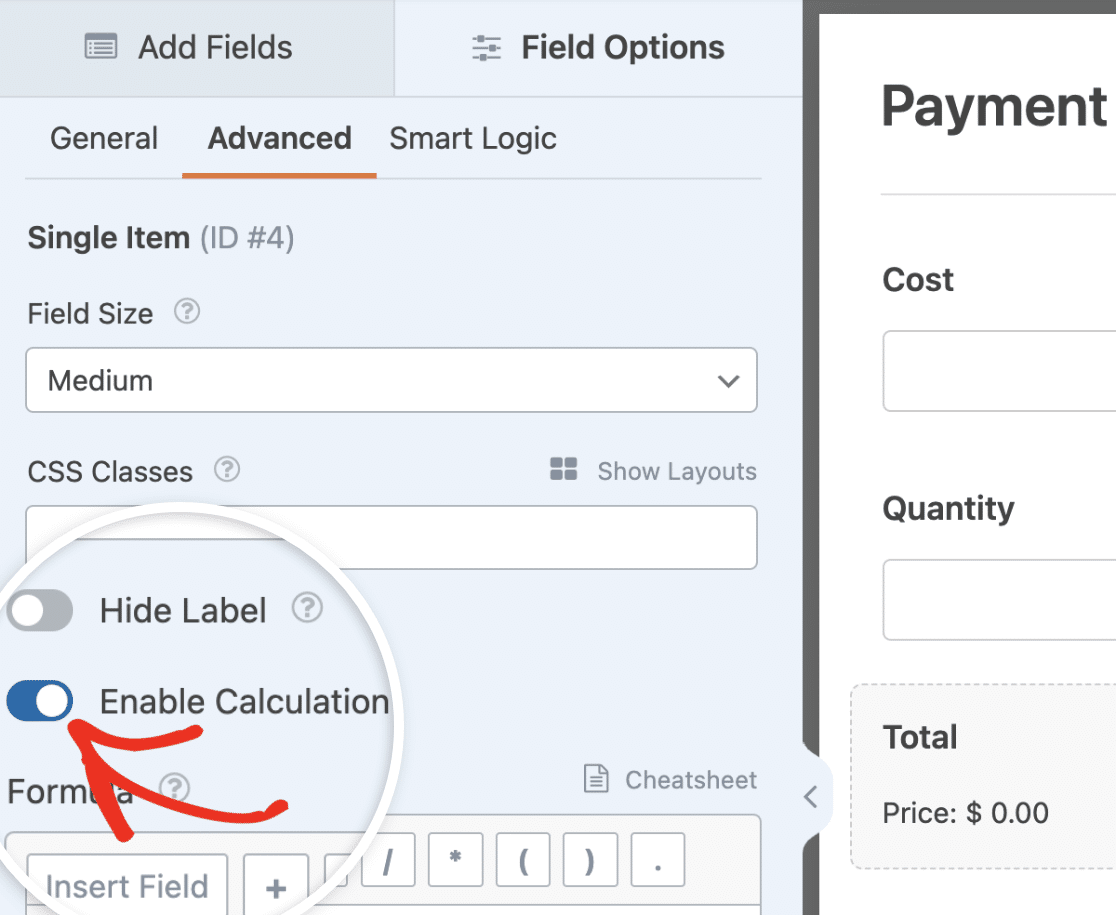
Uma vez ativado, precisaremos escrever uma fórmula para multiplicar o custo e a quantidade para obter o preço real.
Em primeiro lugar, use o botão Inserir campo no criador de fórmulas para adicionar o campo Custo.
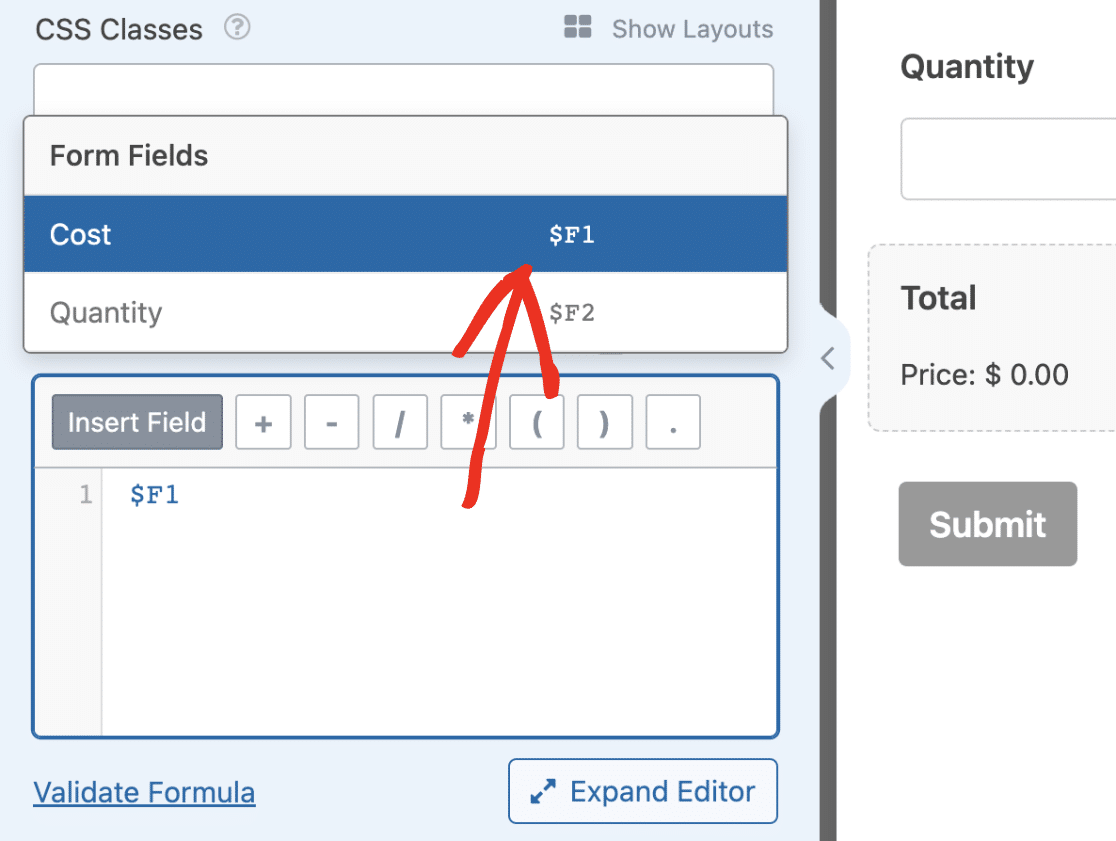
Observação: Se você quiser adicionar facilmente variáveis de campo, digite o comando $ no criador de fórmulas. Depois de digitá-lo, ele exibirá todos os campos disponíveis em seu formulário.
O número que segue o $F no nome da variável é o ID do campo. Portanto, no nosso exemplo, o campo Custo tem um ID de 1, que é refletido no nome da variável.
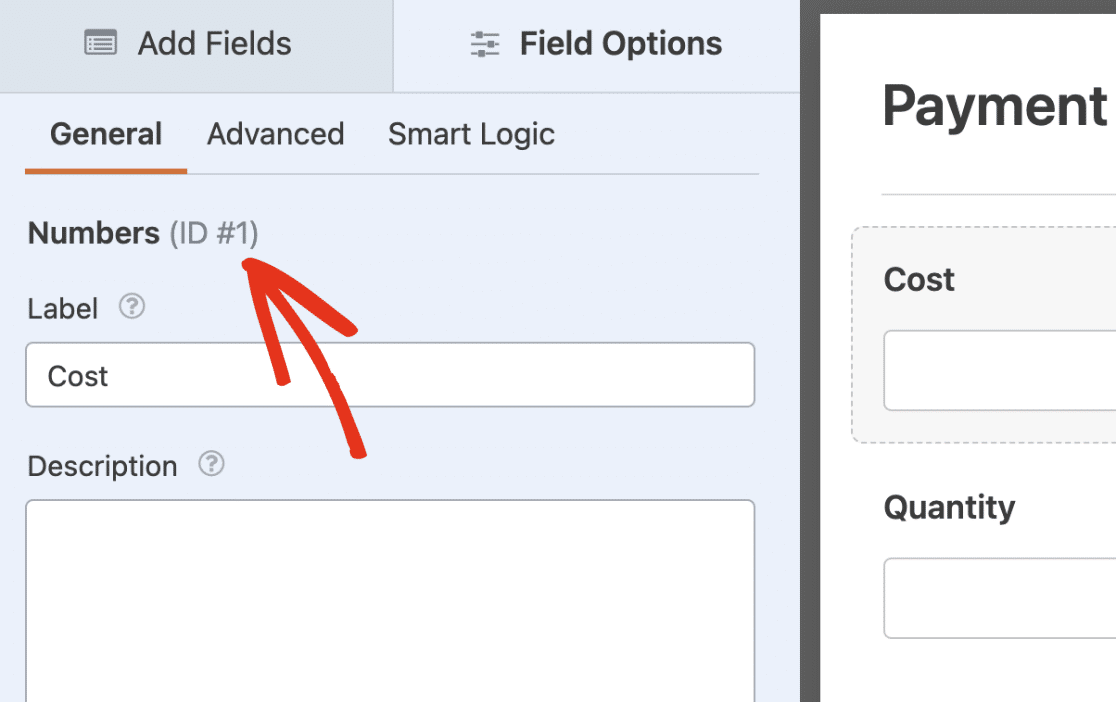
Em seguida, selecione o ícone de multiplicação ou digite o símbolo de asterisco(*) no criador de fórmulas. Depois disso, clique no botão Inserir campo e selecione o campo Quantidade no menu suspenso.
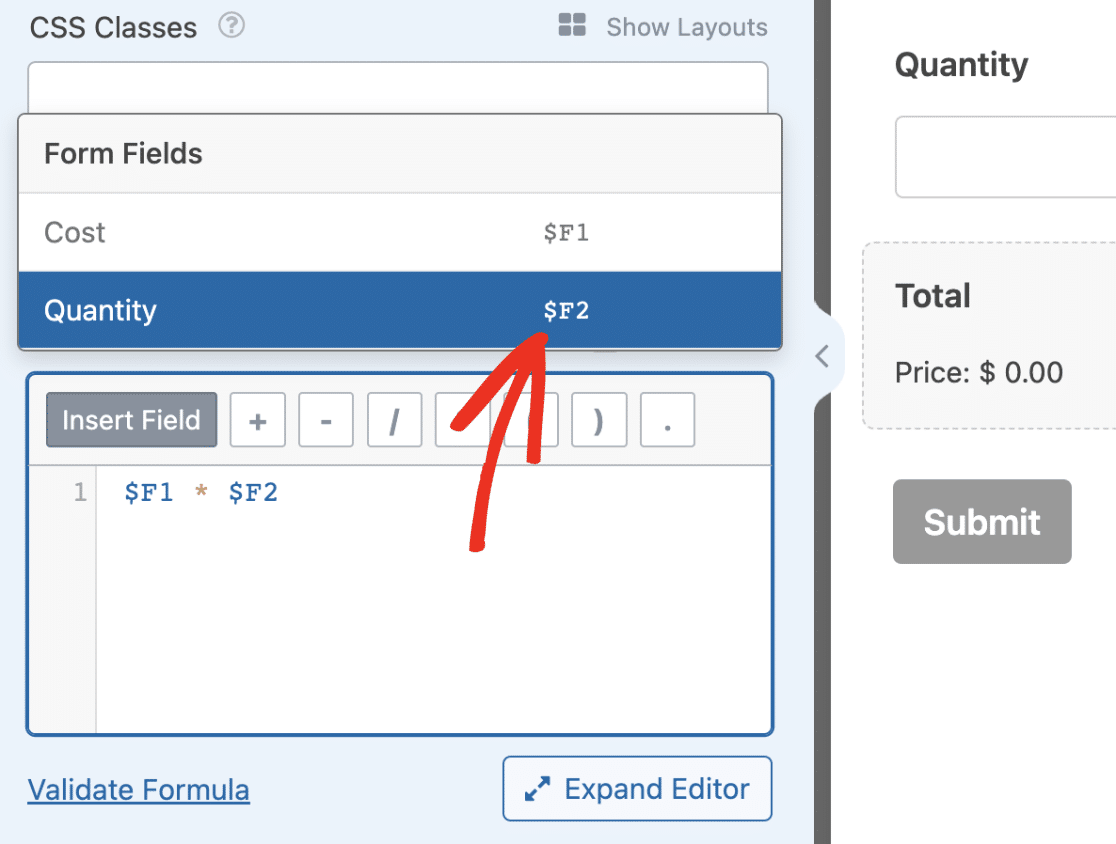
A fórmula deve ser Custo multiplicado por Quantidade (ou seja, Custo multiplicado por Quantidade), $F1 * $F2).
Observação: para identificar rapidamente um campo no construtor de fórmulas, passe o mouse sobre a variável do campo. Você verá o rótulo do campo como uma dica de ferramenta.
Validando sua fórmula
Depois de criar sua fórmula de cálculo, recomendamos validá-la para garantir que a sintaxe e as fórmulas estejam corretas.
Para validar sua fórmula, clique no link Validate Formula (Validar fórmula ).
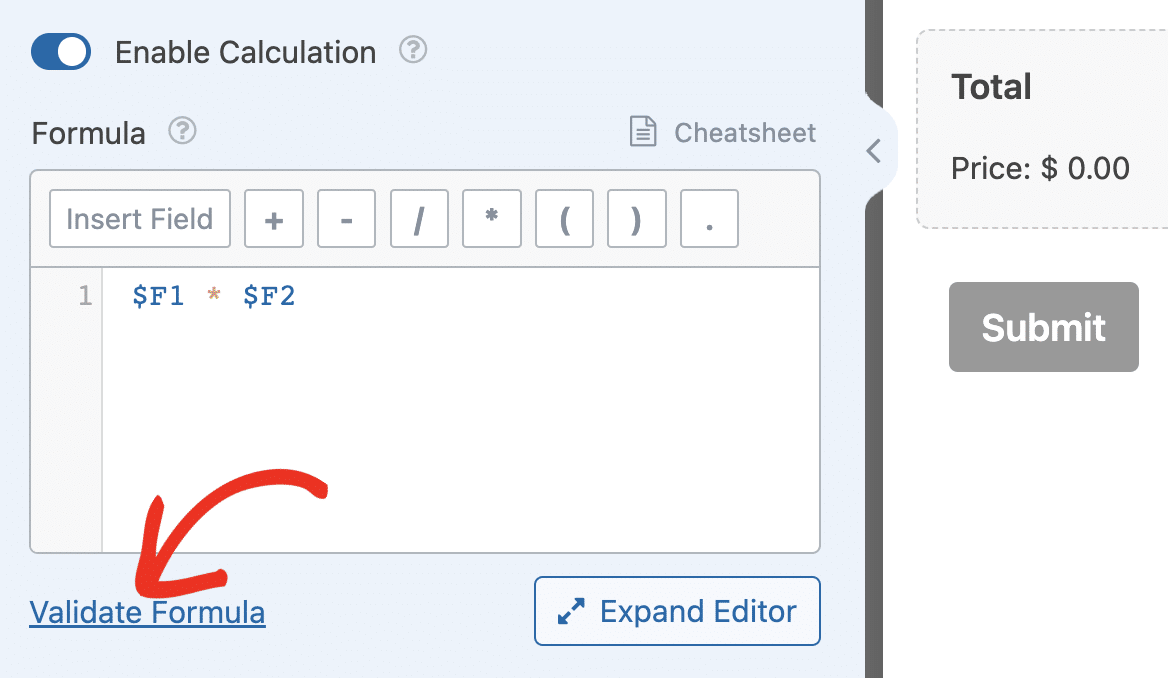
Você deverá ver uma verificação verde se toda a sintaxe estiver correta.
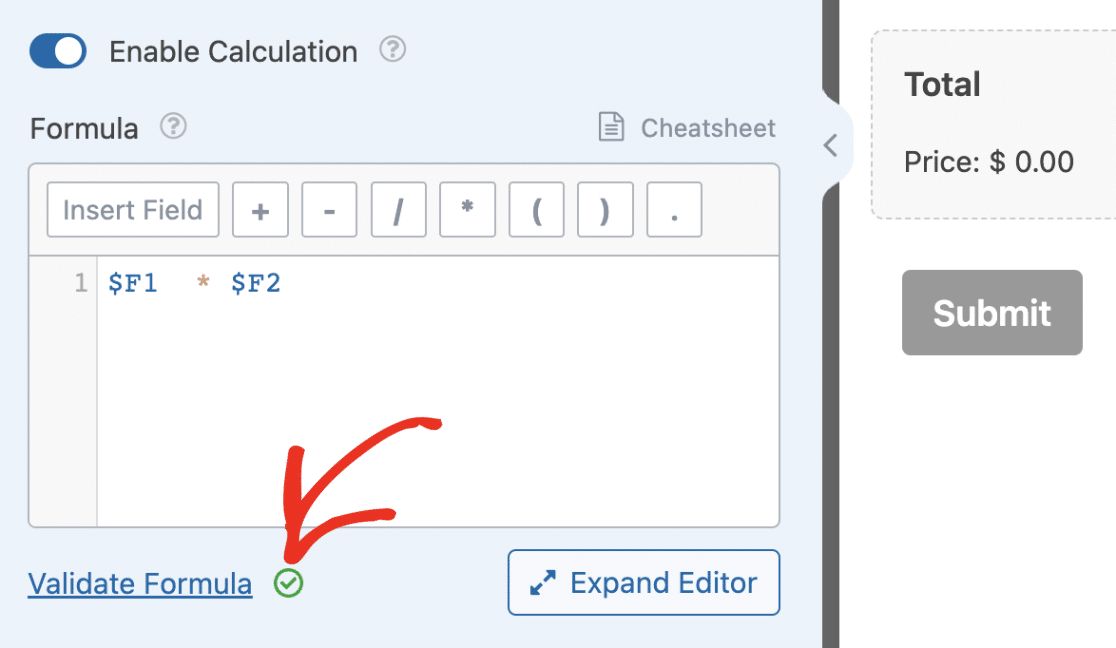
Se houver um erro na fórmula, você verá uma sobreposição com detalhes sobre a linha específica da fórmula com o erro.
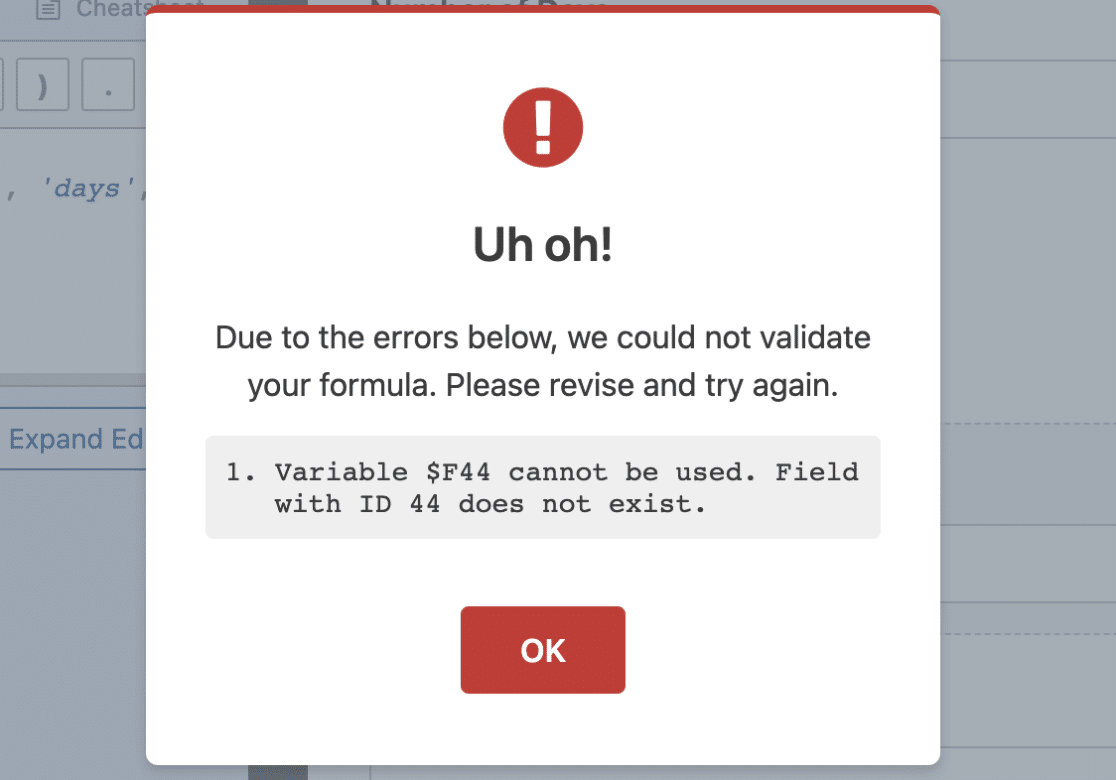
O WPForms AI também pode ajudar a corrigir erros de fórmula automaticamente. Se a validação falhar, clique no botão Corrigir com IA no pop-up de erro para permitir que a IA resolva o problema. O WPForms AI fornecerá uma fórmula corrigida juntamente com uma explicação do que estava errado.
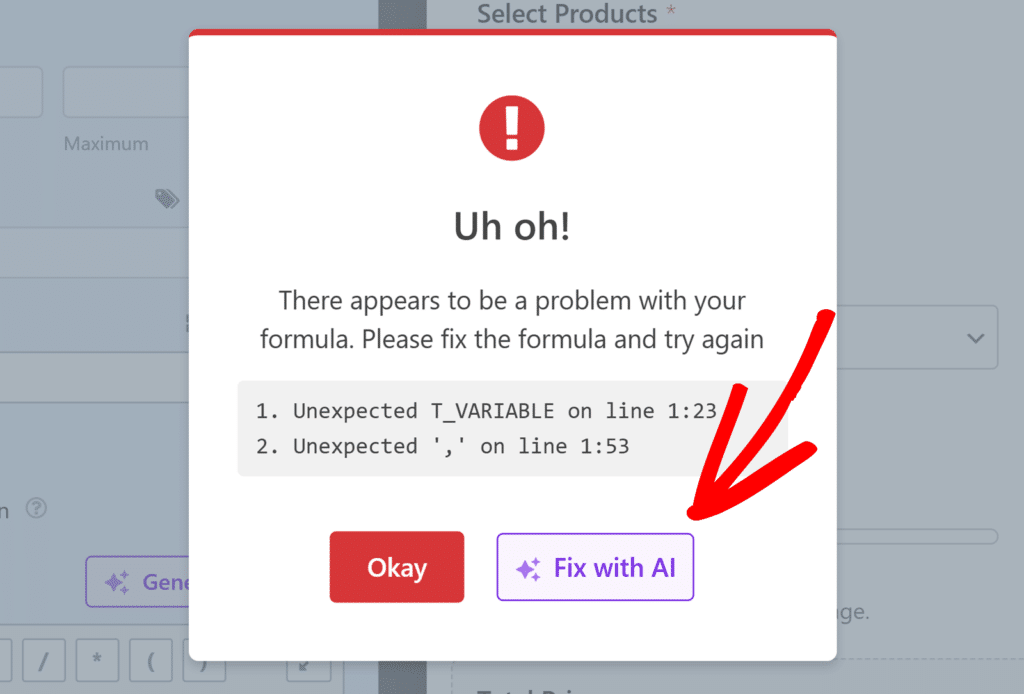
Observação: Você ainda poderá salvar o formulário se a fórmula tiver erros de validação. No entanto, o cálculo do campo será ignorado em segundo plano. Em vez disso, o campo funcionará como um campo normal.
Depois de adicionar a fórmula para o cálculo, não se esqueça de salvar as alterações. Você pode visualizar o formulário para garantir que os cálculos funcionem corretamente.
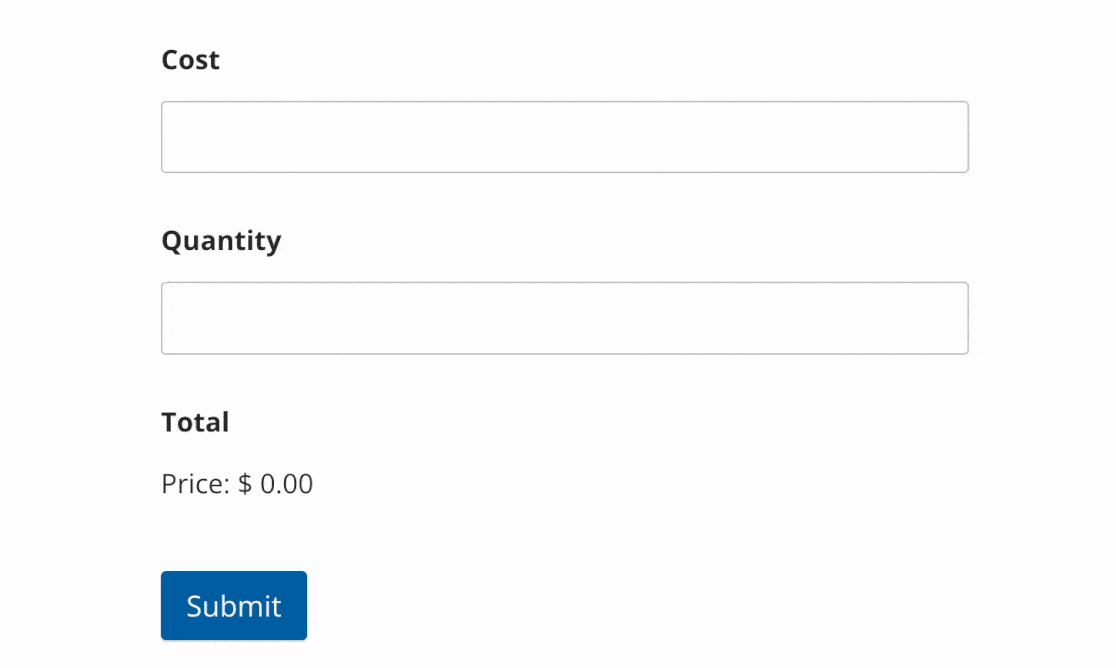
Observação: a moeda corresponde à moeda da página de configurações do WPForms. Você pode alterá-la acessando WPForms " Configurações e navegando até a guia Pagamentos. Lá, clique no menu suspenso Moeda e escolha a que você deseja usar.
Usando a IA do WPForms para gerar fórmulas
Se preferir gerar rapidamente fórmulas de cálculo em vez de criá-las do zero, você pode usar o gerador de fórmulas AI do WPForms. Ao fornecer uma descrição simples do que você deseja calcular, o WPForms AI pode gerar a fórmula apropriada para você.
Para fazer isso, clique no botão Generate Formula (Gerar fórmula ) que aparece ao lado do construtor de fórmulas.
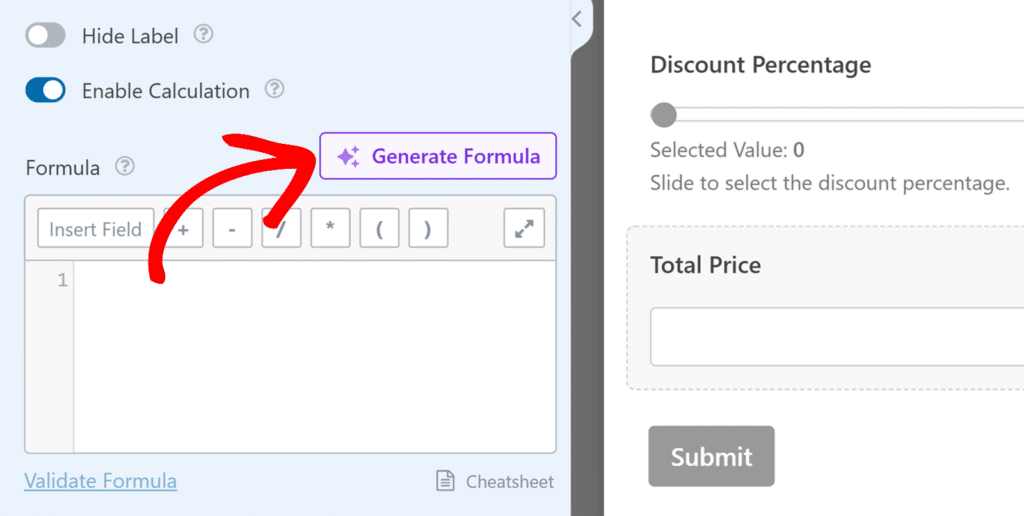
Em seguida, na caixa de diálogo do bate-papo, descreva o cálculo que deseja e o WPForms AI criará a fórmula para você.
Construindo cálculos avançados
O complemento Calculations também permite que você crie cálculos complexos usando operadores condicionais e lógicos.
Para este exemplo, implementaremos uma lógica que adiciona automaticamente um custo de envio com base no valor que o usuário está pagando.
Comece adicionando os seguintes campos ao construtor de formulários:
- Vários itens
- Item único
- Total
Depois de adicionar esses campos, defina os preços que você gostaria de usar para o campo Multiple Items. Usaremos os valores padrão em nosso exemplo, mas você pode usar qualquer valor que desejar.
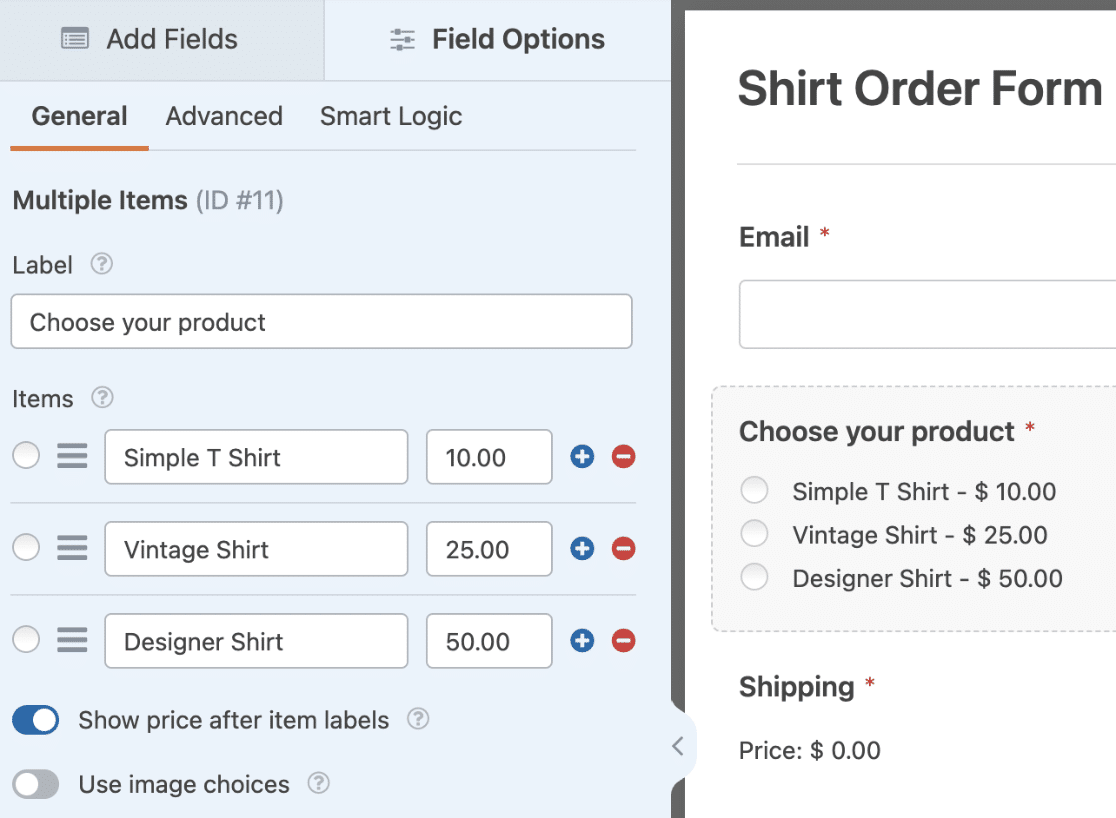
Observação: você pode usar opções de imagem ou ícone para melhorar a aparência do campo Multiple Items. Para obter mais detalhes, consulte nosso guia sobre o uso de opções de ícones.
Agora, selecione o campo Single Item para abrir seu painel Field Options (Opções de campo). Na guia General (Geral ), altere o Label (Rótulo ) para "Shipping" (Envio).
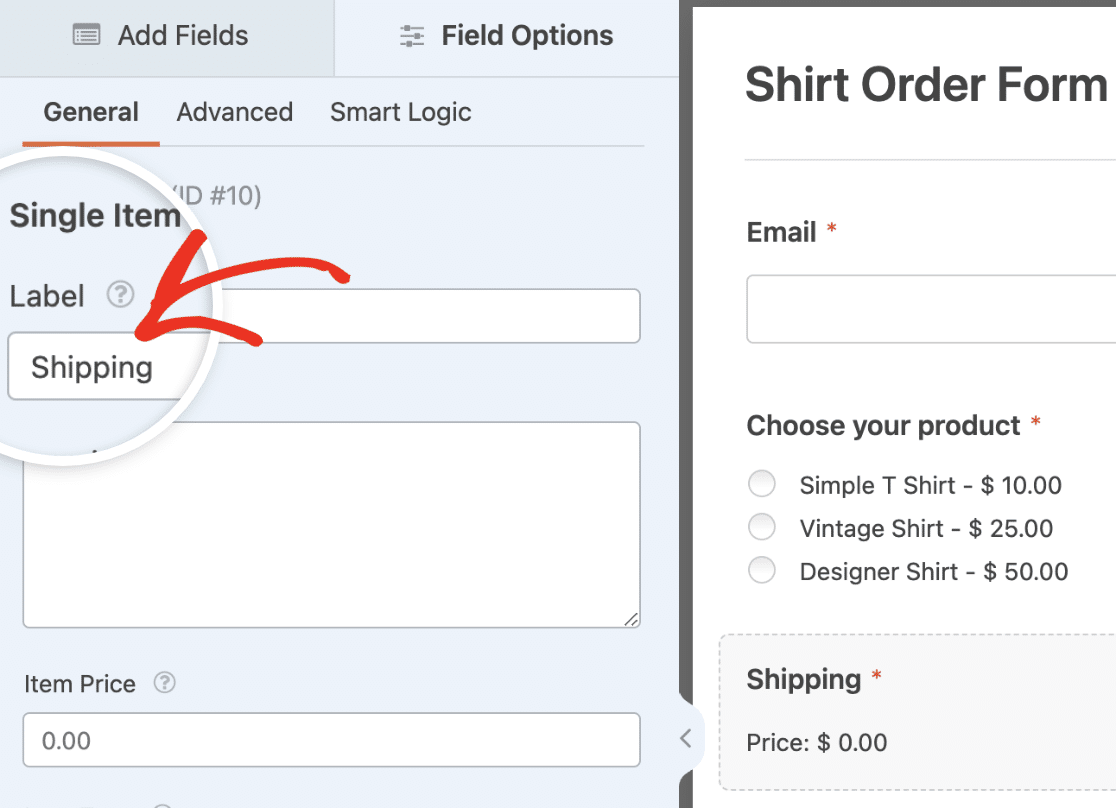
Em seguida, navegue até a guia Advanced (Avançado ) e alterne a opção Enable Calculation (Ativar cálculo ) para a posição on (ativado).
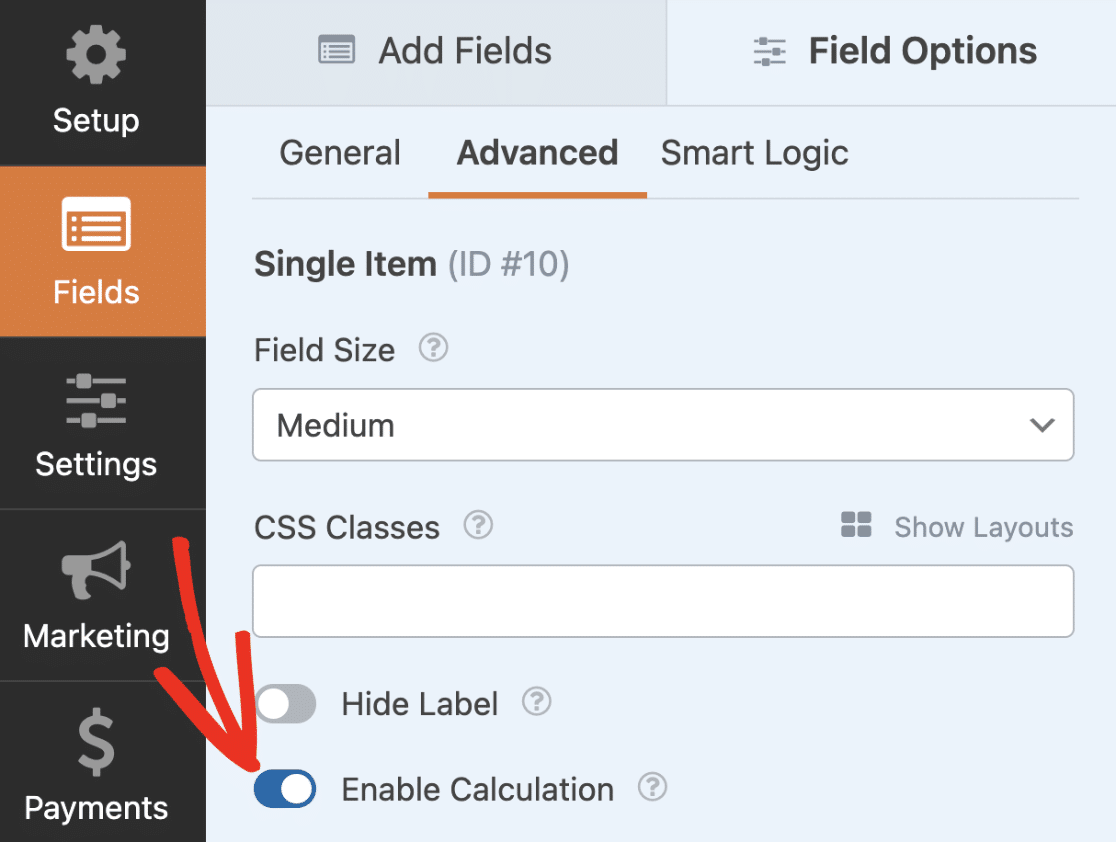
No construtor de fórmulas, usaremos a lógica condicional para definir uma taxa de envio com base no preço selecionado pelo usuário.
Para isso, copie e cole a equação abaixo no criador de fórmulas.
se ( $FX_amount >= 50 ):
0
elseif ( $FX_amount >= 25 ):
5
else:
10
endif;
Certifique-se de substituir X na equação acima com o ID do seu campo Multiple Items. No nosso exemplo, esse valor é 11.
Observação: Os dois pontos (:) após o if/else é necessária para que a lógica funcione. No entanto, adicionar um ponto e vírgula (;) após cada linha no construtor de fórmulas é opcional. Por exemplo, você pode remover opcionalmente o ponto e vírgula após a linha endif e a fórmula ainda funcionaria como esperado.
Na equação acima, usamos um if para verificar se o valor selecionado é maior ou igual a 50. Se for verdadeiro, o custo de envio será de US$ 0.
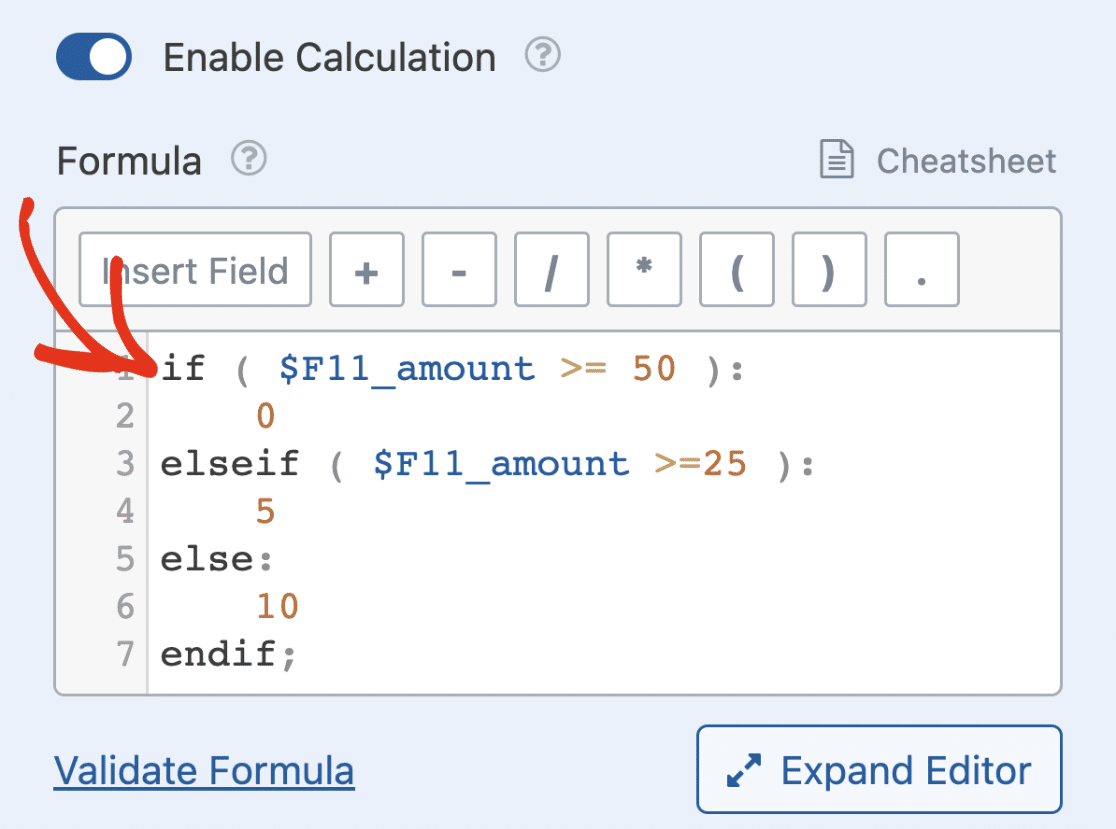
Observação: A convenção de nomenclatura para subcampos inclui o ID do campo seguido de um sublinhado e o nome do subcampo. Para campos de pagamento, o valor é representado como, $FX_amount no construtor de fórmulas, onde X é a ID do campo.
Em seguida, adicionamos um elseif condicional que verifica se o preço é maior ou igual a 25. Se for verdadeiro, o custo de envio será definido como US$ 5.
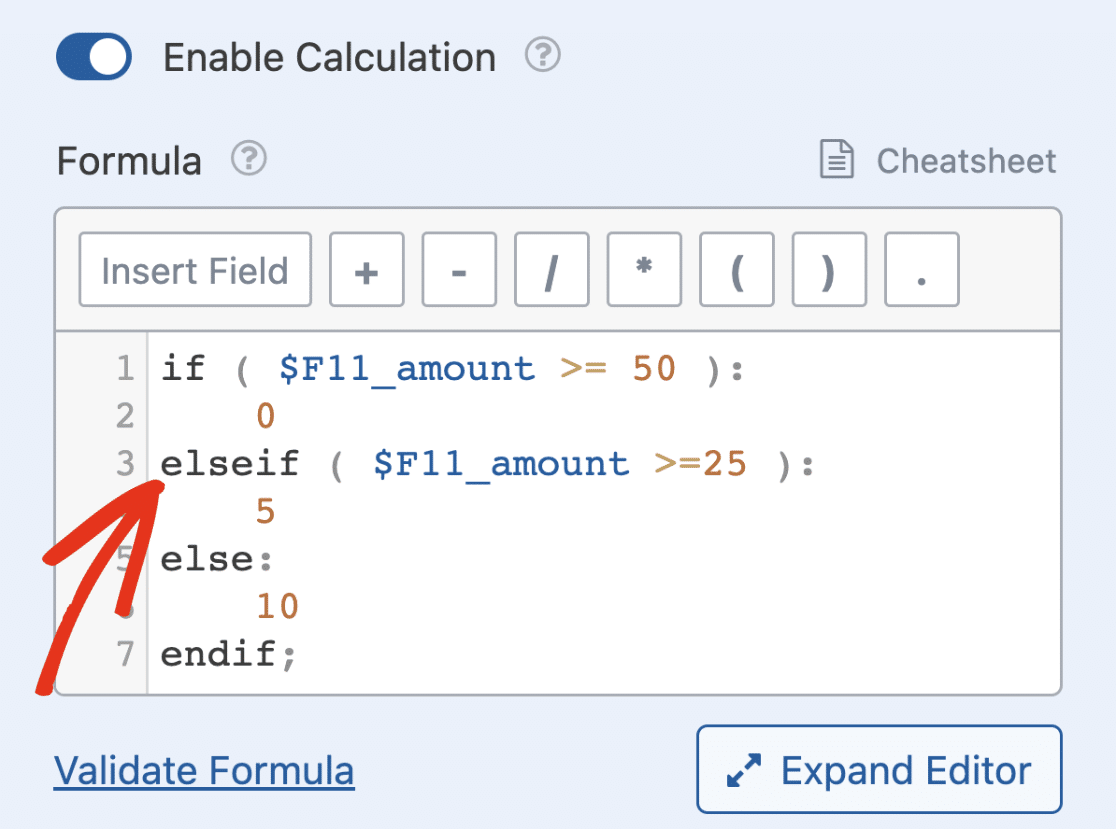
Observação: O criador de fórmulas permite que você use ilimitadas elseif em sua equação.
Por fim, usamos um else para definir o custo de envio como $10 para preços abaixo de $25.
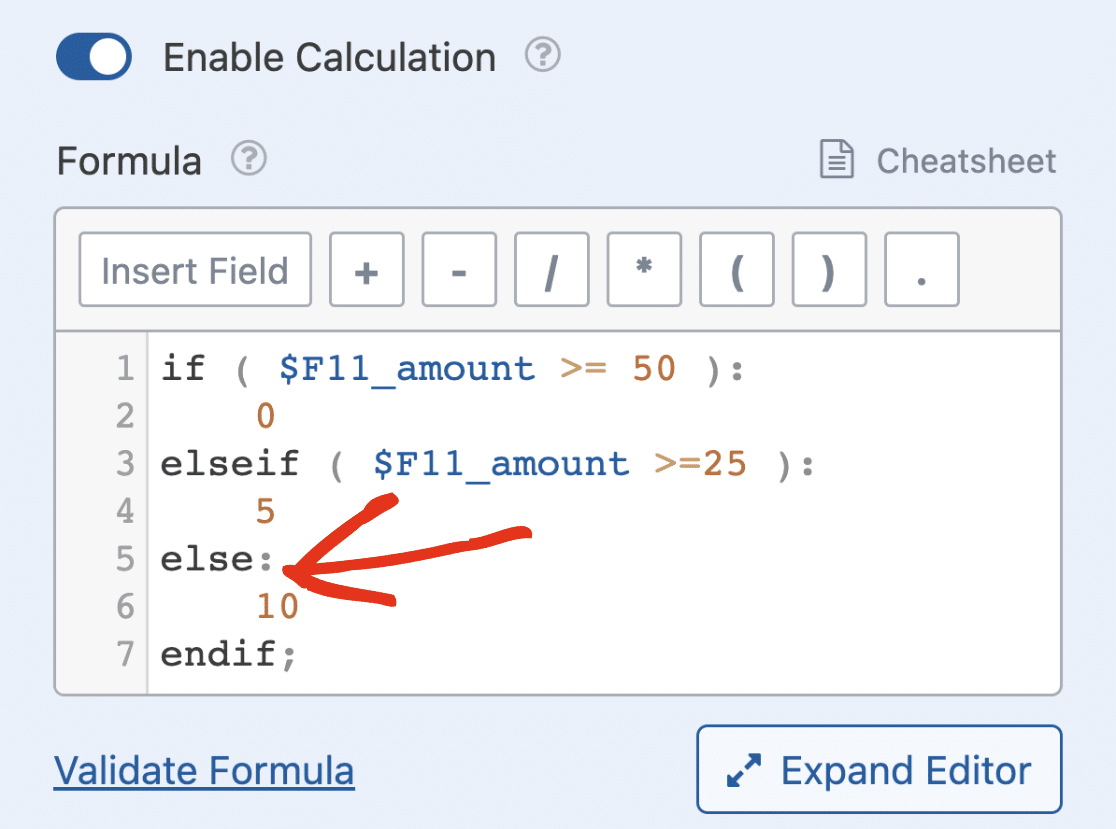
Observação: como lembrete, sempre confirme que está usando o ID de campo correto ao inserir um campo como variável. Por exemplo, se você adicionar um campo Numbers, excluí-lo e depois adicionar um novo campo Numbers, verá um novo ID de campo.
Ao salvar e visualizar o formulário, você verá o custo de envio mudar de valor com base no valor selecionado pelos usuários.
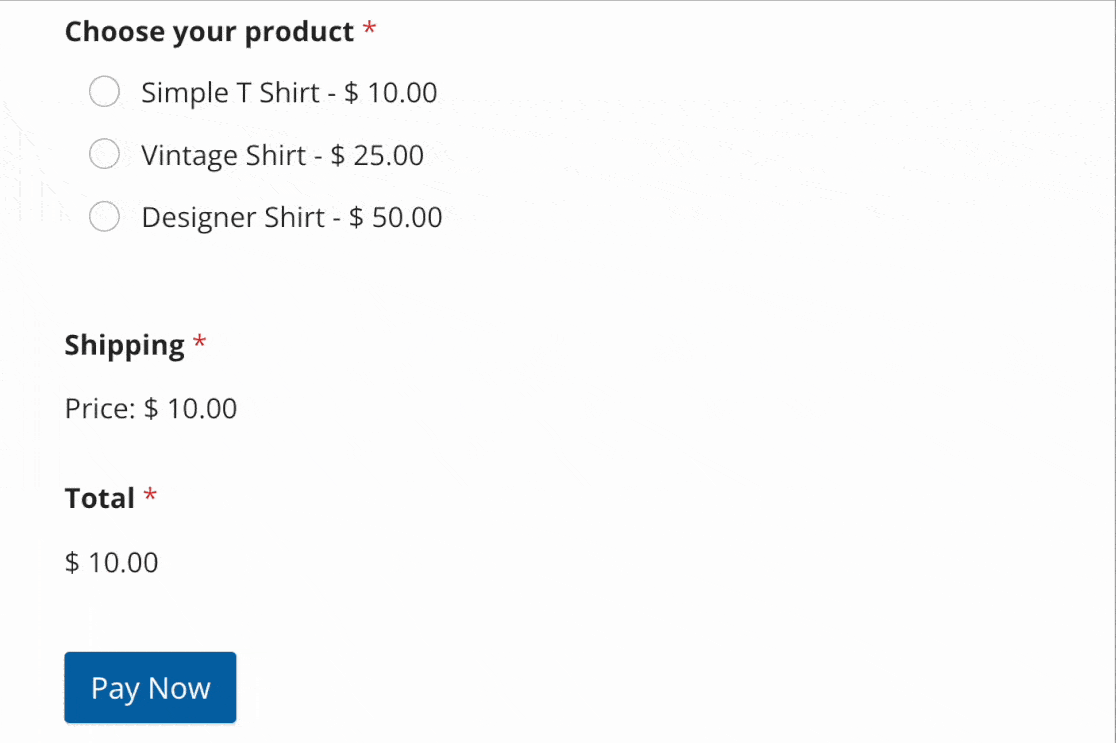
Observação: para saber mais sobre a criação de fórmulas, consulte nosso guia sobre a criação de fórmulas com o complemento Calculations.
Visualização de mais exemplos
O addon Calculations tem vários casos de uso. Você pode usá-lo para calcular custos de combustível, taxas de desconto de remessa, taxas de transação para formulários de pagamento, entre outros usos.
Para saber mais sobre outros casos de uso desse complemento, não deixe de consultar nossa documentação de exemplos de fórmulas de cálculos.
Perguntas frequentes
Estas são as respostas para algumas das principais perguntas sobre o uso do complemento Cálculos com o WPForms.
Quais campos de formulário podem ser usados como variáveis ao criar fórmulas de cálculo?
Abaixo, destacamos os campos suportados que podem ser usados como variáveis ao criar fórmulas:
- Texto de linha única
- Texto do parágrafo
- Menu suspenso
- Itens suspensos
- Múltipla escolha
- Vários itens
- Caixas de seleção
- Itens de caixa de seleção
- Item único
- Números
- Nome
- Controle deslizante de números
- Telefone
- Endereço
- Data/Hora
- Site/URL
- Campo oculto
- Total
- Classificação
Observação: Se você usar opções dinâmicas para os campos Múltipla escolha, Caixas de seleção e Menu suspenso, não poderá usar o campo como uma variável para o cálculo.
Posso usar um campo com o cálculo ativado como uma variável para outro campo?
Sim. Se você ativar cálculos em vários campos do formulário, poderá usar um deles como variável ao criar cálculos para o outro campo. Isso significa essencialmente que o valor do campo depende do resultado do primeiro cálculo.
Posso declarar uma variável regular que não seja um campo de formulário no criador de fórmulas?
O complemento Calculations não permite o uso de uma variável que não seja um campo de formulário no construtor de fórmulas. Se quiser armazenar os resultados de um cálculo em uma variável, sugerimos usar o campo Hidden.
Depois de adicionar o campo Hidden ao formulário, ative o modo de cálculo e insira a equação que deseja executar.
Em seguida, você pode usar o campo oculto que contém o resultado da primeira equação como uma variável para a fórmula que pretende criar.
Como posso alternar rapidamente os campos em uma fórmula?
Você pode clicar em qualquer campo dentro do construtor de fórmulas para visualizar uma lista de todos os campos disponíveis no formulário. Isso facilita a substituição ou atualização de campos sem a necessidade de digitá-los.
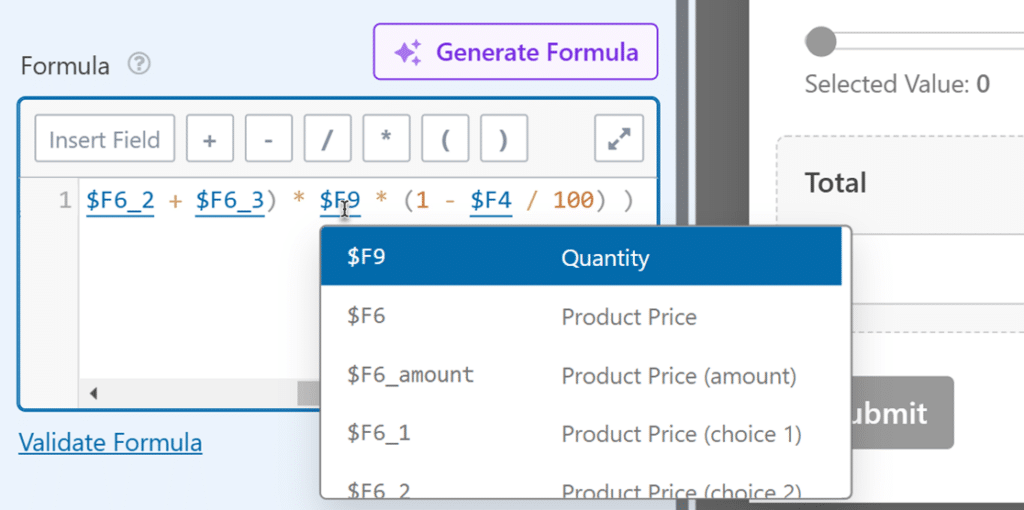
Como posso saber qual campo estou usando em minha fórmula?
Passe o mouse sobre qualquer campo dentro do construtor de fórmulas para ver seu rótulo. Isso pode ajudá-lo a confirmar que está usando os campos corretos em seu cálculo.
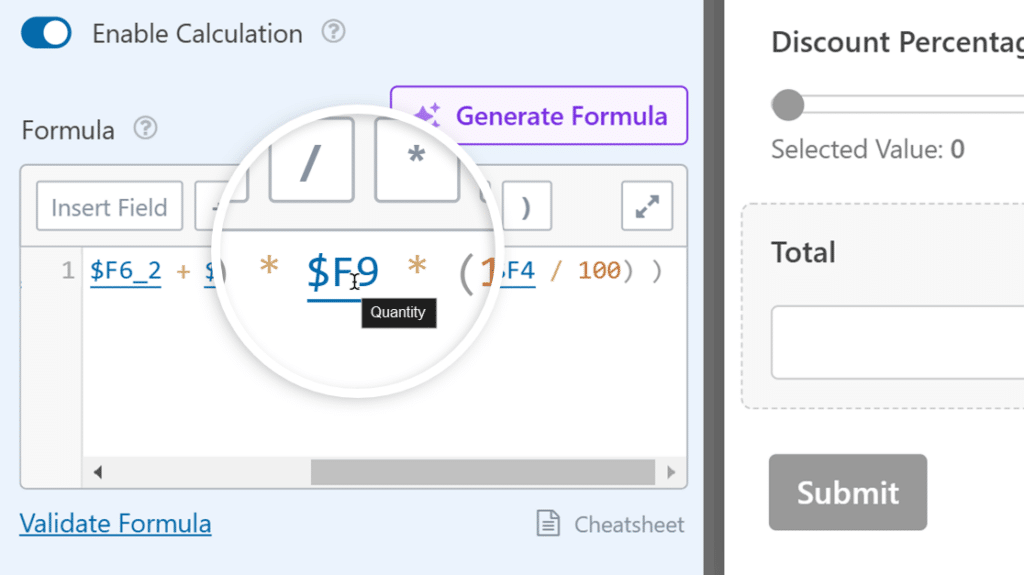
É isso aí! Agora você sabe como usar o complemento Cálculos no WPForms.
Em seguida, gostaria de criar um formulário capaz de aceitar pagamentos de usuários? Consulte nosso guia sobre como criar um formulário de pagamento com o WPForms para obter mais detalhes.

