AIサマリー
WordPressダッシュボードから直接Stripeトランザクションを管理したいですか?WPForms Stripe ProアドオンでStripe決済を表示、処理する方法をご紹介します。
このチュートリアルでは、WPFormsでStripeの支払いを表示・管理する方法を紹介します。
必要条件
- Stripe Proアドオンにアクセスするには、Proライセンスレベル以上が必要です。
- Stripe Proアドオンに必要な最低バージョンを満たすようにWPFormsの最新バージョンをインストールしたことを確認する。
- Stripeとの統合フォームを設定する
- Stripeでは、ライブペイメントフォームを追加するページでSSL(HTTPS)を有効にする必要があります。設定の詳細については、WPBeginner's guide toadd SSL and HTTPS in WordPressをご覧ください。
始める前に、WordPressサイトにWPFormsをインストールし、ライセンスを確認してください。次にStripe Proアドオンをインストールし有効化します。
注意: WPFormsのライセンスが有効でない場合、Stripeのプラットフォームを通して処理される各決済には3%の取引手数料がかかります。
支払いの確認と管理
Stripeと統合したフォームを設定し、支払いを受け取ったら、サイトの管理エリアから支払いを確認・管理することができます。
これを行うには、WPForms " PaymentsにアクセスしてPaymentsの概要ページにアクセスします。
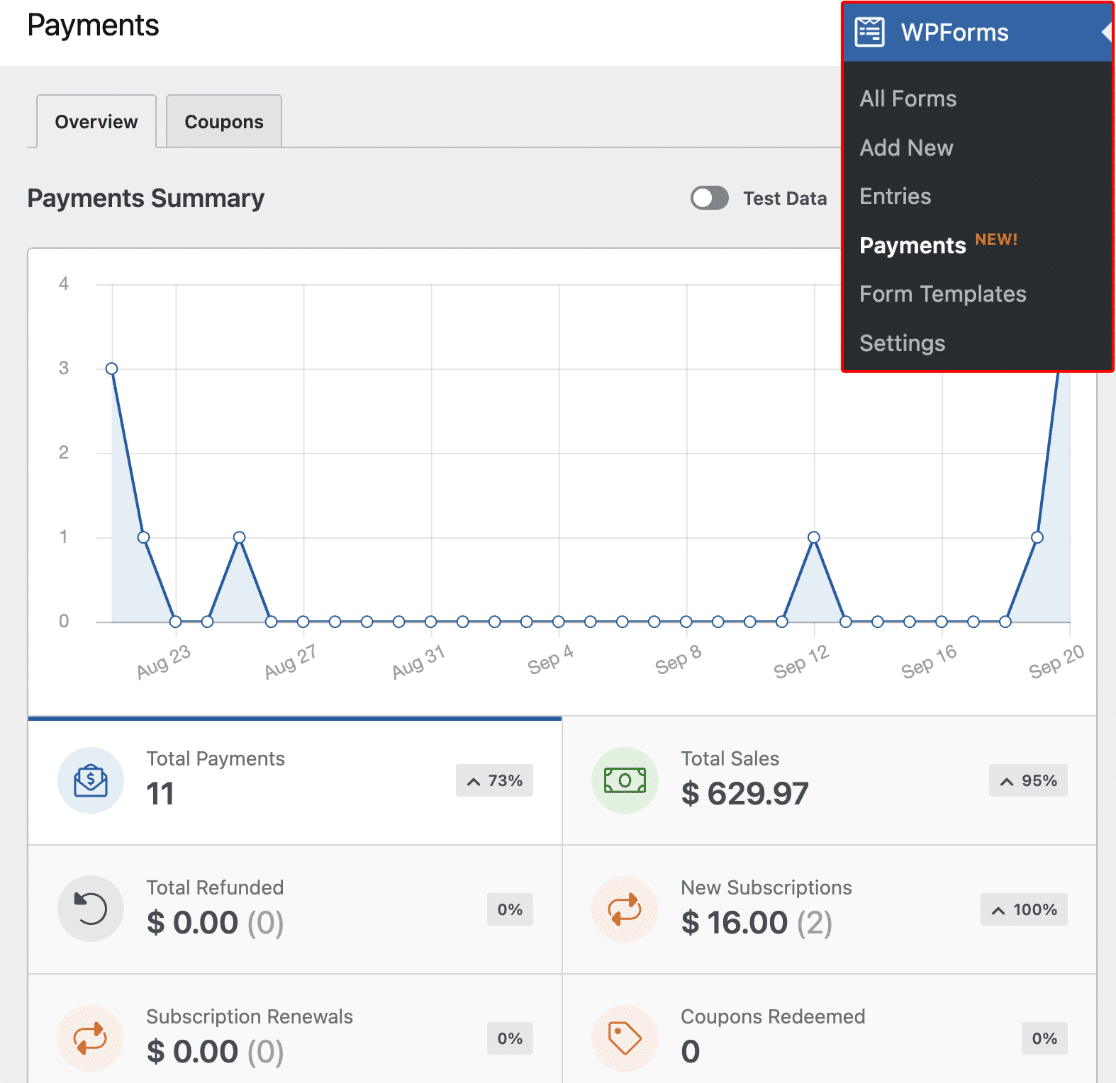
注: もしご希望であれば、クーポンコードを作成し、支払いフォームに入力する際にユーザーに割引を与えることができます。詳しくはCouponsアドオンのチュートリアルをご覧ください。
支払い概要ページでは、取引の詳細、売上の追跡、収益トレンドの表示、支払いフォームの成功率の測定など、さまざまなことができます。
また、Stripeアカウントにアクセスしなくても、Paymentsページから購読の管理やユーザーへの払い戻しを行うことができます。
Stripeで購入の詳細を表示する
Stripeの支払い詳細に簡単にアクセスするには、支払いエントリーテーブルまでスクロールし、詳細を表示したいエントリーをクリックします。
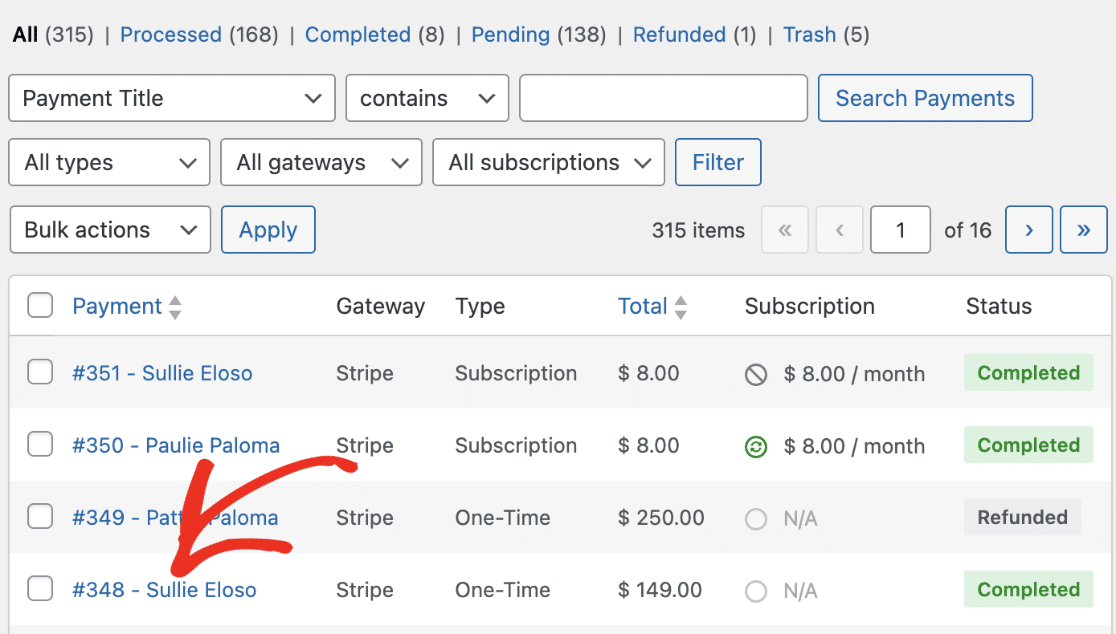
支払いの詳細]の下にある[Stripeで表示]リンクをクリックすると、Stripeでトランザクションの詳細が表示されます。
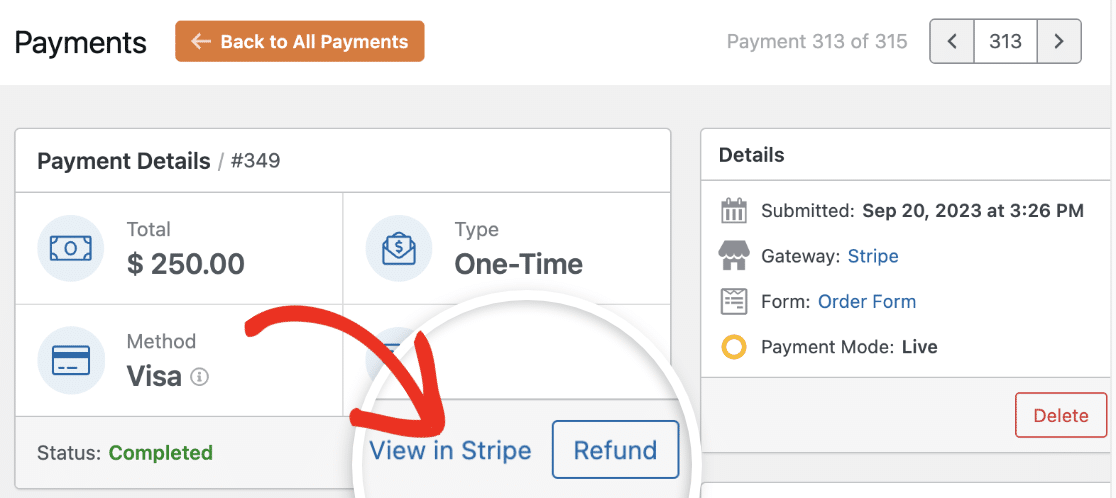
定期的な支払いの確認
支払いが定期的かどうかを確認するには、支払い項目テーブルまでスクロールダウンします。支払いが定期的である場合、「タイプ」列の下に「サブスクリプション」と表示されます。
![View Payment Type 支払い]画面で定期的な支払いを表示する](https://wpforms.com/wp-content/uploads/2023/09/subscription-type.png)
また、サブスクリプションの下にサブスクリプションの金額と定期的な期間が表示されます。
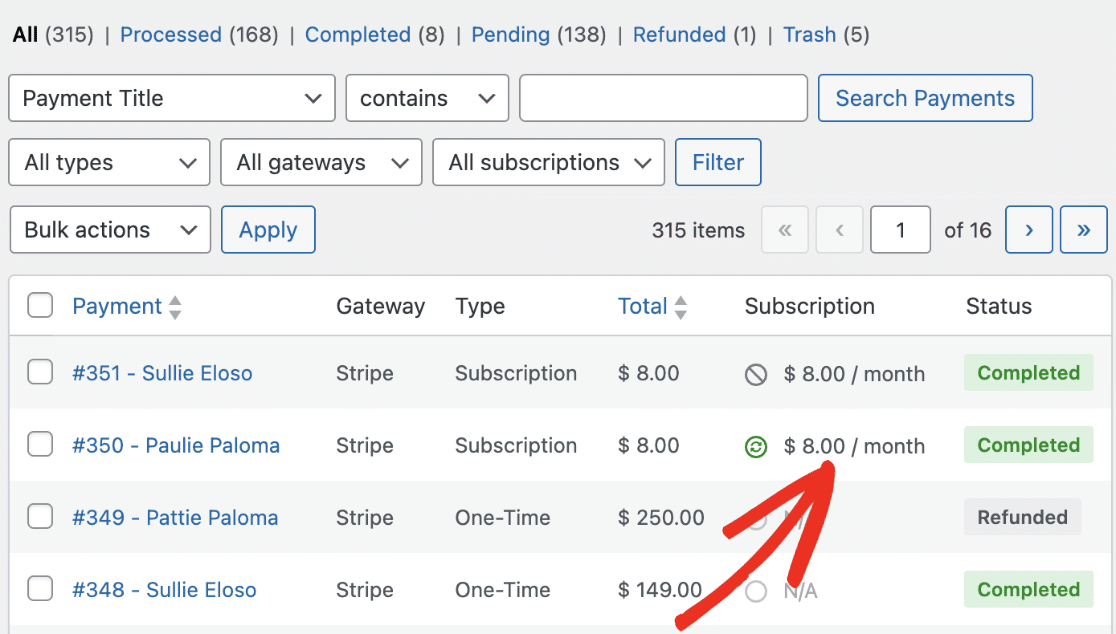
注:アクティブなサブスクリプションには、その横に緑色のアクティブなアイコンが表示されます。サブスクリプションプランがキャンセルされた場合、サブスクリプション金額の横にキャンセルされたアイコンが表示されます。
払い戻しの発行
まずWPForms " Paymentsに 行き、払い戻ししたい特定の支払いを選択します。
支払い詳細ページから、ユーザーに支払いを払い戻すことができます。払い戻しを行うには、「払い戻し」ボタンをクリックします。
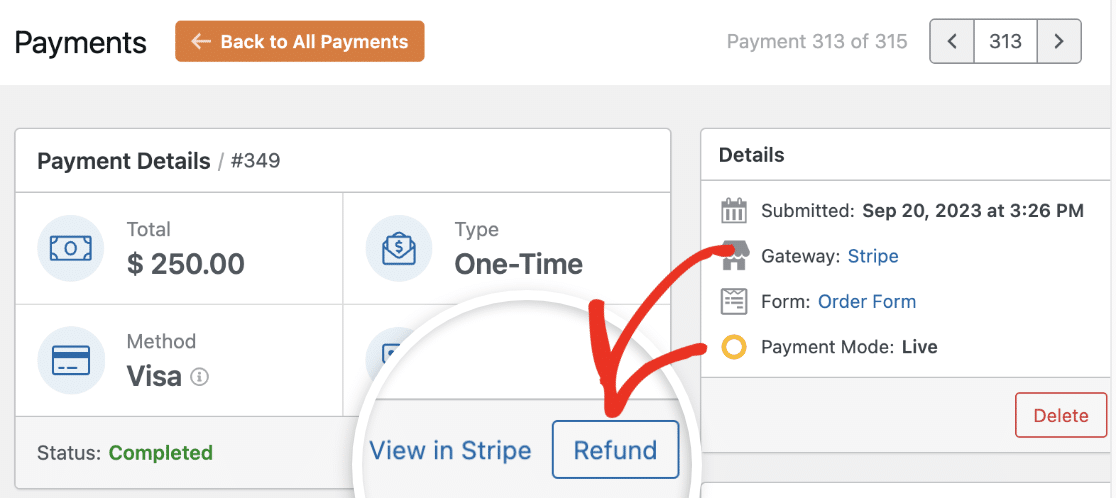
プロセスが完了すると、成功通知が表示されます。続行するには、「閉じて更新」ボタンをクリックします。
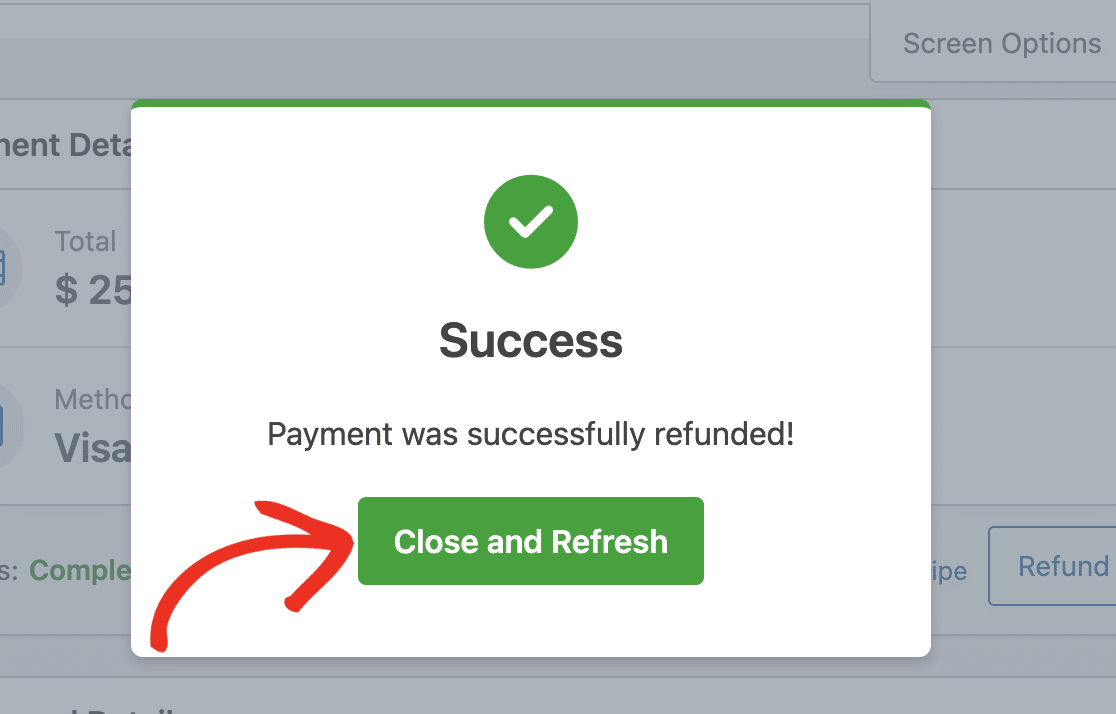
ステータスは「Refunded」と表示され、支払いがユーザーに返金されたことを示します。
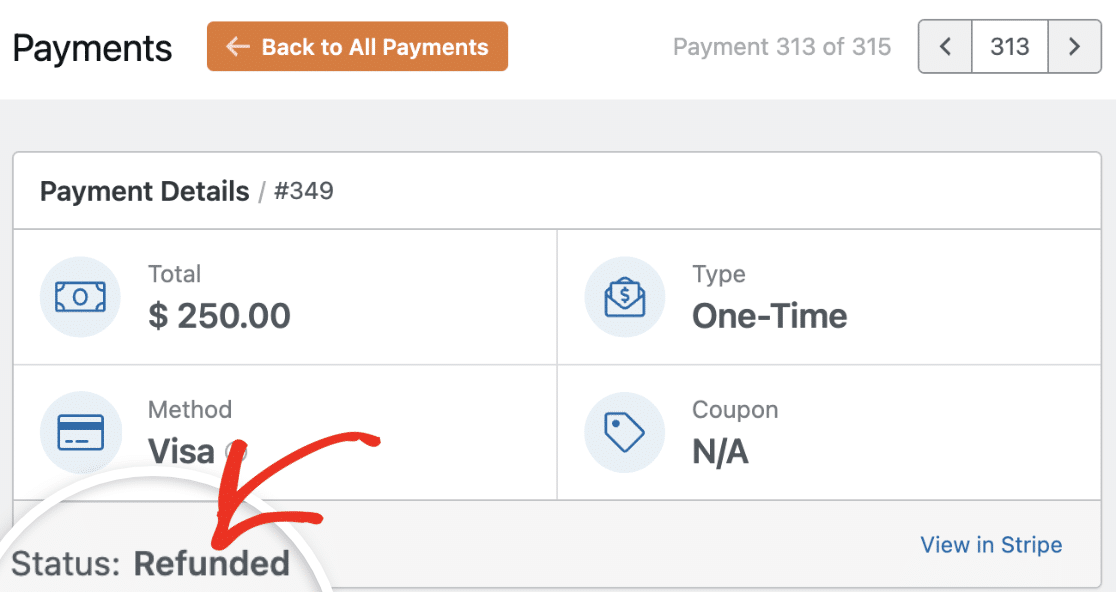
サブスクリプションプランのキャンセル
フォームで作成した購読は、「支払い」ページから直接キャンセルできます。購読をキャンセルするには、支払いエントリーのテーブルまでスクロールし、購読をキャンセルしたいエントリーを選択します。
定期支払いの詳細については、「定期支払いの詳細」セクションに表示されます。購読プランをキャンセルするには、「キャンセル」ボタンをクリックします。
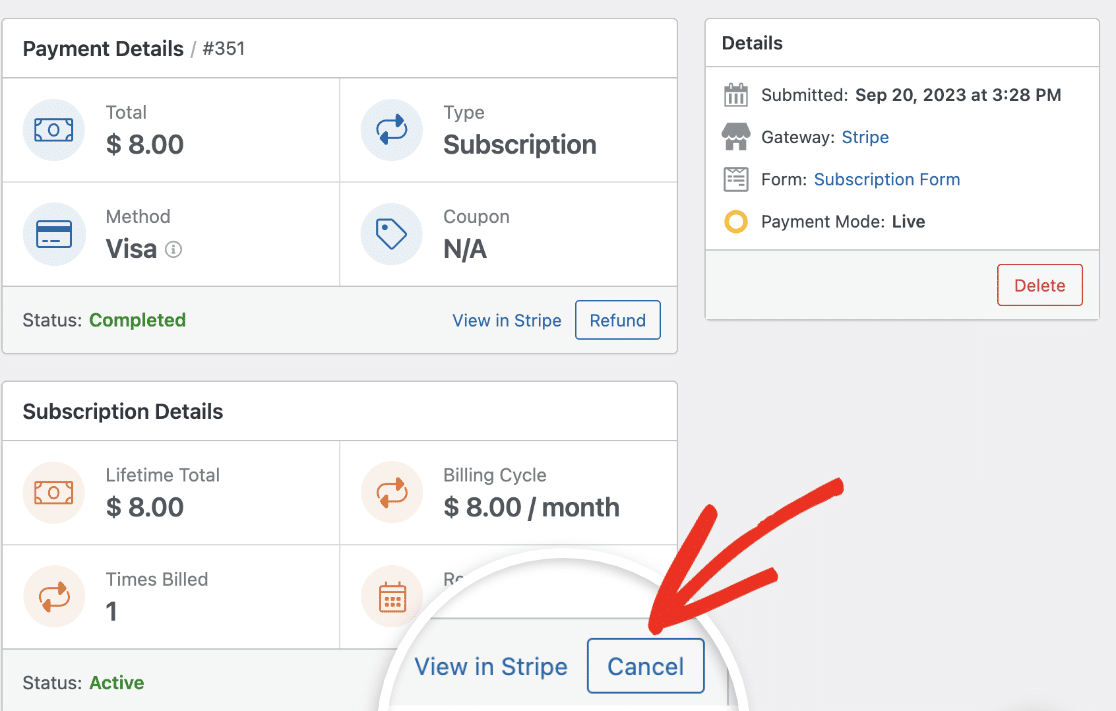
表示される確認オーバーレイで、OKをクリックして次に進む。
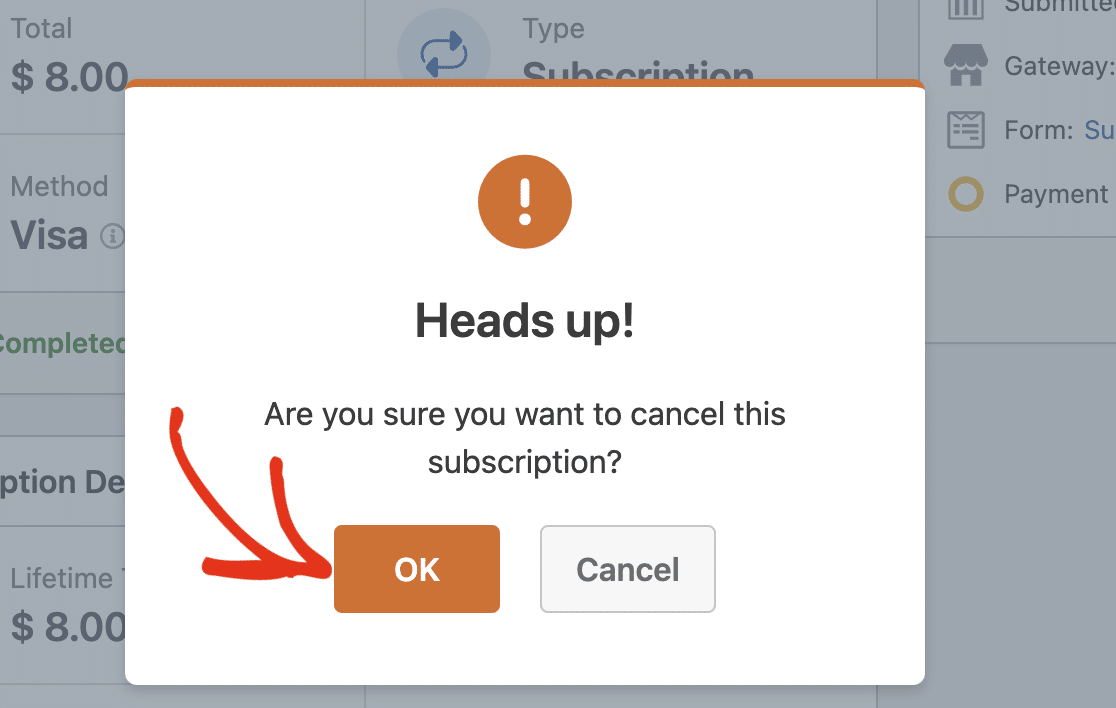
その後、成功通知が表示されるはずです。Close and Refreshボタンをクリックして続行します。
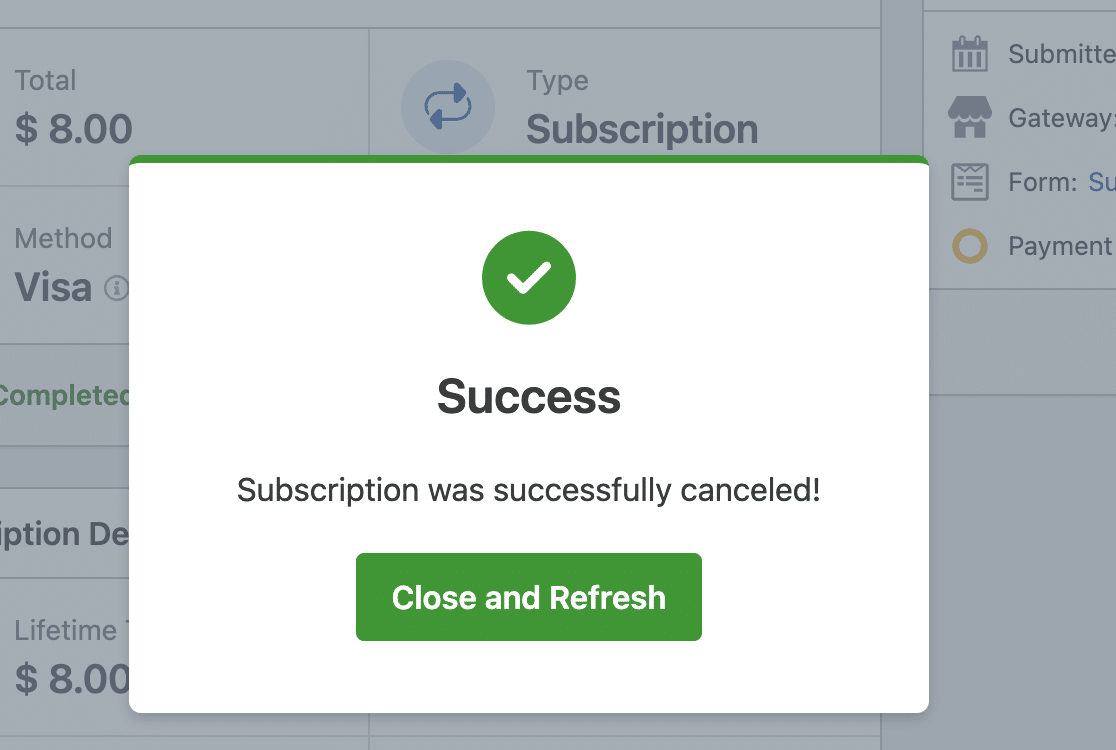
注:ご希望であれば、Stripeアカウントのダッシュボードから購読をキャンセルすることができます。詳しくは、Stripeの購読の一時停止またはキャンセル方法をご覧ください。
WPFormsでの支払い管理について詳しくは、フォームの支払いを表示・管理するガイドをご覧ください。
よくある質問
Stripeトランザクションの表示と管理について、よくいただくご質問をまとめました。
フォームでStripeの支払いをテストするにはどうすればよいですか?
フォームをテストする最善の方法は、エントリーを送信し、ユーザーと同じ手順を踏むことです。ライブページにフォームを追加する前にStripeのテストモードを設定することをお勧めします。テスト決済を有効にすると、WordPressのダッシュボードからテストトランザクションを表示できます。
以上です!これでWPFormsでStripeの支払いを表示・管理する方法がわかりました。
次に、決済フォームをさらにカスタマイズして、ユーザーにさらに柔軟性を提供したいとお考えですか?詳しくは、条件付きロジックをStripeペイメントで使用する方法をご覧ください。
