AIサマリー
サイト上で実際の支払いを受け付ける前に、PayPal Commerceの支払いをテストしたいですか?PayPal Businessサンドボックスアカウントを作成すると、フォームをテストし、支払いプロセスが正しく機能することを確認できます。
このチュートリアルでは、PayPalコマース決済をフォームでテストするためのサンドボックスアカウントの設定方法を紹介します。
この記事で
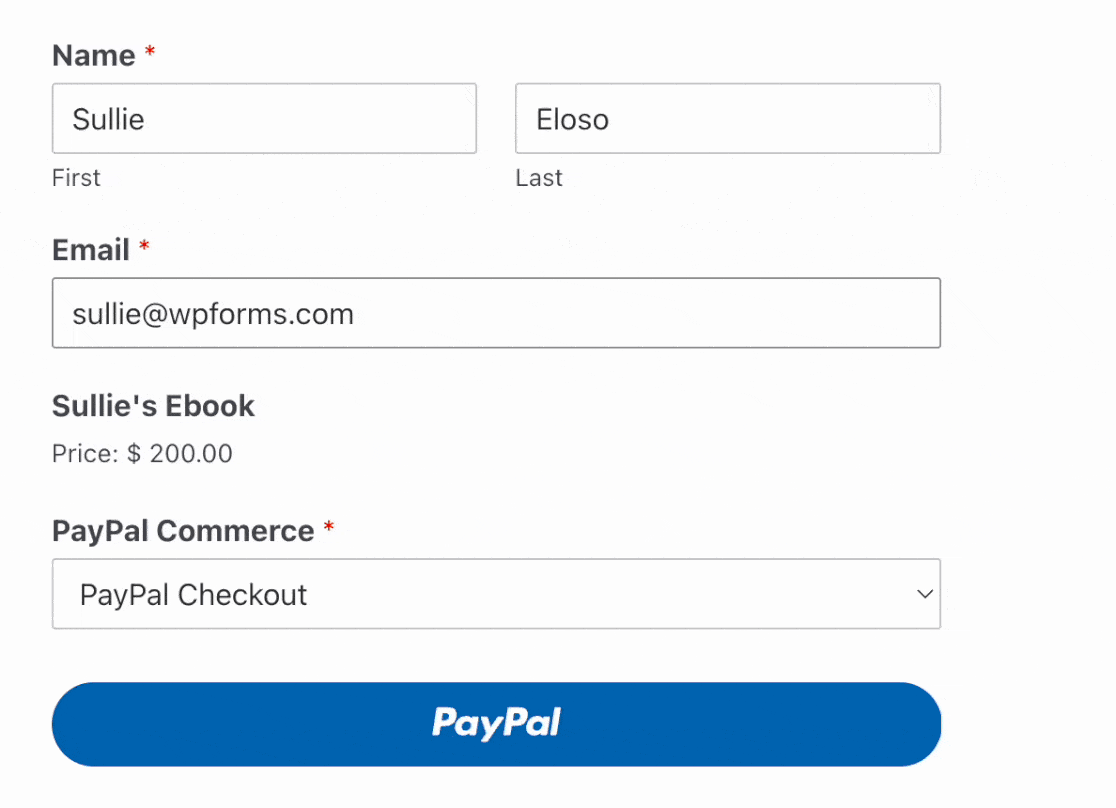
始める前に、まずWPFormsがWordPressサイトにインストールされ、有効化されていることを確認し、ライセンスを確認する必要があります。次に、PayPal Commerceアドオンを有効にしてインストールしてください。
注:このガイドでは、PayPal Commerceアドオンを使用して支払いをテストする方法を説明します。代わりにPayPal Standardアドオンでの決済をテストしたい場合は、PayPal Standard決済のテストに関するチュートリアルをご覧ください。
PayPalのサンドボックスアカウントの設定
開始するには、PayPalビジネスアカウントをまだお持ちでない場合は作成する必要があります。
注:PayPal CommerceはPayPalビジネスアカウントが必要で、PayPalパーソナルアカウントではご利用いただけません。正しいアカウントの開設方法については、PayPalのビジネスアカウント開設ガイドをご覧ください。
PayPal Businessアカウントにアクセスできるようになったら、PayPal Developerサイトに移動し、PayPal Businessアカウントの認証情報でログインします。
ログイン後、Testing Toolsドロップダウンメニューをクリックし、Sandbox Accounts を選択します。
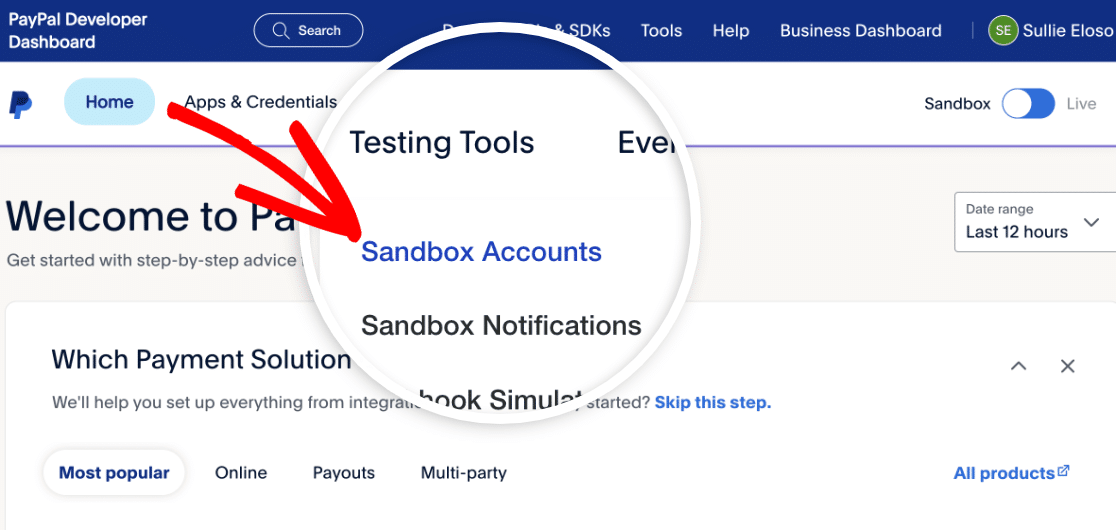
次のページでは、PayPalがデフォルトで個人用とビジネス用のサンドボックスアカウントを作成していることがわかります。
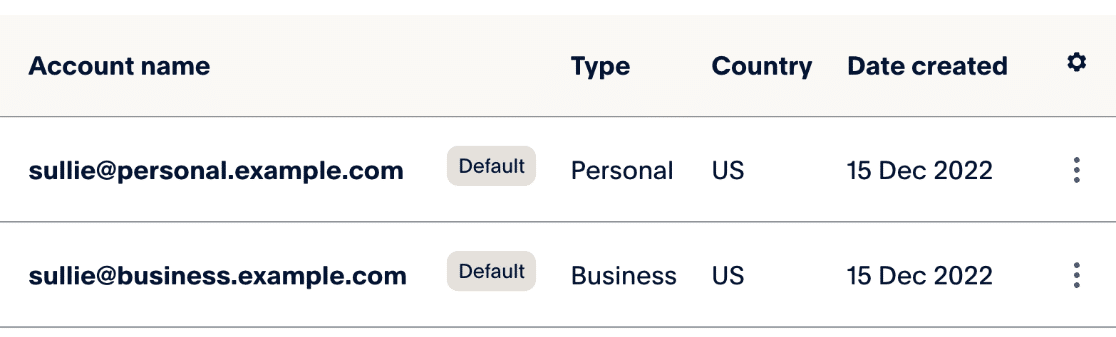
ここから、ビジネスサンドボックスアカウントのパスワードを設定する必要があり、後でこのアカウントでログインしてテスト支払いを行うことができます。PayPalはデフォルトでパスワードを生成します。ただし、覚えやすいものに変更することをお勧めします。
パスワードを作成するには、ビジネステストのEメールの設定アイコン列の下にある縦に3つ並んだ点をクリックします。次に、アカウントの表示/編集をクリックします。
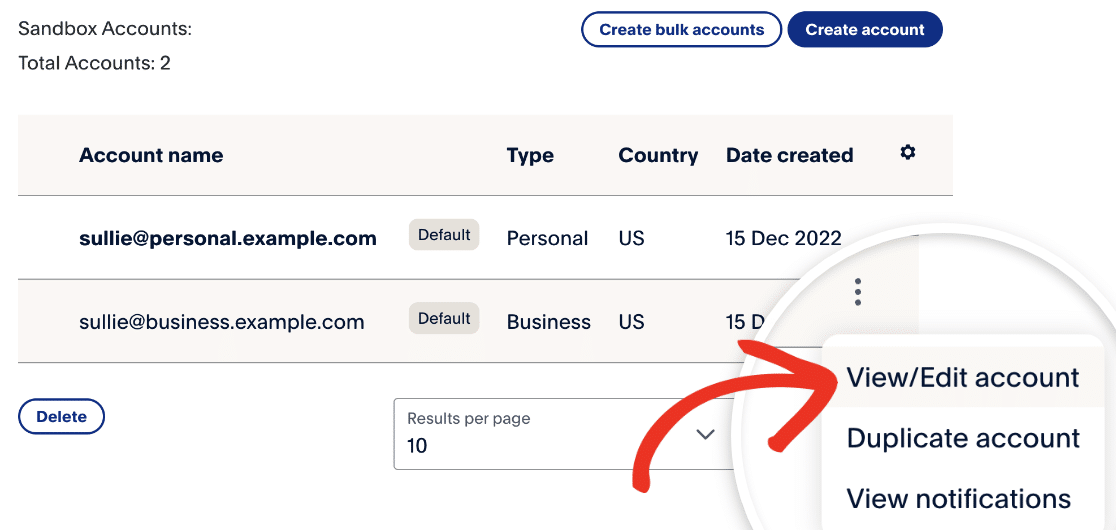
注:追加のテストアカウントを作成したい場合は、サンドボックスアカウントの管理に関するPayPalのドキュメントを確認してください。
次に、サンドボックスアカウントの詳細を表示するモーダルウィンドウが表示されます。ここからパスワードを変更するリンクをクリックしてください。
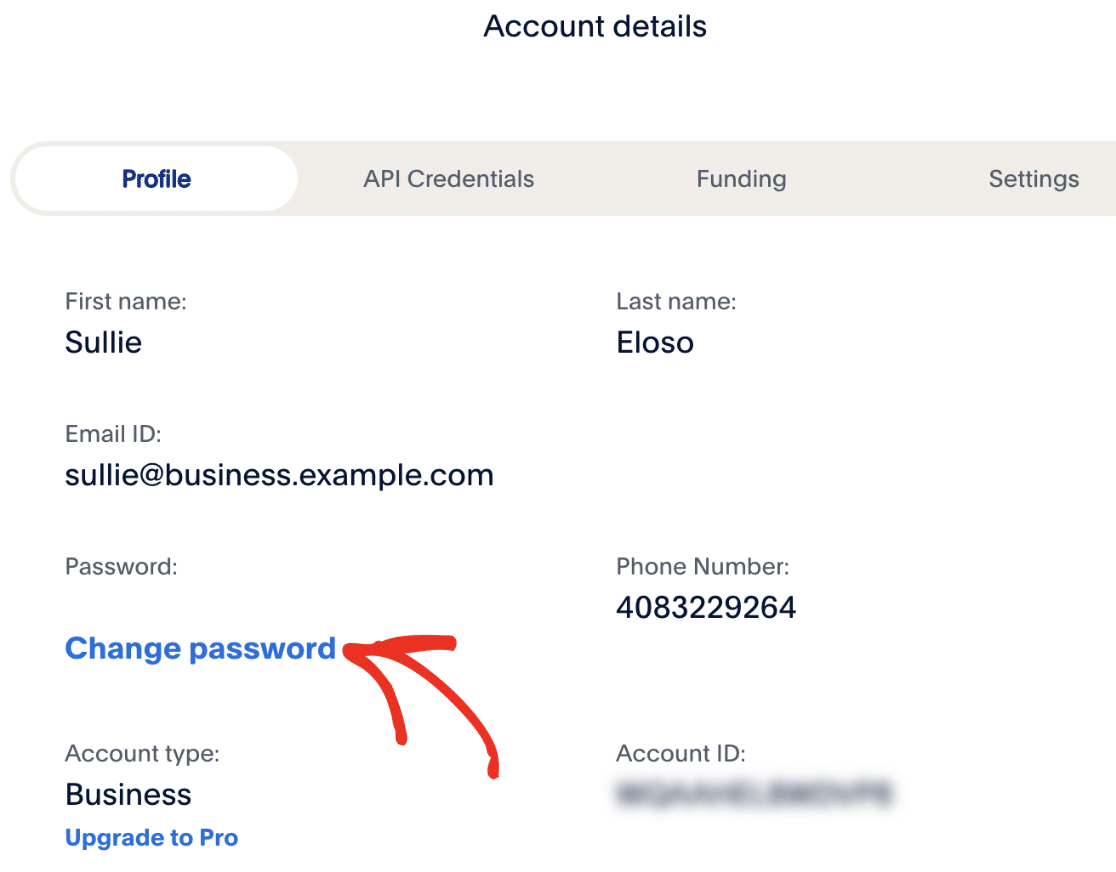
新しいパスワードを入力し、「保存」をクリックします。
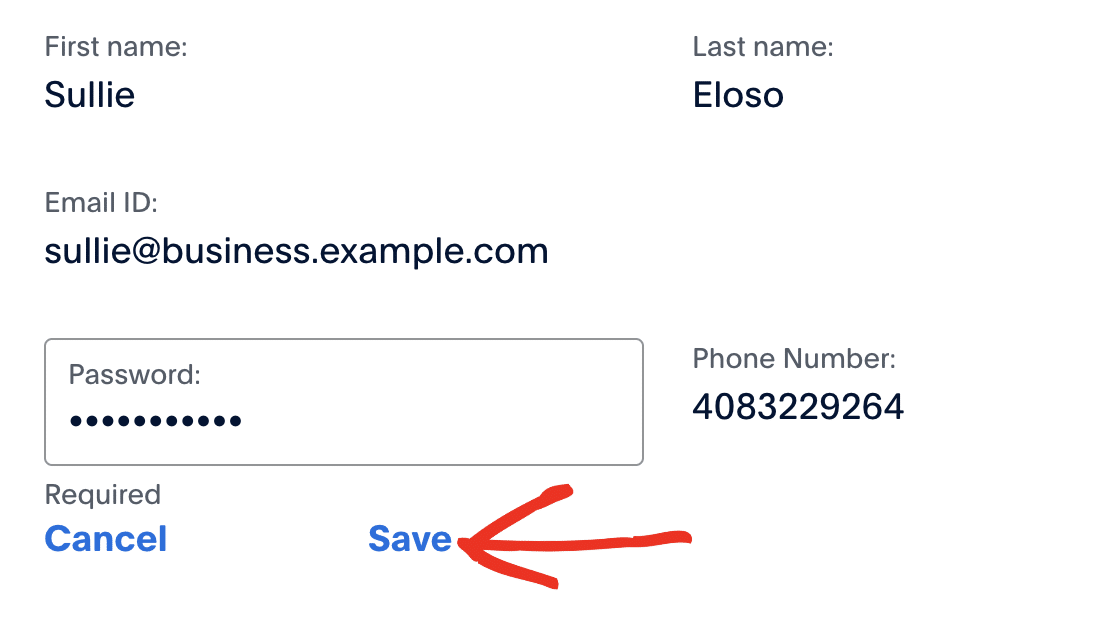
パスワードを変更したら、モーダルウィンドウを閉じてください。ただし、PayPal CommerceをWPFormsに接続する際に参照する必要があるため、PayPal Developerサイトを開いておくことをお勧めします。
PayPalコマーステストモードの有効化
サンドボックスアカウントが設定されたので、テストモードを有効にしてPayPal Commerceがライブトランザクションを処理しないようにする必要があります。これを行うには、WordPressダッシュボードのWPForms " Settingsに移動し、Paymentsタブをクリックします。

その後、PayPal Commerceセクションまでスクロールし、Test Modeの横にあるチェックボックスをオンにします。
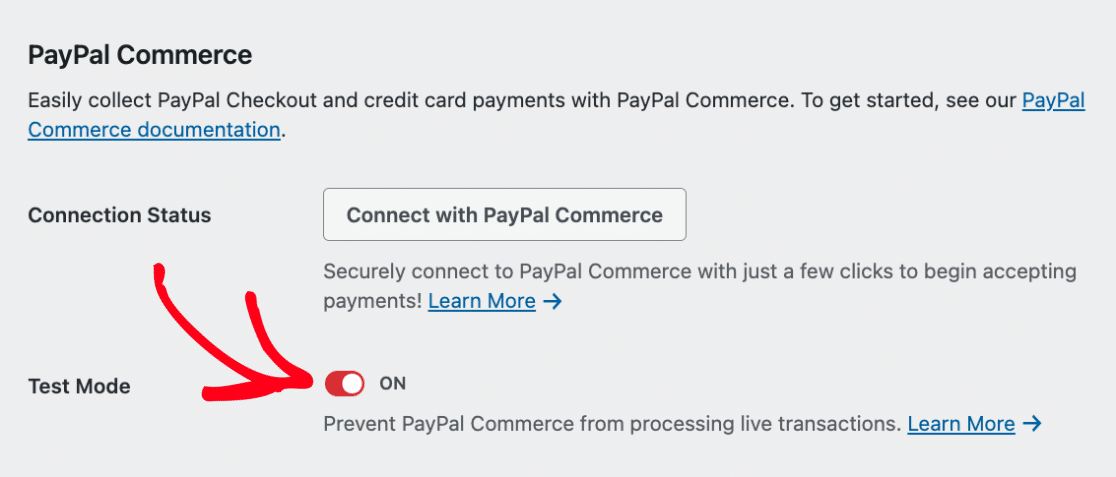
PayPalコマースとの接続
テストモードを有効にしたら、[PayPal Commerceと接続]ボタンをクリックしてPayPal Commerceと接続する必要があります。
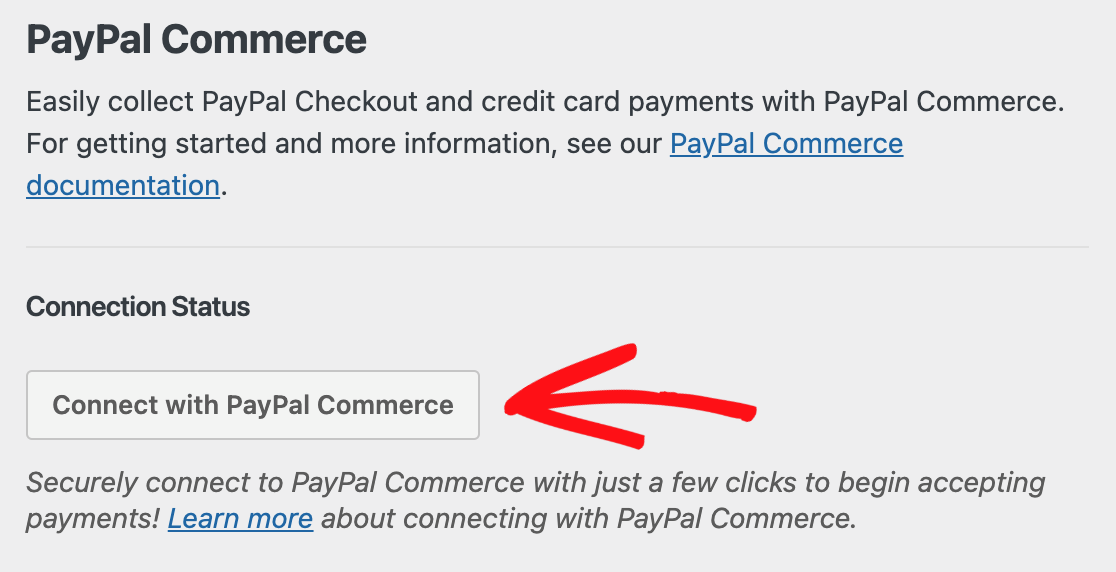
次に、サンドボックスアカウントの詳細を入力するモーダルウィンドウが表示されます。
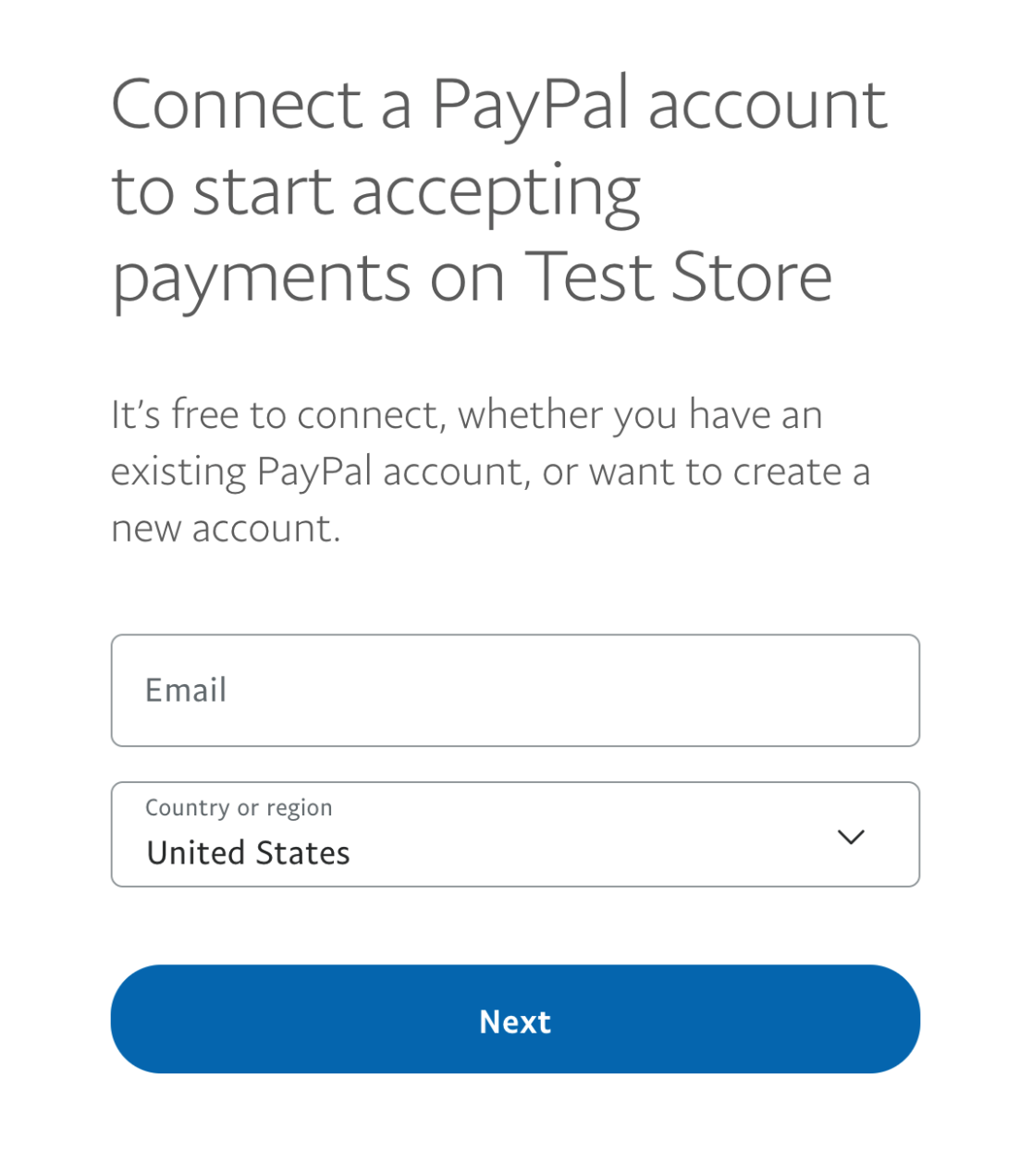
PayPal Developerダッシュボードに戻り、サンドボックスのビジネスアカウントのメールアドレスをコピーします。
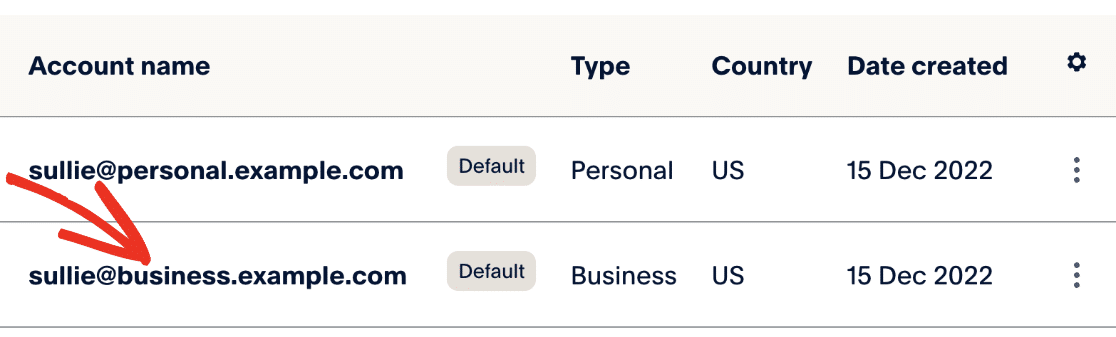
WPFormsの支払い設定に戻り、ビジネスアカウントのEメールアドレスをEメールフィールドに貼り付けます。
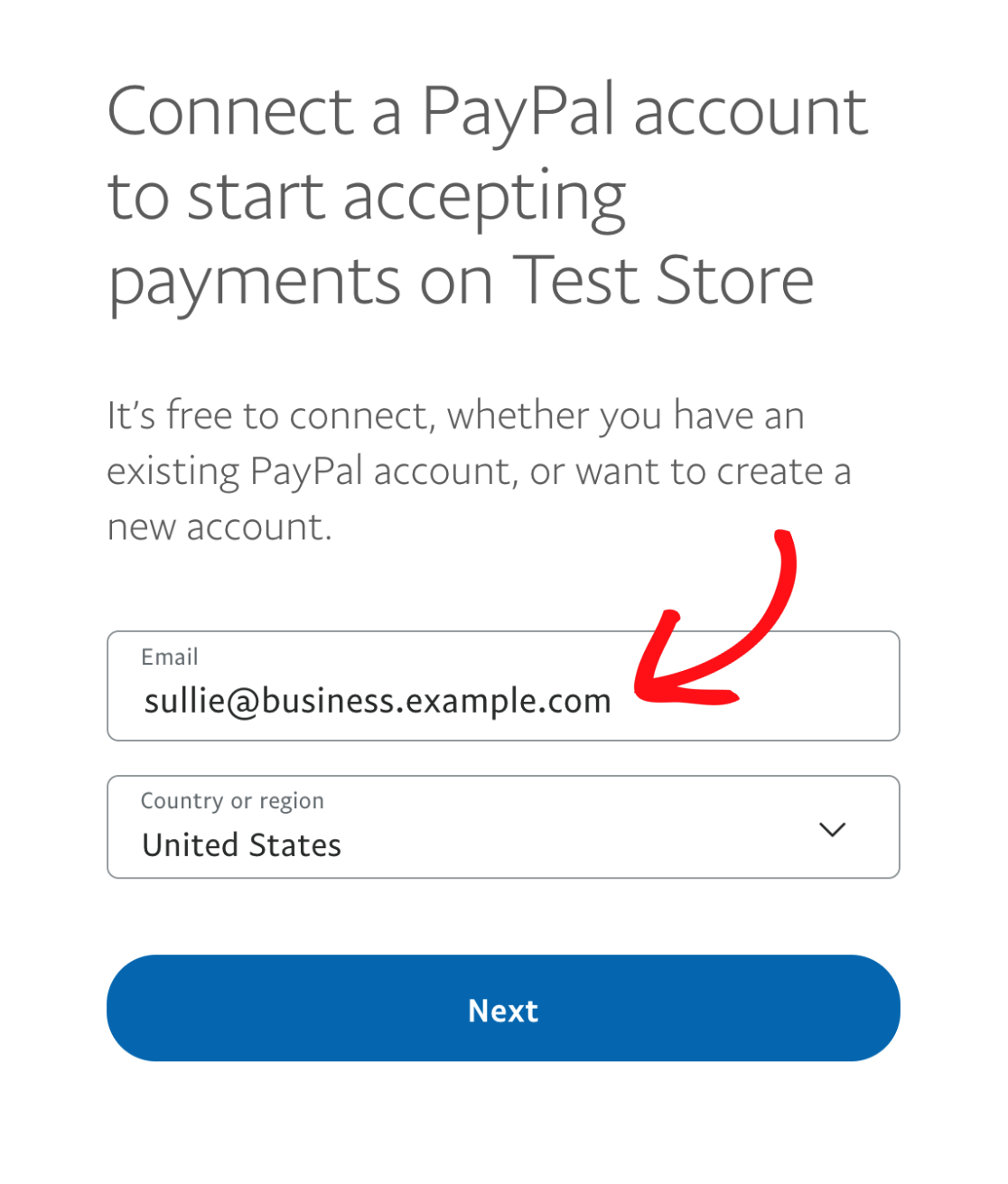
その後、ドロップダウンから国または地域を選択します。
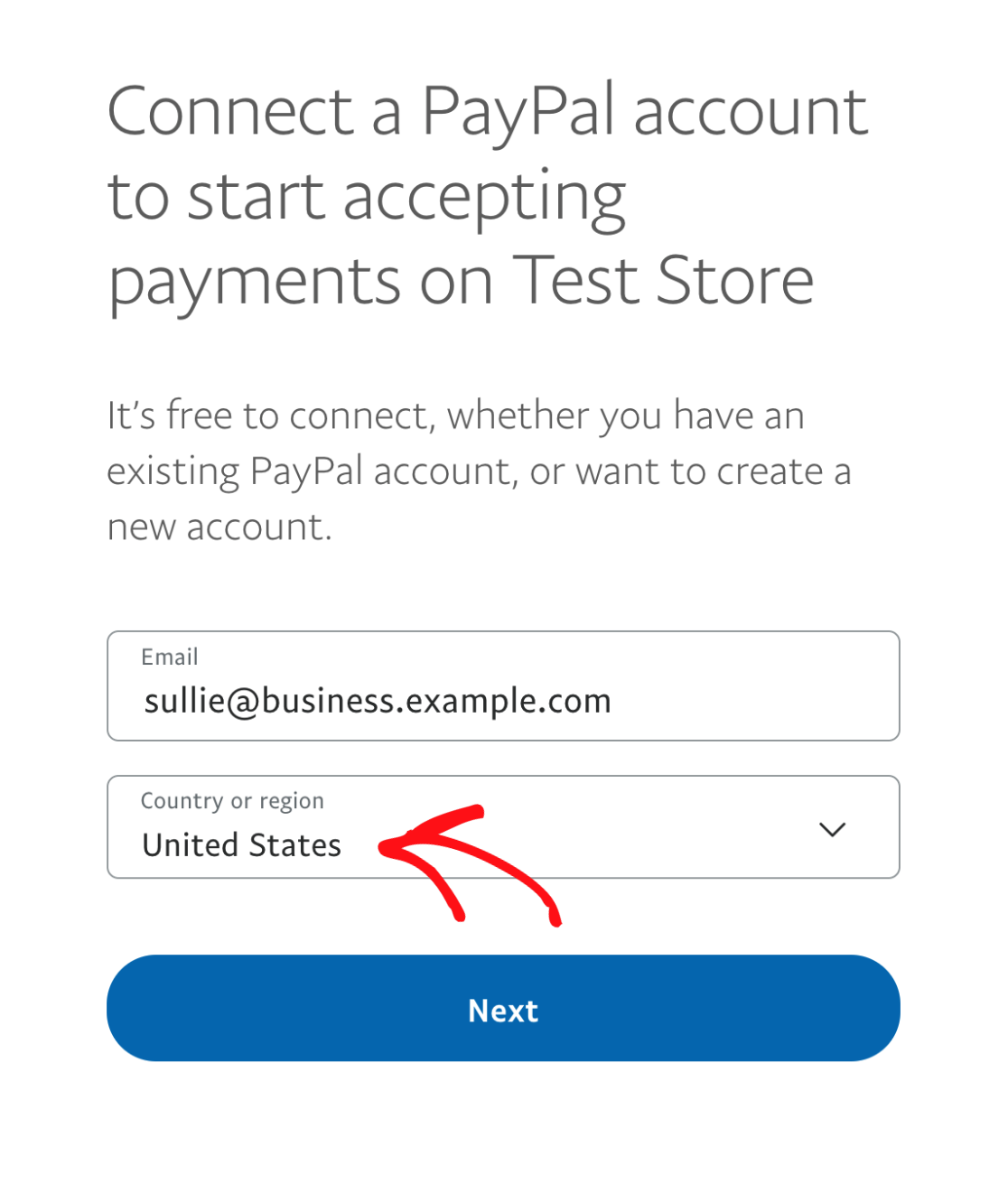
準備ができたら、Nextをクリックして次のステップに進みます。
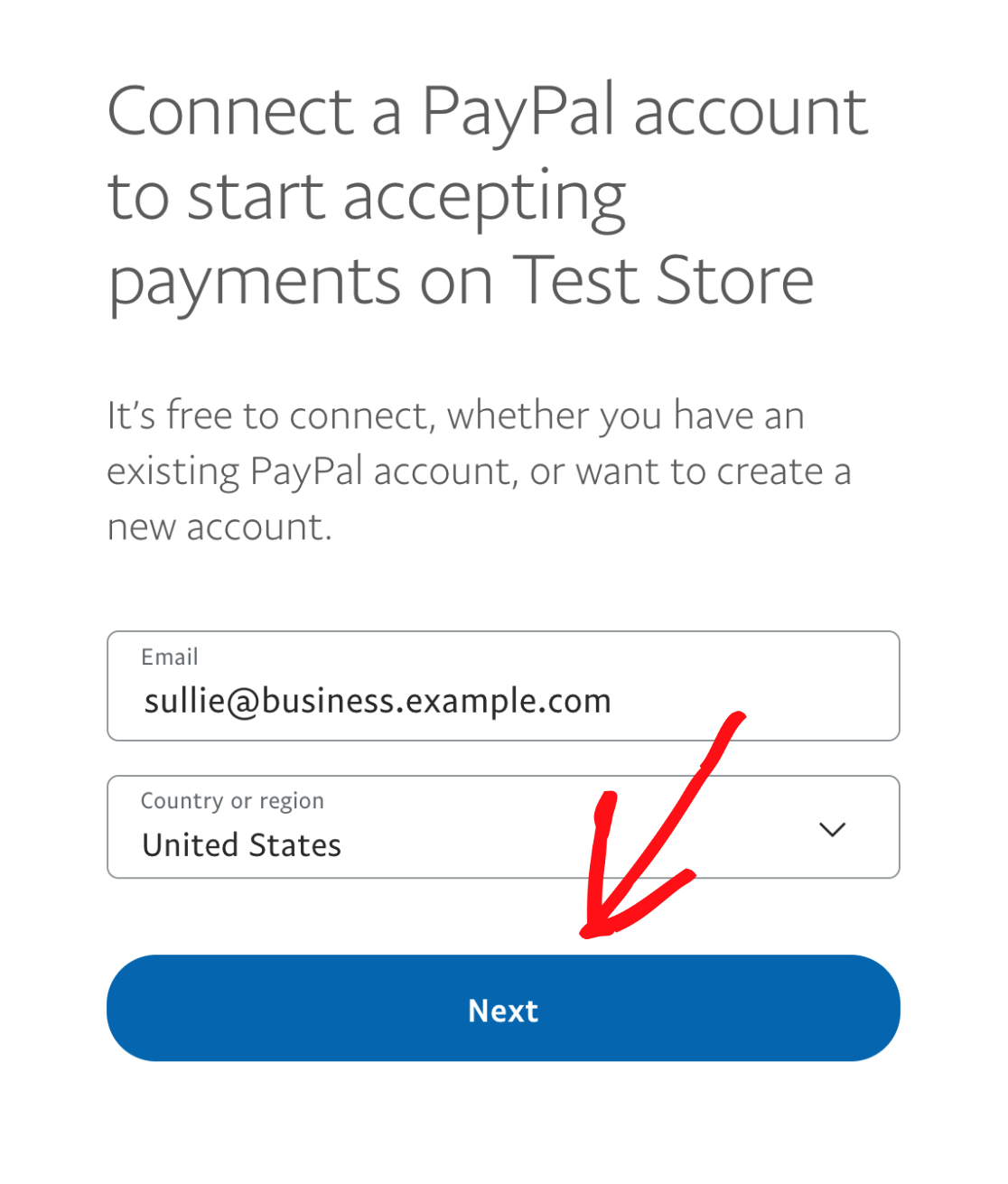
次のモーダルウィンドウで、サンドボックスアカウントをセットアップしたときに作成したパスワードを入力し、[ログイン]をクリックします。
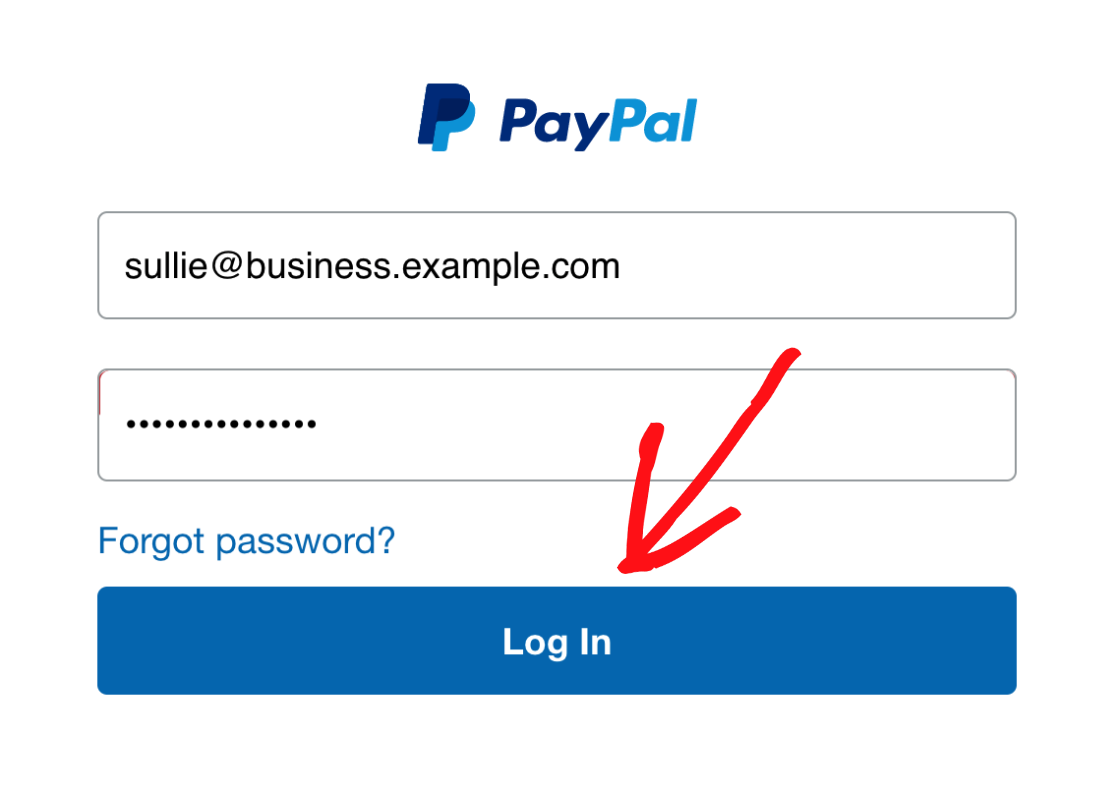
新しいモーダルウィンドウが表示され、"PayPalがお客様のアカウントとTest Storeを接続することを許可する "よう求められます。同意して接続]ボタンをクリックしてください。
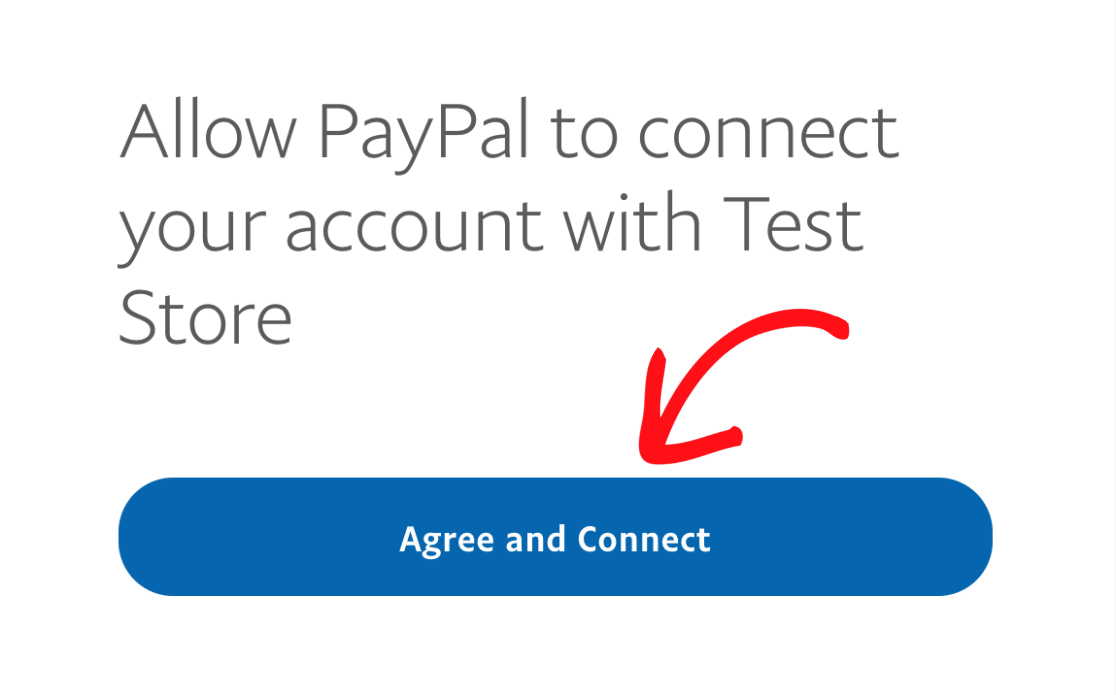
PayPalサンドボックスアカウントとの接続に成功すると、接続ステータスがサンドボックスモードのPayPalに接続に変わります。
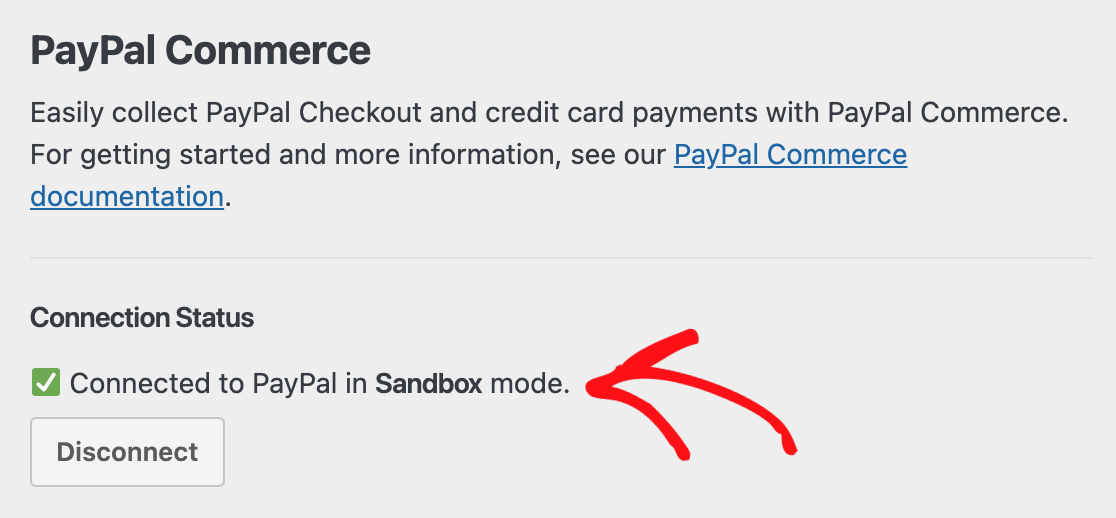
次のセクションでは、PayPalコマースのトランザクションをテストするための簡単な支払いフォームの作成方法について説明します。
PayPalコマース決済をテストするフォームの作成
テスト用のサンドボックスアカウントを設定したので、PayPalコマースのトランザクションをテストするために使用するフォームが必要です。これを行うには、新規フォームを作成するか、既存のフォームを編集してフォームビルダーを開きます。
フォームのカスタマイズは自由ですが、PayPalコマースのフィールドを必ず追加してください。このフィールドはフォームビルダーの左側でクリックするか、プレビューエリアにドラッグ&ドロップすることで追加できます。
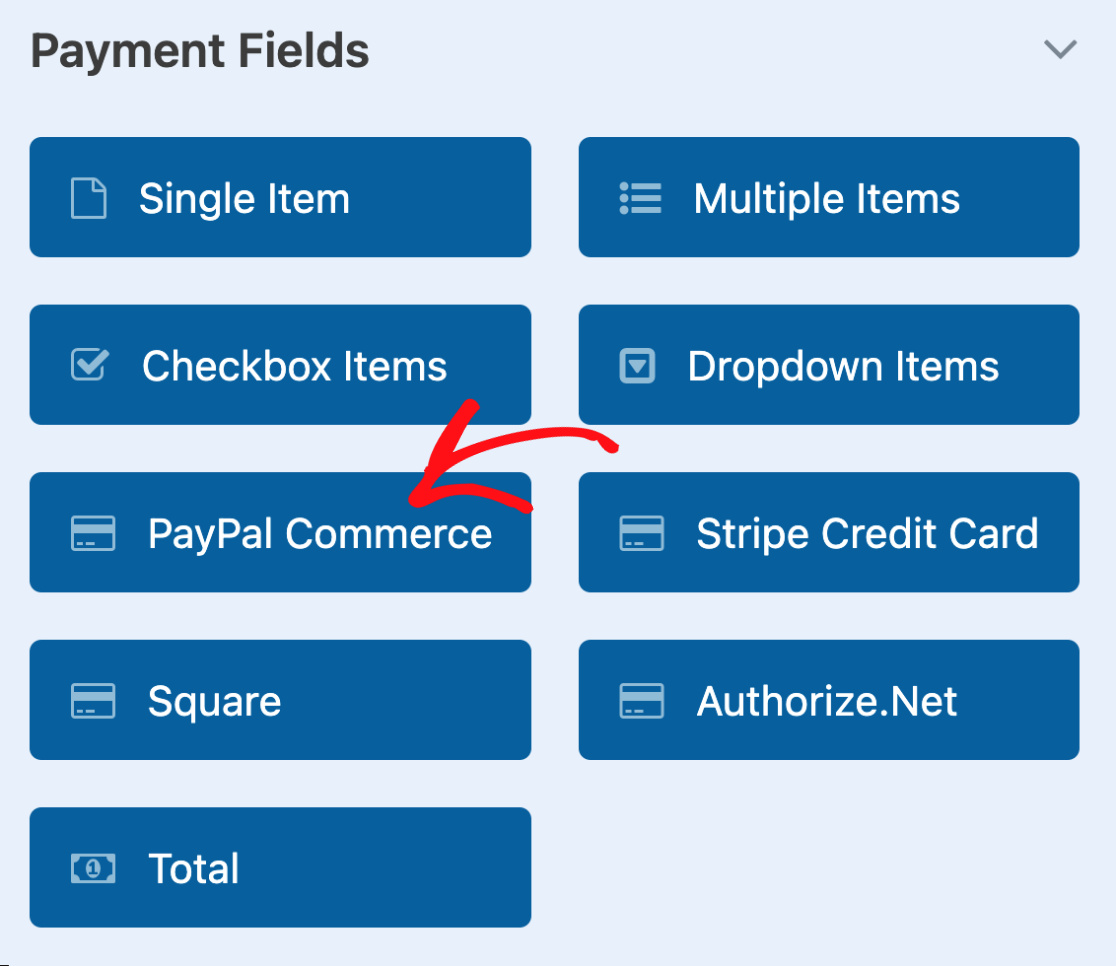
PayPal Commerceフィールドでは、PayPalとクレジットカードの両方のトランザクションをテストし、それらが期待通りに機能していることを確認できます。
クレジットカード決済をテストしたい場合は、PayPal Developerダッシュボードにログインし、クレジットカードのテストジェネレーターを使用する必要があります。
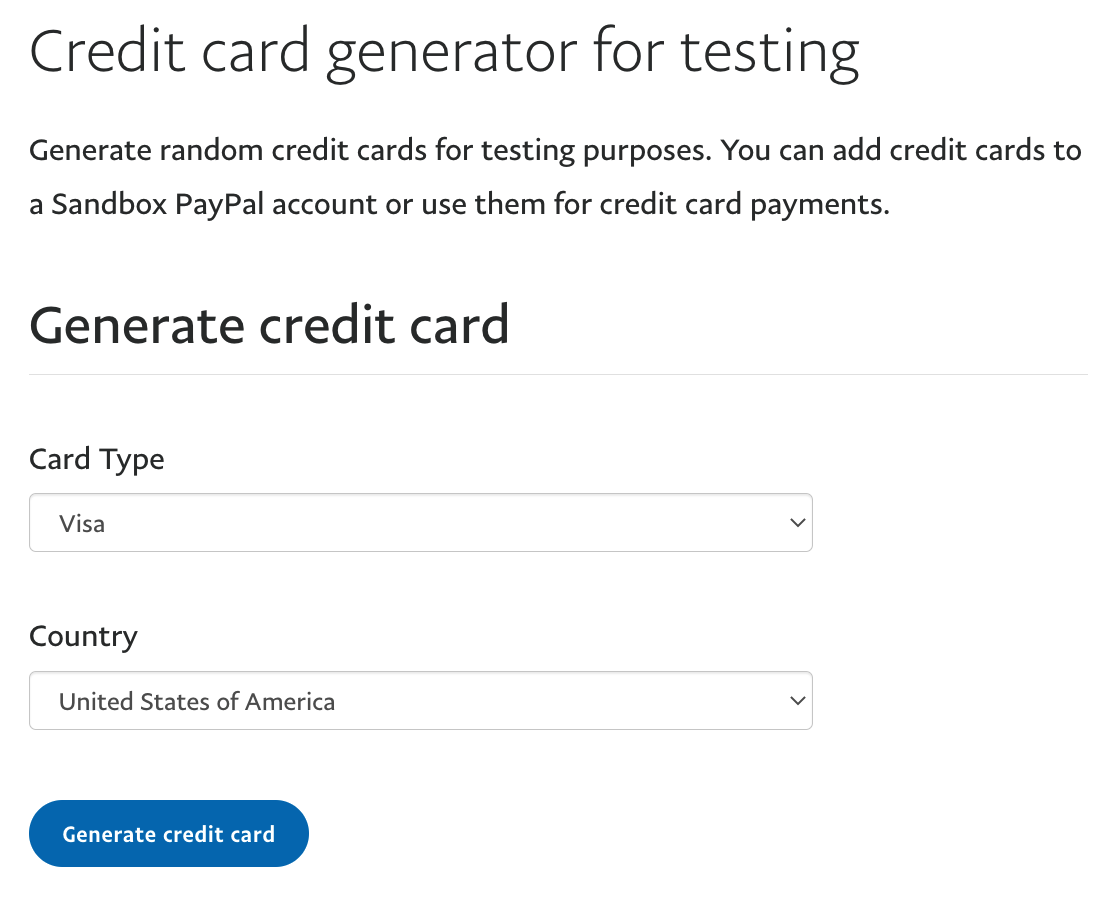
注:WordPressのフォームで支払いを受け付ける方法についてもっと知りたいですか?詳しくは支払いフォーム作成ガイドをご覧ください。
フォームでPayPalコマース決済を利用可能にする
次に、トランザクションのテストに使用するフォームで、PayPalコマース決済を有効にする必要があります。フォームビルダーでPayments " PayPal Commerceに行き、Enable one-time paymentsオプションをオンにします。
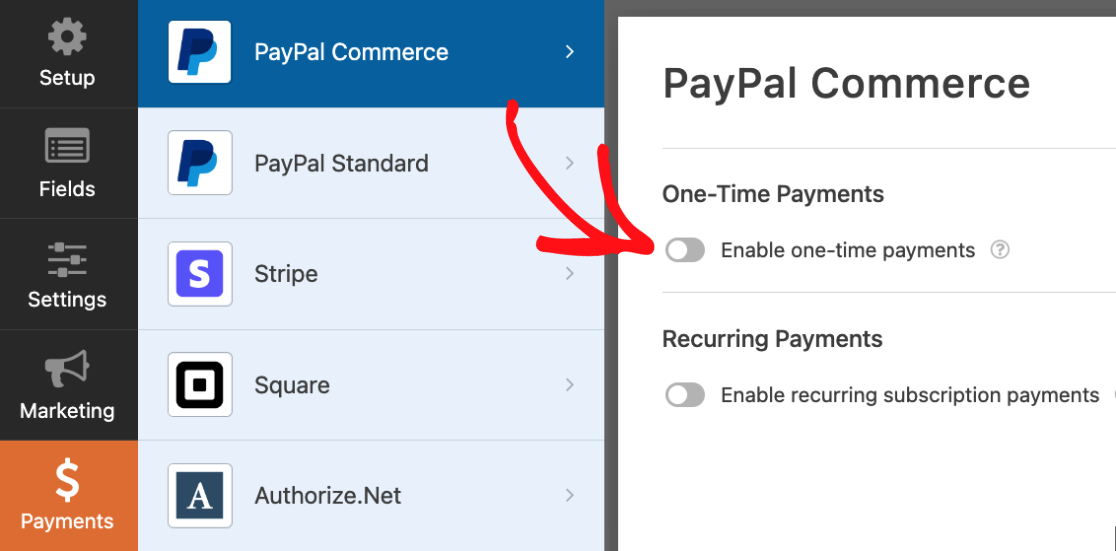
このオプションを有効にすると、PayPalコマース取引のテストには必要のない追加設定が表示されます。ただし、後でサンドボックスアカウントのダッシュボードでテストトランザクションを識別しやすくするため、「支払いの説明」フィールドに説明を追加することをお勧めします。
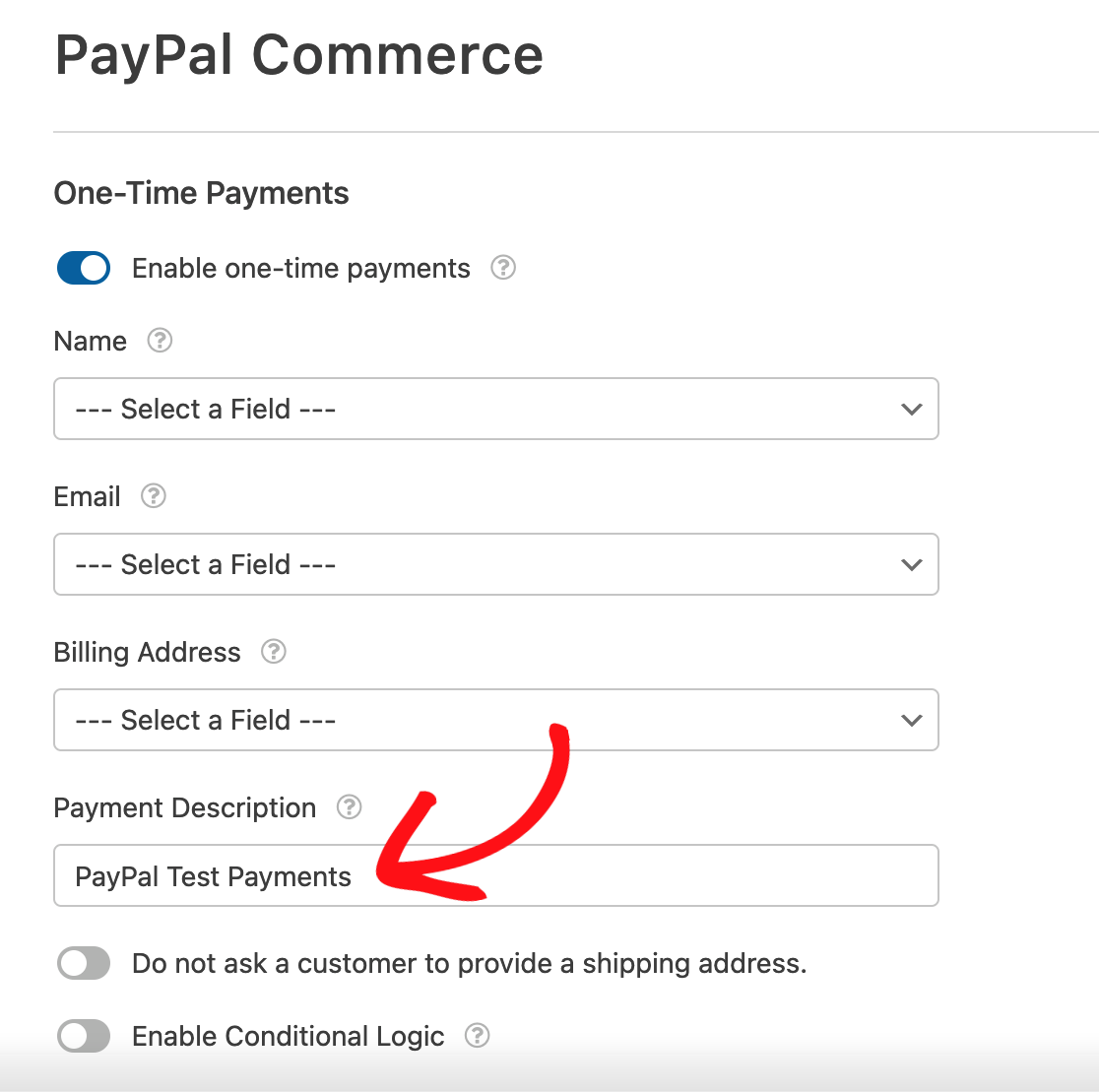
注:残りの設定は、決済をテストするためのオプションです。これらの設定の詳細については、PayPal Commerceアドオンのチュートリアルをご覧ください。
PayPalコマース決済を有効にしたら、フォームを保存してください。
フォームの公開とテスト
フォームの設定が完了したら、サイトのフロントエンドでPayPalコマース取引をテストする準備ができました。サイトのライブページにフォームを公開せずにテストするには、WPFormsのフォームプレビューオプションを使用するか、プライベートページまたは投稿を作成します。
次に、フォームのテスト入力を送信して、テスト取引を完了します。テストトランザクションを完了する際には、PayPalが作成したパーソナルサンドボックスアカウントに関連付けられたメールアドレスとパスワードを使用することに留意してください。
PayPalデベロッパーダッシュボードの テストツール " サンドボックスアカウントから、パーソナルサンドボックスアカウントの認証情報を確認できます。
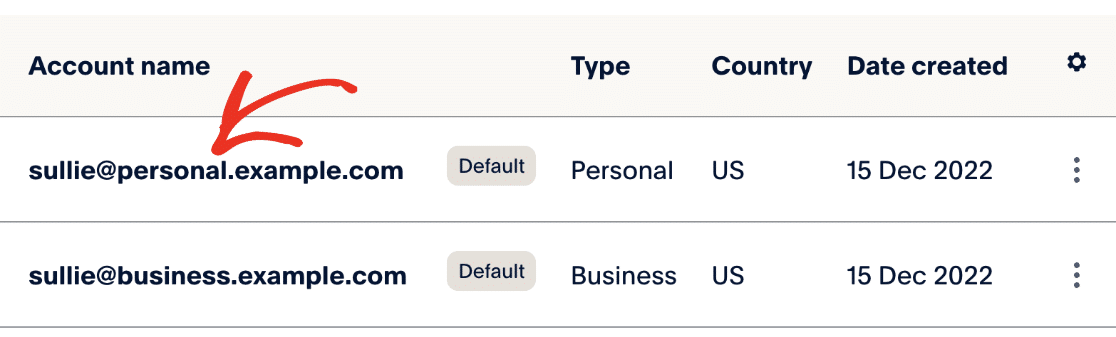
クレジットカード決済をテストしたい場合は、PayPalのサンドボックステストカードの詳細を使用することができます。
また、パーソナル・サンドボックス・アカウントに関連付けられたテスト用クレジットカードがあり、テスト目的で使用することができます。
クレジットカードにアクセスするには、設定アイコン列の下にある縦に3つ並んだ点をクリックし、アカウントの表示/編集を選択します。
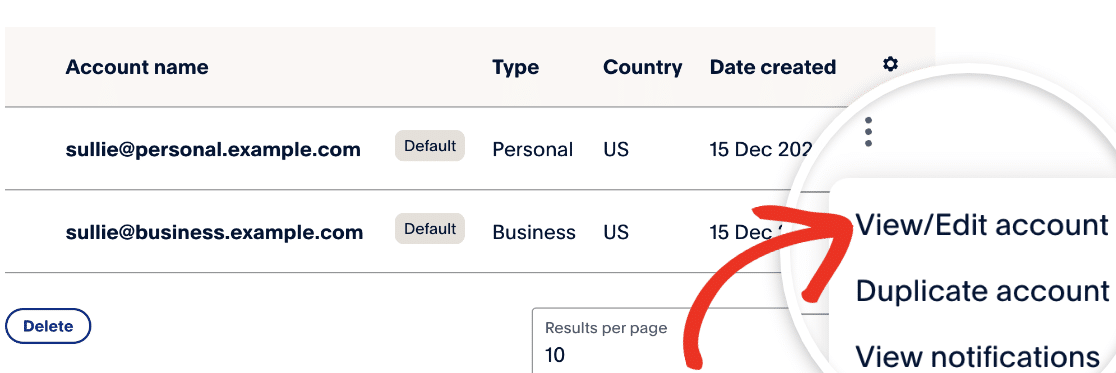
表示されたオーバーレイで、「資金調達」タブに移動します。ここで、クレジットカード セクションの下に、あなたのパーソナルサンドボックスカードの詳細が表示されます。
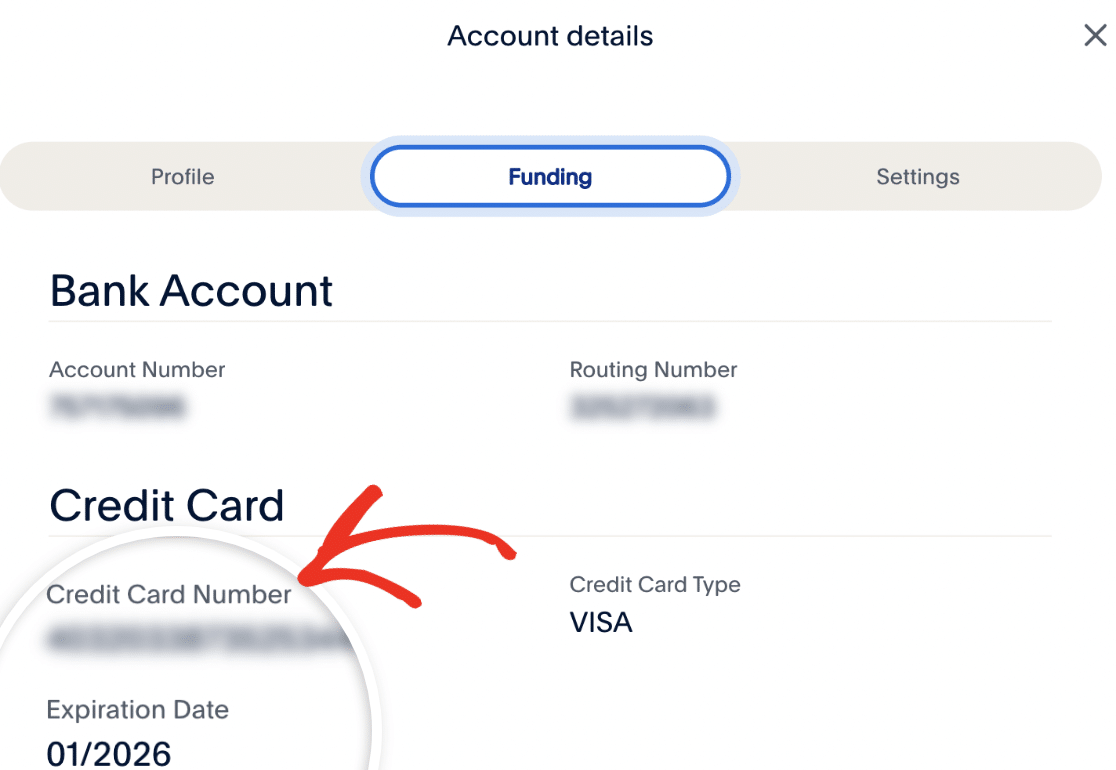
注意:PayPal CommerceをWPFormsに接続するために使用したビジネスサンドボックスアカウントとは別のアカウントを使用する必要があります。ビジネスサンドボックスアカウントでテストトランザクションを完了しようとすると、PayPalはトランザクションを拒否します。
WPFormsでテストトランザクションを表示する
全てのテスト取引とその詳細を表示・管理するには、WPForms"Paymentsに行き、Test Dataオプションをオンにするだけです。

テストおよびライブ決済情報の表示、取引傾向の把握、異なる通貨での調整など、詳細については、決済の表示と管理に関するガイドをご覧ください。
注:クーポンコードで顧客に割引を提供したいですか?詳しくはCouponsアドオンのチュートリアルをご覧ください。
PayPalサンドボックスアカウントでテストトランザクションを表示する
テスト支払いを送信した後、テストエントリーのトランザクションIDをクリックすると、PayPal Businessサンドボックスアカウントでトランザクションを表示できます。
または、WPFormsにアカウントを接続するために使用したのと同じサンドボックスビジネスのメールアドレスとパスワードで、PayPal Businessサンドボックスアカウントにログインすることもできます。
注:テストトランザクションを表示する際は、サンドボックスアカウントにログインするために個人のPayPal Businessアカウントを使用しないようにしてください。PayPal Commerceに接続する際に使用したサンドボックスビジネスのメールアドレスとパスワードを使用する必要があります。
PayPal Businessサンドボックスアカウントにログインしたら、アカウントダッシュボードの上部にあるアクティビティタブをクリックします。
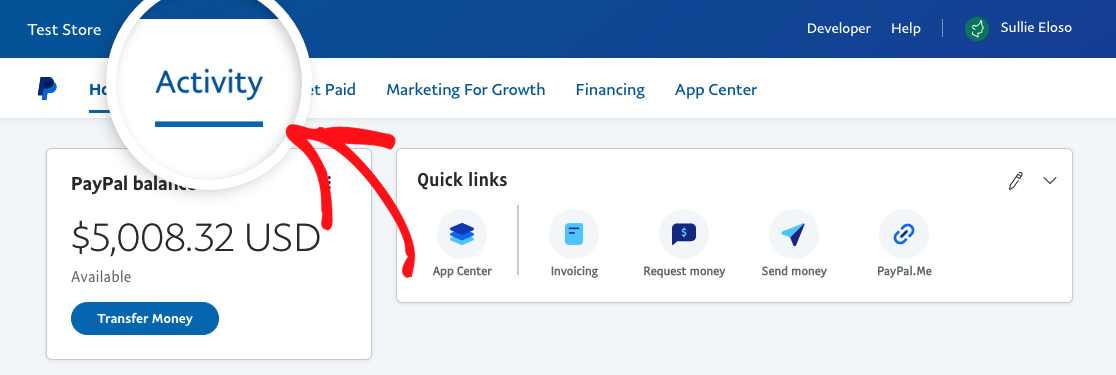
次に、「すべての取引」をクリックして、取引を表示します。
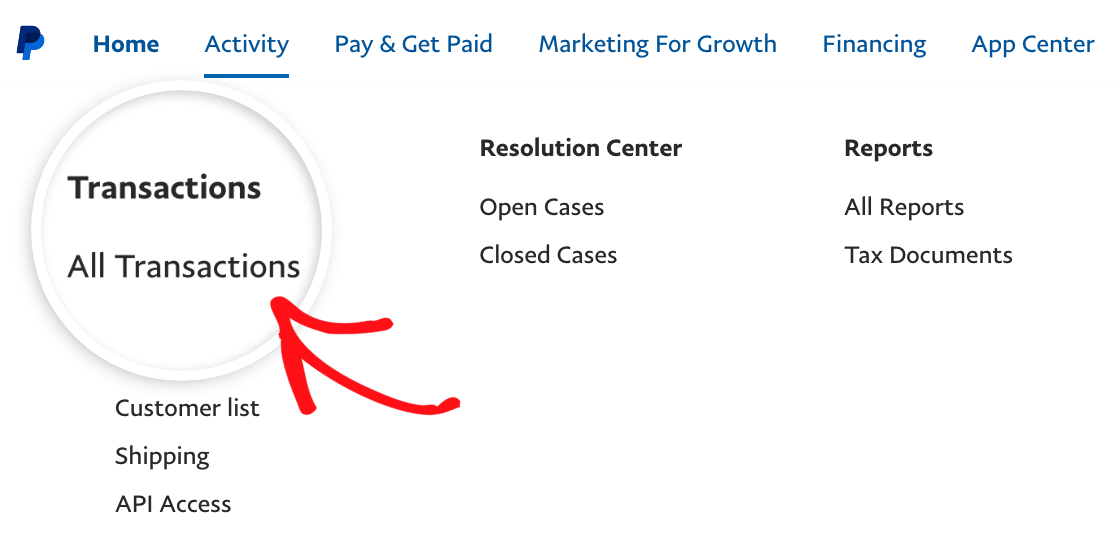
これで、テストトランザクションが次の画面の表に表示されるはずです。
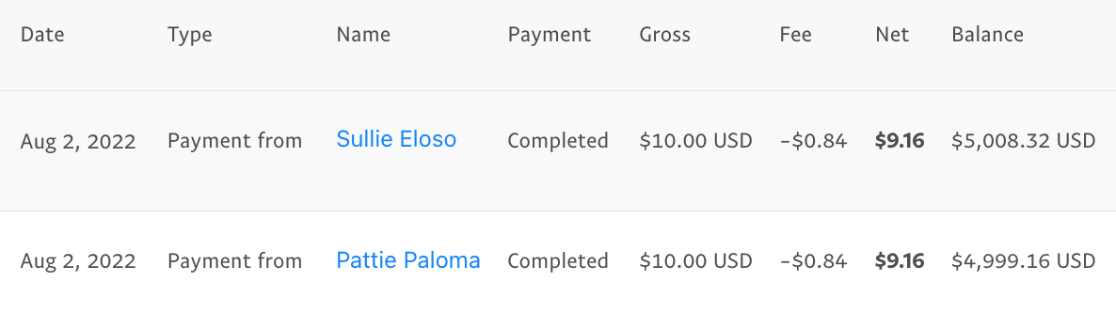
注:PayPal Commerce決済のテストが終了したら、WPForms " 設定 " 決済でテストアカウントを切断し、テストモードをオフにして、ユーザーのトランザクションを処理できるように本番のPayPal Businessアカウントを接続することを忘れないでください。
以上です!これでWPFormsでPayPalコマース決済をテストする方法がわかりました。
次に、サイトにフォームを公開する前に、完全なフォームテストを行いたいですか?フォームテストの完全チェックリストで、ステップごとに手順をご説明します。
