AIサマリー
WordPressのお問い合わせフォームを5分以内に作成したいですか?WPFormsは初心者に優しく使いやすいので、ほとんどのユーザーがわずか数分で全く新しいフォームを作成して公開することができます。WPFormsチャレンジでは、フォーム作成プロセスをガイドします。
このガイドでは、WPFormsチャレンジの方法を説明します。
この記事で
WPFormsチャレンジを始める前に、WPFormsをインストールして有効化していることを確認してください。プラグインがインストールされ、有効化されたら、すぐに始められます!
注:必要であれば、チャレンジを始める前にライセンスキーを確認し、アドオンをインストールすることもできます。
1.WPFormsチャレンジの開始
チャレンジにアクセスするには、WordPress左メニューのWPFormsをクリックしてください。新規インストールであれば、ページの右下にチャレンジが表示されます。
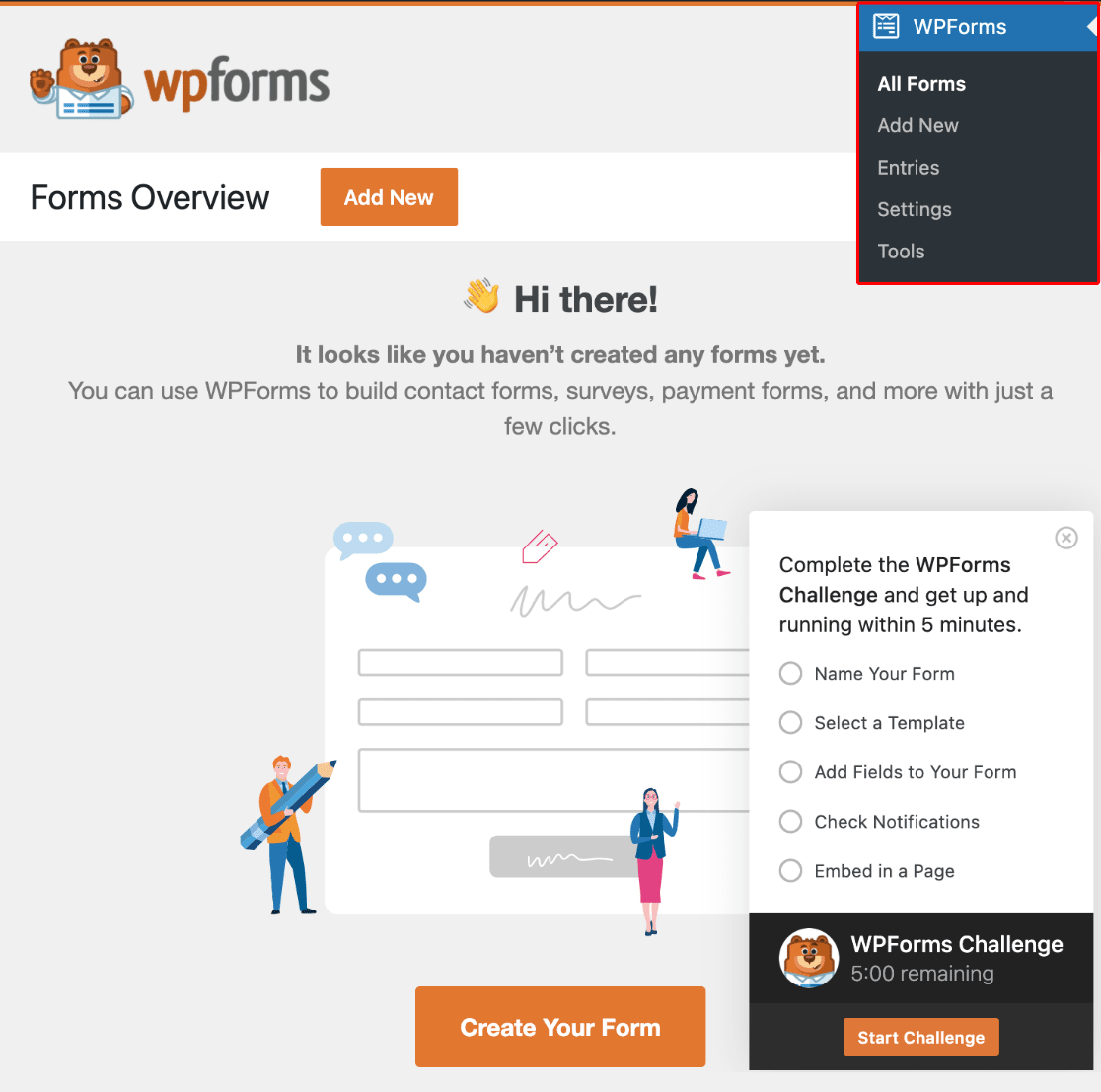
チャレンジ中は、以下のステップを踏むことになる:
- フォームの名前
- テンプレートの選択
- フォームにフィールドを追加する
- 通知設定の確認
- ページへの埋め込み
チャレンジを始める準備ができたら、「チャレンジ開始」ボタンをクリックします。まだ5分タイマーはスタートしませんのでご安心ください。
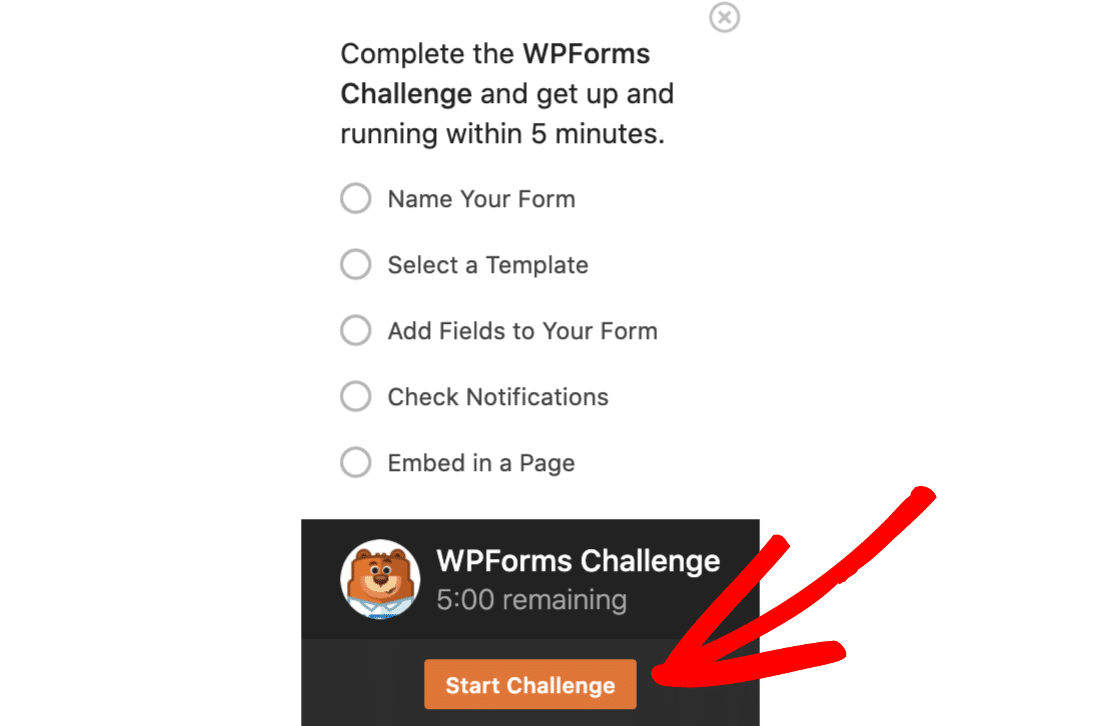
ボタンをクリックすると、フォームビルダーに移動し、ウェルカムメッセージが表示されます。5分タイマーを開始する準備ができたら、「Let's Go!」ボタンをクリックします。
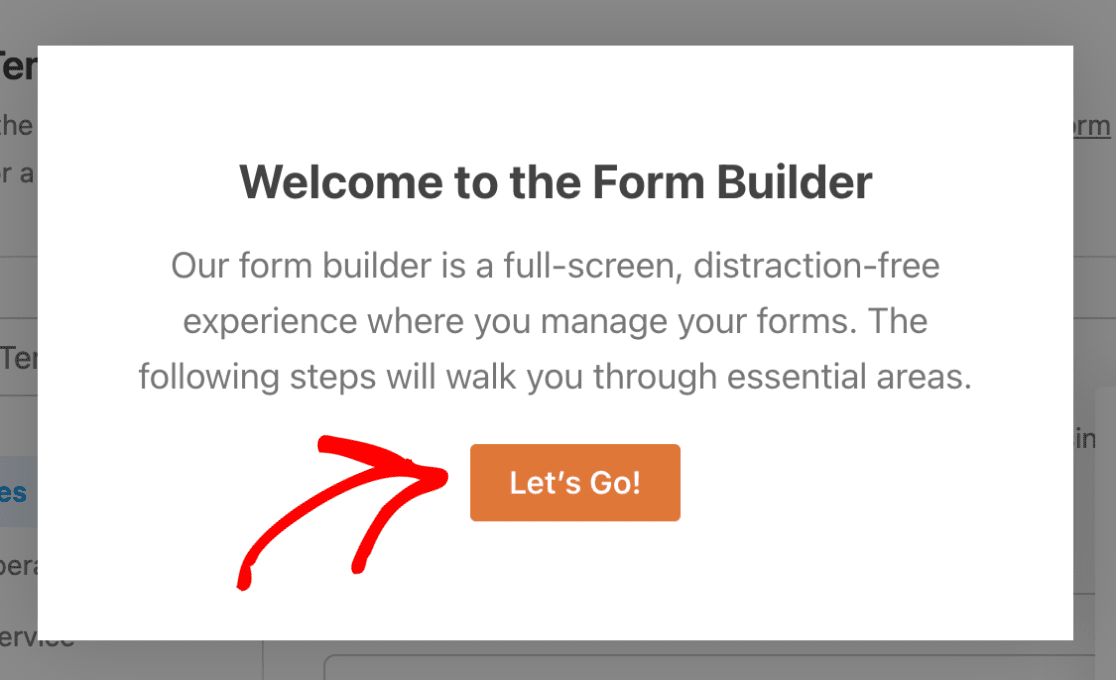
2.フォームの名前
チャレンジを開始するとすぐにフォームビルダーが開きます。チャレンジの最初のステップは、フォームに名前を追加することです。これを行うには、ページ上部にある「フォームの名前」フィールドに好きな名前を入力します。
この例では、フォーム名をContact Us とします。
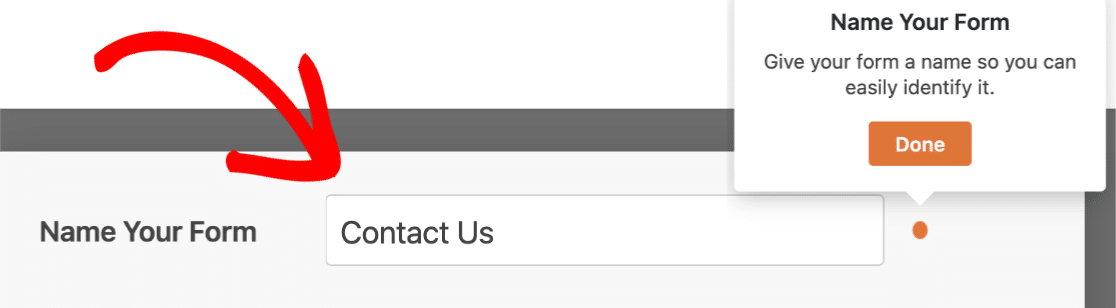
フォームをサイトに埋め込んだときにこのフォーム名を表示するかどうかは後で決めることができます。この名前は管理エリアでフォームを簡単に区別するのにも役立ちます。
フォーム名を入力したら、ガイドボックスの「完了」ボタンをクリックします。
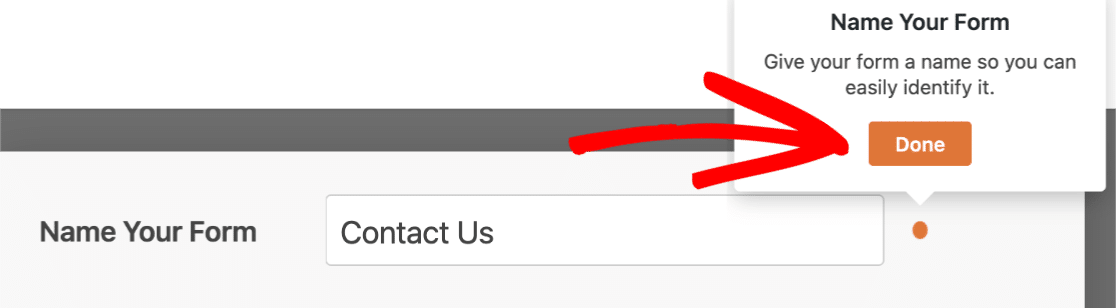
3.テンプレートの選択
フォームの名前を決めたら、次はフォームテンプレートを選びます。
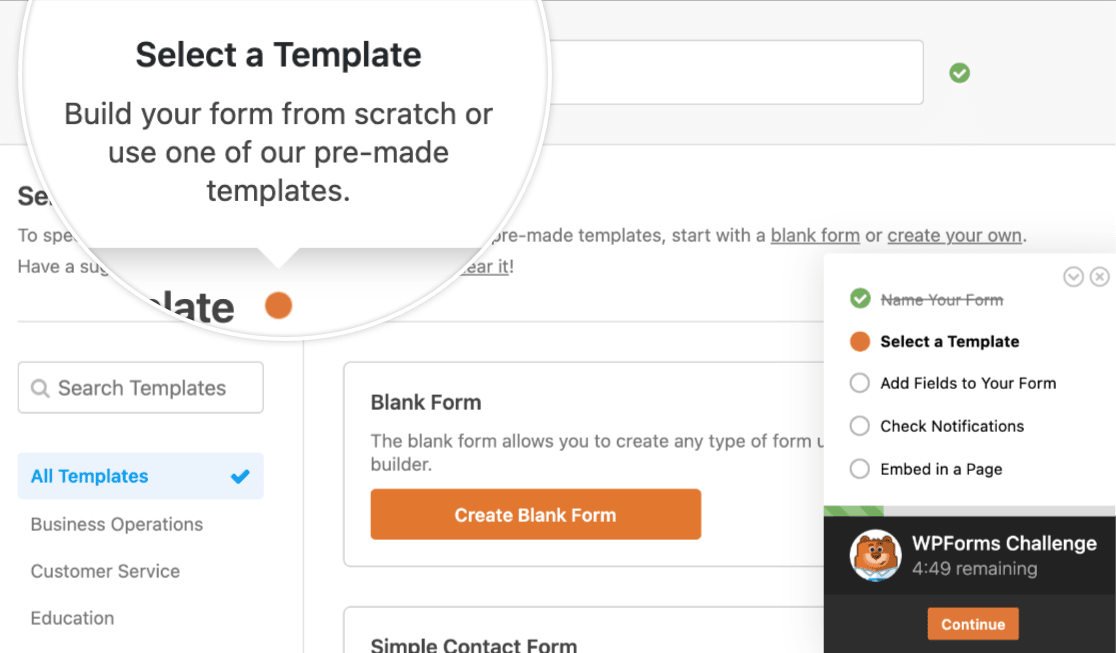
使いたいテンプレートを見つけたら、テンプレートを使うボタンをクリックしてフォームビルダーを開きます。この例ではSimple Contact Formテンプレートを選択します。
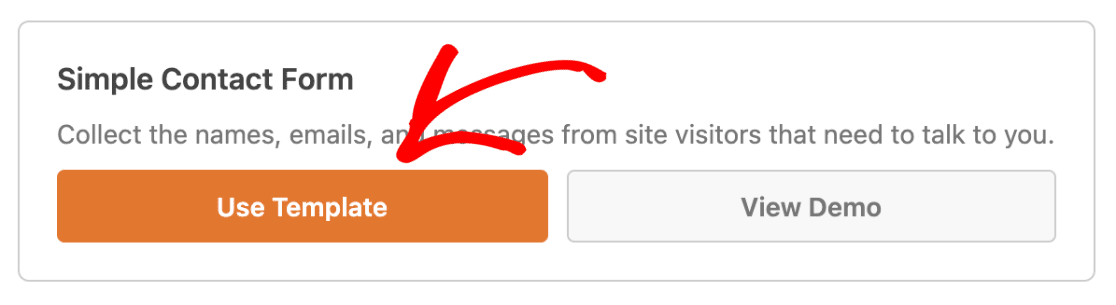
4.フォームにフィールドを追加する
テンプレートのフォームフィールドは有用な出発点となり、多くの場合、必要なフィールドがすでにすべて含まれています。しかし、変更を加えたい場合は、フィールドの追加、削除、移動、名前の変更が可能です。
Note:WPFormsで利用可能なフォームフィールドについてもっと知りたいですか?詳細はフィールドタイプの完全ガイドをご覧ください。
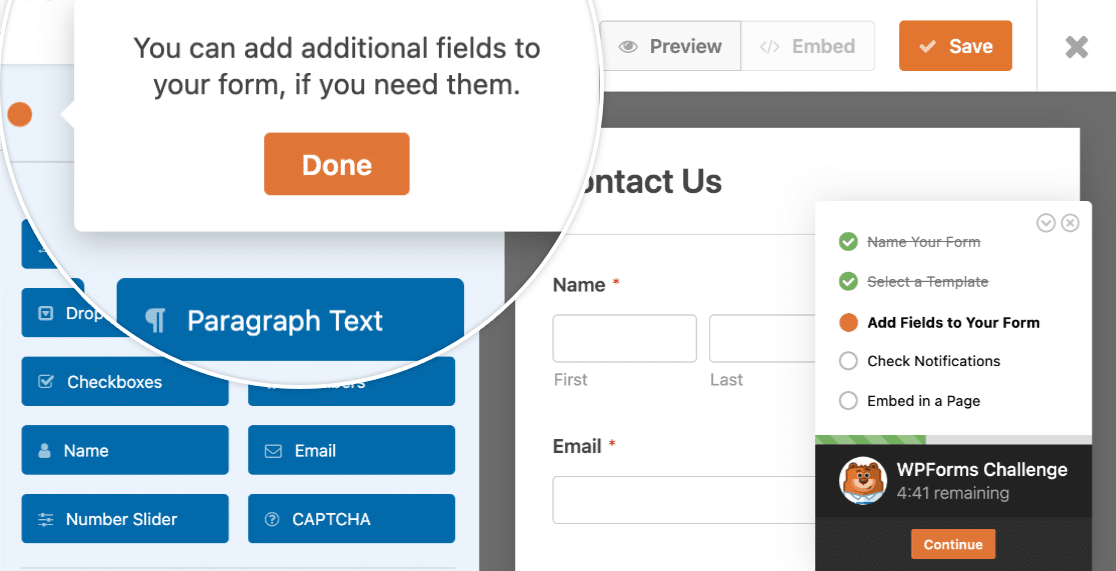
新しいフィールドを追加するには、クリックしてフォームにドラッグするだけです。
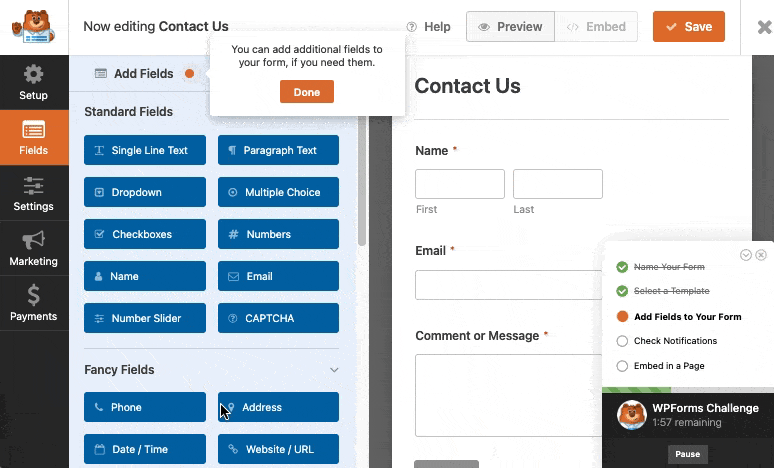
準備ができたら、「完了」ボタンをクリックして、チャレンジの次のステップに進みます。
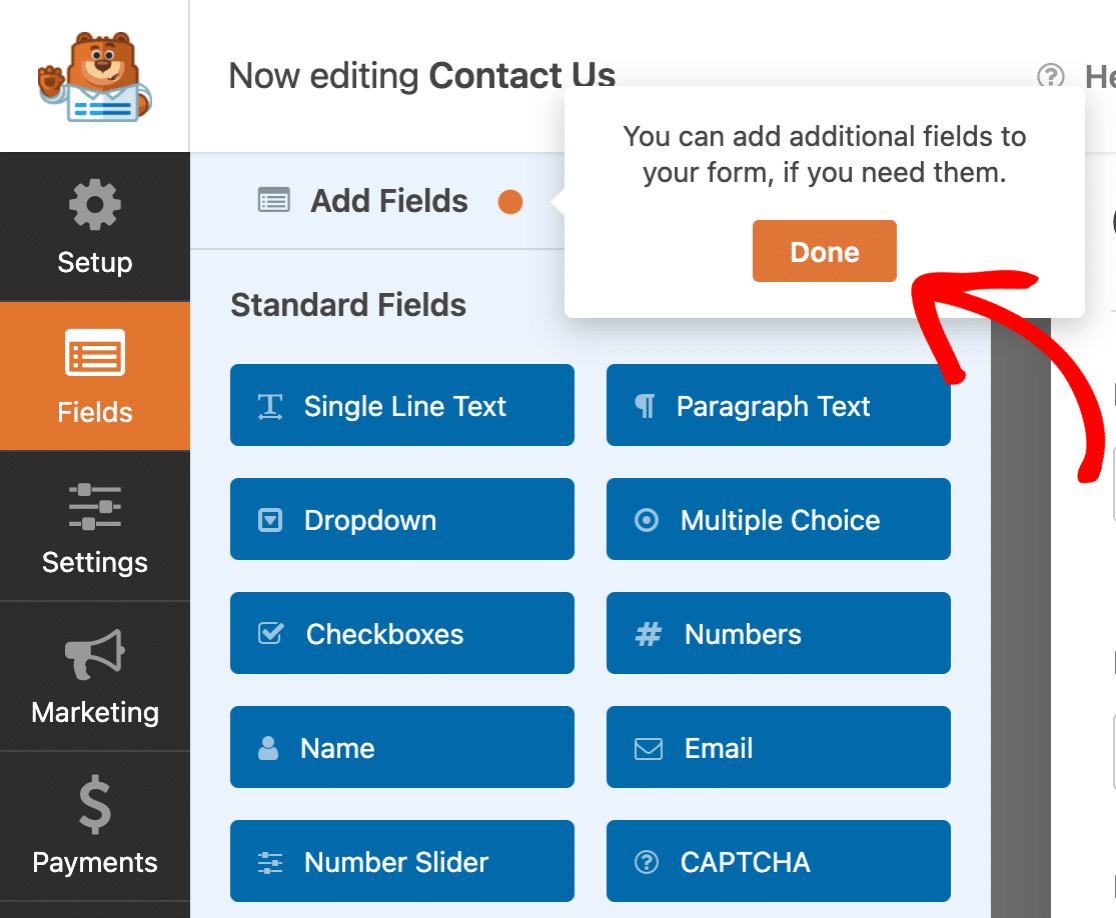
5.通知設定の確認
フォームフィールドがすべて設定できたので、次のステップは通知メールの設定です。これはフォームが送信された直後に送信されるメールで、サイト管理者に新しいエントリーがあったことを知らせるために最もよく使われます。
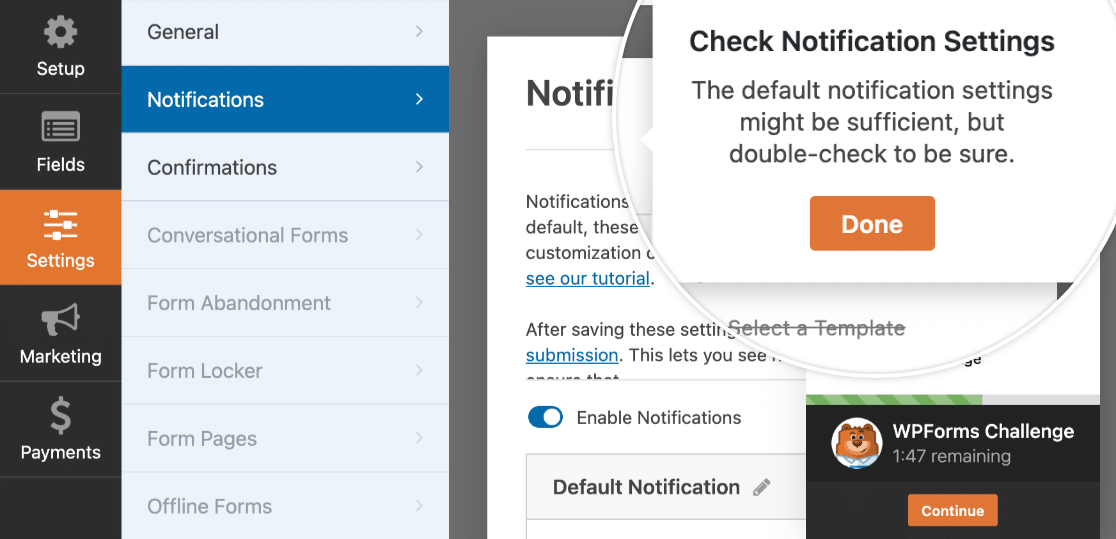
デフォルトの設定では、サイト管理者にメールが送信され、すべてのフォーム入力の詳細が含まれます。変更すべきかどうかわからない場合は、フォーム通知メールの設定に関するチュートリアルをご覧ください。
これらの設定をチェックし終わったら、Doneボタンをクリックします。
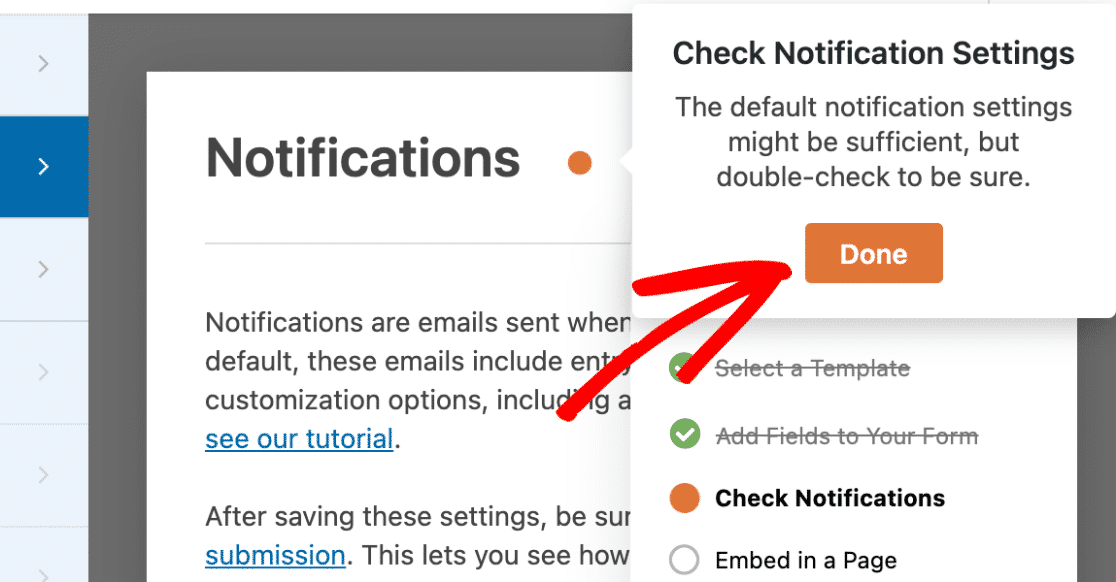
6.ページへの埋め込み
通知設定のステップで完了ボタンをクリックすると、自動的にフォームをページに埋め込むよう促されます。これがWPFormsチャレンジの最後のステップです。
フォームを埋め込む方法には、主に2つのオプションがあります:新しいページを作成するか、既存のページを選択するかです。
さらに、手動でフォームを埋め込んだり、ショートコードを使用したい場合は、ここから行うこともできます。
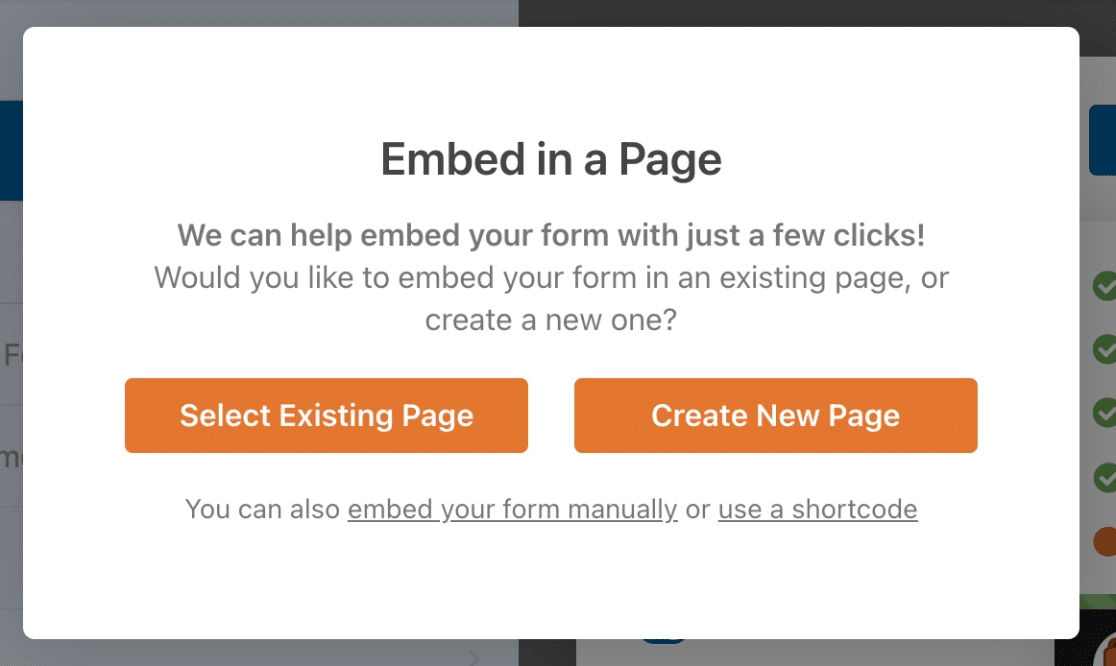
新しいページの作成
新規ページ作成オプションを使用すると、サイトに全く新しいページを作成することができます。ページが作成されると、フォームが自動的に埋め込まれ、ページが公開されます。
このオプションを選択すると、ページ名を入力するプロンプトが表示されます。
名前を追加し、「Let's Go!」ボタンをクリックしてフォームを埋め込み、ページを公開します。
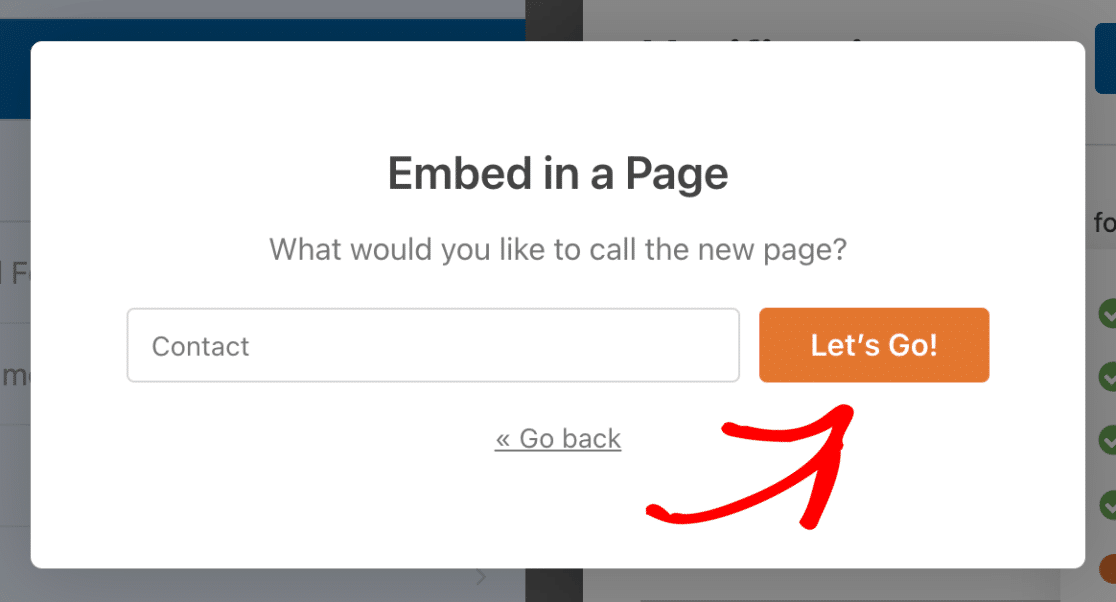
既存のページを選択する
既存のページを選択] オプションを使用すると、すでに作成済みのページにフォームを直接埋め込むことができます。
このオプションを選択すると、ドロップダウンメニューが表示されます。フォームを追加したいページを選んでください。この例では、既存のお問い合わせページを選択します。
準備ができたら、「Let's Go!」ボタンをクリックしてWordPressのブロックエディターを開きます。
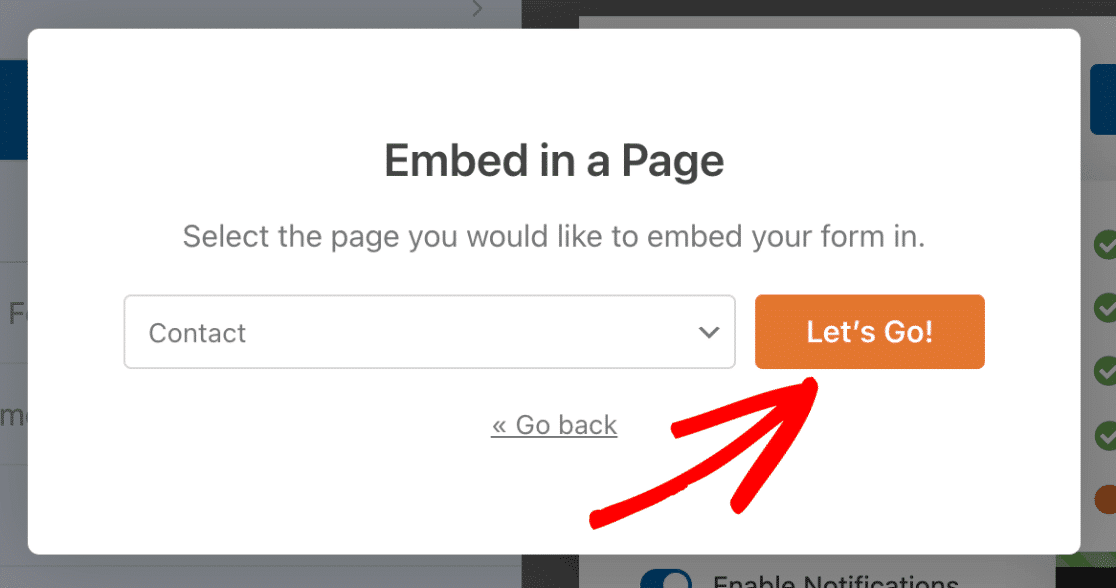
WordPressのブロックエディターで、エディターの上部にプラス(+)マークとして表示される「ブロックを追加 」ボタンをクリックする必要があります。
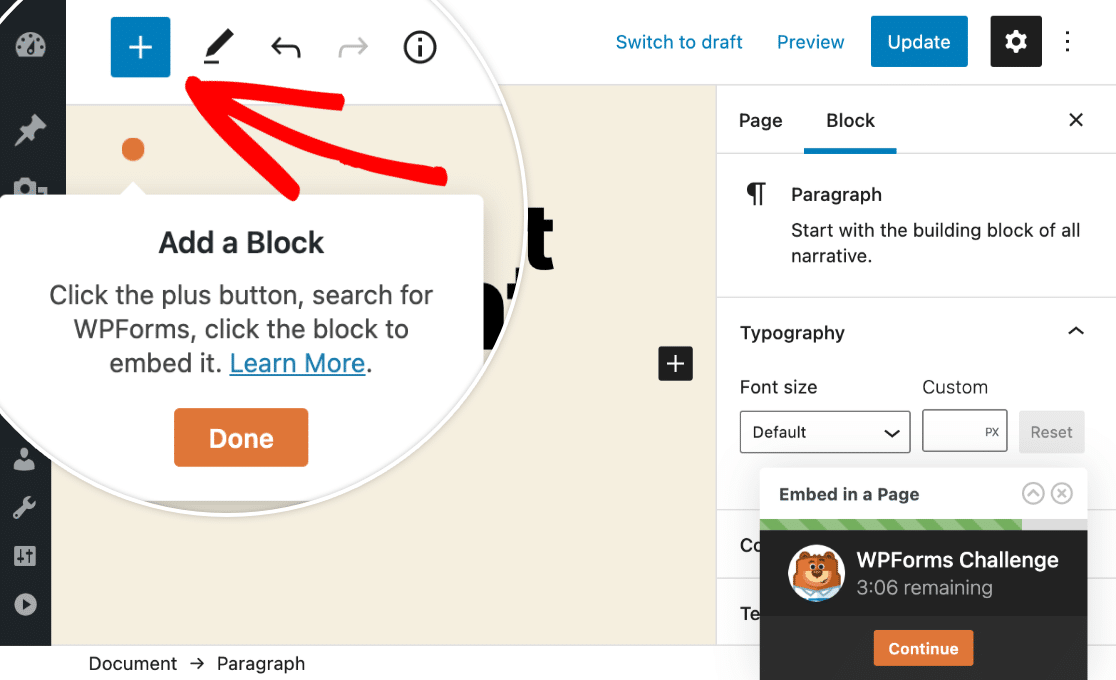
このボタンをクリックすると、さまざまなブロックのオーバーレイ・ボックスが表示されます。ここからウィジェットセクションに スクロールし、WPFormsを選択します。
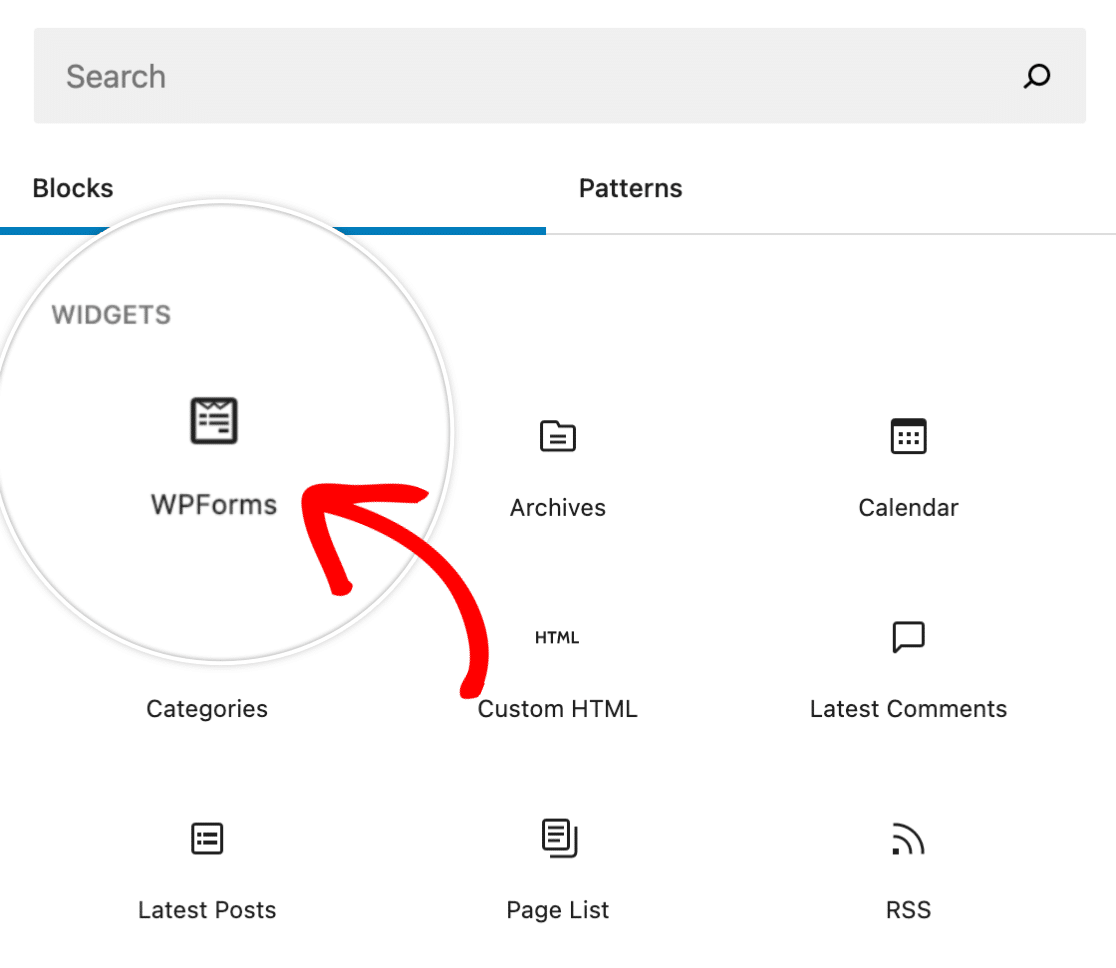
次に、表示されるドロップダウンから、ページに埋め込みたいフォームを選択します。
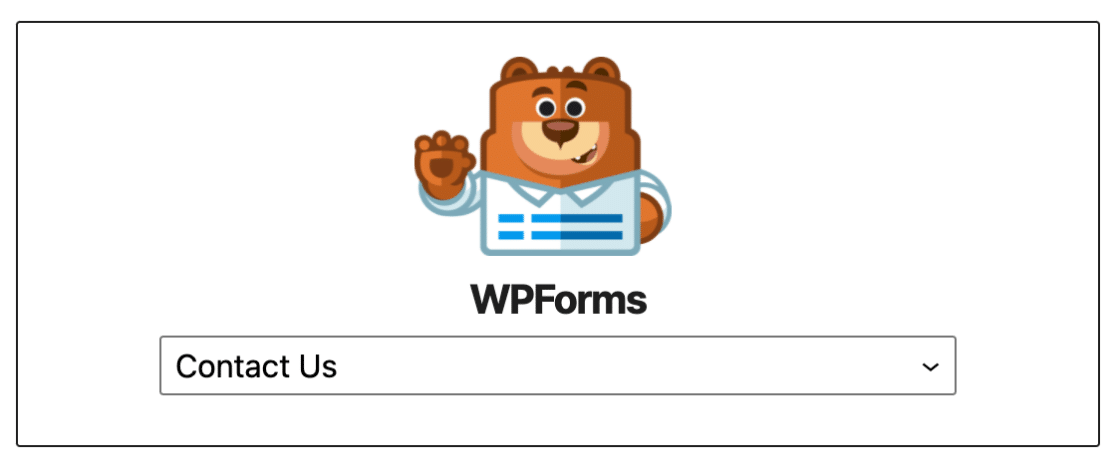
フォームを選択すると、自動的にページに追加されます。
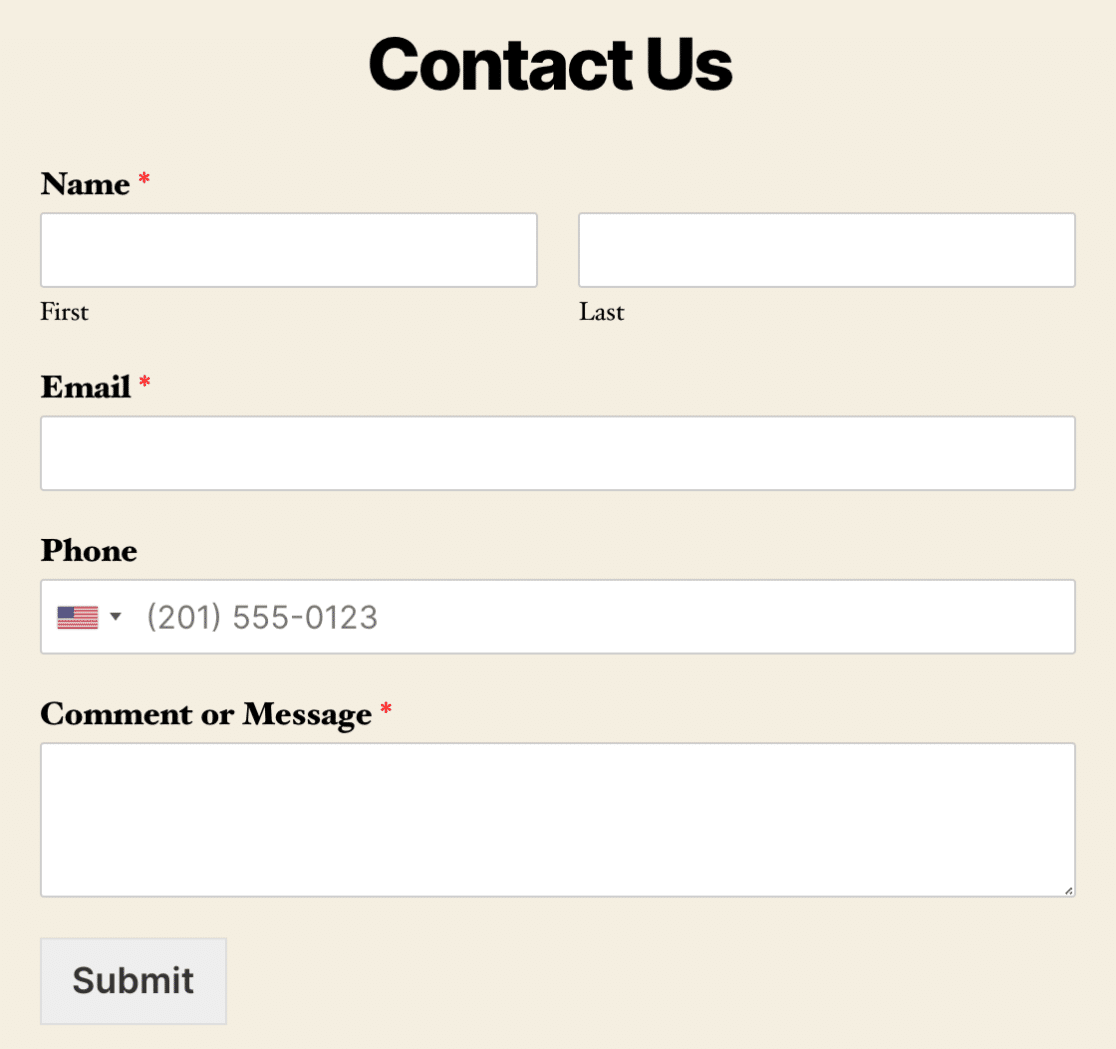
フォームが完成したら、「完了」ボタンをクリックします。
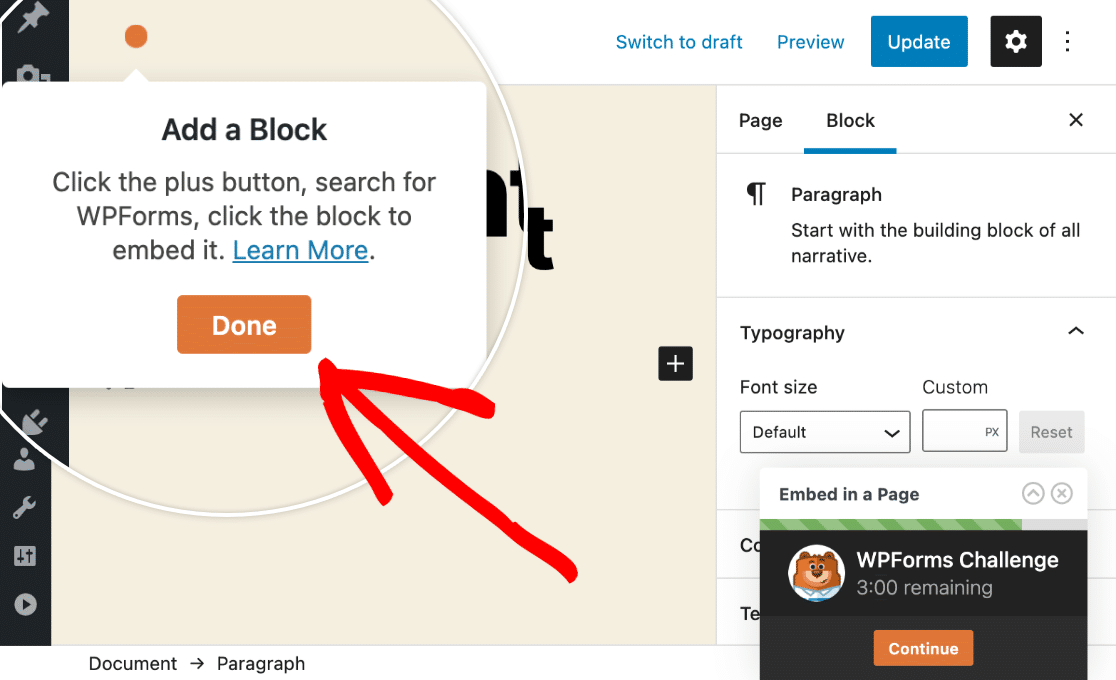
これでWPFormsへの挑戦は完了です!
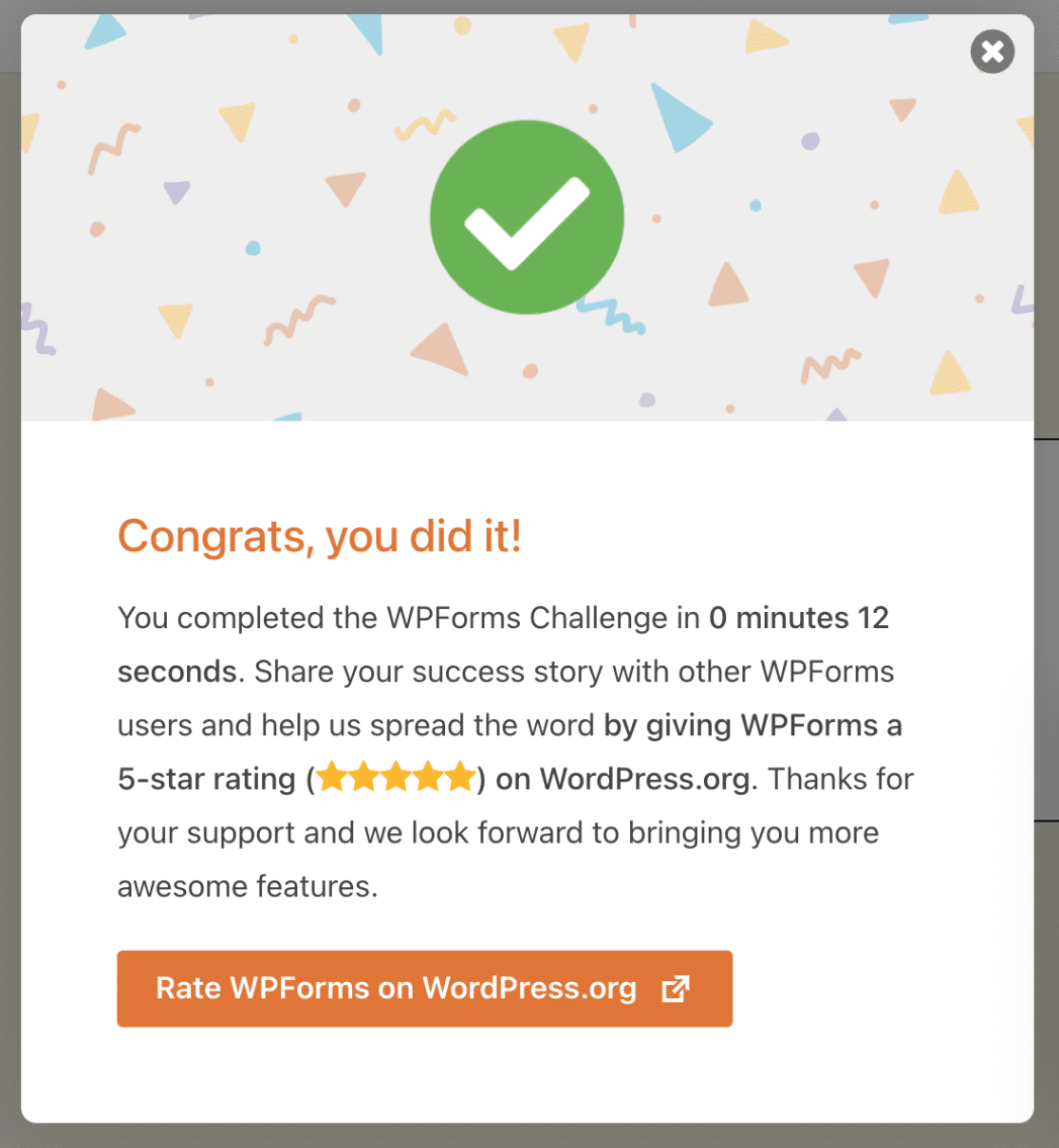
7.フォーム入力のバックアップを有効にする (オプション)
WPForms Liteを使用してチャレンジを完了した場合、Lite Connect for WPFormsを使用して安全なバックアップを有効にするオプションが表示されます。Enable Form Entry Backups for Freeをオンに切り替えてください。
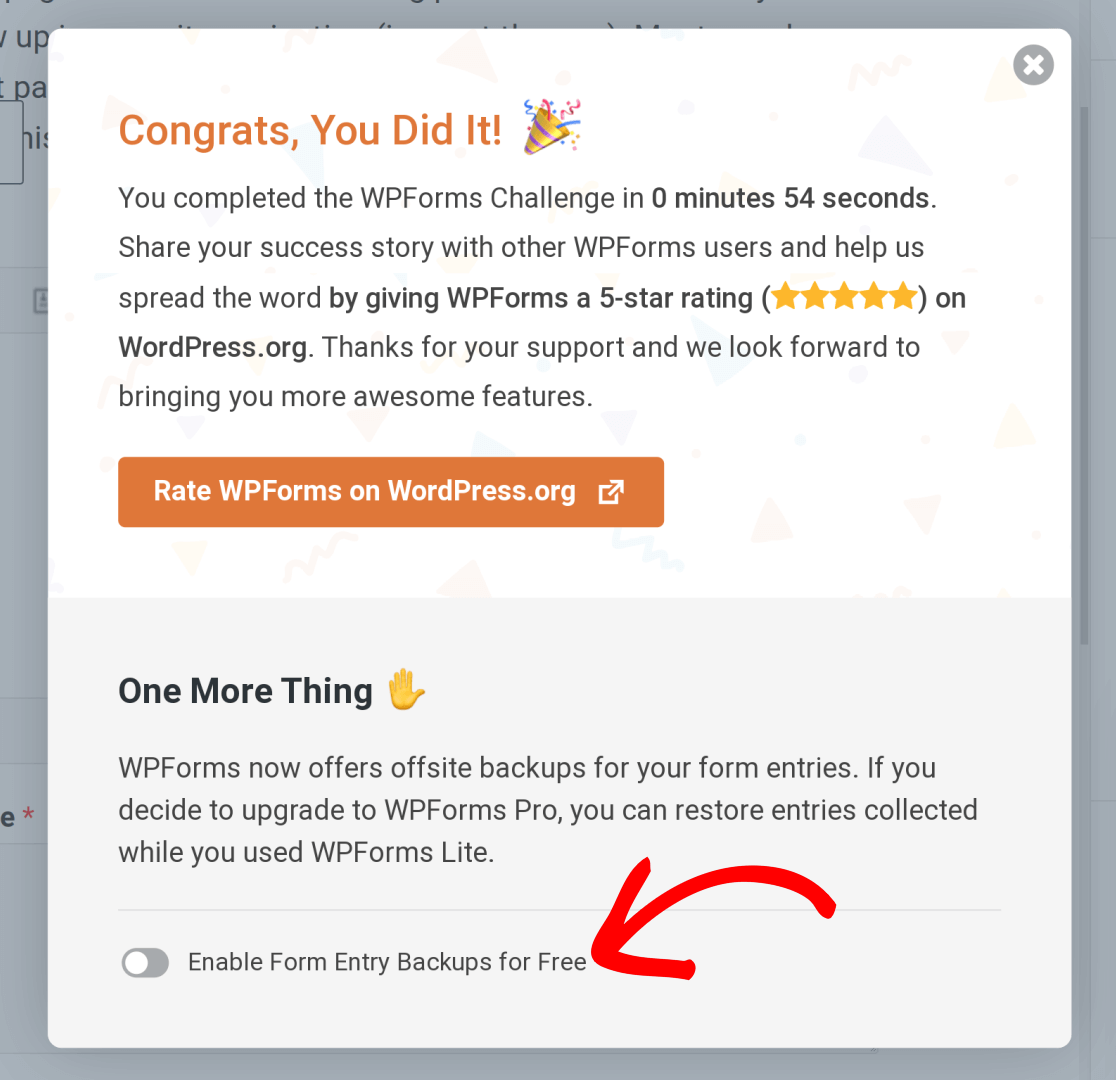 次に、この機能の詳細を説明するダイアログが表示されます。をクリックしてください。 エントリーのバックアップを有効にする で完了する。
次に、この機能の詳細を説明するダイアログが表示されます。をクリックしてください。 エントリーのバックアップを有効にする で完了する。
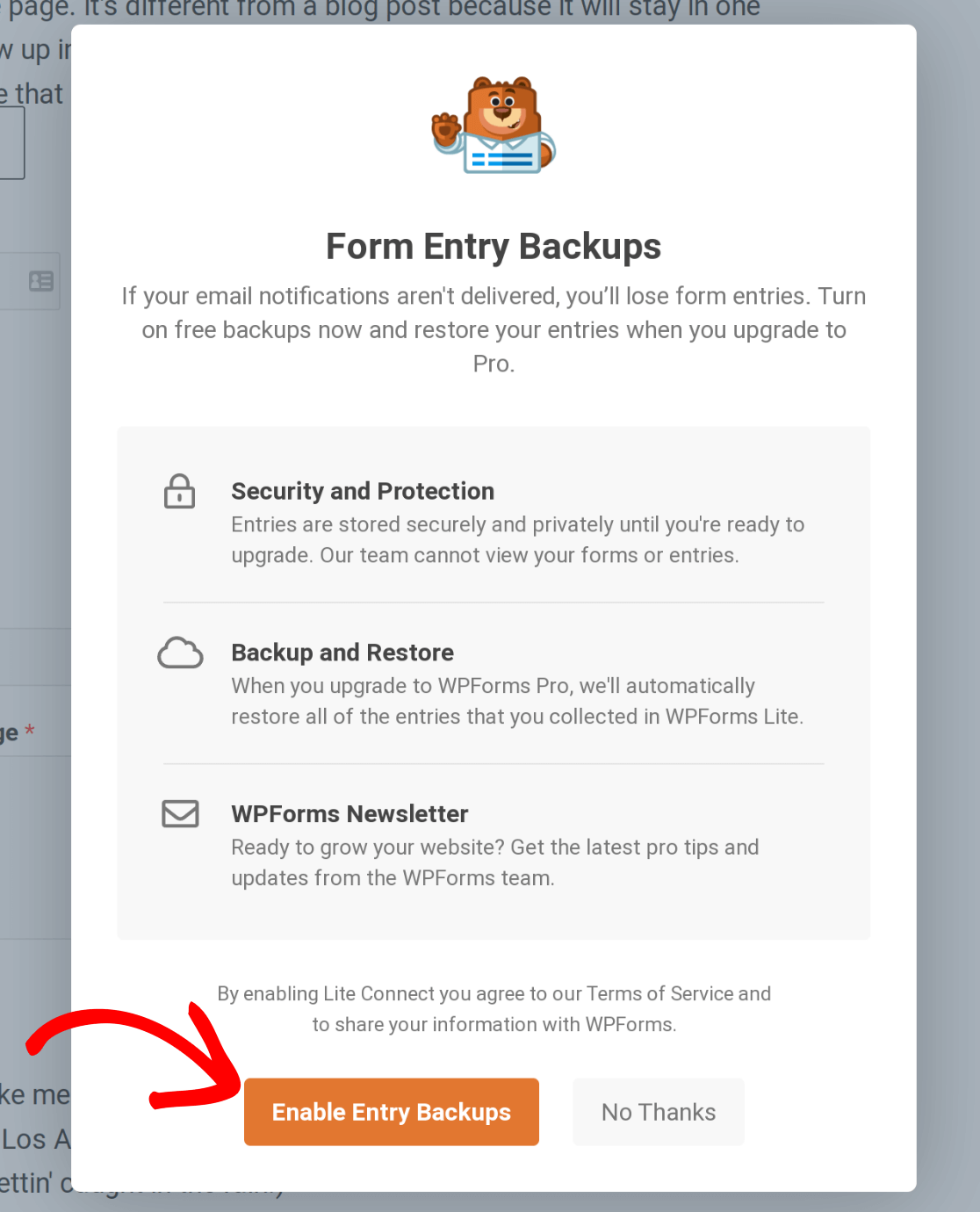 WPFormsはフォームエントリをクラウド上に安全にバックアップします。Proライセンスにアップグレードすれば、エントリーをリストアすることができます。詳しくは WPFormsライセンスのアップグレード.
WPFormsはフォームエントリをクラウド上に安全にバックアップします。Proライセンスにアップグレードすれば、エントリーをリストアすることができます。詳しくは WPFormsライセンスのアップグレード.
このチャレンジを楽しみ、5分以内に最初のフォームを作成できたことを願っています!
次に、フォームをテストして、見た目や動作を確認することをお勧めします。このプロセスのガイドとして、フォームテストのチェックリストをご覧ください。
