AIサマリー
ユーザーがフォームに署名を追加できるようにしたいですか?契約書、請願書、その他のフォームにユーザーが署名する必要がある場合、署名アドオンで簡単にフィールドを追加できます。
このチュートリアルではWPFormsのSignatureアドオンの使い方を紹介します。
必要条件
- Signatureアドオンにアクセスするには、Proライセンスレベル以上が必要です。
- WPFormsの最新バージョンがSignatureアドオンの最低必要バージョンを満たすようにインストールされていることを確認してください。
始める前に、あなたのWordPressサイトにWPFormsがインストールされ、有効化されていることを確認してください。
次にSignatureアドオンをインストールして有効化します。詳細については、WPFormsにアドオンをインストールする方法のステップバイステップガイドを参照してください。
フォームに署名フィールドを追加する
Signature アドオンを有効にして、新規フォームを作成するか、既存のフォームを編集します。署名フィールドはフォームビルダーの左側にある Fancy Fields セクションに表示されます。
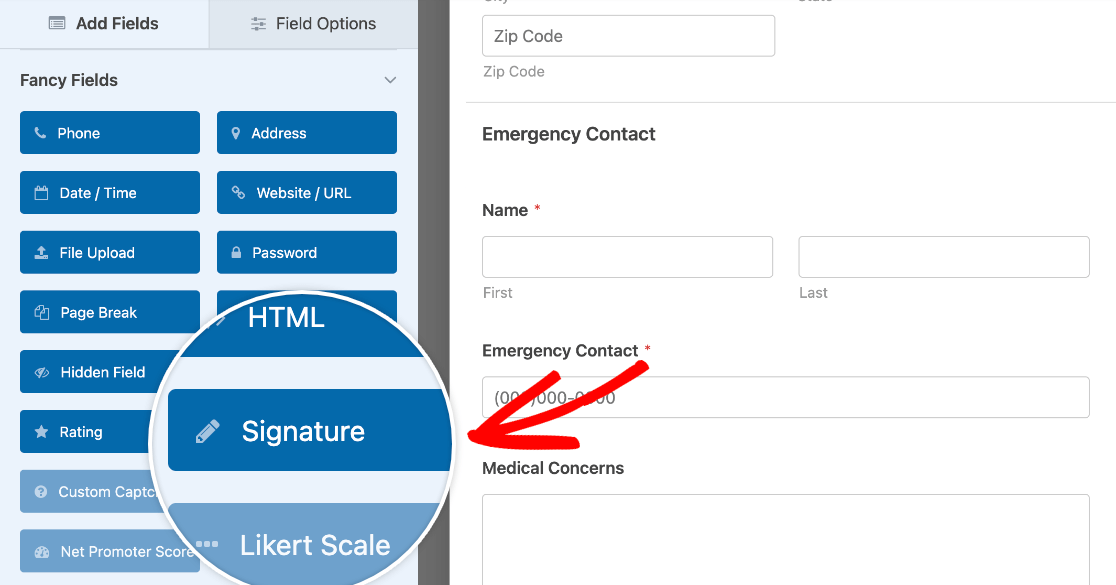
このフィールドをフォームに追加するには、そのフィールドをクリックするか、プレビューエリアにドラッグ&ドロップします。
署名欄のカスタマイズ
プレビューエリアで署名フィールドをクリックすると、フィールドオプションが開き、ラベルと説明を編集できます。
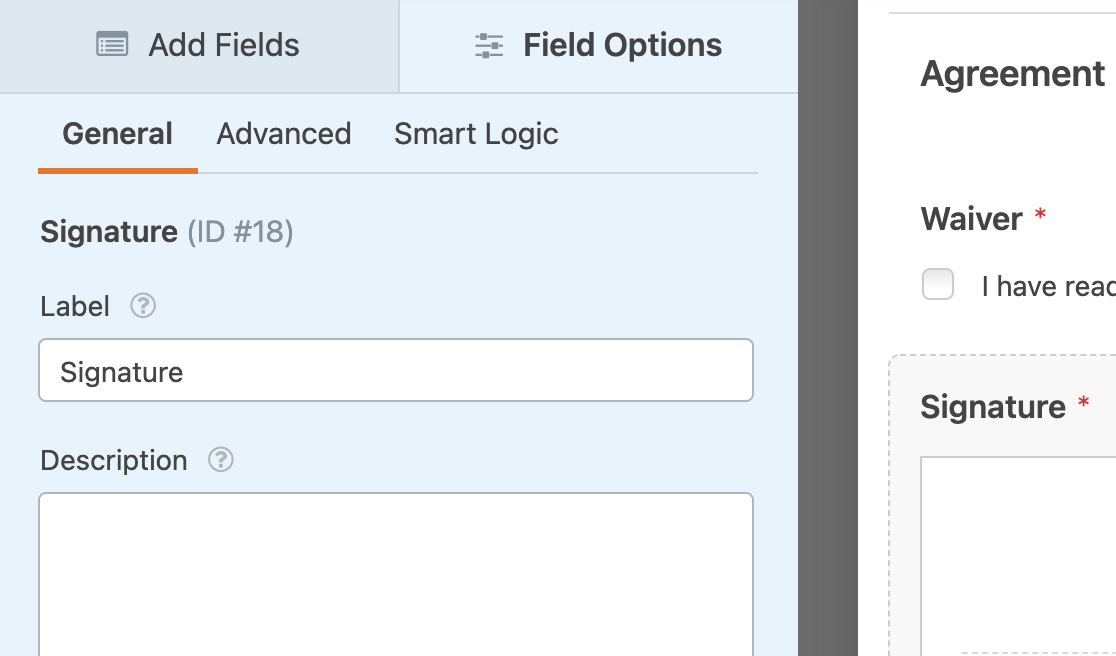
フィールド・オプション・パネルのAdvancedタブで、署名フィールドの「インク」カラーをカスタマイズすることもできます。このオプションをクリックしてカラーピッカーを開くか、使用したい色のHEXコードを入力してください。
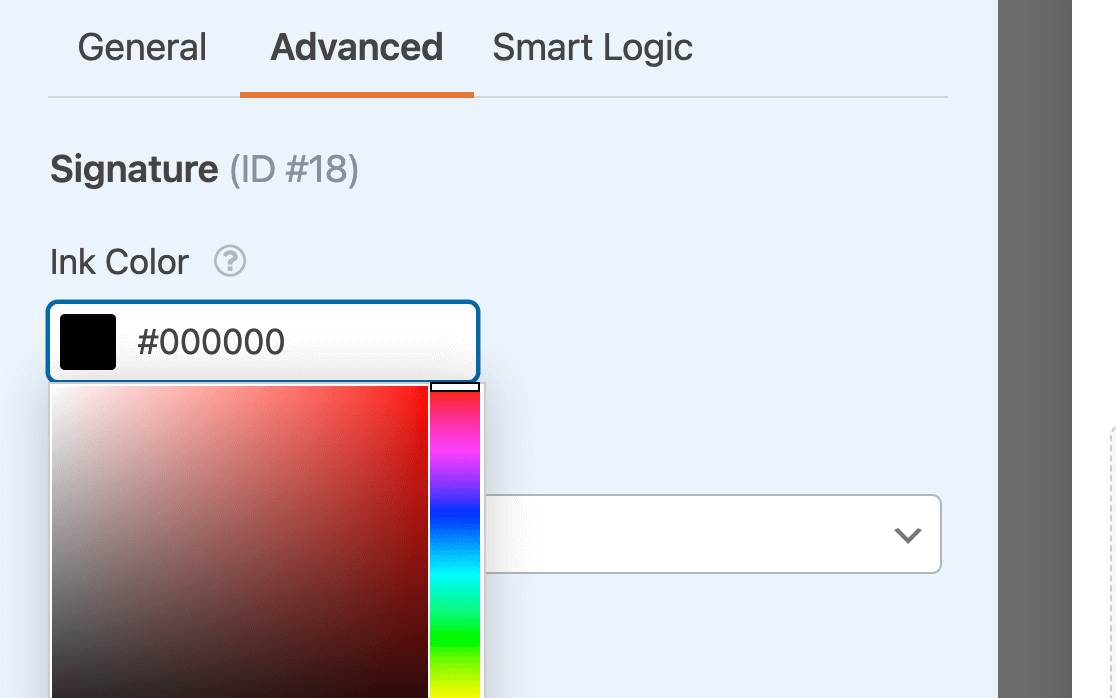
フォームに満足したら、ビルダーの右上にある保存ボタンをクリックします。

通知メールとエントリーの署名の表示
もしまだなら、次のステップはサイトにフォームを埋め込むことです。
フォームを埋め込んだら、署名フィールドを試してみましょう。カーソルをクリックしてドラッグするだけで、フォームに署名することができます。
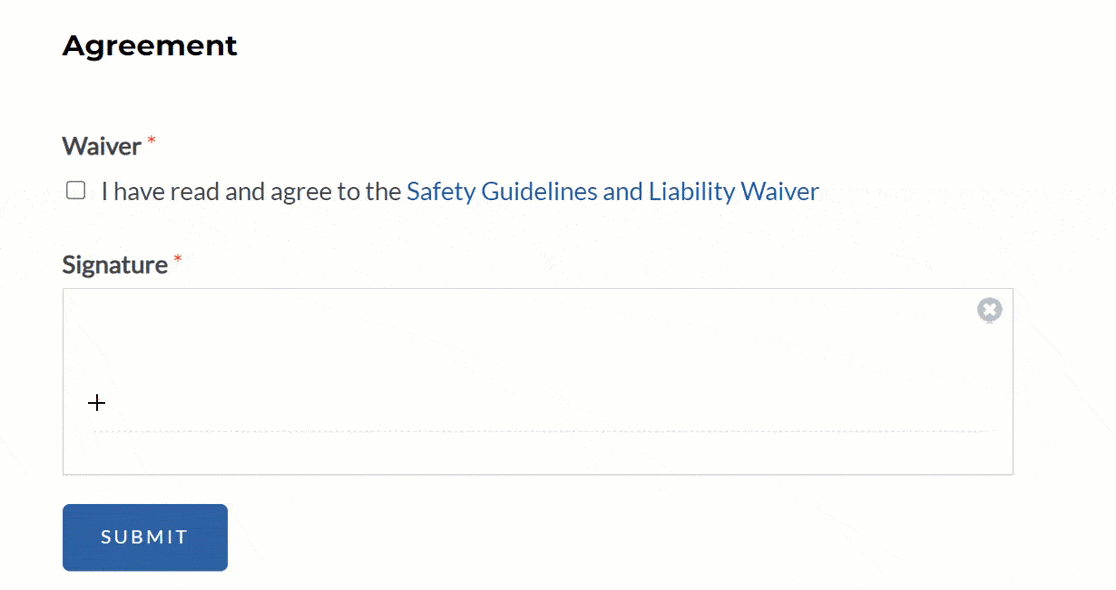
注:フォームを公開する前のテストについて、さらに詳しいガイダンスが必要ですか?詳細は公開前チェックリストをご覧ください。
フォームから送信された署名を表示するには、通知メールと フォームエントリーの2つの方法があります。
通知メールの署名を見る
エントリーデータが通知メールで送信されたり、サイトのデータベースに保存される際、署名は画像として保存されます。
を使用する場合 {all_fields} メール通知の「メールメッセージ」にスマートタグを挿入すると、署名画像がメール本文に直接埋め込まれます。
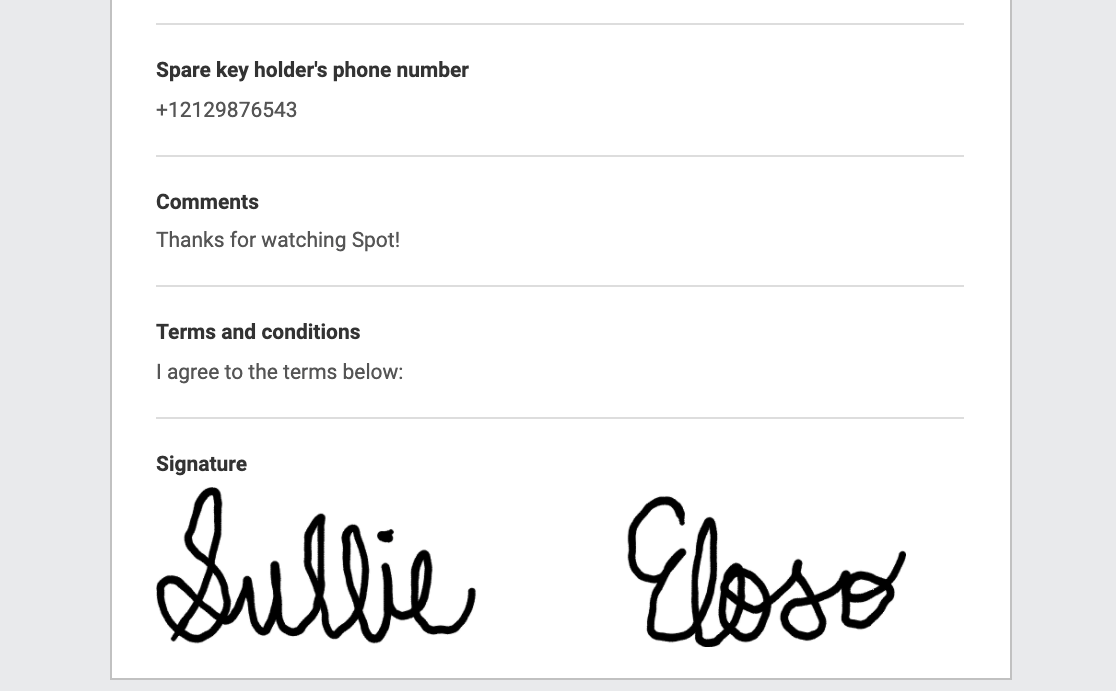
注意:スマートタグを使ってメール通知に署名を表示する他の方法を知りたいですか?WPFormsでスマートタグを使う完全ガイドをご覧ください。
エントリーの署名を見る
フォームエントリーの署名を表示するには、WPForms " エントリーに移動し、関連するフォームのタイトルをクリックします。次に、特定のエントリーの横にある「表示」をクリックし、署名が表示されるまでスクロールします。
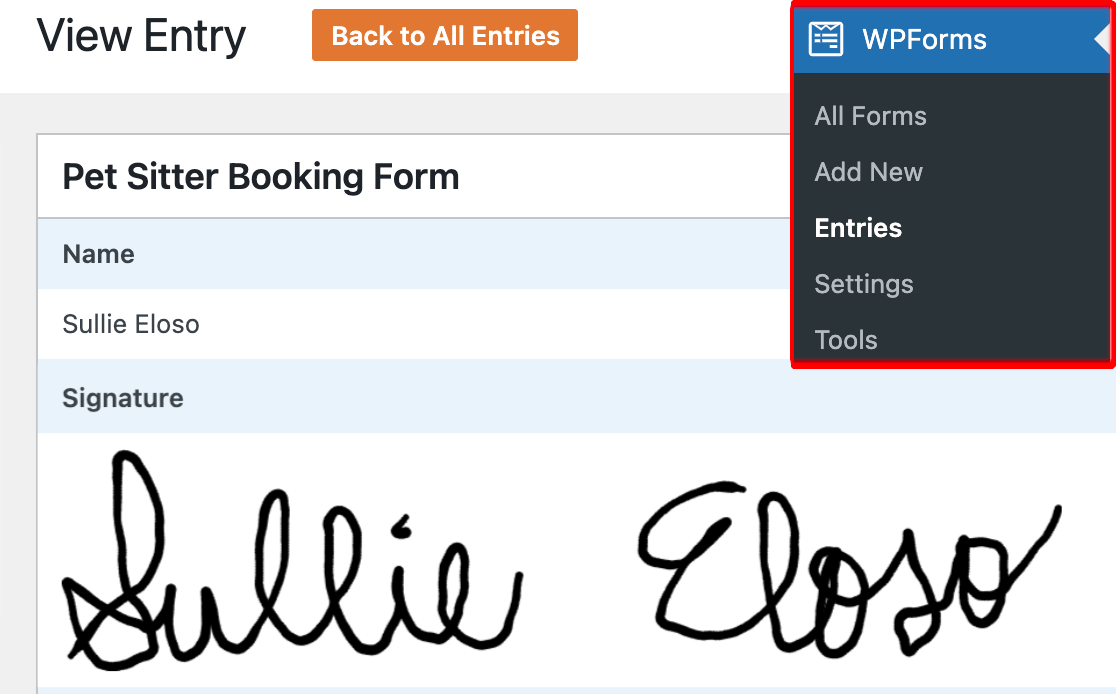
よくある質問
Signatureアドオンに関するよくある質問です。
署名画像を.jpgで保存できますか?
現時点では、署名画像ファイルは.pngとしてのみ保存できます。このファイルタイプは透明な背景をサポートしていますので、エントリーからの署名を他の文書にシームレスに埋め込むことができます。
これだけです!これでフォームで署名を集めることができます。
次に、フォームに利用規約チェックボックスを追加したいですか?フォームを送信する前にユーザーが同意するオプションを簡単に追加する方法については、チュートリアルをご覧ください。

